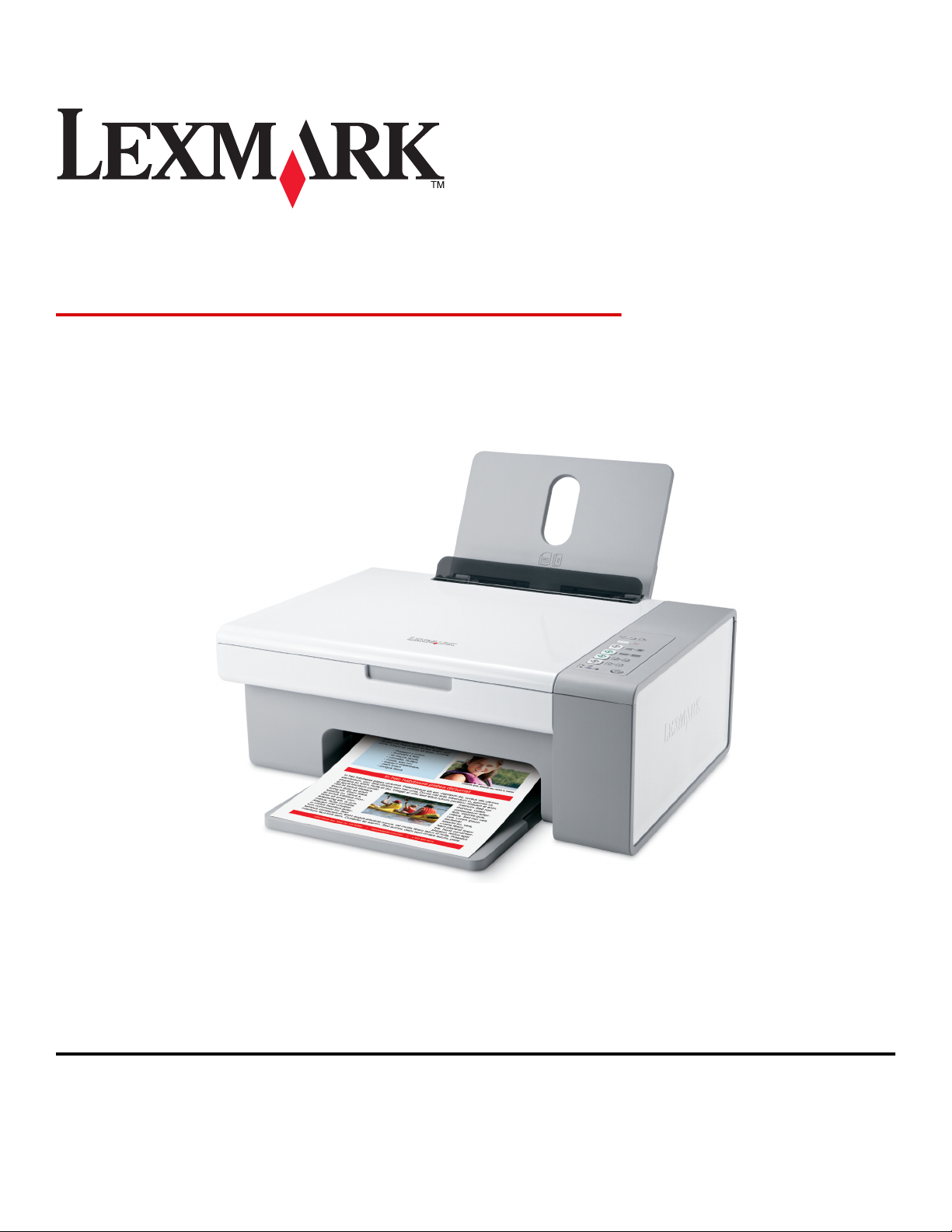
2500 Series All-In-One
Benutzerhandbuch
Dezember 2006 www.lexmark.com
Lexmark und Lexmark mit dem Diamantlogo sind Marken von Lexmark International, Inc. Sie sind in den Vereinigten Staaten und/oder in anderen Ländern
registriert.
Alle anderen Marken sind Eigentum ihrer jeweiligen Besitzer.
© 2007 Lexmark International, Inc.
Alle Rechte vorbehalten.
740 West New Circle Road
Lexington, Kentucky 40550
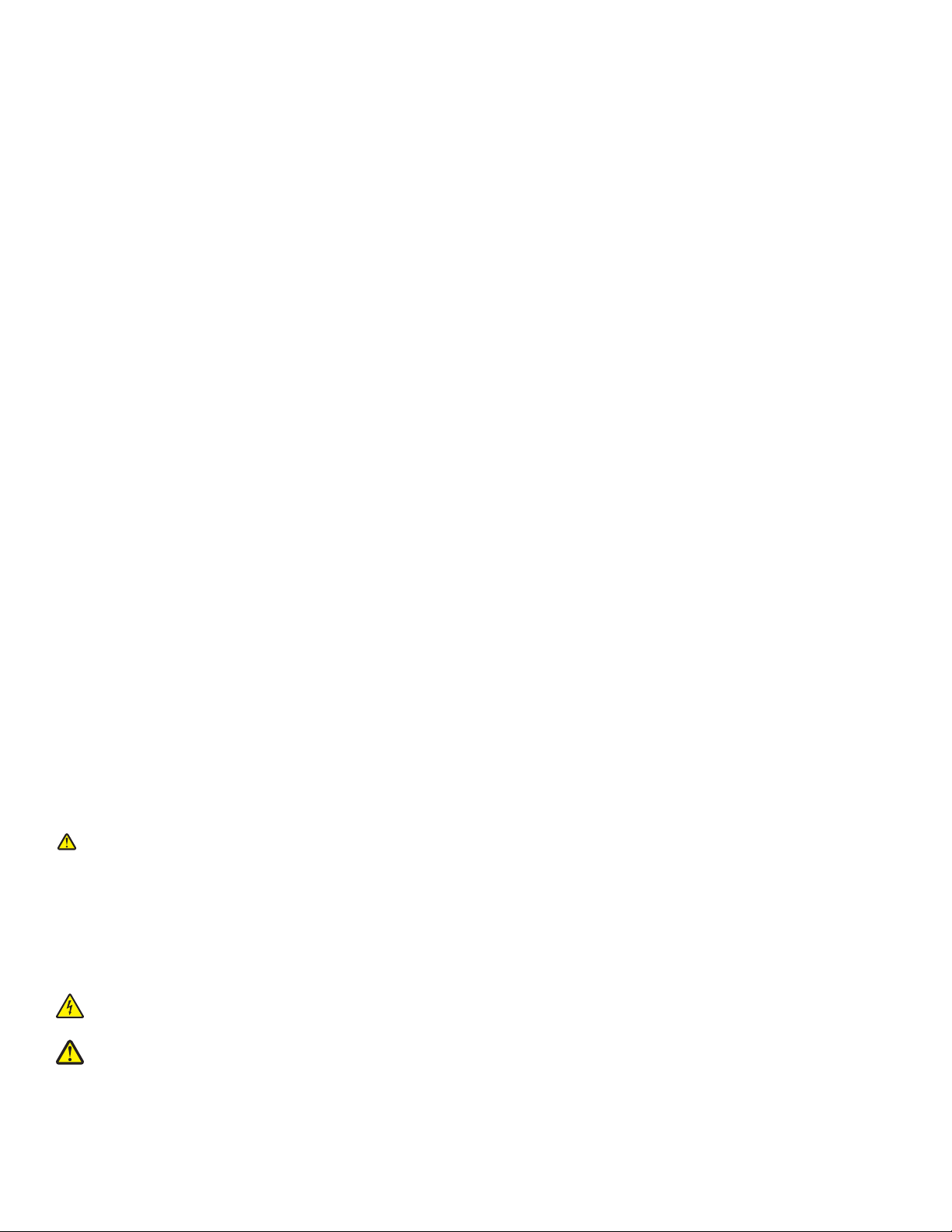
Wichtige Sicherheitshinweise
Verwenden Sie nur das mit dem Produkt gelieferte Netzteil und Stromkabel oder vom Hersteller dafür zugelassene Ersatzteile.
Schließen Sie das Netzkabel an eine Steckdose an, die sich in der Nähe des Geräts befindet und leicht zugänglich ist.
Lassen Sie alle Wartungs- und Reparaturarbeiten, die nicht in der Benutzerdokumentation beschrieben sind, ausschließlich von einem
ausgebildeten Servicemitarbeiter durchführen.
Dieses Produkt wurde zur Verwendung mit spezifischen Lexmark Komponenten unter Einhaltung strenger globaler Sicherheitsrichtlinien
entwickelt, getestet und freigegeben. Die Sicherheitsfunktionen einiger Teile sind nicht immer offensichtlich. Lexmark ist nicht für die Verwendung
anderer Ersatzteile verantwortlich.
WARNUNG—STROMSCHLAGGEFAHR: Verwenden Sie die Faxfunktion niemals während eines Gewitters. Schließen Sie während eines
Gewitters weder das Gerät noch irgendwelche Kabel an (Netzkabel, Telefonkabel usw.).
WARNUNG—VERLETZUNGSGEFAHR: Achten Sie beim Schließen der Scannereinheit darauf, dass sich Ihre Hände dabei nicht unterhalb der
Scannereinheit befinden.
BEWAHREN SIE DIESE ANWEISUNGEN AUF.
Hinweise zum Betriebssystem
Die Verfügbarkeit der Funktionen ist abhängig vom Betriebssystem. Eine vollständige Beschreibung finden Sie in folgender Dokumentation:
• Windows-Benutzer - Benutzerhandbuch.
• Macintosh-Benutzer - Unterstützt Ihr Produkt Macintosh, finden Sie Informationen in der mit der Druckersoftware installierten Mac-Hilfe.
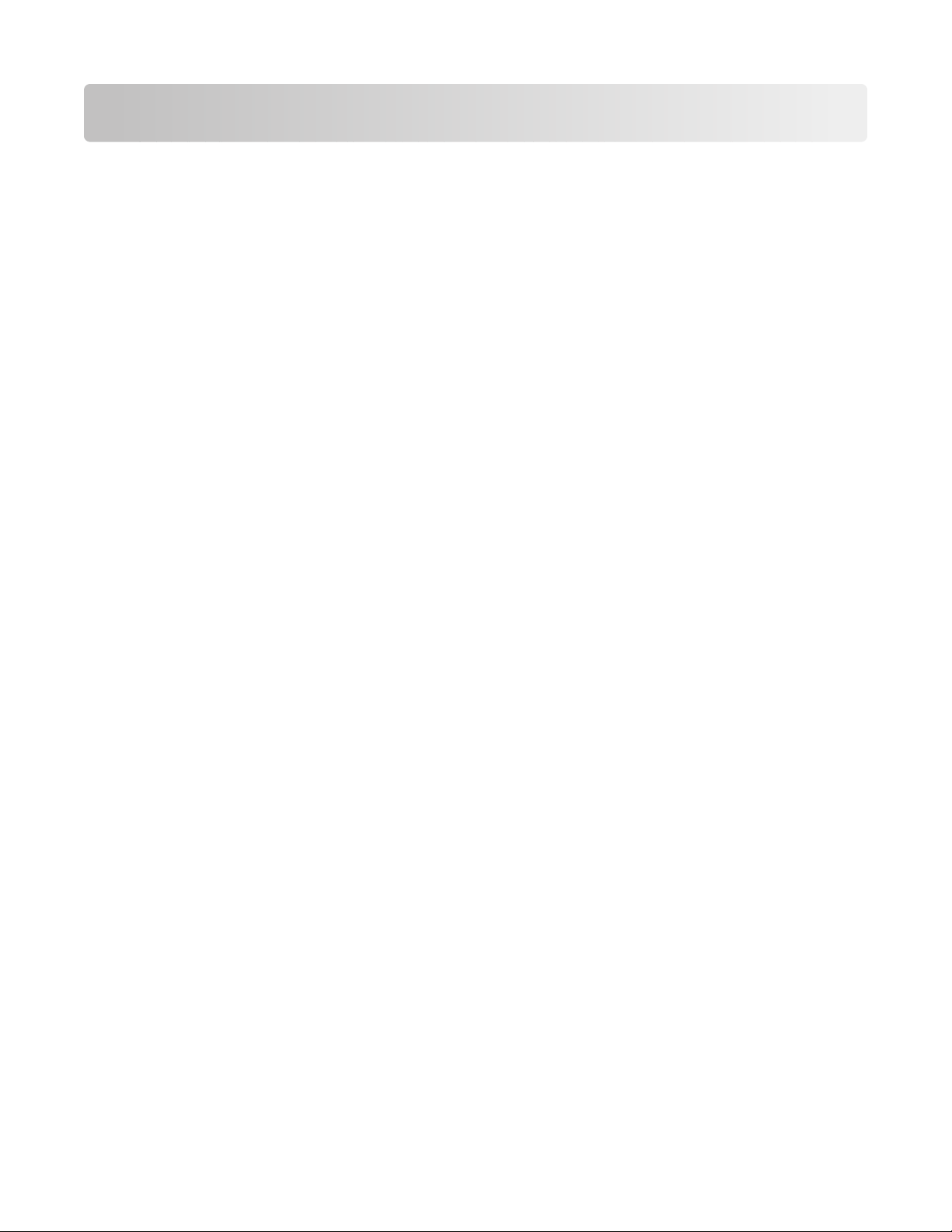
Inhalt
Anzeigen von Informationen zum Drucker..................................7
Einrichten des Druckers..................................................................11
Überprüfen des Verpackungsinhalts............................................................................................................................11
Informationen zum Drucker..........................................................12
Die Teile des Druckers........................................................................................................................................................12
Verwenden der Bedienfeldtasten..................................................................................................................................14
Informationen zur Software..........................................................15
Verwenden der Druckersoftware...................................................................................................................................15
Verwenden von Lexmark Imaging Studio..................................................................................................................15
Verwenden des Ratgebers...............................................................................................................................................17
Verwenden der Druckeigenschaften...........................................................................................................................18
Öffnen der Druckeigenschaften................................................................................................................................................18
Verwenden des Menüs "Einstellungen speichern"............................................................................................................. 18
Verwenden des Menüs "Ich möchte" ......................................................................................................................................18
Verwenden des Menüs "Optionen"..........................................................................................................................................19
Verwenden der Registerkarten "Druckeigenschaften".....................................................................................................19
Verwenden der Symbolleiste..........................................................................................................................................19
Zurücksetzen der Druckersoftware auf Standardeinstellungen........................................................................21
Einlegen von Papier und Originaldokumenten..........................22
Einlegen von Papier............................................................................................................................................................22
Einlegen unterschiedlicher Papiersorten....................................................................................................................22
Legen des Originaldokuments auf das Scannerglas...............................................................................................25
Drucken..............................................................................................27
Ändern der Papiersorte.....................................................................................................................................................27
Drucken von Dokumenten...............................................................................................................................................27
Drucken einer Webseite....................................................................................................................................................27
Drucken von Grafiken in hoher Qualität.....................................................................................................................28
Drucken von Fotos oder Bildern von einer Webseite.............................................................................................28
Drucken von sortierten Kopien......................................................................................................................................29
Drucken in umgekehrter Seitenfolge (letzte Seite zuerst)...................................................................................29
Beidseitiges Bedrucken von Papier...............................................................................................................................30
Inhalt
3
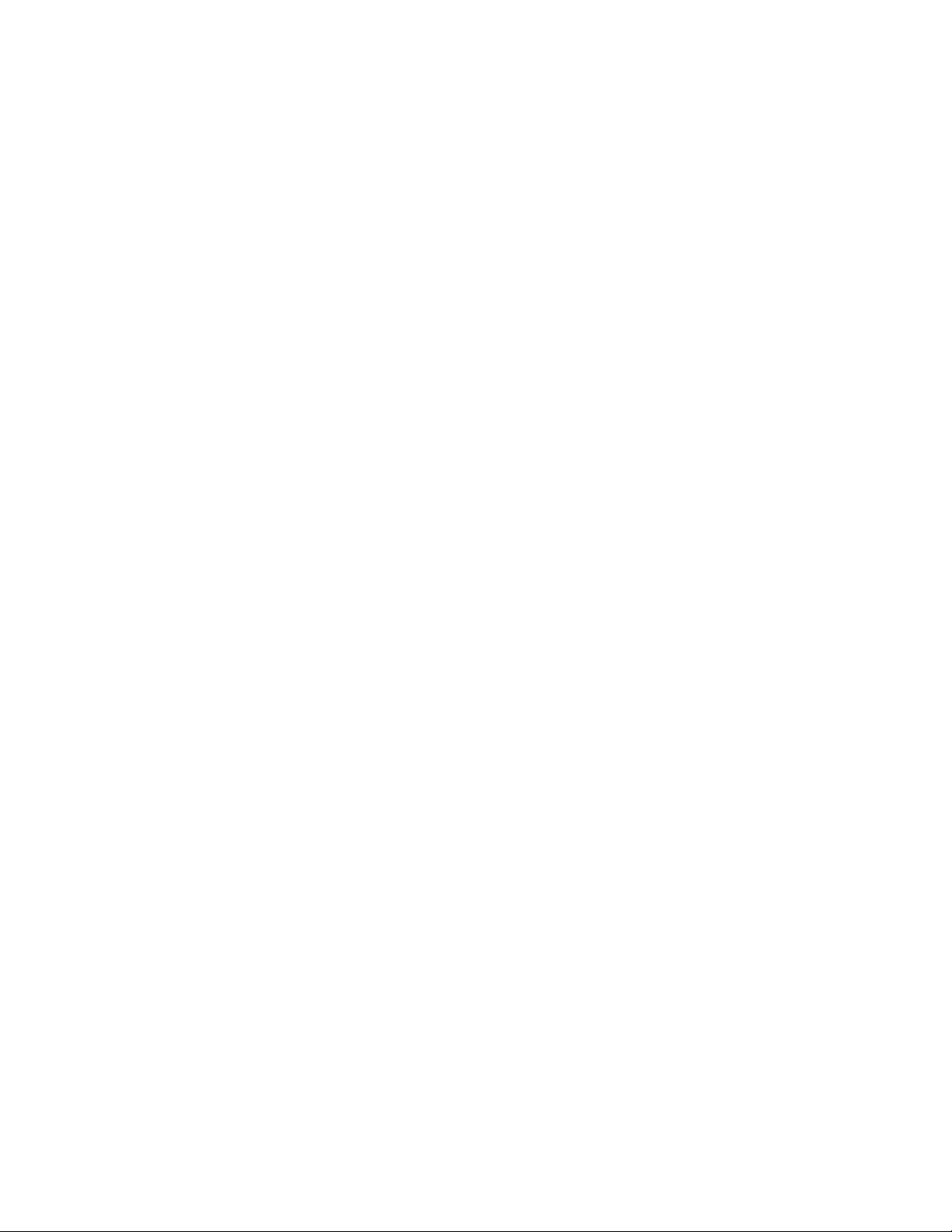
Drucken von Folien.............................................................................................................................................................30
Bedrucken von Umschlägen...........................................................................................................................................30
Bedrucken von Transferpapier zum Aufbügeln.......................................................................................................31
Drucken von Karten............................................................................................................................................................31
Drucken mehrerer Seiten auf einem Blatt..................................................................................................................32
Arbeiten mit Fotos...........................................................................33
Aufrufen und Verwalten von Fotos...............................................................................................................................33
Übertragen aller Fotos von einem Speichermedium mithilfe des Computers........................................................ 33
Übertragen ausgewählter Fotos von einem Speichermedium mithilfe des Computers..................................... 33
Drucken von Fotos mithilfe des Computers..............................................................................................................34
Drucken von Fotos über die Fotobibliothek.........................................................................................................................34
Drucken aller Fotos von einem Speichermedium mit dem Computer.......................................................................34
Drucken ausgewählter Fotos von einem Speichermedium mit dem Computer....................................................35
Drucken von Fotopaketen...........................................................................................................................................................35
Erstellen von Fotoprojekten............................................................................................................................................36
Erstellen von Fotogrußkarten .................................................................................................................................................... 36
Erstellen und Anzeigen einer Diashow...................................................................................................................................36
Drucken eines Bilds als mehrseitiges Poster.........................................................................................................................37
Kopieren.............................................................................................38
Kopieren mithilfe des Bedienfelds................................................................................................................................38
Erstellen von Kopien......................................................................................................................................................................38
Kopieren von Fotos im Format 4 x 6........................................................................................................................................38
Kopieren mithilfe des Computers..................................................................................................................................39
Kopieren eines Dokuments mithilfe des Computers.........................................................................................................39
Kopieren eines Fotos mithilfe des Computers..................................................................................................................... 40
Scannen..............................................................................................41
Scannen mithilfe des Bedienfelds.................................................................................................................................41
Scannen mithilfe des Computers..................................................................................................................................42
Scannen eines Dokuments mithilfe des Computers.......................................................................................................... 42
Scannen eines Fotos in die Fotobibliothek...........................................................................................................................42
Gleichzeitiges Scannen mehrerer Fotos mithilfe des Computers.................................................................................43
Scannen mehrerer Fotos mithilfe des Computers.............................................................................................................. 43
Scannen von Dokumenten oder Bildern zum Senden per E-Mail ................................................................................44
Speichern gescannter Bilder auf dem Computer................................................................................................................45
Entfernen von Bildmustern bei Fotos, Zeitschriften oder Zeitungen..........................................................................45
Anpassen der Scaneinstellungen mit dem Computer......................................................................................................46
Ändern der Reihenfolge der Programme in der Liste der Scananwendungen........................................................46
Inhalt
4
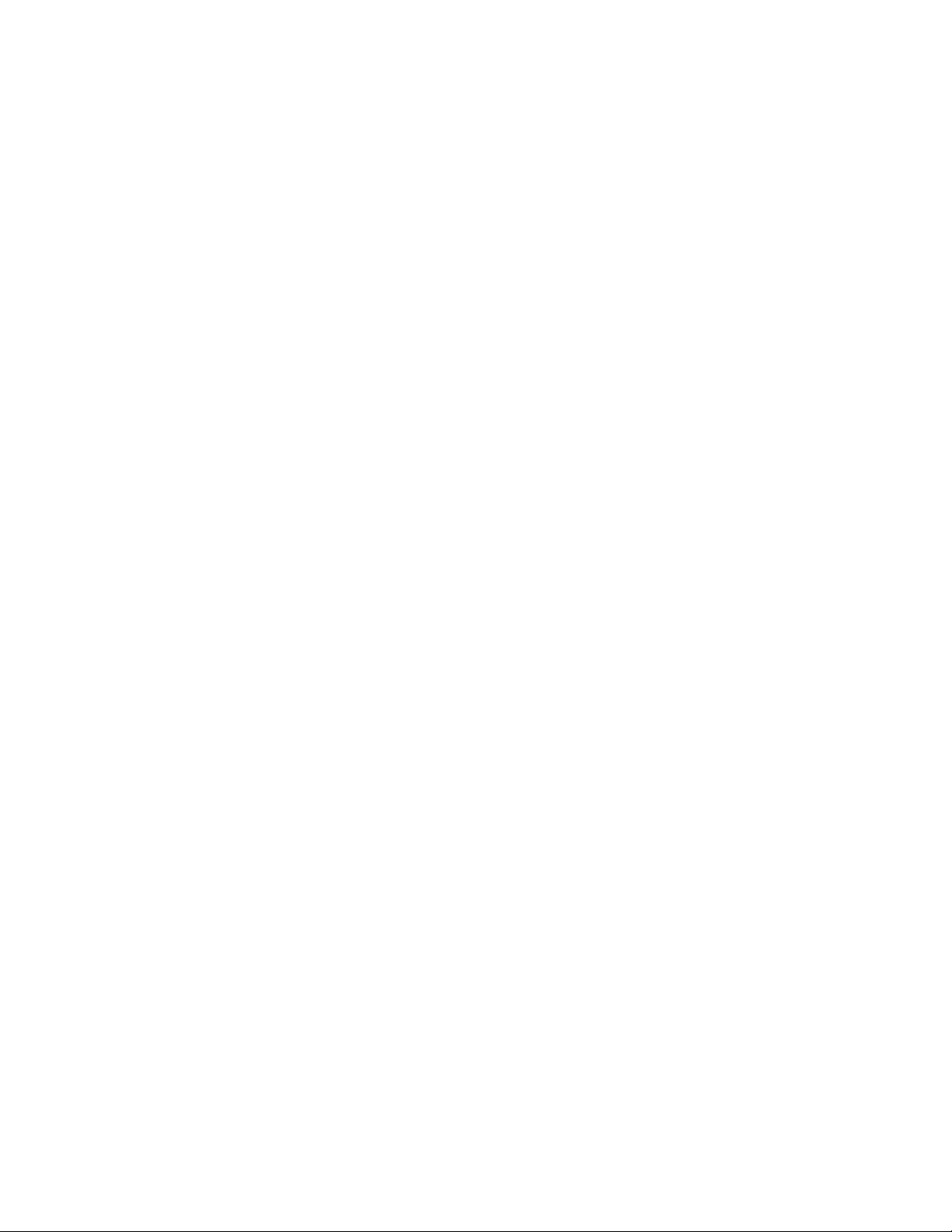
Faxen..................................................................................................47
Senden einer Faxnachricht mithilfe der Software...................................................................................................47
Empfangen von Faxnachrichten mit der Software.................................................................................................48
Verwenden des Computertelefonbuchs.....................................................................................................................48
Drucken von faxbezogenen Aktivitätsberichten.....................................................................................................49
Blockieren von Spam-Faxen............................................................................................................................................49
Anpassen der Faxeinstellungen.....................................................................................................................................50
Anpassen von Einstellungen mithilfe der Faxlösungssoftware.....................................................................................50
Einstellen der Anzahl an Rufzeichen vor dem automatischen Empfangen der Faxnachricht............................51
Wartung des Druckers.....................................................................52
Austauschen der Patronen...............................................................................................................................................52
Entfernen einer benutzten Tintenpatrone............................................................................................................................52
Einsetzen der Tintenpatronen ................................................................................................................................................... 53
Erzielen einer besseren Druckqualität.........................................................................................................................54
Verbessern der Druckqualität.....................................................................................................................................................54
Ausrichten der Tintenpatronen.................................................................................................................................................55
Reinigen der Patronendüsen......................................................................................................................................................56
Reinigen der Patronendüsen und -kontakte........................................................................................................................56
Umgang mit den Tintenpatronen.................................................................................................................................57
Reinigen des Scannerglases............................................................................................................................................58
Bestellen von Tintenpatronen........................................................................................................................................58
Bestellen von Papier und anderem Zubehör............................................................................................................58
Verwendung von Lexmark Tintenpatronen..............................................................................................................59
Nachfüllen einer Tintenpatrone.....................................................................................................................................60
Recycling von Lexmark Produkten................................................................................................................................60
Fehlersuche.......................................................................................61
Fehlerbehebung bei der Einrichtung...........................................................................................................................61
Ein/Aus-Taste leuchtet nicht.......................................................................................................................................................61
Software kann nicht installiert werden...................................................................................................................................61
Seite wird nicht gedruckt.............................................................................................................................................................63
Fehlerbehebung beim Drucken.....................................................................................................................................64
Verbessern der Druckqualität.....................................................................................................................................................65
Schlechte Qualität bei Texten und Grafiken.........................................................................................................................65
Schlechte Qualität an den Papierrändern..............................................................................................................................66
Geringe Druckgeschwindigkeit.................................................................................................................................................67
Dokumente oder Fotos werden unvollständig gedruckt ................................................................................................67
Foto ist verwischt............................................................................................................................................................................67
Inhalt
5
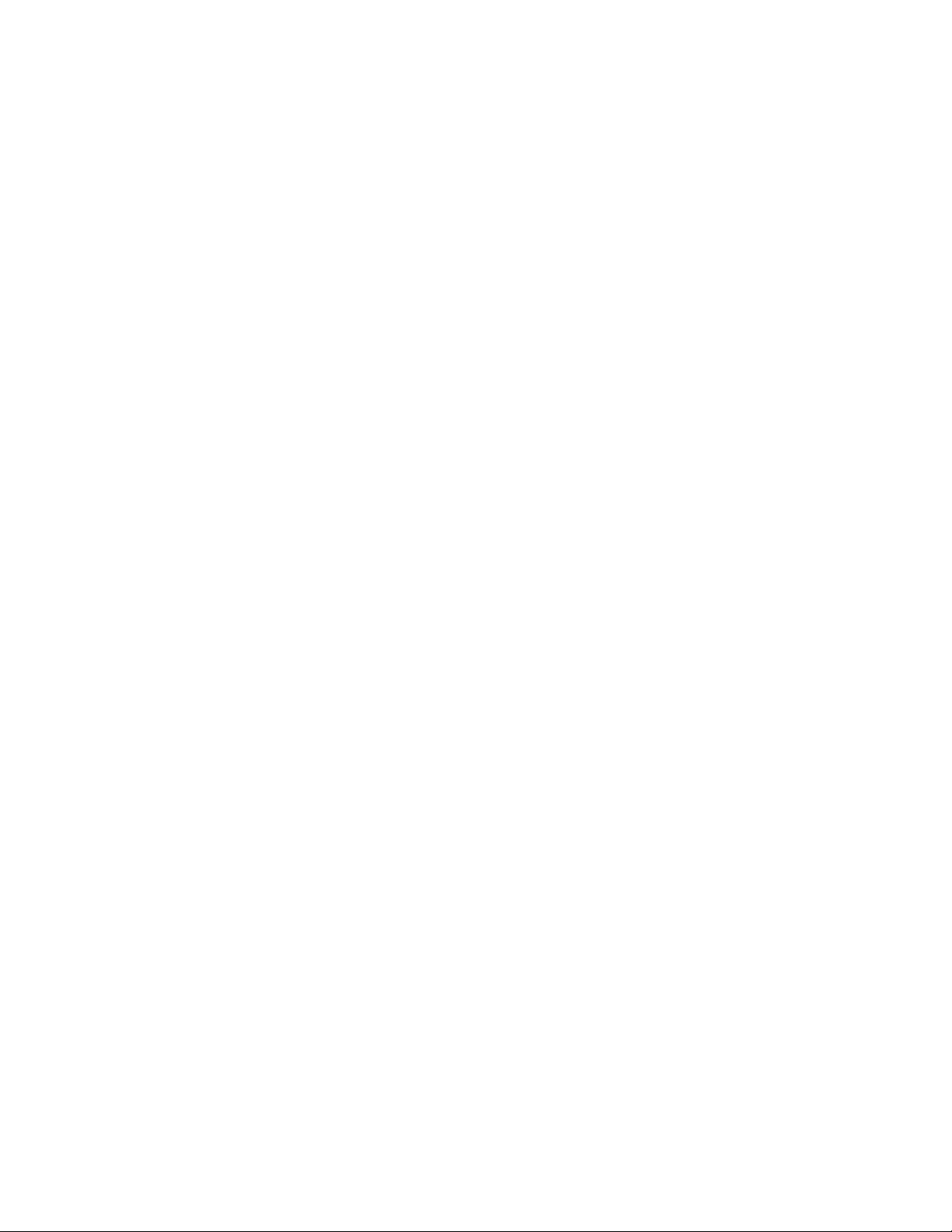
Fehlerbehebung beim Kopieren....................................................................................................................................68
Kopiergerät reagiert nicht........................................................................................................................................................... 68
Scannereinheit lässt sich nicht schließen ..............................................................................................................................68
Schlechte Kopierqualität..............................................................................................................................................................68
Dokumente oder Fotos werden unvollständig kopiert.................................................................................................... 69
Fehlerbehebung beim Scannen.....................................................................................................................................69
Scanner reagiert nicht...................................................................................................................................................................69
Scanvorgang war nicht erfolgreich..........................................................................................................................................70
Scanvorgang nimmt zu viel Zeit in Anspruch oder der Computer reagiert nicht mehr....................................... 70
Schlechte Scanbildqualität..........................................................................................................................................................71
Dokumente oder Fotos werden unvollständig gescannt................................................................................................71
Fehlerbehebung beim Faxen..........................................................................................................................................71
Senden oder Empfangen einer Faxnachricht nicht möglich ..........................................................................................72
Senden einer Faxnachricht möglich, aber kein Empfangen...........................................................................................72
Empfangen einer Faxnachricht möglich, aber kein Senden...........................................................................................72
Drucker empfängt leeres Fax .....................................................................................................................................................72
Druckqualität der eingegangenen Faxnachricht ist schlecht.........................................................................................73
Fehlerbehebung bei Papierstaus und Papierzuführungsfehlern......................................................................73
Papierstau.......................................................................................................................................................................................... 73
Falscher Einzug von Papier oder Sondermedien................................................................................................................74
Drucker zieht kein Papier, keine Umschläge oder Sondermedien ein........................................................................74
Stau bei Bannerpapier...................................................................................................................................................................75
Blinkende LEDs auf dem Bedienfeld.............................................................................................................................75
Fehlermeldungen................................................................................................................................................................77
Entfernen und erneutes Installieren der Software..................................................................................................78
Hinweise.............................................................................................80
Hinweis zur Ausgabe..........................................................................................................................................................80
Stromverbrauch...................................................................................................................................................................83
Index...................................................................................................85
Inhalt
6
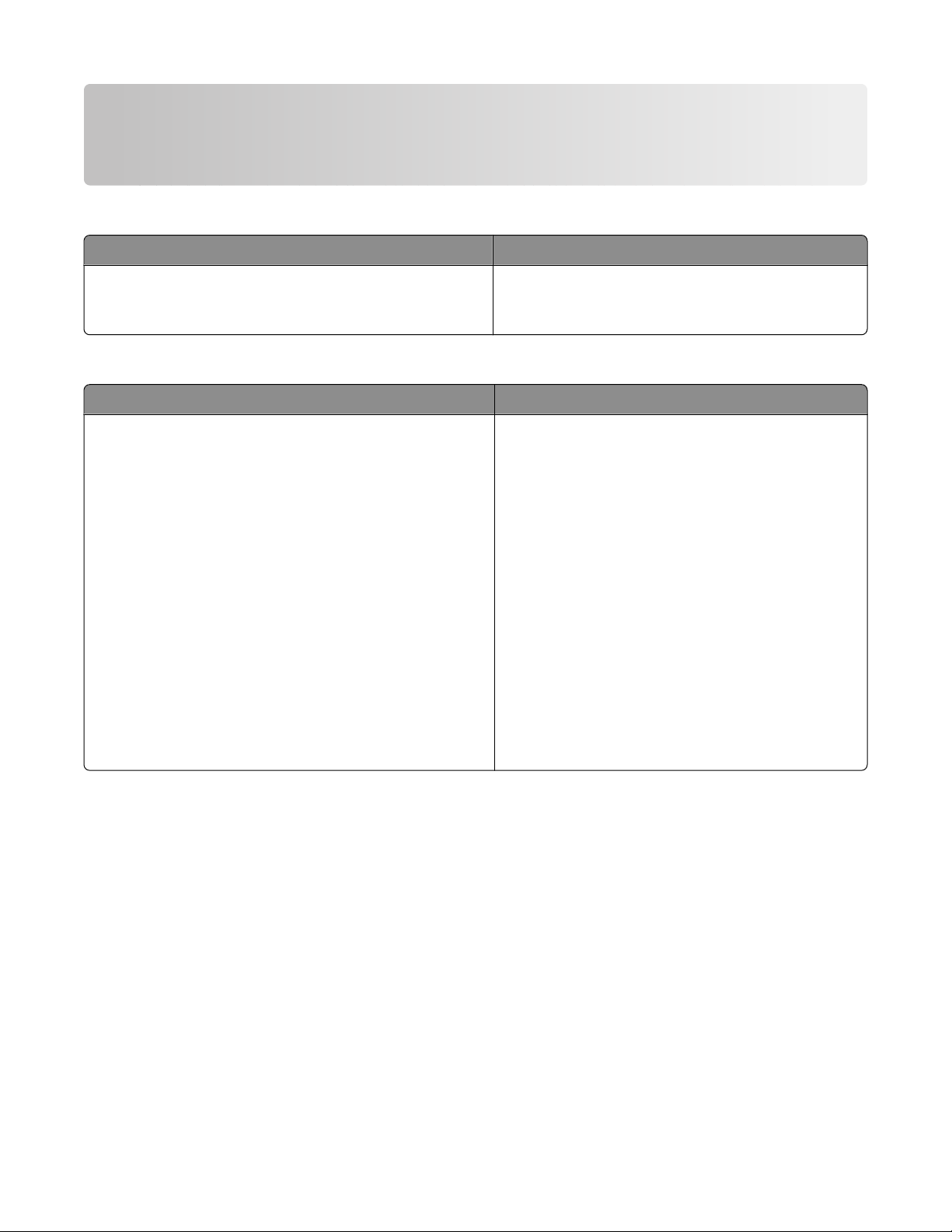
Anzeigen von Informationen zum Drucker
Infoblatt mit Einrichtungsanweisungen
Beschreibung Ort
Im Infoblatt mit Einrichtungsanweisungen finden Sie
Anweisungen zum Einrichten der Hardware und Software.
Broschüre
Beschreibung Ort
In der Broschüre Erste Schritte finden Sie Anweisungen zum
Einrichten der Hardware und Software (unter WindowsBetriebssystemen) sowie einige grundlegende
Informationen zur Verwendung des Druckers.
Hinweis: Bei Unterstützung von MacintoshBetriebssystemen finden Sie Informationen in der MacHilfe:
1 Doppelklicken Sie im Finder-Fenster auf Lexmark 2500
Series.
2 Doppelklicken Sie auf das Druckerhilfesymbol.
Die Broschüre Einrichtungslösungen enthält Anleitungen
zum Lösen von Problemen bei der Druckereinrichtung.
Hinweis: Diese Dokumente sind nicht bei allen Druckern im
Lieferumfang enthalten. Wurde die Broschüre Erste
Schritte oder Einrichtungslösungen nicht mitgeliefert, lesen
Sie das Benutzerhandbuch.
Erste Schritte
oder
Einrichtungslösungen
Dieses Dokument ist in der Druckerverpackung
enthalten und auf der Lexmark Website verfügbar
(unter www.lexmark.com.
Dieses Dokument ist in der Druckerverpackung
enthalten und auf der Lexmark Website verfügbar
(unter www.lexmark.com.
Anzeigen von Informationen zum Drucker
7
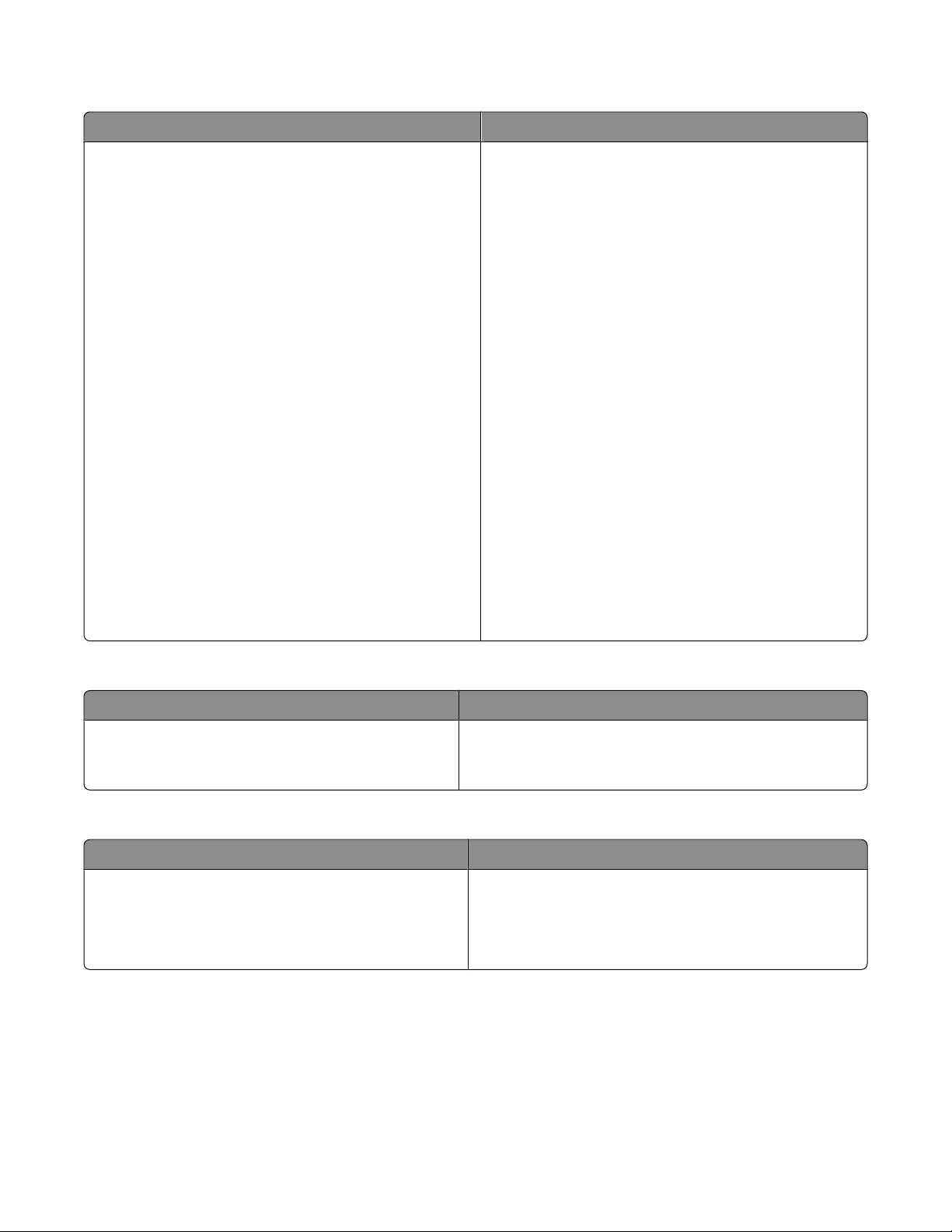
Benutzerhandbuch
Beschreibung Ort
Das Benutzerhandbuch bietet Ihnen Anleitungen zur
Verwendung des Druckers sowie weitere Informationen:
• Verwenden der Software (unter Windows-
Betriebssystemen)
• Einlegen von Papier
• Drucken
• Arbeiten mit Fotos
• Scannen (falls der Drucker diese Funktion unterstützt)
• Kopieren (falls der Drucker diese Funktion unterstützt)
• Faxen (falls der Drucker diese Funktion unterstützt)
• Wartung des Druckers
• Anschließen des Druckers an ein Netzwerk (falls der
Drucker diese Funktion unterstützt)
• Fehlersuche beim Drucken, Kopieren, Scannen, Faxen,
bei Papierstaus und Papierzuführungsfehlern
Hinweis: Bei Unterstützung von MacintoshBetriebssystemen finden Sie Informationen in der MacHilfe:
1 Doppelklicken Sie im Finder-Fenster auf Lexmark
2500 Series.
2 Doppelklicken Sie auf das Druckerhilfesymbol.
Bei der Installation der Druckersoftware wird das
Benutzerhandbuch ebenfalls installiert.
1 Klicken Sie auf Start Programme oder Alle
Programme Lexmark 2500 Series.
2 Klicken Sie auf Benutzerhandbuch.
Ist auf dem Desktop keine Verknüpfung zum
Benutzerhandbuch verfügbar, befolgen Sie die
nachstehenden Anweisungen:
1 Legen Sie die CD ein.
Der Installationsbildschirm wird angezeigt.
Hinweis: Klicken Sie ggf. auf Start Ausführen
und geben Sie D:\setup ein. Dabei steht D für den
Buchstaben des CD-ROM-Laufwerks.
2 Klicken Sie auf Benutzerhandbuch anzeigen
(einschließlich Fehlersuche bei der
Einrichtung).
3 Klicken Sie auf Ja.
Ein Symbol des Benutzerhandbuchs wird auf dem
Desktop und das Benutzerhandbuch auf dem
Bildschirm angezeigt.
Dieses Dokument befindet sich auch auf der Lexmark
Website unter www.lexmark.com.
Hilfe
Beschreibung Ort
Die Hilfe stellt Anleitungen zur Verwendung der
Software bereit, wenn Ihr Drucker an einen Computer
angeschlossen wird.
Klicken Sie in einem Lexmark Softwareprogramm auf
Hilfe, Tipps Hilfe oder Hilfe Hilfethemen.
Lexmark Ratgeber
Beschreibung Ort
Die Software zum Lexmark Ratgeber befindet sich auf
der CD. Sie wird zusammen mit der anderen Software
installiert, wenn der Drucker an einen Computer
angeschlossen wird.
So greifen Sie auf den Lexmark Ratgeber zu:
1 Klicken Sie auf Start Programme oder Alle
Programme Lexmark 2500 Series.
2 Wählen Sie Lexmark Ratgeber aus.
Anzeigen von Informationen zum Drucker
8
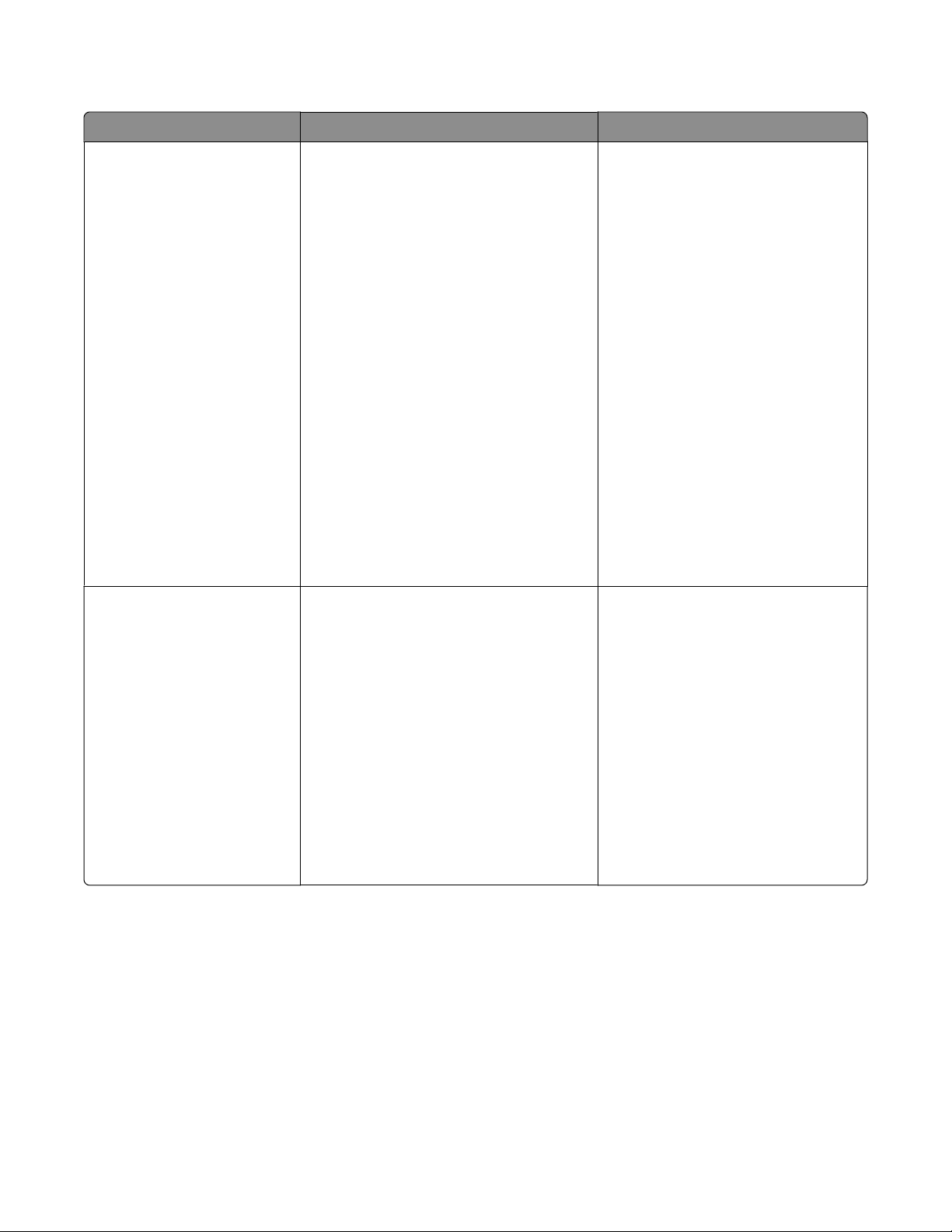
Kundendienst
Beschreibung Ort (Nordamerika) Ort (übrige Länder)
Telefonischer Kundendienst
Support über E-Mail:
Telefon-Hotline
• USA: 1-800-332-4120
Montag - Freitag (8:00 - 23:00 Uhr ET)
Samstag (12:00 - 18:00 Uhr ET)
• Kanada: 1-800-539-6275
Englisch
Montag - Freitag (9:00 - 23:00 Uhr)
Samstag (12:00 - 18:00 Uhr)
Französisch
Montag - Freitag (9:00 - 19:00 Uhr)
• Mexiko: 001-888-377-0063
Montag - Freitag (8:00 - 20:00 Uhr ET)
Hinweis: Kundendienstnummern und die
Uhrzeiten für den Kundendienst können
sich ohne vorherige Ankündigung ändern.
Die aktuellsten Telefonnummern
entnehmen Sie der im Lieferumfang des
Druckers enthaltenen gedruckten
Garantieangabe.
Besuchen Sie für den Support per E-Mail
unsere Website unter
www.lexmark.com.
1 Klicken Sie auf CUSTOMER
SUPPORT.
2 Klicken Sie auf Technical Support.
3 Wählen Sie die Druckerfamilie aus.
4 Wählen Sie das Druckermodell aus.
5 Klicken Sie im Abschnitt "Support
Tools" auf e-Mail Support.
6 Füllen Sie das Formular aus und
klicken Sie auf Submit Request.
Telefonnummern und Öffnungszeiten
des Kundendienst variieren je nach
Land oder Region.
Rufen Sie unsere Website auf unter
www.lexmark.com. Wählen Sie ein
Land oder eine Region und klicken Sie
anschließend auf den Link für den
Kundendienst.
Hinweis: Weitere Informationen zur
Kontaktaufnahme mit Lexmark finden
Sie in der im Lieferumfang des
Druckers enthaltenen gedruckten
Garantieangabe.
Der E-Mail-Support variiert je nach
Land oder Region und steht
möglicherweise nicht überall zur
Verfügung.
Rufen Sie unsere Website auf unter
www.lexmark.com. Wählen Sie ein
Land oder eine Region und klicken Sie
anschließend auf den Link für den
Kundendienst.
Hinweis: Weitere Informationen zur
Kontaktaufnahme mit Lexmark finden
Sie in der im Lieferumfang des
Druckers enthaltenen gedruckten
Garantieangabe.
Anzeigen von Informationen zum Drucker
9
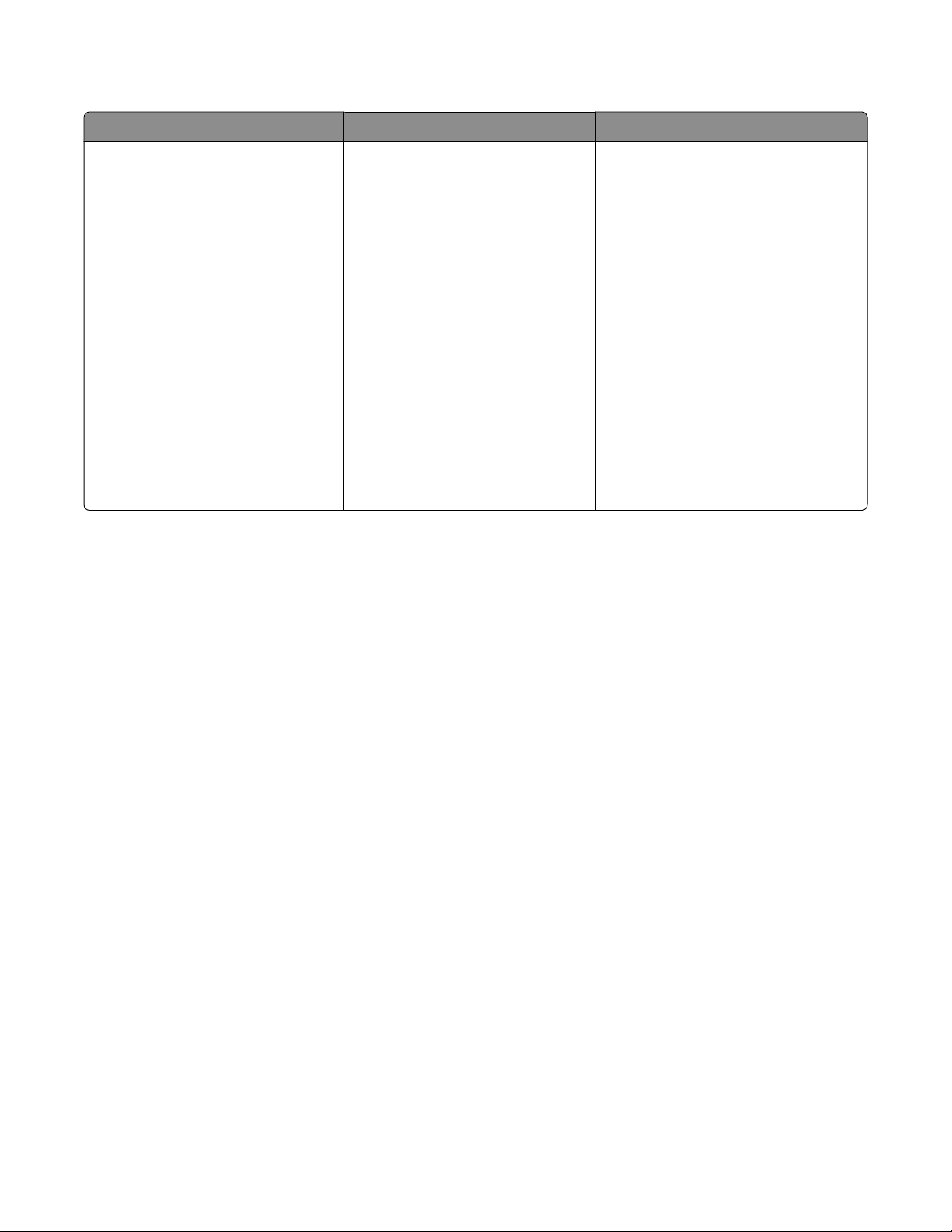
Beschränkte Garantie
Beschreibung Ort (USA) Ort (übrige Länder)
Informationen zur beschränkten
Garantie
Lexmark International Inc. bietet eine
beschränkte Garantie dafür, dass
dieser Drucker für 12 Monate nach
dem Kaufdatum frei von Materialund Verarbeitungsfehlern ist.
Die Beschränkungen und
Bedingungen dieser beschränkten
Garantie finden Sie in der im
Lieferumfang des Druckers
enthaltenen Erklärung zur
beschränkten Garantie oder unter
www.lexmark.com.
Die Garantieinformationen variieren je
nach Land oder Region. Informationen
entnehmen Sie der im Lieferumfang
des Druckers enthaltenen gedruckten
Garantie.
1 Klicken Sie auf CUSTOMER
SUPPORT.
2 Klicken Sie auf Warranty
Information.
3 Klicken Sie im Bereich der
Erklärung zur beschränkten
Garantie auf Inkjet & All-In-
One Printers.
4 Blättern Sie durch die Webseite,
um die Garantie anzuzeigen.
Damit wir Sie schneller bedienen können, notieren Sie sich die folgenden Informationen (die sich auf der
Verkaufsquittung und auf der Rückseite des Druckers befinden) und halten Sie sie bereit:
• Gerätetypnummer
• Seriennummer
• Kaufdatum
• Händler, bei dem das Gerät erworben wurde
Anzeigen von Informationen zum Drucker
10
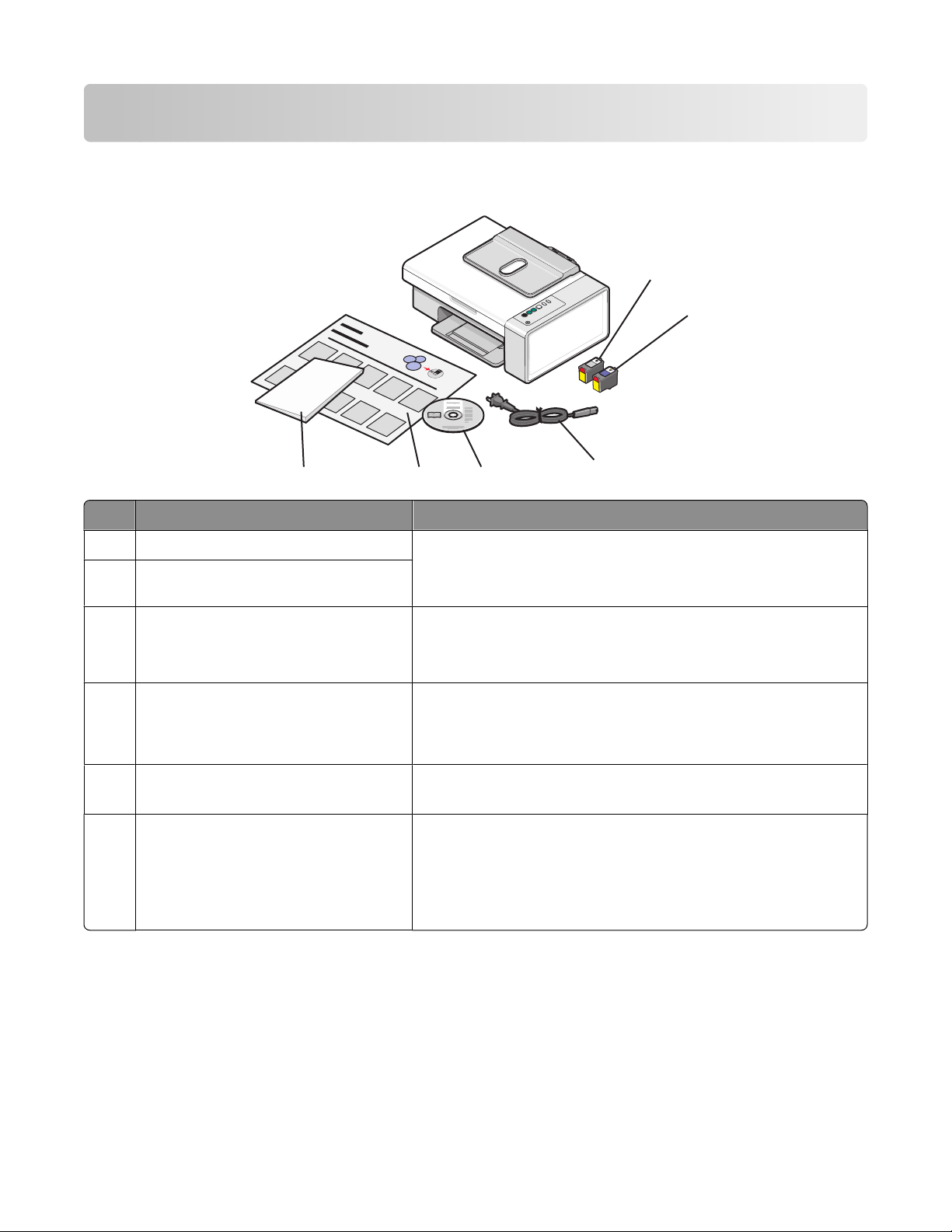
Einrichten des Druckers
?
Überprüfen des Verpackungsinhalts
?
?
1
2
6
Name Beschreibung
Schwarze Tintenpatrone Tintenpatronen zum Einsetzen in den Drucker
1
Farbpatrone
2
Netzkabel Anschluss an das Netzteil auf der Rückseite des Druckers.
3
CD mit Installationssoftware
4
5
Hinweis: Die Kombination der Tintenpatronen ist je nach Produkt
unterschiedlich.
Hinweis: Das Netzkabel unterscheidet sich u. U. von dem
abgebildeten Kabel.
4
• Installationssoftware für den Drucker
3
• Hilfe
• Benutzerhandbuch auf CD
Infoblatt mit Einrichtungsanweisungen Anweisungen zum Einrichten der Hardware und Software des
5
Druckers sowie Informationen zur Fehlersuche bei der Einrichtung
Erste Schritte oder Einrichtungslösungen Gedruckte Broschüre, die als Handbuch dient (nur in bestimmten
6
Regionen verfügbar).
Hinweis: Die vollständige Version des Benutzerhandbuchs
befindet sich auf der mit dem Drucker gelieferten CD mit der
Installationssoftware.
Hinweis: Eventuell ist ein USB-Kabel enthalten.
Einrichten des Druckers
11
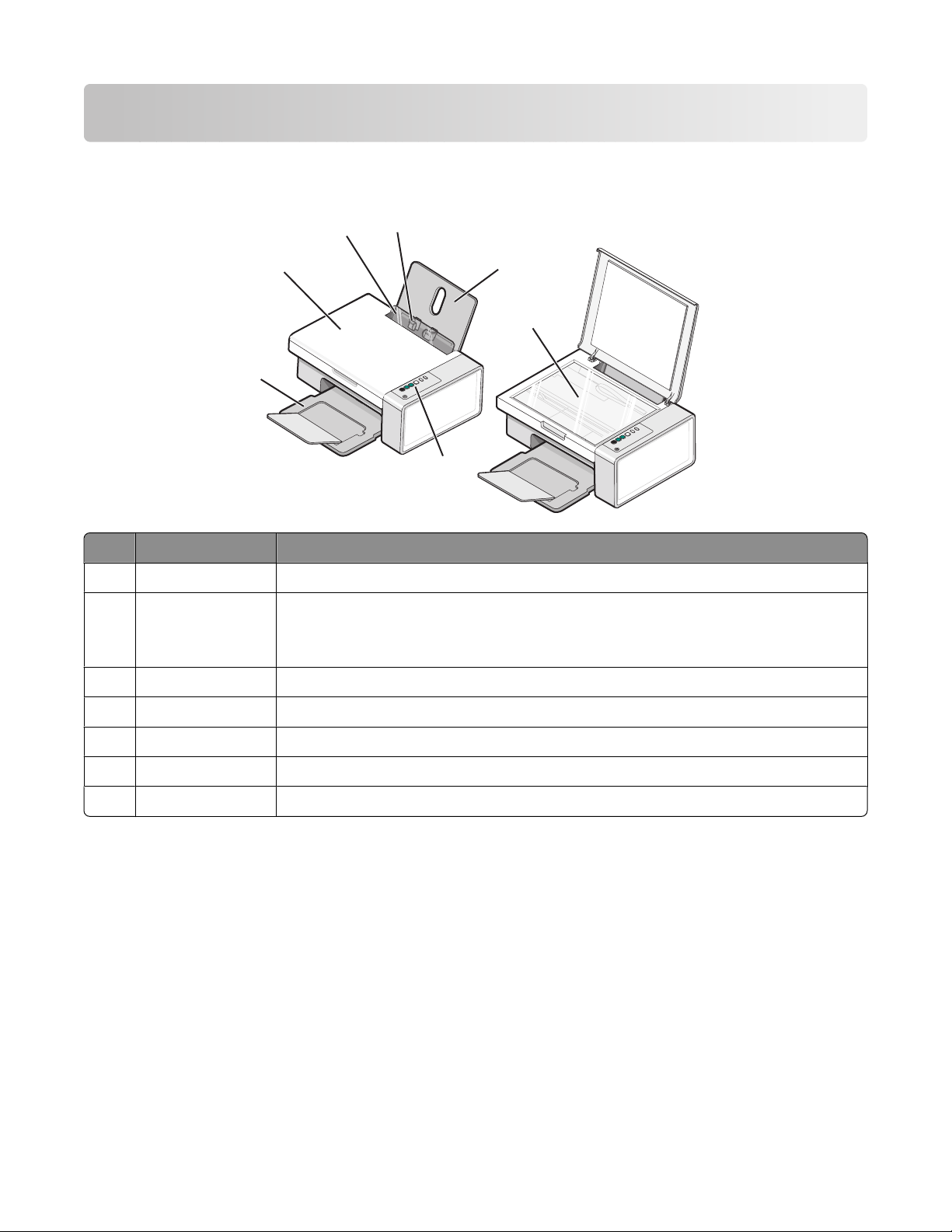
Informationen zum Drucker
Die Teile des Druckers
5
4
3
Teil Funktion
Papierstütze Einlegen von Papier
1
Bedienfeld Bedienung des Druckers
2
Weitere Informationen finden Sie unter "Verwenden der Bedienfeldtasten" auf
Seite 14.
6
1
7
2
Papierausgabefach Aufnehmen des aus dem Drucker ausgegebenen Papiers
3
Obere Abdeckung Zugriff auf das Scannerglas
4
Papierschutz Verhindern, dass kleine Objekte ins Innere gelangen
5
Papierführung Gerader Einzug von Papier
6
Scannerglas Scannen, Kopieren, Faxen oder Entfernen eines Objekts
7
Informationen zum Drucker
12
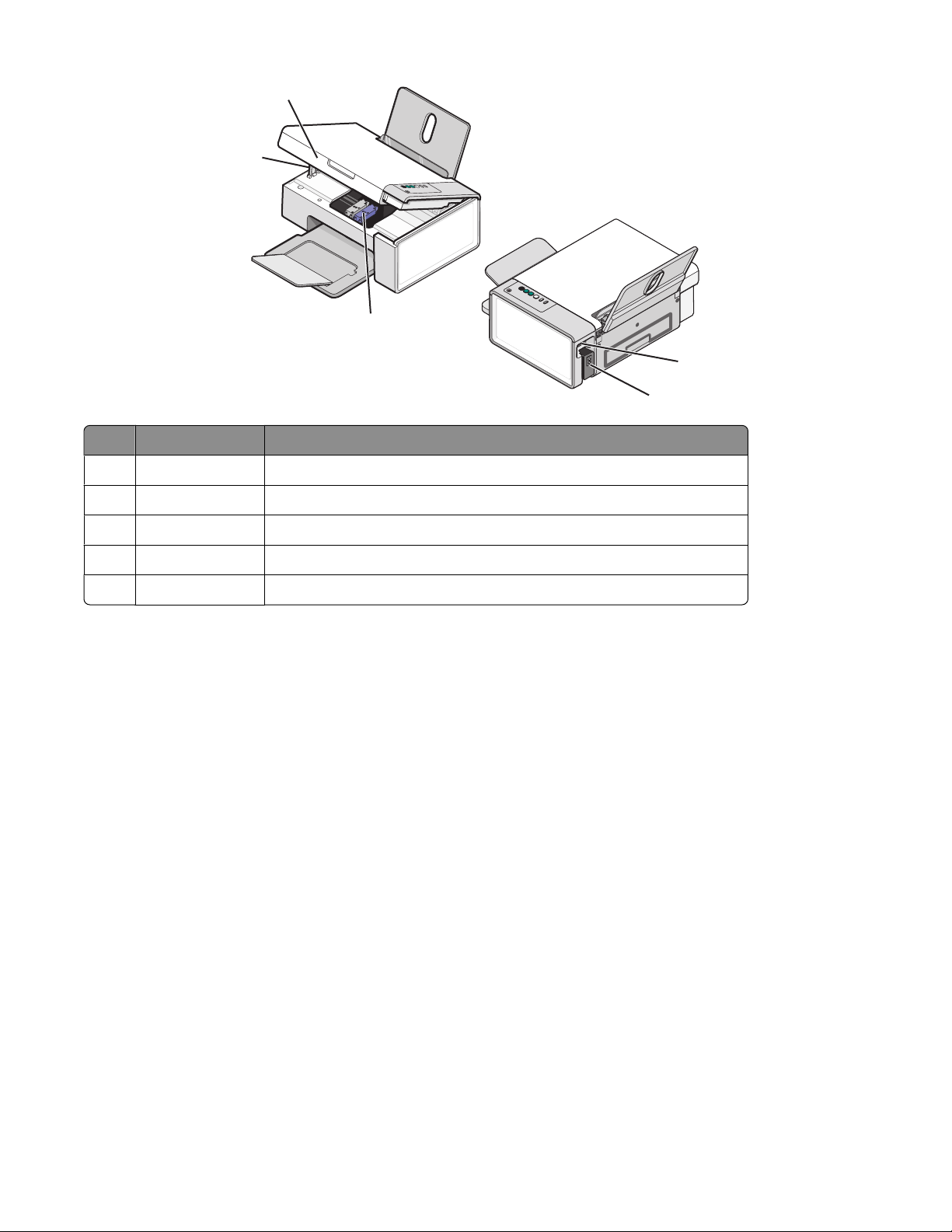
1
2
3
Teil Funktion
Scannereinheit Zugriff auf die Tintenpatronen
1
Scannerstütze Hochhalten der Scannereinheit
2
Patronenträger Einsetzen, Austauschen oder Entfernen einer Tintenpatrone
3
5
4
Netzteilanschluss Anschluss des Druckers an die Stromversorgung
4
USB-Anschluss Anschluss des Druckers an einen Computer mithilfe eines USB-Kabels
5
Informationen zum Drucker
13
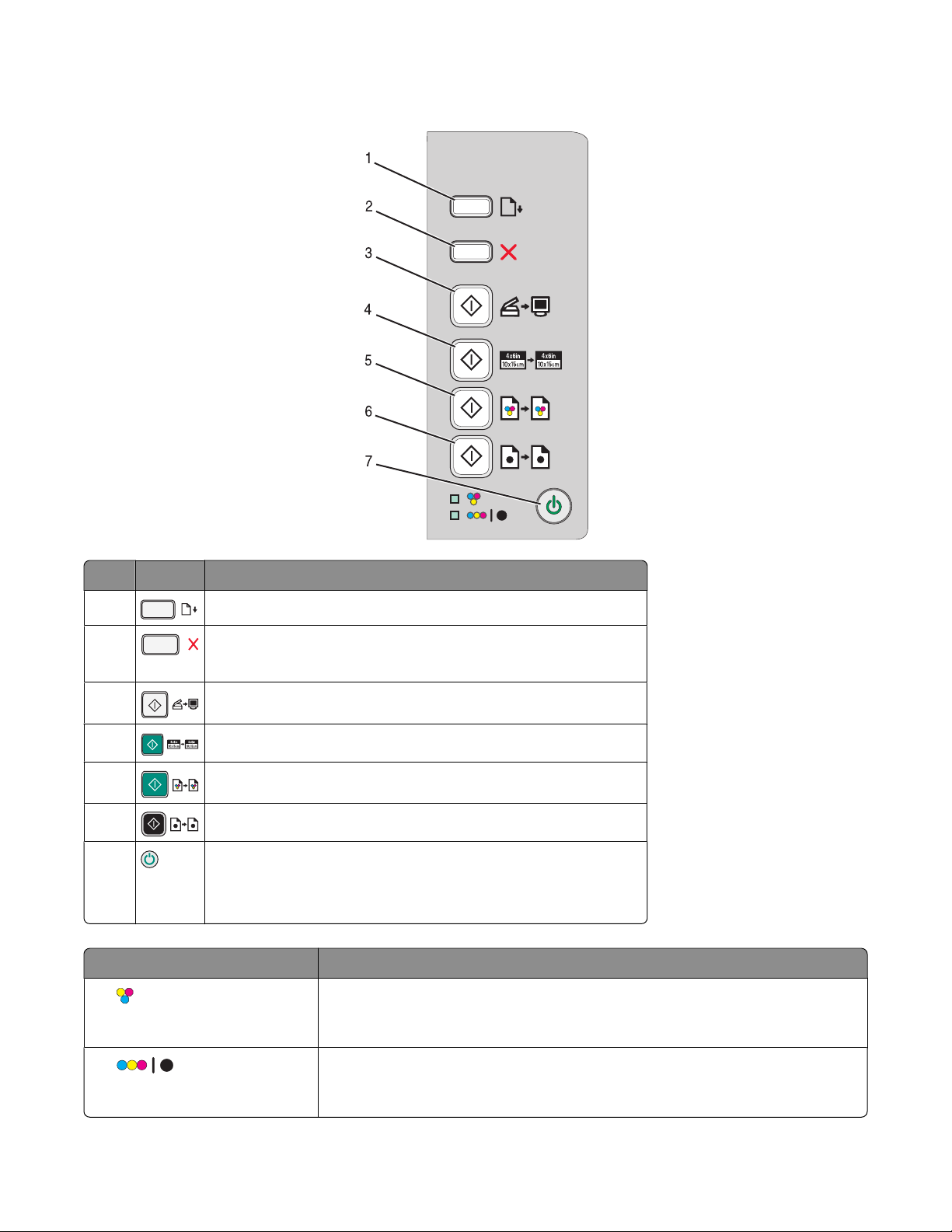
Verwenden der Bedienfeldtasten
Taste Funktion
1
2
Einlegen oder Ausgeben von Papier.
• Abbrechen von Druck-, Kopier- oder Scanaufträgen.
• Bestätigen von Fehlermeldungen.
3
4
5
6
7
Scannen von Dokumenten oder Fotos auf den Computer.
Erstellen einer Kopie eines Farbfotos im Format 4 x 6.
Erstellen einer Farbkopie eines Dokuments oder Fotos.
Erstellen einer Schwarzweißkopie eines Dokuments oder Fotos.
• Ein- und Ausschalten des Druckers.
• Abbrechen von Druck-, Kopier- oder Scanaufträgen.
• Zurücksetzen des Druckers.
Zu überprüfende Komponente Funktion
Die -LED
Festlegen, ob die Farbtintenpatrone ausgetauscht werden muss. Weitere
Informationen finden Sie unter "Blinkende LEDs auf dem Bedienfeld" auf
Seite 75.
Die -LED
Festlegen, ob die schwarze Tintenpatrone (oder die Fototintenpatrone)
ausgetauscht werden muss. Weitere Informationen finden Sie unter "Blinkende
LEDs auf dem Bedienfeld" auf Seite 75.
Informationen zum Drucker
14
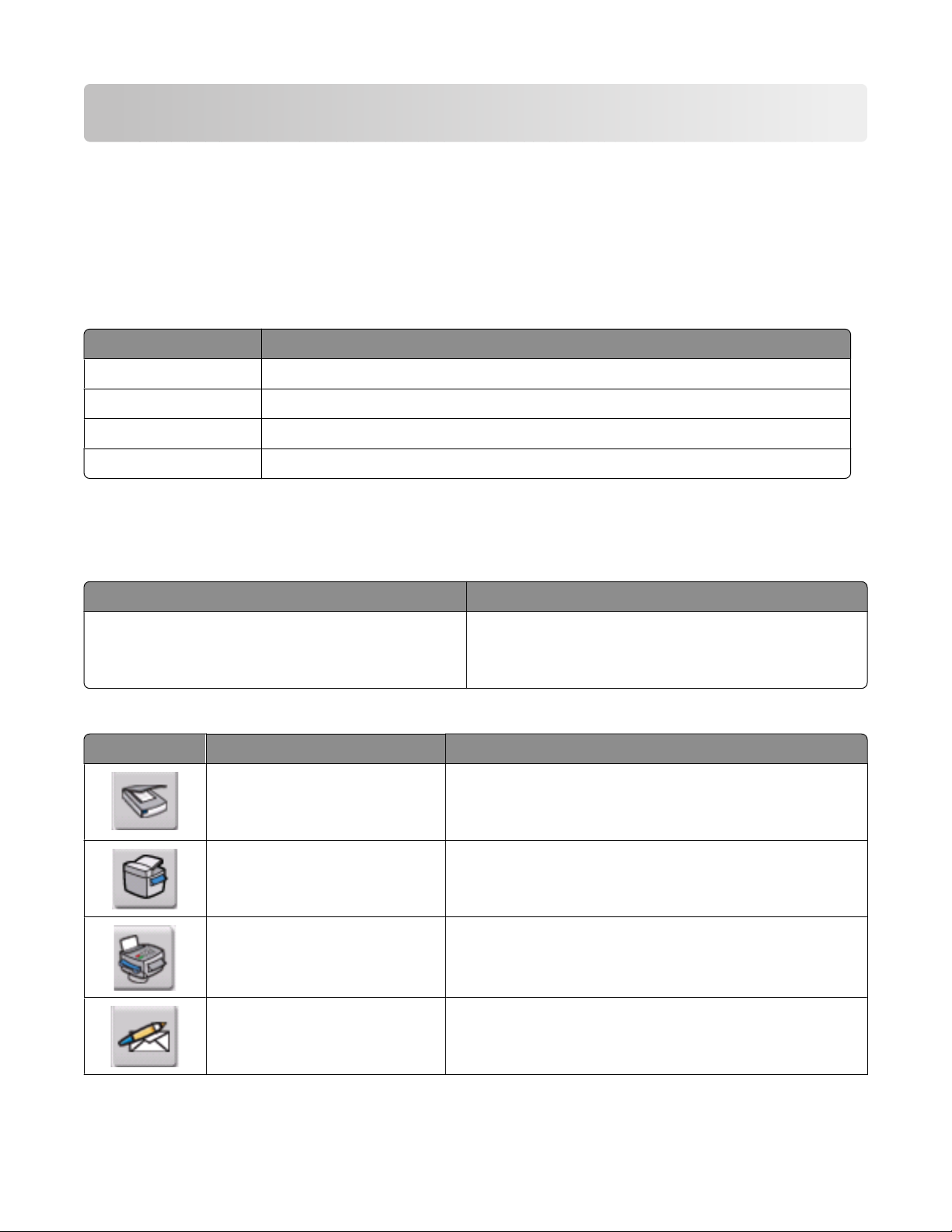
Informationen zur Software
In diesem Kapitel wird die Verwendung des Druckers mit Windows-Betriebssystemen beschrieben. Bei Verwendung
eines Macintosh-Betriebssystems finden Sie Informationen in der Mac-Hilfe:
1 Doppelklicken Sie im Finder-Fenster auf Lexmark 2500 Series.
2 Doppelklicken Sie auf das Druckerhilfesymbol.
Verwenden der Druckersoftware
Verwendete Software Funktion
Lexmark Imaging Studio Vorschau, Scannen, Kopieren, Drucken oder Faxen von Dokumenten oder Fotos
Ratgeber Anzeigen von Informationen zur Fehlersuche, Wartung und Bestellung von Patronen
Druckeigenschaften Auswählen der besten Druckeinstellungen für das zu druckende Dokument
Symbolleiste Erstellen druckerfreundlicher Versionen einer aktiven Webseite
Verwenden von Lexmark Imaging Studio
So rufen Sie den Willkommensbildschirm von Lexmark Imaging Studio durch eines der folgenden Verfahren auf:
1. Verfahren 2. Verfahren
Doppelklicken Sie auf dem Desktop auf das Symbol
Lexmark Imaging Studio.
Klicken Sie auf das Symbol Lexmark Imaging Studio, um die gewünschte Aufgabe durchzuführen.
Schaltfläche Funktion Beschreibung
Scannen
Kopieren
Faxen Foto oder Dokument per Fax senden
E-Mail Ein Dokument oder Foto als E-Mail-Anlage senden
1 Klicken Sie auf Start Programme oder Alle
Programme Lexmark 2500 Series.
2 Wählen Sie Lexmark Imaging Studio aus.
• Fotos oder Dokumente scannen
• Dokument oder Foto speichern, bearbeiten oder
freigeben
• Fotos oder Dokumente kopieren
• Foto vergrößern oder erneut drucken
Informationen zur Software
15
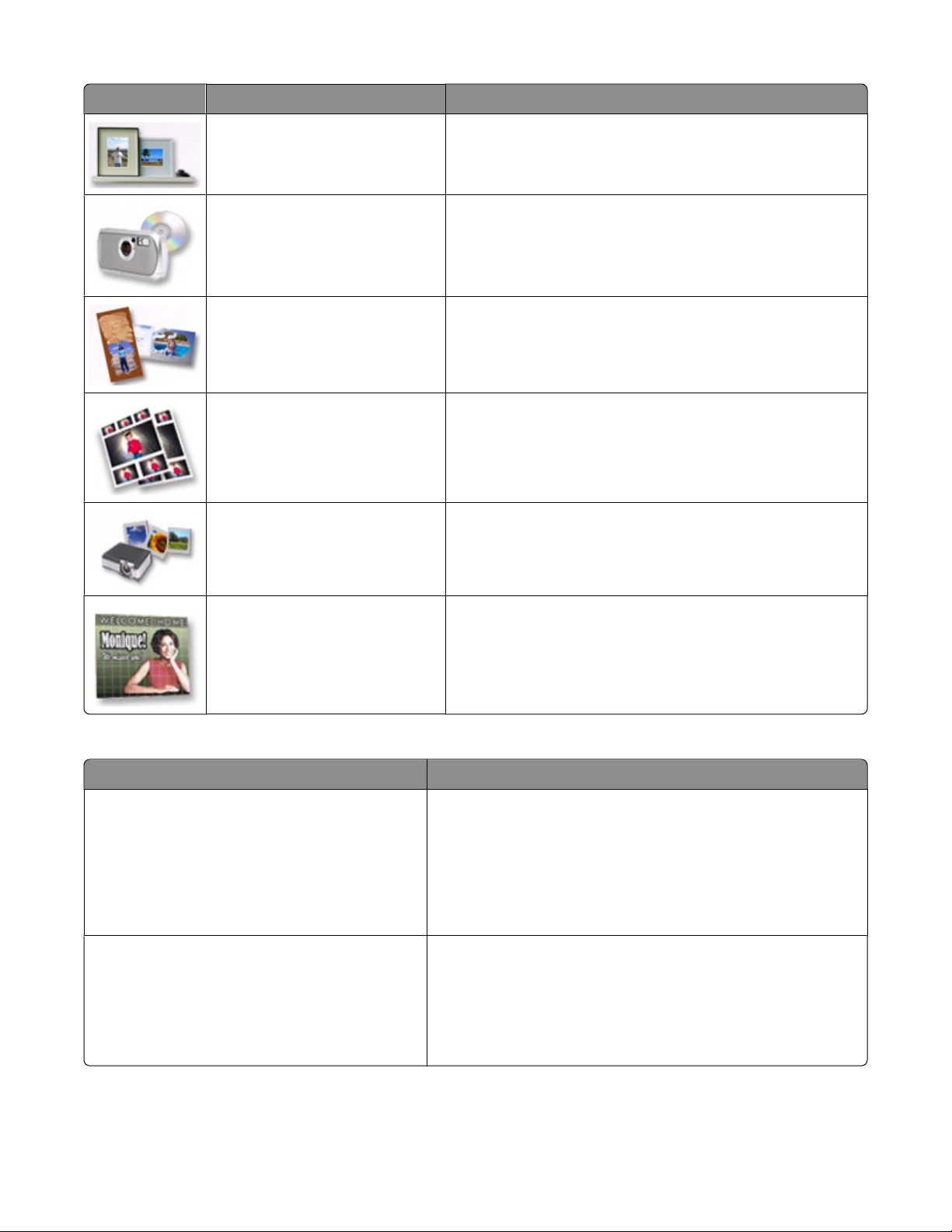
Schaltfläche Funktion Beschreibung
Fotobibliothek anzeigen/drucken Fotos suchen, drucken oder freigeben
Fotos übertragen Fotos von einer Speicherkarte, einem Flash-Laufwerk, einer
CD oder PictBridge-fähigen Digitalkamera zur Fotobibliothek
übertragen
Fotogrußkarten Hochwertige Grußkarten aus den Fotos erstellen
Fotopakete Mehrere Fotos in verschiedenen Formaten drucken
Diashow Bewegte Anzeige der Fotos
Poster Fotos als mehrseitiges Poster drucken
Klicken Sie unten in der linken Ecke des Willkommensbildschirms auf folgende Schaltflächen:
Schaltfläche Funktion
Einrichtung und Diagnose des Druckers
• Tintenfüllstände überprüfen
• Tintenpatronen bestellen
• Wartungsinformationen suchen
• Andere Registerkarten des Ratgebers auswählen, um
weitere Informationen z. B. zum Ändern der
Druckereinstellungen und zur Fehlersuche zu erhalten
Einrichtung und Verwaltung von Faxnachrichten Faxeinstellungen des Druckers festlegen für:
• Wählen und Senden
• Rufzeichen und Antwort
• Drucken von Faxnachrichten und für Berichte
• Kurzwahl- und Gruppenwahlnummern
Informationen zur Software
16
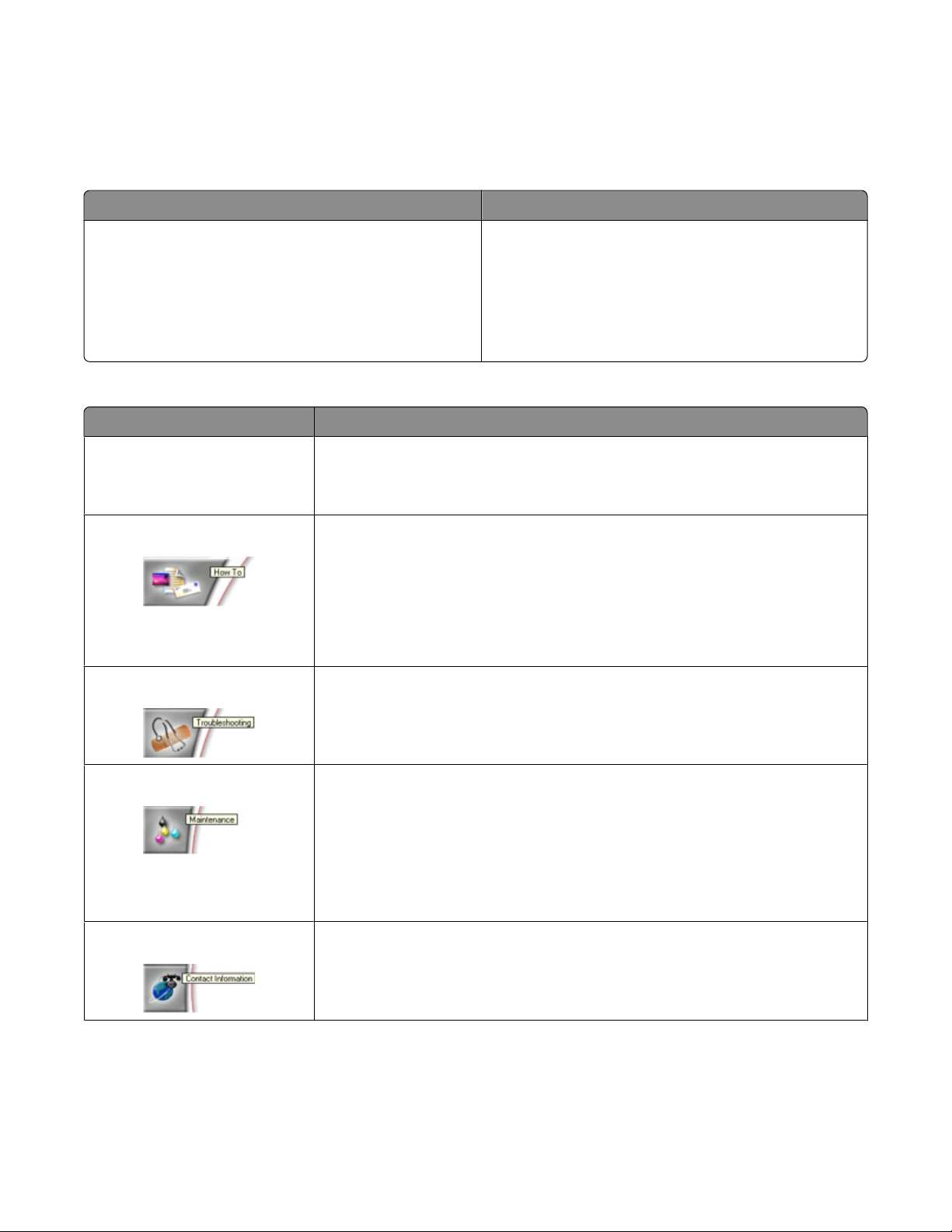
Verwenden des Ratgebers
Im Ratgeber erhalten Sie Hilfe sowie Informationen zum Druckerstatus und zum Tintenfüllstand.
Öffnen Sie den Ratgeber anhand eines der folgenden Verfahren:
Verfahren 1 Verfahren 2
1 Doppelklicken Sie auf das Symbol Lexmark Imaging
Studio.
2 Klicken Sie auf Einrichtung und Diagnose des
Druckers.
Der Ratgeber wird mit der Registerkarte "Wartung"
angezeigt.
Der Ratgeber umfasst sechs Registerkarten:
Abschnitt Aktion
Druckerstatus (Hauptdialogfeld)
• Dient zur Überprüfung des Gerätestatus. Beim Drucken lautet der Status des
Druckers beispielsweise Drucker druckt.
• Anzeigen der Tintenfüllstände und Bestellen neuer Tintenpatronen
Hilfreiche Informationen
• Hier erhalten Sie Informationen zu folgenden Vorgängen:
– Drucken
– Verwenden der grundlegende Funktionen
– Drucken von Projekten wie Fotos, Umschläge, Karten, Banner,
Transferpapier und Folien
• Im elektronischen Benutzerhandbuch finden Sie weitere Informationen.
Fehlersuche
• Tipps zum aktuellen Status
• Lösen von Druckerproblemen
1 Klicken Sie auf Start Programme oder Alle
Programme Lexmark 2500 Series.
2 Wählen Sie den Ratgeber aus.
Wartung
• Einsetzen einer neuen Tintenpatrone
• Anzeigen von Kaufoptionen für neue Patronen
• Drucken einer Testseite
• Beheben von Querstreifen durch Reinigung
• Beheben von unscharfen Kanten durch Ausrichten
• Durchführen der Fehlersuche bei anderen Problemen mit der Tinte
Kontaktinformationen Informationen dazu, wie Sie uns per Telefon oder im Internet erreichen.
Informationen zur Software
17
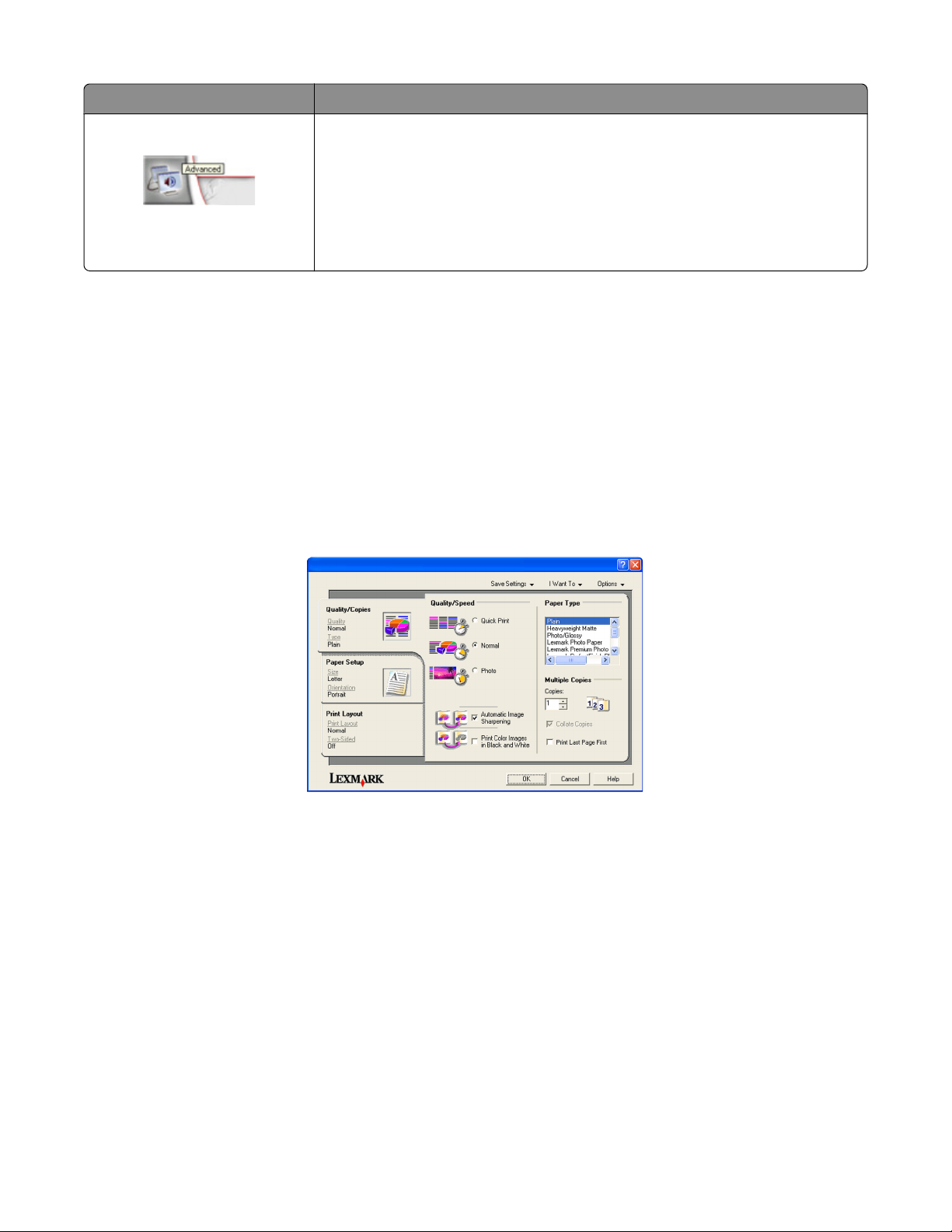
Abschnitt Aktion
Erweitert
Hinweis: Weitere Informationen erhalten Sie, wenn Sie unten rechts im Bildschirm auf Hilfe klicken.
• Ändern der Anzeige des Druckstatusfensters
• Herunterladen der aktuellsten Softwaredateien
• Aktivieren bzw. Deaktivieren der akustischen Druckbenachrichtigung
• Ändern der Netzwerkdruckeinstellungen
• Weiterleiten der Informationen bezüglich der Verwendung des Druckers
• Anzeigen der Informationen zur Softwareversion
Verwenden der Druckeigenschaften
Öffnen der Druckeigenschaften
Mit "Druckeigenschaften" werden die Druckfunktionen gesteuert, wenn der Drucker an den Computer
angeschlossen ist. Sie können die Einstellungen im Bildschirm "Druckeigenschaften" je nach dem zu erstellenden
Projekt ändern. Die "Druckeigenschaften" können über fast jedes Programm geöffnet werden:
1 Klicken Sie bei geöffnetem Dokument auf Datei Drucken.
2 Klicken Sie im Dialogfeld "Drucken" auf Eigenschaften, Voreinstellungen, Optionen oder Installation.
Verwenden des Menüs "Einstellungen speichern"
Im Menü "Einstellungen speichern" können Sie die aktuellen Druckeinstellungen für zukünftige Projekte speichern.
Es können bis zu fünf benutzerdefinierte Einstellungen gespeichert werden.
Verwenden des Menüs "Ich möchte"
Das Menü "Ich möchte" enthält eine Reihe von Assistenten (zum Drucken von Fotos, Umschlägen, Bannern, Postern
oder für beidseitiges Drucken), die Sie bei der Auswahl der geeigneten Druckeinstellungen für ein Projekt
unterstützen.
Informationen zur Software
18
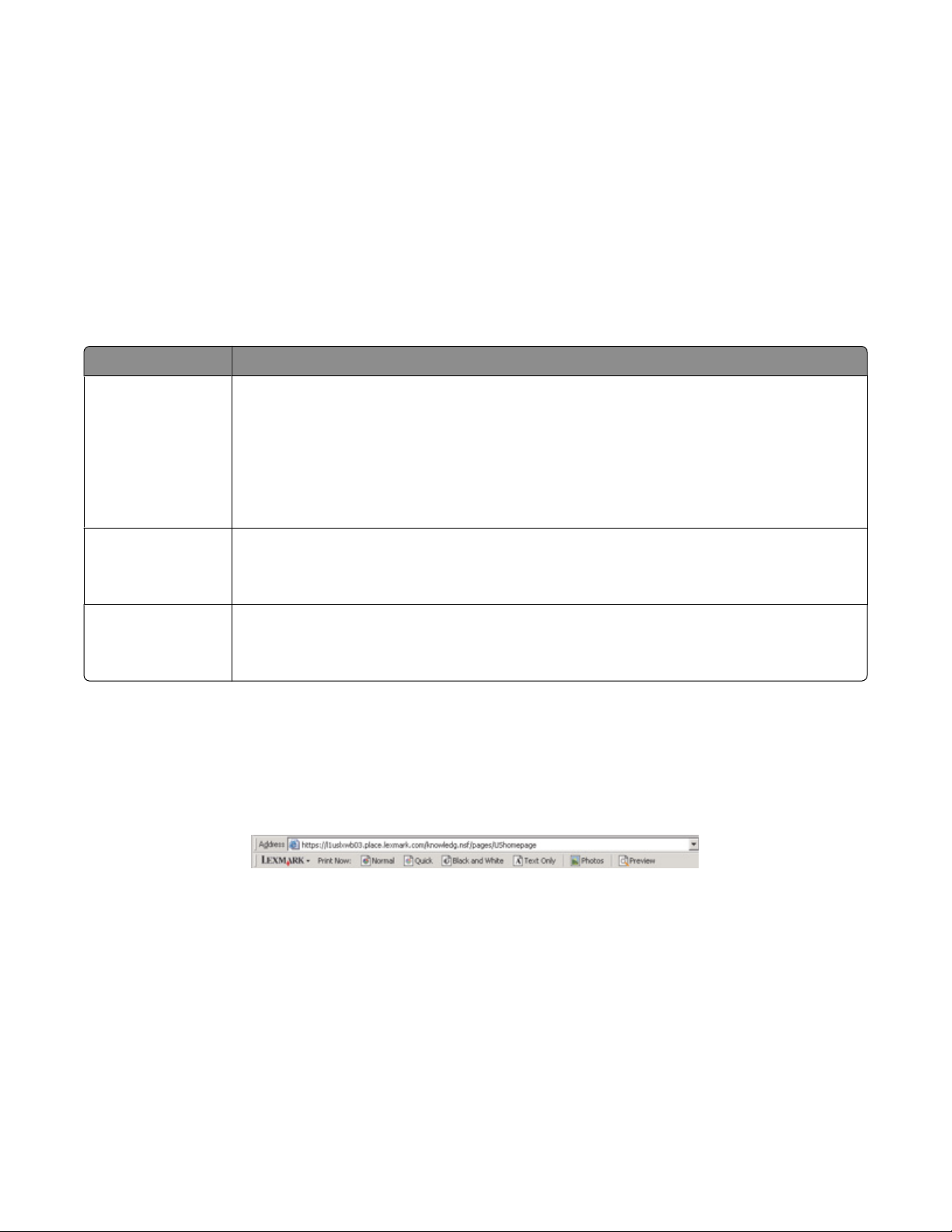
Verwenden des Menüs "Optionen"
Mit dem Menü "Optionen" können Sie Änderungen an den Optionseinstellungen für Qualität, Layout und Druckstatus
vornehmen. Weitere Informationen zu diesen Einstellungen erhalten Sie, indem Sie das Registerkarten-Dialogfeld
vom Menü aus öffnen und darin auf die Schaltfläche Hilfe klicken.
Das Menü "Optionen" enthält auch direkte Verknüpfungen zu anderen Bereichen des Ratgebers sowie zu
Informationen zur Softwareversion.
Verwenden der Registerkarten "Druckeigenschaften"
Alle Druckeigenschaften befinden sich auf den drei Hauptregisterkarten der Softwarekomponente
"Druckeigenschaften": "Qualität/Kopien", "Papiereinstellungen" und "Drucklayout".
Registerkarte Optionen
Qualität/Kopien
• Wählen Sie eine Qualitäts-/Geschwindigkeitseinstellung aus.
• Wählen Sie eine Papiersorte aus.
• Legen Sie fest, wie der Drucker mehrere Kopien eines Druckauftrags drucken soll: Sortiert
oder normal.
• Wählen Sie "Automatisches Scharfzeichnen von Bildern" aus.
• Legen Sie fest, dass die letzte Seite zuerst gedruckt werden soll.
Papiereinstellungen
• Geben Sie das Format des eingelegten Papiers an.
• Wählen Sie die Ausrichtung des Dokuments auf der gedruckten Seite aus: Hochformat
oder Querformat.
Drucklayout
• Wählen Sie das zu druckende Layout aus.
• Legen Sie das beidseitige Bedrucken des Papiers und eine dazugehörige Voreinstellung
fest.
Hinweis: Weitere Informationen zu diesen Einstellungen erhalten Sie durch Rechtsklick auf eine Einstellung auf dem
Bildschirm.
Verwenden der Symbolleiste
Mit der Symbolleiste lassen sich druckerfreundliche Versionen von Webseiten erstellen.
Hinweis: Die Symbolleiste wird automatisch aktiviert, wenn Sie mit Microsoft Windows Internet Explorer Version 5.5
oder höher das Web durchsuchen.
Informationen zur Software
19
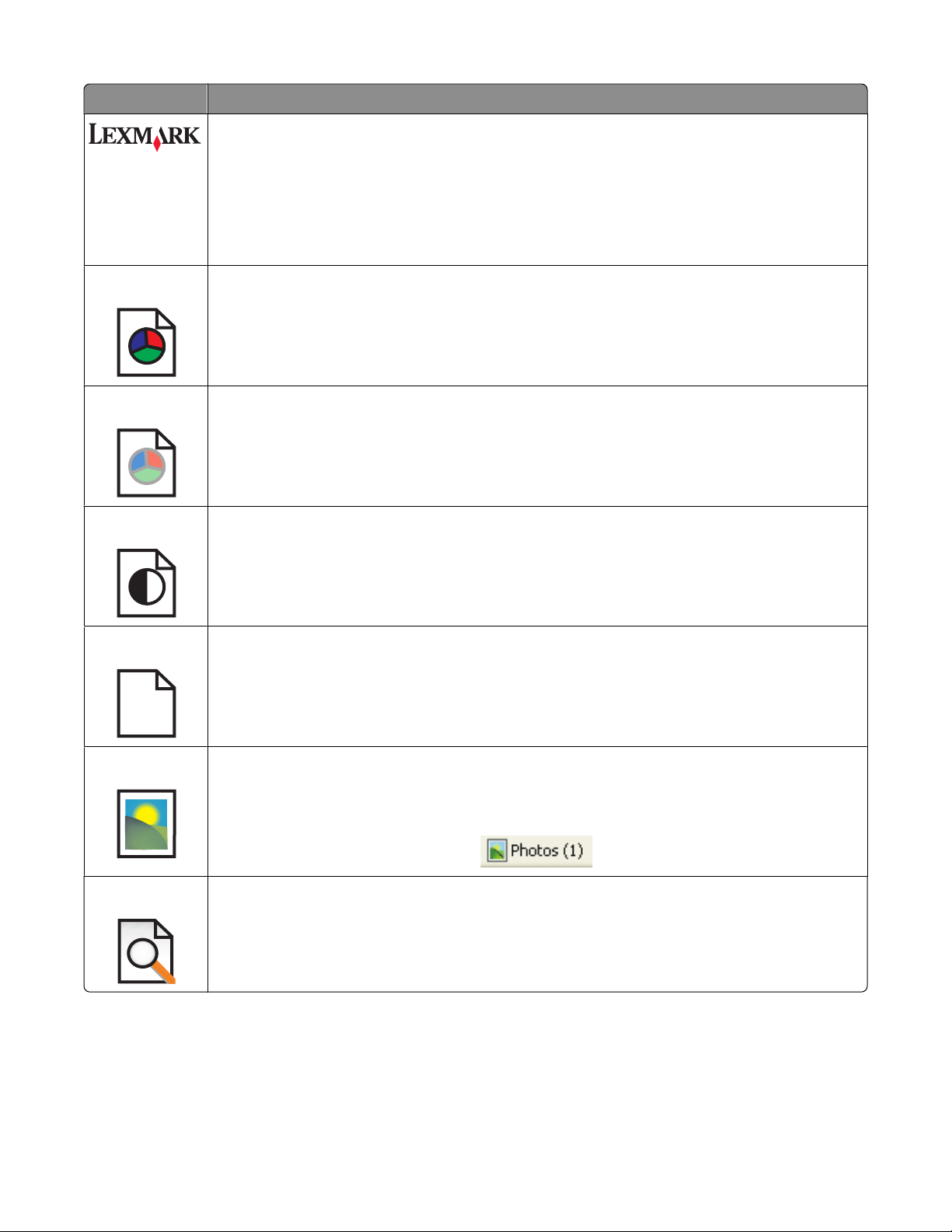
Schaltfläche Funktion
• Auswählen der Optionen zur Seiteneinrichtung
• Auswählen von Optionen zum Anpassen der Symbolleistendarstellung oder Auswählen einer
anderen Einstellung für das Drucken von Fotos
• Zugriff auf Links zur Lexmark Website
• Aufrufen der Hilfe, um weitere Informationen zu erhalten
• Deinstallieren der Symbolleiste
Normal Drucken einer ganzen Webseite in normaler Qualität
Schnell Drucken einer ganzen Webseite in Entwurfsqualität
Schwarzweiß Drucken einer ganzen Webseite in Schwarzweiß
Nur Text
Drucken nur des Texts einer Webseite
A
Fotos Drucken nur der Fotos oder Bilder einer Webseite
Hinweis: Die Anzahl der zum Drucken geeigneten Fotos oder Bilder wird neben "Fotos"
angezeigt.
Vorschau Vorschau einer Webseite vor dem Drucken
Informationen zur Software
20
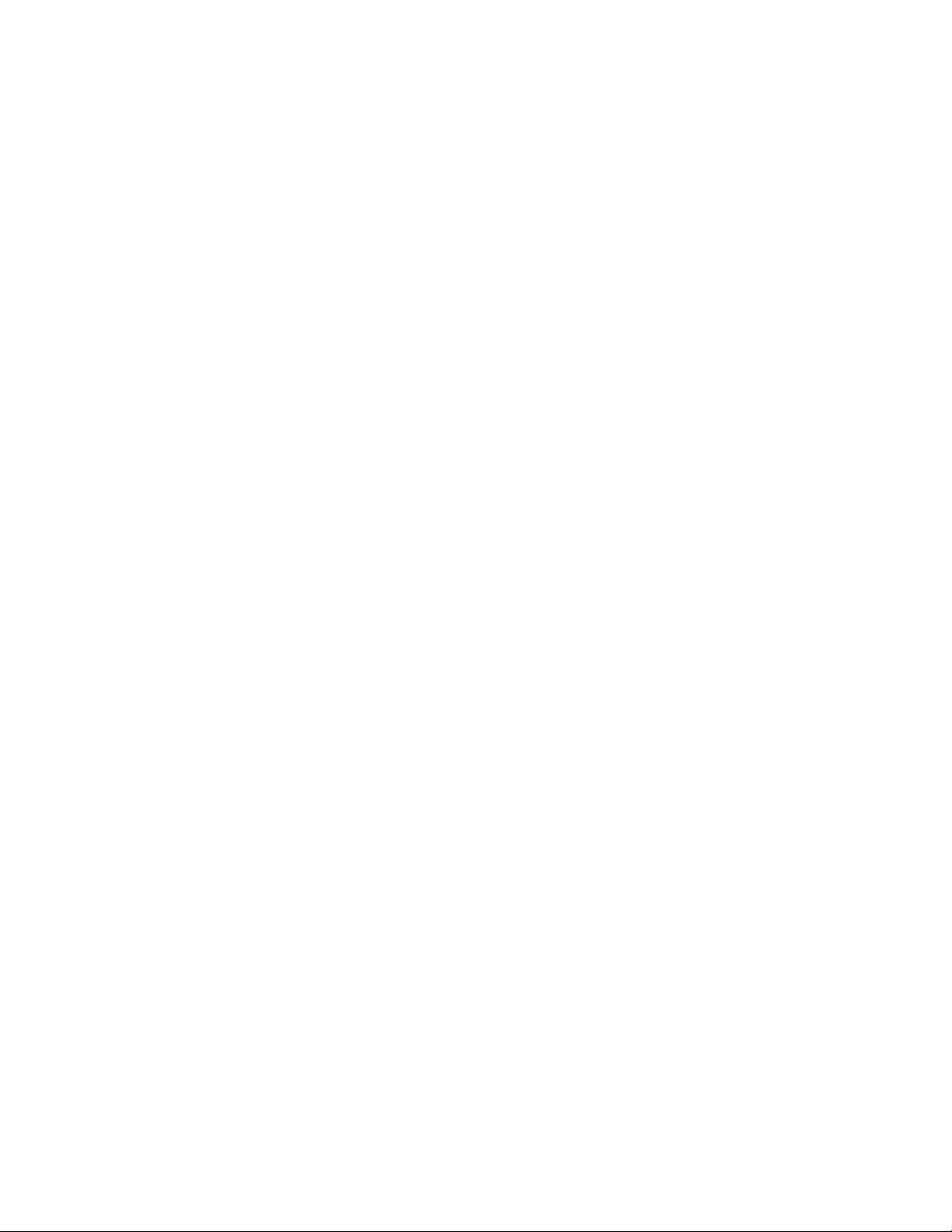
Zurücksetzen der Druckersoftware auf Standardeinstellungen
Benutzer von Windows 2000, Windows XP und Windows Vista:
1 Klicken Sie auf Start Einstellungen Drucker oder Drucker und Faxgeräte.
2 Klicken Sie mit der rechten Maustaste auf das Symbol Lexmark 2500 Series.
3 Klicken Sie auf Druckeinstellungen.
4 Klicken Sie auf Einstellungen speichern.
5 Klicken Sie im Abschnitt "Wiederherstellen" auf Werkseinstellungen (Standard).
Hinweis: Werkseinstellungen können nicht gelöscht werden.
Informationen zur Software
21
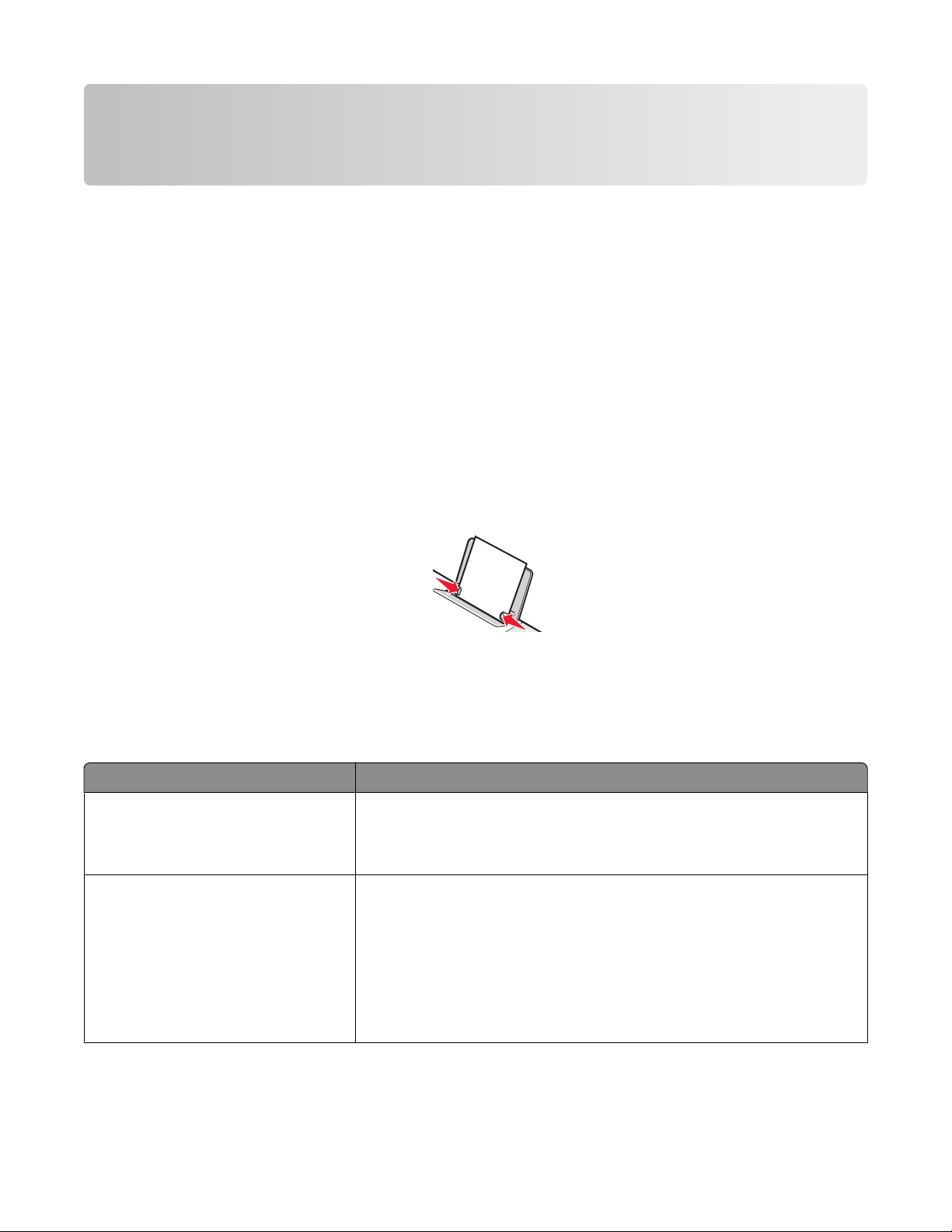
Einlegen von Papier und Originaldokumenten
Einlegen von Papier
1 Stellen Sie Folgendes sicher:
• Sie verwenden nur ausdrücklich für Tintenstrahldrucker geeignetes Papier.
• Legen Sie bei Verwendung von Fotopapier, Glanzpapier oder schwerem mattem Papier das Papier mit der
glänzenden bzw. zu bedruckenden Seite nach oben ein. (Wenn Sie nicht sicher sind, welche Seite die zu
bedruckende Seite ist, lesen Sie die Anweisungen zum Papier.)
• Das Papier ist neu und unbeschädigt.
• Sie folgen bei Spezialpapier den beiliegenden Anweisungen.
• Drücken Sie das Papier nicht mit Gewalt in den Drucker.
2 Schieben Sie vor dem ersten Einlegen von Papier die Papierführungen an den linken Rand der Papierstütze.
3 Legen Sie das Papier vertikal in die Mitte der Papierstütze und richten Sie die Papierführungen an den
Papierrändern aus.
Hinweis: Stellen Sie zur Vermeidung eines Papierstaus sicher, dass sich das Papier bei der Anpassung der
Papierführungen nicht wellt.
Einlegen unterschiedlicher Papiersorten
Maximale Kapazität Stellen Sie Folgendes sicher
100 Blatt Normalpapier
25 Blatt schweres, mattes Papier
25 Blatt Fotopapier
25 Blatt Glanzpapier
• Das Papier ist für Tintenstrahldrucker geeignet.
• Das Papier ist in der Mitte der Papierstütze eingelegt.
• Die Papierführungen müssen an den Rändern des Papiers anliegen.
• Die glänzende oder zu bedruckende Seite zeigt nach oben. (Wenn Sie
nicht sicher sind, welche Seite die zu bedruckende Seite ist, lesen Sie
die Anweisungen zum Papier.)
• Das Papier ist in der Mitte der Papierstütze eingelegt.
• Die Papierführungen müssen an den Rändern des Papiers anliegen.
Hinweis: Fotos benötigen mehr Zeit zum Trocknen. Entnehmen Sie jedes
Foto nach der Ausgabe, um so das Verwischen der Tinte zu vermeiden.
Einlegen von Papier und Originaldokumenten
22
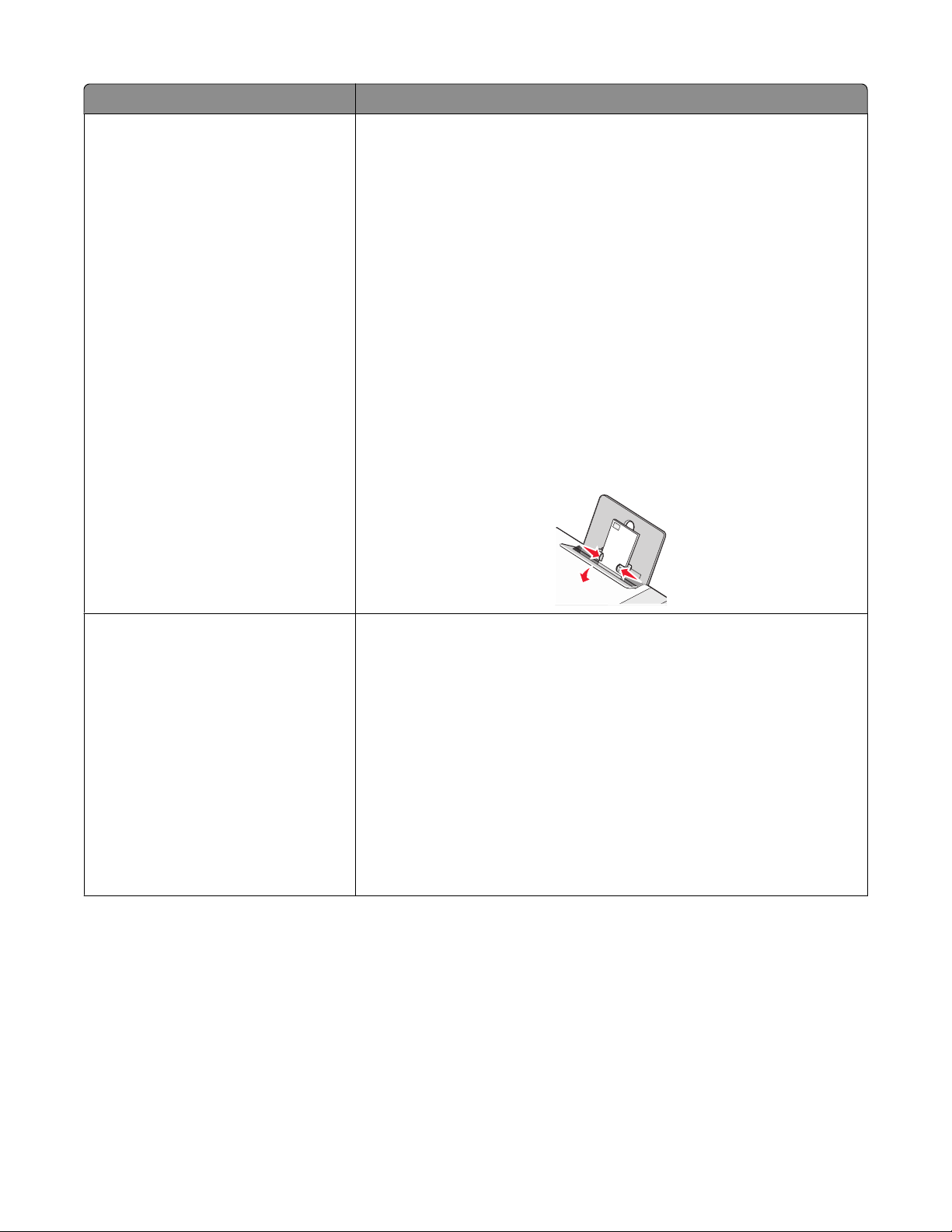
Maximale Kapazität Stellen Sie Folgendes sicher
10 Umschläge
• Die Umschläge sind mit der zu bedruckenden Seite nach oben
eingelegt.
• Der Platz für die Briefmarke ist links oben in der Ecke.
• Die Umschläge sind für Tintenstrahldrucker geeignet.
• Die Umschläge sind in der Mitte der Papierstütze eingelegt.
• Die Papierführungen liegen an den Rändern der Umschläge an.
Achtung — Mögliche Schäden: Verwenden Sie keine Umschläge mit
Metallklammern, Metallfalzen oder Verschnürungen.
Hinweise:
– Verwenden Sie keine Umschläge mit Löchern, Perforation, Fenstern
oder tiefen Prägungen.
– Verwenden Sie keine Umschläge mit exponierten Selbstklebestreifen.
– Umschläge benötigen mehr Zeit zum Trocknen. Entnehmen Sie jeden
Umschlag nach der Ausgabe, um so das Verwischen der Tinte zu
vermeiden.
25 Blatt Etiketten
• Die Etiketten sind mit der zu bedruckenden Seite nach oben eingelegt.
• Die Oberseite der Etiketten wird zuerst in den Drucker eingezogen.
• Die Klebeschicht der Etiketten ragt maximal 1 mm über den
Etikettenrand hinaus.
• Verwenden Sie vollständige Etikettenblätter. Bei nicht vollständigen
Blättern (mit teilweise fehlenden Etiketten) lösen sich beim Drucken
unter Umständen Etiketten und verursachen einen Papierstau.
• Die Etiketten sind in der Mitte der Papierstütze eingelegt.
• Die Papierführungen liegen an den Rändern der Etiketten an.
Hinweis: Etiketten benötigen mehr Zeit zum Trocknen. Entnehmen Sie
jede Etikette nach der Ausgabe, um so das Verwischen der Tinte zu
vermeiden.
Einlegen von Papier und Originaldokumenten
23
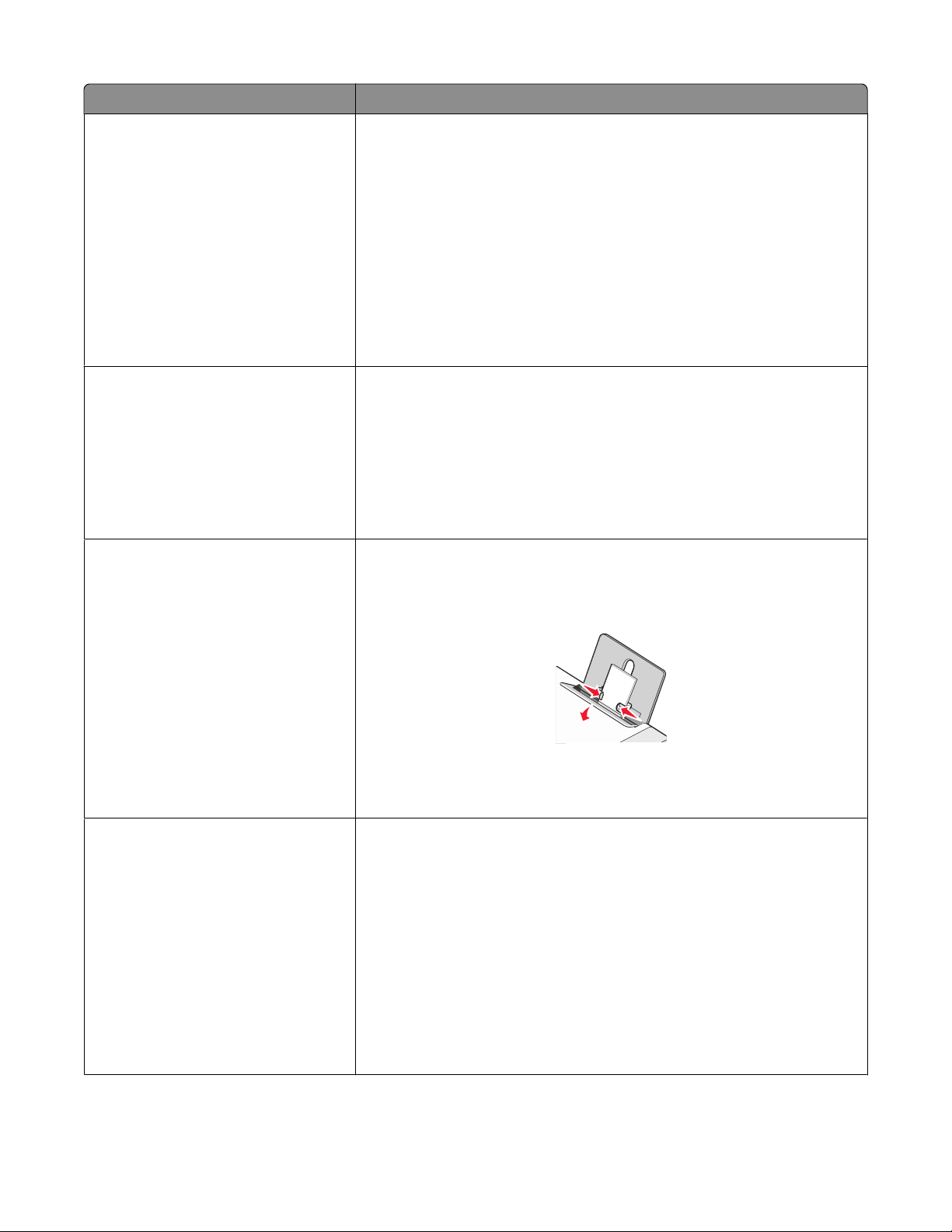
Maximale Kapazität Stellen Sie Folgendes sicher
25 Folien
10 Blatt Transferpapier
25 Grußkarten
25 Karteikarten
25 Fotokarten
25 Postkarten
• Die raue Seite der Folien weist nach oben.
• Wenn die Folie mit einem abziehbaren Streifen versehen ist, muss
dieser nach unten zum Drucker hin zeigen und darf nicht Ihnen
zugewandt sein.
• Die Folien sind in der Mitte der Papierstütze eingelegt.
• Die Papierführungen müssen an den Rändern der Folien anliegen.
Hinweise:
• Folien mit Trennblättern werden nicht empfohlen.
• Folien benötigen mehr Zeit zum Trocknen. Entnehmen Sie jede Folie
nach der Ausgabe, um das Verwischen der Tinte zu vermeiden.
• Befolgen Sie die mit dem Transferpapier gelieferten Anweisungen.
• Das Transferpapier ist mit der zu bedruckenden Seite nach oben
eingelegt.
• Das Transferpapier ist in der Mitte der Papierstütze eingelegt.
• Die Papierführungen liegen an den Rändern des Transferpapiers an.
Hinweis: Beste Ergebnisse erzielen Sie, wenn Sie jeweils nur ein Blatt
Transferpapier einlegen.
• Die Karten sind mit der zu bedruckenden Seite nach oben eingelegt.
• Die Karten sind in der Mitte der Papierstütze eingelegt.
• Die Papierführungen liegen an den Rändern der Karten an.
100 Blatt benutzerdefinierten Formats
Einlegen von Papier und Originaldokumenten
Hinweis: Fotokarten benötigen mehr Zeit zum Trocknen. Entnehmen Sie
jede Fotokarte nach der Ausgabe, um so das Verwischen der Tinte zu
vermeiden.
• Das Papier wurde mit der zu bedruckenden Seite nach oben eingelegt.
• Das Papierformat muss innerhalb der folgenden Abmessungen liegen:
Breite:
– 76,2 - 215,9 mm
– 3,0 - 8,5 Zoll
Länge:
– 127,0 - 355,6 mm
– 5,0 - 17,0 Zoll
• Das Papier ist in der Mitte der Papierstütze eingelegt.
• Die Papierführungen müssen an den Rändern des Papiers anliegen.
24
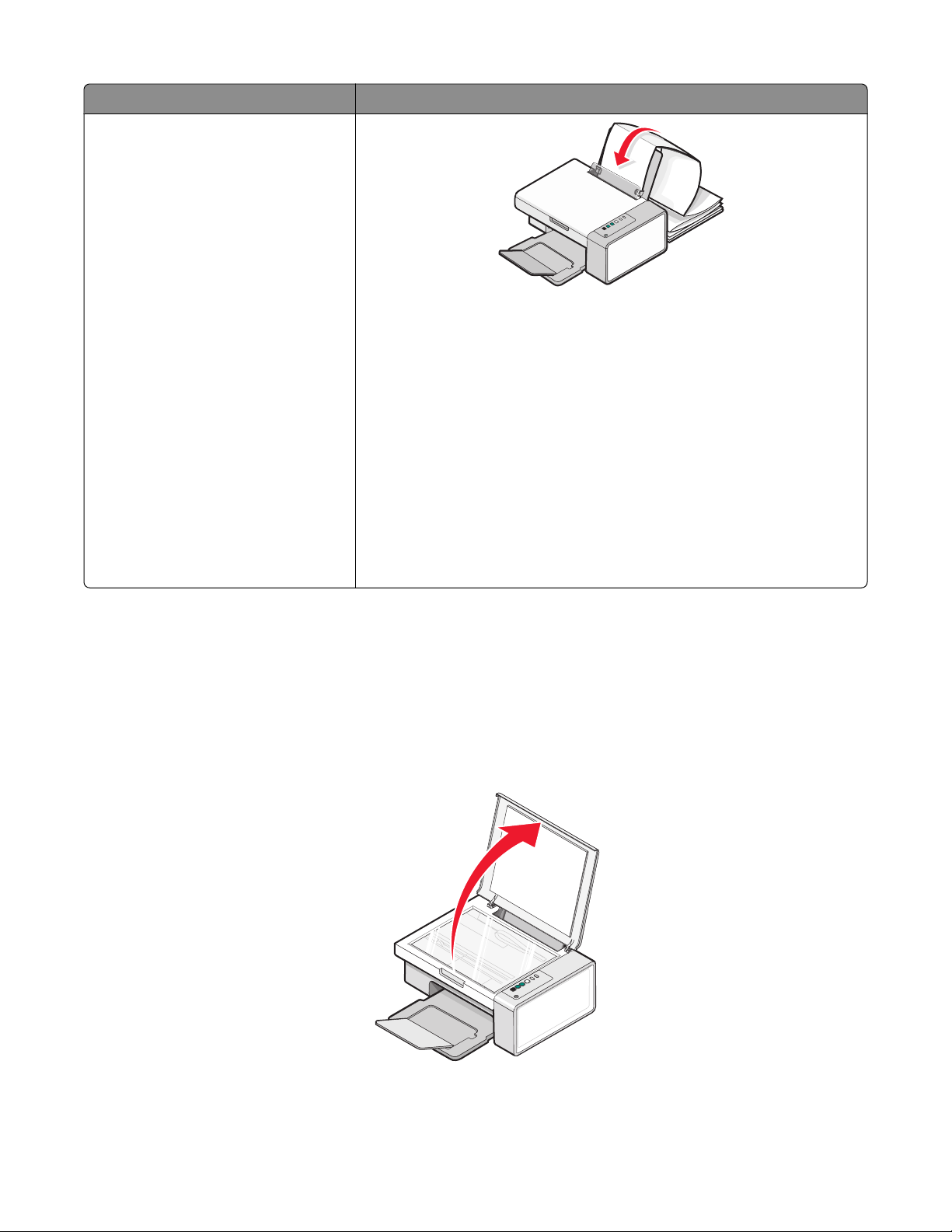
Maximale Kapazität Stellen Sie Folgendes sicher
20 Blatt Bannerpapier
• Entfernen Sie das Papier von der Papierstütze, bevor Sie das
Bannerpapier einlegen.
• Reißen Sie nur die zum Drucken des Banners benötigte Anzah l an Seiten
ab.
• Legen Sie den erforderlichen Bannerpapierstapel hinter den Drucker
und führen Sie das erste Blatt zu.
• Legen Sie das Bannerpapier so ein, dass die Vorderkante zum Drucker
zeigt.
• Das Papier ist in der Mitte der Papierstütze eingelegt.
• Die Papierführungen müssen an den Rändern des Papiers anliegen.
• Sie haben unter "Druckeigenschaften" das korrekte Papierformat für
das Banner ausgewählt. Weitere Informationen hierzu finden Sie unter
"Verwenden der Druckeigenschaften" auf Seite 18.
Legen des Originaldokuments auf das Scannerglas
Sie haben die Möglichkeit, Fotos, Textdokumente, Artikel aus Zeitschriften und Zeitungen sowie andere
Veröffentlichungen zu scannen und anschließend zu drucken. Ein Dokument kann zum anschließenden Faxen
gescannt werden.
Hinweis: Der maximale Scanbereich für das Scannerglas beträgt 216 x 297 mm (8,5 x 11,7 Zoll).
1 Öffnen Sie die obere Abdeckung.
Einlegen von Papier und Originaldokumenten
25
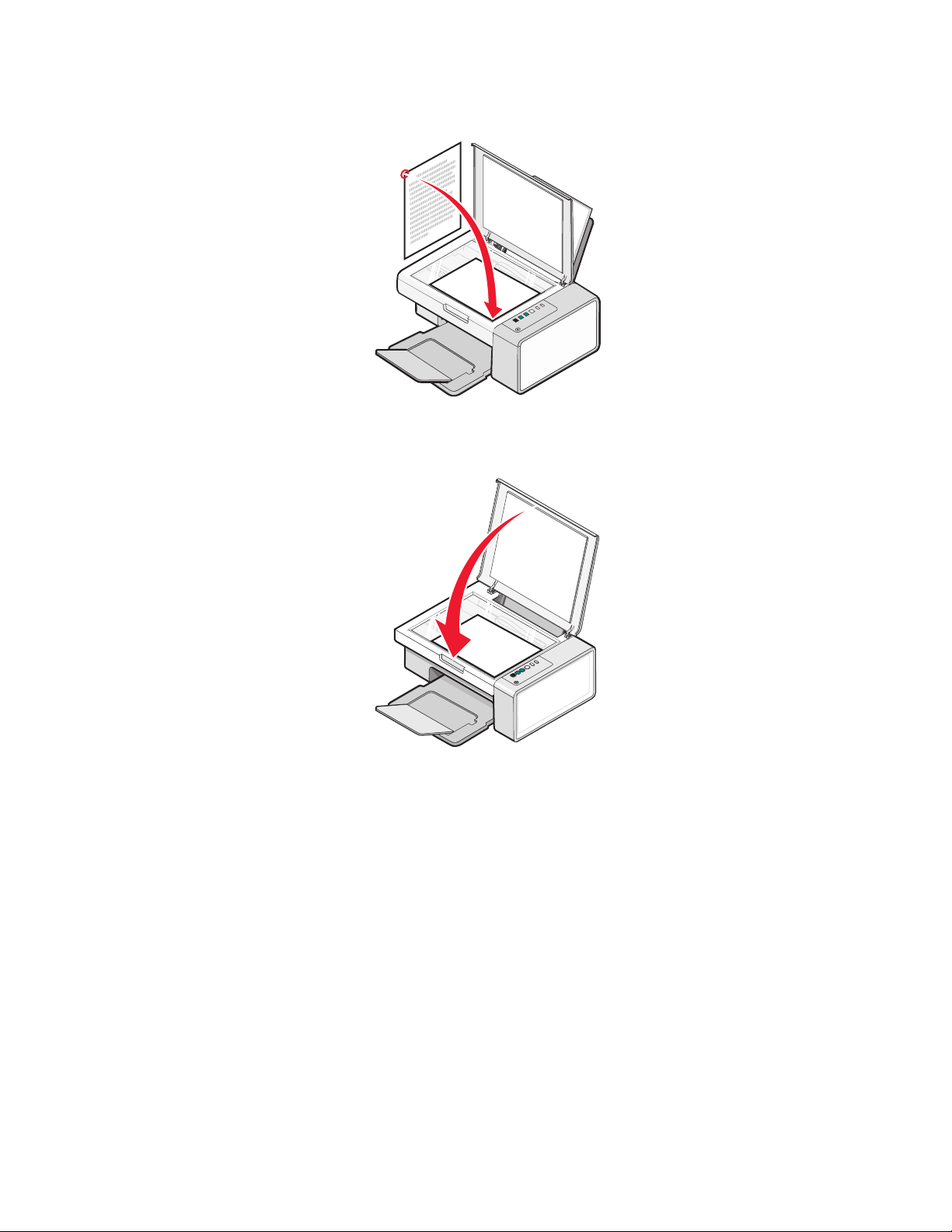
2 Legen Sie das Originaldokument oder -objekt mit der bedruckten Seite nach unten auf das Scannerglas in die
untere rechte Ecke.
Hinweis: Fotos sollten wie dargestellt eingelegt werden.
3 Schließen Sie die obere Abdeckung, um dunkle Ränder am gescannten Bild zu vermeiden.
Einlegen von Papier und Originaldokumenten
26
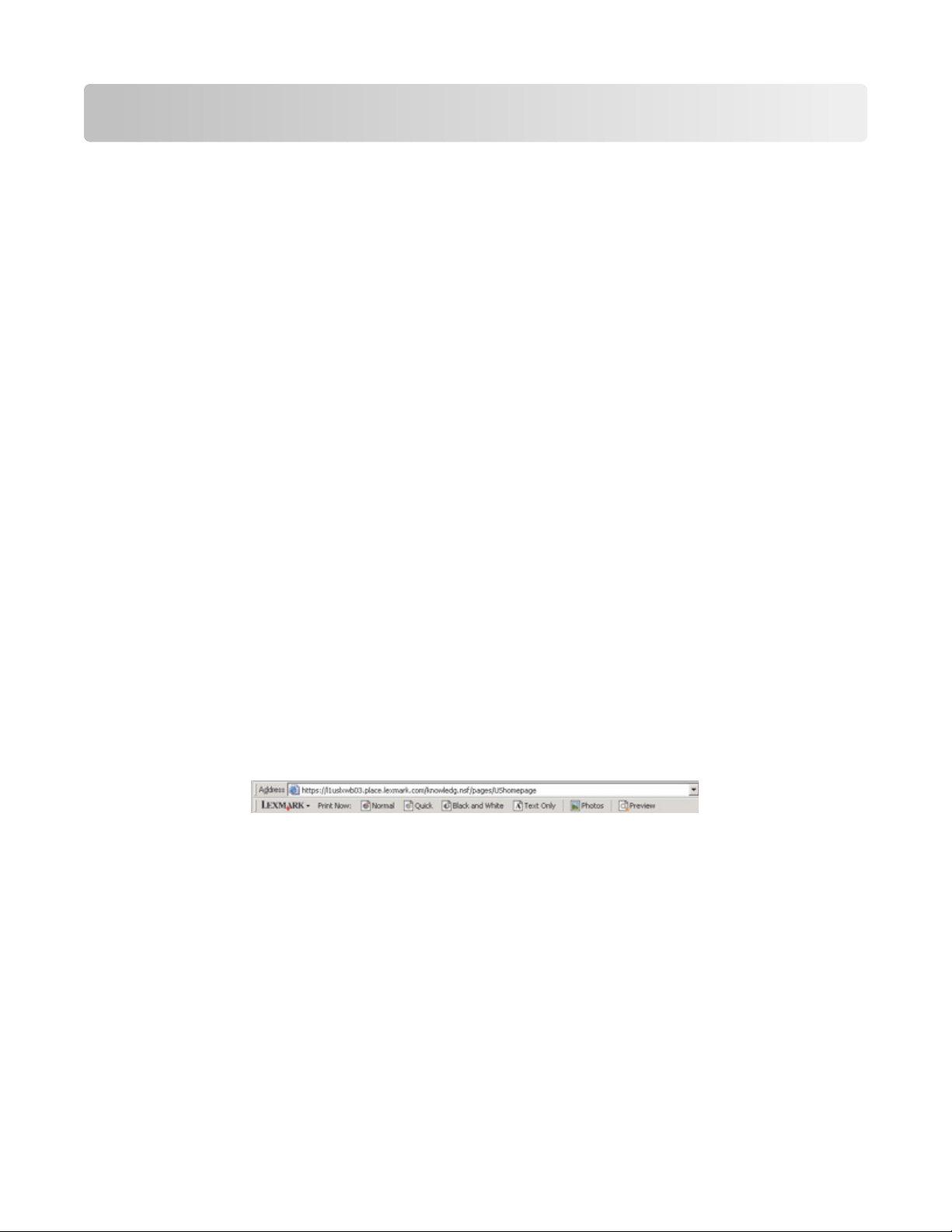
Ändern der Papiersorte
Beim Drucken mit Spezialpapier wie Fotopapier, Karten, Umschläge, Folien oder Transferpapier muss die
Papiersorteneinstellung im Dialogfeld "Drucken" geändert werden.
1 Legen Sie Papier ein.
2 Klicken Sie bei geöffnetem Dokument auf Datei Drucken.
3 Klicken Sie im Dialogfeld "Drucken" auf Eigenschaften, Einstellungen, Optionen oder Einrichten.
4 Wählen Sie im Abschnitt "Papiersorte" die Papiersorte aus, die dem eingelegten Papier entspricht.
5 Klicken Sie auf OK.
6 Klicken Sie auf OK oder Drucken.
Drucken von Dokumenten
1 Legen Sie Papier ein.
2 Klicken Sie bei geöffnetem Dokument auf Datei Drucken.
3 Klicken Sie auf Eigenschaften, Voreinstellungen, Optionen oder Installation.
4 Passen Sie die Einstellungen an.
5 Klicken Sie auf OK.
6 Klicken Sie auf OK oder Drucken.
Drucken einer Webseite
Verwenden Sie die Lexmark Symbolleiste, um eine druckerfreundliche Version einer Webseite zu erstellen.
1 Legen Sie Papier ein.
2 Öffnen Sie eine Webseite mit Microsoft Internet Explorer 5.5 oder höher.
3 Wenn Sie die Druckeinstellungen überprüfen oder ändern wollen, gehen Sie wie folgt vor:
a Klicken Sie in der Symbolleiste auf Lexmark Seite einrichten.
b Passen Sie die Druckeinstellungen an.
c Klicken Sie auf OK.
Hinweis: Weitere Informationen zu Druckeinstellungsoptionen erhalten Sie unter "Verwenden der
Druckeigenschaften" auf Seite 18.
Drucken
27
