
2500 Series All-In-One
Uporabniški priročnik
December 2006 www.lexmark.com
Lexmark in Lexmark z znakom diamanta sta blagovni znamki družbe Lexmark International, Inc., zaščiteni v ZDA in/ali v drugih državah.
Vse druge blagovne znamke pripadajo svojim lastnikom.
© 2007 Lexmark International, Inc.
Vse pravice pridržane.
740 West New Circle Road
Lexington, Kentucky 40550

Pomembne varnostne informacije
Uporabite samo napajalnik in napajalni kabel, ki ste ga dobili s tem izdelkom, ali pa odobren nadomestni napajalnik in napajalni kabel.
Napajalni kabel priključite na električno vtičnico, ki je blizu izdelka in lahko dostopna.
Popravila in servisiranje, ki niso opisana v uporabniški dokumentaciji, naj opravlja samo strokovno osebje.
Ta izdelek je bil oblikovan, preizkušen in odobren za uporabo z določenimi Lexmarkovimi komponentami skladno s strogimi varnostnimi
merili, ki veljajo po vsem svetu. Varnostne značilnosti nekaterih delov niso vedno očitne. Lexmark ne odgovarja za uporabo drugih
nadomestnih delov.
PREVIDNO – NEVARNOST ELEKTRIČNEGA UDARA: Funkcije za faksiranje ne uporabljajte med nevihto. Ne nameščajte tega
izdelka in ne priključujte električnih kablov, kot so napajalni ali telefonski, med nevihto.
PREVIDNO – NEVARNOST POŠKODB: Pri zapiranju enote optičnega bralnika pazite, da si ne priprete roke.
SHRANITE TA NAVODILA.
Obvestilo o operacijskem sistemu
Vse možnosti in funkcije so odvisne od operacijskega sistema. Dodatne informacije:
• Uporabniki operacijskega sistema Windows—Glejte Uporabniški priročnik
• Uporabniki operacijskega sistema Macintosh—Če vaš izdelek podpira sistem Macintosh, glejte pomoč, ki je nameščena s
programsko opremo tiskalnika.

Kazalo
Iskanje informacij o tiskalniku.........................................................7
Nastavitev tiskalnika.......................................................................11
Vsebina škatle..........................................................................................................................11
Seznanite se s tiskalnikom.............................................................12
Deli tiskalnika............................................................................................................................12
Uporaba gumbov na nadzorni plošči........................................................................................14
Spoznavanje programske opreme...............................................15
Uporaba programske opreme za tiskalnik................................................................................15
Uporaba programa Lexmark Imaging Studio...........................................................................15
Uporaba centra rešitev.............................................................................................................17
Uporaba okna z lastnostmi tiskanja..........................................................................................18
Odpiranje okna Print Properties (Lastnosti tiskanja) .........................................................................18
Uporaba menija Save Settings (Shrani nastavitve)...........................................................................19
Uporaba menija I Want To (Želeno opravilo) ....................................................................................19
Uporaba menija Options (Možnosti)..................................................................................................19
Uporaba kartic Print Properties (Lastnosti tiskanja) ..........................................................................19
Uporaba orodne vrstice............................................................................................................20
Ponastavitev programske opreme tiskalnika na privzete nastavitve........................................21
Vstavljanje papirja in izvirnih dokumentov................................22
Vstavljanje papirja....................................................................................................................22
Vstavljanje različnih vrst papirja...............................................................................................22
Polaganje izvirnega dokumenta na steklo optičnega bralnika..................................................25
Tiskanje...............................................................................................27
Spreminjanje vrsta papirja........................................................................................................27
Tiskanje dokumenta.................................................................................................................27
Tiskanje spletne strani..............................................................................................................27
Tiskanje kakovostnih grafik......................................................................................................28
Tiskanje fotografij ali slik s spletne strani.................................................................................28
Zbiranje kopij............................................................................................................................29
Tiskanje zadnje strani najprej (obratni vrstni red).....................................................................30
Tiskanje na obe strani papirja (obojestransko tiskanje)...........................................................30
Kazalo
3

Tiskanje prosojnic.....................................................................................................................30
Tiskanje ovojnic........................................................................................................................31
Tiskanje nalepk za nalikanje.....................................................................................................31
Tiskanje kartic...........................................................................................................................31
Tiskanje več strani na en list papirja.........................................................................................32
Delo s fotografijami.........................................................................33
Prenos in upravljanje fotografij.................................................................................................33
Prenos vseh fotografij iz pomnilniške naprave z računalnikom.........................................................33
Prenos izbranih fotografij iz pomnilniške naprave z računalnikom....................................................33
Tiskanje fotografij z računalnikom............................................................................................34
Tiskanje fotografij iz knjižnice fotografij.............................................................................................34
Tiskanje vseh fotografij iz pomnilniške naprave z računalnikom.......................................................34
Tiskanje izbranih fotografij s pomnilniške naprave z računalnikom ..................................................35
Tiskanje paketov fotografij ................................................................................................................35
Delo s fotografskimi projekti.....................................................................................................35
Izdelava fotografskih voščilnic...........................................................................................................35
Ustvarjanje in ogled diaprojekcije......................................................................................................36
Tiskanje slike kot večstranski plakat .................................................................................................36
Kopiranje............................................................................................38
Kopiranje z nadzorno ploščo....................................................................................................38
Kopiranje ...........................................................................................................................................38
Kopiranje fotografij velikosti 4 x 6......................................................................................................38
Kopiranje z računalnikom.........................................................................................................39
Kopiranje dokumenta z računalnikom ...............................................................................................39
Kopiranje fotografije z računalnikom .................................................................................................40
Optično branje..................................................................................41
Optično branje z nadzorno ploščo............................................................................................41
Optično branje z računalnikom.................................................................................................42
Optično branje dokumenta z računalnikom.......................................................................................42
Optično branje fotografije za knjižnico fotografij................................................................................42
Hkratno optično branje več fotografij z računalnikom v enem koraku...............................................43
Hkratno optično branje več fotografij z računalnikom .......................................................................43
Optično branje dokumentov ali slik za pošiljanje po e-pošti..............................................................44
Shranjevanje optično prebrane slike v računalniku...........................................................................45
Odstranjevanje vzorcev slik s fotografije, iz revije ali časopisa.........................................................45
Prilagajanje nastavitev optičnega branja z računalnikom .................................................................46
Spreminjanje vrstnega reda na seznamu programov za optično branje ...........................................46
Kazalo
4

Faksiranje...........................................................................................47
Pošiljanje faksa z uporabo programske opreme......................................................................47
Prejem faksa s programsko opremo.........................................................................................48
Uporaba telefonskega imenika.................................................................................................48
Tiskanje poročil o dejavnosti faksa...........................................................................................48
Onemogočanje neželenih faksov.............................................................................................49
Spreminjanje nastavitev faksiranja...........................................................................................49
Spreminjanje nastavitev s programsko opremo Fax Solution ...........................................................49
Nastavitev števila zvonjenj pred samodejnim prejemom faksa.........................................................50
Vzdrževanje tiskalnika....................................................................51
Zamenjava tiskalnih kartuš.......................................................................................................51
Odstranjevanje prazne tiskalne kartuše ............................................................................................51
Namestitev tiskalnih kartuš ...............................................................................................................52
Doseganje boljše kakovosti tiskanja.........................................................................................53
Izboljšanje kakovosti tiskanja ............................................................................................................53
Poravnava tiskalnih kartuš ................................................................................................................54
Čiščenje šob tiskalne kartuše............................................................................................................55
Čiščenje šob in stikov tiskalnih kartuš s krpo ....................................................................................55
Shranjevanje tiskalnih kartuš....................................................................................................56
Čiščenje stekla optičnega bralnika...........................................................................................57
Naročanje tiskalnih kartuš........................................................................................................57
Naročanje papirja in drugega potrošnega materiala................................................................57
Uporaba originalnih Lexmarkovih tiskalnih kartuš....................................................................58
Vnovično polnjenje rabljenih tiskalnih kartuš............................................................................59
Recikliranje Lexmarkovih izdelkov............................................................................................59
Odpravljanje težav...........................................................................60
Odpravljanje težav pri namestitvi..............................................................................................60
Gumb za vklop ne sveti.....................................................................................................................60
Programske opreme ni mogoče namestiti.........................................................................................60
Stran se ne natisne ...........................................................................................................................62
Odpravljanje težav pri tiskanju..................................................................................................63
Izboljšanje kakovosti tiskanja ............................................................................................................63
Kakovost natisnjenega besedila in slik je slaba ................................................................................64
Kakovost tiska na robovih strani je slaba ..........................................................................................65
Tiskalnik tiska počasi ........................................................................................................................65
Delno tiskanje dokumentov ali fotografij............................................................................................66
Razmazani deli na fotografijah..........................................................................................................66
Kazalo
5

Odpravljanje težav pri kopiranju...............................................................................................66
Kopirni stroj se ne odziva ..................................................................................................................66
Enote optičnega bralnika ni mogoče zapreti .....................................................................................67
Slaba kakovost kopij .........................................................................................................................67
Delno optično branje dokumentov ali fotokopij..................................................................................67
Odpravljanje težav pri optičnem branju....................................................................................68
Optični bralnik se ne odziva ..............................................................................................................68
Optično branje ni bilo uspešno..........................................................................................................68
Optično branje traja predolgo ali računalnik celo zamrzne ...............................................................69
Slaba kakovost optično prebrane slike..............................................................................................69
Delno optično branje dokumentov ali fotografij .................................................................................70
Odpravljanje težav pri faksiranju..............................................................................................70
Faksa ni mogoče sprejeti ali poslati ..................................................................................................70
Fakse lahko pošiljate, ne morete pa jih sprejemati ...........................................................................70
Fakse lahko sprejemate, ne morete pa jih pošiljati ...........................................................................71
Tiskalnik sprejme prazen faks...........................................................................................................71
Prejet faks je natisnjen nekakovostno...............................................................................................71
Odpravljanje težav pri podajanju papirja in odstranjevanje zagozdenega papirja....................71
Zagozden papir .................................................................................................................................71
Napake pri podajanju papirja ali posebnih tiskalnih medijev .............................................................72
Papir, ovojnice ali posebni tiskalni mediji se ne podajajo..................................................................73
Zagozditev papirja za transparente...................................................................................................73
Utripajoče lučke na nadzorni plošči..........................................................................................74
Sporočila o napakah.................................................................................................................76
Odstranjevanje in vnovična namestitev programske opreme...................................................77
Obvestila.............................................................................................79
Obvestilo o izdaji......................................................................................................................79
Poraba energije........................................................................................................................81
Stvarno kazalo..................................................................................83
Kazalo
6

Iskanje informacij o tiskalniku
Plakat za namestitev
Opis Kje
Na plakatu za namestitev so navodila za nastavitev strojne in programske opreme.
Knjižica
Opis Kje
V knjižici Uvod so na voljo navodila za namestitev
strojne in programske opreme (v operacijskem
sistemu Windows) ter osnovna navodila za
uporabo tiskalnika.
Opomba: Če vaš tiskalnik podpira operacijski
sistem Macintosh, glejte pomoč za računalnike
Mac:
Uvod
ali
Rešitve za namestitev
Najdete ga v škatli tiskalnika ali na Lexmarkovem
spletnem mestu www.lexmark.com.
Najdete ga v škatli tiskalnika ali na Lexmarkovem
spletnem mestu www.lexmark.com.
1 Na namizju Finderja dvokliknite mapo
Lexmark 2500 Series.
2 Dvokliknite tiskalnikovo ikono Help (Pomoč).
V knjižici Rešitve za namestitev so na voljo nasveti
za odpravljanje težav pri namestitvi tiskalnika.
Opomba: Ta dokumenta nista priložena vsem
tiskalnikom. Če niste dobili knjižic Uvod ali Rešitve
za namestitev, glejte Uporabniški priročnik.
Iskanje informacij o tiskalniku
7

Uporabniški priročnik
Opis Kje
V Uporabniškem priročniku so na voljo navodila za
uporabo tiskalnika in druge informacije, kot so:
• Uporaba programske opreme (v operacijskem
sistemu Windows)
• Vstavljanje papirja
• Tiskanje
• Delo s fotografijami
• Optično branje (če ga tiskalnik podpira)
• Fotokopiranje (če ga tiskalnik podpira)
• Faksiranje (če ga tiskalnik podpira)
• Vzdrževanje tiskalnika
• Priključitev tiskalnika v omrežje (če jo tiskalnik
podpira)
• Odpravljanje težav s tiskanjem, kopiranjem,
optičnim branjem, faksiranjem, zagozdenim
papirjem in napačnim podajanjem
Opomba: Če vaš tiskalnik podpira operacijski sistem
Macintosh, glejte pomoč za računalnike Mac:
1 Na namizju Finderja dvokliknite mapo Lexmark
2500 Series.
2 Dvokliknite tiskalnikovo ikono Help (Pomoč).
Ko namestite programsko opremo tiskalnika, se bo
namestil tudi Uporabniški priročnik.
1 Kliknite Start Programs (Programi) ali All
Programs (Vsi programi) Lexmark 2500
Series.
2 Kliknite Uporabniški priročnik.
Če povezave za Uporabniški priročnik ni na namizju,
sledite tem navodilom:
1 Vstavite CD.
Prikaže se namestitveni zaslon.
Opomba: Če je treba, kliknite Start Run
(Zaženi) in vnesite D:\setup, kjer je D črka
pogona CD-ROM.
2 Kliknite View User's Guide [including Setup
Troubleshooting] (Ogled uporabniškega
priročnika [skupaj z navodili za odpravljanje
težav]).
3 Kliknite Yes (Da).
Na namizju se pojavi ikona Uporabniškega
priročnika in Uporabniški priročnik se prikaže na
zaslonu.
Ta dokument najdete tudi na Lexmarkovem spletnem
mestu www.lexmark.com.
Pomoč
Opis Kje
V pomoči so navodila za uporabo programske opreme,
če tiskalnik priključite na računalnik.
V katerem koli Lexmarkovem programu lahko
kliknete Help (Pomoč), Tips (Nasveti) Help
(Pomoč) ali Help (Pomoč) Help Topics (Teme
pomoči).
Lexmarkov center rešitev
Opis Kje
Programska oprema za Lexmarkov center rešitev
je na CD-ju, ki ste ga prejeli. Namestila se bo z
drugo programsko opremo, če boste tiskalnik
priključili na računalnik.
Lexmarkov center rešitev odprete tako:
1 Kliknite Start Programs (Programi) ali All
2 Izberite Lexmark Solution Center (Lexmarkov
Programs (Vsi programi) Lexmark 2500
Series.
center rešitev).
Iskanje informacij o tiskalniku
8
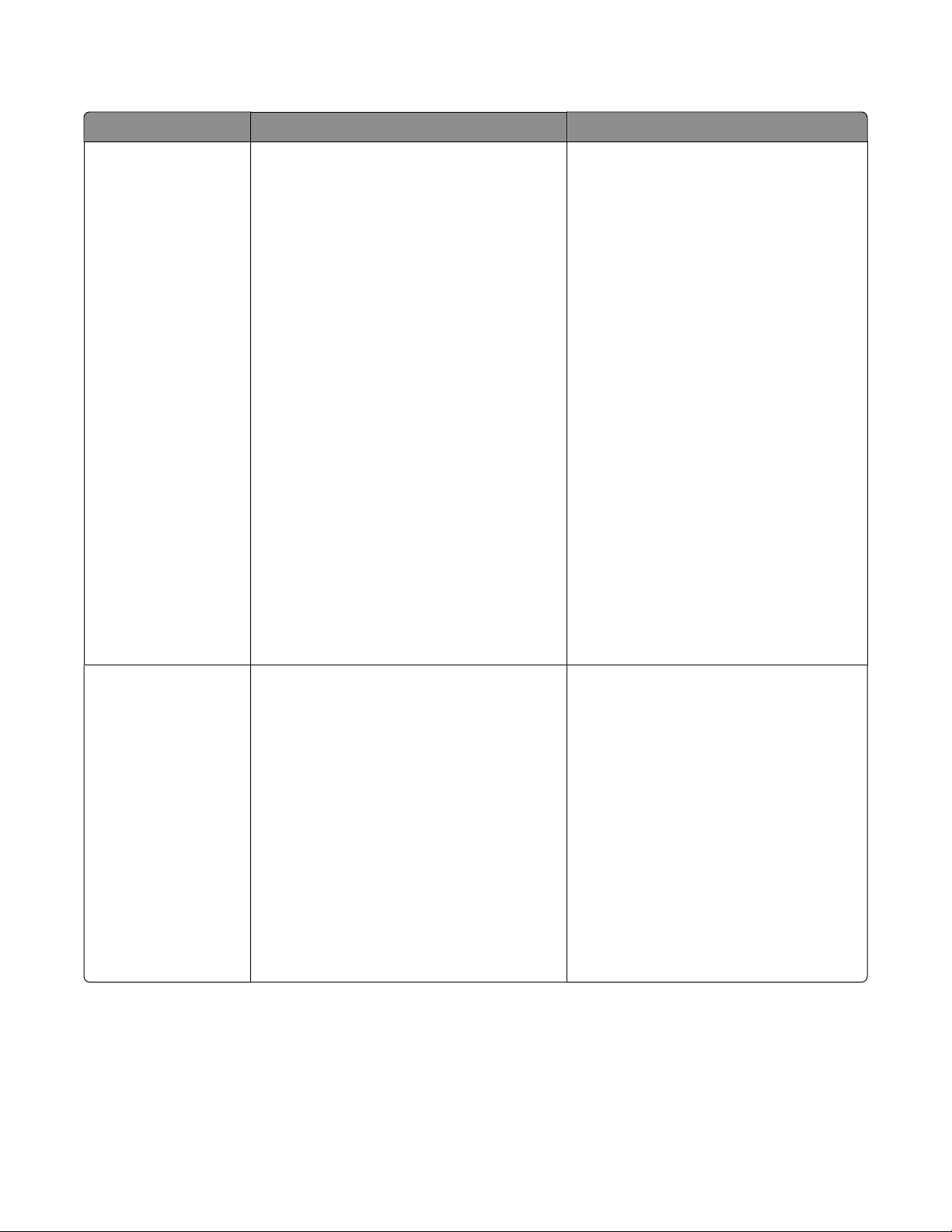
Podpora strankam
Opis Kje (Severna Amerika) Kje (preostali svet)
Telefonska podpora Pokličite nas na številko
• ZDA: 1-800-332-4120
od ponedeljka do petka od 8. do 23.
ure po vzhodnem standardnem času
ob sobotah med 12. in 18. uro po
vzhodnem standardnem času
• Kanada: 1-800-539-6275
Angleško
od ponedeljka do petka od 9. do
23. ure
ob sobotah med 12. in 18. uro po
vzhodnem standardnem času
Francosko
od ponedeljka do petka od 9. do
19. ure
• Mehika: 001-888-377-0063
od ponedeljka do petka od 8. do 20. ure
po vzhodnem standardnem času
Opomba: Telefonska številka in delovni
čas podpore se lahko spremenita brez
poprejšnjega obvestila. Najnovejše
telefonske številke najdete v tiskani garancijski izjavi, ki je priložena tiskalniku.
Telefonske številke in delovni čas
podpore se razlikujejo glede na državo
ali območje.
Obiščite naše spletno mesto na naslovu
www.lexmark.com. Izberite državo ali
območje in nato povezavo Customer
Support (Podpora strankam).
Opomba: Dodatne informacije za stik z
Lexmarkom najdete na tiskani garancijski izjavi, ki je priložena tiskalniku.
E-poštna podpora Informacije o e-poštni podpori najdete na
našem spletnem mestu:
www.lexmark.com.
1 Kliknite CUSTOMER SUPPORT
(Podpora strankam).
2 Kliknite Technical Support
(Tehnična podpora).
3 Izberite družino tiskalnikov.
4 Izberite model tiskalnika, ki ga imate.
5 V razdelku Support Tools (Orodja za
podporo) kliknite e-Mail Support (Epoštna podpora).
6 Izpolnite obrazec in kliknite Submit
Request (Pošlji zahtevo).
E-poštna podpora se razlikuje glede na
državo ali območje in morda ni povsod
na voljo.
Obiščite naše spletno mesto na naslovu
www.lexmark.com. Izberite državo ali
območje in nato povezavo Customer
Support (Podpora strankam).
Opomba: Dodatne informacije za stik z
Lexmarkom najdete na tiskani garancijski izjavi, ki je priložena tiskalniku.
Iskanje informacij o tiskalniku
9

Omejena garancija
Opis Kje (ZDA) Kje (preostali svet)
Informacije o omejeni garanciji
Lexmark International, Inc.,
jamči, da bo ta tiskalnik 12
mesecev od dneva nakupa
brez okvar v materialu in
izdelavi.
Omejitve in pogoje te omejene garancije
lahko preberete v izjavi o omejeni
garanciji, ki ste jo dobili s tiskalnikom in je
objavljena tudi na spletnem mestu
www.lexmark.com.
1 Kliknite CUSTOMER SUPPORT
(Podpora strankam).
Informacije o garanciji se razlikujejo glede na državo in
območje. Preberite tiskano
garancijo, ki ste jo dobili s tiskalnikom.
2 Kliknite Warranty Information
(Informacije o garanciji).
3 V razdelku Statement of Limited
Warranty (Izjava o omejeni garanciji)
kliknite Inkjet & All-In-One Printers
(Brizgalni in večnamenski
tiskalniki).
4 S pomikanjem po spletni strani
preglejte celotno garancijo.
Zapišite si te podatke (najdete jih na računu in zadnji strani tiskalnika) in jih imejte pri roki, kadar pokličete
službo za podporo:
• Številka vrste naprave
• Serijska številka
• Datum nakupa
• Prodajno mesto
Iskanje informacij o tiskalniku
10

Nastavitev tiskalnika
?
Vsebina škatle
?
?
1
2
6
Ime Opis
1 Črna tiskalna kartuša Kartuše, ki jih je treba vstaviti v tiskalnik.
2 Barvna tiskalna kartuša
3 Napajalni kabel Priključite ga na priključek za napajanje na zadnji strani tiskalnika.
4 CD s programsko opremo
5
Opomba: Kombinacija kartuš je odvisna od vrste in modela
tiskalnika.
Opomba: Vaš napajalni kabel se morda razlikuje od tistega, prikazanega na sliki.
4
• Programska oprema za tiskalnik
3
• Pomoč
• Uporabniški priročnik v elektronski obliki
5 Plakat za namestitev Navodila za namestitev programske in strojne opreme tiskalnika ter
informacije o odpravljanju težav pri namestitvi.
6 Uvod ali Rešitve za namestitev Knjižica z uporabniškim priročnikom (na voljo samo v nekaterih
območjih).
Opomba: Celotno različico uporabniškega priročnika najdete na
CD-ju z namestitveno programsko opremo, ki ste ga dobili s tiskalnikom.
Opomba: Kabel USB ni vselej priložen vsebini škatle.
Nastavitev tiskalnika
11

Seznanite se s tiskalnikom
Deli tiskalnika
5
4
3
Uporabite Če želite
1 stojalo za papir Vstaviti papir.
2 nadzorno ploščo Upravljati tiskalnik.
6
2
Če želite več informacij, glejte “Uporaba gumbov na nadzorni plošči”
na 14. strani.
1
7
3 izhodni pladenj za papir Zadržati papir, ki pride iz tiskalnika.
4 pokrov Dostopati do stekla optičnega bralnika.
5 varovalo za podajanje papirja Preprečiti, da bi manjši predmeti padli v režo za papir.
6 vodilo papirja Zagotoviti, da bo papir pri podajanju raven.
7 steklo optičnega bralnika Kopirati in optično brati dokumente, jih pošiljati po faksu ali odstraniti.
Seznanite se s tiskalnikom
12

1
2
3
5
4
Uporabite Če želite
1 enoto optičnega bralnika Dostopati do tiskalnih kartuš.
2 stojalo optičnega bralnika Pridržati enoto optičnega bralnika.
3 nosilec tiskalne kartuše Namestiti, zamenjati ali odstraniti tiskalno kartušo.
4 vrata napajalnika Priključiti tiskalnik na vir napajanja.
5 vrata USB Priključiti tiskalnik na računalnik s kablom USB.
Seznanite se s tiskalnikom
13

Uporaba gumbov na nadzorni plošči
Pritisnite Če želite
1 Vstaviti ali izvreči papir.
2
• Preklicati optično branje, tiskanje ali kopiranje.
• Počistiti sporočila o napakah.
3 Optično prebrati dokument ali sliko v računalnik.
4 Kopirati barvno fotografijo velikosti 4 x 6.
5 Barvno kopirati dokument ali fotografijo.
6 Črno-belo kopirati dokument ali fotografijo.
7
• Vklopiti ali izklopiti tiskalnik.
• Preklicati optično branje, tiskanje ali kopiranje.
• Ponastaviti tiskalnik.
Preverite Če želite
lučko
Ugotoviti, ali je treba zamenjati tiskalno kartušo. Če želite več informacij, glejte “Utripajoče
lučke na nadzorni plošči” na 74. strani.
lučko
Ugotoviti, ali je treba zamenjati črno (fotografsko) tiskalno kartušo. Če želite več informacij,
glejte “Utripajoče lučke na nadzorni plošči” na 74. strani.
Seznanite se s tiskalnikom
14

Spoznavanje programske opreme
V tem poglavju je razloženo, kako uporabiti tiskalnik z operacijskimi sistemi Windows. Če uporabljate
operacijski sistem Macintosh, glejte pomoč za računalnike Mac:
1 Na namizju Finderja dvokliknite mapo Lexmark 2500 Series.
2 Dvokliknite tiskalnikovo ikono Help (Pomoč).
Uporaba programske opreme za tiskalnik
Uporabite naslednjo programsko opremo Če želite
program Lexmark Imaging Studio Prikazati predogled slik in faksov, jih optično prebrati, kopirati,
natisniti ali faksirati.
center rešitev Solution Center Najti informacije za odpravljanje težav, vzdrževanje in
naročanje tiskalnih kartuš.
Print Properties (Lastnosti tiskanja) Izbrati najboljše nastavitve tiskanja za dokument, ki ga
tiskate.
Toolbar (Orodna vrstica) Ustvariti tiskalniku prijazno različico trenutne spletne strani.
Uporaba programa Lexmark Imaging Studio
Pozdravni zaslon programa Lexmark Imaging Studio odprete na enega od teh načinov:
Način 1 Način 2
Na namizju dvokliknite ikono Lexmark Imaging
Studio.
Kliknite ikono Lexmark Imaging Studio za opravilo, ki ga želite izvesti.
Kliknite Za ukaz Podrobnosti
Scan (Optično branje)
Copy (Kopiranje)
1 Kliknite Start Programs (Programi) ali All
Programs (Vsi programi) Lexmark 2500
Series.
2 Izberite Lexmark Imaging Studio.
• Če želite optično prebrati fotografijo ali
dokument.
• Če želite shraniti, urediti fotografijo ali
dokument oziroma ju pokazati drugim.
• Če želite kopirati fotografijo ali
dokument.
• Če želite vnovič natisniti ali povečati
fotografijo.
Fax (Faks) Če želite fotografijo ali dokument poslati kot
faks.
Spoznavanje programske opreme
15

Kliknite Za ukaz Podrobnosti
E-mail (E-pošta) Če želite poslati fotografijo ali dokument kot
prilogo e-poštnemu sporočilu.
View/Print Photo Library (Ogled/tiskanje
knjižnice fotografij)
Transfer Photos (Prenos fotografij) Če želite prenesti fotografije iz pomnilniške
Photo Greeting Cards (Fotografske
voščilnice)
Photo Packages (Paketi fotografij) Če želite natisniti več fotografij različnih
Slideshow (Diaprojekcija) Če si želite fotografije ogledati med diapro-
Če želite prebrskati po fotografijah, jih
natisniti ali jih pokazati drugim.
kartice, bliskovnega pogona, CD-ja ali
digitalnega fotoaparata, ki podpira
PictBridge, v knjižnico fotografij.
Če želite iz fotografij narediti voščilnice.
velikosti.
jekcijo.
Poster (Plakat) Če želite fotografije natisniti kot večstranski
V spodnjem levem kotu pozdravnega zaslona
Kliknite Za
Setup and diagnose printer (Nastavi in diagnosticiraj tiskalnik)
plakat.
• Preverjanje količine barvila
• Naročanje tiskalnih kartuš.
• Iskanje informacij o vzdrževanju
• Izbiranje drugih kartic centra rešitev za dodatne infor-
macije, med drugim informacije o spreminjanju nastavitev tiskalnika in odpravljanju težav.
Spoznavanje programske opreme
16

Kliknite Za
Setup and manage faxes (Nastavitev in upravljanje faksov)
Spreminjanje tiskalnikovih nastavitev faksiranja za:
• Izbiranje in pošiljanje
• Zvonjenje in sprejem klicev
• Tiskanje faksov/poročil
• Številke za skupinsko ali hitro izbiranje
Uporaba centra rešitev
Center rešitev ponuja pomoč ter informacije o stanju tiskalnika in količini črnila.
Lahko ga odprete na dva načina:
1. način 2. način
1 Na namizju dvokliknite ikono Lexmark Imaging
Studio.
2 Kliknite Setup and diagnose printer (Nastavi
in diagnosticiraj tiskalnik).
Prikaže se center rešitev z odprto kartico Maintenance (Vzdrževanje).
Center rešitev ima šest kartic:
1 Kliknite Start Programs (Programi) ali All
Programs (Vsi programi) Lexmark 2500
Series.
2 Izberite Solution Center (Center rešitev).
Na kartici Lahko
Printer Status (Stanje tiskalnika – glavno pogovorno
okno)
• Preverite stanje tiskalnika. Med tiskanjem je stanje
na primer Busy Printing (Zaposlen – tiskanje).
• Preverite količino črnila in naročite nove tiskalne
kartuše.
How To (Kako)
• Preberete, kako:
– Tiskati.
– Uporabljati osnovne funkcije.
– Natisniti fotografije, ovojnice, kartice, transpa-
• Najdete elektronski Uporabniški priročnik z več
informacijami.
Troubleshooting (Odpravljanje težav)
• Preberete nasvete o trenutnem stanju.
• Odpravite težave s tiskalnikom.
rente, nalepke za nalikanje in prosojnice.
Spoznavanje programske opreme
17

Na kartici Lahko
Maintenance (Vzdrževanje)
• Namestite novo tiskalno kartušo.
• Pregledate možnosti za nakup novih kartuš.
• Natisnete preskusno stran.
• S čiščenjem odpravite vodoravne proge.
• Odpravite nejasne robove.
• Odpravite druge težave s črnilom.
Contact Information (Informacije za stik) Poiščete informacije za stik z nami po telefonu ali
spletu.
Advanced (Dodatno)
• Spremenite videz okna s stanjem tiskanja.
• Iz spleta prenesete najnovejšo programsko
opremo.
• Vklopite ali izklopite zvočna obvestila o tiskanju.
• Spremenite nastavitve za tiskanje v omrežju.
• Nam posredujete informacije o tem, kako uporab-
ljate tiskalnik.
• Poiščete informacije o različici programske
opreme.
Opomba: Če želite več informacij, kliknite Help (Pomoč) v spodnjem desnem kotu zaslona.
Uporaba okna z lastnostmi tiskanja
Odpiranje okna Print Properties (Lastnosti tiskanja)
Okno z lastnostmi tiskanja (Print Properties) je programska oprema, ki nadzira tiskanje, ko je tiskalnik
priključen na računalnik. Nastavitve v tem oknu lahko spremenite glede na vrsto projekta, ki ga pripravljate.
Odprete ga lahko iz skoraj vsakega programa:
1 Odprite dokument in kliknite File (Datoteka) Print (Natisni).
2 V pogovornem oknu za tiskanje izberite Properties (Lastnosti), Preferences (Nastavitve), Options
(Možnosti) ali Setup (Nastavitev).
Spoznavanje programske opreme
18

Uporaba menija Save Settings (Shrani nastavitve)
V meniju Save Settings (Shrani nastavitve) poimenujete in shranite trenutne nastavitve tiskanja, ki jih lahko
uporabite pozneje. Shranite lahko največ pet nastavitev po meri.
Uporaba menija I Want To (Želeno opravilo)
V meniju I Want To (Želeno opravilo) je na voljo več čarovnikov za opravila (na primer tiskanje fotografij,
ovojnic, transparentov, plakatov, obojestransko tiskanje), v katerih lažje izberete ustrezne nastavitve tiskanja
za svoj projekt.
Uporaba menija Options (Možnosti)
V meniju Options (Možnosti) lahko spreminjate nastavitve za kakovost tiskanja, postavitev in stanje tiskalnika.
Če želite več informacij o teh nastavitvah, odprite pogovorno okno kartice v meniju in kliknite gumb Help
(Pomoč) v pogovornem oknu.
Meni Options (Možnosti) ponuja tudi neposredne povezave z različnimi deli Lexmarkovega centra rešitev in
informacije o različici programske opreme.
Uporaba kartic Print Properties (Lastnosti tiskanja)
Nastavitve tiskalnika lahko spreminjate na treh glavnih karticah z lastnostmi tiskanja: Quality/Copies
(Kakovost/število kopij), Paper Setup (Nastavitev papirja) in Print Layout (Postavitev tiskanja).
Kartica Možnosti
Quality/Copies (Kakovost in število kopij)
• Izberite kakovost in hitrost tiskanja.
• Izberite vrsto papirja.
• Prilagodite možnost, kako naj tiskalnik natisne več kopij v
istem tiskalnem poslu: z zbiranjem ali običajno.
• Izberite samodejno ostrenje slike.
• Izberite, ali želite zadnjo stran natisniti najprej.
Paper Setup (Nastavitev papirja)
• Določite velikost vstavljenega papirja:
• Izberite usmeritev dokumenta na natisnjeni strani: ležeče ali
pokončno.
Spoznavanje programske opreme
19

Kartica Možnosti
Print Layout (Postavitev tiskanja)
Opomba: Če želite več informacij o nastavitvah, z desno miškino tipko kliknite nastavitev na zaslonu.
• Izberite postavitev tiskanja.
• Izberite obojestransko tiskanje in nastavitve zanj.
Uporaba orodne vrstice
Orodna vrstica omogoča pripravo takšnih spletnih strani, ki jih je lažje tiskati.
Opomba: Orodna vrstica se samodejno zažene, ko brskate po spletu s programom Microsoft Windows
Internet Explorer 5.5 ali novejšim.
Kliknite Če želite
• Izbrati možnost Page Setup (Priprava strani).
• Izbrati možnost Options (Možnosti), da prilagodite videz orodne vrstice ali
izberete drugo nastavitev za tiskanje fotografij.
• Odpreti povezave do Lexmarkovega spletnega mesta.
• Odpreti pomoč, kjer najdete dodatne informacije.
• Odstraniti orodno vrstico.
Normal (Običajno) Natisniti celotno spletno stran z običajno kakovostjo.
Quick (Hitro) Natisniti celotno spletno stran s kakovostjo za osnutek.
Black and White (Črno-belo) Natisniti celotno spletno stran črno-belo.
Text Only (Samo besedilo)
Natisniti samo besedilo na spletni strani.
A
Spoznavanje programske opreme
20

Kliknite Če želite
Photos (Fotografije) Natisniti samo fotografije ali slike na spletni strani.
Opomba: Število fotografij ali slik, ki jih je mogoče natisniti, je prikazano poleg
besede Photos (Fotografije).
Preview (Predogled) Pred tiskanjem videti predogled strani.
Ponastavitev programske opreme tiskalnika na privzete nastavitve
Za uporabnike programa Windows 2000, Windows XP ali Windows
Vista:
1 Kliknite Start Settings (Nastavitve) Printers (Tiskalniki) ali Printers and Faxes (Tiskalniki in
faksi).
2 Z desno miškino tipko kliknite ikono Lexmark 2500 Series.
3 Kliknite Printing Preferences (Nastavitve tiskanja).
4 Kliknite meni Save Settings (Shrani nastavitve).
5 V razdelku Restore (Obnovitev) izberite Factory Settings (Defaults) (Tovarniške nastavitve
(Privzete)).
Opomba: Tovarniških privzetih nastavitev ni mogoče izbrisati.
Spoznavanje programske opreme
21

Vstavljanje papirja in izvirnih dokumentov
Vstavljanje papirja
1 Upoštevajte ta priporočila:
• Uporabite papir za brizgalne tiskalnike.
• Če uporabljate fotografski, sijajni ali težji mat papir, ga vstavite tako, da bo sijajna stran oziroma stran,
na katero tiskate, obrnjena proti vam. (Če niste prepričani, na katero stran je treba tiskati, preberite
navodila, ki ste jih dobili s papirjem.)
• Papir ne sme biti rabljen ali poškodovan.
• Če uporabljate posebno vrsto papirja, upoštevajte navodila za uporabo, ki ste jih dobili z njim.
• Papirja ne vstavljajte na silo.
2 Preden prvič vstavite papir, potisnite vodilo papirja navzven do robov stojala za papir.
3 Papir vstavite navpično na sredino stojala za papir in vodilo papirja poravnajte ob robove papirja.
Opomba: Pri prilagajanju vodil papirja pazite, da se papir ne zvije, ker se lahko tako zagozdi.
Vstavljanje različnih vrst papirja
Vstavite lahko največ: Upoštevajte naslednje:
100 listov navadnega papirja
25 listov težjega mat papirja
25 listov fotografskega papirja
25 listov sijajnega papirja
• Uporabljajte samo papir, namenjen tiskanju z brizgalnimi tiskalniki.
• Papir vstavite na sredino stojala za papir.
• Vodili papirja morata biti poravnani z robovi papirja.
• Sijajna stran papirja oziroma stran, na katero tiskate, mora biti
obrnjena proti vam. (Če niste prepričani, na katero stran je treba
tiskati, preberite navodila, ki ste jih dobili s papirjem.)
• Papir vstavite na sredino stojala za papir.
• Vodili papirja morata biti poravnani z robovi papirja.
Opomba: Fotografije se sušijo dalj časa. Priporočamo, da vsako
odstranite takoj, ko je natisnjena, in počakate, da se posuši.
Vstavljanje papirja in izvirnih dokumentov
22

Vstavite lahko največ: Upoštevajte naslednje:
10 ovojnic
• Stran ovojnice, na katero želite tiskati, mora biti obrnjena proti vam.
• Prostor za znamko je v zgornjem levem kotu.
• Uporabljajte samo ovojnice, namenjene tiskanju z brizgalnimi
tiskalniki.
• Ovojnice vstavite na sredino stojala za papir.
• Vodili papirja morata biti poravnani z robovi ovojnic.
Opozorilo – Možnost poškodb Ne uporabljajte ovojnic s kovinskimi
sponkami ali drugimi kovinskimi deli.
Opombe:
– Ne vstavljajte ovojnic z luknjami, perforacijami, izrezi ali globokimi
reliefi.
– Ne uporabljajte ovojnic z lepilom na zunanji strani.
– Ker se ovojnice sušijo dalj časa, priporočamo, da vsako odstranite
takoj, ko je potiskana.
25 listov nalepk
25 prosojnic
• Tista stran nalepk, na katero želite tiskati, mora biti obrnjena proti
vam.
• Zgornji rob nalepk naj bo obrnjen proti tiskalniku, tako da bo podan
najprej.
• Lepilo na nalepkah sme segati največ 1 mm od roba nalepk.
• Uporabljajte samo liste, na katerih so še vse nalepke. Z listov, na
katerih nekaj nalepk manjka, se utegnejo preostale nalepke med
tiskanjem odlepiti in se zagozditi v tiskalniku.
• Nalepke vstavite na sredino stojala za papir.
• Vodili papirja morata biti poravnani z robovi listov z nalepkami.
Opomba: Ker se nalepke sušijo dalj časa, priporočamo, da vsak list
nalepk odstranite takoj, ko je potiskan.
• Groba stran prosojnice mora biti obrnjena proti vam.
• Če imajo prosojnice neodstranljivi trak, mora biti obrnjen proč od vas
in navzdol proti tiskalniku.
• Prosojnice vstavite na sredino stojala za papir.
• Vodili papirja morata biti poravnani z robovi prosojnic.
Opombe:
• Uporabe prosojnic s papirno podlogo ne priporočamo.
• Ker se prosojnice sušijo dalj časa, priporočamo, da vsako odstranite
takoj, ko je potiskana.
Vstavljanje papirja in izvirnih dokumentov
23

Vstavite lahko največ: Upoštevajte naslednje:
10 nalepk za nalikanje
25 voščilnic
25 kartic za indeksiranje
25 fotografskih kartic
25 razglednic
• Upoštevajte navodila za vstavljanje, ki ste jih dobili z nalepkami za
nalikanje.
• Stran nalepk za nalikanje, na katero želite tiskati, mora biti obrnjena
proti vam.
• Nalepke vstavite na sredino stojala za papir.
• Vodilo papirja mora biti poravnano z robovi nalepk.
Opomba: Priporočamo, da naenkrat v tiskalnik vstavite le eno nalepko
za nalikanje.
• Tista stran kartice, na katero želite tiskati, mora biti obrnjena proti
vam.
• Kartice vstavite na sredino stojala za papir.
• Vodili papirja morata biti poravnani z robovi kartic.
Opomba: Ker se kartice sušijo dalj časa, priporočamo, da vsako
odstranite takoj, ko je potiskana.
100 listov papirja velikosti po meri
• Tista stran papirja, na katero želite tiskati, mora biti obrnjena proti
vam.
• Velikost papirja mora biti znotraj teh mer:
Width:
– 76.2–215.9 mm
– 3.0–8.5 palca
Dolžina:
– 127.0–355.6 mm
– 5.0–17.0 palca
• Papir vstavite na sredino stojala za papir.
• Vodili papirja morata biti poravnani z robovi papirja.
Vstavljanje papirja in izvirnih dokumentov
24

Vstavite lahko največ: Upoštevajte naslednje:
20 listov papirja za transparente
• Preden vstavite papir za transparente, iz stojala odstranite ves papir.
• Odtrgajte le toliko strani, kolikor jih boste potrebovali za transparent.
• Sveženj papirja za transparente postavite za tiskalnik in vstavite prvi
list.
• Začetni rob papirja za transparente naj bo v tiskalniku.
• Papir vstavite na sredino stojala za papir.
• Vodili papirja morata biti poravnani z robovi papirja.
• V oknu z lastnostmi tiskanja izberite pravilno velikost papirja. Če
želite več informacij, glejte “Uporaba okna z lastnostmi tiskanja” na
18. strani.
Polaganje izvirnega dokumenta na steklo optičnega bralnika
Fotografije, dokumente z besedilom, članke iz revij in časopisov ter drugih publikacij lahko najprej optično
preberete in nato natisnete. Optično prebrane dokumente lahko tudi pošljete po faksu.
Opomba: Največje območje optičnega branja stekla optičnega bralnika je 216 x 297 mm (8,5 x 11,7 palca).
1 Odprite pokrov optičnega bralnika.
Vstavljanje papirja in izvirnih dokumentov
25

2 Izvirni dokument z licem navzdol položite v spodnji desni kot stekla optičnega bralnika.
Opomba: Fotografije vstavite, kot je prikazano.
3 Zaprite pokrov, da preprečite temne robove na optično prebranem dokumentu.
Vstavljanje papirja in izvirnih dokumentov
26

Tiskanje
Spreminjanje vrsta papirja
Če uporabljate posebne vrste papirja (npr. fotografski, voščilnice, ovojnice, prosojnice ali nalepke za
nalikanje), morate v pogovornem oknu Print (Natisni) spremeniti nastavitev vrste papirja.
1 Vstavite papir.
2 Odprite dokument in kliknite File (Datoteka) Print (Natisni).
3 V pogovornem oknu Print (Natisni) izberite Properties (Lastnosti), Preferences (Nastavitve), Options
(Možnosti) ali Setup (Nastavitev).
4 V razdelku Paper Type (Vrsta papirja) izberite vrsto papirja, ustrezno vrstai, ki jo vstavljate.
5 Kliknite OK (V redu).
6 Kliknite OK (V redu) ali Print (Natisni).
Tiskanje dokumenta
1 Vstavite papir.
2 Odprite dokument in kliknite File (Datoteka) Print (Natisni).
3 Kliknite Properties (Lastnosti), Preferences (Nastavitve), Options (Možnosti) ali Setup
(Nastavitev).
4 Prilagodite nastavitve.
5 Kliknite OK (V redu).
6 Kliknite OK (V redu) ali Print (Natisni).
Tiskanje spletne strani
Orodna vrstica omogoča pripravo takšnih spletnih strani, ki jih lažje natisnete.
1 Vstavite papir.
2 Odprite spletno stran s programom Microsoft Windows Internet Explorer 5.5 ali novejšim.
3 Če želite preveriti ali spremeniti nastavitve tiskanja, uporabite ta postopek:
a V orodni vrstici kliknite Lexmark Page Setup (Priprava strani).
b Prilagodite nastavitve tiskanja.
c Kliknite OK (V redu).
Opomba: Če želite nastaviti druge možnosti tiskanja, preberite “Uporaba okna z lastnostmi tiskanja” na
18. strani.
Tiskanje
27
 Loading...
Loading...