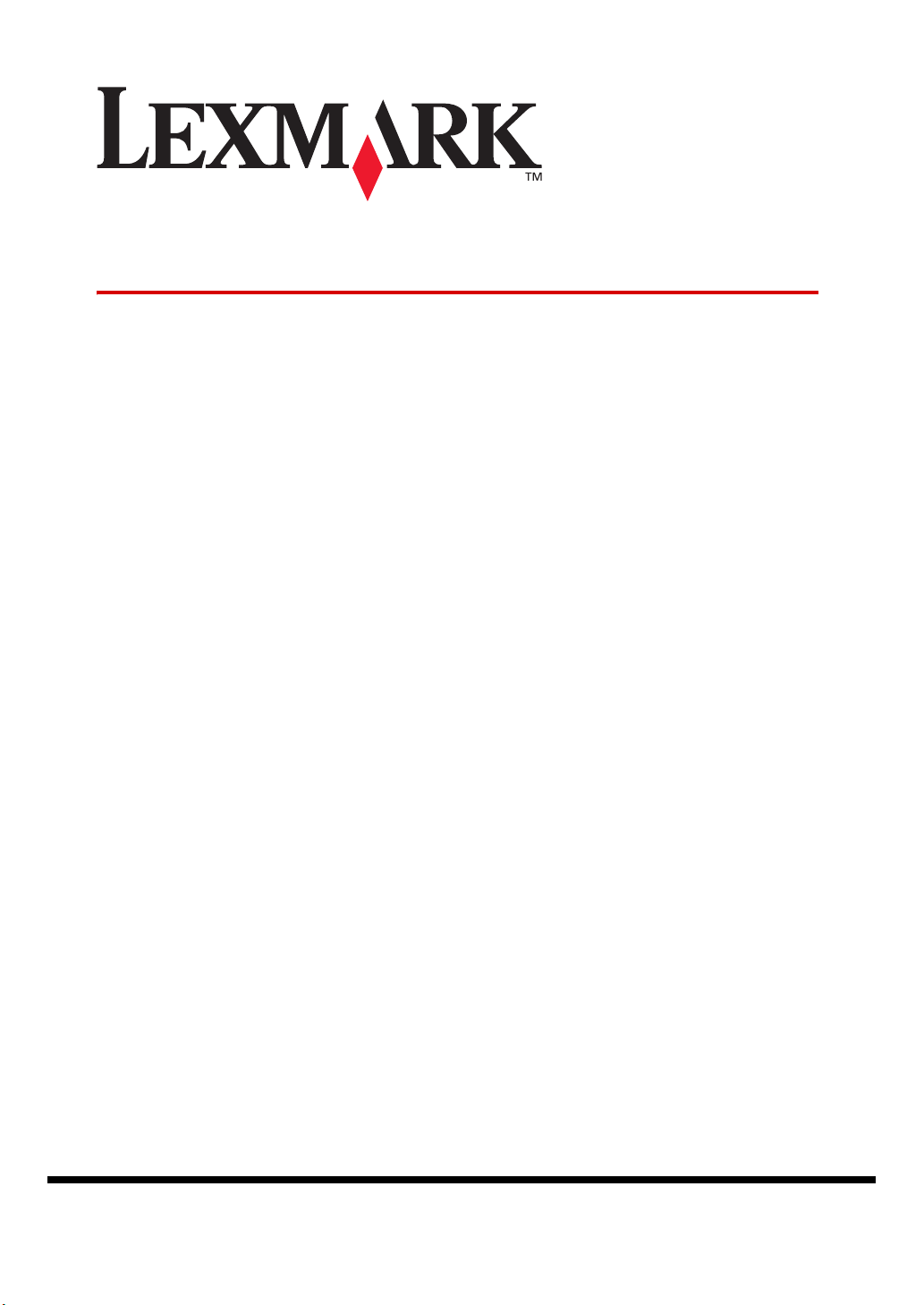
2500 Series All-In-One
ユーザーズガイド
1
Lexmark 2500 Series について
2
ソフトウェアのインストール
3
基本操作
4
コピーする
5
印刷する
6
スキャンする
7
FAX する
8
Macintosh をお使いの場合
9
メンテナンス
10
知っておきたい使いかた
11
困ったときは
12
仕様
www.lexmark.co.jp
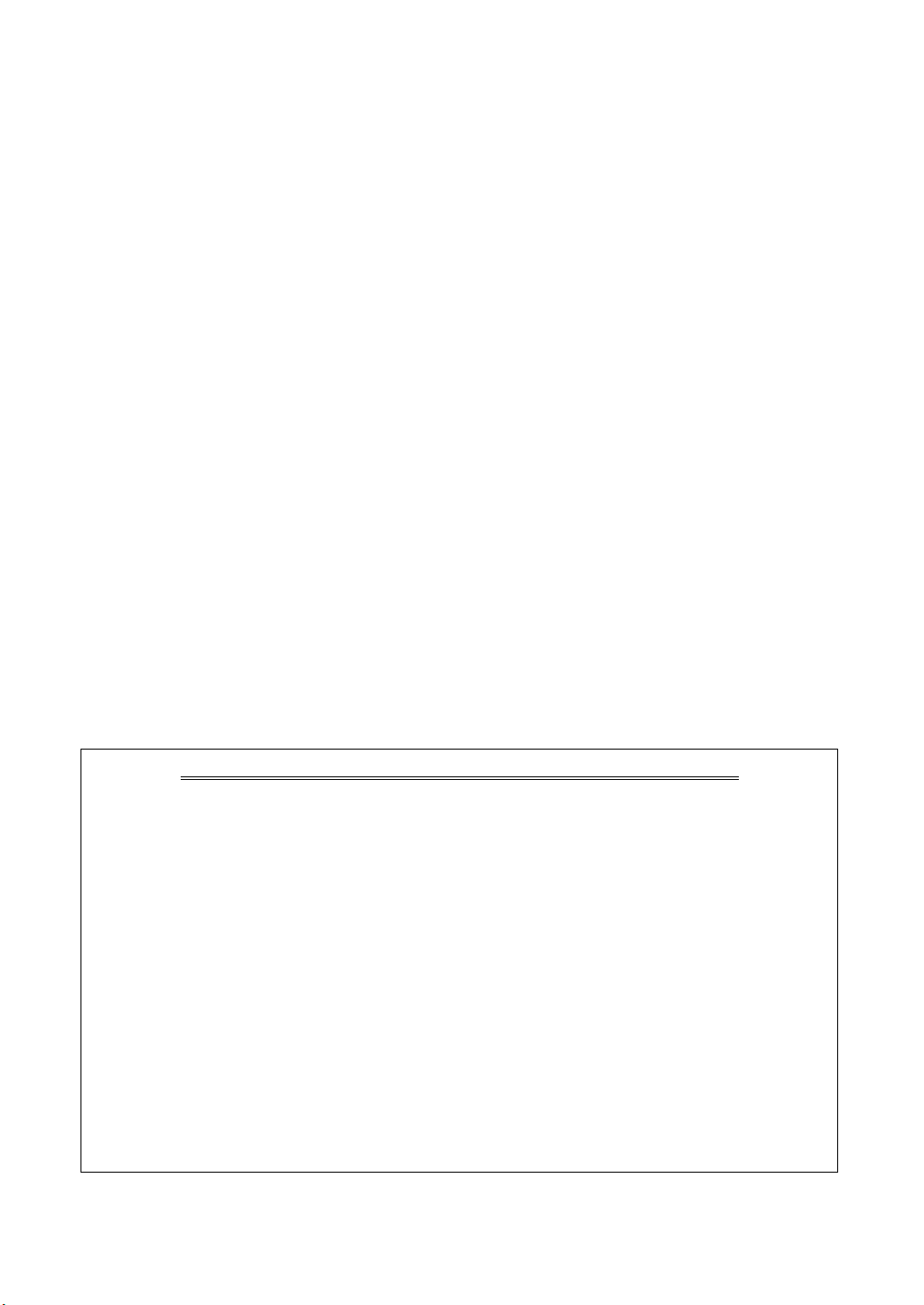
日本語版第 1 版 (2007 年 4 月)
はじめにお読みください
本書の内容の一部または全部を無断で転載することは禁止されています。
本書の内容は変更される場合があります。
本書に記載された製品およびソフトウェアは、予告なく変更される場合があります。
本書は内容について万全を期していますが、万一不審な点や誤り、記載漏れなどお気づきの点がございま
したら、レックスマーク カスタマーコールセンターまでご連絡ください(電話:03-6670-3091、FAX:03-
6670-3092)。
本製品がユーザーにより不適当に使用されたり、本書の内容に従わずに取り扱われた場合、また Lexmark
および Lexmark 指定の者以外の第三者により修理 • 変更された場合に生じた障害等については責任を負いか
ねます。
Lexmark、ダイヤモンドのデザインが入った Lexmark ロゴは、米国および他の国における Lexmark
International, Inc. の登録商標です。
その他本書中の社名や商品名は、各社の商標または登録商標です。
©Copyright 2007 Lexmark International, Inc. All rights reserved.
コピー(複写)または印刷が禁止されている文書について
個人使用が目的でも法律でコピーすることが禁止されているものがあります。また、紙幣、有価証券
などを個人が印刷すると、その印刷物の使用如何に拘わらず、法律に違反し、罰せられます。
法律に違反するおそれがあるものとしては、貨幣、紙幣、公債証券、政府発行の証券、会社の株券、
商品券、手形、小切手、郵便切手、印紙、パスポート、免許証などがあり、これらには日本国内に限
らず外国で発行されたものも含みます。
また、書籍、音楽、絵画、版画、地図、図画、映画、写真などの著作物は、個人的にまたは家庭内そ
の他これに準ずる限られた範囲内において使用する場合等、著作権法で認められている場合を除き、
基本的にコピーすることが禁止されています。
関連法律
• 刑法
• 通貨及証券模造取締法
• 外国ニ於テ流通スル貨幣紙幣銀行券証券偽造変造及模造ニ関スル法律
• 郵便切手類模造等取締法
• 印紙等模造取締法
• 紙幣類似証券取締法
• 著作権法
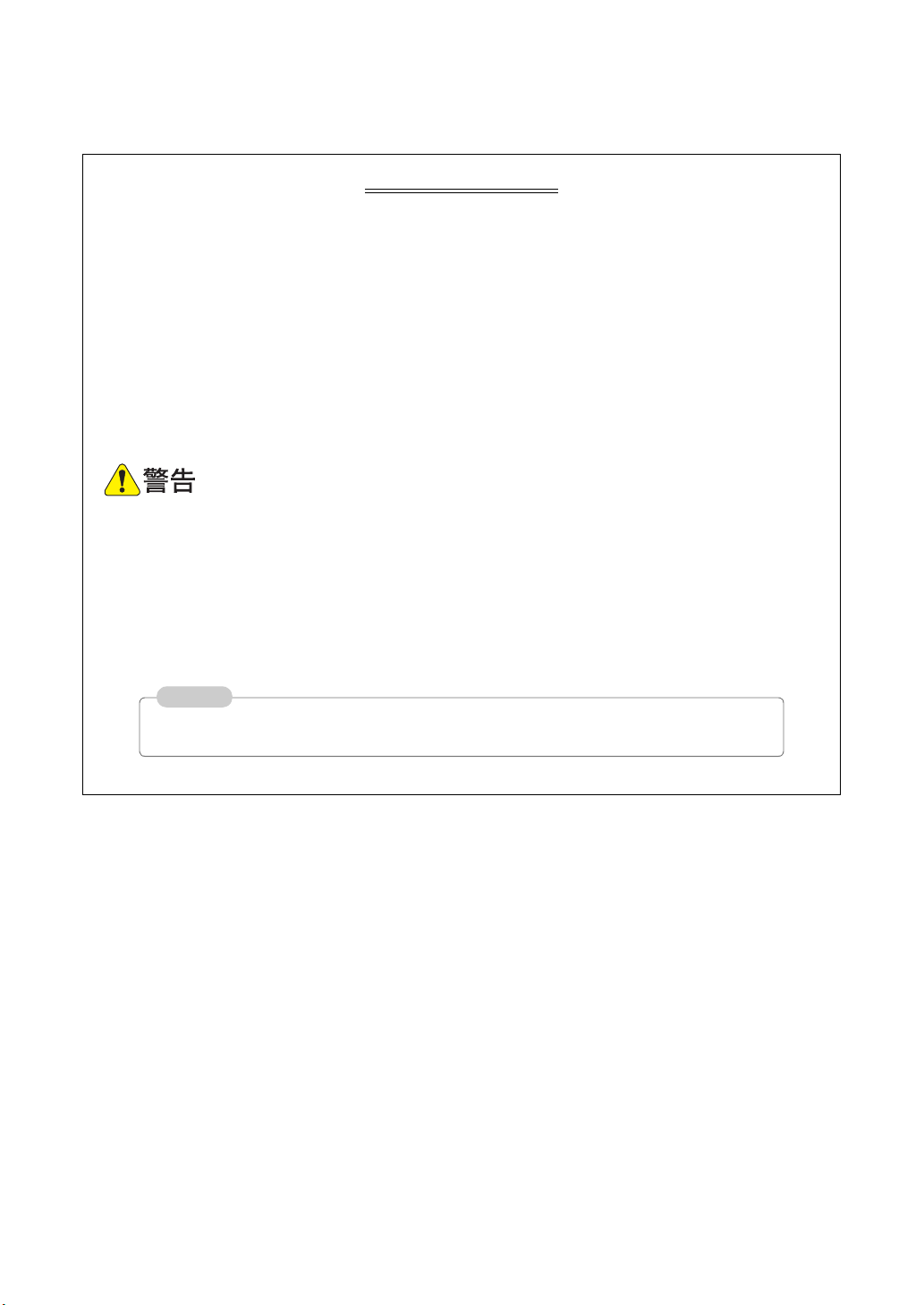
安全のためのご案内
本製品に同梱されている電源コード、または 製造元が代替品として認定する電源コードのみをご使用
ください。
電源コードの接続には、適切に接地(アース)された電源コンセントを使用してください。また、本
機は電源コンセントにできるだけ近い場所に設置し、いつでも容易に電源コードを外せるようにして
ください。
本書の記載事項を除き、本製品の修理やメンテナンスはレックスマーク カスタマーコールセンターに
お問い合わせください。
本製品は、 特定の Lexmark 製の部品を使用することを条件として設計、テストされており、国際安全
基準に準拠していることが証明されています。部品によっては、安全機能の詳細が必ずしも明確でな
い場合もあります。Lexmark 製の部品以外を使用した場合の安全性については、Lexmark は責任を負
いかねます。
本製品をご使用の際は、以下の警告事項をよくお読みの上、正しくお使いください。警告事項に従わ
ずに使用すると火災、感電、けがの原因となります。
• 水の近くや濡れた場所に本製品を設置しないでください。
• 雷のときは電源コードの接続や取り外しなど、本製品のセットアップを一切行わないでください。
本書は必要なときにご覧になれるよう、常に本製品の近くに置いて、ご使用くださることをお勧めい
たします。
参考
本製品を安全に使用するための詳しい情報は別冊の『安全のためのご案内、サービス・サポー
トのご案内』に記載されています。本製品ご使用の前に必ず参照してください。
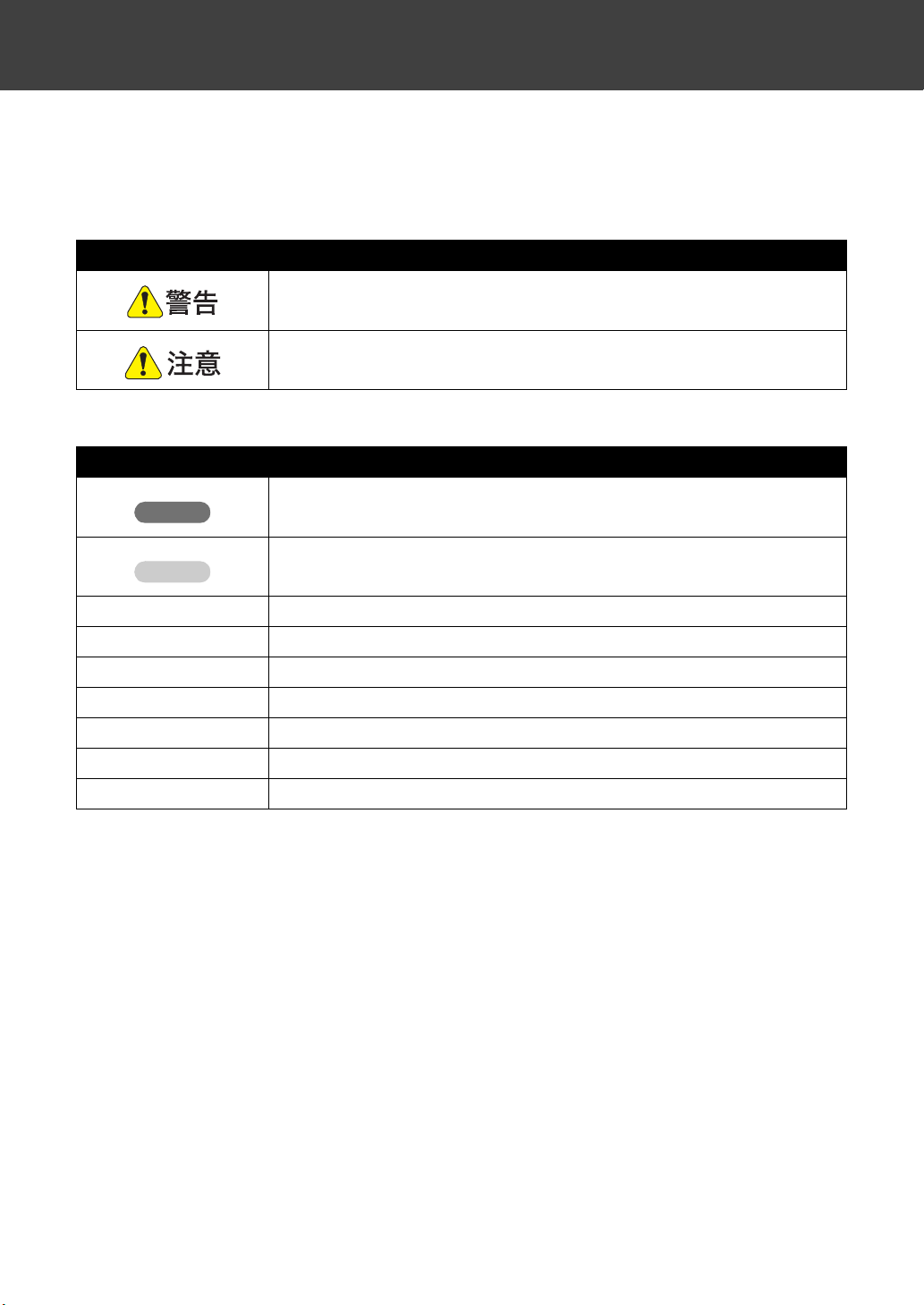
本書の読みかた
本書における記載方法を説明します。
本書では、製品を安全にお使いいただくために、以下のように警告表示を行っています。内容をよくご理
解の上で本文をお読みください。
表示 内容
記載された内容を無視して取り扱いを誤った場合、使用者が死亡または重傷を
負う可能性があります。
記載された内容と異なる操作を行った場合、製品本体や付属のソフトウェアに
損害が発生する可能性があります。
本書では、以下のような記号を使用しています。
表示 内容
注意
記載された内容を無視して操作した場合、予想と異なる結果が起こる可能性が
ある内容を示しています。
参考
[(表示名)] パソコンの画面に表示されるボタン名や選択肢名を表します。
【ボタン名】ボタン 操作パネルのボタン名を表します。
(アイコン)ボタン 操作パネルのボタンを表します。
『(取扱説明書名)』 『』内に記載された取扱説明書を表します。
「(タイトル)」 「」内に記載された章または節のタイトルを表します。
⇒○○ページの「□□」 ○○ページの「□□」という章または節を参照してください。
⇒○○ページ ○○ページを参照してください。
操作の参考になることや機能上の制限などの補足説明が書かれています。
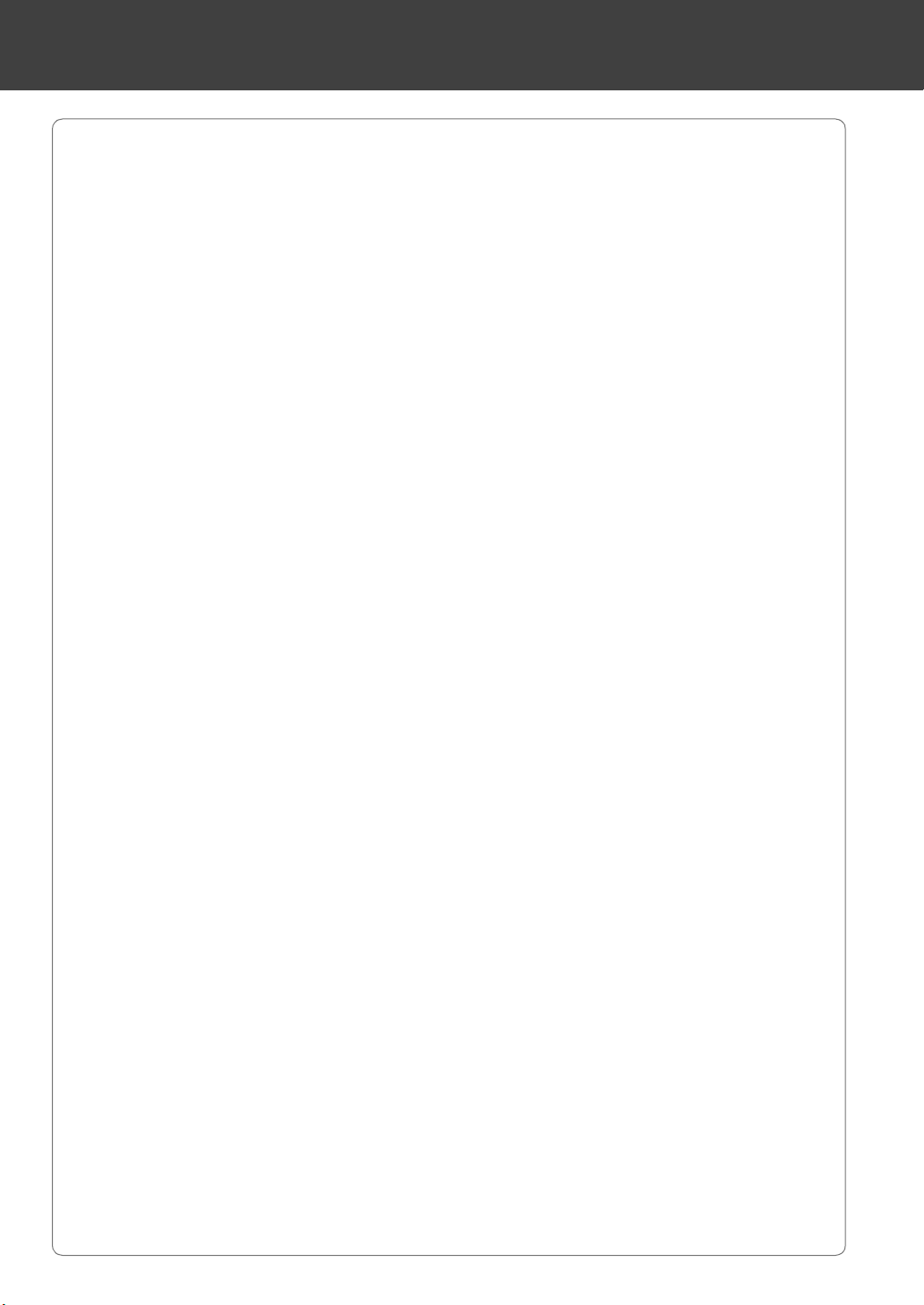
目次
Lexmark 2500 Series について
Lexmark 2500 Series でできること . . . . . . . . . . . . . . . . . . . . . . . . . . . . . . . . . . . . . 4
本機のみでできること . . . . . . . . . . . . . . . . . . . . . . . . . . . . . . . . . . . . . . . . . . . . . 4
パソコンに接続してできること . . . . . . . . . . . . . . . . . . . . . . . . . . . . . . . . . . . . . . 4
各部の名称とはたらき . . . . . . . . . . . . . . . . . . . . . . . . . . . . . . . . . . . . . . . . . . . . . . . . 5
取扱説明書およびソフトウェア . . . . . . . . . . . . . . . . . . . . . . . . . . . . . . . . . . . . . . . . 7
ソフトウェアのインストール
ソフトウェアをインストールする . . . . . . . . . . . . . . . . . . . . . . . . . . . . . . . . . . . . . . . 8
Windows をお使いの場合. . . . . . . . . . . . . . . . . . . . . . . . . . . . . . . . . . . . . . . . . . . 8
Macintosh をお使いの場合 . . . . . . . . . . . . . . . . . . . . . . . . . . . . . . . . . . . . . . . . . 11
ソフトウェアをパソコンから削除する . . . . . . . . . . . . . . . . . . . . . . . . . . . . . . . . . . 15
Windows をお使いの場合. . . . . . . . . . . . . . . . . . . . . . . . . . . . . . . . . . . . . . . . . . 15
Macintosh をお使いの場合 . . . . . . . . . . . . . . . . . . . . . . . . . . . . . . . . . . . . . . . . . 17
基本操作
用紙をセットする . . . . . . . . . . . . . . . . . . . . . . . . . . . . . . . . . . . . . . . . . . . . . . . . . . 18
文書や写真を原稿台にセットする . . . . . . . . . . . . . . . . . . . . . . . . . . . . . . . . . . . . . . 19
操作を中止する . . . . . . . . . . . . . . . . . . . . . . . . . . . . . . . . . . . . . . . . . . . . . . . . . . . . 20
操作ガイドを使う . . . . . . . . . . . . . . . . . . . . . . . . . . . . . . . . . . . . . . . . . . . . . . . . . . 21
Lexmark Imaging Studio(イメージング スタジオ)を使う . . . . . . . . . . . . . . . . . . 22
目
次
コピーする
本機のみでコピーする . . . . . . . . . . . . . . . . . . . . . . . . . . . . . . . . . . . . . . . . . . . . . . . 24
パソコンを使用してコピーする . . . . . . . . . . . . . . . . . . . . . . . . . . . . . . . . . . . . . . . 26
印刷する
印刷設定(プリンタプロパティ)を使う . . . . . . . . . . . . . . . . . . . . . . . . . . . . . . . . 33
Lexmark Imaging Studio(イメージング スタジオ)を使う . . . . . . . . . . . . . . . . . . 35
Lexmark ツールバーを使う . . . . . . . . . . . . . . . . . . . . . . . . . . . . . . . . . . . . . . . . . . . 39
文書をそのままコピーする. . . . . . . . . . . . . . . . . . . . . . . . . . . . . . . . . . . . . . . . . 24
写真をフチなしでコピーする . . . . . . . . . . . . . . . . . . . . . . . . . . . . . . . . . . . . . . . 25
写真をフチなしでコピーする . . . . . . . . . . . . . . . . . . . . . . . . . . . . . . . . . . . . . . . 26
文書を拡大 / 縮小コピーする . . . . . . . . . . . . . . . . . . . . . . . . . . . . . . . . . . . . . . . 27
複数の写真をコピーする . . . . . . . . . . . . . . . . . . . . . . . . . . . . . . . . . . . . . . . . . . 28
コピー設定 . . . . . . . . . . . . . . . . . . . . . . . . . . . . . . . . . . . . . . . . . . . . . . . . . . . . 29
文書を印刷する . . . . . . . . . . . . . . . . . . . . . . . . . . . . . . . . . . . . . . . . . . . . . . . . . 33
ハガキに印刷する . . . . . . . . . . . . . . . . . . . . . . . . . . . . . . . . . . . . . . . . . . . . . . . 34
パソコンに保存された写真をフチなしで印刷する . . . . . . . . . . . . . . . . . . . . . . . . 35
メモリカードや CD-ROM に保存されている写真を印刷する . . . . . . . . . . . . . . . . . 36
ポスターを印刷する. . . . . . . . . . . . . . . . . . . . . . . . . . . . . . . . . . . . . . . . . . . . . . 37
1
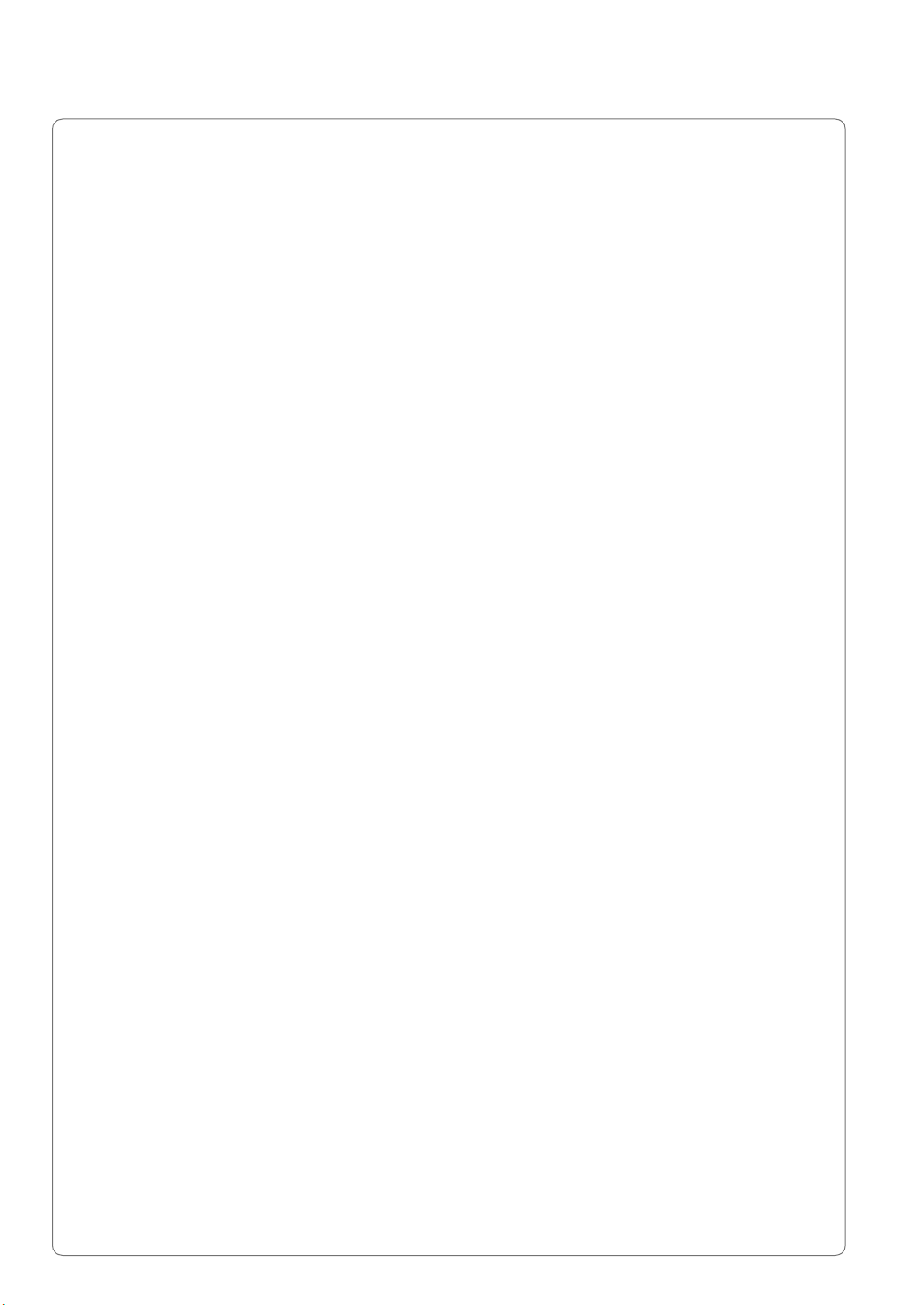
スキャンする
文書をスキャンする . . . . . . . . . . . . . . . . . . . . . . . . . . . . . . . . . . . . . . . . . . . . . . . . 40
写真をスキャンして保存する . . . . . . . . . . . . . . . . . . . . . . . . . . . . . . . . . . . . . . . . . 41
文書をスキャンしてテキストに変換する . . . . . . . . . . . . . . . . . . . . . . . . . . . . . . . . 42
複数の写真を同時にスキャンして E メールで送る . . . . . . . . . . . . . . . . . . . . . . . . . 43
画像の保存 / 編集設定 . . . . . . . . . . . . . . . . . . . . . . . . . . . . . . . . . . . . . . . . . . . . . . . 44
FAX する
送信する . . . . . . . . . . . . . . . . . . . . . . . . . . . . . . . . . . . . . . . . . . . . . . . . . . . . . . . . . 50
手書きの原稿を送信する . . . . . . . . . . . . . . . . . . . . . . . . . . . . . . . . . . . . . . . . . . 50
お使いのソフトウェアから直接送信する . . . . . . . . . . . . . . . . . . . . . . . . . . . . . . . 52
受信する . . . . . . . . . . . . . . . . . . . . . . . . . . . . . . . . . . . . . . . . . . . . . . . . . . . . . . . . . 53
FAX 設定 . . . . . . . . . . . . . . . . . . . . . . . . . . . . . . . . . . . . . . . . . . . . . . . . . . . . . . . . . 54
Macintosh をお使いの場合
Lexmark 2500 Series ヘルプを開く . . . . . . . . . . . . . . . . . . . . . . . . . . . . . . . . . . . . 55
Lexmark 2500 Series ヘルプのご案内. . . . . . . . . . . . . . . . . . . . . . . . . . . . . . . . . . . 56
メンテナンス
本機のメンテナンス . . . . . . . . . . . . . . . . . . . . . . . . . . . . . . . . . . . . . . . . . . . . . . . . 58
原稿台の清掃 . . . . . . . . . . . . . . . . . . . . . . . . . . . . . . . . . . . . . . . . . . . . . . . . . . 58
ローラーの清掃 . . . . . . . . . . . . . . . . . . . . . . . . . . . . . . . . . . . . . . . . . . . . . . . . . 58
カートリッジのメンテナンス . . . . . . . . . . . . . . . . . . . . . . . . . . . . . . . . . . . . . . . . . 59
カートリッジの交換方法 . . . . . . . . . . . . . . . . . . . . . . . . . . . . . . . . . . . . . . . . . . 59
カートリッジの清掃. . . . . . . . . . . . . . . . . . . . . . . . . . . . . . . . . . . . . . . . . . . . . . 63
カートリッジについて . . . . . . . . . . . . . . . . . . . . . . . . . . . . . . . . . . . . . . . . . . . . . . . 64
きれいに印刷するために . . . . . . . . . . . . . . . . . . . . . . . . . . . . . . . . . . . . . . . . . . 64
カートリッジの購入方法 . . . . . . . . . . . . . . . . . . . . . . . . . . . . . . . . . . . . . . . . . . 64
カートリッジのリサイクルプログラム. . . . . . . . . . . . . . . . . . . . . . . . . . . . . . . . . 64
知っておきたい使いかた
写真を転送する . . . . . . . . . . . . . . . . . . . . . . . . . . . . . . . . . . . . . . . . . . . . . . . . . . . . 65
テストページを印刷する . . . . . . . . . . . . . . . . . . . . . . . . . . . . . . . . . . . . . . . . . . . . . 67
Windows でプリンタを管理する . . . . . . . . . . . . . . . . . . . . . . . . . . . . . . . . . . . . . . . 68
通常使うプリンタに設定する . . . . . . . . . . . . . . . . . . . . . . . . . . . . . . . . . . . . . . . 68
印刷待ちのジョブを削除する . . . . . . . . . . . . . . . . . . . . . . . . . . . . . . . . . . . . . . . 69
印刷を再開する . . . . . . . . . . . . . . . . . . . . . . . . . . . . . . . . . . . . . . . . . . . . . . . . . 70
プリンタを共有する . . . . . . . . . . . . . . . . . . . . . . . . . . . . . . . . . . . . . . . . . . . . . . . . 71
ピアトゥピアで共有する . . . . . . . . . . . . . . . . . . . . . . . . . . . . . . . . . . . . . . . . . . 72
ポイントアンドプリントで共有する . . . . . . . . . . . . . . . . . . . . . . . . . . . . . . . . . . 74
2
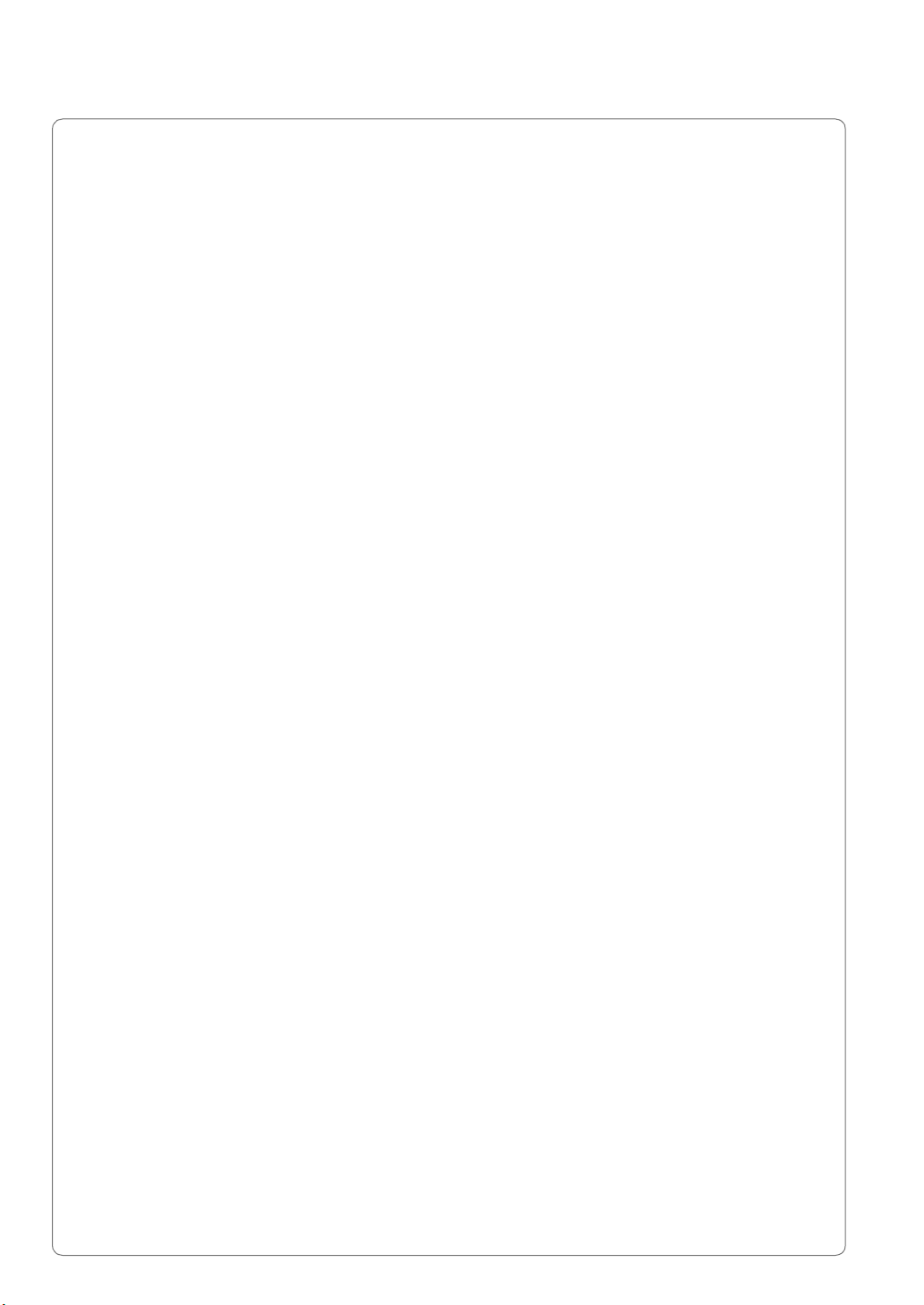
困ったときは
電源のトラブル . . . . . . . . . . . . . . . . . . . . . . . . . . . . . . . . . . . . . . . . . . . . . . . . . . . . 78
給紙のトラブル . . . . . . . . . . . . . . . . . . . . . . . . . . . . . . . . . . . . . . . . . . . . . . . . . . . . 79
カートリッジのトラブル . . . . . . . . . . . . . . . . . . . . . . . . . . . . . . . . . . . . . . . . . . . . . 81
インストールのトラブル . . . . . . . . . . . . . . . . . . . . . . . . . . . . . . . . . . . . . . . . . . . . . 82
エラーメッセージが表示される . . . . . . . . . . . . . . . . . . . . . . . . . . . . . . . . . . . . . . . 84
コピーのトラブル . . . . . . . . . . . . . . . . . . . . . . . . . . . . . . . . . . . . . . . . . . . . . . . . . . 85
印刷のトラブル . . . . . . . . . . . . . . . . . . . . . . . . . . . . . . . . . . . . . . . . . . . . . . . . . . . . 90
スキャンのトラブル . . . . . . . . . . . . . . . . . . . . . . . . . . . . . . . . . . . . . . . . . . . . . . . . 94
FAX のトラブル. . . . . . . . . . . . . . . . . . . . . . . . . . . . . . . . . . . . . . . . . . . . . . . . . . . . 97
カスタマーコールセンターのご案内 . . . . . . . . . . . . . . . . . . . . . . . . . . . . . . . . . . . . 98
目
次
電源ボタンが点灯しない . . . . . . . . . . . . . . . . . . . . . . . . . . . . . . . . . . . . . . . . . . 78
電源ボタンが点滅している. . . . . . . . . . . . . . . . . . . . . . . . . . . . . . . . . . . . . . . . . 78
Windows の場合 . . . . . . . . . . . . . . . . . . . . . . . . . . . . . . . . . . . . . . . . . . . . . . . . 82
Macintosh の場合 . . . . . . . . . . . . . . . . . . . . . . . . . . . . . . . . . . . . . . . . . . . . . . . 83
コピーできない(パソコンを使用してコピーする場合) . . . . . . . . . . . . . . . . . . . . 85
コピーに時間がかかる(本機のみでコピーする場合) . . . . . . . . . . . . . . . . . . . . . . 85
コピーに時間がかかる(パソコンを使用してコピーする場合). . . . . . . . . . . . . . . . 85
コピー結果がおかしい(本機のみでコピーする場合) . . . . . . . . . . . . . . . . . . . . . . 85
コピー結果がおかしい(パソコンを使用してコピーする場合). . . . . . . . . . . . . . . . 87
印刷できない . . . . . . . . . . . . . . . . . . . . . . . . . . . . . . . . . . . . . . . . . . . . . . . . . . 90
印刷に時間がかかる. . . . . . . . . . . . . . . . . . . . . . . . . . . . . . . . . . . . . . . . . . . . . . 90
印刷品質がよくない. . . . . . . . . . . . . . . . . . . . . . . . . . . . . . . . . . . . . . . . . . . . . . 91
ネットワーク経由で印刷できない . . . . . . . . . . . . . . . . . . . . . . . . . . . . . . . . . . . . 93
スキャンできない . . . . . . . . . . . . . . . . . . . . . . . . . . . . . . . . . . . . . . . . . . . . . . . 94
スキャンに時間がかかる . . . . . . . . . . . . . . . . . . . . . . . . . . . . . . . . . . . . . . . . . . 94
スキャン結果がおかしい . . . . . . . . . . . . . . . . . . . . . . . . . . . . . . . . . . . . . . . . . . 95
OCR がうまくできない . . . . . . . . . . . . . . . . . . . . . . . . . . . . . . . . . . . . . . . . . . . 96
FAX を送信できない . . . . . . . . . . . . . . . . . . . . . . . . . . . . . . . . . . . . . . . . . . . . . 97
FAX を受信できない . . . . . . . . . . . . . . . . . . . . . . . . . . . . . . . . . . . . . . . . . . . . . 97
仕様 . . . . . . . . . . . . . . . . . . . . . . . . . . . . . . . . . . . . . . . . . . . . . . . . . . . . . . . . . . . . . . . . . . . . 99
索引 . . . . . . . . . . . . . . . . . . . . . . . . . . . . . . . . . . . . . . . . . . . . . . . . . . . . . . . . . . . . . . . . . . . 102
3
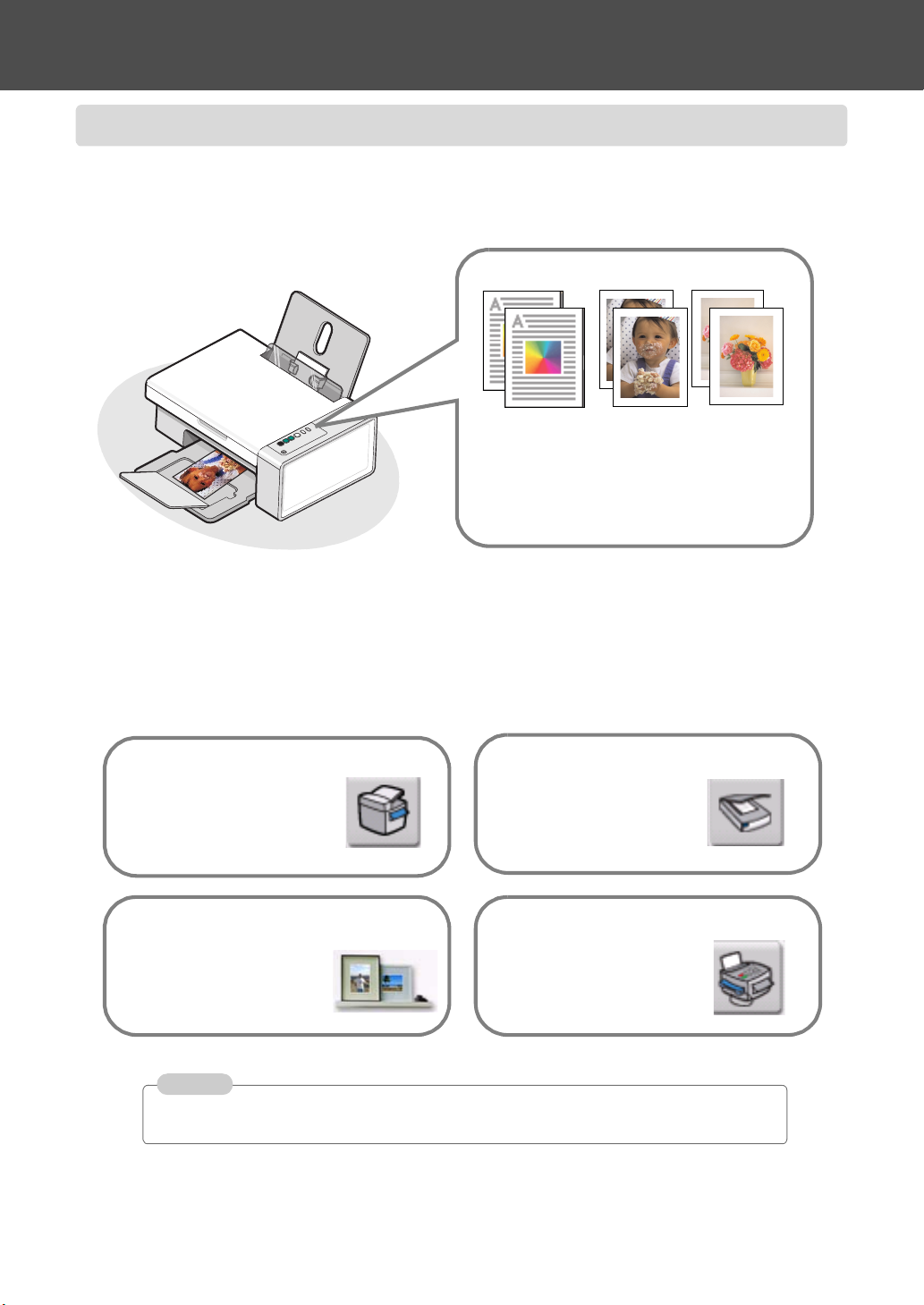
Lexmark 2500 Series について
Lexmark 2500 Series でできること
■ 本機のみでできること
以下の機能が利用できます。最初に『セットアップガイド』の手順に従ってセットアップを終了してくだ
さい。
かんたん操作のワンタッチコピー
用紙と原稿をセットしてコピーボタンを
押すだけで、写真やビジネス文書もかんたん
コピー
■ パソコンに接続してできること
本機をパソコンに接続し、ソフトウェア CD-ROM からソフトウェアをインストールすると以下の機能が利
用できます。最初に『セットアップガイド』の手順に従ってセットアップを行ったあと、ソフトウェアの
インストール(⇒ 8 ページ)を行ってください。
多彩なコピー機能
• 用紙サイズに合わせて拡大・
縮小・フチなしコピー
• 繰り返しコピー
高品質なカラー印刷
• 高速モノクロ印刷と高品質の
カラー印刷
• お気に入りの写真でポスター
やアルバム作成
参考
Lexmark FAX ナビを使用するには、パソコンと FA X モデムが必要です。インターネット経由
で FAX を使用することはできません。また携帯電話や PHS からも使用できません。
高精度スキャン(画像の取り込み)
• 原稿をスキャンしてテキスト
に自動変換(OCR)
• 取り込んだ写真を保存したり
E メールに添付して送信
FAX モデムを使ってカラー FA X
• 原稿台から取り込んだ原稿を
FAX 送信
• Lexmark FAX ナビで FAX を自
動受信
4
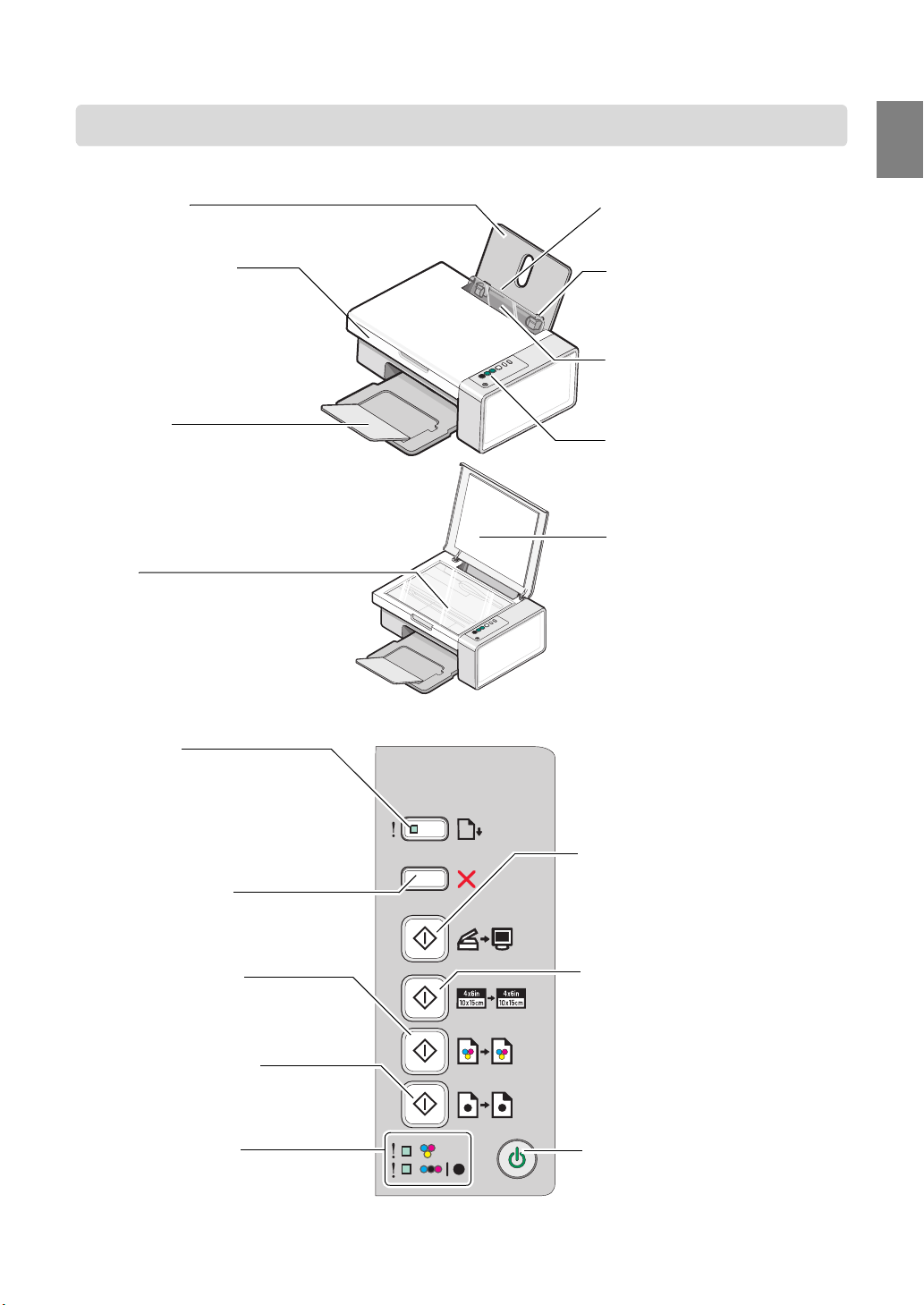
各部の名称とはたらき
■ 前面(メンテナンスカバーを閉じた状態)
用紙サポート
印刷する用紙を支えます。
メンテナンスカバー
カートリッジを取り付けるときや
紙づまりを除去するときに開き
ます。
排紙トレイ
排出された用紙を受けます。
原稿台
コピーやスキャン、FAX 送信する
原稿をセットします(⇒ 19 ペー
ジ)。
給紙口
自動的に用紙を給紙します。
用紙ガイド
左右にスライドさせて用紙の幅に合
わせます(⇒ 18 ページ)。
ドロップガード
内部に物が入ったり、用紙が手前に
曲がるのを防ぎます。
操作パネル ( ⇒下図参照 )
原稿カバー
原稿台に原稿をセットし、閉じます。
Lexmark 2500 Series
に
つ
い
て
■ 前面(操作パネル)
給紙ボタン
用紙を給紙または排紙します。エラーが
発生した場合は点滅します。以下の場合
に押します。
• 手動で給紙または排紙をするとき
• 用紙切れがおこったとき
キャンセルボタン
コピー、印刷、スキャンの操作を中止し
ます。
カラーコピーボタン
原稿を標準品質でカラーコピー
します(⇒ 24 ページ)。
モノクロコピーボタン
原稿を標準品質でモノクロコピー
します(⇒ 24 ページ)。
カートリッジランプ
以下の場合に点滅します(⇒ 81 ページ)。
• インク残量が残り少ないとき
• カートリッジエラーがおこったとき
スキャンボタン
パソコン接続時は原稿をスキャンし、
ソフトウェア Lexmark Imaging Studio
(イメージング スタジオ)を開き
ます。
写真コピーボタン
写真の大きさがハガキサイズ以下のも
のをフチなし・高品質でコピーします
(⇒ 25 ページ)。
電源ボタン
電源がオンのときに点灯し、エラーが
発生した場合は点滅します。電源をオ
ンまたはオフにする場合に押します。
5
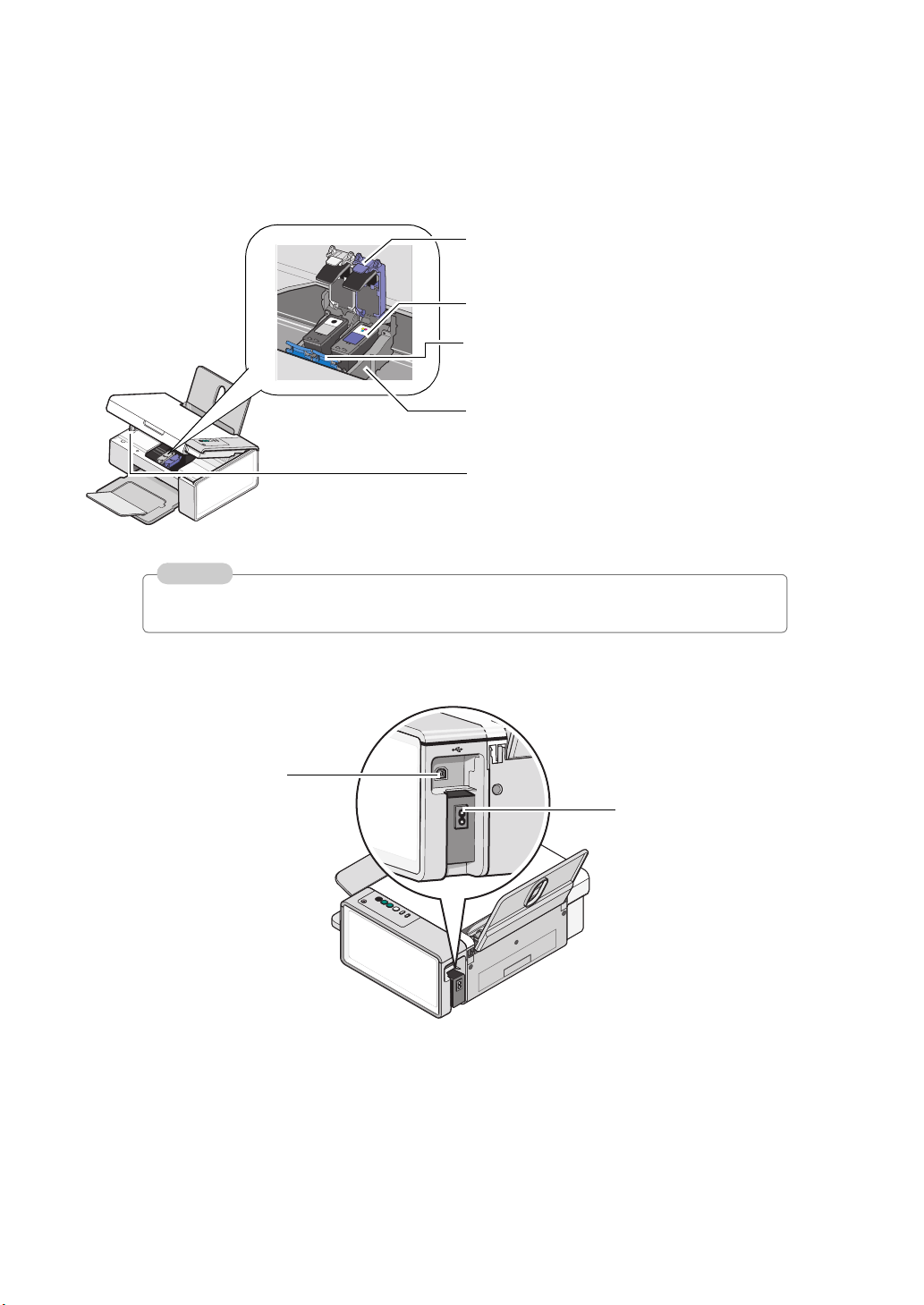
■ 内部(メンテナンスカバーを開いた状態)
固定カバー
カートリッジを固定します。
取り付けられたカートリッジ
ロックレバー
固定カバーの開閉を行います。
カートリッジホルダー
カートリッジを取り付けます。
固定レバー
メンテナンスカバーを支えます。
参考
本機の電源がオンの場合にメンテナンスカバーを持ち上げると、カートリッジホルダーが自動
的に中央の取り付け位置に移動します。
■背面
USB ケーブル接続部
USB ケーブルを差し込み、
パソコンに接続します。
電源コード接続部
電源コードを差し込みます。
6
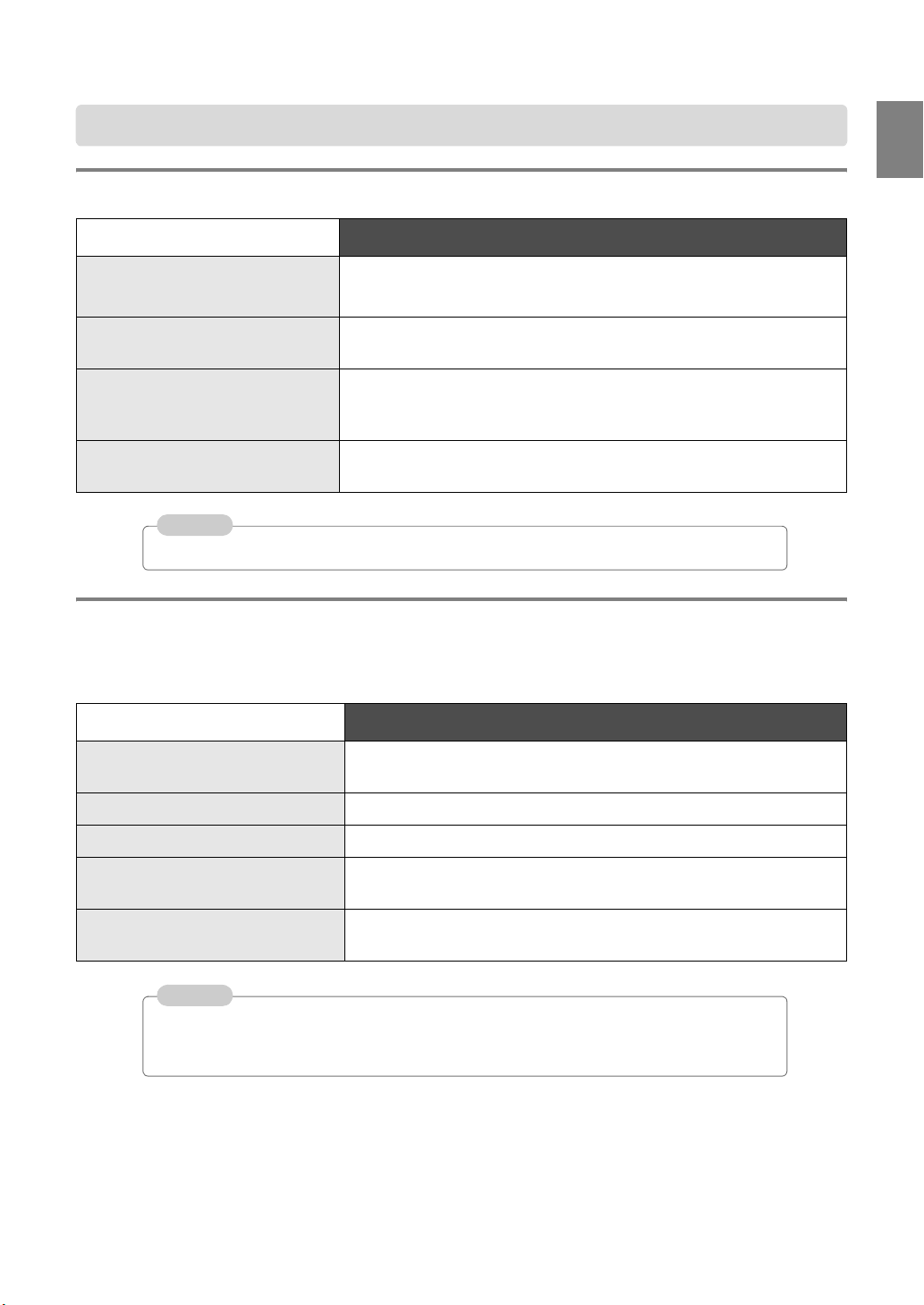
取扱説明書およびソフトウェア
取扱説明書
名称
『セットアップガイド』
( はじめにお読みください)
『安全のためのご案内、サービス・
サポートのご案内』
『ユーザーズガイド』(本書) 詳しい操作方法やパソコンから使用する場合に必要なソフトウェア
『操作ガイド』(電子マニュアル) パソコンの画面で利用するガイドです。用紙のセット方法やメンテ
参考
ソフトウェア付属の『ヘルプ』および『お読みください』も参照してください。
本機のセットアップの方法を説明しています。また本機を使ったか
んたんなコピーの方法も説明しています。
本機を安全に使用するために重要な注意事項やサービス・サポート
について説明しています。本機のご使用前に必ずお読みください。
のインストール方法を説明しています。また本機のメンテナンス方
法や、トラブルの対処方法も紹介しています。
ナンスの方法を紹介しています。
内容
ソフトウェア
ソフトウェア CD-ROM からインストールすると、以下のソフトウェアが利用できます。詳しい操作方法は
ソフトウェア CD-ROM に付属の『操作ガイド』または『ヘルプ』をご覧ください。
Lexmark 2500 Series
に
つ
い
て
名称
Lexmark Imaging Studio
(イメージング スタジオ)
印刷設定(プリンタプロパティ) 印刷の仕上がりを詳細に設定できます(⇒ 31 ページ)。
Lexmark FAX ナビ FAX を送信・受信する場合に使用します(⇒ 48 ページ)。
Lexmark ソリューションナビ 本機のメンテナンスに使用します。また操作の方法および困ったと
Lexmark ツールバー Internet Explorer に表示された画面を印刷する場合に使用します
参考
Lexmark FAX ナビを使用するには、パソコンと FA X モデムが必要です。FAX を自動受信する
場合には必ず Lexmark FAX ナビを起動させた状態にする必要があります。インターネット経由
で FAX を使用することはできません。また携帯電話や PHS からも使用できません。
スキャンやコピー、パソコンに保存している写真の表示や印刷をす
る場合に使用します(⇒ 22 ページ)。
きの対処方法も紹介しています(⇒ 57 ページ)。
(⇒ 39 ページ)。
説明
7
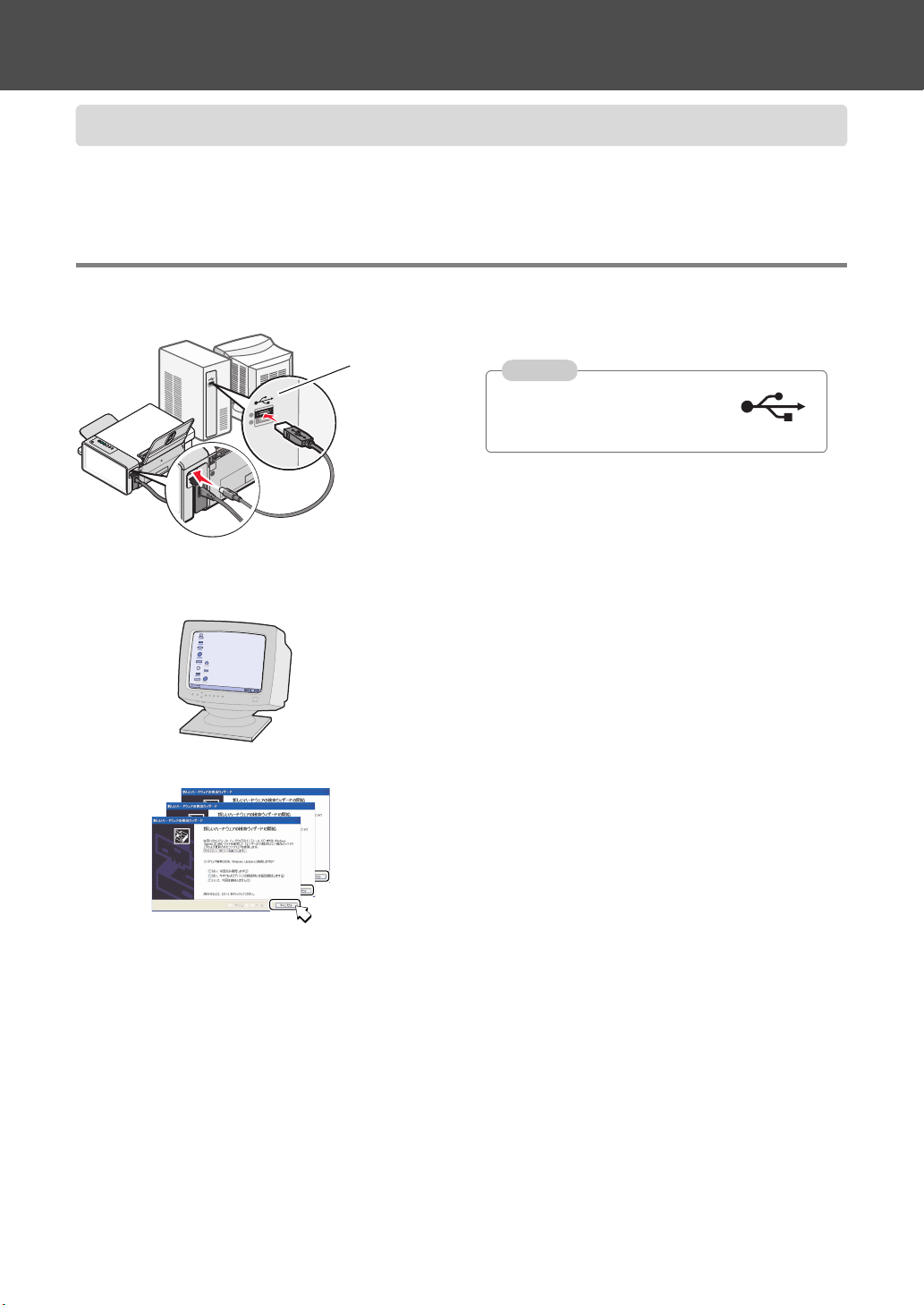
ソフトウェアのインストール
ソフトウェアをインストールする
■ Windows をお使いの場合
電源コードの接続やカートリッジの取り付けなどのセットアップが完了していない場合は、はじめに
『セットアップガイド』に従って、セットアップを完了してください。
ステップ 1USBケーブルの接続
Lexmark 2500 Series 側
パソコン側
USB ポートの
マーク
1 本機とパソコンを USB ケーブルで接続します。
本機に同梱の USB ケーブルをご使用ください。
参考
USB ポートの位置はパソコンに
よって異なります。USB ポートの
マークをさがしてください。
2 パソコンの電源をオンにし、Windows を起動
します。
3 新しいハードウェアの追加ウィザードが複数回
表示されるので、[キャンセル]をクリックし
てすべて終了します。
Windows XP の例
4 開いているソフトウェアをすべて閉じます。
5 ウイルス対策ソフトウェアも、インストールが
完了するまで停止させます。
8
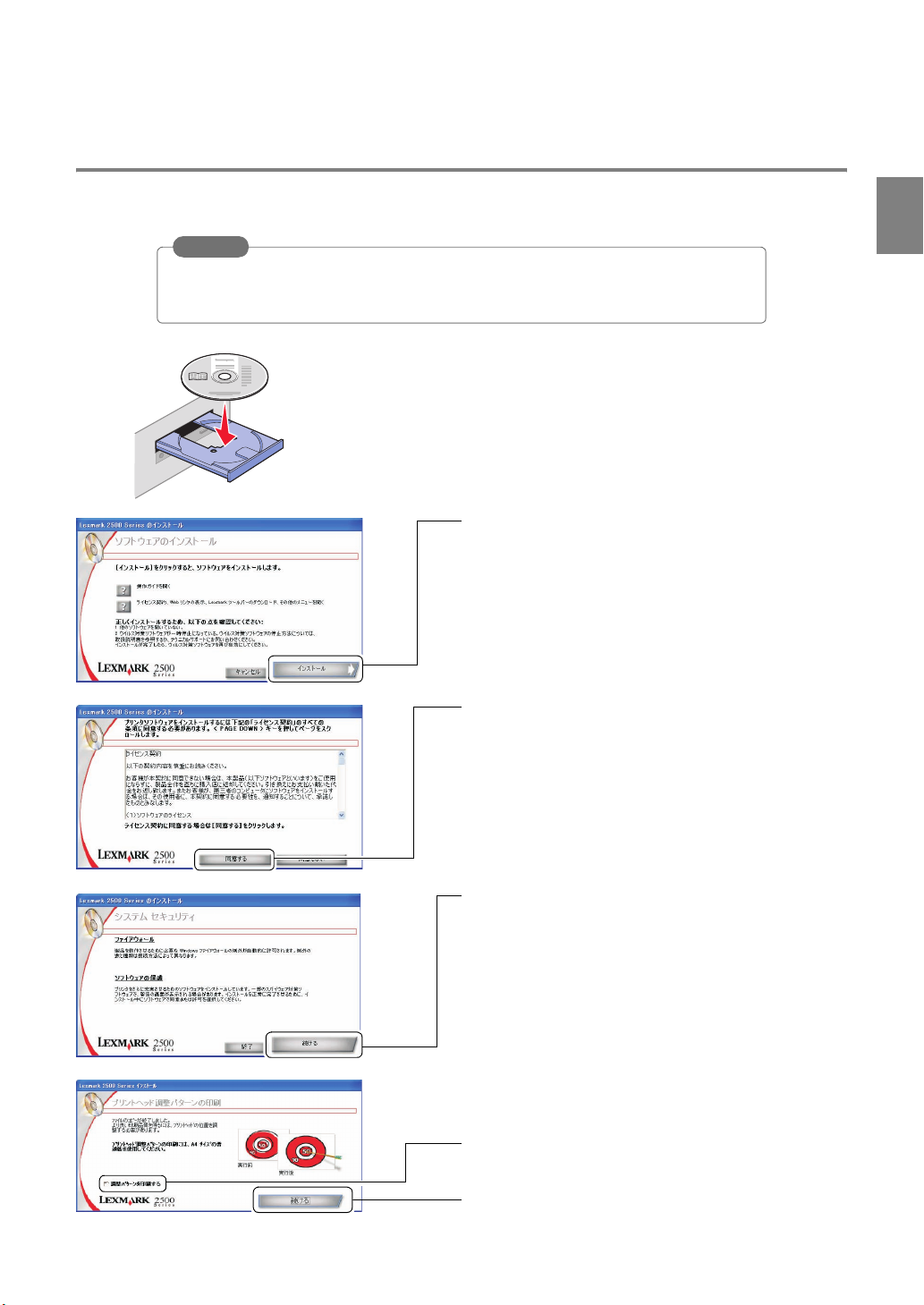
ステップ 2 ソフトウェアのインストール
注意
Windows XP/2000 にソフトウェアをインストールするにはパソコンの管理者としてログ
オンする必要があります。ログオン方法がわからない場合は、パソコンの管理者に相談す
るか、Windows 付属の取扱説明書またはヘルプを参照してください。
1 ソフトウェア CD-ROM を CD-ROM ドライブ
にセットし、しばらく待ちます。
2 ソフトウェアのインストール画面が表示された
ら[インストール]をクリックします。
3 ライセンス契約をよく読んで、インストールを
続ける場合は[同意する]をクリックします。
ソ
フ
ト
ウ
ェ
ア
の
イ
ン
ス
ト
|
ル
4[続ける]をクリックします。
しばらくすると自動的にソフトウェアのインス
トールが始まります。インストールには数分か
かる場合があります。
5[調整パターンを印刷する]のチェックマーク
を外します。
6[続ける]をクリックします。
9
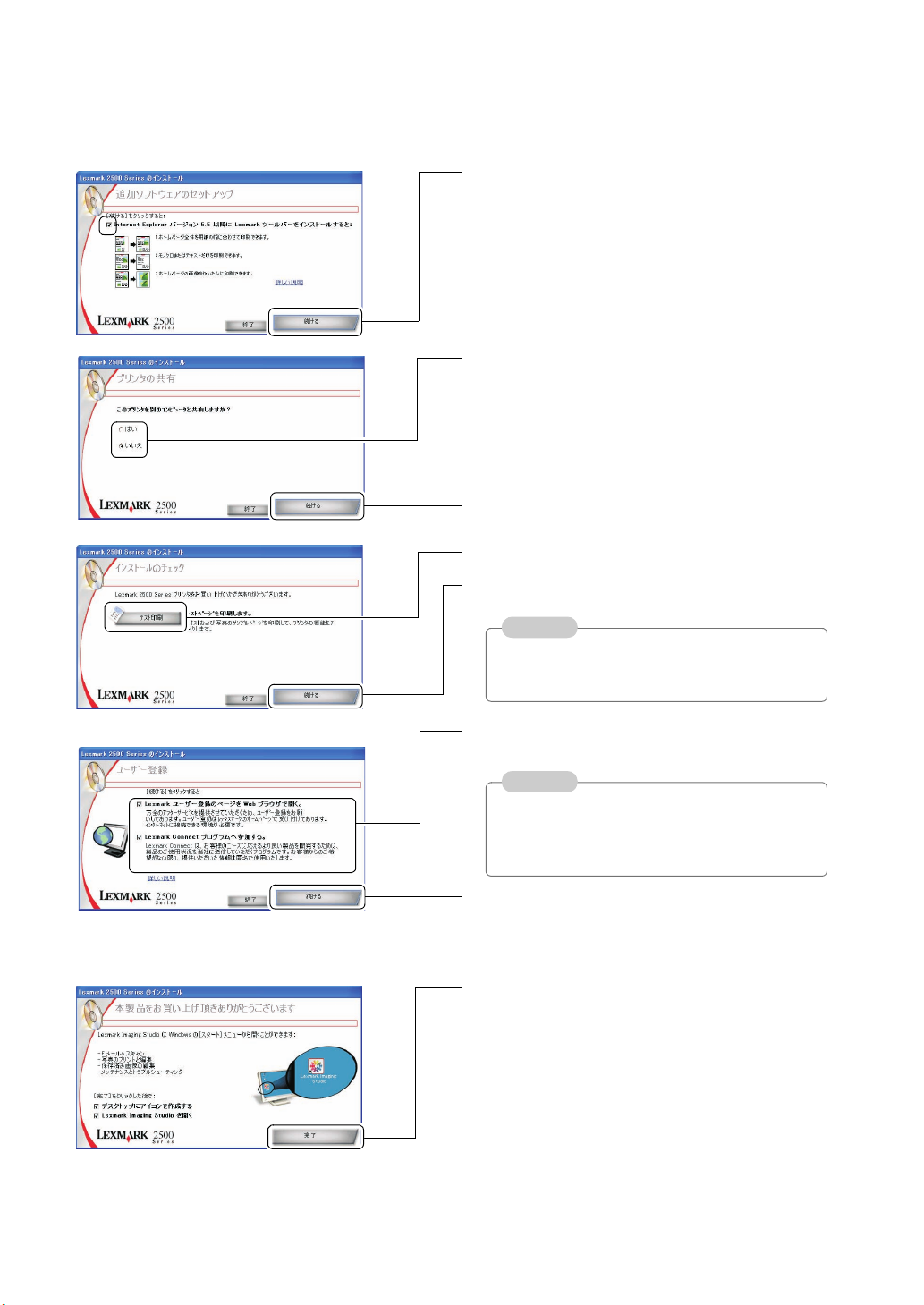
7 Lexmark ツールバーをインストールする場合
は、チェックマークがついていることを確認
し、[続ける]をクリックします。
8[いいえ]を選択します。
9[続ける]をクリックします。
10[テスト印刷]をクリックします。
11 テストページが印刷されたら、[続ける]をク
リックします。
参考
テストページが印刷されないときは、82 ペー
ジの「インストールのトラブル」を参照してく
ださい。
12 画面の説明をよく読み、希望するオプションが
選択されていることを確認します。
参考
ここでユーザー登録をするにはインターネット
に接続できる環境が必要です。また同梱の
『ユーザー登録カード』でもユーザー登録する
ことができます。
13[続ける]をクリックします。
14 インターネットでユーザー登録を行う場合は、
登録が完了したらブラウザを閉じます。
15[完了]をクリックします。
Lexmark Imaging Studio(イメージング スタジ
オ)が開きます(⇒ 22 ページ)。
16 ウイルス対策ソフトウェアを起動しなおし
ます。
17 ソフトウェア CD-ROM を CD-ROM ドライブ
から取り出します。
取り出した CD-ROM は、大切に保管してくだ
さい。
以上でソフトウェアのインストールが終了しました。
10
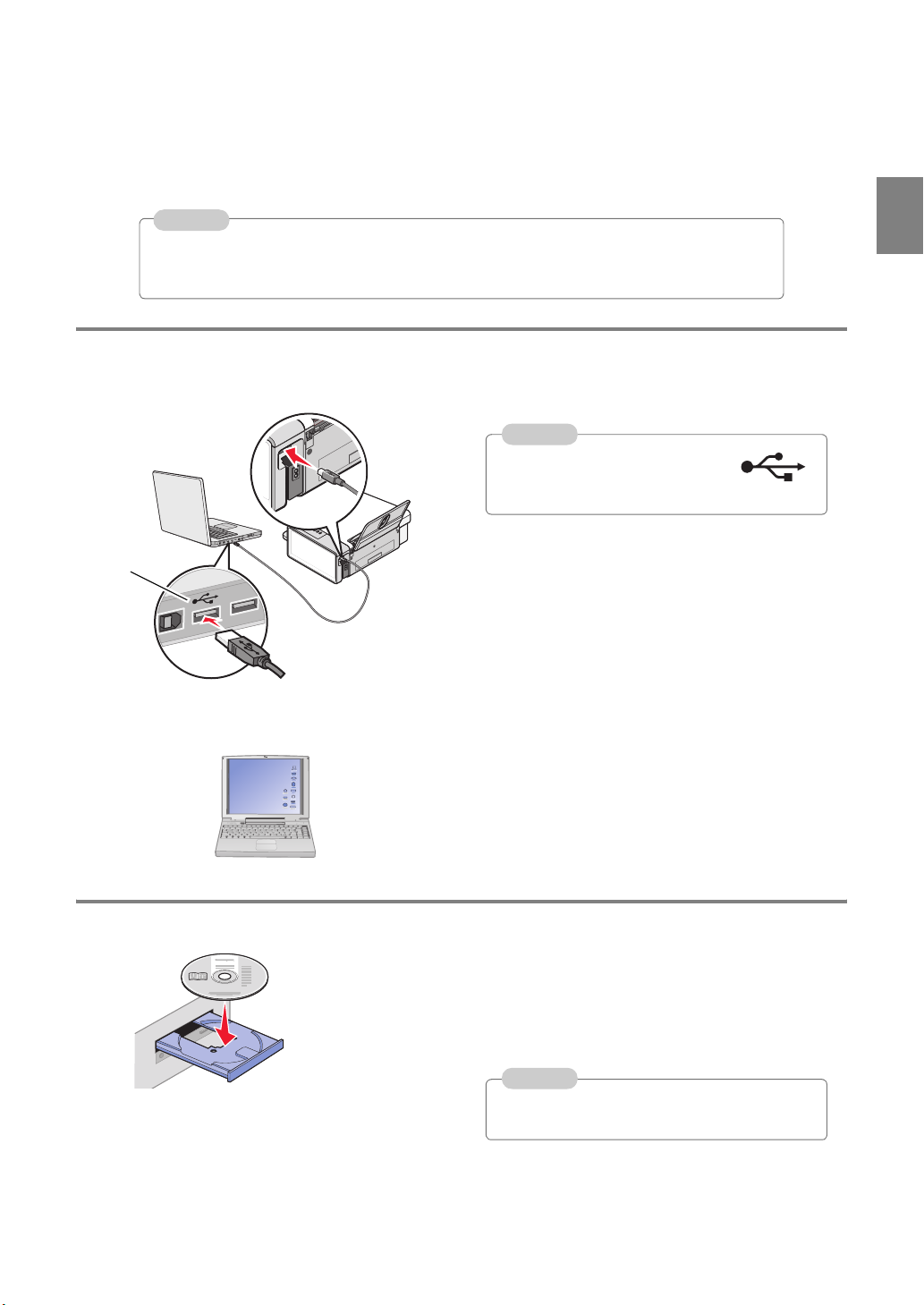
■ Macintosh をお使いの場合
Lexmark 2500 Series のセットアップが完了していない場合は、『セットアップガイド』に従って、セット
アップを完了してください。
参考
USB インターフェースが標準搭載されている Mac OS X 10.3 以降が動作するパソコンが必要で
す。最新の動作環境については Lexmark のホームページ(http://www.lexmark.co.jp)の OS 対応
表にてご確認ください。
ステップ 1USBケーブルを接続する
1 本機とパソコンを USB ケーブルで接続します。
Lexmark 2500 Series 側
USB ポートの
マーク
本機に同梱の USB ケーブルをご使用ください。
参考
USB ポートの位置はパソコンに
よって異なります。USB ポートの
マークをさがしてください。
ソ
フ
ト
ウ
ェ
ア
の
イ
ン
ス
ト
|
ル
パソコン側
2 パソコンの電源をオンにして Mac OS X を起動
3 開いているソフトウェアをすべて閉じ、ウィル
ステップ 2 ソフトウェアをインストールする
1 ソフトウェア CD-ROM を CD-ROM ドライブ
します。
ス対策ソフトウェアも、インストールが完了す
るまで一時停止させます。
にセットし、しばらく待ちます。
デスクトップに[2500 Series Installer]アイコ
ンが表示され、しばらくするとインストール画
面が開きます。
参考
開かない場合は[2500 Series Installer]アイコン
をダブルクリックします。
11
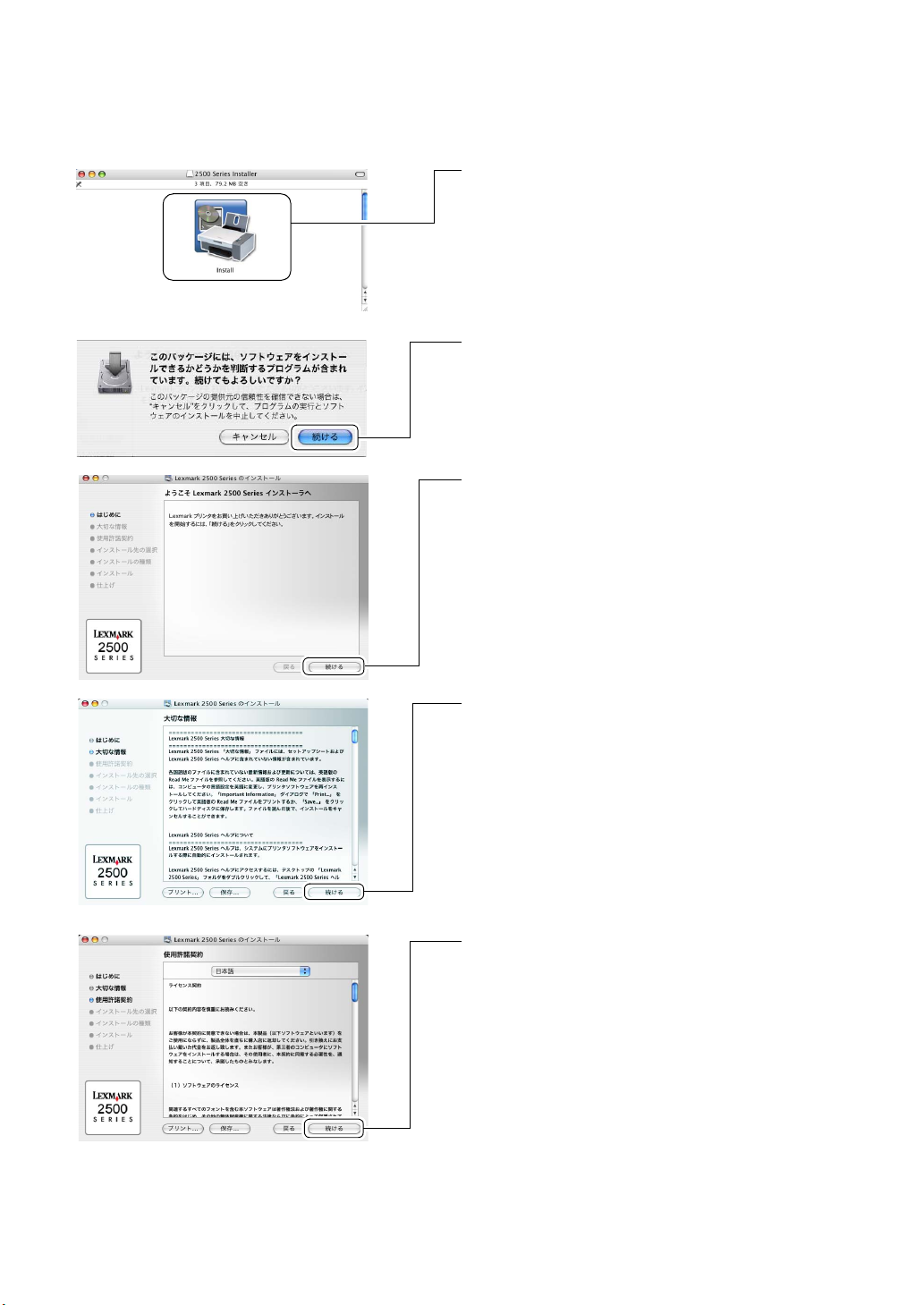
2[Install]アイコンをダブルクリックします。
3[続ける]をクリックします。
4[続ける]をクリックします。
5[続ける]をクリックします。
6 ライセンス契約をよく読んで、インストールを
続ける場合は[続ける]をクリックします。
7 表示される画面で[同意します]をクリックし
ます。
12
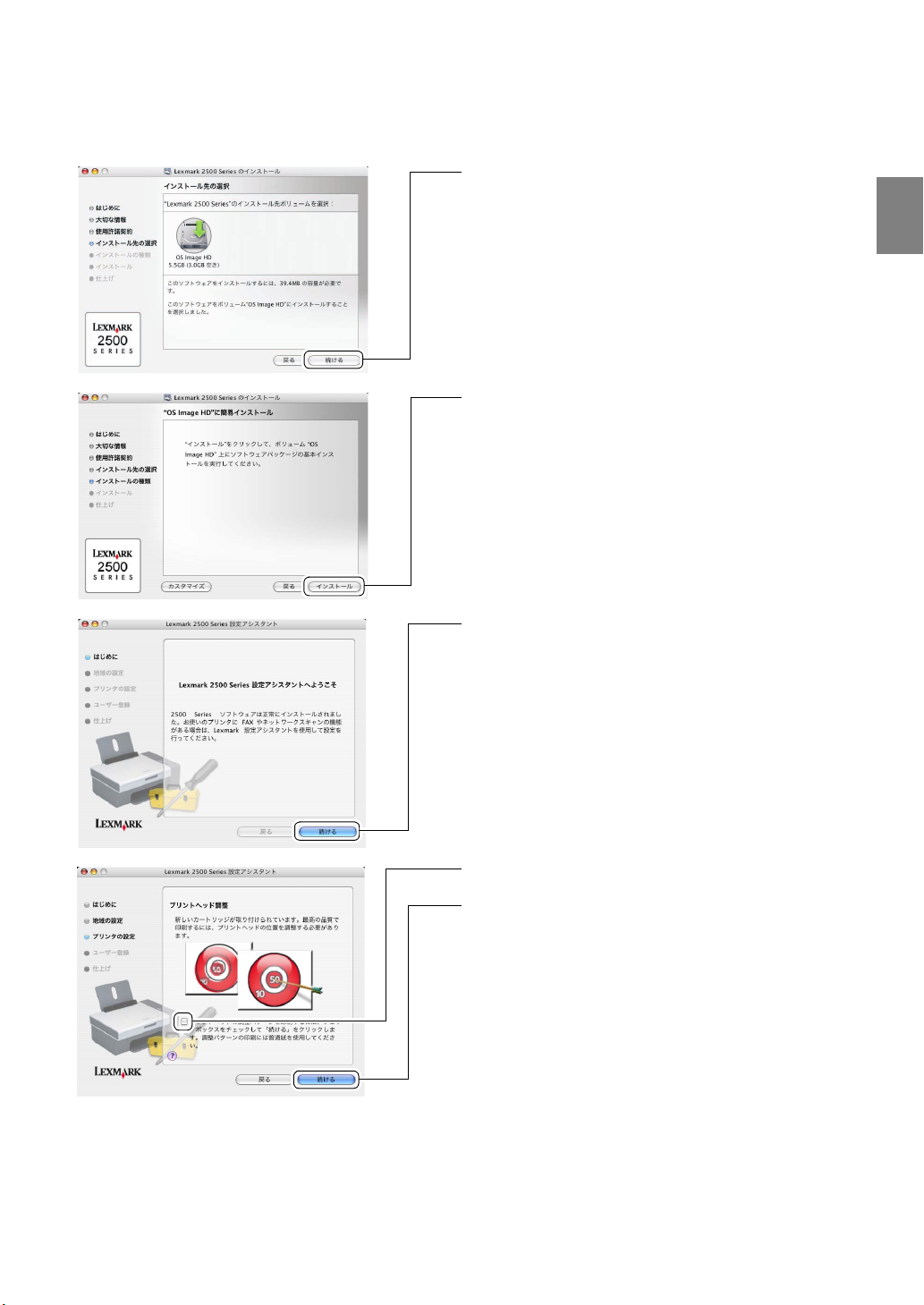
8 インストール先ディスクを選択し、[続ける]
をクリックします。
9[インストール]をクリックします。
10 認証画面で管理者の名前とパスワードを入力
し、[OK]をクリックします。
11[続ける]をクリックします。
12 認証画面で管理者の名前とパスワードを入力
し、[OK]をクリックします。
ソ
フ
ト
ウ
ェ
ア
の
イ
ン
ス
ト
|
ル
13 チェックマークを外します。
14[続ける]をクリックします。
13
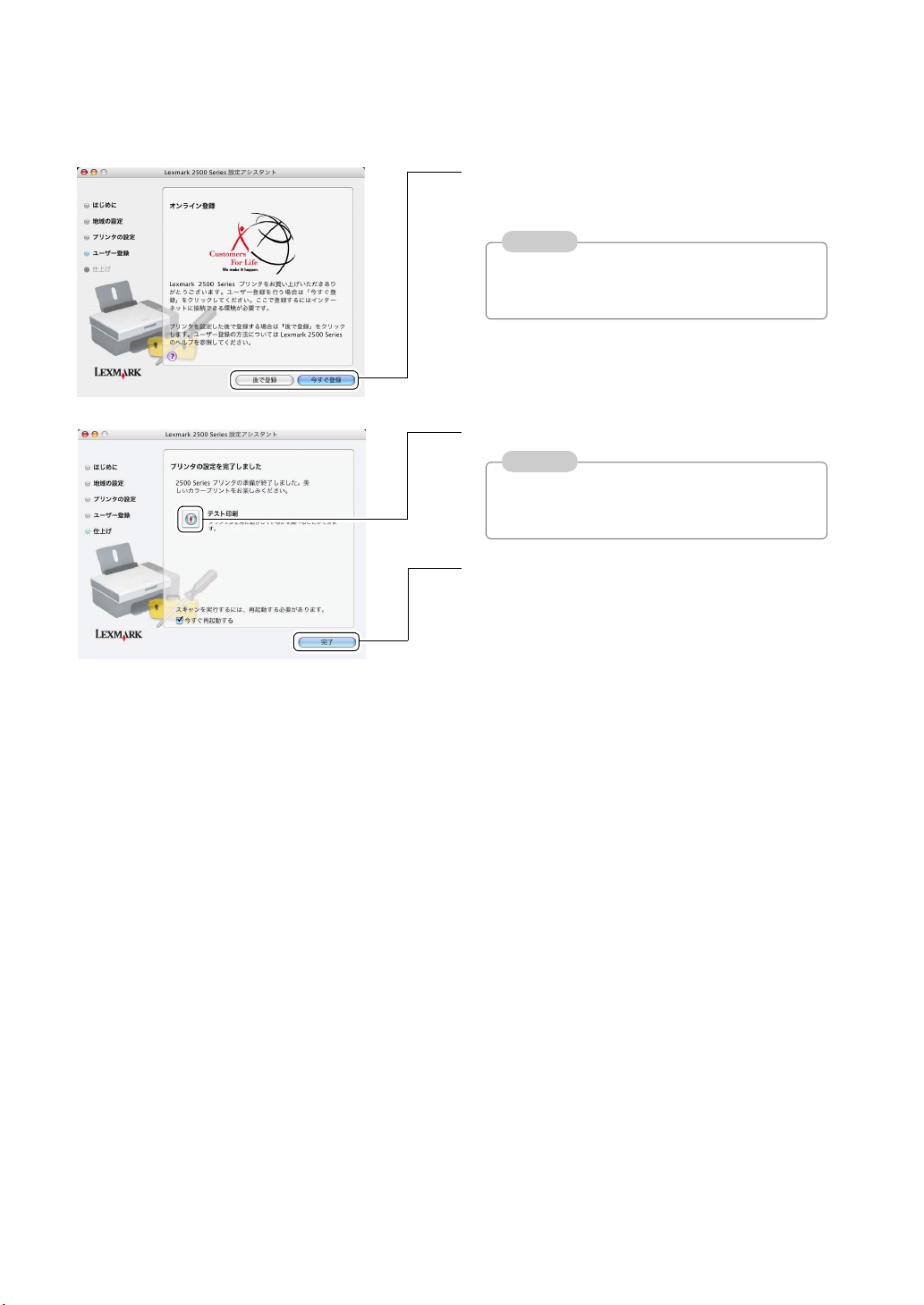
15 インターネットでユーザー登録を行う場合は、
[今すぐ登録]をクリックします。登録の完了
後ブラウザを閉じます。
参考
[今すぐ登録]をクリックしてユーザー登録をす
るにはインターネットに接続できる環境が必要
です。
16 テスト印刷のアイコンをクリックします。
参考
テストページが印刷されない場合は「困ったとき
は」の「テストページが印刷されない」を参照し
てください(⇒ 83 ページ)。
17 テストページが印刷されたら[完了]をクリッ
クします。
パソコンが再起動します。
18 ソフトウェア CD-ROM を CD-ROM ドライブ
から取り出します。
取り出した CD-ROM は、大切に保管してくだ
さい。
以上でソフトウェアのインストールが終了しました。
ソフトウェアの操作方法については 55 ページの
「Macintosh をお使いの場合」を参照してください。
14
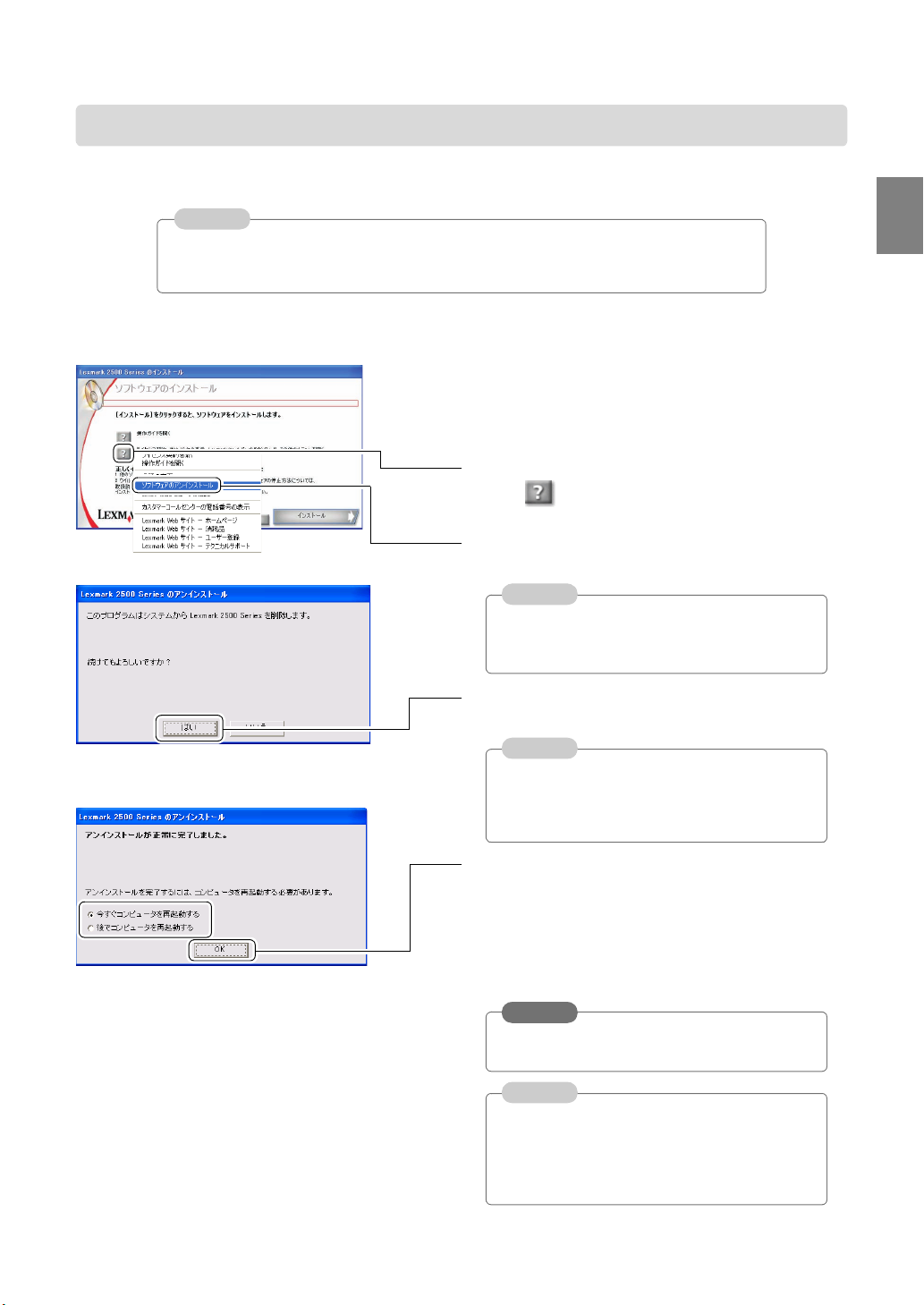
ソフトウェアをパソコンから削除する
ソフトウェアに問題が発生した場合、いったんソフトウェアをパソコンから削除(アンインストール)す
る必要がある場合があります。以下の方法でアンインストールを行います。
参考
ソフトウェアに問題が発生しない限り、ソフトウェアをパソコンから削除する必要はあり
ません。問題が発生した場合は 77 ページの「困ったときは」を参照し指示に従ってくだ
さい。
■ Windows をお使いの場合
1 印刷ジョブをすべてキャンセルし、数分間待ち
ます。
2 ソフトウェア CD-ROM を CD-ROM ドライブ
にセットします。
3[ライセンス契約、その他のメニューを開く]
の をクリックします。
4 表示されるメニューで[ソフトウェアのアンイ
ンストール]をクリックします。
参考
[アンインストールプログラムが見つからない]
というメッセージが表示された場合は、アンイ
ンストールを行う必要はありません。
ソ
フ
ト
ウ
ェ
ア
の
イ
ン
ス
ト
|
ル
5 アンインストールを開始する画面で[はい]を
クリックします。
参考
[他のソフトウェアが開かれている]という
メッセージが表示された場合は、表示されたソ
フトウェアを終了してからアンインストールを
行ってください。
6 今すぐパソコンを再起動する場合は[今すぐコ
ンピュータを再起動する]が選択されているこ
とを確認して[OK]をクリックします。
すぐに再起動しない場合は[後でコンピュータ
を再起動する]を選択してから[OK]をク
リックします。
注意
アンインストールを完了するには、必ずパソコ
ンを再起動してください。
参考
アンインストールは[スタート]→[すべての
プログラム](OS によっては[プログラム])
→[Lexmark 2500 Series]→[Lexmark 2500
Series のアンインストール]を選択して行うこ
ともできます。
以上でソフトウェアのアンインストールが終了しま
した。
15
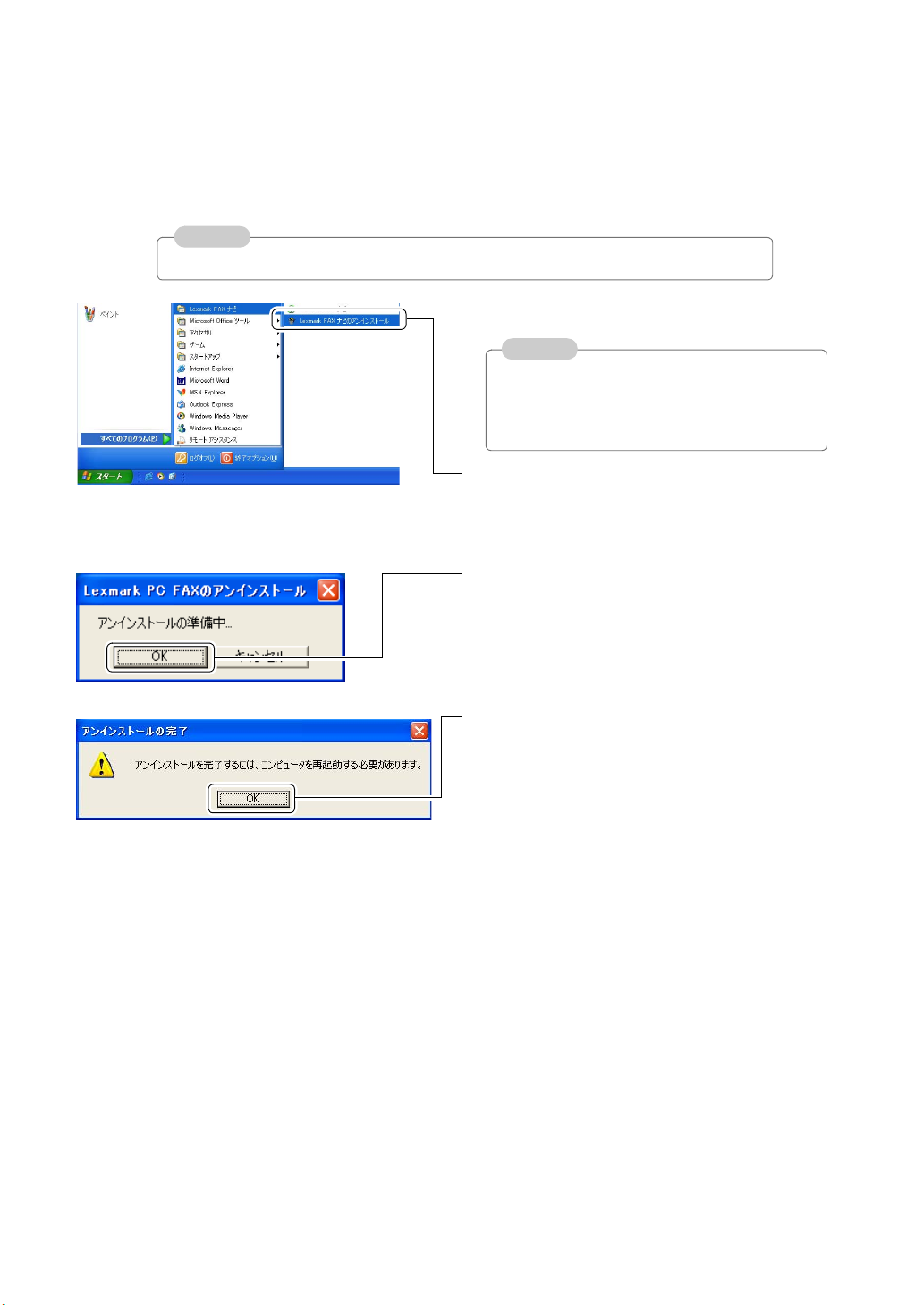
■ Lexmark FAX ナビのアンインストール
Lexmark FAX ナビをパソコンから削除(アンインストール)するには以下の方法で行います。
参考
前ページのアンインストールの方法では Lexmark FAX ナビはパソコンから削除されません。
1 FAX ジョブをすべてキャンセルし、数分間待ち
ます。
参考
FAX ジョブを削除する場合はコントロールパネ
ルの[プリンタと FAX]で LexmarkFax を開
き、メニューから[プリンタ]→[すべてのド
キュメントの取り消し]を選択します。
2[スタート]→[すべてのプログラム](OS に
よっては[プログラム])→[Lexmark FAX ナ
ビ]→[Lexmark FAX ナビのアンインストー
ル]を選択します。
3[OK]をクリックします。
アンインストールが開始されます。
4[OK]をクリックします。
5 パソコンを再起動します。
以上で Lexmark FAX ナビの削除が終了しま
した。
16
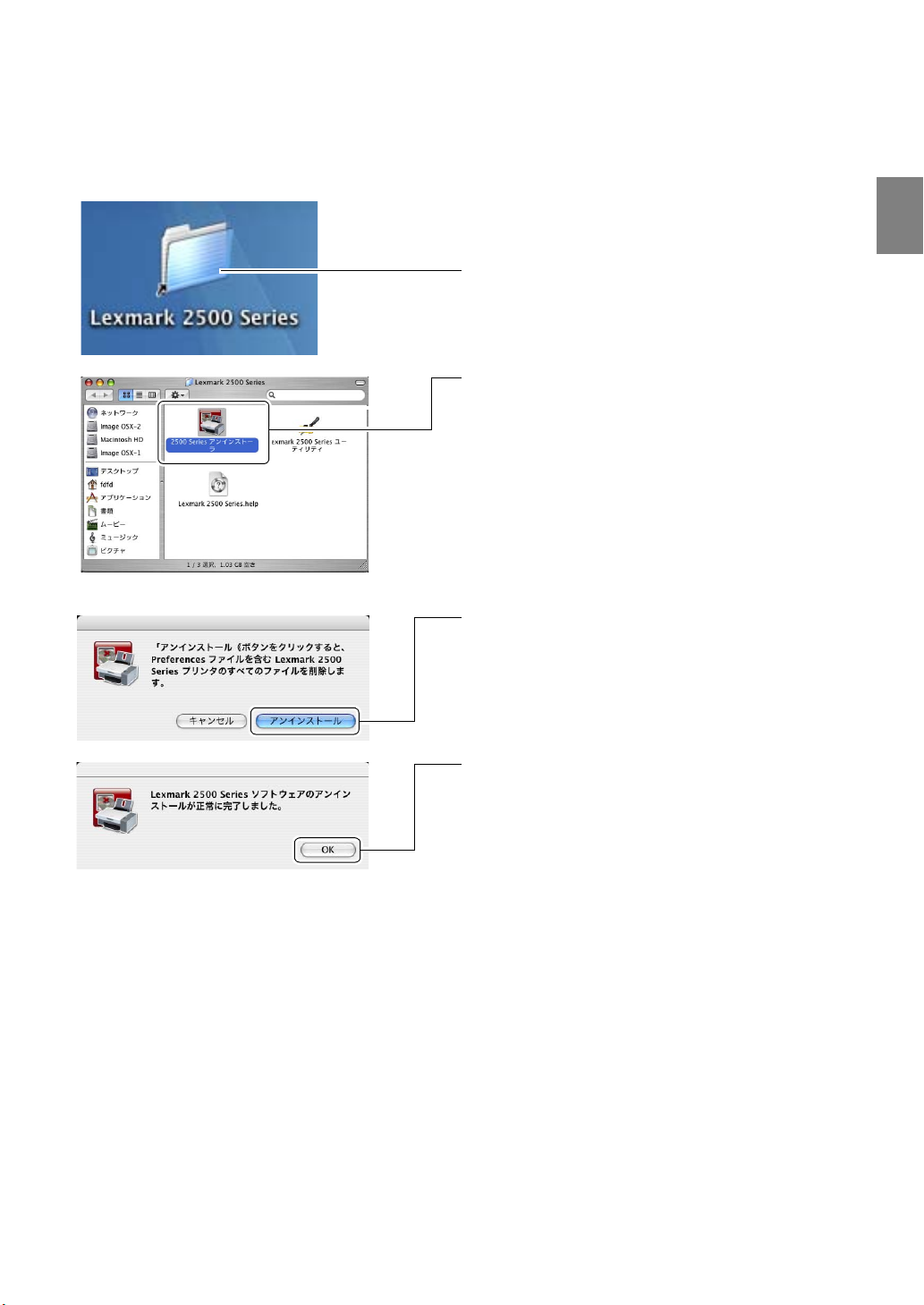
■ Macintosh をお使いの場合
1 印刷ジョブをすべてキャンセルし、数分間待ち
ます。
2 デスクトップの[Lexmark 2500 Series]フォル
ダをダブルクリックします。
3[2500 Series アンインストーラ]をダブルク
リックします。
4 認証画面で管理者の名前とパスワードを入力
し、[OK]をクリックします。
5[アンインストール]をクリックします。
6[OK]をクリックします。
ソ
フ
ト
ウ
ェ
ア
の
イ
ン
ス
ト
|
ル
以上でソフトウェアのアンインストールが終了しま
した。
17
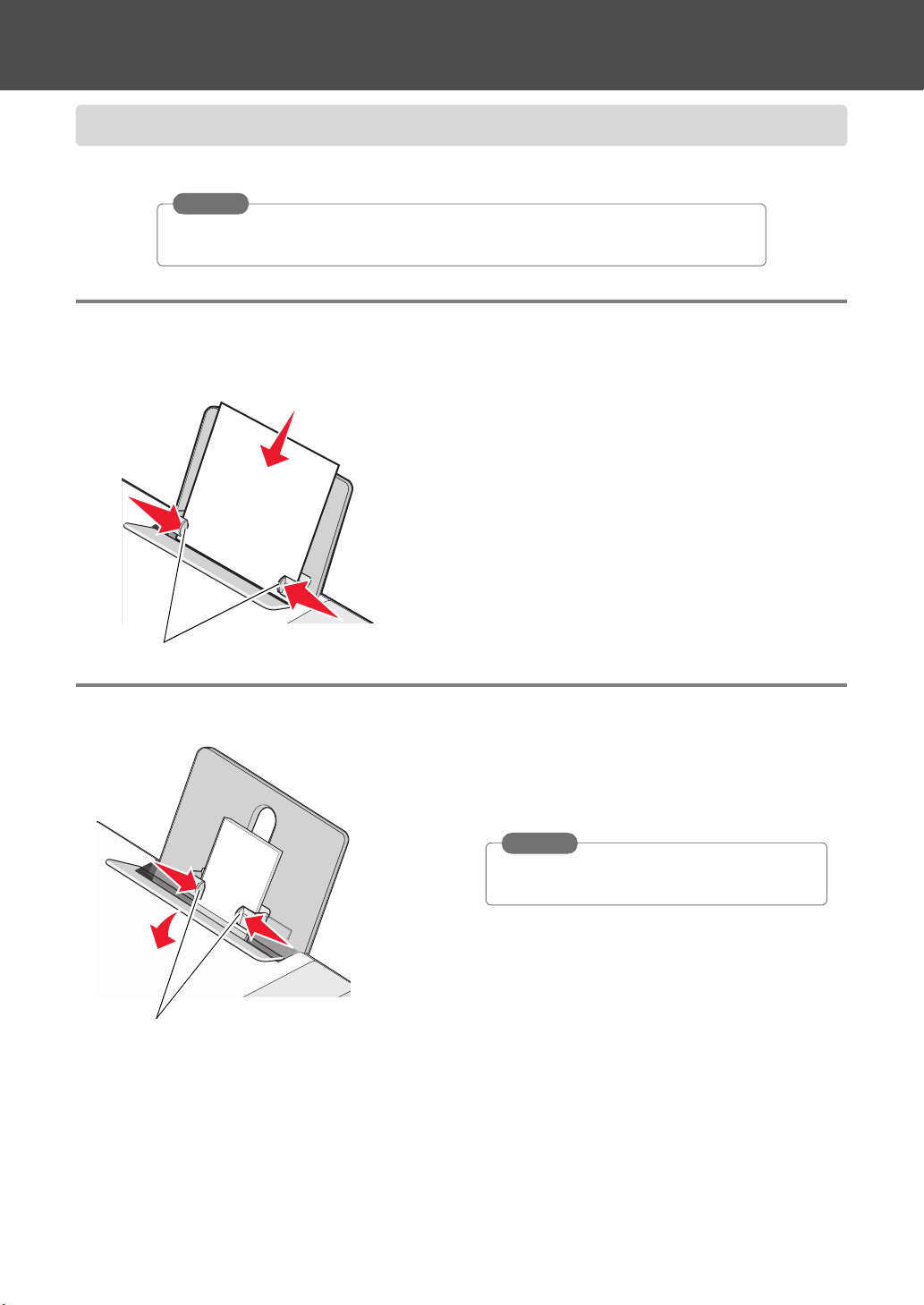
基本操作
用紙をセットする
コピーや印刷をする場合は用紙を以下のようにセットします。
注意
給紙口に用紙を押し込まないようにしてください。詳細については「対応用紙種類と給紙
枚数」(⇒ 99 ページ)を参照してください。
A4 サイズの普通紙をセットする
印
刷
面
1 用紙の印刷面を手前に向け、用紙サポートに
セットします。普通紙は約 100 枚までセットで
きます。
2 用紙ガイドを左右にスライドさせて用紙の幅に
合わせます。
用紙ガイド
ハガキ・カード・封筒をセットする
用紙ガイド
1 用紙の印刷面を手前に向けて、本機に短い辺か
ら送り込まれるように用紙をセットします。
ハガキは約 30 枚まで、カードは約 25 枚まで、
封筒は約 10 枚までセットできます。
注意
少なくとも 10 枚程度の用紙をセットするよう
にしてください。
2 用紙ガイドを左右にスライドさせて用紙の幅に
合わせます。
18
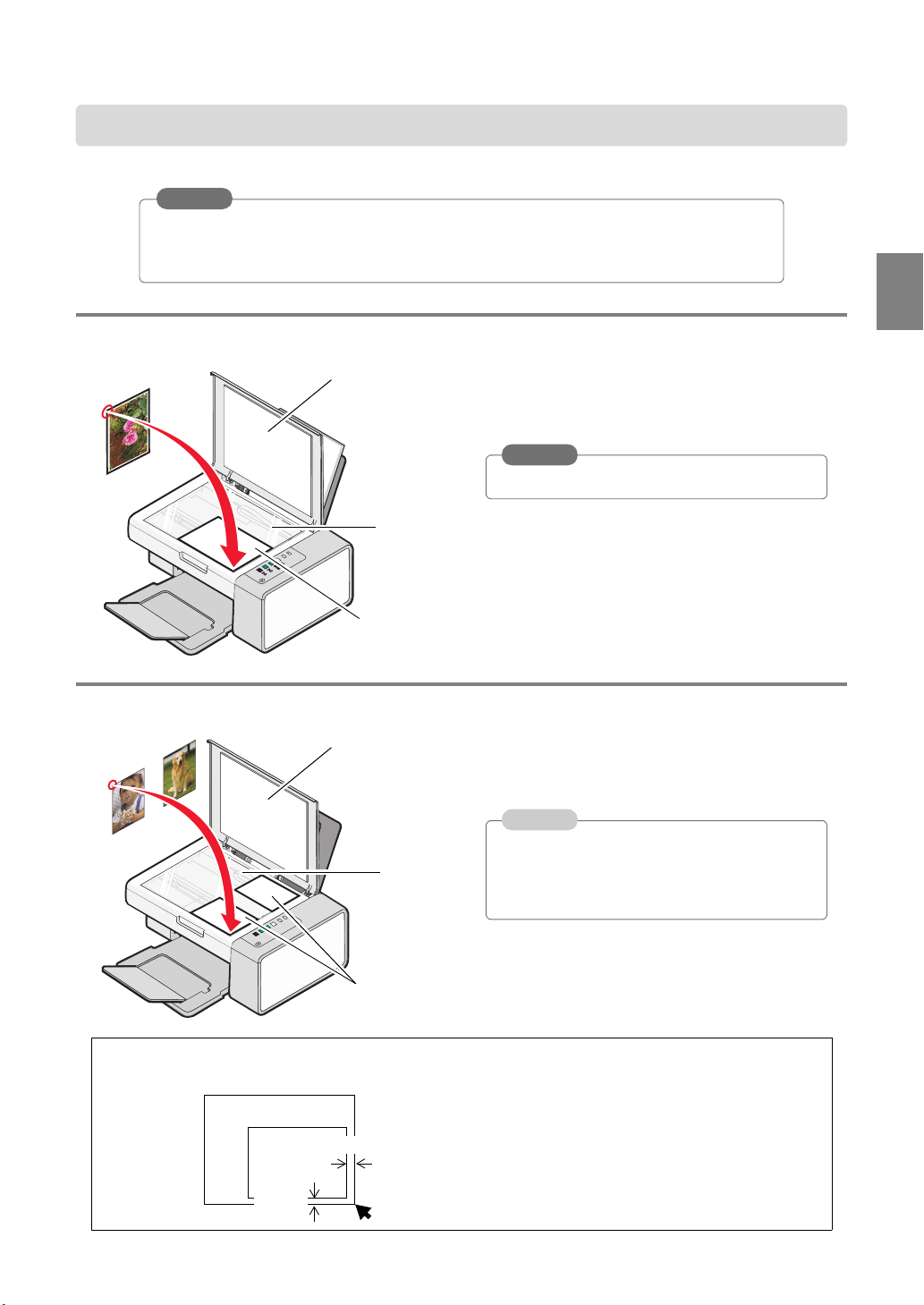
文書や写真を原稿台にセットする
コピーやスキャン、FAX したい文書や写真を以下の方法で原稿台にセットします。
注意
• 原稿は表面のインクや修正液が完全に乾いてから原稿台にセットしてください。
• 取り込んだあとでテキストに変換する場合は、原稿の上下を確認し、上端が原稿台の右側に
くるようにセットします。原稿が曲がらないように注意してください。
文書や写真を 1 枚セットする
原稿カバー
写真を複数枚セットする
原稿台
原稿台にセット
された原稿
原稿カバー
原稿台
1 原稿カバーを開きます。
2 取り込む面を下に向け、原稿の隅を原稿台の右
下の隅に合わせてセットします *。
注意
原稿の短い辺を原稿台の右側にそろえます。
3 原稿カバーを閉じます。
1 原稿カバーを開きます。
2 取り込む面を下に向け、写真の隅を原稿台の右
下の隅に合わせてセットします *。
参考
• 写真は原稿台の隅に平行に置き、傾けないよ
うにしてください。
• 写真と写真の間は、十分に間隔をあけてくだ
さい。
基
本
操
作
原稿台にセット
された写真
◆スキャンとコピーの始点について
原稿台
原稿
1.6 mm
2.0 mm
3 原稿カバーを閉じます。
* 本機では原稿台のフチから、右側で
約 2.0 mm、手前側で約 1.6 mm の位置
がスキャンとコピーの始点となります。
19
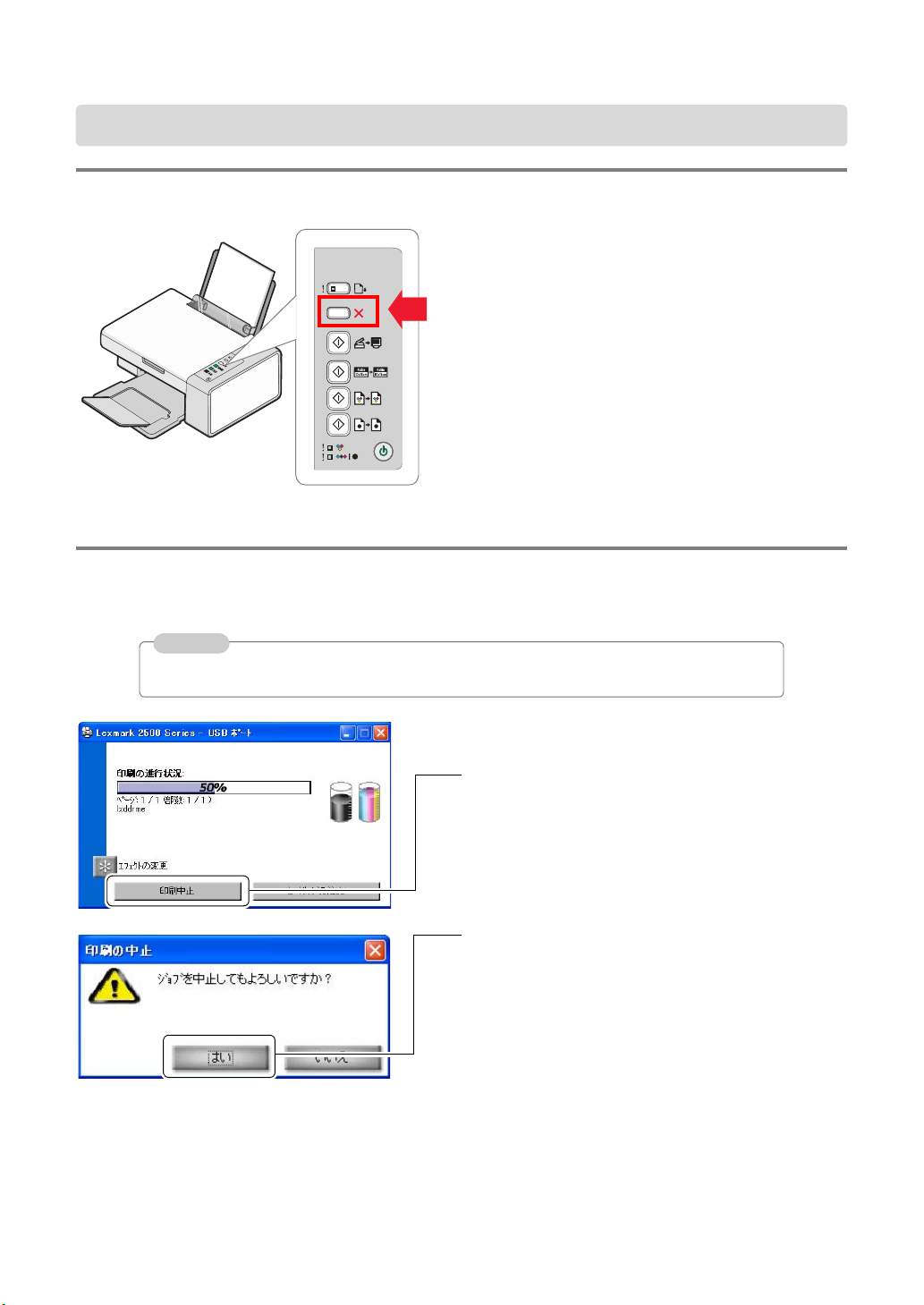
操作を中止する
操作パネルから操作を中止する
コピー、スキャン、印刷の操作を途中で中止す
る場合は、操作パネルの【キャンセル】ボタン
を押します。
パソコンから操作を中止する
印刷の操作を途中で中止する場合は、以下の操作を行います。
参考
スキャンやコピーの操作を途中で中止する場合は、スキャンの基本設定で[中止]ボタンをク
リックします(⇒ 23 ページ)。
1 パソコンの画面右下に印刷の進行状況を示す画
面が表示されていることを確認します。
2[印刷中止]をクリックします。
3 表示される画面で[はい]をクリックします。
20
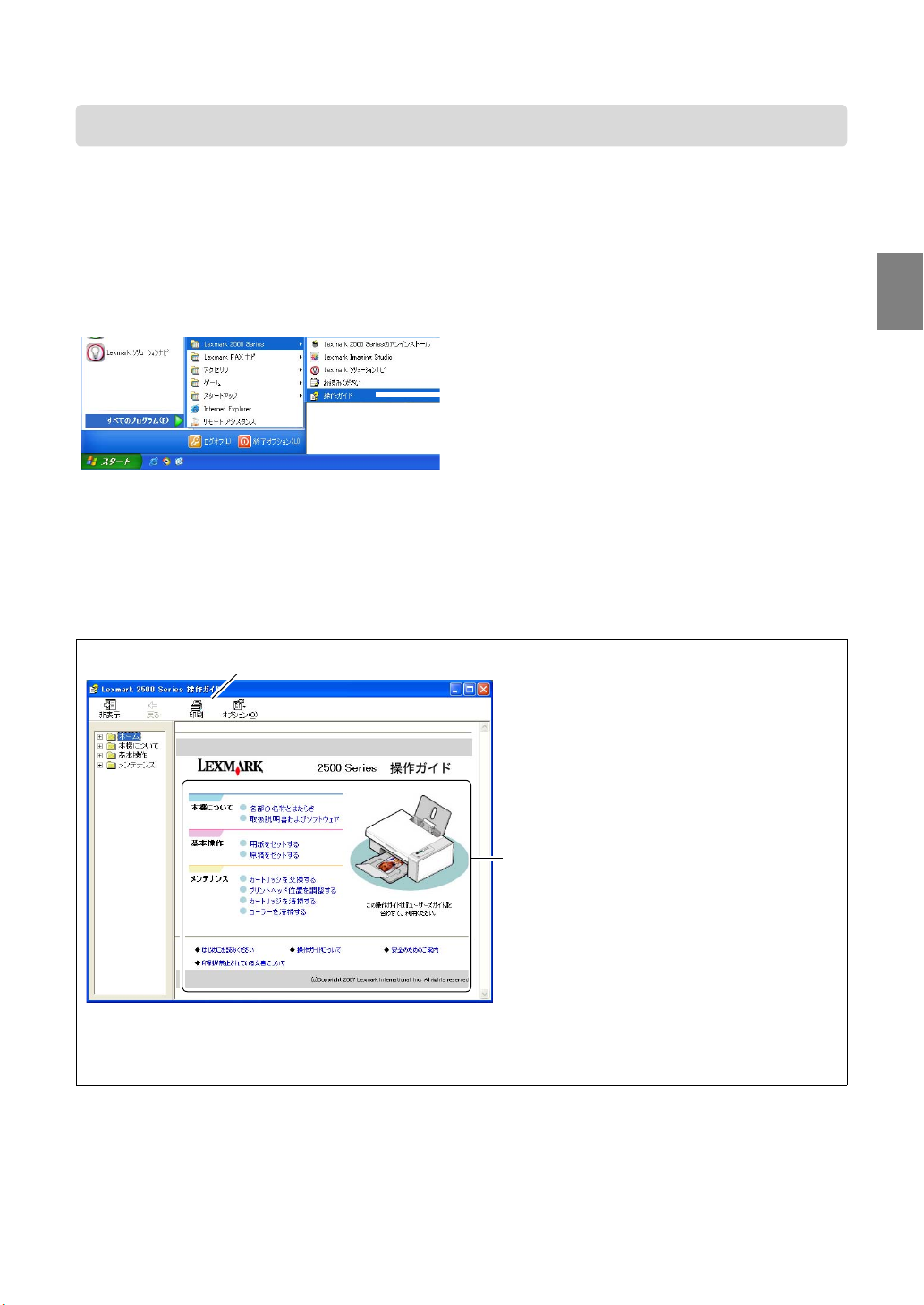
操作ガイドを使う
『操作ガイド』はパソコンの画面で見る電子マニュアルです。主に用紙のセット方法やメンテナンスの方法
を紹介しています。
■ 操作ガイドを開く
以下の方法で『操作ガイド』を[スタート]メニューから開くことができます。
[スタート]→[すべてのプログラム](OS によっ
ては[プログラム])→[Lexmark 2500 Series]→
[操作ガイド]の順にクリックします。
『操作ガイド』が開きます。
■ 操作ガイドを使う
『操作ガイド』を開くと、以下の画面が表示されます。
基
本
操
作
[印刷]ボタン
ガイドの内容を印刷します。
メイン画面
画面上のリンクをクリックすると詳しい説明が表
示されます。
21
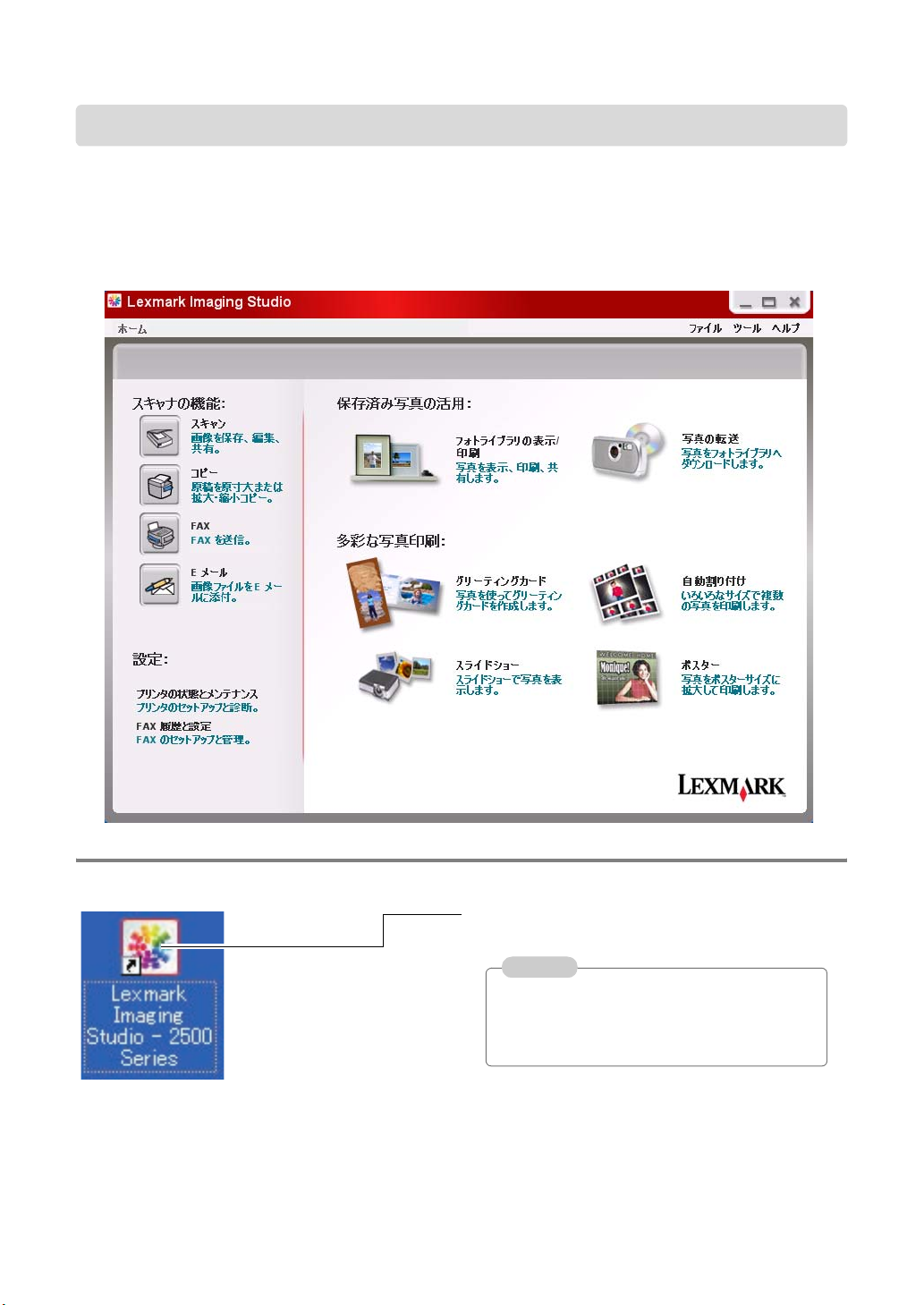
Lexmark Imaging Studio(イメージング スタジオ)を使う
■ Lexmark Imaging Studio(イメージング スタジオ)
8 ページの「ソフトウェアのインストール」に従ってソフトウェアをインストールすると、Lexmark
Imaging Studio(イメージング スタジオ)を使用することができます。各アイコンをクリックするだけで
かんたんにスキャンしたり、写真を印刷したりすることができます。
22
開きかた
デスクトップの[Lexmark Imaging Studio]
アイコンをダブルクリックします。
参考
USB ケーブルで接続している場合は、操作パ
ネルの【スキャン】ボタンを押しても Lexmark
Imaging Studio(イメージング スタジオ) を開
くことができます。
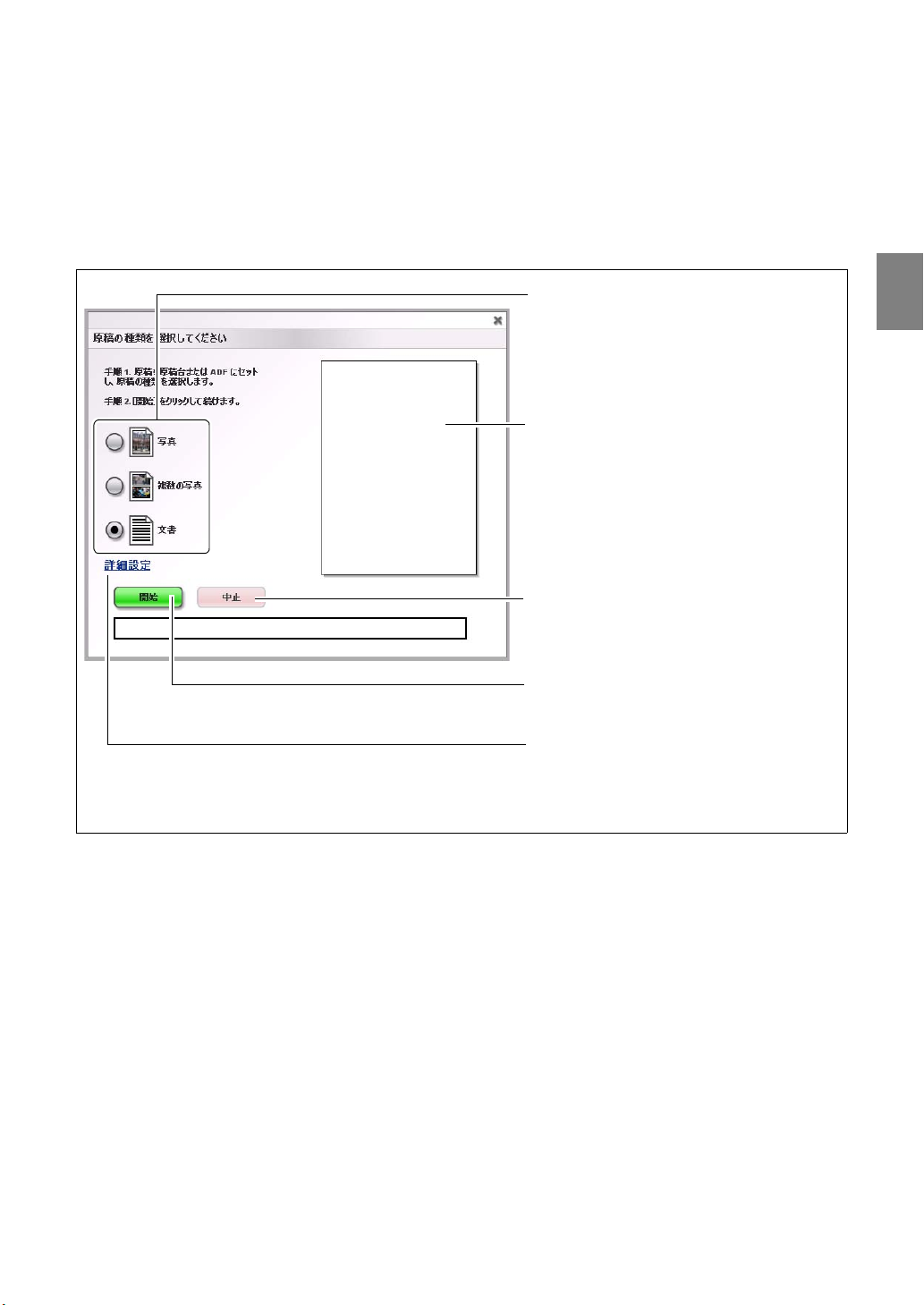
Lexmark Imaging Studio(イメージング スタジオ)の[スキャン]、[コピー]、[FA X]、または
[E メール]をクリックし、原稿を取り込む場合に以下の設定を使用します。
■ 基本設定
[原稿の種類]
• 写真
• 複数の写真
• 文書
[プレビュー]枠
スキャンした画像を表示します。
[中止]ボタン
原稿の取り込みを中止します。
[開始]ボタン
原稿の取り込みを開始します。
基
本
操
作
詳細設定
スキャンの詳細設定の画面を表示します
(⇒ 47 ページ)。
23
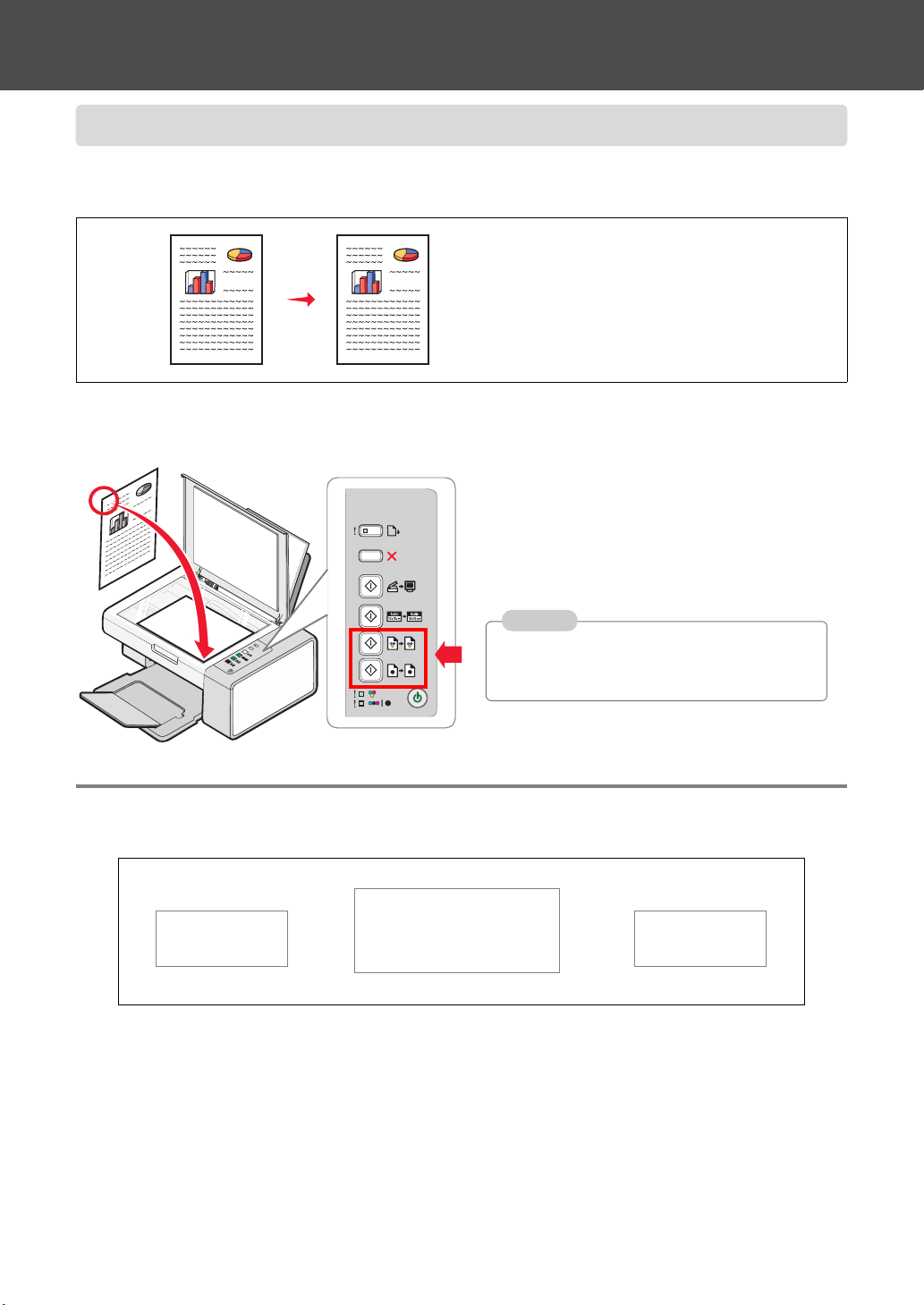
コピーする
本機のみでコピーする
■ 文書をそのままコピーする
原稿 コピー
原稿を標準品質で原寸大でコピーできます。
以下では、A4 サイズの文書を A4 サイズの
普通紙にコピーする方法を説明します。
1 A4 サイズの普通紙を用紙サポートにセットし
ます(⇒ 18 ページ)。
2 A4 サイズの文書を原稿台にセットします(⇒
19 ページ)。
3 モノクロでコピーする場合は【モノクロコ
ピー】ボタンを、カラーでコピーする場合は
【カラーコピー】ボタンを押します。
文書がコピーされます。
参考
【モノクロコピー】ボタン、または
【カラーコピー】ボタンでコピーした場合、余白
付きでコピーされます。
操作のまとめ
24
原稿と用紙を
セット
【モノクロコピー】ボタン
+
【カラーコピー】ボタン
または
=
標準コピー
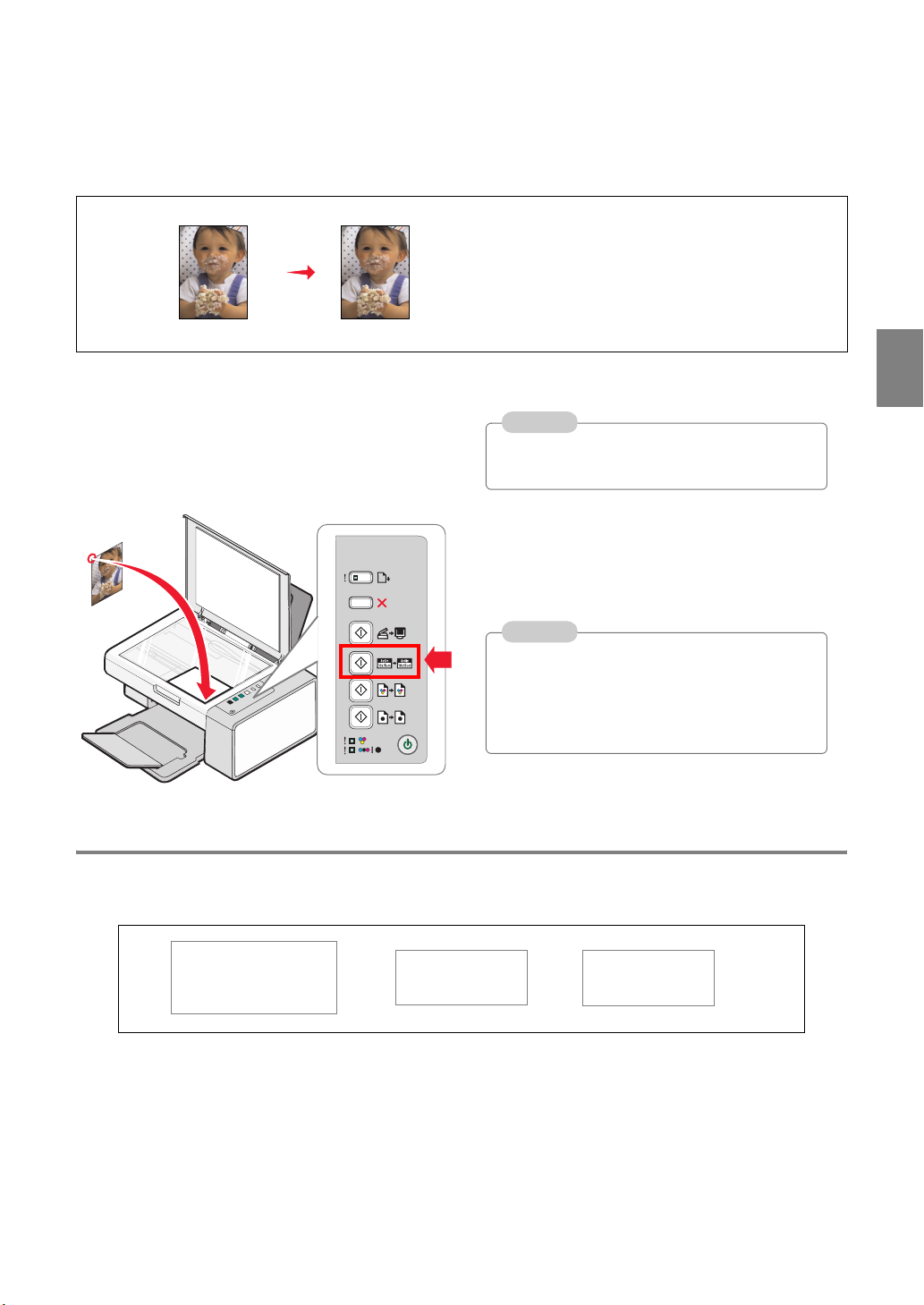
■ 写真をフチなしでコピーする
原稿 コピー
ハガキサイズかそれ以下の大きさの写真を
高品質でフチなしコピーできます。
以下では、L 判の写真を L 判のフォトペー
パーに高品質でフチなしコピーする方法を
説明します。
1 L 判のフォトペーパーを用紙サポートにセット
します(⇒ 18 ページ)。
参考
インクジェットプリンタ専用のフォトペーパー
または光沢紙のご使用をお勧めします。
2 L 判の写真を原稿台にセットします(⇒ 19
ページ)。
3【写真コピー】ボタンを押します。
写真がフチなしでコピーされます。
参考
• 本機能は写真の大きさがハガキサイズかそれ
よりも小さい場合のみ利用できます。
• フチなしでコピーするには、原稿台にセット
した写真のサイズと同じサイズの用紙を用紙
サポートにセットしてください。
コ
ピ
|
す
る
操作のまとめ
原稿と用紙をセット
ハガキサイズか
それ以下の大きさ
+
【写真コピー】
ボタン
=
フチなし
高品質コピー
25
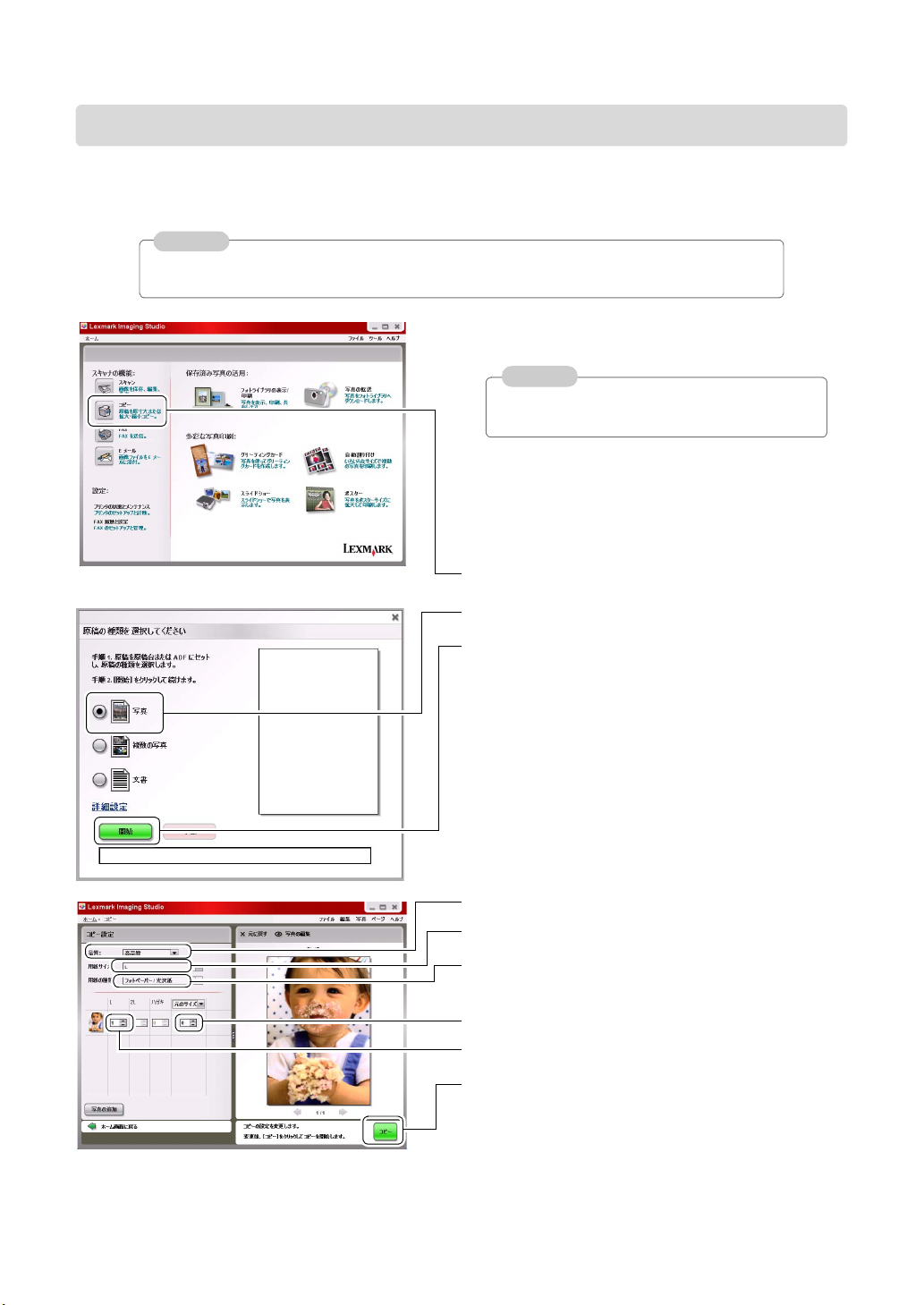
パソコンを使用してコピーする
■ 写真をフチなしでコピーする
パソコンを使用して L 判の写真を原寸大でコピーする場合は、以下のように操作します。
参考
パソコンを使用してフチなしでコピーできる用紙のサイズについては、100 ページの「パソコン
から印刷 / コピー時のフチなし対応用紙サイズ」を参照してください。
1 L 判のフォトペーパーを用紙サポートにセット
します(⇒ 18 ページ)。
参考
インクジェットプリンタ専用のフォトペーパー
/ 光沢紙のご使用をお勧めします。
2 L 判の写真を原稿台にセットします(⇒ 19
ページ)。
3 Lexmark Imaging Studio(イメージング スタジ
オ)を開きます(⇒ 22 ページ)。
4[コピー]をクリックします。
5[写真]が選択されていることを確認します。
6[開始]をクリックします。
写真のコピー設定が開きます。
7[高品質]を選択します。
8[L]を選択します。
9 用紙サポートにセットした用紙の種類を選択し
ます。
10[0]に指定します。
11 写真サイズとコピー枚数を指定します。
12[コピー]をクリックします。
L 判の写真がフチなしでコピーされます。
26
 Loading...
Loading...