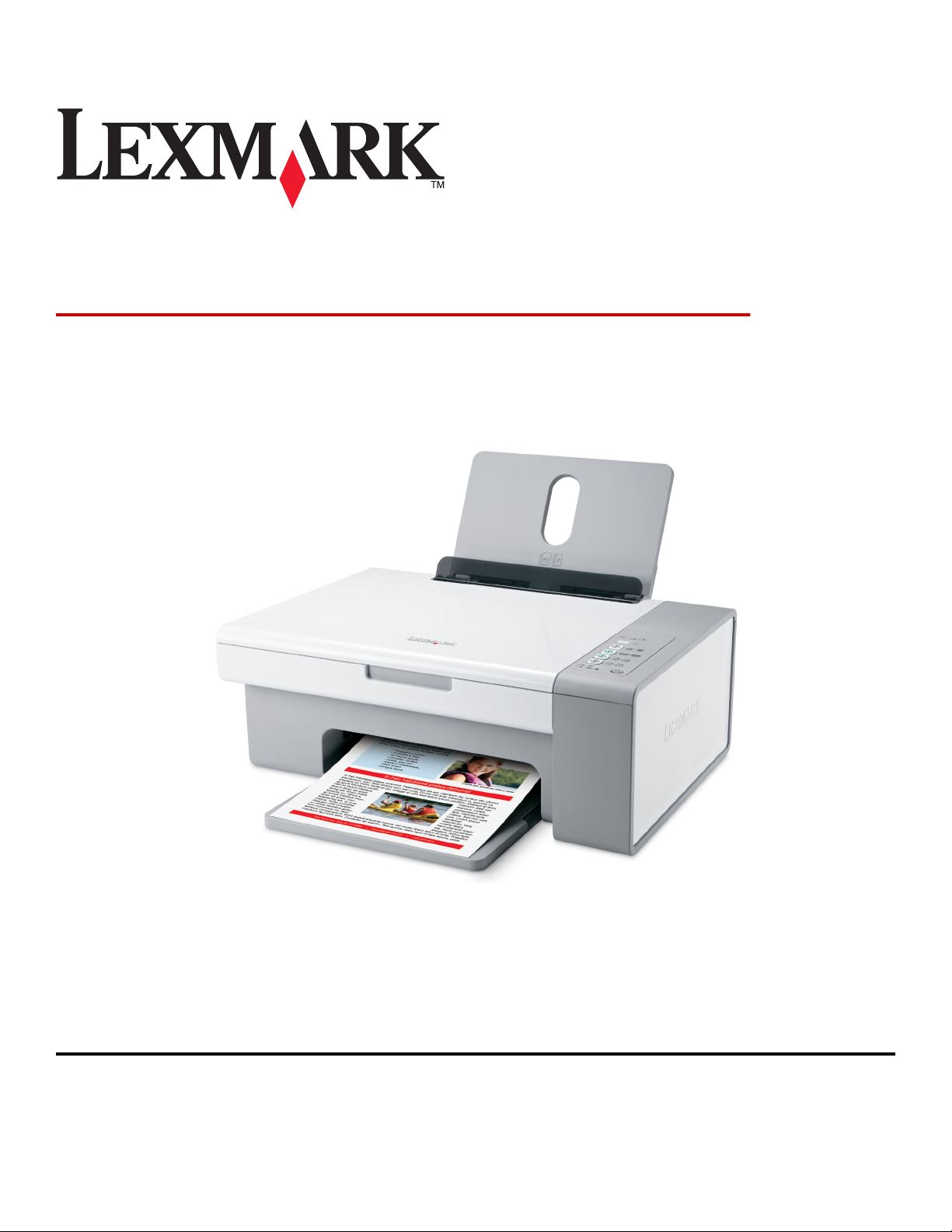
Multifuncional 2500 Series
Guia do Usuário
Dezembro de 2006 www.lexmark.com
Lexmark e Lexmark com o design do diamante são marcas comerciais da Lexmark International, Inc., registradas nos Estados Unidos e/ou em outros países.
Todas as outras marcas pertencem aos seus respectivos proprietários.
© 2007 Lexmark International, Inc.
Todos os direitos reservados.
740 West New Circle Road
Lexington, Kentucky 40550
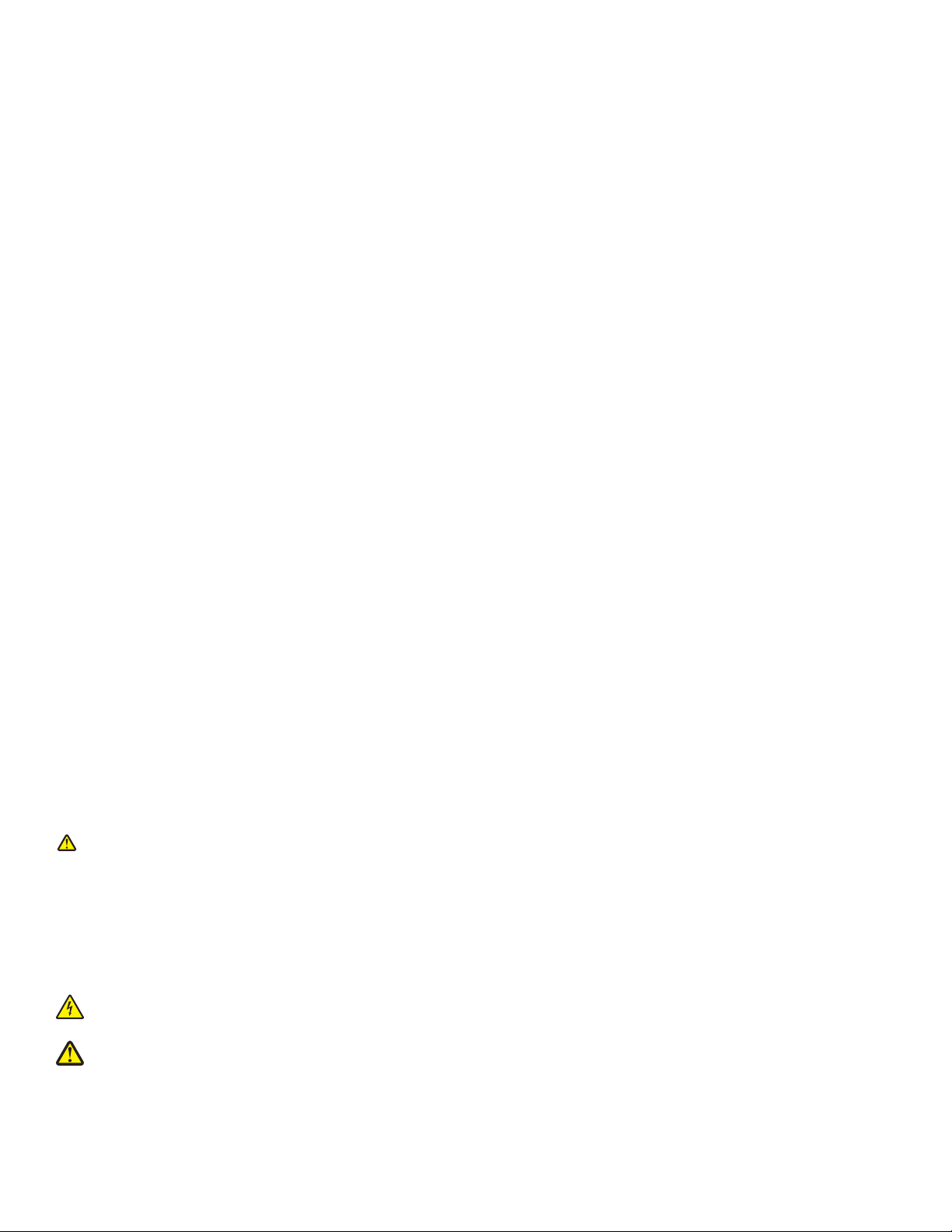
Informações de segurança importantes
Use somente a fonte de alimentação e o cabo de alimentação fornecidos com este produto ou uma fonte de alimentação e um cabo de alimentação
substitutos de um fabricante autorizado.
Conecte o cabo da fonte de alimentação a uma tomada de fácil acesso e que esteja localizada próxima ao produto.
Para fazer manutenção ou reparos não descritos na documentação do usuário, contrate um profissional técnico experiente.
Este produto foi projetado, testado e aprovado para atender aos severos padrões globais de segurança com o uso de componentes específicos da
Lexmark. Os recursos de segurança de algumas peças nem sempre são óbvios. A Lexmark não se responsabiliza pelo uso de outras peças de
substituição.
ATENÇÃO—PERIGO DE CHOQUE: Não use o recurso de fax durante uma tempestade elétrica. Não configure este produto nem faça conexões
elétricas ou de cabos, como o cabo da fonte de alimentação ou o cabo telefônico, durante uma tempestade elétrica.
ATENÇÃO — RISCO DE FERIMENTO: ao fechar a unidade do scanner, mantenha suas mãos distantes da parte inferior.
GUARDE ESTAS INSTRUÇÕES.
Aviso do sistema operacional
Todos os recursos e funções dependem do sistema operacional. Para obter descrições completas:
• Usuários do Windows — Consulte o Guia do usuário.
• Usuários do Macintosh — Se o seu produto suportar Macintosh, consulte a Ajuda instalada com o software da impressora.
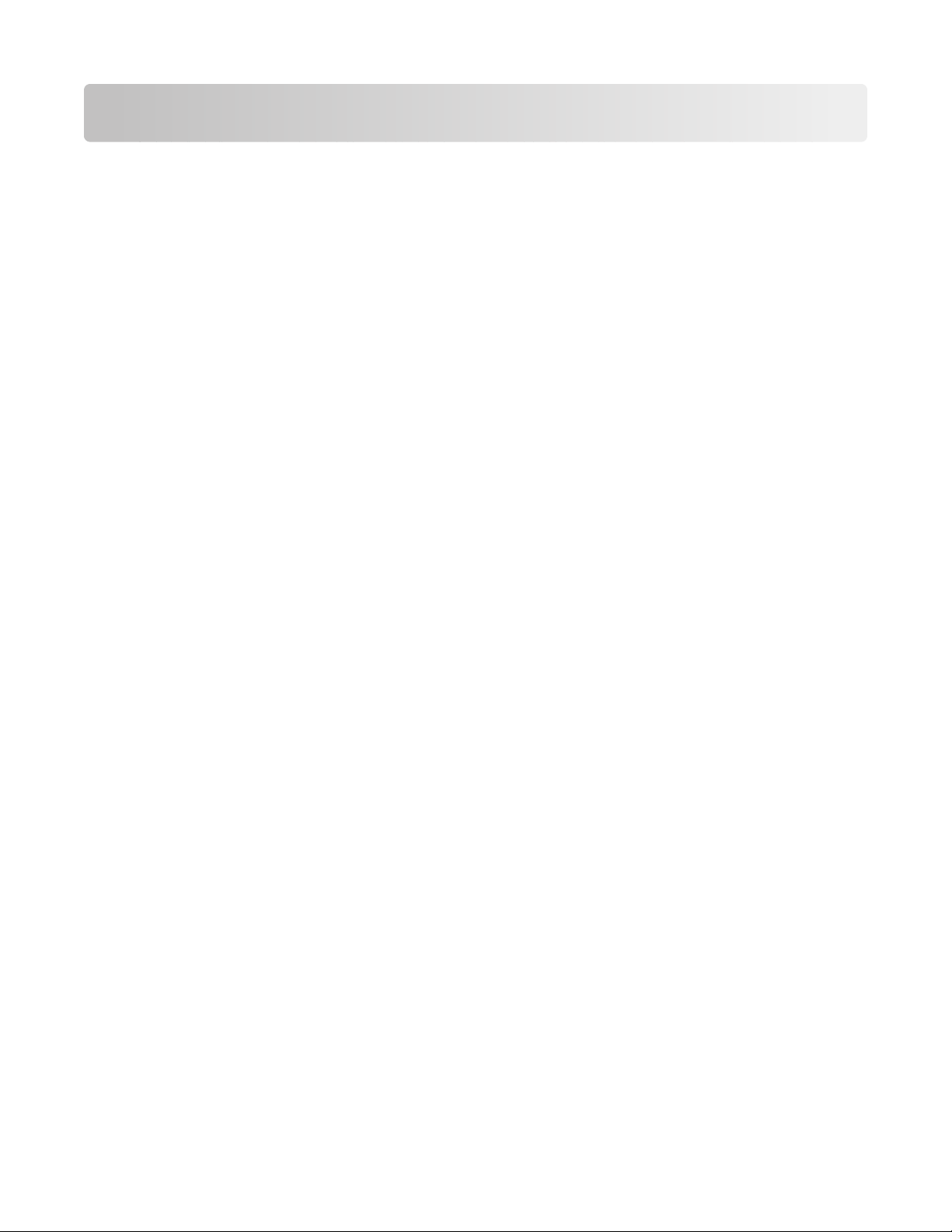
Conteúdo
Localizando informações sobre a impressora.............................7
Configurando a impressora...........................................................11
Verificando o conteúdo da caixa...................................................................................................................................11
Conhecendo a impressora..............................................................12
Aprendendo sobre os componentes da impressora..............................................................................................12
Usando os botões do painel de controle....................................................................................................................14
Aprendendo sobre o software......................................................15
Usando o software da impressora.................................................................................................................................15
Usando o Lexmark Imaging Studio...............................................................................................................................15
Usando o Centro de Soluções.........................................................................................................................................17
Utilizando as Propriedades de impressão..................................................................................................................18
Abrindo Propriedades de impressão.......................................................................................................................................18
Usando o menu Salvar definições ............................................................................................................................................18
Usando o menu Tarefas................................................................................................................................................................18
Usando o menu Opções...............................................................................................................................................................19
Usando as guias de Propriedades de impressão................................................................................................................. 19
Usando a Barra de ferramentas......................................................................................................................................19
Restaurando as definições padrão do software da impressora..........................................................................20
Colocando papel e documentos originais...................................22
Colocando papel..................................................................................................................................................................22
Colocando vários tipos de papel...................................................................................................................................22
Colocando documentos originais no vidro do scanner........................................................................................26
Imprimindo........................................................................................28
Alterando o tipo de papel................................................................................................................................................28
Imprimindo um documento............................................................................................................................................28
Imprimindo uma página da Internet............................................................................................................................28
Imprimindo gráficos de alta qualidade.......................................................................................................................29
Imprimindo fotografias ou imagens de uma página da Internet......................................................................29
Imprimindo cópias agrupadas........................................................................................................................................30
Imprimindo a última página primeiro (em ordem inversa).................................................................................30
Imprimindo em frente e verso (duplex)......................................................................................................................31
Conteúdo
3
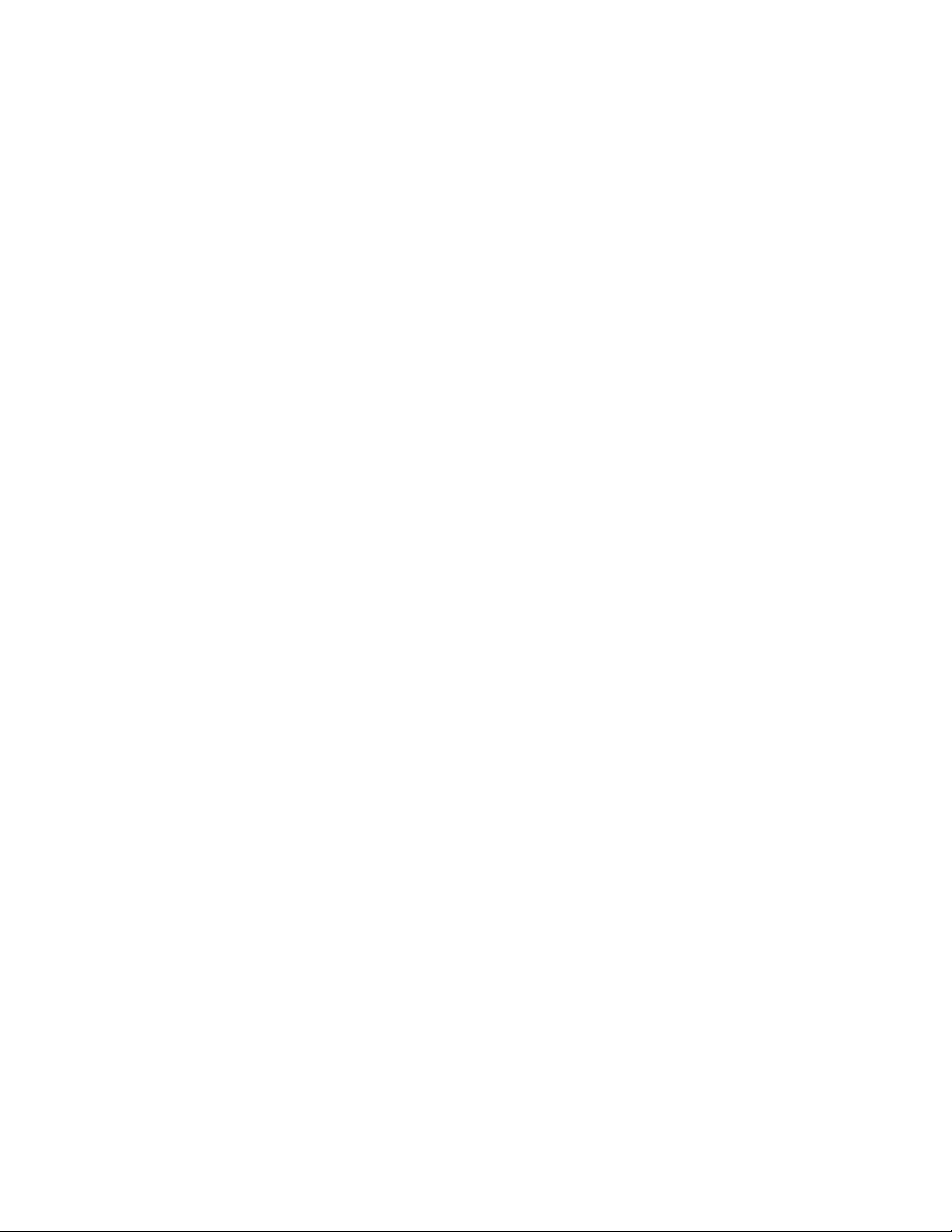
Imprimindo transparências..............................................................................................................................................31
Imprimindo envelopes......................................................................................................................................................32
Imprimindo papéis transfer.............................................................................................................................................32
Imprimindo cartões............................................................................................................................................................32
Imprimindo várias páginas em uma folha de papel...............................................................................................33
Trabalho com fotografias...............................................................34
Recuperando e gerenciando fotografias....................................................................................................................34
Transferindo todas as fotografias de um dispositivo de mídia com o computador ..............................................34
Transferindo fotografias selecionadas de um dispositivo de mídia com o computador.....................................34
Imprimindo fotografias com o computador..............................................................................................................35
Imprimindo fotografias da Biblioteca de fotografias.........................................................................................................35
Imprimindo todas as fotografias de um dispositivo de mídia com o computador................................................ 35
Imprimindo fotografias selecionadas de um dispositivo de mídia usando o computador.................................36
Imprimindo pacotes de fotografias.......................................................................................................................................... 36
Criando projetos de fotografias.....................................................................................................................................36
Criando Cartões de felicitações de fotografia ......................................................................................................................36
Criando e exibindo uma apresentação...................................................................................................................................37
Imprimindo uma imagem como um cartaz de várias páginas.......................................................................................37
Copiando............................................................................................39
Copiando usando o painel de controle.......................................................................................................................39
Fazendo uma cópia........................................................................................................................................................................39
Copiando fotografias 4 x 6 .......................................................................................................................................................... 39
Copiando com o computador........................................................................................................................................40
Copiando um documento usando o computador.............................................................................................................40
Copiando uma fotografia usando o computador...............................................................................................................41
Digitalizando.....................................................................................42
Digitalizando usando o painel de controle................................................................................................................42
Digitalizando com o computador.................................................................................................................................43
Digitalizando um documento usando o computador......................................................................................................43
Digitalizando uma fotografia para a Biblioteca de fotografias......................................................................................43
Digitalizando várias fotografias de uma vez usando o computador........................................................................... 44
Digitalizando várias fotografias usando o computador...................................................................................................44
Digitalizando documentos ou imagens para envio de e-mails .....................................................................................45
Salvando uma imagem digitalizada no computador........................................................................................................46
Removendo padrões de imagem de fotografias, revistas ou jornais .......................................................................... 46
Personalizando as definições de digitalização usando o computador.......................................................................47
Alterando a ordem de programas na lista Aplicativos para digitalização .................................................................47
Conteúdo
4
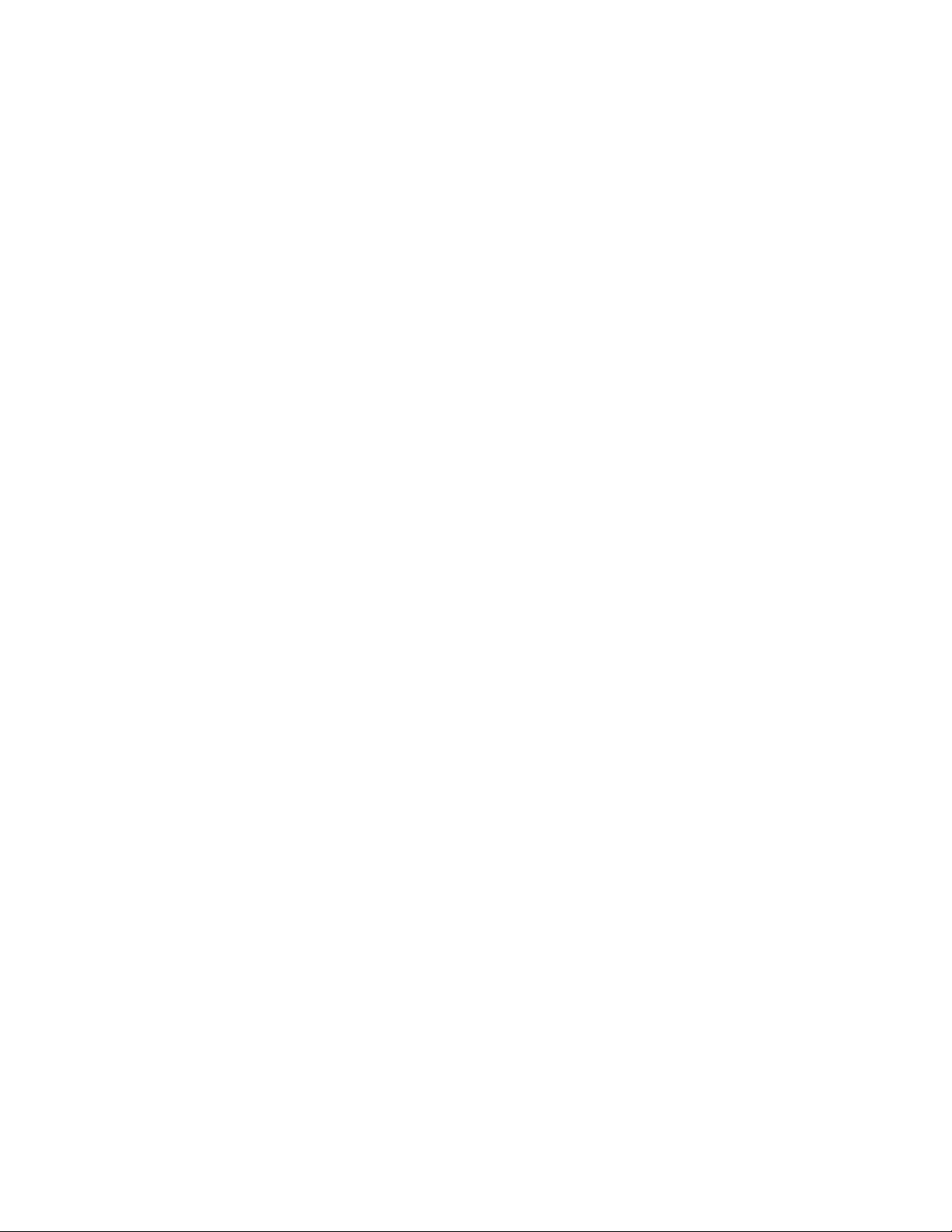
Enviando fax.....................................................................................48
Enviando um fax usando o software............................................................................................................................48
Recebendo um fax utilizando o software...................................................................................................................49
Usando a lista telefônica do computador..................................................................................................................49
Imprimindo relatórios de atividades do fax...............................................................................................................49
Bloqueando mensagens de fax não desejadas........................................................................................................50
Personalizando definições de fax..................................................................................................................................50
Personalizando definições usando o software de soluções de fax...............................................................................50
Definindo o número de toques antes de receber um fax automaticamente...........................................................51
Manutenção da impressora...........................................................52
Trocando os cartuchos de impressão..........................................................................................................................52
Removendo um cartucho de impressão usado...................................................................................................................52
Instalando os cartuchos de impressão....................................................................................................................................53
Obtendo uma qualidade de impressão melhor.......................................................................................................54
Melhorando a qualidade de impressão.................................................................................................................................. 54
Alinhando os cartuchos de impressão.................................................................................................................................... 55
Limpando os orifícios dos cartuchos de impressão...........................................................................................................56
Limpando os orifícios e os contatos dos cartuchos de impressão................................................................................56
Conservando os cartuchos de impressão...................................................................................................................57
Limpando o vidro do scanner.........................................................................................................................................58
Solicitando cartuchos de impressão.............................................................................................................................58
Fazendo pedido de papel e outros suprimentos.....................................................................................................58
Usando cartuchos de impressão originais da Lexmark.........................................................................................59
Recarregando um cartucho de impressão.................................................................................................................60
Reciclando produtos Lexmark........................................................................................................................................60
Solução de problemas.....................................................................61
Solucionando problemas de configuração................................................................................................................61
O botão Liga/Desliga não está aceso...................................................................................................................................... 61
O software não está instalado....................................................................................................................................................61
A página não é impressa..............................................................................................................................................................63
Solucionando problemas de impressão......................................................................................................................64
Aprimorando a qualidade de impressão................................................................................................................................64
Textos e gráficos sem qualidade...............................................................................................................................................65
Baixa qualidade nas margens da página................................................................................................................................66
Baixa velocidade de impressão..................................................................................................................................................67
Impressões parciais de documentos ou fotografias ..........................................................................................................67
Manchas na fotografia ..................................................................................................................................................................67
Conteúdo
5
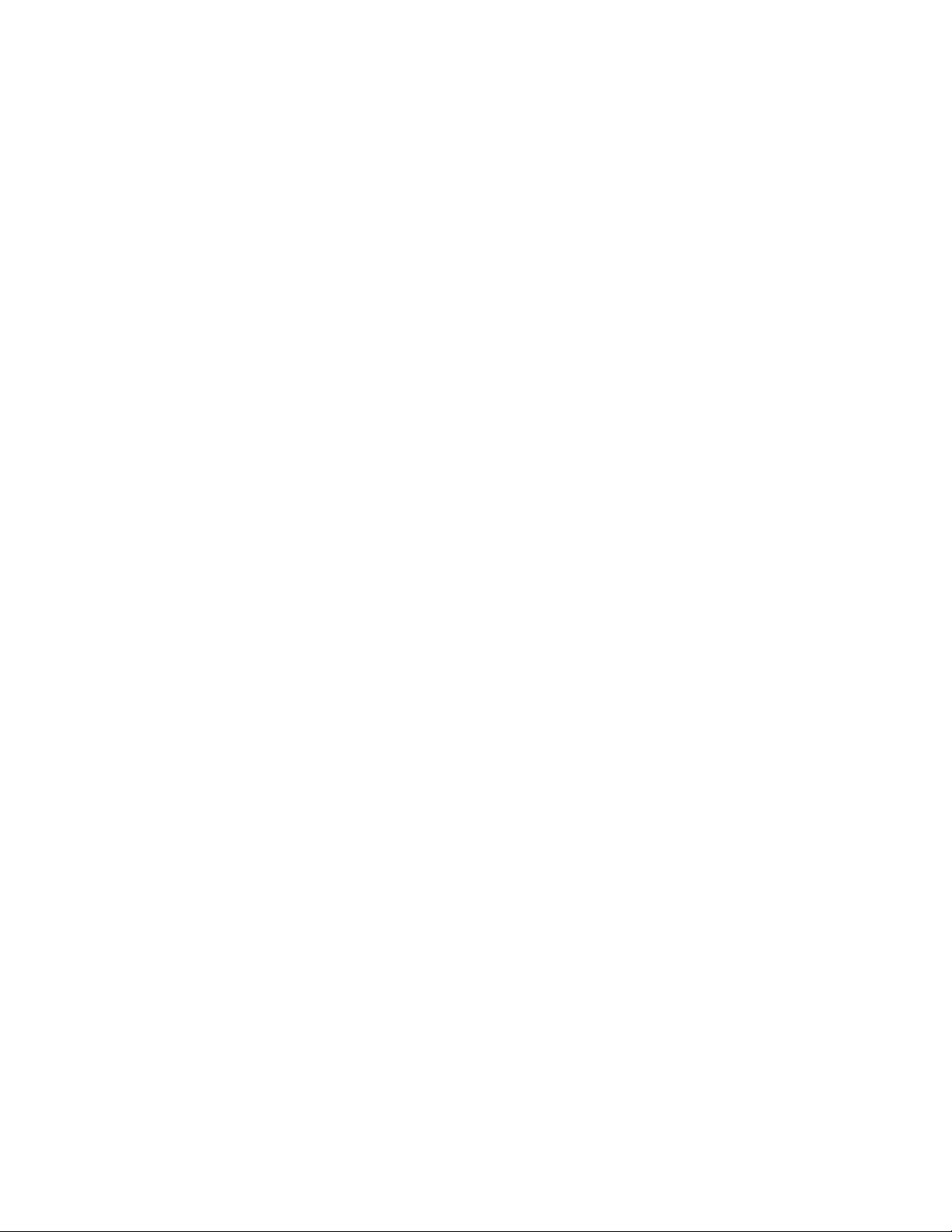
Solucionando problemas de cópia...............................................................................................................................67
A copiadora não responde..........................................................................................................................................................67
A unidade do scanner não fecha...............................................................................................................................................68
Qualidade de cópia baixa ............................................................................................................................................................68
Parte do documento ou da fotografia é copiada................................................................................................................68
Solucionando problemas de digitalização.................................................................................................................69
O scanner não responde.............................................................................................................................................................. 69
A digitalização não foi concluída com êxito.........................................................................................................................69
A digitalização é muito demorada ou trava o computador............................................................................................70
Baixa qualidade da imagem digitalizada............................................................................................................................... 70
Parte do documento ou da fotografia é digitalizada.........................................................................................................71
Solucionando problemas de fax....................................................................................................................................71
Não é possível enviar ou receber um fax...............................................................................................................................71
É possível enviar fax mas não é possível recebê-los ..........................................................................................................72
É possível receber fax mas não é possível enviá-los ..........................................................................................................72
A impressora recebe um fax em branco................................................................................................................................. 72
O fax recebido apresenta baixa qualidade de impressão................................................................................................72
Solucionando problemas de atolamentos e de alimentações incorretas......................................................72
Atolamentos de papel...................................................................................................................................................................73
Alimentação incorreta de papel ou mídia especial............................................................................................................73
A impressora não alimenta papel, envelopes nem mídia especial...............................................................................74
O papel para banner está atolando .........................................................................................................................................74
Luzes intermitentes no painel de controle................................................................................................................75
Mensagens de erro..............................................................................................................................................................76
Removendo e reinstalando o software........................................................................................................................77
Avisos..................................................................................................79
Aviso de edição....................................................................................................................................................................79
Consumo de energia..........................................................................................................................................................81
Índice...................................................................................................83
Conteúdo
6
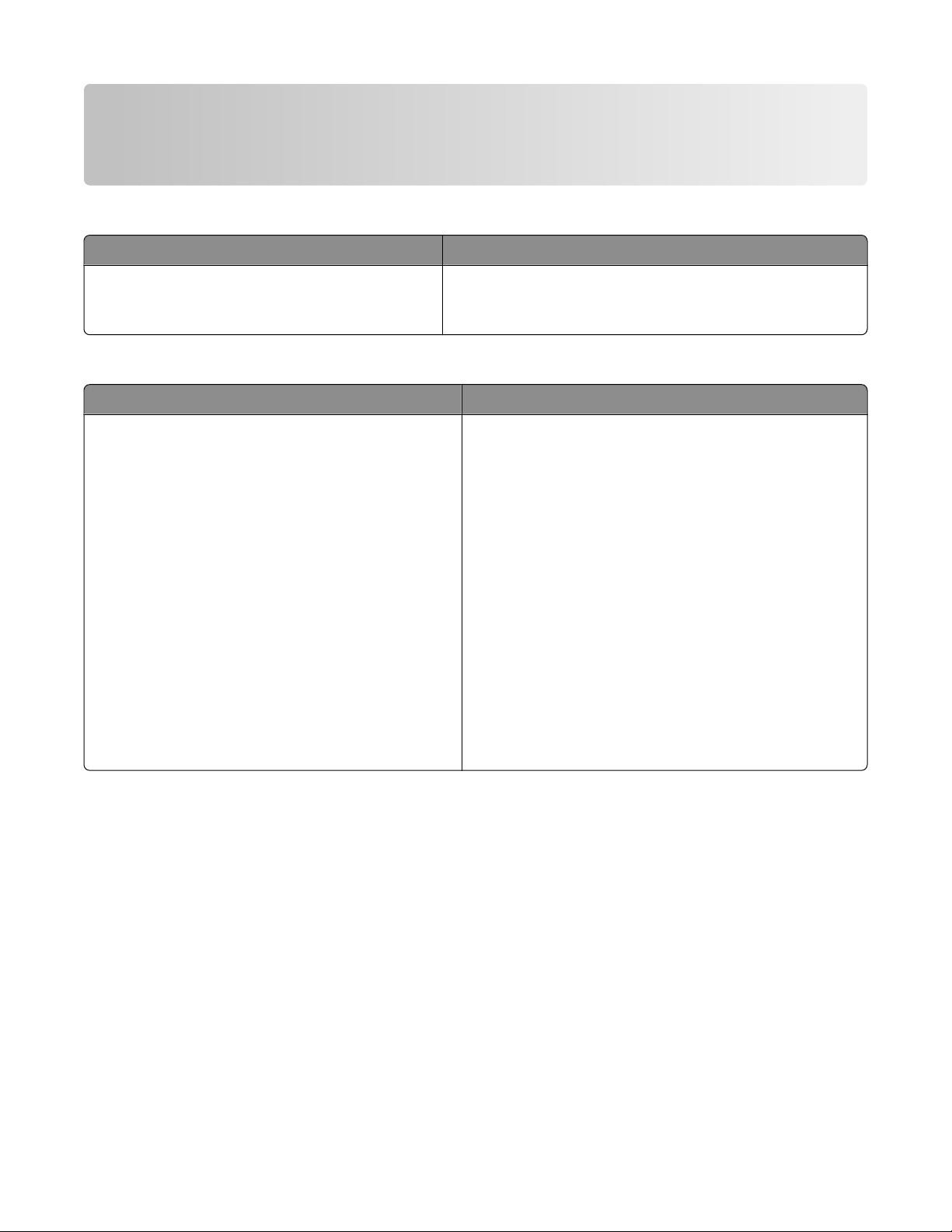
Localizando informações sobre a impressora
Folheto de
Descrição Onde encontrar
O Folheto de configuração oferece instruções para
configurar o hardware e o software.
Brochura
Descrição Onde encontrar
A brochura Primeiros passos fornece instruções sobre a
configuração de hardware e software em sistemas
operacionais Windows e algumas instruções básicas
para usar a impressora.
Nota: se a impressora suportar sistemas operacionais
Macintosh, consulte a Ajuda de Mac:
1 Na área de trabalho de localização, clique duas
vezes na pasta Lexmark 2500 Series .
2 Clique duas vezes no ícone Ajuda da impressora.
A brochura Soluções de configuração fornece informações sobre como resolver problemas de configuração da impressora.
configuração
Primeiros passos
Você pode encontrar esse documento na embalagem da
impressora ou no site da Lexmark na Internet em
www.lexmark.com.
ou
Soluções de configuração
Você pode encontrar esse documento na embalagem da
impressora ou no site da Lexmark na Internet em
www.lexmark.com.
Nota: esses documentos não são enviados com todas
as impressoras. Se você não recebeu a brochura
Primeiros passos ou a Soluções de configuração,
consulte o Guia do usuário em seu lugar.
Localizando informações sobre a impressora
7
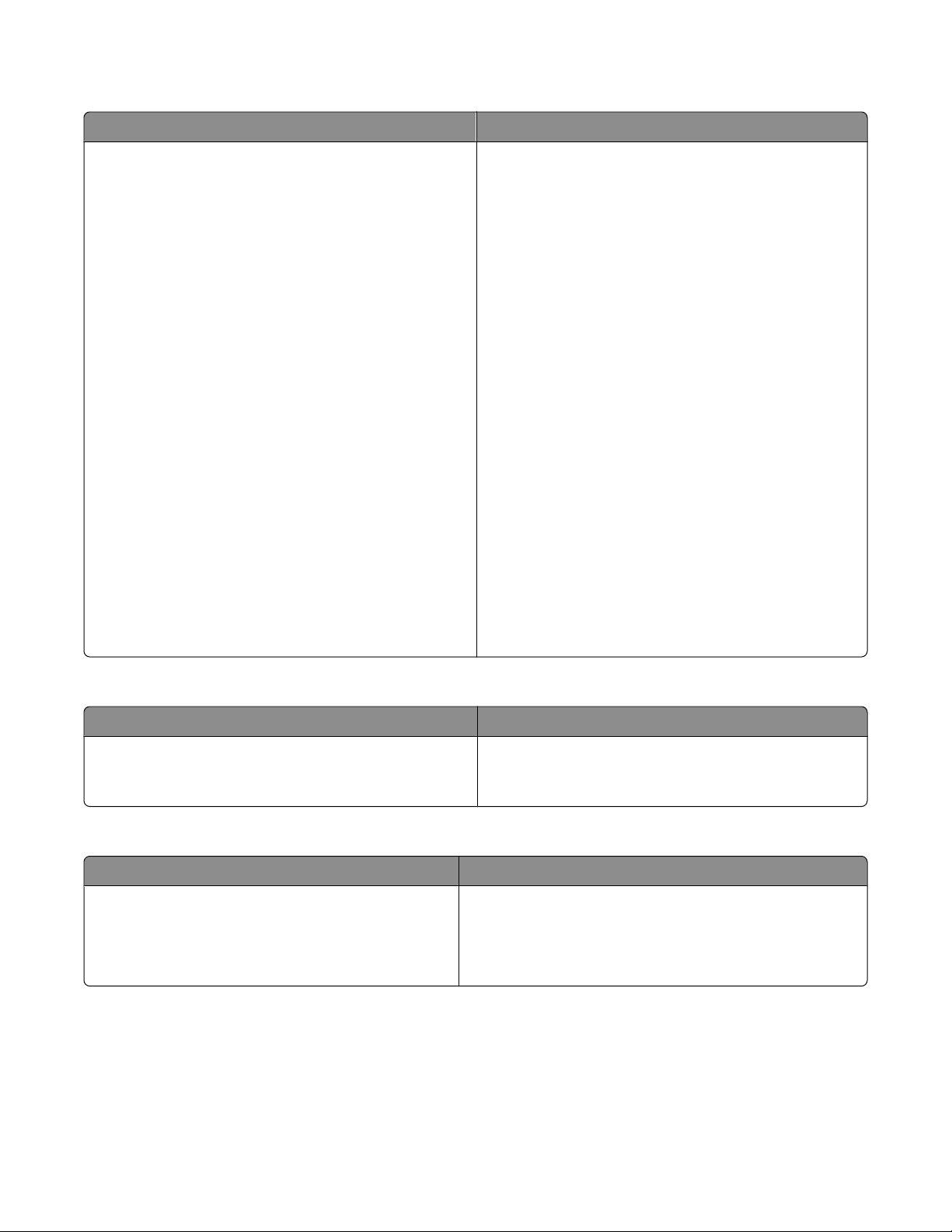
Guia do usuário
Descrição Onde encontrar
O Guia do usuário fornece instruções para usar a
impressora e outras informações como:
• Usando o software (em sistemas operacionais
Windows)
• Colocando papel
• Imprimindo
• Trabalho com fotografias
• Digitalização (se for suportado pela sua impressora)
• Criação de cópias (se for suportado pela sua
impressora)
• Envio de fax (se for suportado pela sua impressora)
• Manutenção da impressora
• Conexão da impressora com uma rede (se for
suportado pela sua impressora)
• Solução de problemas de impressão, cópia, digitali-
zação, envio de fax, atolamentos de papel e alimentações incorretas.
Nota: se a impressora suportar sistemas operacionais
Macintosh, consulte a Ajuda de Mac:
1 Na área de trabalho de localização, clique duas vezes
na pasta Lexmark 2500 Series .
2 Clique duas vezes no ícone Ajuda da impressora.
Quando você instala o software da impressora, o Guia do
usuário também é instalado.
1 Clique em Iniciar Programas ou Todos os
Programas Lexmark 2500 Series.
2 Clique em Guia do usuário.
Se o link para o Guia do usuário não estiver na sua área
de trabalho, siga as seguintes instruções:
1 Insira o CD.
A tela de instalação é exibida.
Nota: se necessário, clique em Iniciar Executar e
digite D:\setup, onde D é a letra da unidade de CDROM.
2 Clique em Exibir guia do usuário (incluindo
Solucionando problemas de configuração).
3 Clique em Sim.
Será exibido um ícone do Guia do usuário na área de
trabalho e o Guia do usuário será exibido na tela.
Você também pode encontrar esse documento no site
da Lexmark na Internet em www.lexmark.com.
Ajuda
Descrição Onde encontrar
A Ajuda oferece instruções sobre como usar o software,
caso a impressora esteja conectada a um computador.
Quando estiver em qualquer programa de software da
Lexmark, clique em Ajuda, Dicas Ajuda ou Ajuda
Tópicos da Ajuda.
Centro de Soluções Lexmark
Descrição Onde encontrar
O software do Centro de Soluções Lexmark está
incluído no CD. Ele será instalado junto com o outro
software, caso a impressora esteja conectada a um
computador.
Para acessar o Centro de Soluções Lexmark:
1 Clique em Iniciar Programas ou Todos os
Programas Lexmark 2500 Series.
2 Selecione Centro de Soluções Lexmark.
Localizando informações sobre a impressora
8
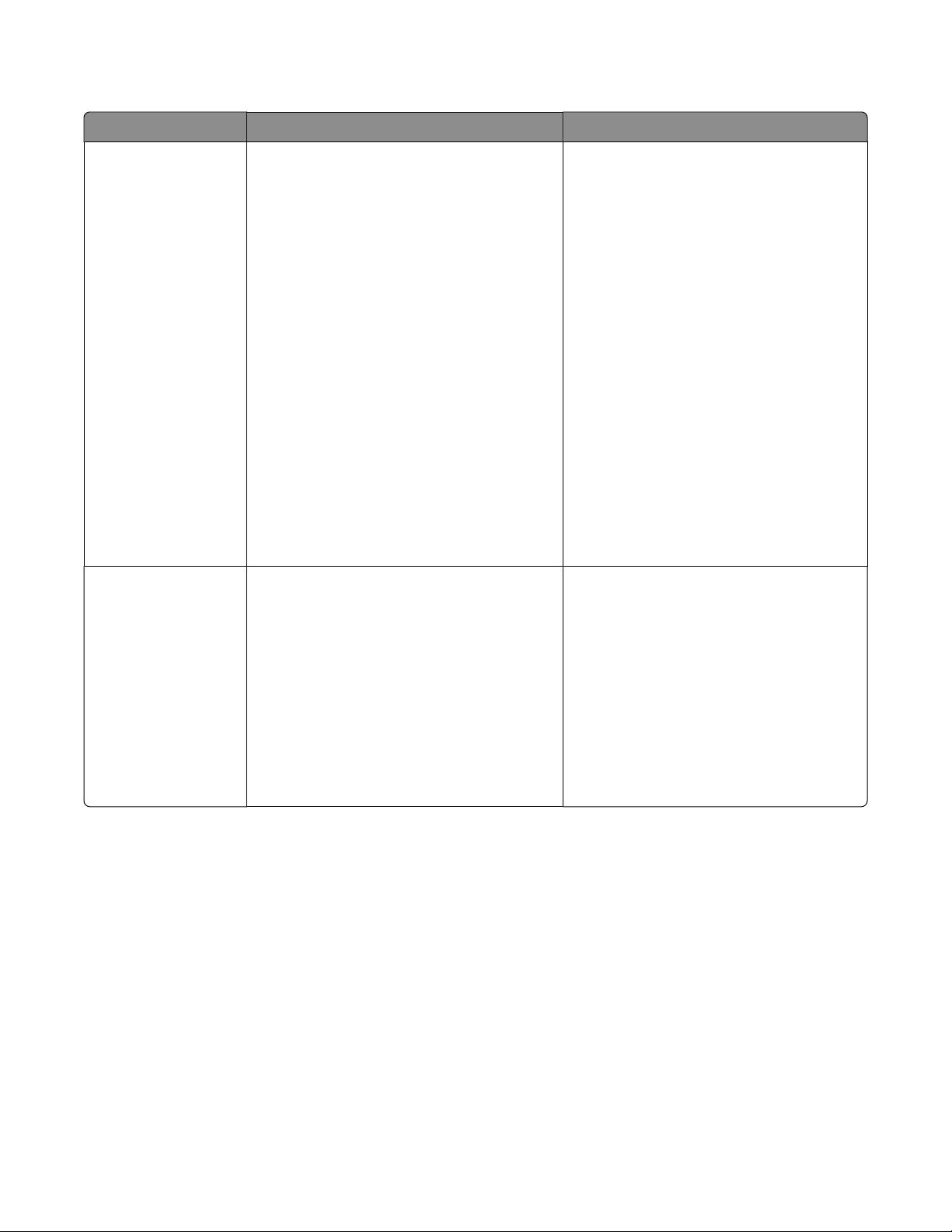
Suporte ao cliente
Descrição Onde encontrar (América do Norte) Onde encontrar (em outros países)
Suporte por telefone
Suporte por e-mail
Ligue para
• EUA: 1-800-332-4120
Segunda a sexta (8h às 23h)
Sábados (de meio-dia às 18h )
• Canadá: 1-800-539-6275
Inglês
Segunda a sexta (9h às 23h)
Sábados (de meio-dia às 18h )
Francês
Segunda a sexta (9h às 19h)
• México: 001-888-377-0063
Segunda a sexta (8h às 20h)
Nota: o número de telefone e o horário para
suporte podem ser modificados sem aviso
prévio. Para obter os números de telefone
mais recentes, consulte a declaração de
garantia impressa enviada com a sua
impressora.
Para obter suporte por e-mail, visite o nosso
site na Internet: www.lexmark.com.
1 Clique em SUPORTE AO CLIENTE.
2 Clique em Suporte técnico.
3 Selecione a sua família de impressora.
4 Selecione o seu modelo de impressora.
5 Na seção Ferramentas de suporte, clique
em Suporte por e-mail.
6 Preencha o formulário e clique em Enviar
solicitação.
Os números de telefone e horários de
suporte variam de acordo com a região ou
país.
Visite nosso site na Internet em
www.lexmark.com. Selecione um país ou
região e depois selecione o link Suporte ao
cliente.
Nota: para obter informações adicionais
sobre como entrar em contato com a
Lexmark, consulte a garantia impressa
enviada com a sua impressora.
O suporte por e-mail varia de acordo com a
região ou país, e talvez não esteja disponível
em alguns locais.
Visite nosso site na Internet em
www.lexmark.com. Selecione um país ou
região e depois selecione o link Suporte ao
cliente.
Nota: para obter informações adicionais
sobre como entrar em contato com a
Lexmark, consulte a garantia impressa
enviada com a sua impressora.
Localizando informações sobre a impressora
9
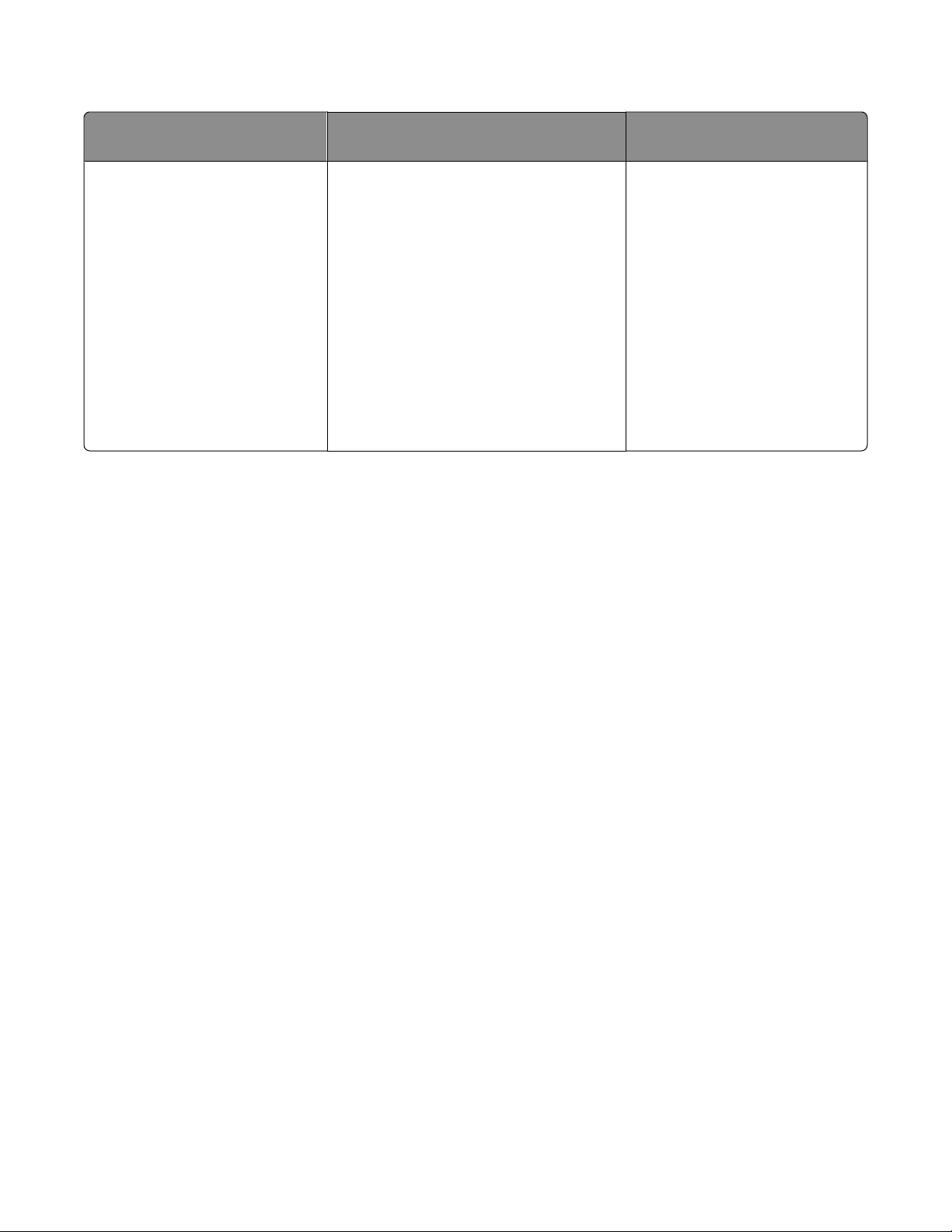
Garantia limitada
Descrição Onde encontrar (EUA) Onde encontrar (em outros
países)
Informações sobre garantia
limitada
A Lexmark International, Inc.
fornece uma garantia limitada de
que esta impressora não
apresentará defeitos de material e
de mão-de-obra por um período
de 12 meses a partir da data
original de compra.
Para ver as limitações e as condições dessa
garantia limitada, consulte a Declaração de
garantia limitada, incluída nesta
impressora, ou visite o endereço:
www.lexmark.com.
1 Clique em SUPORTE AO CLIENTE.
2 Clique em Informações sobre
garantia.
3 Na seção de Declaração de garantia
limitada, clique em Jato de tinta e
Impressoras Multifuncionais.
As informações sobre garantia
podem variar de acordo com o
país ou região. Consulte a garantia
impressa que foi enviada com sua
impressora.
4 Navegue pela página da Internet para
visualizar a garantia.
Anote as seguintes informações (localizadas no recibo e na parte posterior da impressora) e as tenha em mãos ao
nos contatar para que o serviço seja agilizado:
• Número do tipo de máquina
• Número de série
• Data da compra
• Local onde foi comprada
Localizando informações sobre a impressora
10
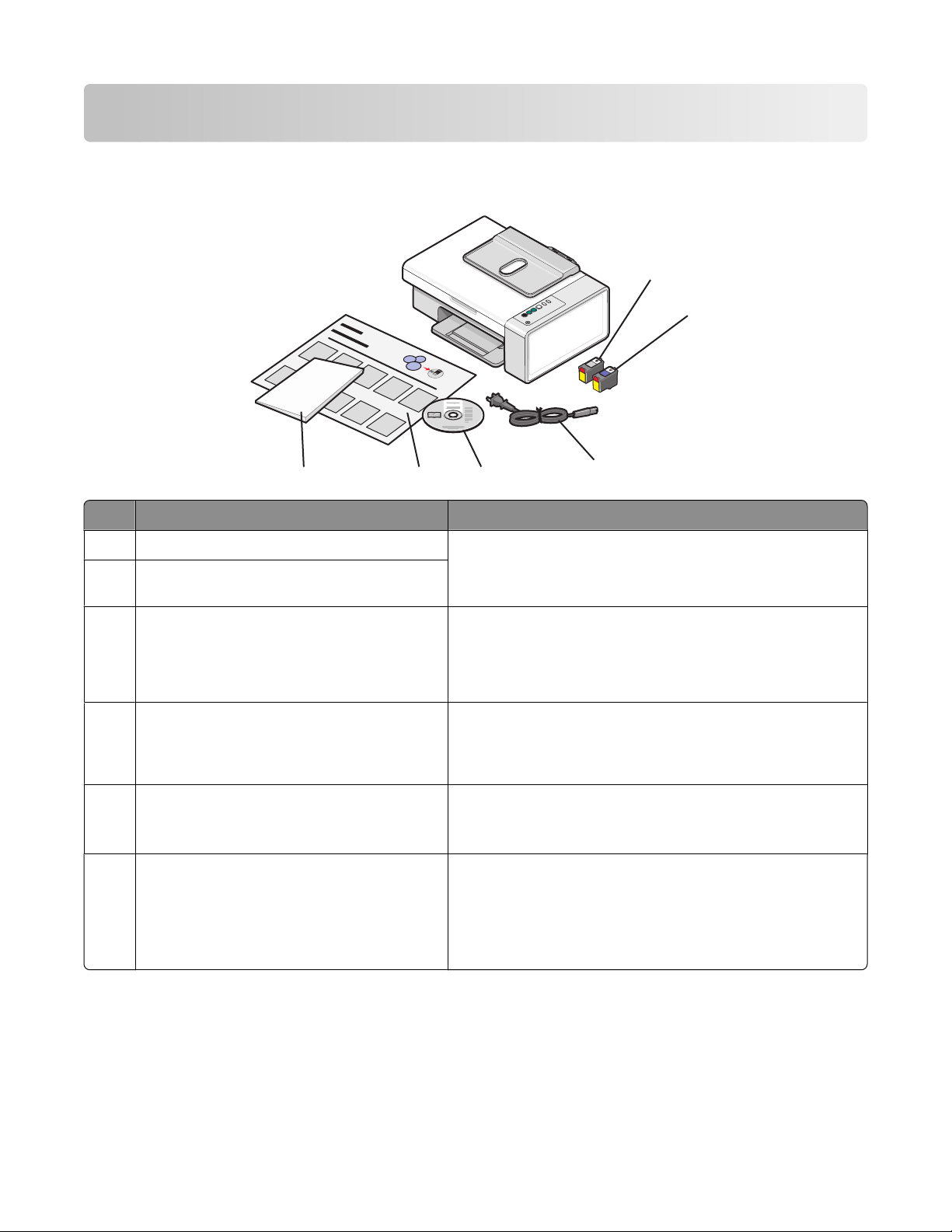
Configurando a impressora
?
Verificando o conteúdo da caixa
?
?
1
2
6
Nome Descrição
Cartucho de impressão preto Cartuchos a serem instalados na impressora.
1
Cartucho de impressão colorido
2
Cabo de alimentação Conecta-se à porta da fonte de alimentação localizada na
3
CD do software de instalação
4
5
4
Nota: as combinações de cartuchos variam de acordo com o
produto comprado.
parte posterior da impressora.
Nota: o cabo de alimentação pode ser diferente deste que
está sendo mostrado.
• Software de instalação da impressora
3
• Ajuda
• Guia do usuário em formato eletrônico
Folheto de configuração Instruções sobre a configuração de software e hardware da
5
impressora e informações sobre soluções de problemas de
configuração.
Primeiros passos ou Soluções de configuração Brochura impressa que serve como guia (disponível somente
6
em algumas regiões).
Nota: a versão completa do Guia do usuário pode ser encon-
trada no CD do software de instalação que é fornecido com
a impressora.
Nota: o cabo USB pode estar ou não incluído.
Configurando a impressora
11
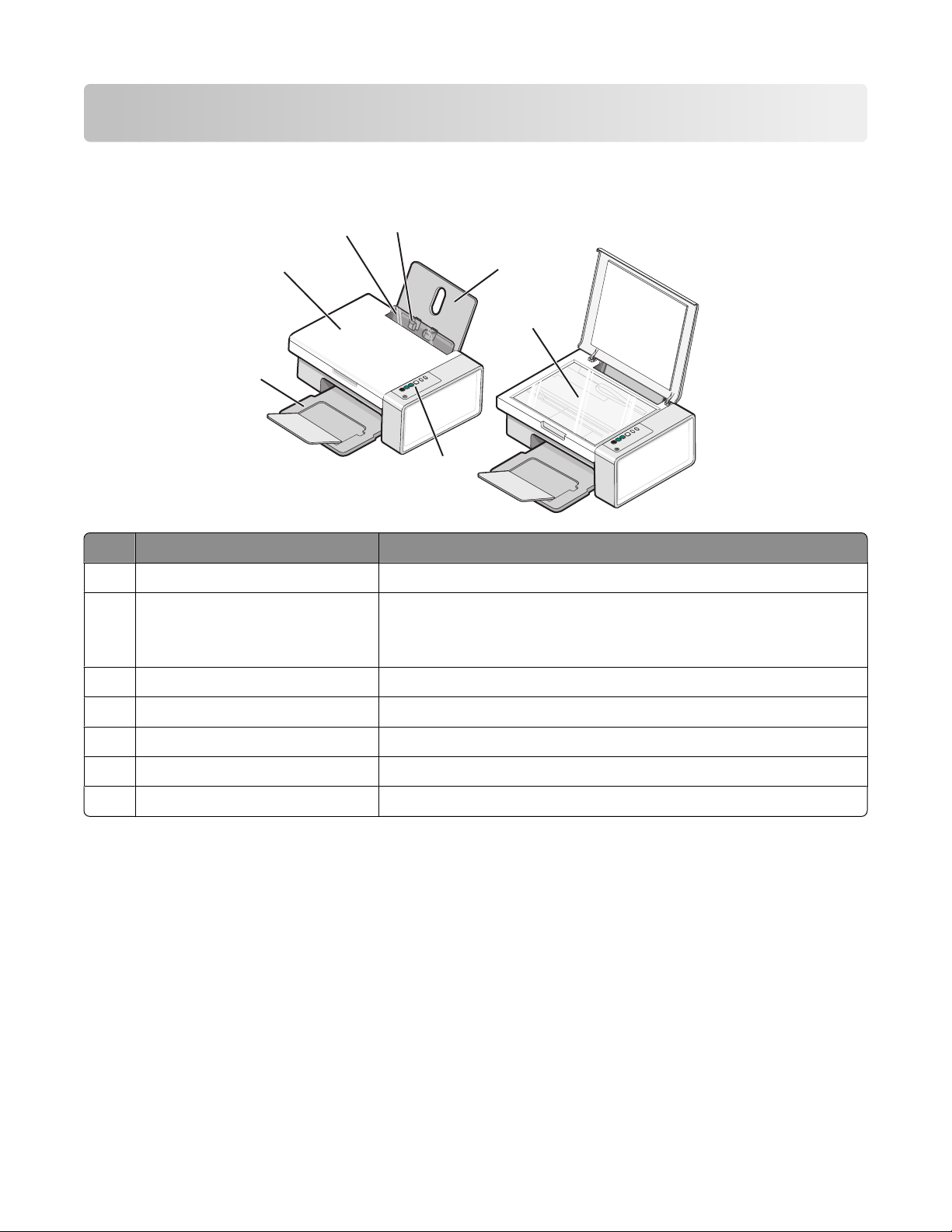
Conhecendo a impressora
Aprendendo sobre os componentes da impressora
5
4
3
Use Para
Suporte de papel Colocar papel.
1
Painel de controle Operar a impressora.
2
6
2
Para obter mais informações, consulte “Usando os botões do painel de
controle” na página 14.
1
7
Bandeja de saída de papel Segurar o papel logo após a impressão.
3
Tampa superior Acessar o vidro do scanner.
4
Proteção da alimentação de papel Evitar que objetos pequenos caiam dentro da Multifuncional.
5
Guia de papel Manter o papel reto ao alimentar.
6
Vidro do scanner Copiar, digitalizar, enviar/receber fax ou remover um item.
7
Conhecendo a impressora
12
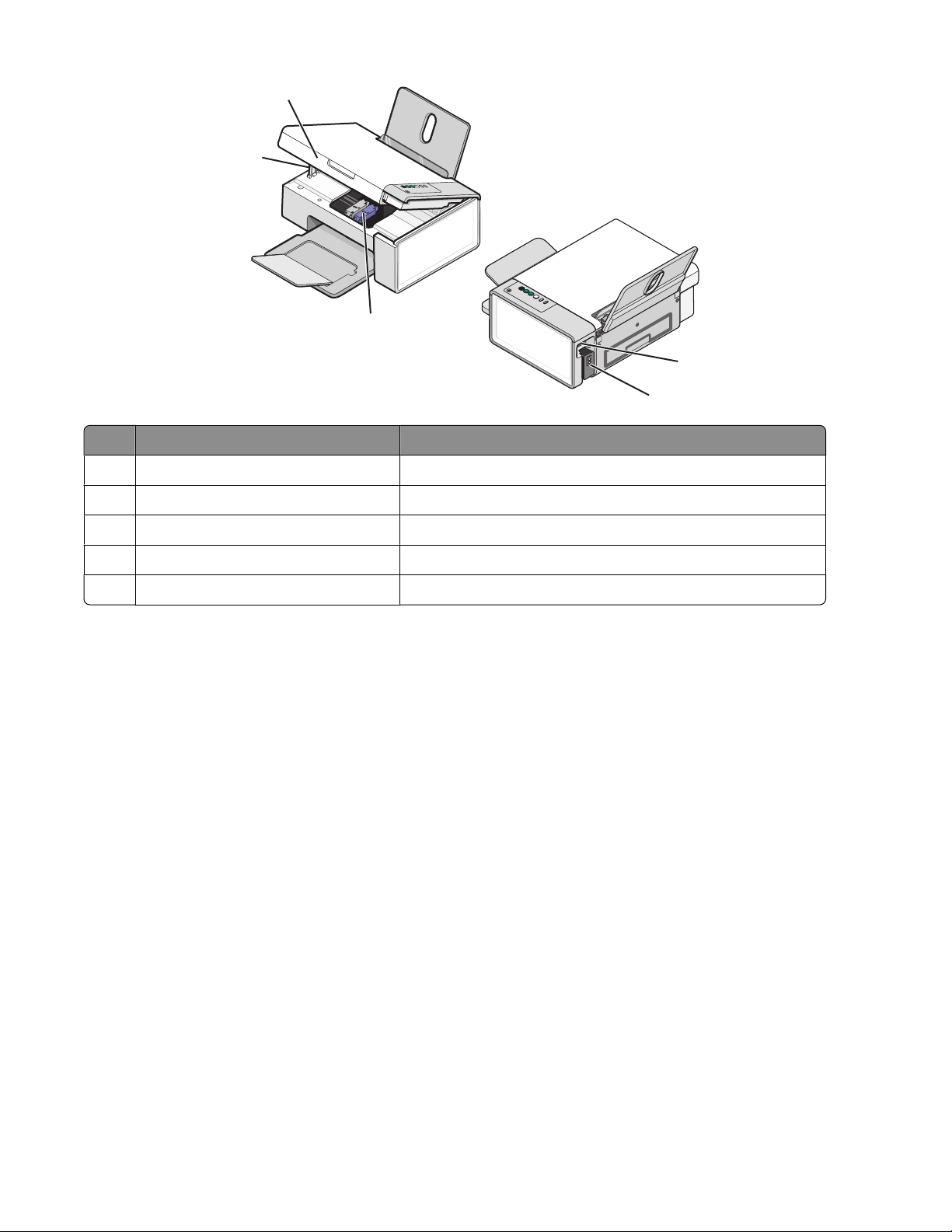
1
2
3
5
4
Use Para
Unidade do scanner Acessar os cartuchos de impressão.
1
Suporte do scanner Manter erguida a unidade do scanner.
2
Suporte para cartuchos de impressão Instalar, substituir ou remover um cartucho de impressão.
3
Fonte de alimentação com porta Conectar a impressora a uma fonte de alimentação.
4
Porta USB Conectar a impressora ao computador usando um cabo USB.
5
Conhecendo a impressora
13
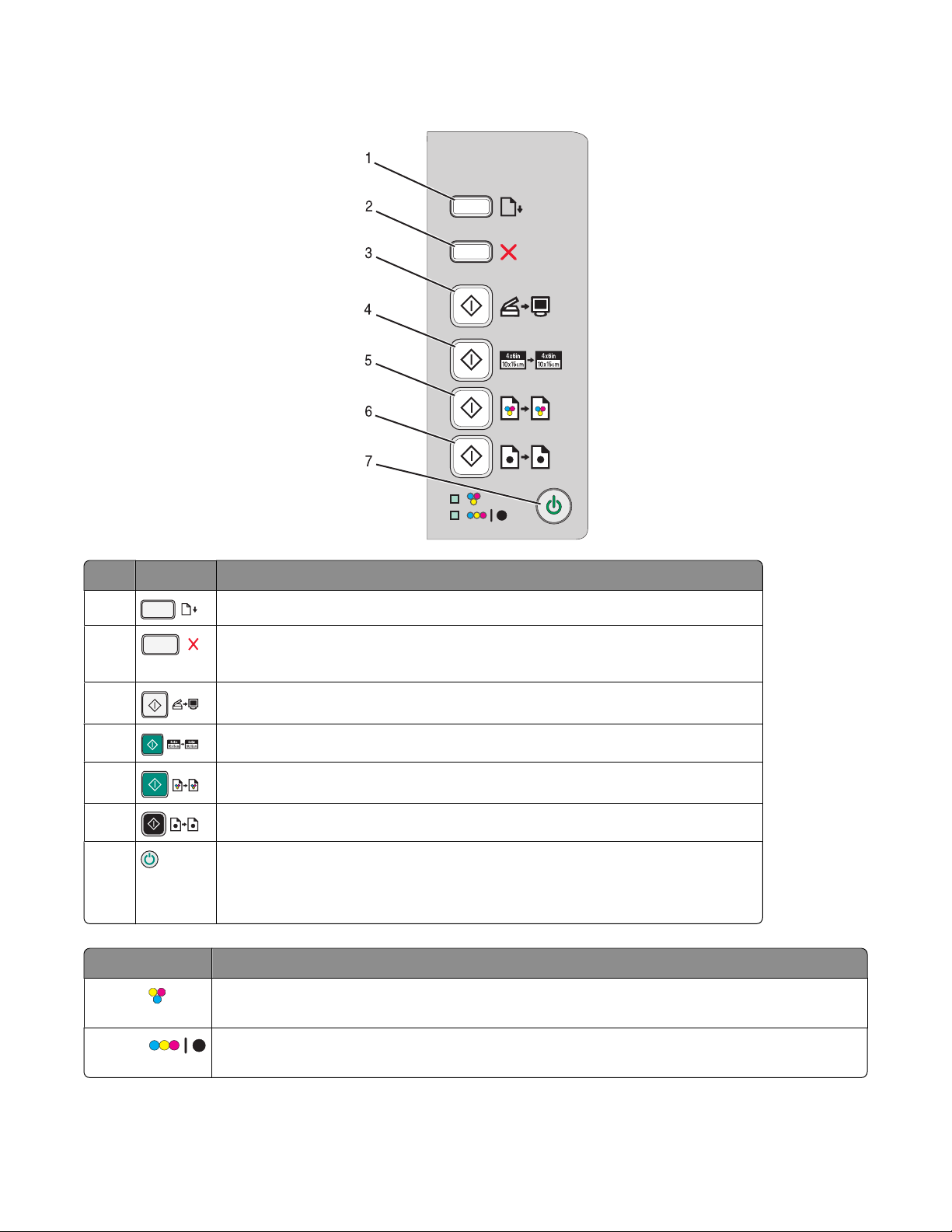
Usando os botões do painel de controle
Pressione Para
1
2
Colocar ou ejetar papel.
• Cancelar um trabalho de digitalização, cópia ou impressão em andamento.
• Limpar mensagens de erro.
3
4
5
6
7
Digitalizar um documento ou fotografia para o computador.
Iniciar uma cópia fotográfica colorida de 4 x 6.
Iniciar uma cópia colorida de um documento ou fotografia.
Iniciar uma cópia em preto e branco de um documento ou fotografia.
• Ligar ou desligar a impressora.
• Cancelar um trabalho de digitalização, cópia ou impressão em andamento.
• Redefinir a impressora.
Verificar Para
A luz do
Determine se o cartucho de tinta colorida precisa ser substituído. Para obter mais informações,
consulte “Luzes intermitentes no painel de controle” na página 75.
A luz do
Determine se o cartucho de impressão preto (ou fotográfico) precisa ser substituído. Para obter
mais informações, consulte “Luzes intermitentes no painel de controle” na página 75.
Conhecendo a impressora
14
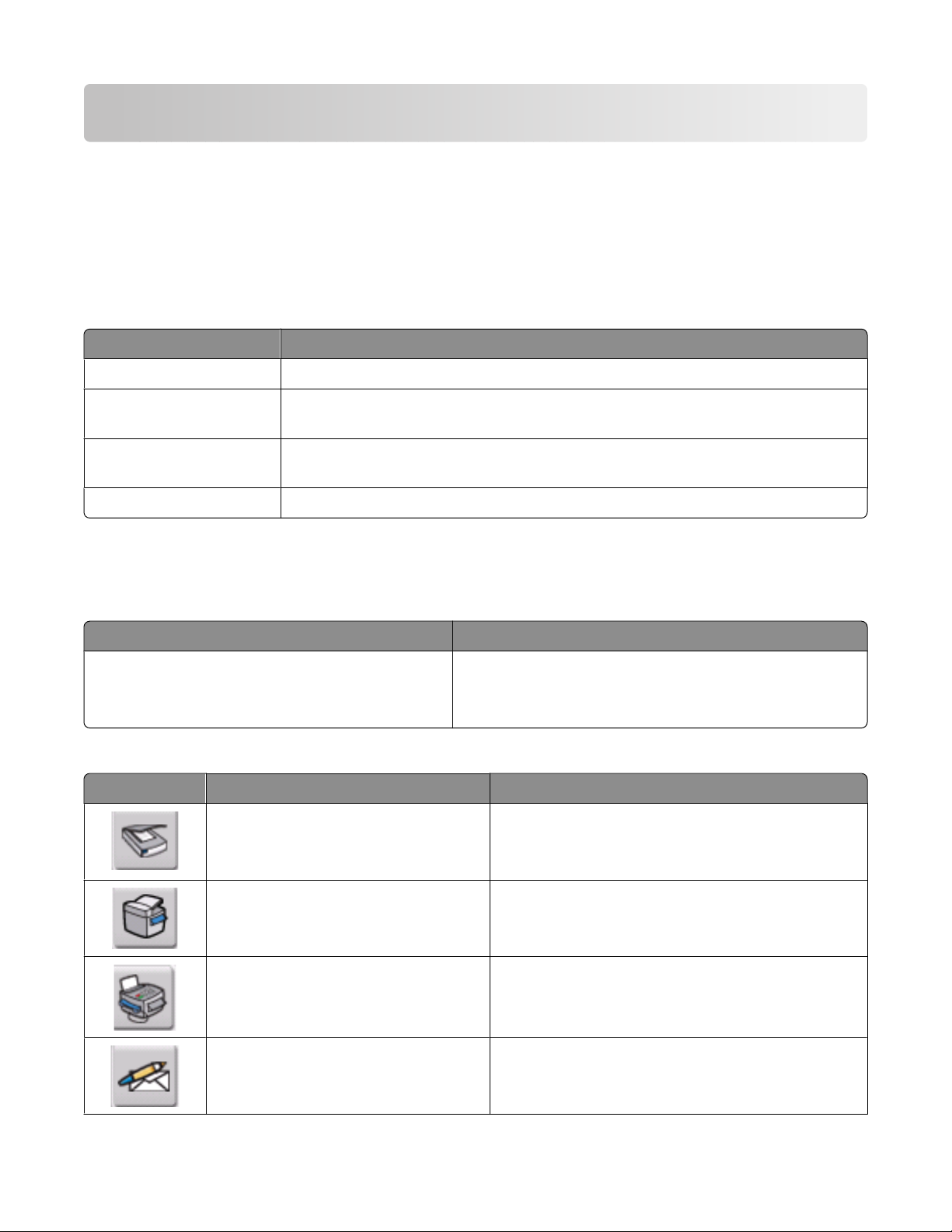
Aprendendo sobre o software
Este capítulo informa como usar a impressora com os sistemas operacionais Windows. Se estiver usando um sistema
operacional Macintosh, consulte a Ajuda de Mac:
1 Na área de trabalho de localização, clique duas vezes na pasta Lexmark 2500 Series .
2 Clique duas vezes no ícone Ajuda da impressora.
Usando o software da impressora
Use este software Para
O Lexmark Imaging Studio Visualizar, digitalizar, copiar, imprimir ou enviar documentos ou fotografias por fax.
O Centro de Soluções Localizar informações sobre solução de problemas, manutenção e pedido de
cartuchos.
Propriedades de impressão Selecionar as melhores definições de impressão para o documento que está sendo
impresso.
A Barra de ferramentas Criar versões fáceis de imprimir de uma página ativa da Internet.
Usando o Lexmark Imaging Studio
Para abrir a tela Bem-vindo do Lexmark Imaging Studio, use um dos seguintes métodos:
Método 1 Método 2
Na área de trabalho, clique duas vezes no ícone
Lexmark Imaging Studio.
1 Clique em Iniciar Programas ou Todos os
Programas Lexmark 2500 Series.
2 Selecione Lexmark Imaging Studio.
Clique no ícone Lexmark Imaging Studio para a tarefa que você deseja concluir.
Clique em Para Detalhes
Digitalizar
• Digitalizar uma fotografia ou documento.
• Salvar, editar ou compartilhar a fotografia ou
documento.
Copiar
• Copiar uma fotografia ou documento.
• Imprimir novamente ou ampliar a fotografia.
Fax Enviar uma fotografia ou documento como fax.
E-mail Enviar um documento ou fotografia como um anexo
de uma mensagem de e-mail.
Aprendendo sobre o software
15
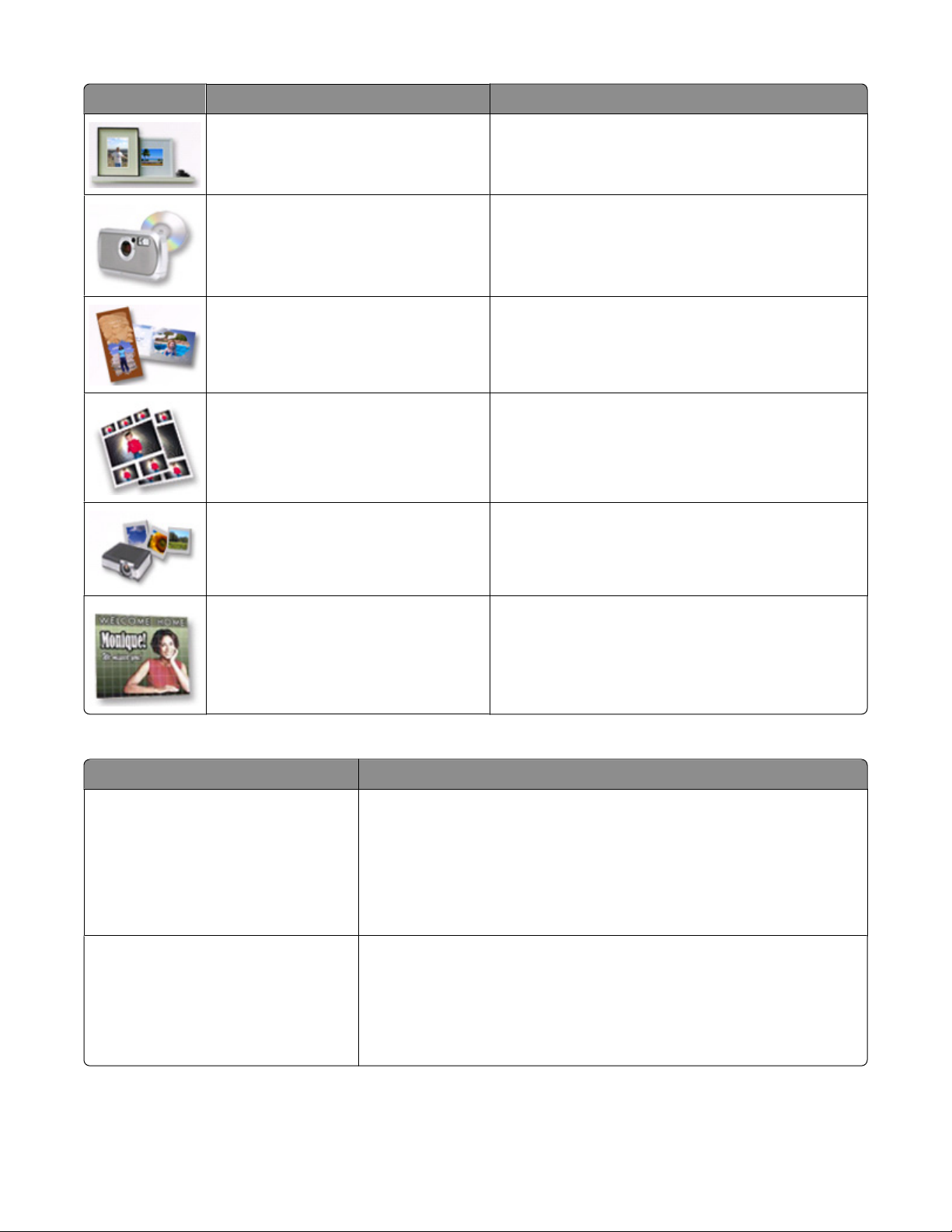
Clique em Para Detalhes
Exibir/Imprimir biblioteca de fotografias Procurar, imprimir ou compartilhar fotografias.
Transferir fotografias Fazer o download de fotografias de um cartão de
memória, unidade flash, CD ou câmera digital compatível com PictBridge para a Biblioteca de fotografias.
Cartões de felicitações de fotografia Fazer cartões de felicitações de qualidade a partir de
fotografias.
Pacotes de fotografias Imprimir várias fotografias em vários tamanhos.
Apresentação de slides Exibir as fotografias em movimento.
Cartaz Imprimir fotografias como um cartaz de várias páginas.
No canto inferior esquerdo da tela Bem-vindo,
Clique em Para
Configurar e diagnosticar a impressora
• Verificar os níveis de tinta.
• Solicitar cartuchos de impressão.
• Localizar informações sobre manutenção.
• Selecionar outras guias do Centro de Soluções para obter mais infor-
mações, inclusive sobre como alterar as configurações da impressora
e solução de problemas.
Configurar e gerenciar faxes Configurar as definições de fax da impressora para:
• Discar e enviar
• Toque e resposta
• Relatórios/Impressões de fax
• Números de Discagem rápida e Discagem de grupo
Aprendendo sobre o software
16
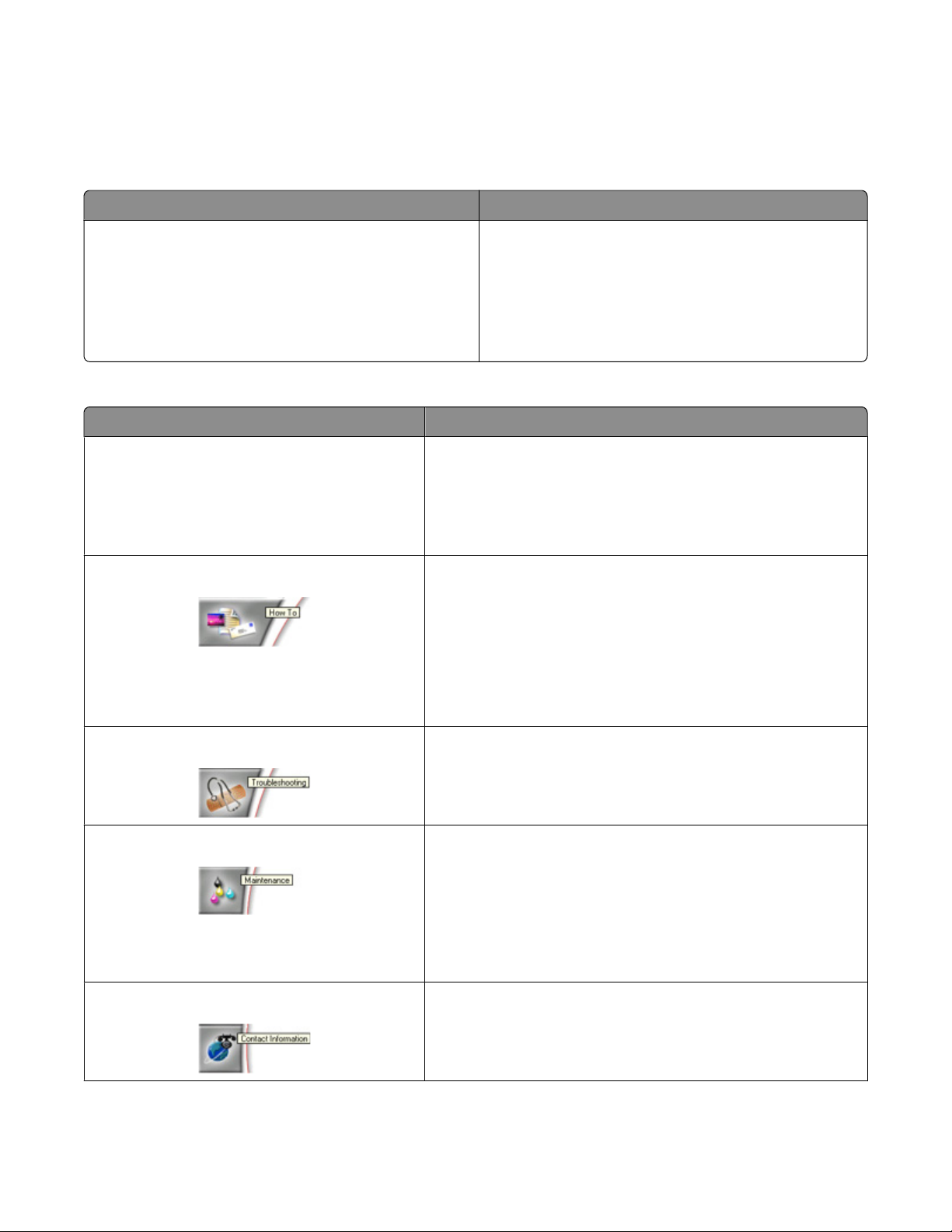
Usando o Centro de Soluções
O Centro de Soluções fornece ajuda e informações sobre o status da impressora e o nível de tinta.
Para abrir o Centro de Soluções, use um dos seguintes métodos:
Método 1 Método 2
1 Na área de trabalho, clique-duas vezes no ícone
Lexmark Imaging Studio .
2 Clique em Configurar e diagnosticar a
impressora.
O Centro de Soluções é exibido com a guia
Manutenção aberta.
O Centro de Soluções é composto por seis guias:
Nesta guia É possível
Status da impressora (caixa de diálogo principal)
• Visualizar o status da impressora. Por exemplo, durante a
impressão, o status é A impressora está imprimindo.
• Exibir os níveis de tinta e fazer pedidos de novos cartuchos
de impressão.
Instruções
• Obter informações sobre como:
– Imprimir.
– Utilizar recursos básicos.
– Imprimir projetos como fotografias, envelopes, cartões,
banners, papéis transfer e transparências.
• Localizar o Guia do usuário eletrônico para obter mais infor-
mações.
1 Clique em Iniciar Programas ou Todos os
Programas Lexmark 2500 Series.
2 Selecione Centro de Soluções.
Solução de problemas
• Obter dicas sobre o status atual.
• Solucionar problemas da impressora.
Manutenção
• Instalar um novo cartucho de impressão.
• Exibir opções de compra de novos cartuchos.
• Imprimir uma página de teste.
• Limpar para corrigir listras horizontais.
• Alinhar para corrigir margens borradas.
• Solucionar outros problemas de tinta.
Informações de contato Aprender como entrar em contato conosco por telefone ou pela
Internet.
Aprendendo sobre o software
17
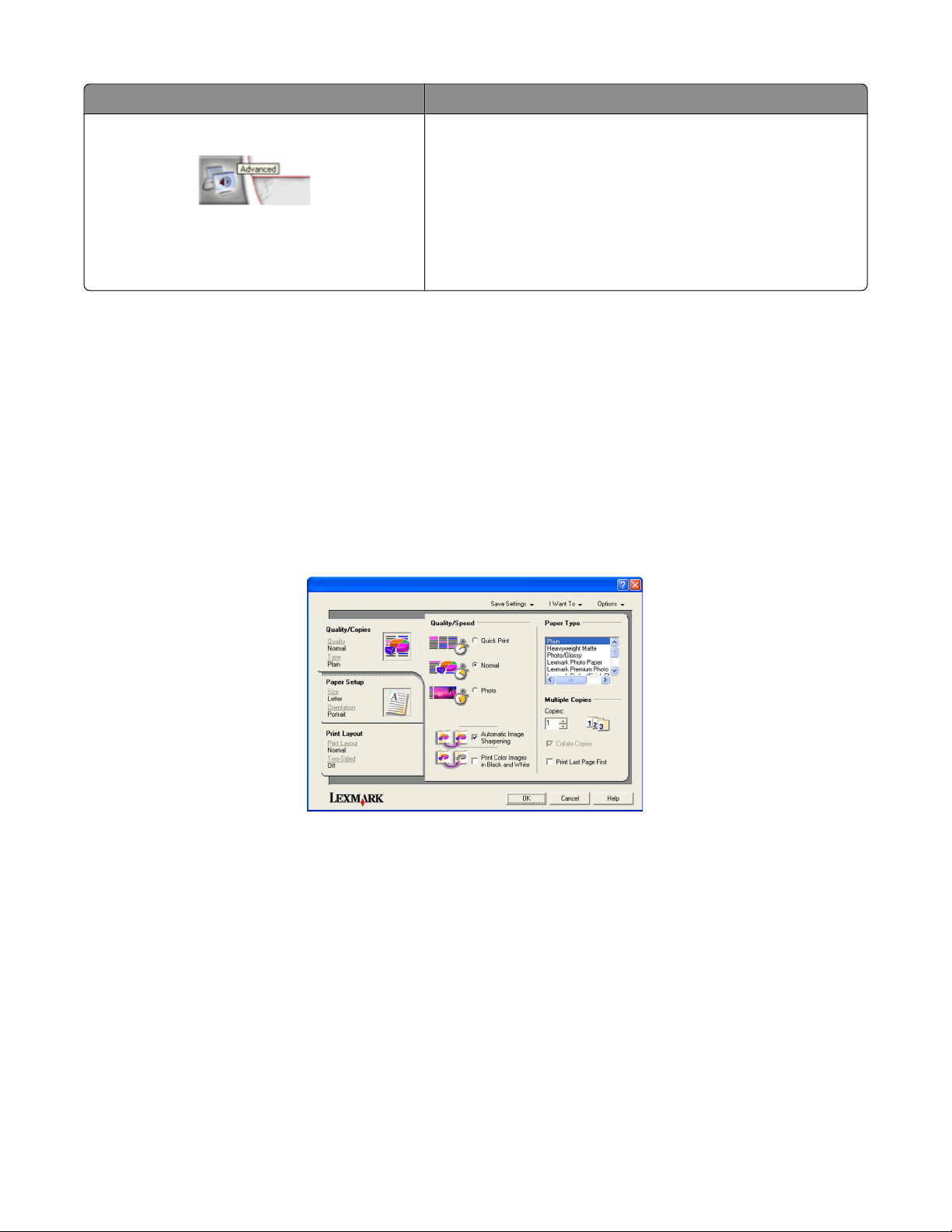
Nesta guia É possível
Avançado
Nota: para obter mais informações, clique em Ajuda no canto inferior direito da tela.
• Alterar a aparência da janela Status da impressão.
• Fazer o download dos arquivos de software mais recentes.
• Ativar ou desativar a notificação sonora de impressão.
• Alterar as definições de impressão em rede.
• Compartilhar conosco informações sobre o uso da
impressora.
• Obter informações sobre a versão do software.
Utilizando as Propriedades de impressão
Abrindo Propriedades de impressão
Propriedades de impressão é o software que controla a função de impressão quando a impressora está conectada a
um computador. É possível alterar as definições em Propriedades de impressão com base no tipo de projeto a ser
criado. É possível abrir as Propriedades de impressão em quase todos os programas.
1 Com um documento aberto, clique em Arquivo Imprimir.
2 Na caixa de diálogo Imprimir, clique em Propriedades, Preferências, Opções ou Configurar.
Usando o menu Salvar definições
No menu "Salvar definições", você pode nomear e salvar as definições atuais de Propriedades de impressão para uso
futuro. Você pode salvar até cinco definições personalizadas.
Usando o menu Tarefas
O menu "Tarefas" contém vários assistentes de tarefas (como imprimir uma fotografia, imprimir em um envelope,
imprimir um banner, imprimir um cartaz ou imprimir nos dois lados do papel) para ajudá-lo a selecionar as definições
de impressão corretas para o seu projeto.
Aprendendo sobre o software
18
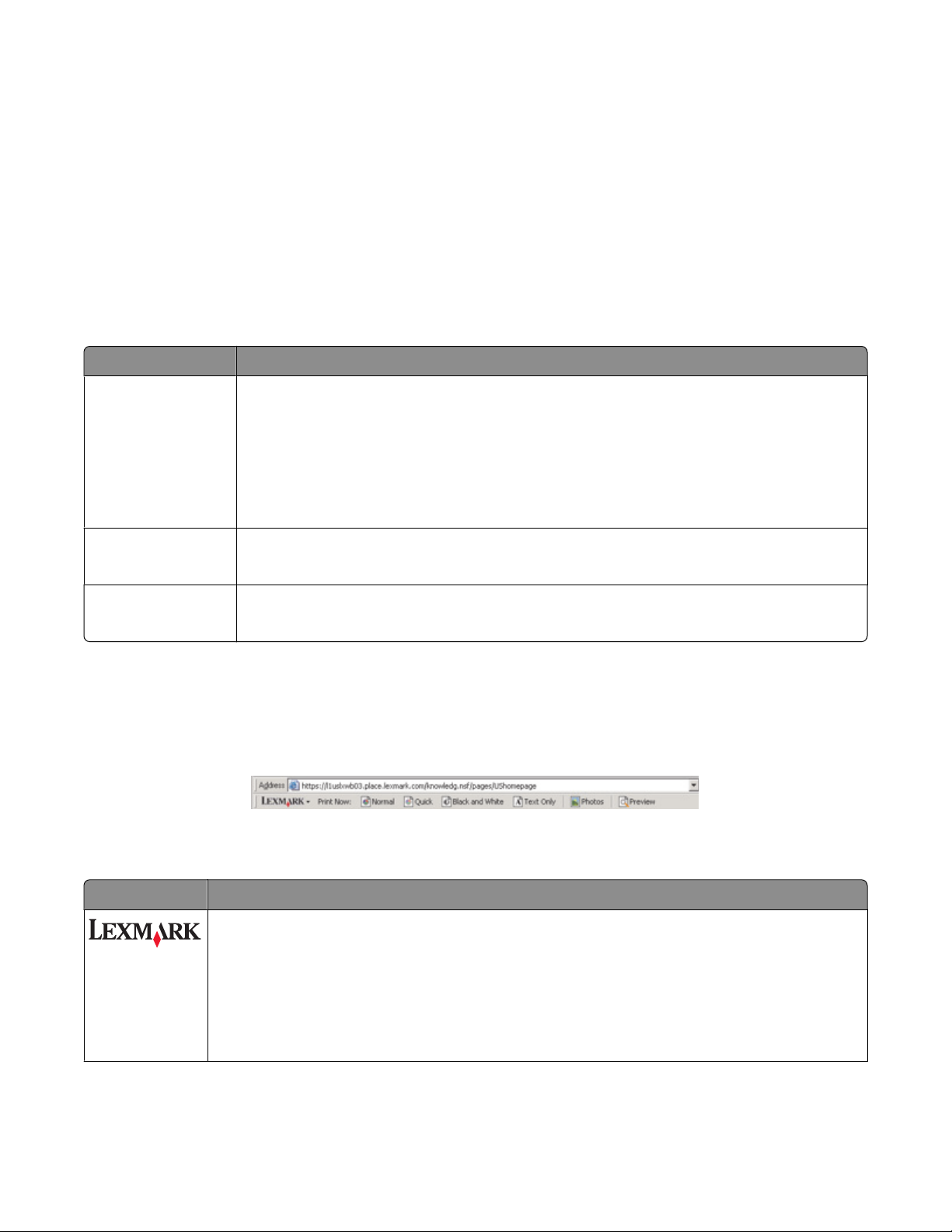
Usando o menu Opções
Use o menu "Opções" para fazer alterações nas Opções de qualidade, Opções de layout e Opções de status de
impressão. Para obter mais informações sobre essas definições, abra a caixa de diálogo com guias no menu e, em
seguida, clique no botão Ajuda dessa caixa de diálogo.
O menu "Opções" também oferece acesso direto a partes diferentes do Centro de Soluções, bem como a informações
sobre a versão do software.
Usando as guias de Propriedades de impressão
Todas as definições de impressão estão localizadas nas três guias principais do software de Propriedades de
impressão: Qualidade/Cópias, Configurar papel e Layout de impressão.
Guia Opções
Qualidade/Cópias
• Selecionar uma definição de Qualidade/Velocidade.
• Selecionar um tipo de papel.
• Personalizar o modo como a impressora imprime várias cópias de um único trabalho de
impressão: agrupado ou normal.
• Escolher o ajuste automático da nitidez da imagem.
• Escolher a impressão da última página primeiro.
Configurar papel
• Especificar o tamanho do papel que está sendo usado.
• Selecionar a orientação do documento na página impressa: retrato ou paisagem.
Layout de impressão
• Selecionar o layout a ser impresso.
• Escolher a impressão nos dois lados do papel e selecionar a preferência para duplex.
Nota: para obter mais informações sobre essas configurações, clique duas vezes em uma configuração na tela.
Usando a Barra de ferramentas
A Barra de ferramentas permite que você crie versões fáceis de imprimir de páginas da Internet.
Nota: a Barra de ferramentas é iniciada automaticamente quando você navega pela Internet usando o Microsoft
Windows Internet Explorer versão 5.5 ou posterior.
Clique em Para
• Selecionar opções de configuração de página.
• Selecionar opções para personalizar a aparência da barra de ferramentas ou selecionar uma
• Acessar links no site da Lexmark na Web.
• Acessar a Ajuda para obter informações adicionais.
• Desinstalar a Barra de ferramentas.
definição diferente para a impressão de fotografias.
Aprendendo sobre o software
19
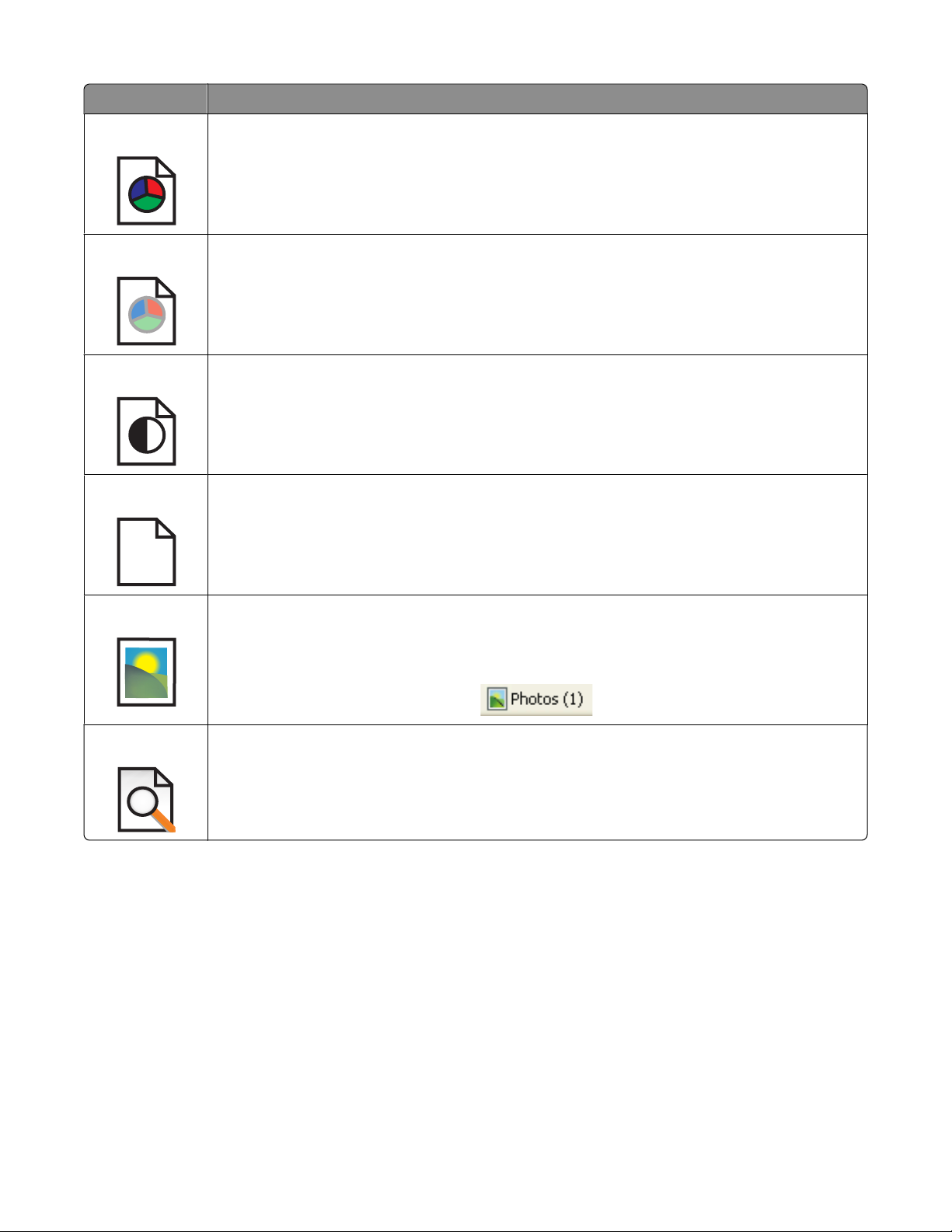
Clique em Para
Normal Imprimir uma página da Internet inteira com qualidade normal.
Rascunho Imprimir uma página da Internet inteira com qualidade de rascunho.
Preto e branco Imprimir uma página da Internet inteira em preto e branco.
Somente texto
Imprimir somente o texto de uma página da Internet.
A
Fotografias Imprimir somente as fotografias ou imagens de uma página da Internet.
Nota: o número de fotografias ou imagens válidas para impressão é exibido próximo a
Fotografias.
Visualizar Visualizar uma página da Internet antes de imprimir.
Restaurando as definições padrão do software da impressora
Usuários do Windows 2000, Windows XP ou Windows Vista:
1 Clique em Iniciar Configurações Impressoras ou Impressoras e Fax.
2 Clique com o botão direito do mouse no ícone da Lexmark 2500 Series .
3 Clique em Preferências de impressão.
Aprendendo sobre o software
20
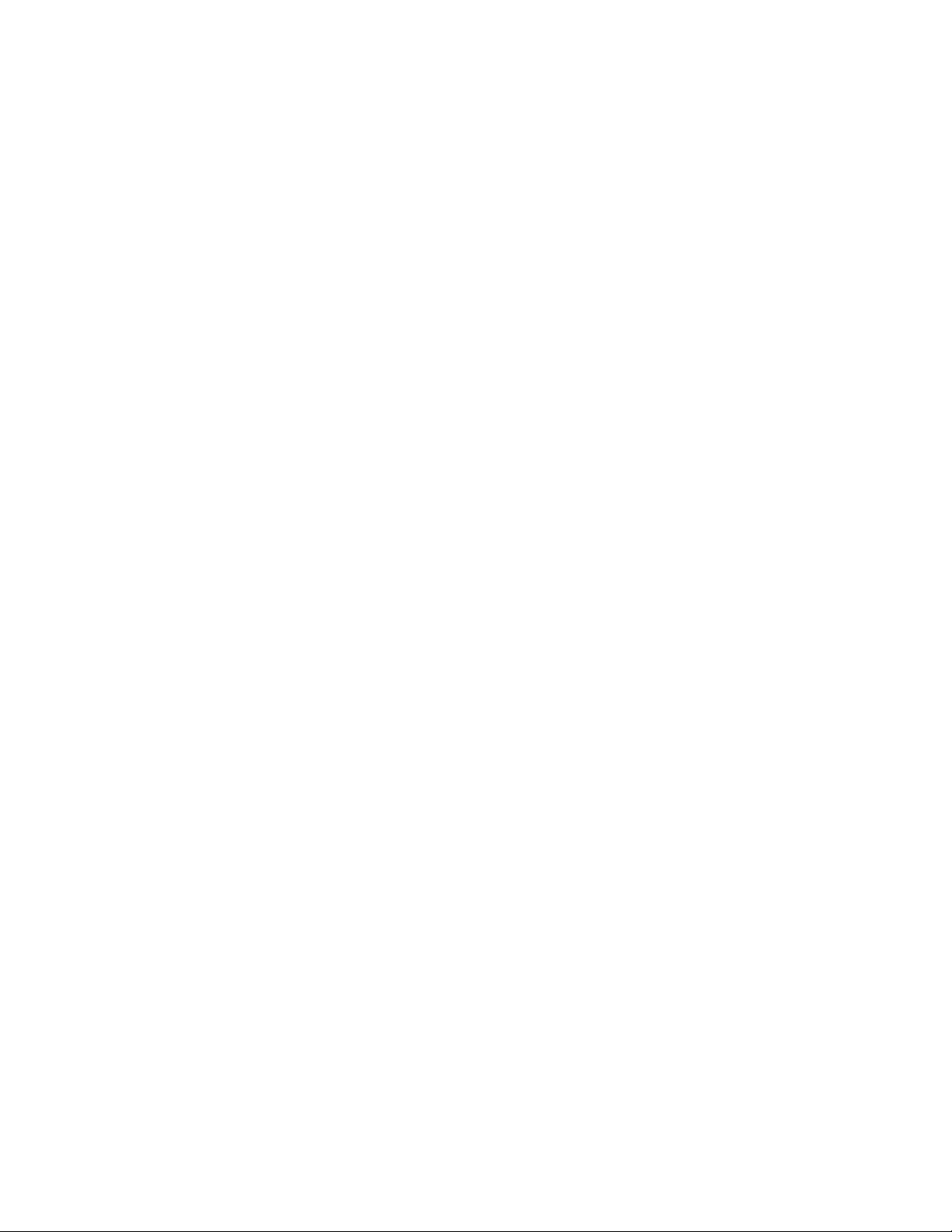
4 Clique no menu Salvar definições.
5 Na seção Restaurar, selecione Padrões de fábrica.
Nota: as definições de fábrica não podem ser excluídas.
Aprendendo sobre o software
21
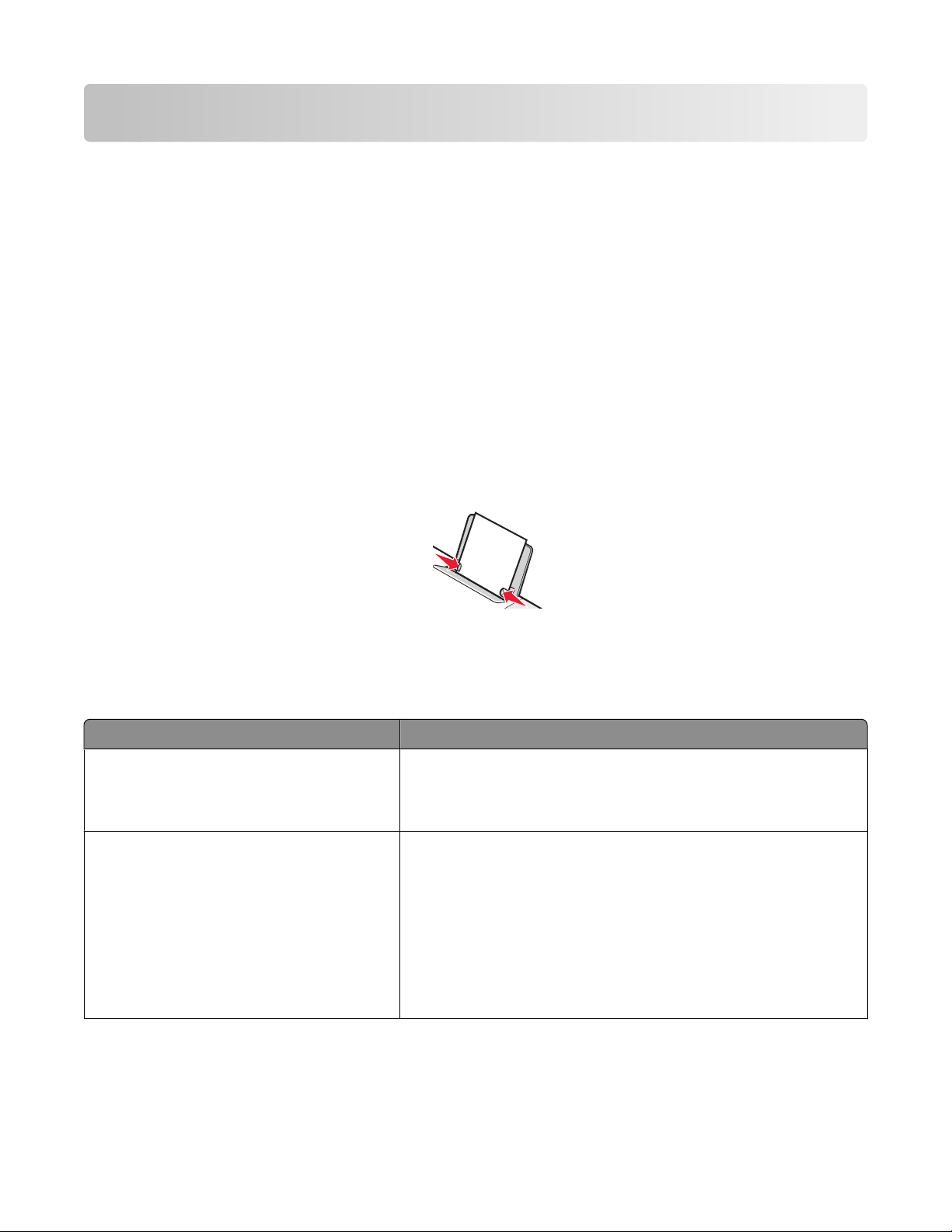
Colocando papel e documentos originais
Colocando papel
1 Verifique se:
• O papel que você está utilizando foi desenvolvido para uso com impressoras jato de tinta.
• Se você estiver usando papel fotográfico, brilhante ou espesso fosco, coloque-o com a parte brilhante ou o
lado a ser impresso voltado para você. Se você não tiver certeza de qual é o lado destinado à impressão,
consulte as instruções do papel.
• O papel ainda não foi utilizado nem está danificado.
• Você seguiu as instruções fornecidas com o papel, caso esteja utilizando papel especial.
• O papel não está entrando forçado na impressora.
2 Antes de colocar papel pela primeira vez, deslize as guias de papel para fora em direção às margens do suporte
de papel.
3 Coloque o papel verticalmente no centro do suporte de papel e ajuste as guias de papel junto às margens do
papel.
Nota: para evitar atolamentos de papel, verifique se o papel não está torto ao ajustar as guias de papel.
Colocando vários tipos de papel
Coloque até Verifique se
100 folhas de papel comum
25 folhas de papel fosco com gramatura
maior
25 folhas de papel fotográfico
25 folhas de papel brilhante
• O papel foi desenvolvido para uso com impressoras jato de tinta.
• O papel está colocado no centro do suporte de papel.
• As guias do papel estão junto às margens.
• O lado brilhante ou a ser impresso do papel está voltado para
você. Se você não tiver certeza de qual é o lado destinado à
impressão, consulte as instruções do papel.
• O papel está colocado no centro do suporte de papel.
• As guias do papel estão junto às margens.
Nota: as fotografias exigem um tempo de secagem maior. Remova
cada fotografia logo após a impressão e deixe-a secar para evitar
manchas.
Colocando papel e documentos originais
22
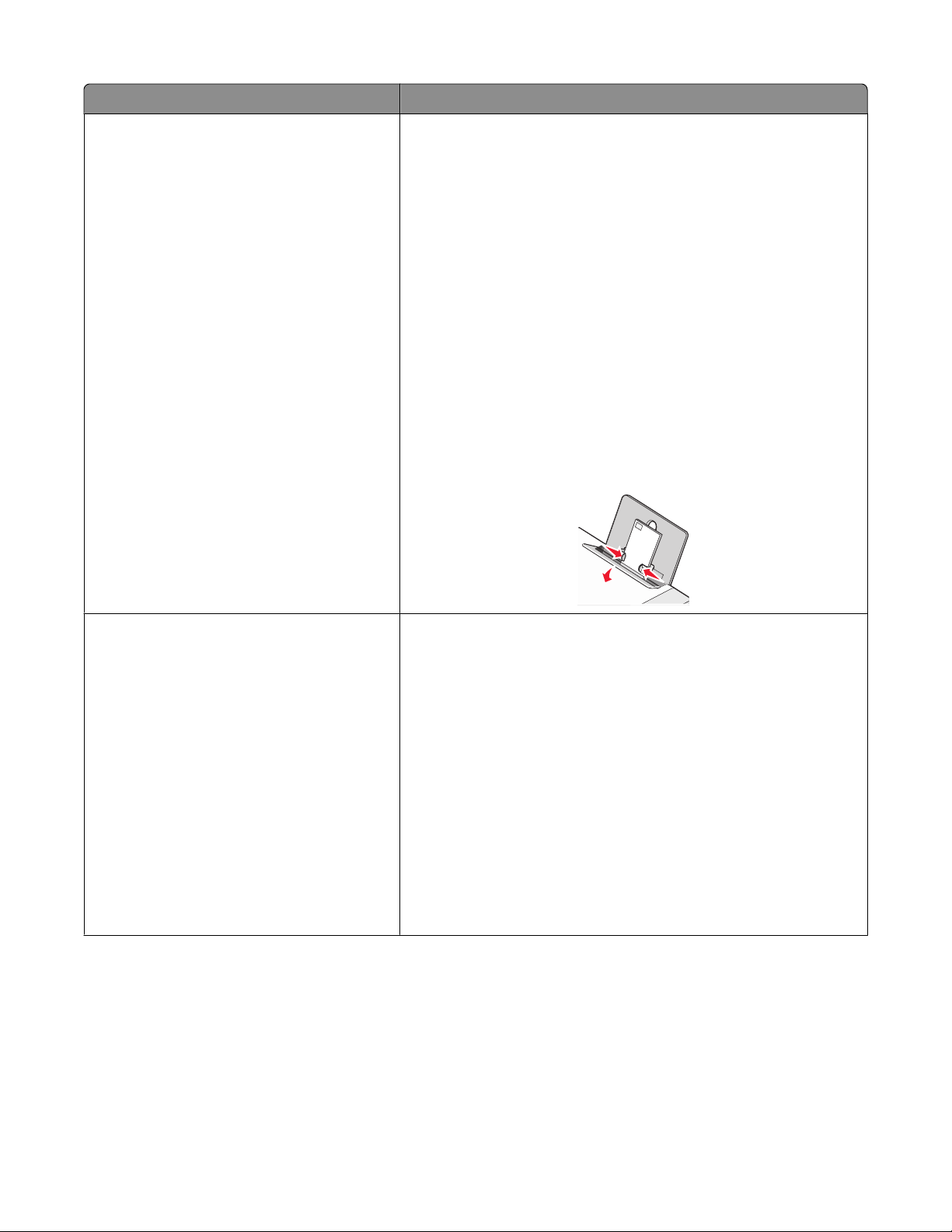
Coloque até Verifique se
10 envelopes
• O lado de impressão dos envelopes está voltado para você.
• O local do selo está no canto superior esquerdo.
• Os envelopes foram desenvolvidos para uso com impressoras
jato de tinta.
• Os envelopes estão colocados no centro do suporte de papel.
• As guias do papel estão junto às margens dos envelopes.
Aviso—Dano Potencial: não use envelopes com grampos de metal,
nós de barbante ou barras dobradiças.
Notas:
– Não coloque envelopes com furos, perfurações, recortes ou
saliências profundas.
– Não use envelopes com adesivos com abas expostas.
– Envelopes exigem um tempo de secagem maior. Remova cada
envelope logo após a impressão e deixe secar para evitar
manchas.
25 folhas de etiquetas
• O lado de impressão das etiquetas está voltado para você.
• A parte superior das etiquetas foi a primeira a ser inserida na
impressora.
• O adesivo das etiquetas não ultrapassa o limite de 1 mm da
margem da etiqueta.
• Você usou folhas de etiquetas completas. As folhas parciais (com
áreas expostas por etiquetas já usadas) podem provocar o descolamento das etiquetas durante a impressão, resultando em uma
obstrução de papel.
• As etiquetas estão colocadas no centro do suporte de papel.
• As guias do papel estão junto às margens das etiquetas.
Nota: as etiquetas exigem um tempo de secagem maior. Remova
cada folha de etiqueta logo após a impressão e deixe secar para
evitar manchas.
Colocando papel e documentos originais
23
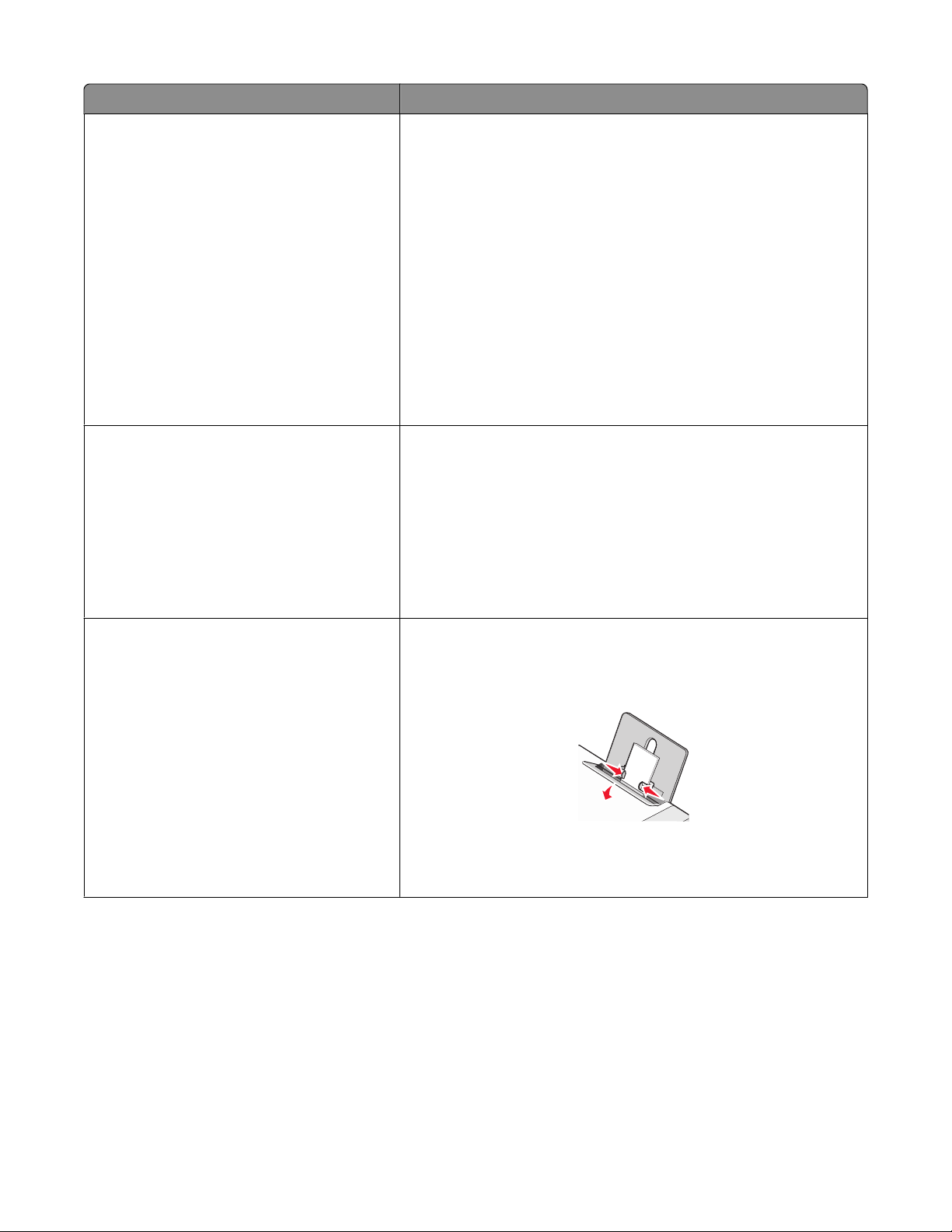
Coloque até Verifique se
25 transparências
10 papéis transfer
• O lado áspero das transparências está voltado para você.
• Se as transparências tiverem fitas removíveis, cada uma está na
direção oposta a você e voltada para baixo em relação à
impressora.
• As transparências estão colocadas no centro do suporte de
papel.
• As guias do papel estão junto às margens das transparências.
Notas:
• Não é recomendado o uso de transparências com folhas de
papel protetoras.
• Transparências exigem um tempo de secagem maior. Remova
cada transparência logo após a impressão e deixe-a secar para
evitar manchas.
• Você seguiu as instruções de colocação descritas na embalagem
dos papéis transfer.
• O lado de impressão dos papéis transfer está voltado para você.
• Os papéis transfer estão colocados no centro do suporte de
papel.
• As guias do papel estão junto às margens dos papéis transfer.
25 cartões de felicitações
25 fichas tipo índice
25 cartões fotográficos
25 cartões-postais
Nota: para obter os melhores resultados, coloque um papel transfer
por vez.
• O lado de impressão dos cartões está voltado para você.
• Os cartões estão colocados no centro do suporte de papel.
• As guias do papel estão junto às margens dos cartões.
Nota: os cartões fotográficos exigem um tempo de secagem maior.
Remova cada cartão fotográfico logo após a impressão e deixe secar
para evitar manchas.
Colocando papel e documentos originais
24
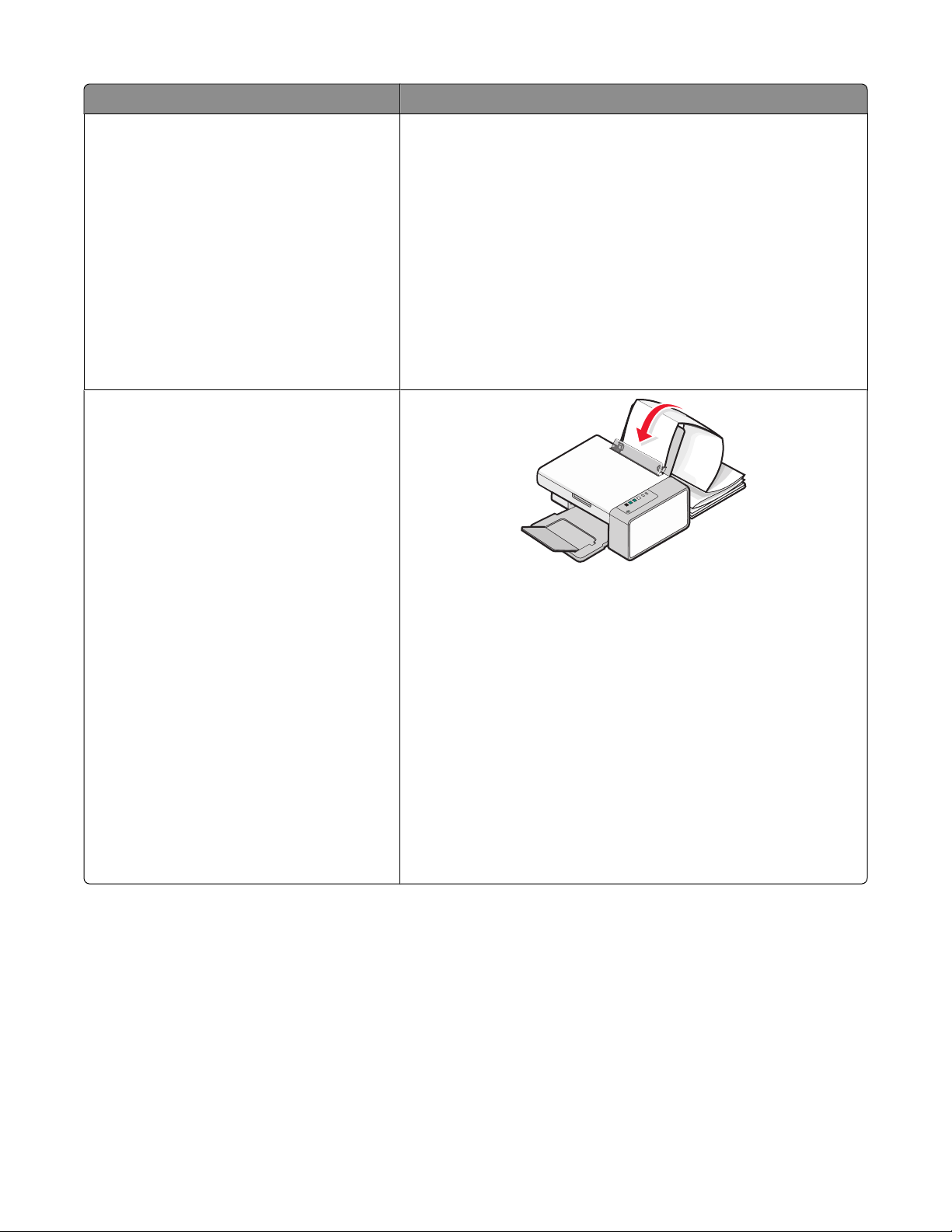
Coloque até Verifique se
100 folhas de papel de tamanho personalizado
20 folhas de papel para banner
• O lado de impressão do papel está voltado para você.
• O tamanho do papel está dentro dos seguintes limites de
dimensão:
Largura:
– 76.2–215.9 mm
– 3.0–8.5 polegadas
Comprimento:
– 127.0–355.6 mm
– 5.0–17.0 polegadas
• O papel está colocado no centro do suporte de papel.
• As guias do papel estão junto às margens.
• Você removeu todos os papéis do suporte de papel antes de
colocar o papel para banner.
• Você destacou apenas a quantidade de páginas necessária para
a impressão do banner.
• Você colocou a pilha de papel para banner na parte traseira da
impressora e alimentou a primeira folha.
• A margem destacada do papel para banner entrou na impressora
primeiro.
• O papel está colocado no centro do suporte de papel.
• As guias do papel estão junto às margens.
• Você selecionou o tamanho correto de papel para o banner em
Propriedades de impressão. Para obter mais informações,
consulte “Utilizando as Propriedades de impressão” na
página 18.
Colocando papel e documentos originais
25
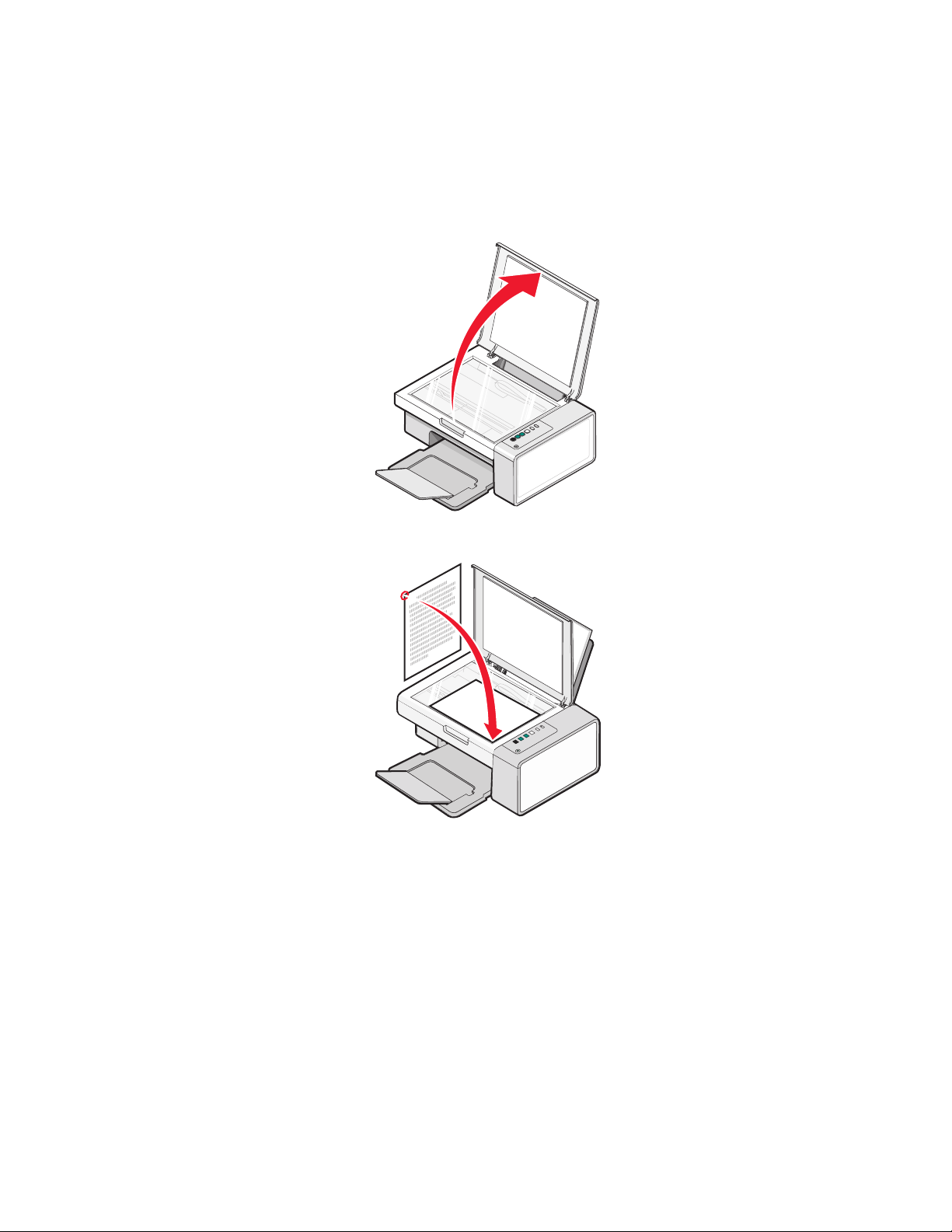
Colocando documentos originais no vidro do scanner
Você pode digitalizar e imprimir fotografias, documentos de texto, artigos de revistas, jornais e outras publicações,
além de digitalizar um documento para enviá-lo por fax.
Nota: a área máxima de digitalização do vidro do scanner é de 216 x 297 mm (8,5 x 11,7 pol.).
1 Abra a tampa superior.
2 Coloque o documento original ou item voltado para baixo no canto inferior direito do vidro do scanner.
Nota: as fotografias devem ser colocadas conforme é mostrado.
Colocando papel e documentos originais
26
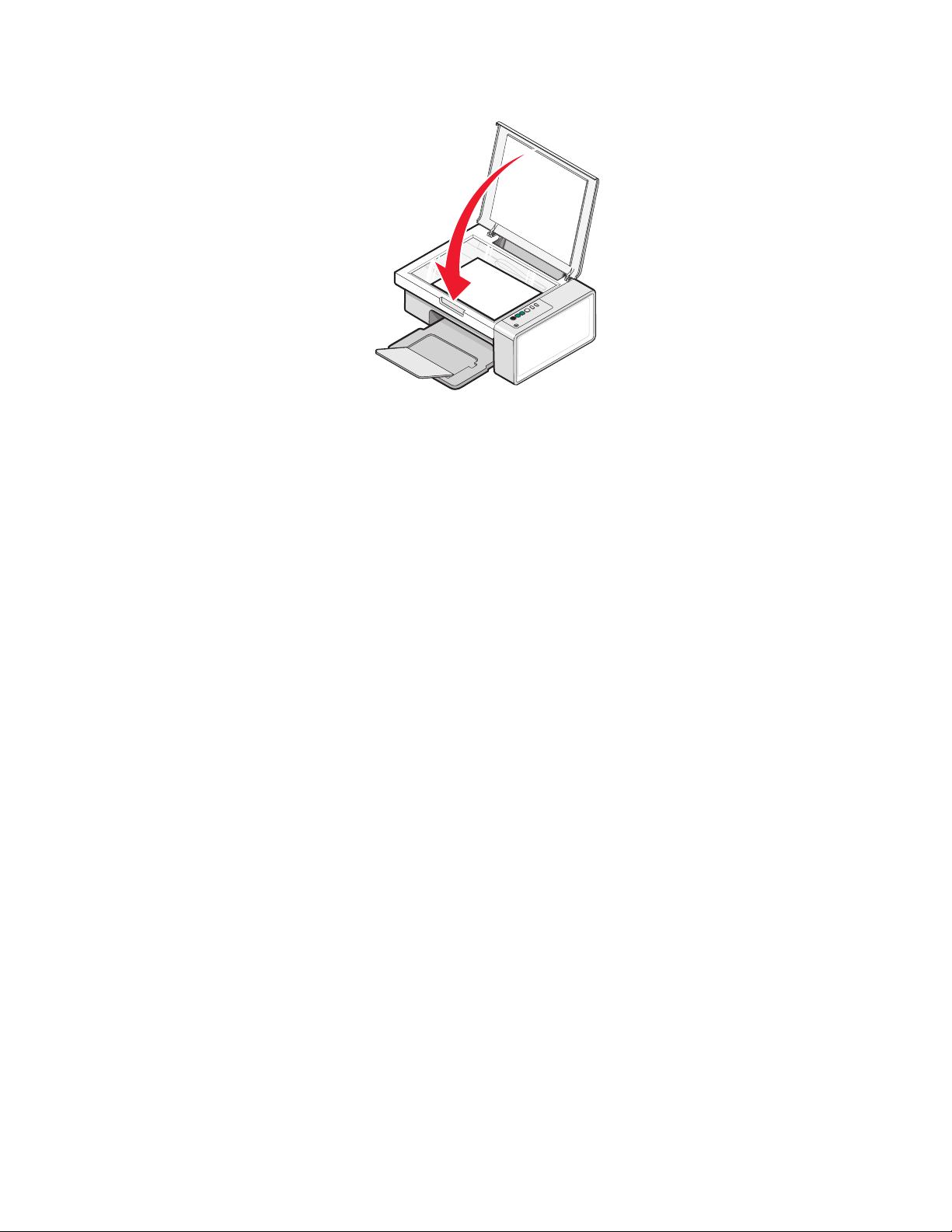
3 Feche a tampa superior para evitar a impressão de bordas escuras na imagem digitalizada.
Colocando papel e documentos originais
27
 Loading...
Loading...