Lexmark X2500 series Getting started [pt]
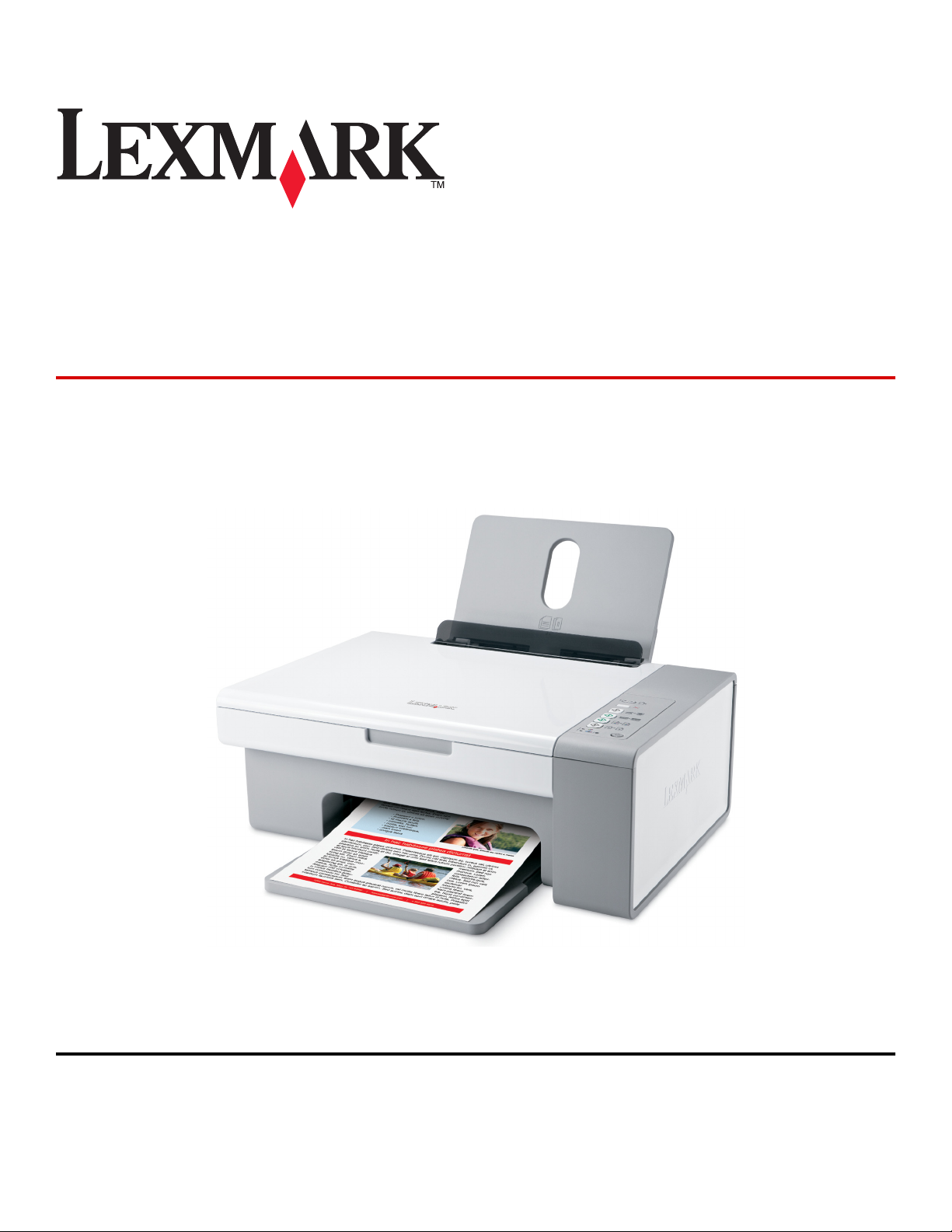
2500 Series All-In-One (Всичко в
едно)
Как да започнем
Декември 2006 г. www.lexmark.com
Lexmark и Lexmark с диамант в емблемата са търговски марки на Lexmark International, Inc., регистрирани в САЩ и/или други страни.
Всички други търговски марки са собственост на техните съответни притежатели.
© 2007 Lexmark International, Inc.
Всички права запазени.
740 West New Circle Road
Lexington, Kentucky 40550
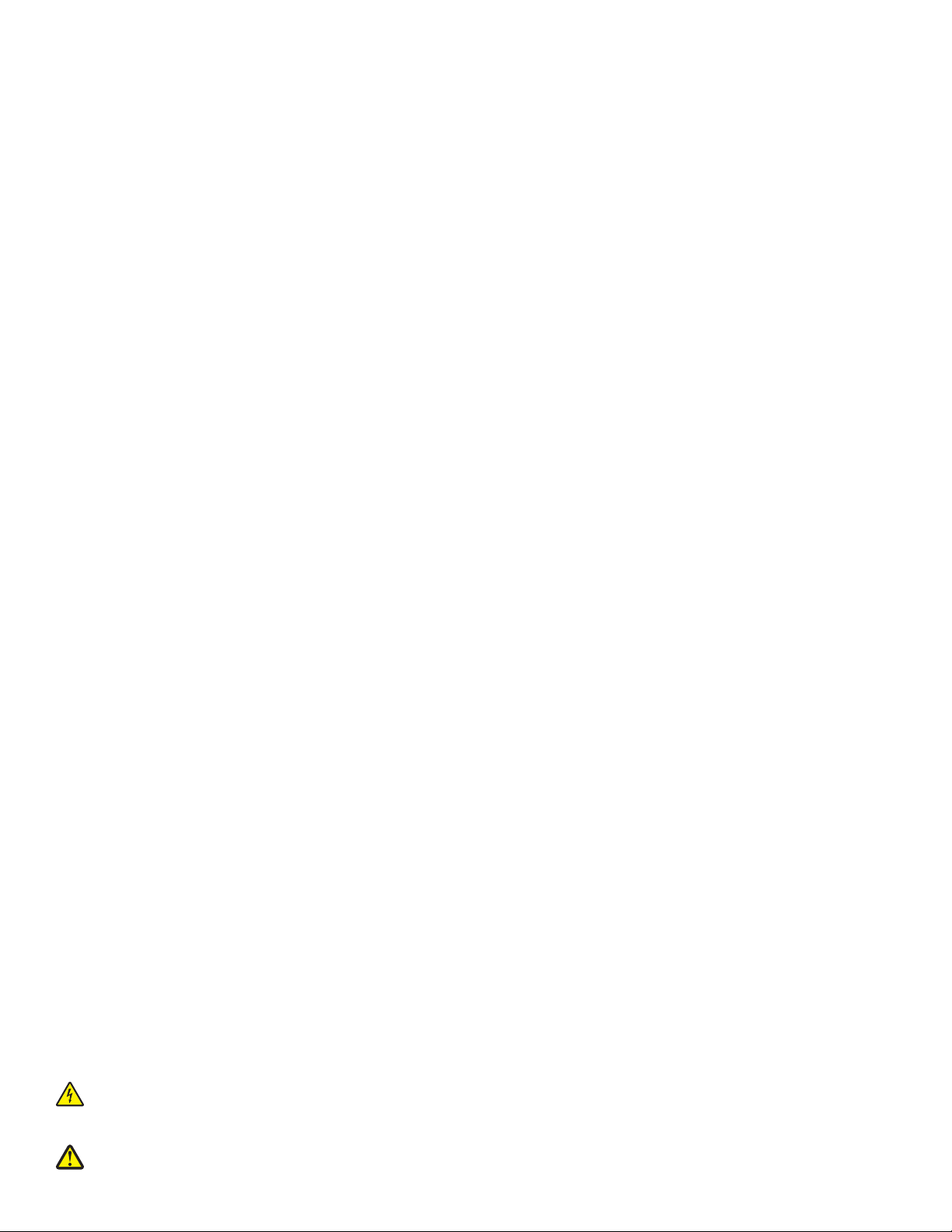
Информация за безопасност
Използвайте само доставените с този продукт захранващо устройство и захранващ кабел, или одобрените от производителя
захранващо устройство и захранващ кабел.
Включете захранващия кабел в електрически контакт, който е в близост до принтера и е лесно достъпен.
За обслужване и ремонти, различни от посочените в документацията за потребителя, се обръщайте към професионален техник.
Този продукт е разработен, изпробван и одобрен за строги световни стандарти за безопасност с употребата на специфични
компоненти на Lexmark. Функциите за безопасност на някои части е възможно понякога да не са очевидни. Lexmark не отговаря
за употребата на подменени части.
ВНИМАНИЕ—ОПАСНОСТ ОТ ТОКОВ УДАР: Не използвайте функцията факс по време на гръмотевична буря. Не
настройвайте продукта и не създавайте никакви електрически или кабелни връзки, например със захранващ кабел или
телефон, по време на гръмотевична буря.
ВНИМАНИЕ—ОПАСНОСТ ОТ ПОТЕНЦИАЛНО НАРАНЯВАНЕ: Не поставяйте ръцете си под сканиращия модул, когато
го затваряте.
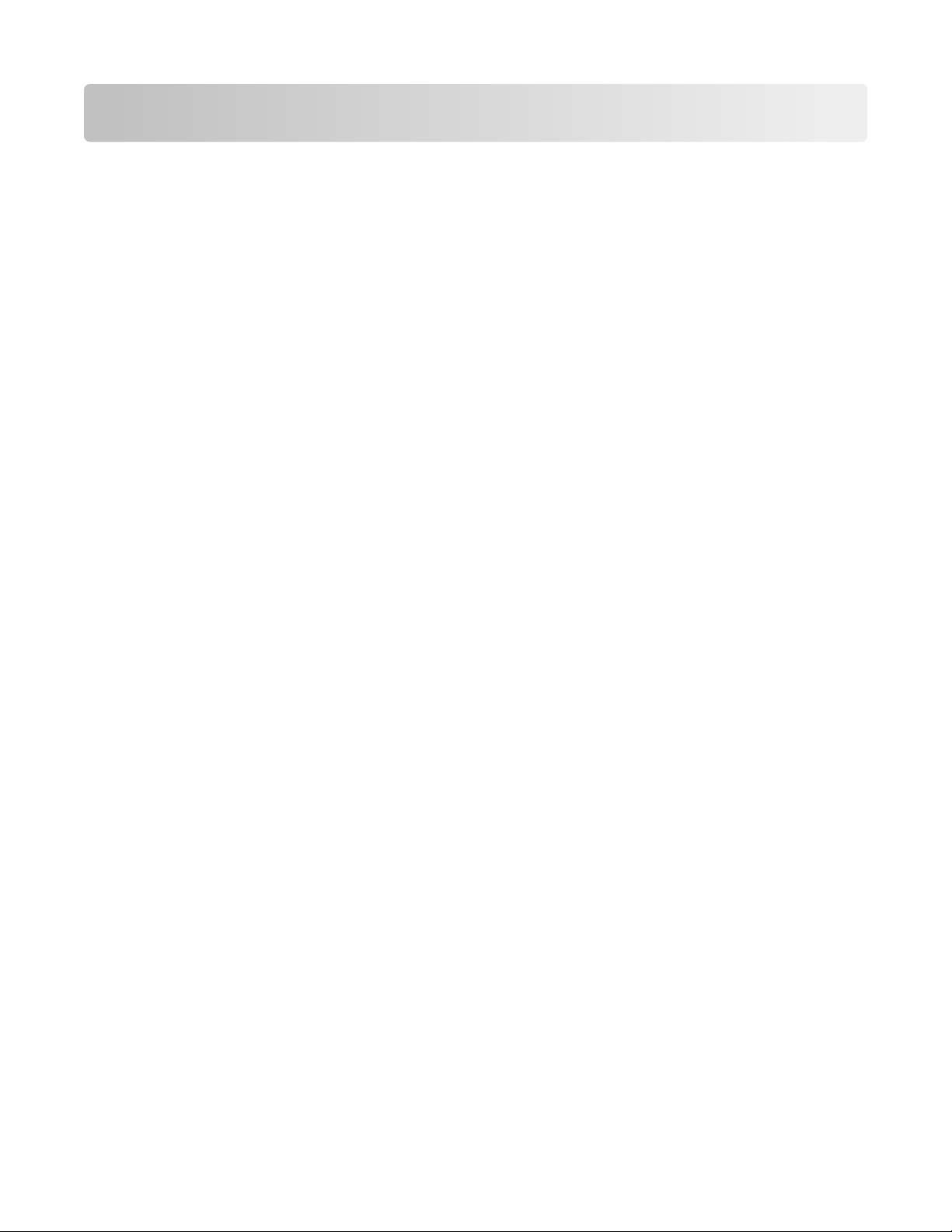
Съдържание
Информация за безопасност............................................................2
Откриване на информация за принтера........................................5
Инсталиране на принтера...............................................................10
Проверка на съдържанието на кутията..............................................................................10
Разучаване на принтера..................................................................11
Запознаване с частите на принтера.....................................................................................11
Използване на бутоните от контролния панел...................................................................13
Разучаване на софтуера..................................................................14
Използване на софтуера на принтера.................................................................................14
Използване на Lexmark Imaging Studio................................................................................14
Използване на Solution Center (Център за решения)..........................................................16
Използване на Print Properties (Настройки за печат).........................................................18
Използване на лентата с инструменти (Toolbar).................................................................18
Възстановяване на настройките по подразбиране на принтера......................................19
Зареждане с хартия и оригинални документи...........................20
Зареждане с хартия...............................................................................................................20
Зареждане на оригинални документи на стъклото на скенера........................................21
Отпечатване.......................................................................................23
Отпечатване на документ.....................................................................................................23
Отпечатване на уеб страница...............................................................................................23
Отпечатване на снимки или изображения от уеб страница..............................................24
Работа със снимки...........................................................................25
Изтегляне и организиране на снимки..................................................................................25
Отпечатване на снимки с помощта на компютъра.............................................................26
Създаване на фотопроекти..................................................................................................28
Копиране............................................................................................30
Копиране с помощта на контролния панел.........................................................................30
Копиране с помощта на компютъра.....................................................................................31
Съдържание
3
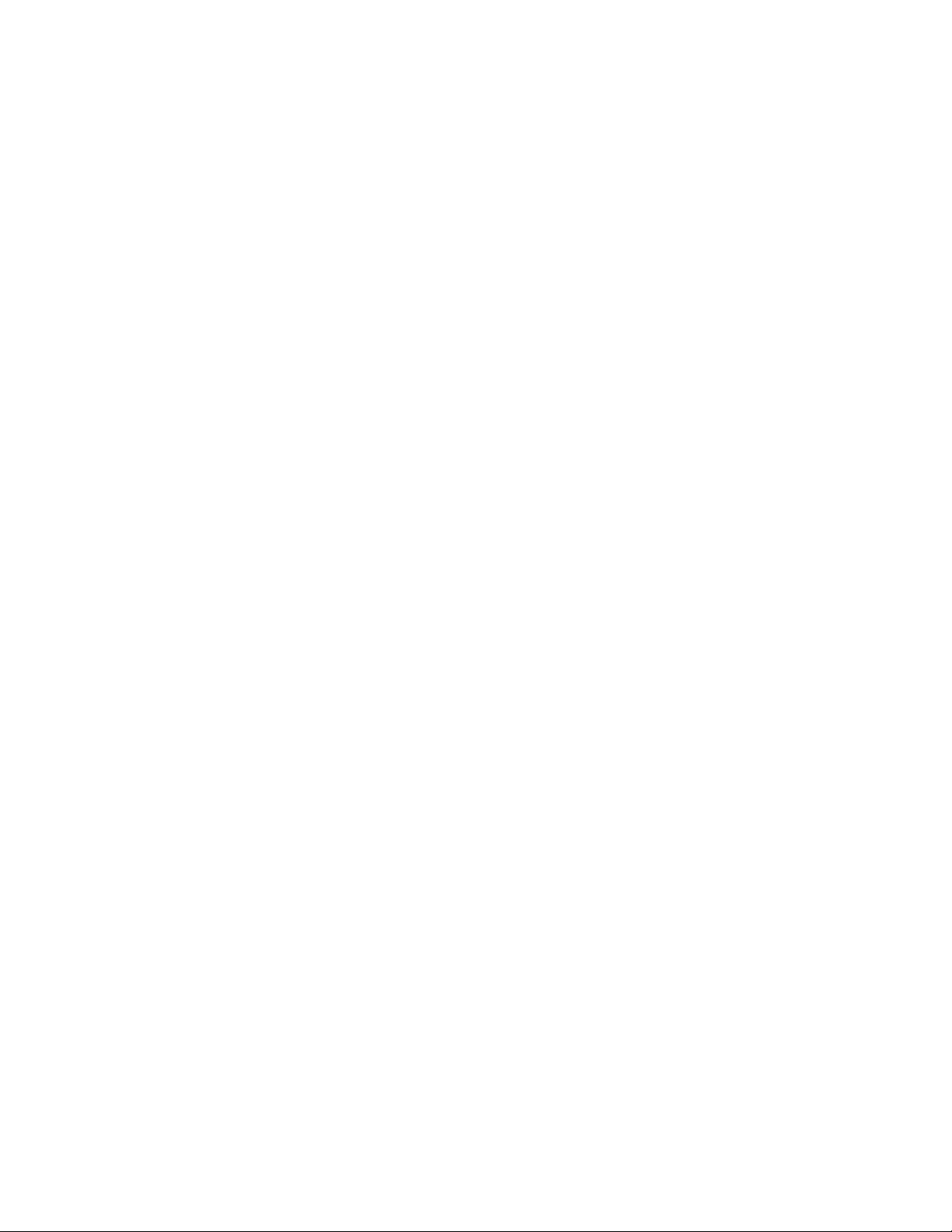
Сканиране..........................................................................................33
Сканиране с помощта на контролния панел.......................................................................33
Персонализиране на настройките за сканиране с помощта на компютър......................33
Изпращане на факс..........................................................................35
Поддръжка на принтера.................................................................37
Смяна на касетите за печат..................................................................................................37
Постигане по-добро качество на печат...............................................................................39
Поръчване на печатащи касети............................................................................................43
Поръчка на хартия и други консумативи.............................................................................43
Отстраняване на неизправности...................................................45
Отстраняване на неизправности при инсталиране............................................................45
Отстраняване на неизправности при печат........................................................................49
Отстраняване на неизправности при копиране..................................................................53
Отстраняване на неизправности при сканиране................................................................54
Отстраняване на неизправности при работа с факс.........................................................57
Отстраняване на заседнала и неправилно подадена хартия...........................................57
Мигащи индикатори на контролния панел..........................................................................60
Съобщения за грешки............................................................................................................62
Деинсталиране и повторно инсталиране на софтуера.......................................................64
Индекс................................................................................................65
Съдържание
4
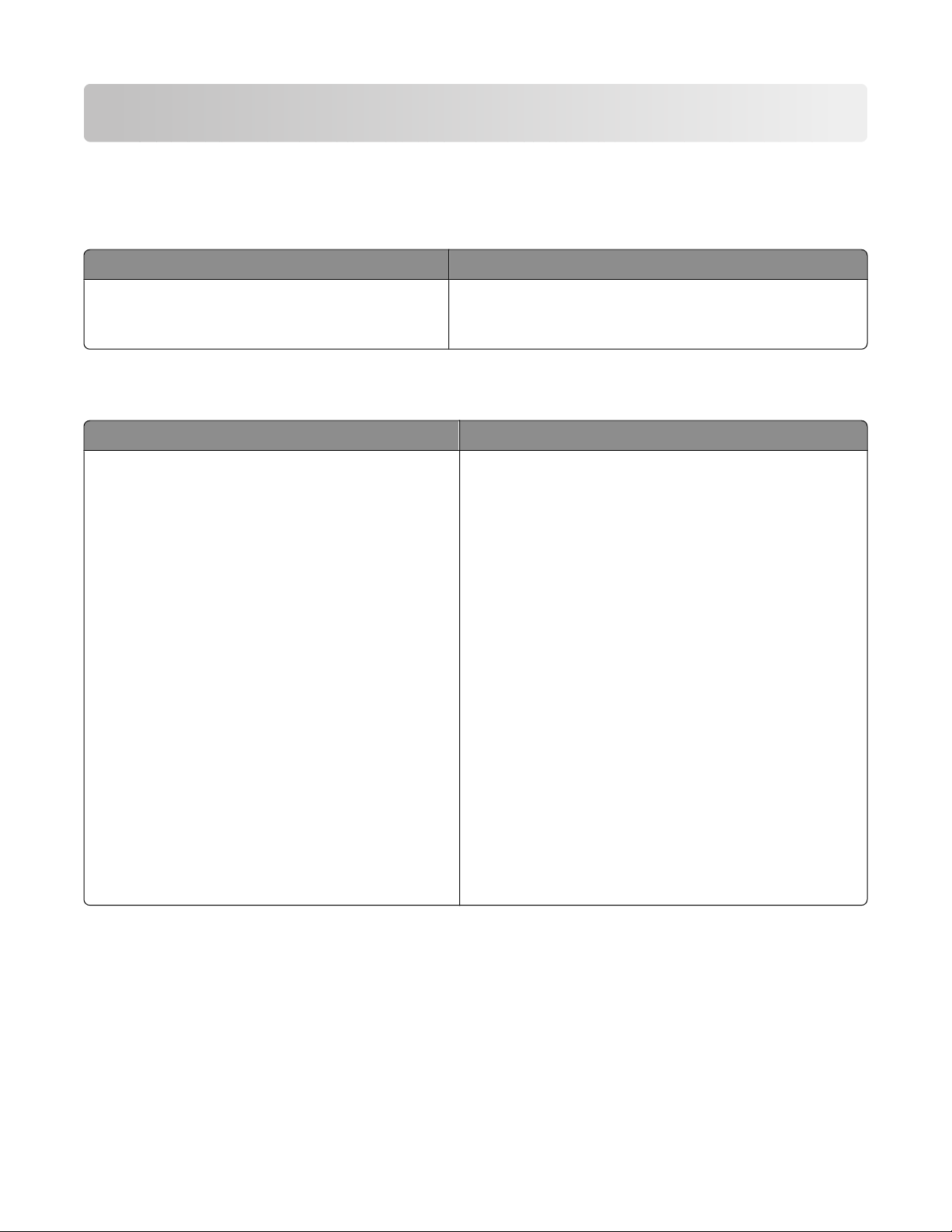
Откриване на информация за принтера
Откриване на информация за принтера
Листовка за инсталиране
Описание Къде да намерим
Листовката за Инсталиране предоставя
инструкции за настройка на хардуер и
софтуер.
Можете да намерите този документ в кутията на
принтера или на уебсайта на Lexmark на адрес
www.lexmark.com.
Брошура Getting Started (Как да започнем) или Setup Solutions (Инсталационни
решения)
Описание Къде да намерим
Брошурата Getting Started (Как да започнем) ви
дава инструкции за инсталиране на хардуер и
софтуер (в операционни системи Windows),
както и някои основни инструкции за
използване на принтера.
Забележка: Ако вашият принтер поддържа
операционни системи Macintosh, вижте Mac
Help (Помощ за Мас):
Можете да намерите този документ в кутията на
принтера или на уебсайта на Lexmark на адрес
www.lexmark.com.
1 От прозореца Finder (Търсач) кликнете два
пъти върху папката Lexmark 2500 Series.
2 Кликнете двукратно върху иконата на
принтера Help (Помощ).
Брошурата Setup Solutions (Инсталационни
решения) ви казва как да разрешите проблеми
с инсталирането на принтера.
Забележка: Тези документи не се доставят с
всички принтери. Ако не сте получили брошура
Getting Started (Как да започнем) или Setup
Solutions (Инсталационни решения), вижте
вместо тях User's Guide (Ръководство за
потребителя).
Откриване на информация за принтера
5
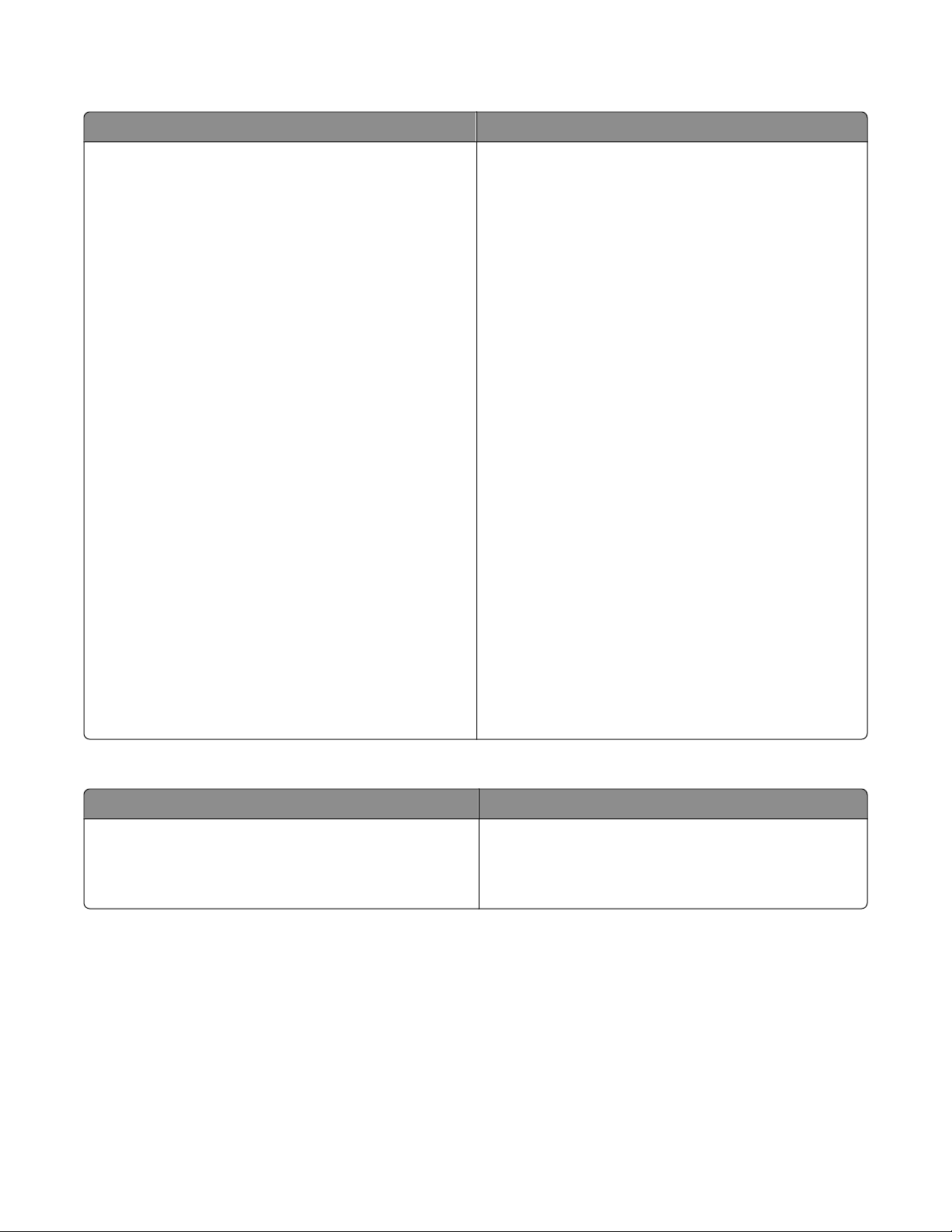
Ръководство за потребителя
Описание Къде да намерим
Ръководството за потребителя предоставя
инструкции за използване на принтера и друга
информация, например:
• Използване на софтуера (на операционни
системи Windows)
• Зареждане с хартия
• Отпечатване
• Работа със снимки
• Сканиране (ако се поддържа от принтера)
• Копиране (ако се поддържа от принтера)
• Изпращане на факс (ако се поддържа от
принтера)
• Поддръжка на принтера
• Свързване на принтера към мрежа (ако се
поддържа от принтера)
• Отстраняване на неизправности при печат,
копиране, сканиране, изпращане на факс,
задръстване с хартия и неправилно подадена
хартия
Забележка: Ако вашият принтер поддържа
операционни системи Macintosh, вижте Mac Help
(Помощ за Мас):
1 От прозореца Finder (Търсач) кликнете два
пъти върху папката Lexmark 2500 Series.
2 Кликнете двукратно върху иконата на
принтера Help (Помощ).
Когато инсталирате софтуера на принтера,
Ръководството за потребителя ще бъде също
инсталирано.
1 Кликнете върху Start (Старт) Programs
(Програми) или All Programs (Всички
програми) Lexmark 2500 Series.
2 Кликнете върху User's Guide (Ръковод-
ството за потребителя).
Ако линкът към User's Guide (Ръководство за
потребителя) не е на вашия десктоп, следвайте
тези инструкции:
1 Поставете компактдиска.
Появява се инсталационният екран.
Забележка: Ако е необходимо, кликнете
върху Start (Старт) Run (Стартиране) и
след това напишете D:\setup, като D е
буквата на вашето CD-ROM устройство.
2 Кликнете върху View User's Guide (Преглед
на Ръководството за потребителя).
3 Кликнете върху Yes (Да).
Иконата на User's Guide (Ръководство за
потребителя) се появява на десктопа, а
User's Guide (Ръководство за потребителя)
се появява на екрана.
Можете да намерите този документ и на
уебсайта на Lexmark на адрес
www.lexmark.com.
Help (Помощ)
Описание Къде да намерим
Функцията Help (Помощ) предоставя инструкции
за използване на софтуера, ако принтерът се
свърже с компютър.
Откриване на информация за принтера
Докато сте в софтуерна програма на Lexmark,
кликнете върху Help (Помощ), Tips (Съвети)
Help (Помощ) или Help (Помощ) Help Topics
(Теми за помощ).
6
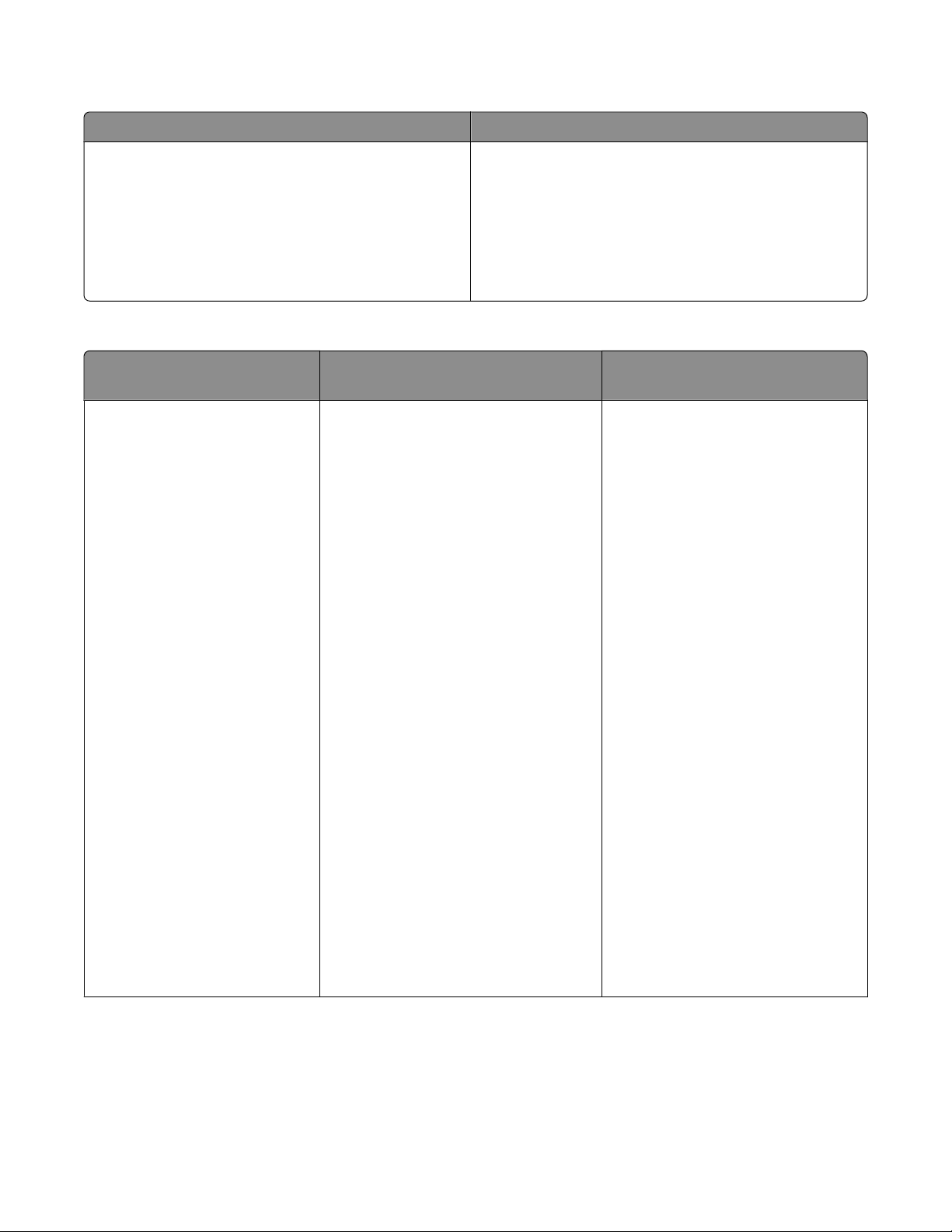
Lexmark Solution Center (Център за решения на Lexmark)
Описание Къде да намерим
Софтуерът за Центъра за решения на Lexmark е
включен във вашия компактдиск. Той се
инсталира с другия софтуер, ако вашият
принтер се свърже с компютър.
За да осъществите достъп до Lexmark Solution
Center (Центъра за решения на Lexmark):
1 Кликнете върху Start (Старт) Programs
(Програми) или All Programs (Всички
програми) Lexmark 2500 Series.
2 Изберете Lexmark Solution Center (Център
за решения на Lexmark).
Поддръжка за клиенти
Описание Къде да намерим (Северна
Америка)
Поддръжка по телефона
Обадете ни се на
• САЩ: 1-800-332-4120
Понеделник–Петък (8:00 –
23:00 ч. Източно стандартно
време)
Събота (12:00-18:00 ч. Източно
стандартно време)
• Канада: 1-800-539-6275
Английски Понеделник–Петък
(9:00 AM–11:00 ч. Източно
стандартно време)
Събота (12:00-18:00 ч. Източно
стандартно време)
Френски Понеделник–Петък
(09:00 –19:00 ч. Източно
стандартно време)
• Мексико: 001-888-377-0063
Понеделник–Петък (8:00 –
20:00 ч. Източно стандартно
време)
Къде да намерим (останалия
свят)
Телефонните номера и часовете
за поддръжка варират според
държавата или региона.
Посетете нашия уебсайт на
адрес www.lexmark.com.
Изберете държава или регион и
след това линка към Поддръжка
за клиенти.
Забележка: За допълнителна
информация относно контакта с
Lexmark вижте отпечатаната
гаранция, която е доставена с
принтера.
Забележка: Телефонните номера
и работното време на отдела за
поддръжка подлежат на промяна
без предизвестие. За най-новите
телефонни номера вижте отпечатаната гаранция, която е
доставена с принтера.
Откриване на информация за принтера
7
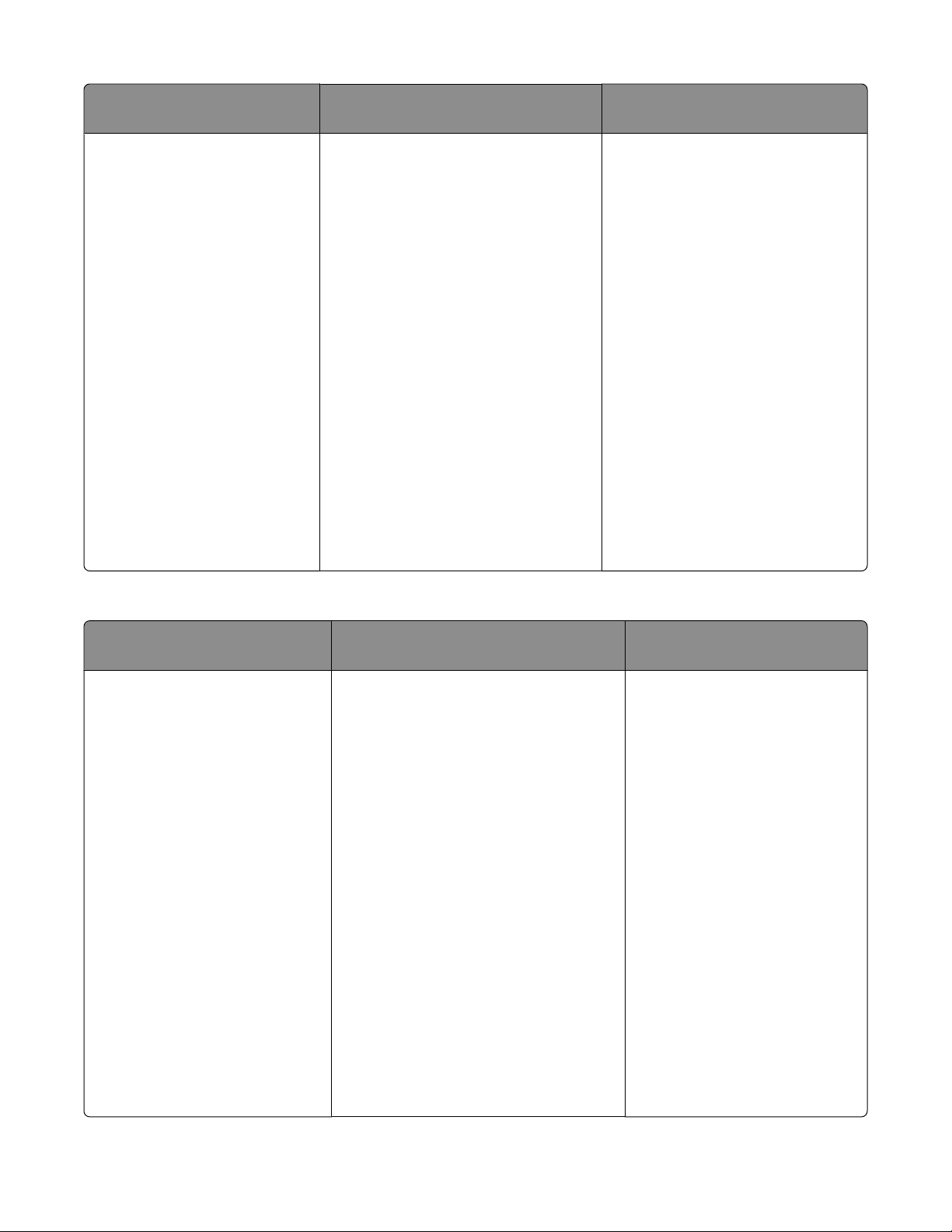
Описание Къде да намерим (Северна
Америка)
Къде да намерим (останалия
свят)
Поддръжка по
електронната поща
За поддръжка по електронна
поща, моля, посетете нашия
уебсайт: www.lexmark.com.
1 Кликнете върху CUSTOMER
SUPPORT (Поддръжка за
клиенти).
2 Кликнете върху Technical
Support (Техническа
поддръжка).
3 Изберете семейството, към
което принадлежи принтерът.
4 Изберете модела принтер.
5 От раздела Support Tools
(Поддържащи инструменти)
кликнете върху e-Mail Support
(Поддръжка по електронна
поща).
6 Попълнете формуляра и след
това кликнете върху Submit
Request (Предай запитване).
Поддръжката по електронна
поща варира според държавата
или региона и в някои случаи
може да не е налична.
Посетете нашия уебсайт на
адрес www.lexmark.com.
Изберете държава или регион и
след това линка към Поддръжка
за клиенти.
Забележка: За допълнителна
информация относно контакта с
Lexmark вижте отпечатаната
гаранция, която е доставена с
принтера.
Ограничена гаранция
Описание Къде да намерим (САЩ) Къде да намерим
(останалия свят)
Информация за ограничената
гаранция
Lexmark International, Inc.
предоставя ограничена
гаранция, че този принтер
няма да даде дефект на
материала и изработката в
срок от 12 месеца след датата
на закупуване.
За да видите ограниченията и
условията на тази ограничена
гаранция, вижте "Декларацията за
ограничена гаранция", доставена с
този принтер, или дадена на адрес
www.lexmark.com.
1 Кликнете върху CUSTOMER
SUPPORT (Поддръжка за
клиенти).
Информацията за гаранция
варира според държавата
или региона. Вижте отпечатаната гаранция, доставена с
принтера.
2 Кликнете върху Warranty
Information (Информация за
гаранцията).
3 От раздела Statement of Limited
Warranty (Декларация за
ограничена гаранция) кликнете
върху Inkjet & All-In-One Printers
(Мастиленоструен принтер и
принтери “Всичко в едно”).
4 Превъртете през уеб
страницата, за да видите гаранцията.
Откриване на информация за принтера
8
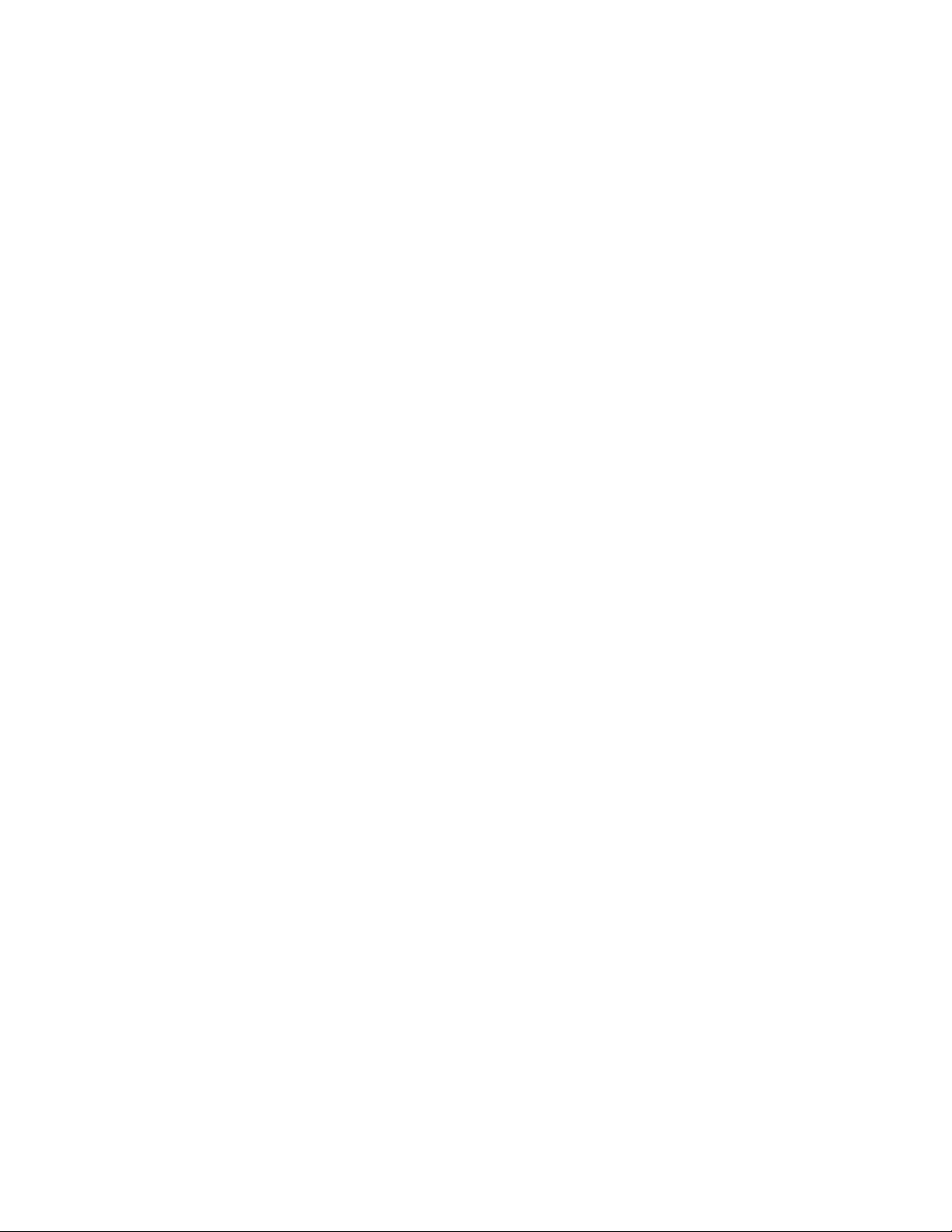
Запишете следната информация (намира се на квитанцията от магазина и отзад на принтера) и я
дръжте подръка, когато ни се обаждате, за да можем да ви обслужим по-бързо:
• Номер на типа уред
• Сериен номер
• Дата на закупуване
• Магазин на закупуване
Откриване на информация за принтера
9
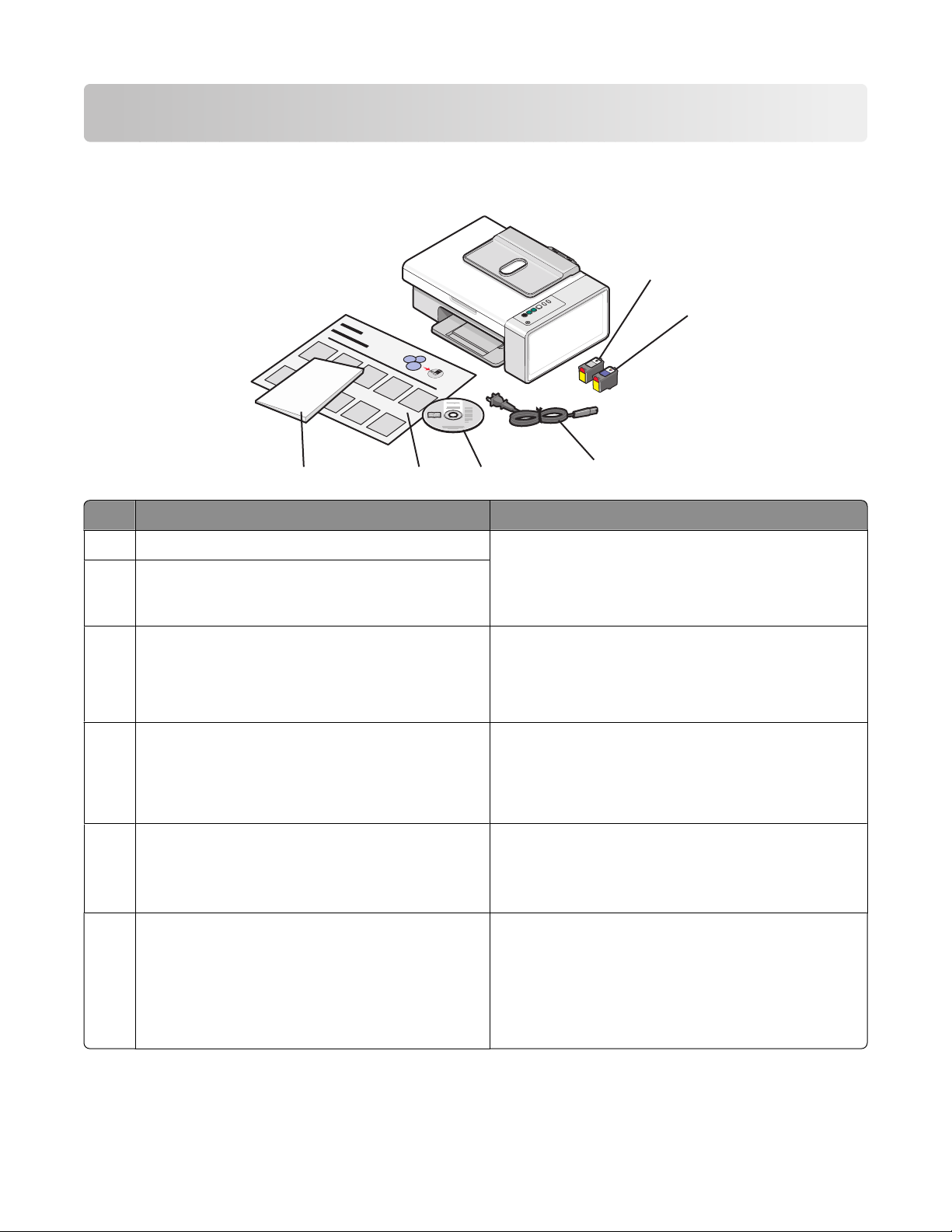
Инсталиране на принтера
?
Проверка на съдържанието на кутията
?
?
1
2
6
Наименование Описание
Черна печатаща касета Касетите, които трябва да се поставят в
1
Цветна печатаща касета
2
Захранващ кабел Свързва се към изхода за захранване, който се
3
Компактдиск със софтуер за инсталация
4
5
4
принтера.
Забележка: Комбинациите от касети варират
в зависимост от закупения продукт.
намира на гърба на принтера.
Забележка: Вашият захранващ кабел може да
изглежда различно от показания.
• Инсталационен софтуер за принтера
3
• Help (Помощ)
• User's Guide (Ръководство за потребителя)
в електронен формат
Листовка за инсталиране
5
Инструкции за инсталиране на хардуера и
софтуера на принтера, както и информация за
отстраняване на неизправности при инсталирането.
Getting Started (Как да започнем) или Setup
6
Solutions (Инсталационни решения)
Забележка: USB кабел може да е или да не е включен.
Инсталиране на принтера
Отпечатана книжка, която служи за
ръководство (за потребители на Windows).
Забележка: Пълната версия на User's Guide
(Ръководство за потребителя) можете да
намерите в компактдиска с инсталационния
софтуер, доставен с принтера.
10
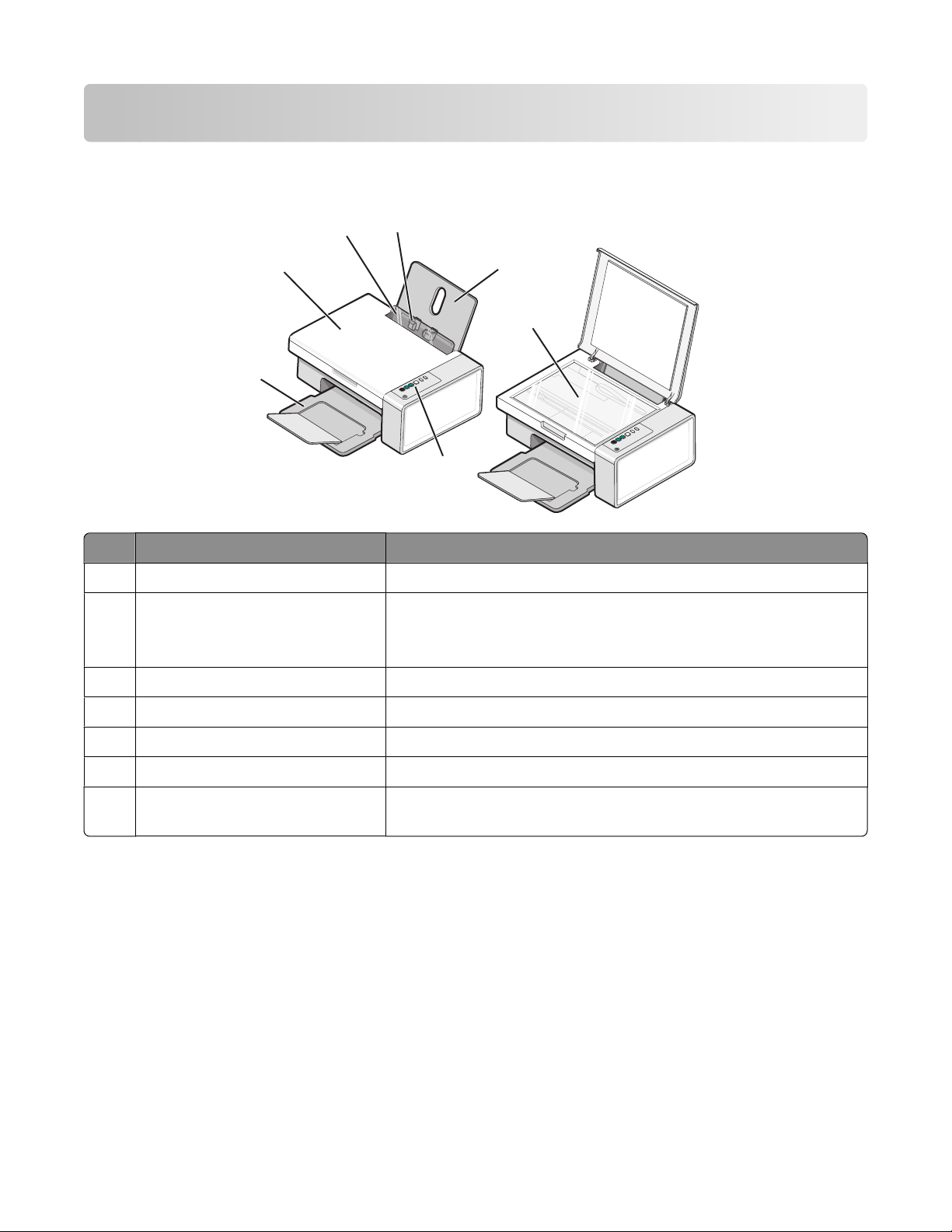
Разучаване на принтера
Запознаване с частите на принтера
5
4
3
Използвайте За да
Поставката за хартия Зареждате с хартия.
1
Контролния панел Работите с принтера.
2
6
2
За повече информация вижте “Използване на бутоните от
контролния панел” на страница 13.
1
7
Изходната тава за хартия Задържате хартията при излизането й.
3
Горния капак Осигурите достъп до стъклото на скенера.
4
Защита на подавача на хартия Не падат малки предмети вътре.
5
Водача на хартия Задържате хартията права при подаване.
6
Стъклото на скенера Копирате, сканирате, изпратите по факс или отстраните
7
елемент.
Разучаване на принтера
11
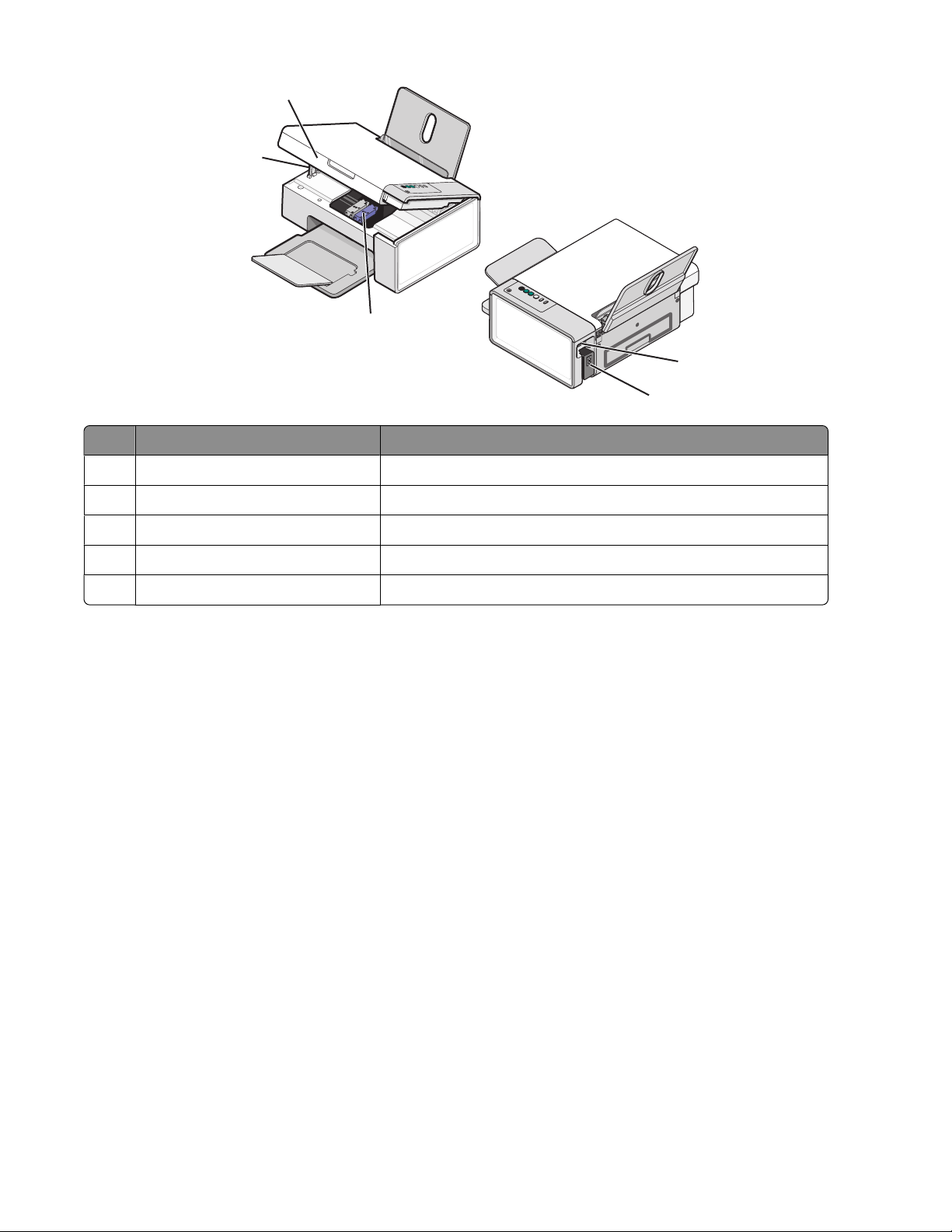
1
2
3
5
4
Използвайте За да
Сканиращия модул Осигурите достъп до печатащите касети.
1
Държача на скенера Придържате сканиращия модул нагоре.
2
Носача на печатащата касета Поставяте, сменяте или изваждате печатащата касета.
3
Захранващия изход с порт Свържете принтера към източник на захранване.
4
USB порта Свържете принтера към компютър чрез USB кабел.
5
Разучаване на принтера
12
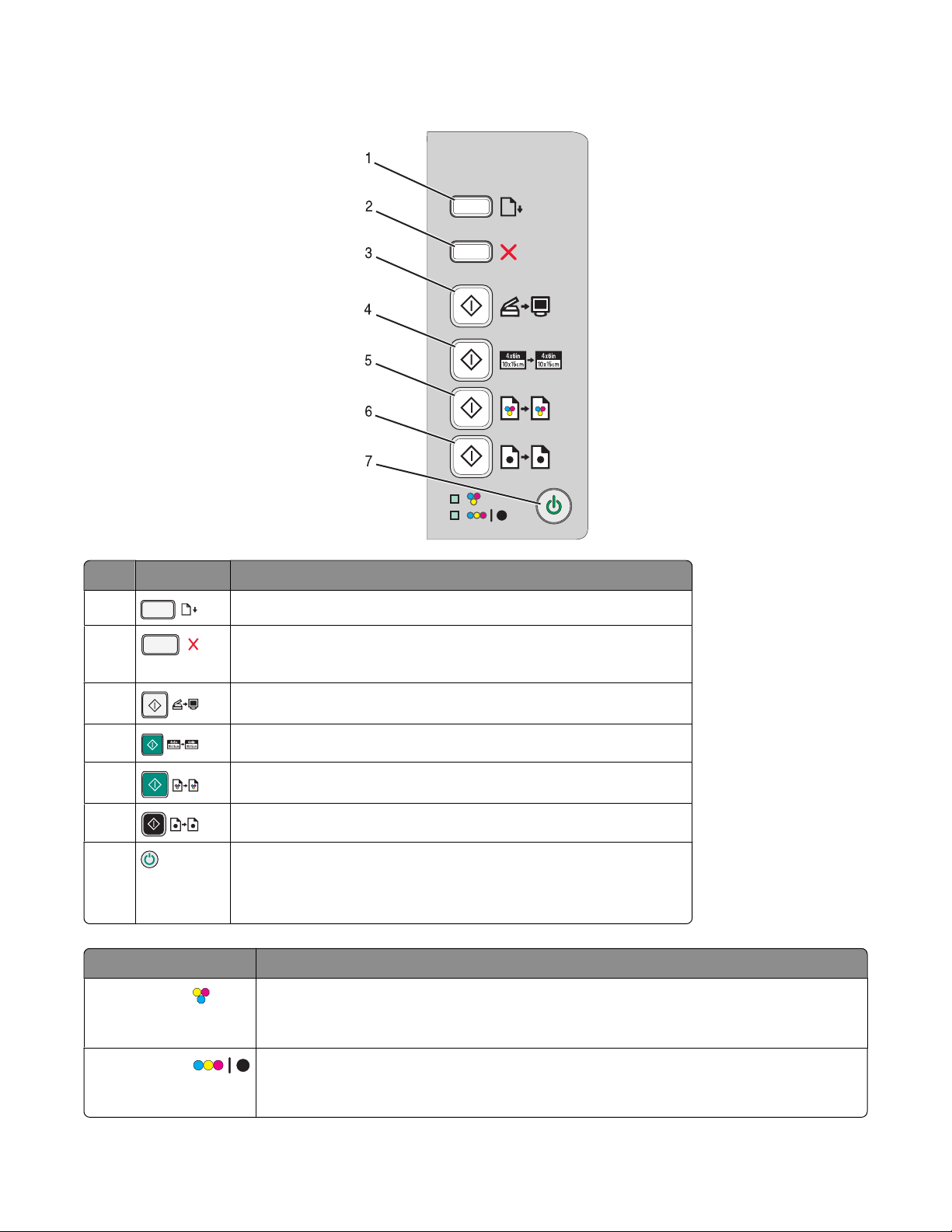
Използване на бутоните от контролния панел
Натиснете За да
1
2
Заредите или извадите хартия.
• Отмените текущо печатане, копиране или сканиране.
• Изчистите съобщения за грешки.
3
4
5
6
7
Сканирате документ или снимка(и) в компютъра.
Започнете копиране на 4 x 6 цветни снимки.
Започнете цветно копиране на документ или снимка.
Започнете черно-бяло копиране на документ или снимка.
• Включите или изключите принтера.
• Отмените текущо печатане, копиране или сканиране.
• Върнете принтера в изходно положение.
Проверете За да
Лампичка за
Определете дали трябва да се замени цветната печатаща касета. За повече
информация вижте “Мигащи индикатори на контролния панел” на
страница 60.
Лампичка за
Определете дали трябва да се замени черната (или фотографската)
печатаща касета. За повече информация вижте “Мигащи индикатори на
контролния панел” на страница 60.
Разучаване на принтера
13
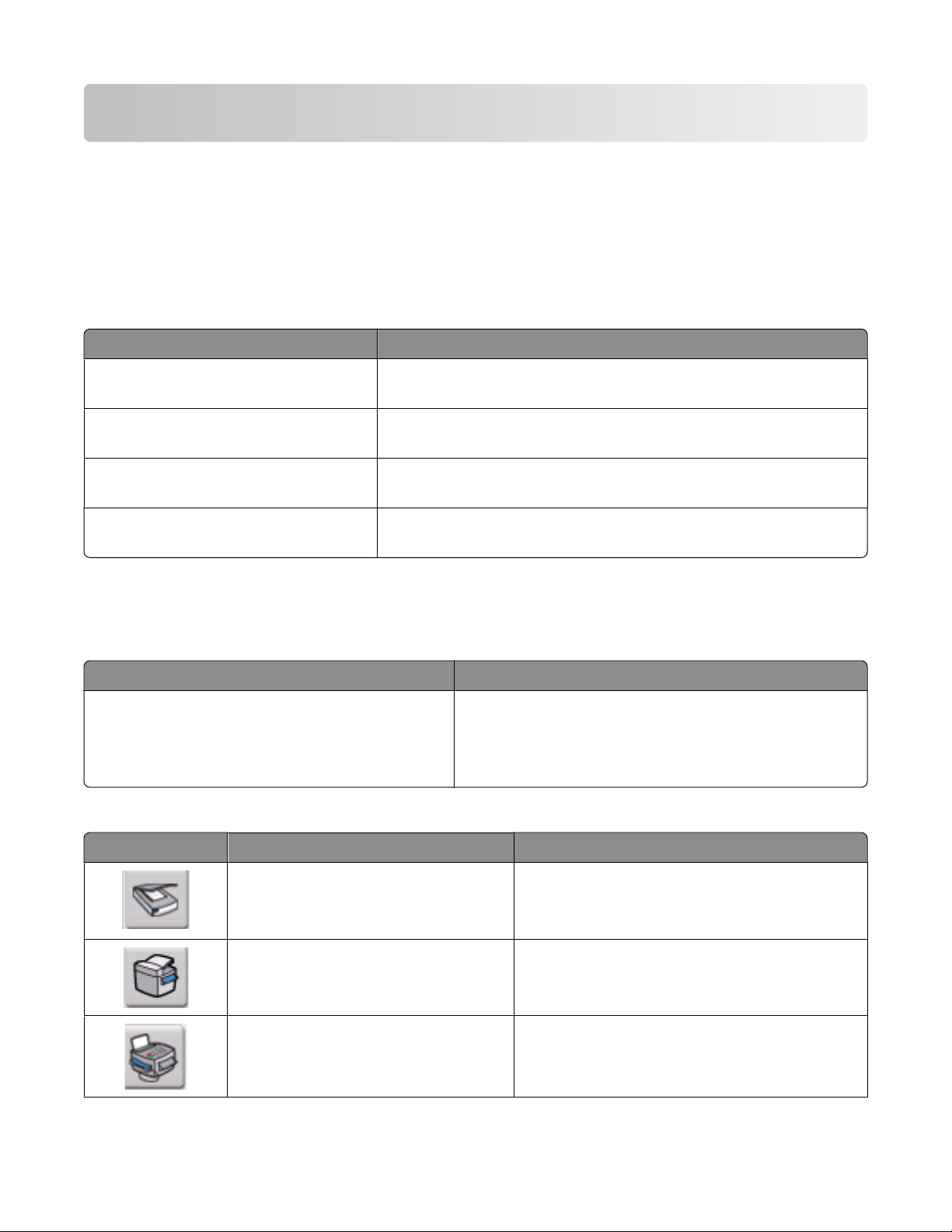
Разучаване на софтуера
Този раздел ви показва как да използвате принтера с операционни системи Windows. Ако използвате
операционна система Macintosh, вижте Mac Help (Помощ за Мас):
1 От прозореца Finder (Търсач) кликнете два пъти върху папката Lexmark 2500 Series.
2 Кликнете два пъти върху иконата на принтера Help (Помощ).
Използване на софтуера на принтера
Използвайте този софтуер За да
Lexmark Imaging Studio Прегледате, сканирате, копирате, отпечатате или изпратите
документи или снимки по факс.
Solution Center (Център за решения) Намерите информация за отстраняване на неизправности,
поддръжка и поръчка на касети.
Print Properties (Настройки за печат) Избeрeте най-подходящите настройки за печат за документа,
който отпечатвате.
Toolbar (Панел с инструменти) Създадете удобни за принтера версии на активна уеб
страница.
Използване на Lexmark Imaging Studio
За да отворите поздравителния екран на Lexmark Imaging Studio, използвайте един от тези методи:
Метод 1 Метод 2
От работния плот кликнете два пъти върху
иконата Lexmark Imaging Studio.
Кликнете върху бутона Lexmark Imaging Studio за задачата, която искате да извършите.
Кликнете върху За Описание
Сканиране
Копиране
Изпращане на факс Изпращане на снимка или документ като
1 Кликнете върху Start (Старт) Programs
(Програми) или All Programs (Всички
програми) Lexmark 2500 Series.
2 Изберете Lexmark Imaging Studio.
• Сканиране на снимка или документ.
• Запазване, редактиране или споделяне
на снимкa или документ.
• Копиране на снимка или документ.
• Ново разпечатване или уголемяване на
снимката.
факс.
Разучаване на софтуера
14
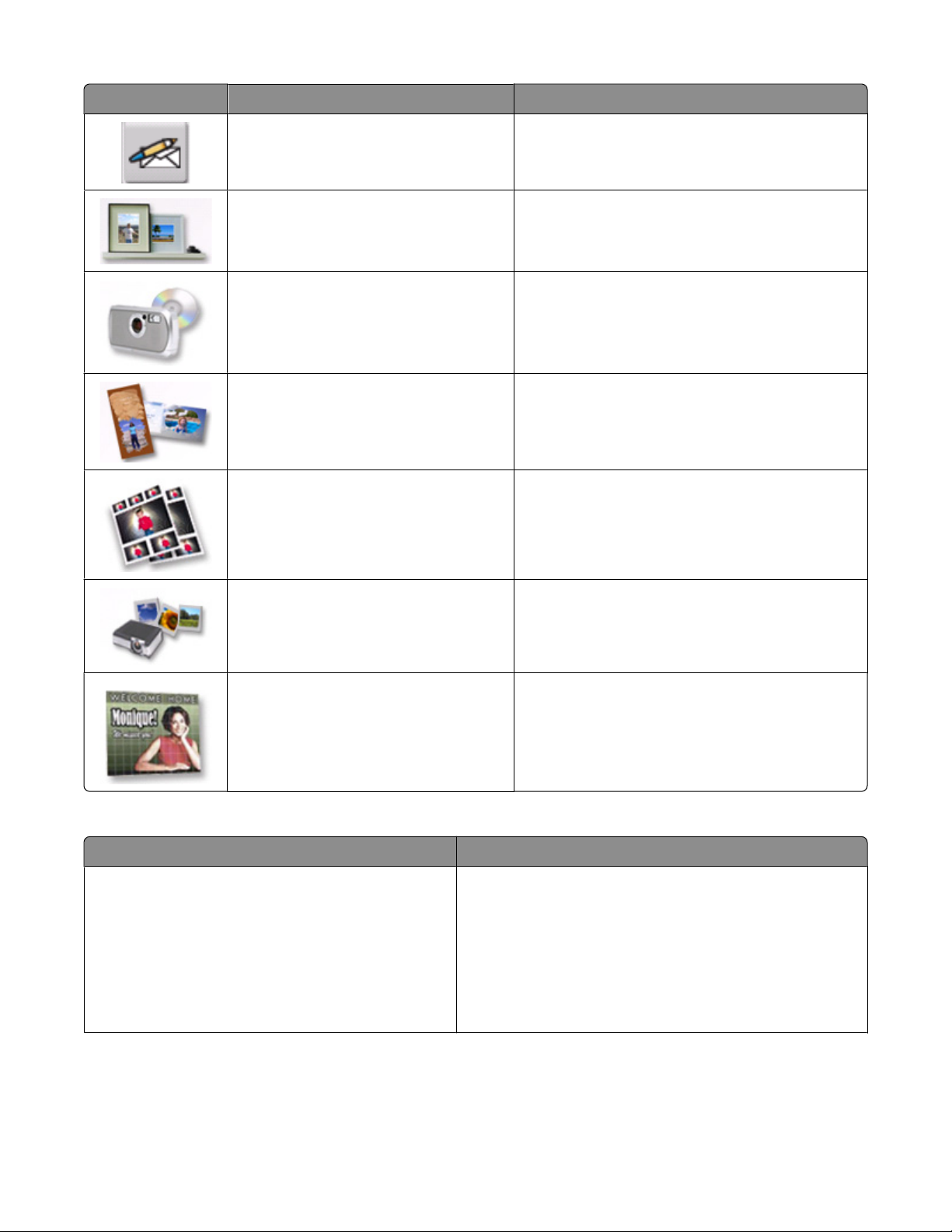
Кликнете върху За Описание
Изпращане на електронна поща Изпращане на документ или снимка като
прикачен файл към електронно съобщение.
Преглед/Печат на фотобиблиотека Разглеждане, отпечатване или споделяне
на снимки.
Прехвърляне на снимки Изтегляне на снимки от карта с памет,
флаш-памет, компактдиск или цифров
фотоапарат, съвместим с PictBridge, във
фотобиблиотека.
Поздравителни фотокартички Създаване на качествени поздравителни
картички от снимки.
Фотопакети Печат на няколко снимки в различни
размери.
Слайдшоу Преглед на снимките в слайдшоу.
Плакат Печат на снимките като плакат, състоящ се
От горния ляв ъгъл на поздравителния екран,
Кликнете върху За да
Setup and diagnose printer (Настройка и
диагностика на принтера)
• Проверите нивата на мастилото.
• Поръчате печатащи касети.
• Намерите информация по поддръжката.
• Изберете други бутони от Центъра за решения
от няколко страници.
за повече информация как да променим
настройките на принтера и за отстраняване на
неизправности.
Разучаване на софтуера
15
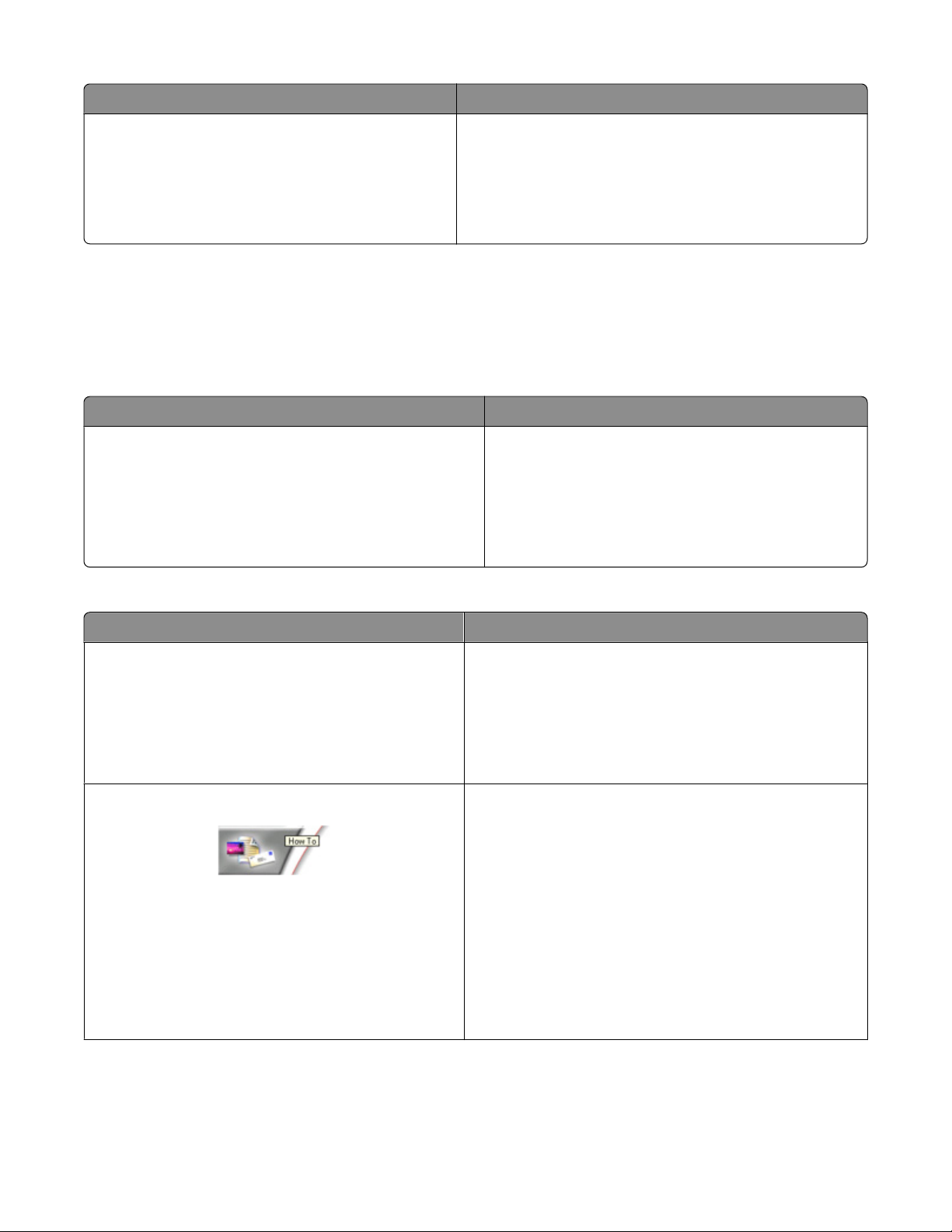
Кликнете върху За да
Setup and manage faxes (Настройка и
управление на факсове)
Зададете настройките на принтера за:
• Dialing and Sending (Набиране и Изпращане)
• Ringing and Answering (Звънене и Отговаряне)
• Fax Printing / Reports (Печат на факса / Доклади)
• Номера за бързо набиране и набиране на група
Използване на Solution Center (Център за решения)
Центърът за решения предлага помощ, както и информация за състоянието на принтера и нивото на
мастилото.
За да отворите Център за решения, използвайте един от следните методи:
Метод 1 Метод 2
1 От десктопа кликнете два пъти върху иконата
Lexmark Imaging Studio.
2 Кликнете върху Setup and diagnose printer
(Настройка и диагностика на принтера).
Центърът за решения се появява при отворен
раздел Maintenance (Поддръжка).
1 Кликнете върху Start (Старт) Programs
(Програми) или All Programs (Всички
програми) Lexmark 2500 Series.
2 Изберете Solution Center (Център за
решения).
Центърът за решения се състои от шест раздела:
Оттук Можете да
Printer Status (Състояние на принтера) (главен
диалогов прозорец)
• Видите състоянието на принтера. Например,
докато печатате, състоянието на принтера е
Busy Printing (Зает с печатане).
• Видите разпознатия вид хартия.
• Видите нивата на мастилото и да поръчате
нови печатащи касети.
How Tо (Как да)
• Научите как да:
– Използвате основните функции.
– Печатате, сканирате, копирате и ползвате
факса.
– Печатате обекти като снимки, пликове,
картички, банери, щампи и прозрачно
фолио.
• Намерите електронното Ръководство за потре-
бителя за повече информация.
• Видите нивата на мастилото и да поръчате
нови печатащи касети.
Разучаване на софтуера
16
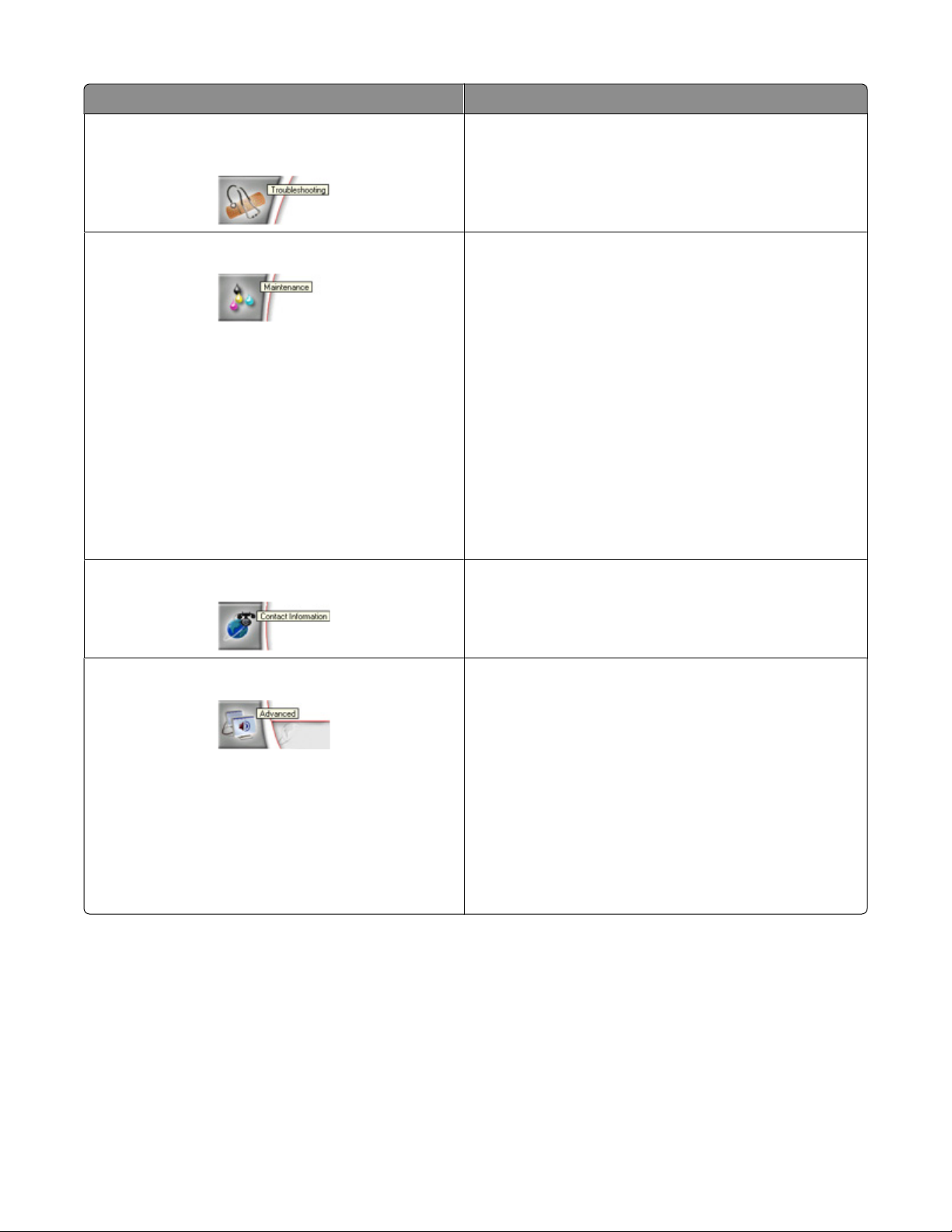
Оттук Можете да
Troubleshooting (Отстраняване на неизправности)
Maintenance (Поддръжка)
Contact Information (Информация за връзка)
• Получите съвети за текущото състояние.
• Разрешите проблеми с принтера.
• Видите нивата на мастилото и да поръчате
нови печатащи касети.
• Инсталирате нова касета за печат.
Забележка: Изчакайте сканирането да
приключи, преди да инсталирате нова
печатаща касета.
• Прегледате възможностите за закупуване на
нови касети.
• Отпечатате тестова страница.
• Почистите, за да се избегнат хоризонтални
линии.
• Подравните, за да избегнете размазани
контури.
• Отстраните други проблеми с мастилото.
• Видите нивата на мастилото и да поръчате
нови печатащи касети.
• Разберете как да се свържете с нас по
телефона или чрез Интернет.
• Видите нивата на мастилото и да поръчате
нови печатащи касети.
Advanced (Допълнителни)
• Промените вида на прозореца за състояние на
печата.
• Включите или изключите гласовото
известяване.
• Промените мрежовите настройки за печат.
• Споделите информация с нас за това как
ползвате принтера.
• Получите информация за версията на
софтуера.
• Видите нивата на мастилото и да поръчате
нови печатащи касети.
Забележка: За повече информация кликнете върху Help (Помощ) в долния десен ъгъл на екрана.
Разучаване на софтуера
17
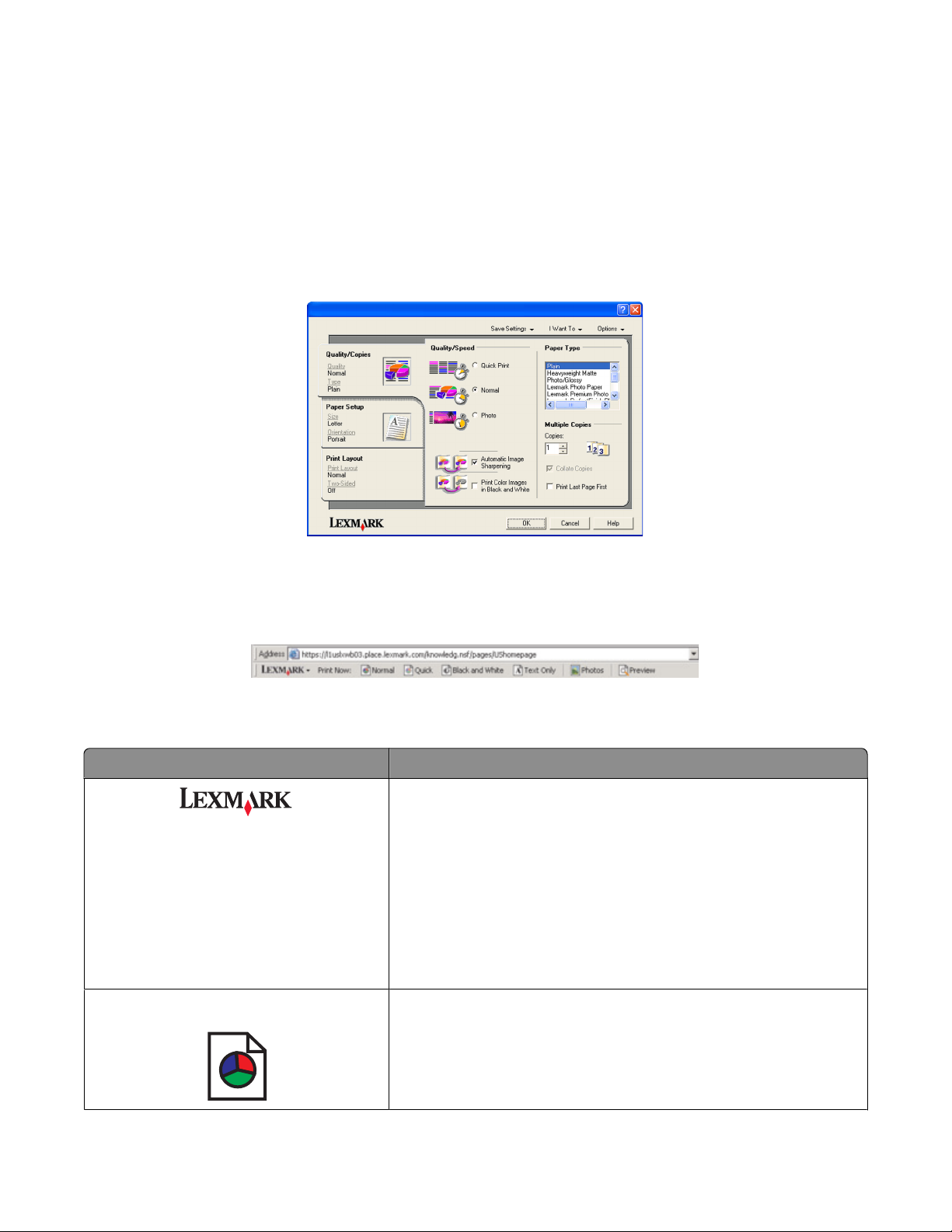
Използване на Print Properties (Настройки за печат)
Print Properties (Настройки за печат) е софтуерът, който контролира функцията за печатане, когато
принтерът е свързан към компютър. Можете да променяте настройките в Print Properties (Настройки
за печат) според вида на проекта, който желаете да създадете. Можете да отворите Print Properties
(Настройки за печат) от почти всяка програма:
1 При отворен документ кликнете върху File (Файл) Print (Печат).
2 В диалоговия прозорец Print (Печат) кликнете върху Properties (Настройки), Preferences
(Предпочитания), Options (Опции) или Setup (Инсталиране).
Използване на лентата с инструменти (Toolbar)
Лентата с инструменти ви позволява да създавате удобни за принтера версии на уеб страници.
Забележка: Панелът с инструменти стартира автоматично, когато работите в интернет с браузъра
Microsoft Windows Internet Explorer версия 5.5 или по-нова.
Кликнете върху За да
• Изберете опции за Page Setup (Настройка на
страницата).
• Изберете Options (Опции) и да персонализирате вида на
лентата с инструменти или да изберете различна
настройка за отпечатване на снимки.
• Отворите линкове към уебсайта на Lexmark.
• Осъществите достъп до Help (Помощ) за допълнителна
информация.
• Деинсталирате лентата с инструменти.
Normal (Нормално) (по подразбиране) Отпечатате цяла уеб страница с нормално качество.
Разучаване на софтуера
18
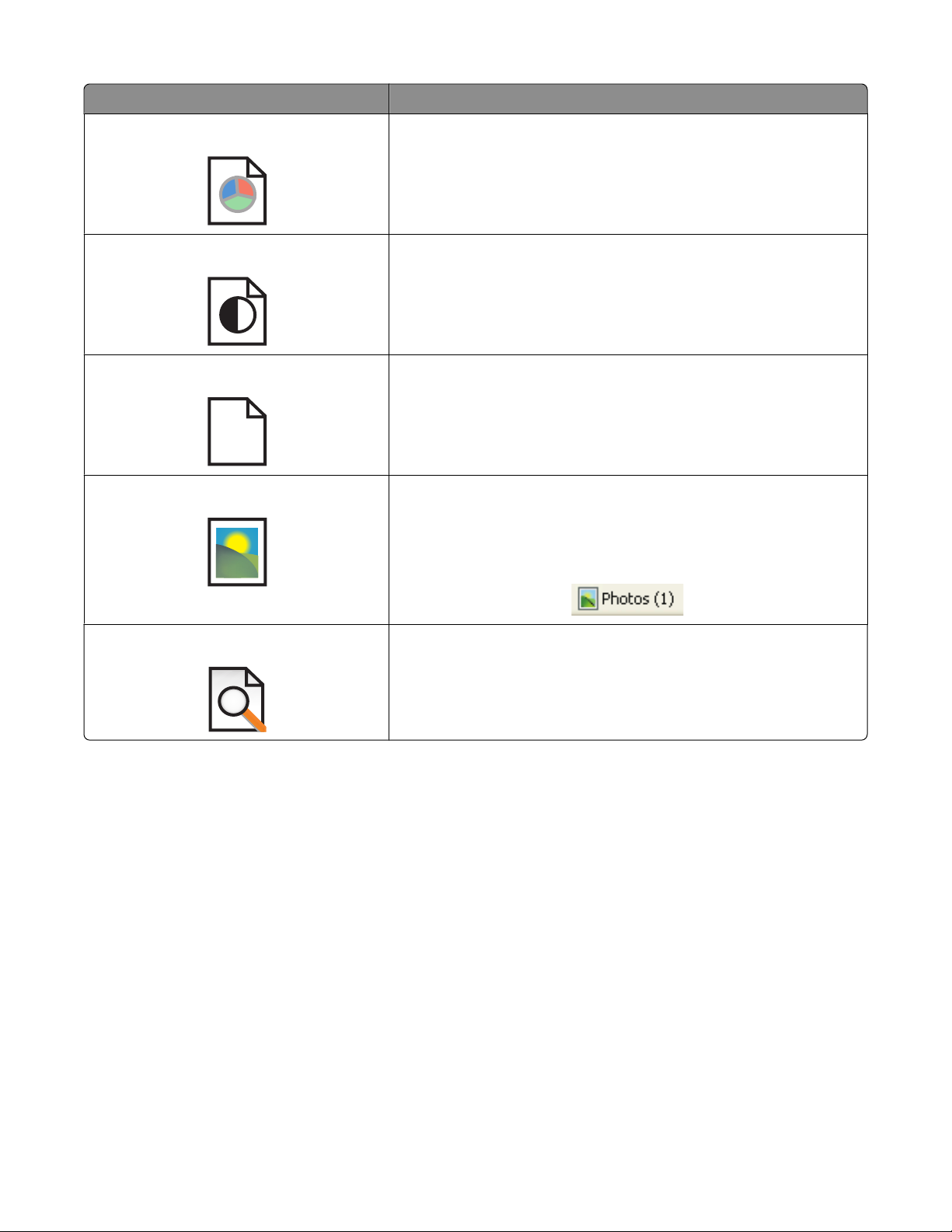
Кликнете върху За да
Quick (Бързо) Отпечатате цяла уеб страница с качество на чернова.
Black and White (Черно-бяло) Отпечатате цяла уеб страница в черно-бяло.
Text Only (Само текст)
Отпечатате само текста от уеб страницата.
A
Photos (Снимки) Отпечатате само снимките или изображенията от уеб
страница.
Забележка: До Photos (Снимки) се появява броят снимки
или изображения за отпечатване.
Preview (Преглед) Прегледате уеб страницата преди отпечатване.
Възстановяване на настройките по подразбиране на принтера
Само за потребители на Windows 2000 или Windows XP:
1 Кликнете върху Start (Старт) Settings (Настройки) Printers (Принтери) или Printers and
Faxes (Принтери и факсове).
2 Кликнете с десния бутон върху иконата Lexmark 2500 Series.
3 Кликнете върху Printing Preferences (Предпочитания за печат).
4 Кликнете върху менюто Save Settings (Запамети настройки).
5 От раздела Restore (Възстановяване) изберете Factory Settings (Фабрични настройки).
Забележка: Настройките по подразбиране не могат да се изтрият.
Разучаване на софтуера
19
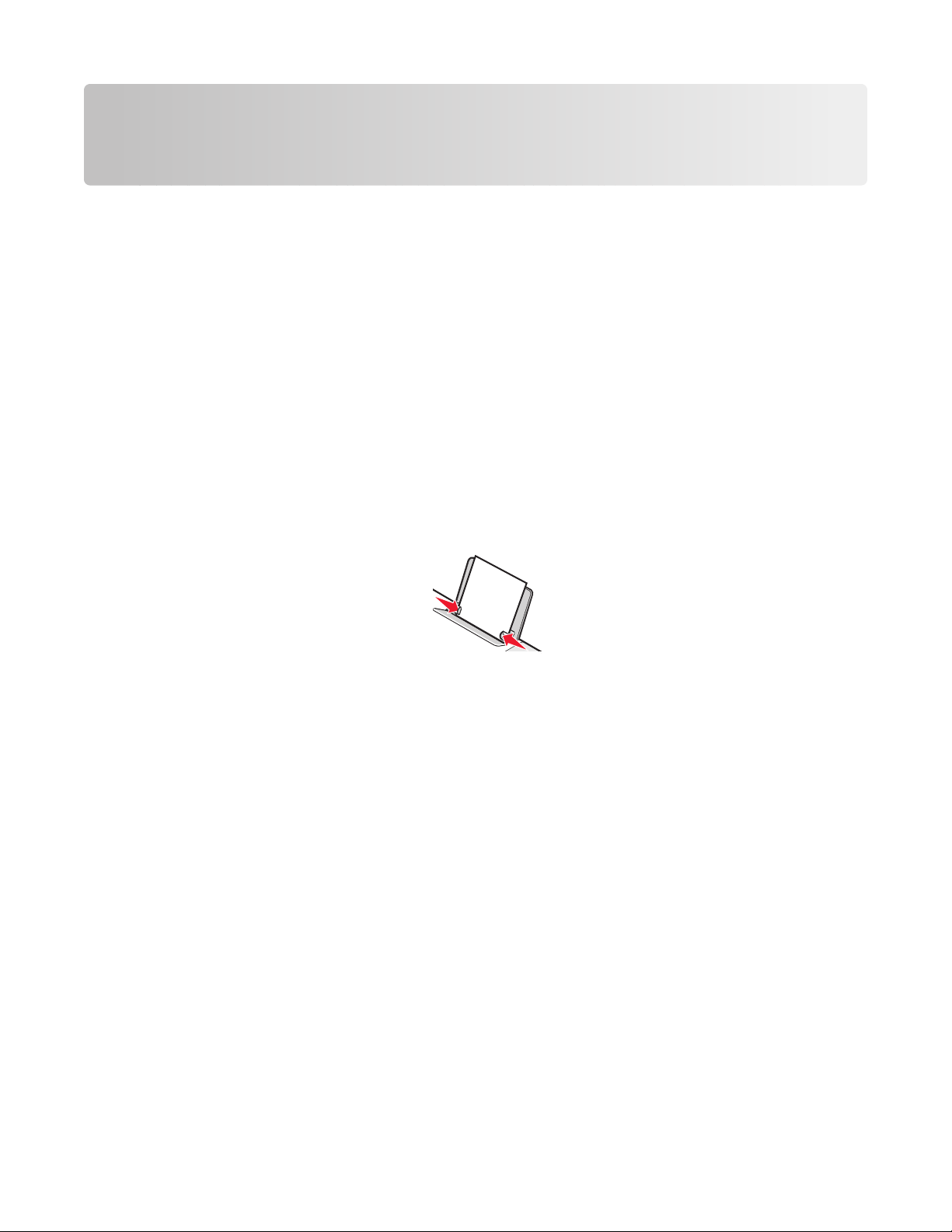
Зареждане с хартия и оригинални документи
Зареждане с хартия
1 Уверете се, че:
• Използвате хартия, предназначена за мастилено-струйни принтери.
• Ако ползвате фотохартия, гланцирана или плътна матирана хартия, я зареждате с
гланцираната или лицевата страна, обърната към вас. (Ако не сте сигурни коя е лицевата
страна, вижте указанията, приложени към хартията.)
• Хартията не е използвана или повредена.
• Ако използвате специална хартия, следвате приложените към нея инструкции.
• Не използвате сила при поставяне на хартията в принтера.
2 Преди първото зареждане с хартия, плъзнете водачите на хартията към ръбовете на поставката
за хартия.
3 Поставете хартията вертикално в средата на поставката за хартия и настройте водачите на
хартията така, че да опират в краищата на хартията.
Забележка: За да избегнете задръстване с хартия, уверете се, че хартията не се деформира при
настройката на водачите.
Зареждане с хартия и оригинални документи
20
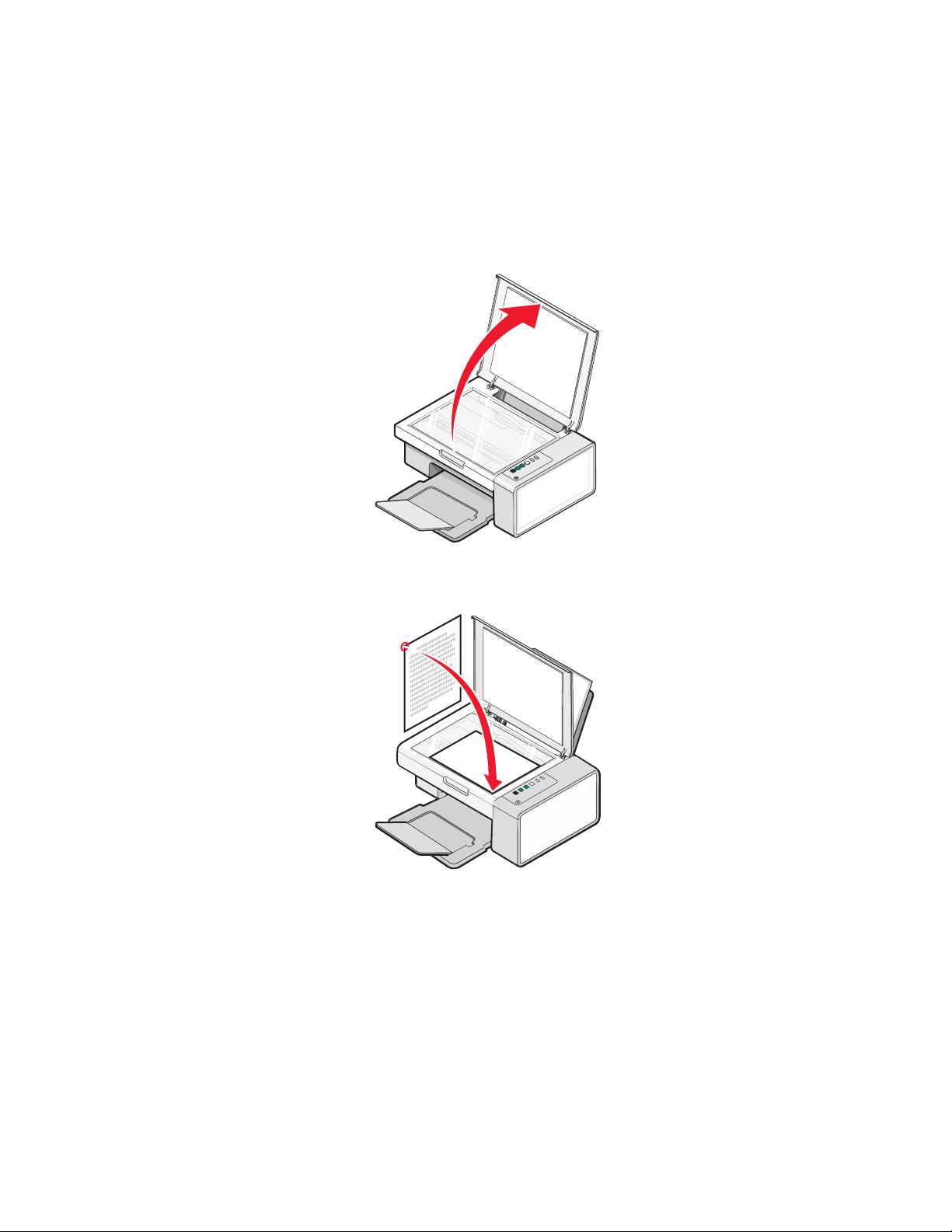
Зареждане на оригинални документи на стъклото на скенера
Можете да сканирате и след това да отпечатвате снимки, текстови документи, статии от списания,
вестници и други издания. Можете да сканирате документ, за да го изпратите по факс.
Забележка: Максималният участък за сканиране за стъклото на скенера е 216 x 297 мм (8.5 x 11.7 in.).
1 Отворете горния капак.
2 Поставете оригиналния документ или елемент с лице надолу върху стъклото на скенера в долния
десен ъгъл.
Забележка: Снимките трябва да се зареждат, както е показано.
Зареждане с хартия и оригинални документи
21
 Loading...
Loading...