Lexmark X2500, X2570, X2550, X2580 User Manual [no]
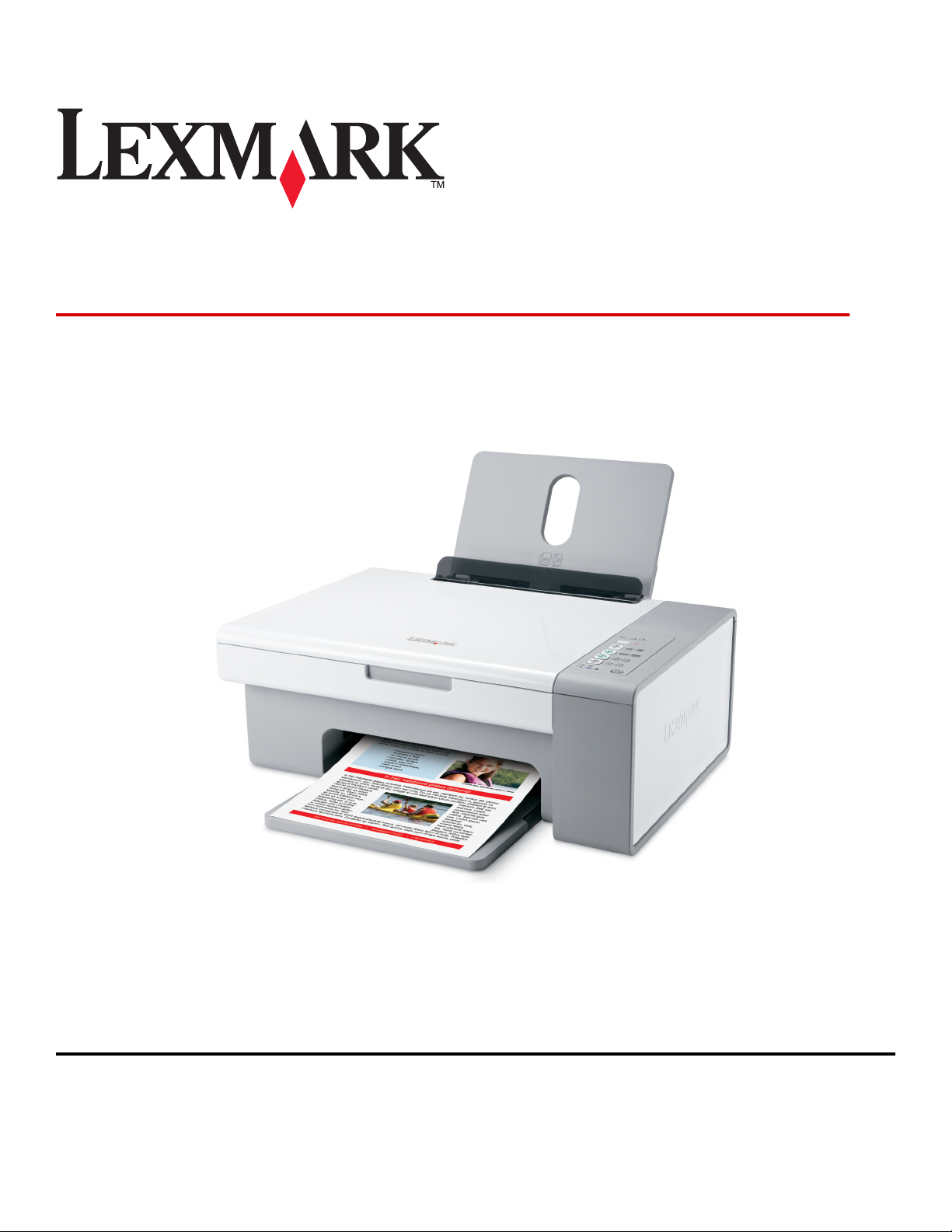
Alt-i-ett-maskinen 2500 Series
Brukerhåndbok
Desember 2006 www.lexmark.com
Lexmark og Lexmark med rutermerket er varemerker for Lexmark International, Inc., som er registrert i USA og/eller i andre land.
Alle andre varemerker tilhører sine respektive eiere.
© 2007 Lexmark International, Inc.
Med enerett.
740 West New Circle Road
Lexington, Kentucky 40550, USA
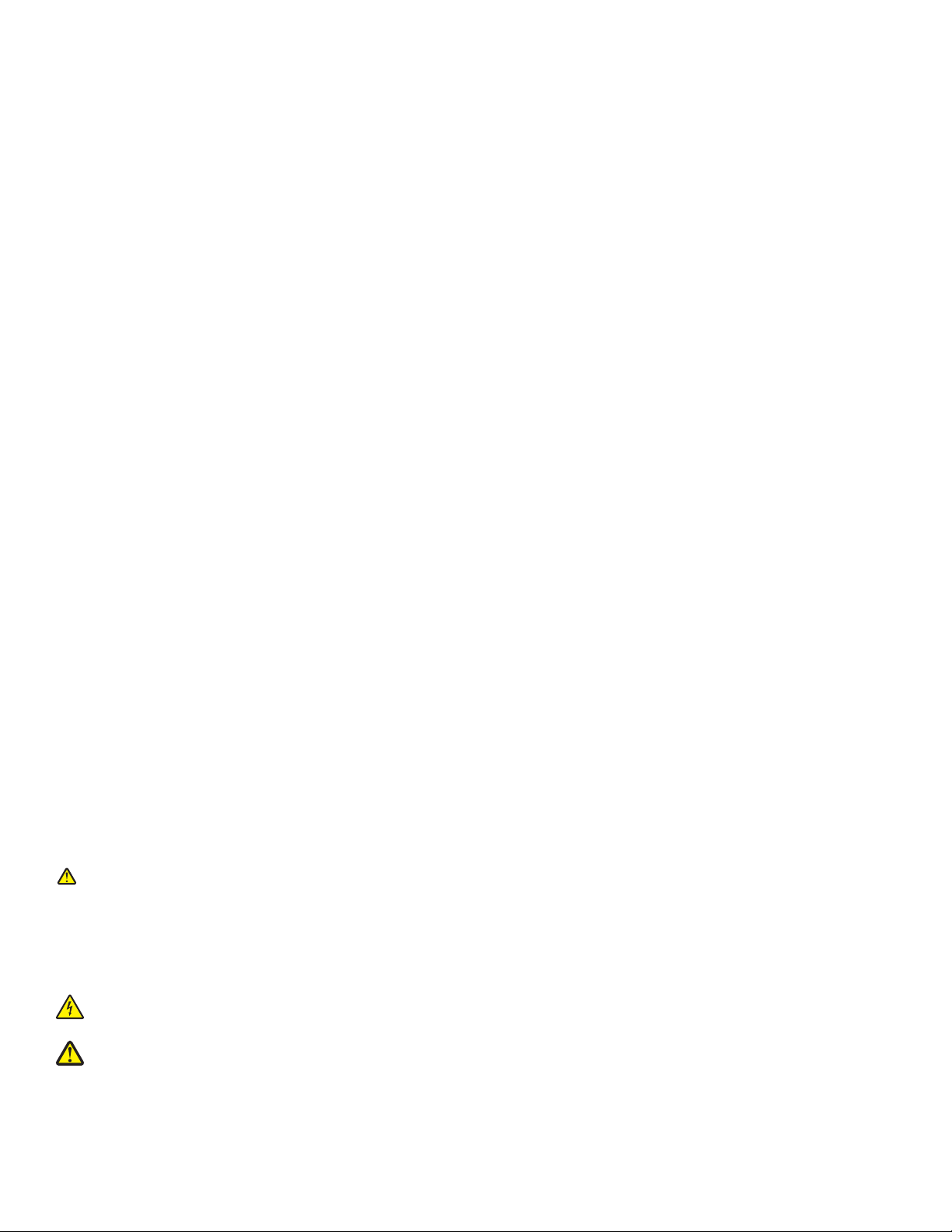
Viktig sikkerhetsinformasjon
Bruk bare den strømforsyningsenheten og strømledningen som følger med dette produktet, eller en godkjent reservedel fra produsenten.
Koble strømledningen til et lett tilgjengelig strømuttak i nærheten av produktet.
Bruk profesjonelt servicepersonell til service og reparasjoner utenom det som er beskrevet i brukerhåndboken.
Dette produktet er utformet, testet og godkjent i henhold til strenge globale sikkerhetskrav ved bruk av bestemte Lexmark-komponenter.
Sikkerhetsfunksjonene i enkelte deler er kanskje ikke alltid like åpenbare. Lexmark er ikke ansvarlig for bruk av andre reservedeler.
FORSIKTIG – ELEKTRISK FARE: Ikke bruk faksfunksjonen i tordenvær. Ikke installer dette produktet eller koble til strømledning, telefon eller
annet i tordenvær.
FORSIKTIG – FARE FOR PERSONSKADE: Pass på at du ikke klemmer fingrene dine under skannerenheten når du lukker den.
TA GODT VARE PÅ DISSE INSTRUKSJONENE.
Merknad om operativsystem
Alle funksjoner er operativsystemavhengige. For fullstendige beskrivelser:
• Windows-brukere: Se brukerhåndboken.
• Macintosh-brukere: Se Mac-hjelpen som ble installert med skriverprogramvaren, hvis produktet støtter Macintosh.
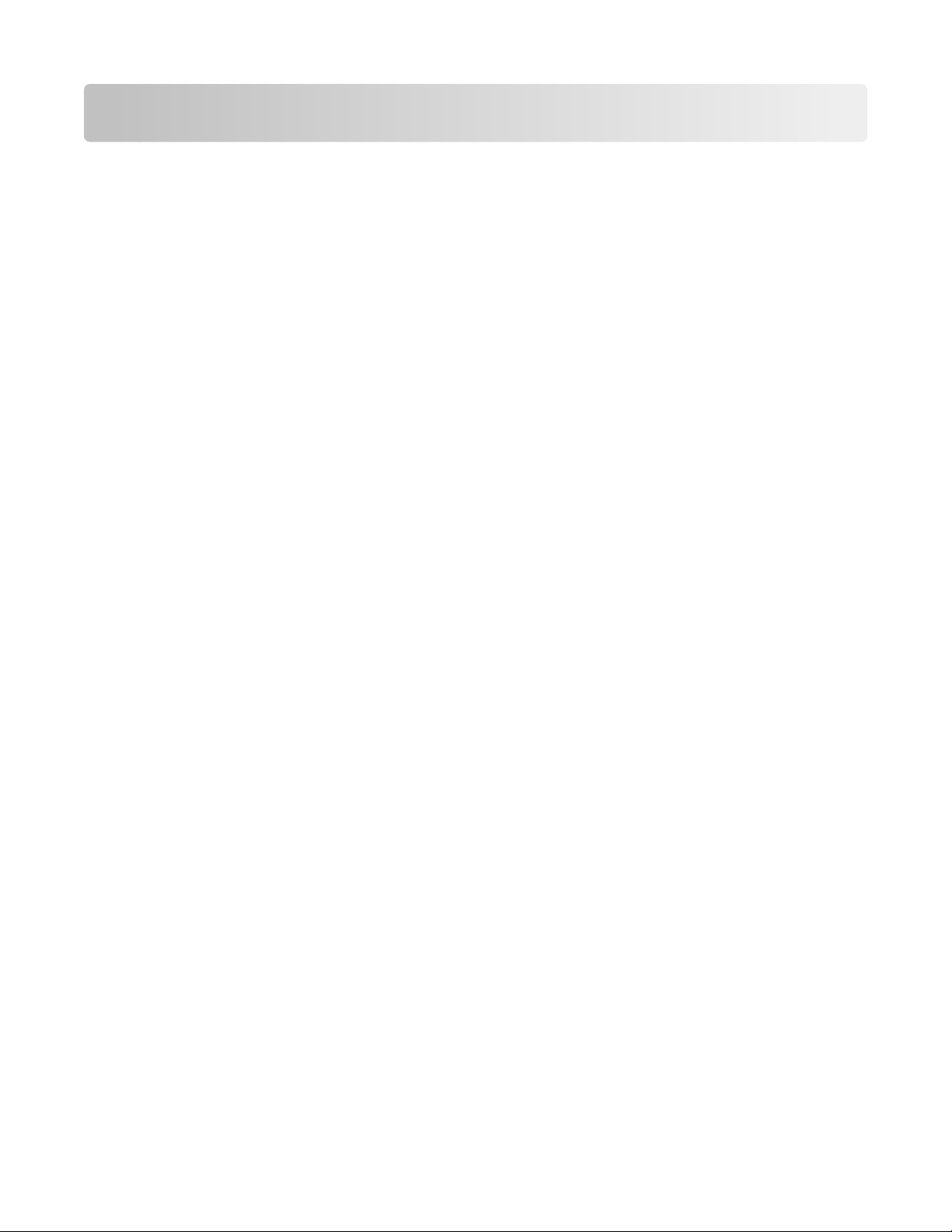
Innhold
Finne informasjon om skriveren.....................................................7
Installere skriveren..........................................................................11
Innholdet i esken.................................................................................................................................................................11
Lære om skriveren...........................................................................12
Lære mer om skriverdelene.............................................................................................................................................12
Bruke knappene på kontrollpanelet.............................................................................................................................14
Lære om programvaren..................................................................15
Bruke skriverprogramvaren.............................................................................................................................................15
Bruke Lexmark Imaging Studio......................................................................................................................................15
Bruke løsningssenteret......................................................................................................................................................17
Bruke Utskriftsegenskaper...............................................................................................................................................18
Åpne Utskriftsegenskaper...........................................................................................................................................................18
Bruke menyen Lagre innstillinger............................................................................................................................................. 18
Bruke Jeg ønsker å-menyen........................................................................................................................................................18
Bruke menyen Alternativer.........................................................................................................................................................18
Bruke kategoriene i Utskriftsegenskaper...............................................................................................................................19
Bruke verktøylinjen.............................................................................................................................................................19
Tilbakestille programvareinnstillingene til standardverdiene............................................................................20
Legge i papir og originaler.............................................................21
Legge i papir..........................................................................................................................................................................21
Legge i ulike papirtyper....................................................................................................................................................21
Legge originaldokumenter på skannerens glassplate...........................................................................................24
Utskrift................................................................................................26
Endre papirtypen.................................................................................................................................................................26
Skrive ut et dokument.......................................................................................................................................................26
Skrive ut en Web-side........................................................................................................................................................26
Skrive ut grafikk av høy kvalitet......................................................................................................................................27
Skrive ut fotografier eller bilder fra en Web-side.....................................................................................................27
Skrive ut sorterte kopier....................................................................................................................................................28
Skrive ut siste side først (omvendt siderekkefølge)................................................................................................28
Skrive ut på begge sider av papiret..............................................................................................................................29
Innhold
3
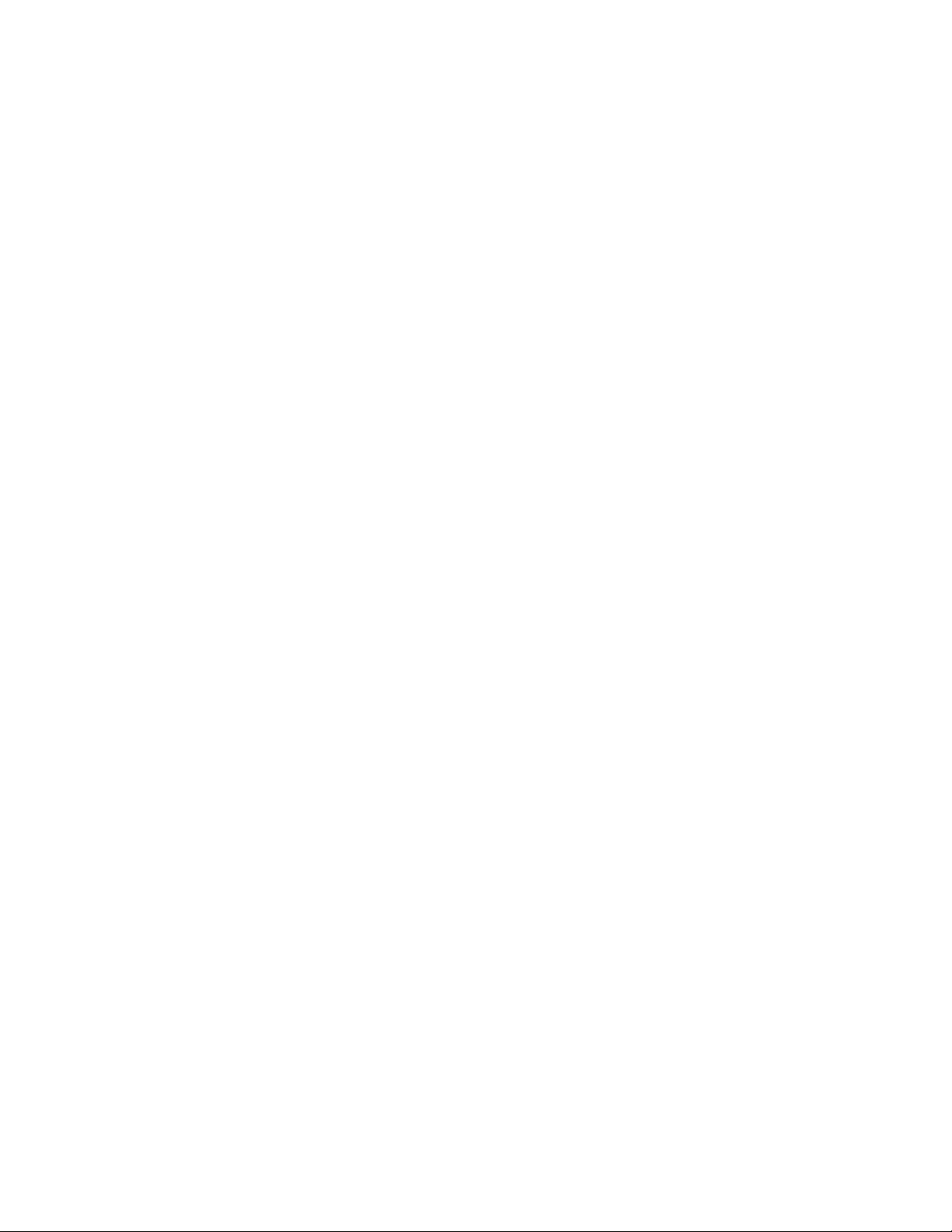
Skrive ut på transparenter................................................................................................................................................29
Skrive ut på konvolutter....................................................................................................................................................29
Skrive ut på påstrykningspapir.......................................................................................................................................30
Skrive ut kort.........................................................................................................................................................................30
Skrive ut flere sider på ett ark..........................................................................................................................................31
Arbeide med fotografier.................................................................32
Hente og håndtere fotografier.......................................................................................................................................32
Overføre alle fotografiene fra en medieenhet ved å bruke datamaskinen ...............................................................32
Overføre valgte fotografier fra en medieenhet ved å bruke datamaskinen.............................................................32
Skrive ut fotografier ved å bruke datamaskinen......................................................................................................33
Skrive ut fotografier fra fotobiblioteket..................................................................................................................................33
Skrive ut alle fotografiene fra en medieenhet ved å bruke datamaskinen................................................................ 33
Skrive ut valgte fotografier fra en medieenhet ved å bruke datamaskinen.............................................................. 34
Skrive ut fotopakker....................................................................................................................................................................... 34
Lage fotoprosjekter............................................................................................................................................................34
Lage fotokort....................................................................................................................................................................................34
Lage og vise en lysbildefremvisning........................................................................................................................................35
Skrive ut et bilde som en plakat over flere sider.................................................................................................................. 35
Kopiering............................................................................................37
Kopiere ved å bruke kontrollpanelet............................................................................................................................37
Ta kopier.............................................................................................................................................................................................37
Kopiere fotografier på 4 x 6 tommer (10 x 15 cm)..............................................................................................................37
Kopiere ved å bruke datamaskinen..............................................................................................................................38
Kopiere et dokument ved å bruke datamaskinen ..............................................................................................................38
Kopiere et fotografi ved å bruke datamaskinen..................................................................................................................39
Skanning.............................................................................................40
Skanne ved å bruke kontrollpanelet.............................................................................................................................40
Skanne ved å bruke datamaskinen...............................................................................................................................41
Skanne et dokument ved å bruke datamaskinen...............................................................................................................41
Skanne et fotografi til fotobiblioteket..................................................................................................................................... 41
Skanne flere fotografier om gangen ved å bruke datamaskinen..................................................................................42
Skanne flere fotografier ved å bruke datamaskinen..........................................................................................................42
Skanne dokumenter eller bilder som skal sendes med e-post ......................................................................................43
Lagre et skannet element på datamaskinen.........................................................................................................................44
Fjerne bildemønstre fra fotografier, magasiner eller aviser............................................................................................44
Tilpasse skanneinnstillinger ved å bruke datamaskinen.................................................................................................. 45
Endre rekkefølgen på programmene på listen over skanneprogrammer .................................................................45
Innhold
4
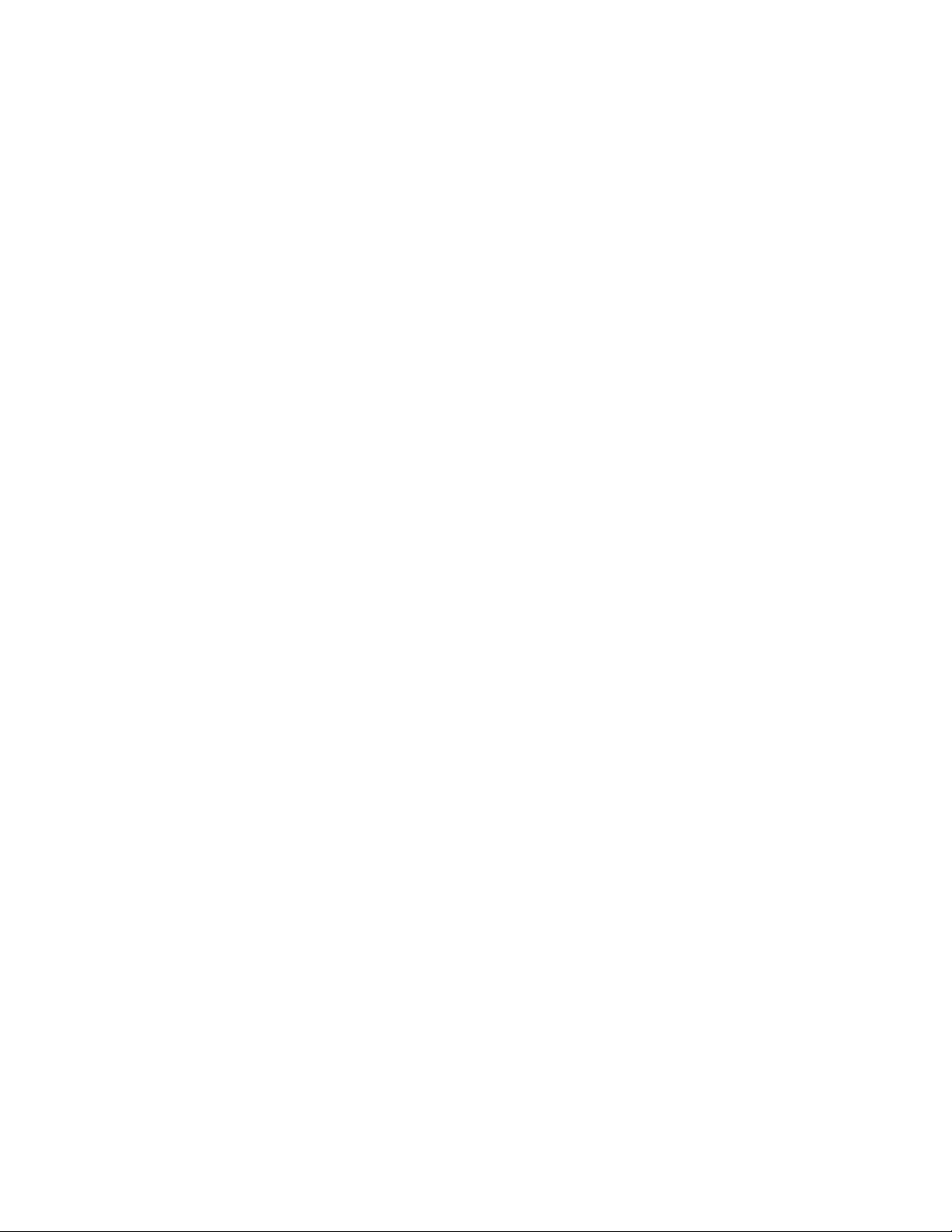
Faksing...............................................................................................46
Sende en faks ved å bruke programvaren..................................................................................................................46
Motta en faks ved å bruke programvaren..................................................................................................................47
Bruke telefonlisten på datamaskinen...........................................................................................................................47
Skrive ut faksaktivitetsrapporter....................................................................................................................................47
Blokkere reklamefakser.....................................................................................................................................................48
Tilpasse faksinnstillinger...................................................................................................................................................48
Tilpasse innstillinger ved å bruke faksprogrammet...........................................................................................................48
Velge hvor mange ganger det skal ringe før en faks mottas automatisk .................................................................49
Vedlikeholde skriveren....................................................................50
Bytte blekkpatroner............................................................................................................................................................50
Ta ut en brukt blekkpatron..........................................................................................................................................................50
Sette inn blekkpatroner................................................................................................................................................................51
Oppnå best mulig utskriftskvalitet................................................................................................................................52
Forbedre utskriftskvaliteten........................................................................................................................................................52
Justere blekkpatronene................................................................................................................................................................53
Rengjøre blekkdysene...................................................................................................................................................................54
Tørke av blekkdysene og kontaktflatene............................................................................................................................... 54
Oppbevare blekkpatronene............................................................................................................................................55
Rengjøre skannerens glassplate....................................................................................................................................55
Bestille blekkpatroner........................................................................................................................................................55
Bestille papir og rekvisita..................................................................................................................................................56
Bruke originalpatroner fra Lexmark..............................................................................................................................57
Etterfylle blekkpatroner....................................................................................................................................................57
Resirkulere Lexmark-produkter......................................................................................................................................57
Feilsøking...........................................................................................58
Feilsøking for installering.................................................................................................................................................58
Av/på-lampen lyser ikke...............................................................................................................................................................58
Kan ikke installere programvaren.............................................................................................................................................58
Siden skrives ikke ut.......................................................................................................................................................................60
Feilsøking for utskrift..........................................................................................................................................................61
Forbedre utskriftskvaliteten........................................................................................................................................................61
Dårlig kvalitet på tekst og grafikk.............................................................................................................................................62
Utskriftskvaliteten er dårlig langs kantene av arket...........................................................................................................62
Lav utskriftshastighet....................................................................................................................................................................63
Bare deler av et dokument eller fotografi blir skrevet ut .................................................................................................63
Fotografiet er flekkete...................................................................................................................................................................63
Innhold
5
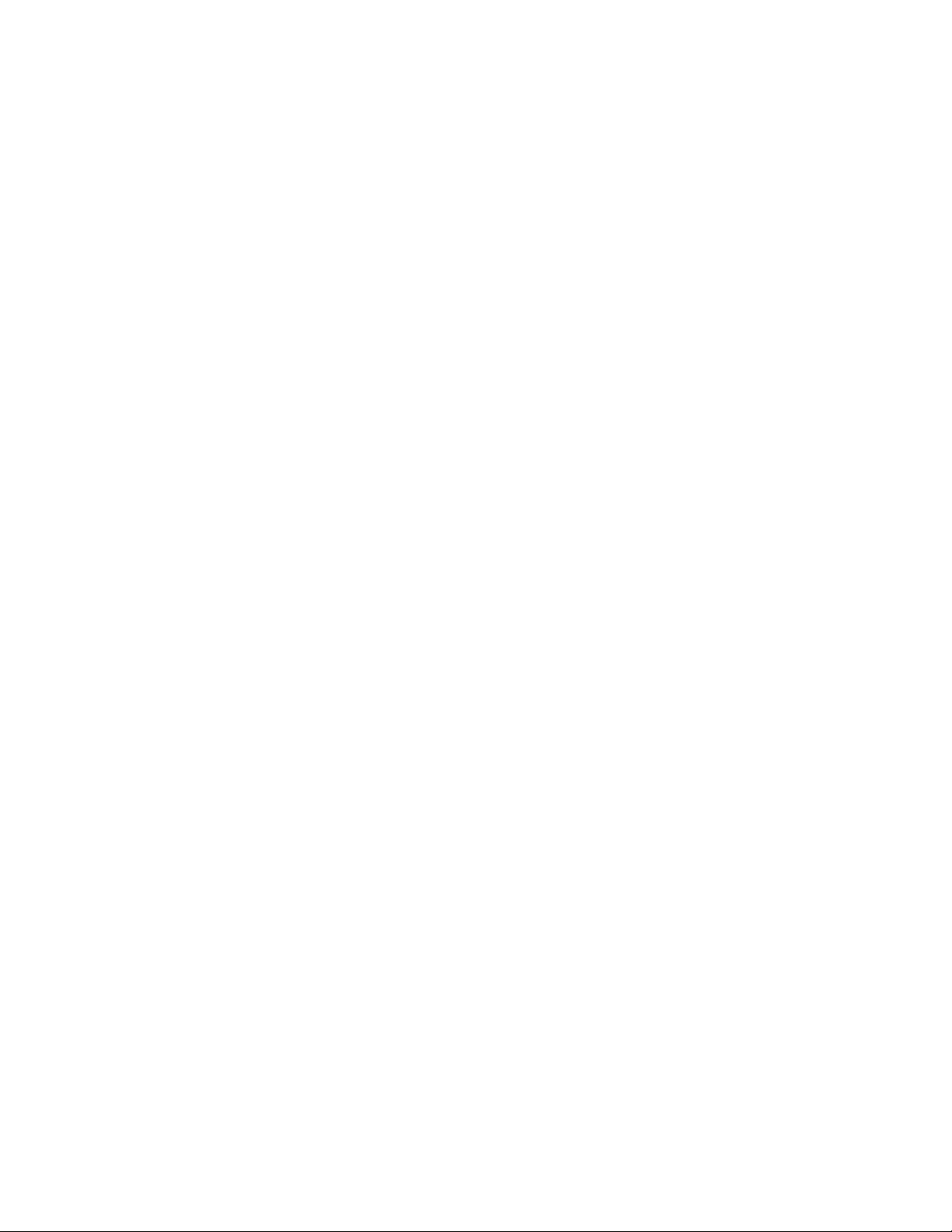
Feilsøking for kopiering....................................................................................................................................................64
Kopimaskinen svarer ikke............................................................................................................................................................64
Får ikke lukket skannerenheten.................................................................................................................................................64
Dårlig kopieringskvalitet.............................................................................................................................................................. 64
Bare deler av et dokument eller fotografi blir kopiert....................................................................................................... 65
Feilsøking for skanning.....................................................................................................................................................65
Skanneren svarer ikke ...................................................................................................................................................................65
Skanningen var ikke vellykket....................................................................................................................................................66
Skanningen tar for lang tid, eller maskinen stopper opp.................................................................................................66
Dårlig kvalitet på skannet element .......................................................................................................................................... 66
Bare deler av et dokument eller fotografi blir skannet .....................................................................................................67
Feilsøking for faksing.........................................................................................................................................................67
Kan ikke sende eller motta fakser.............................................................................................................................................67
Kan sende, men ikke motta fakser............................................................................................................................................68
Kan motta, men ikke sende fakser............................................................................................................................................68
Mottatt faks er blank......................................................................................................................................................................68
Mottatt faks er av dårlig kvalitet................................................................................................................................................68
Feilsøking for papirstopp og mateproblemer...........................................................................................................68
Papirstopp.........................................................................................................................................................................................69
Mateproblemer med papir eller spesialpapir.......................................................................................................................69
Skriveren trekker ikke inn papir, konvolutter eller spesialpapir.....................................................................................70
Bannerpapiret kjører seg fast.....................................................................................................................................................70
Blinkende lamper på kontrollpanelet..........................................................................................................................71
Feilmeldinger........................................................................................................................................................................72
Avinstallere programvaren og installere den på nytt............................................................................................73
Merknader..........................................................................................74
Versjonsmerknader.............................................................................................................................................................74
Strømforbruk.........................................................................................................................................................................76
Stikkordregister................................................................................78
Innhold
6
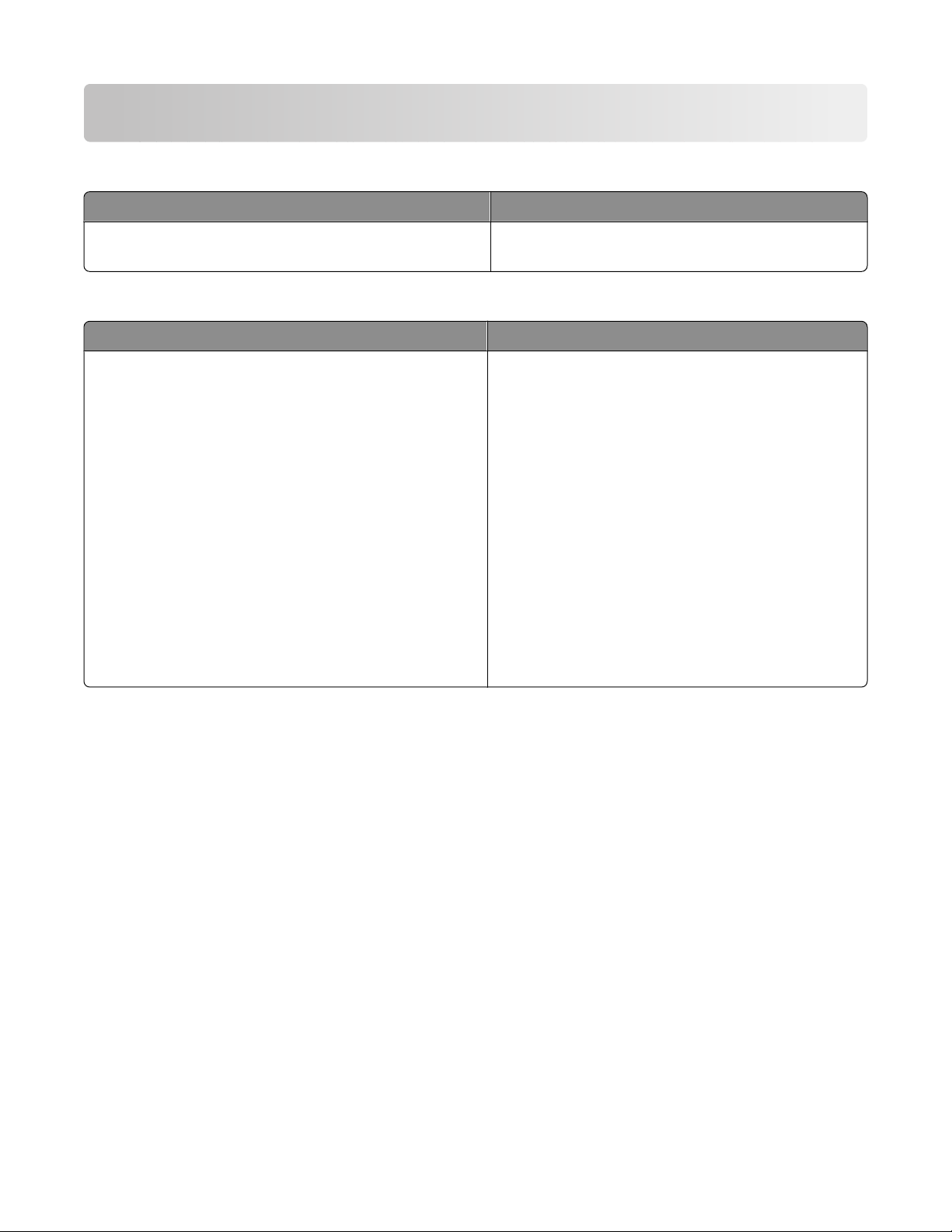
Finne informasjon om skriveren
Installeringsoversikt
Beskrivelse Hvor
Installeringsoversikten inneholder instruksjoner for
installering av maskin- og programvaren.
Komme i gang
Beskrivelse Hvor
I heftet Komme i gang finner du informasjon om installering
av maskin- og programvaren (på datamaskiner med
Windows som operativsystem) samt grunnleggende
instruksjoner for bruk av skriveren.
Merk: Hvis skriveren støtter Macintosh, kan du se Machjelpen:
eller
Løse installeringsproblemer
Dokumentet ligger i esken, eller du kan finne det på
Lexmarks hjemmeside på www.lexmark.no.
Dokumentet ligger i esken, eller du kan finne det på
Lexmarks hjemmeside på www.lexmark.no.
1 Dobbeltklikk på mappen Lexmark 2500 Series i
Finder.
2 Dobbeltklikk på Hjelp-ikonet for skriveren.
I heftet Løse installeringsproblemer finner du informasjon
om hvordan du kan løse problemer som kan oppstå under
installeringen.
Merk: Disse heftene leveres ikke med alle skrivere. Hvis
heftene Komme i gang eller Løse installeringsproblemer ikke
fulgte med skriveren, kan du se brukerhåndboken i stedet.
Finne informasjon om skriveren
7
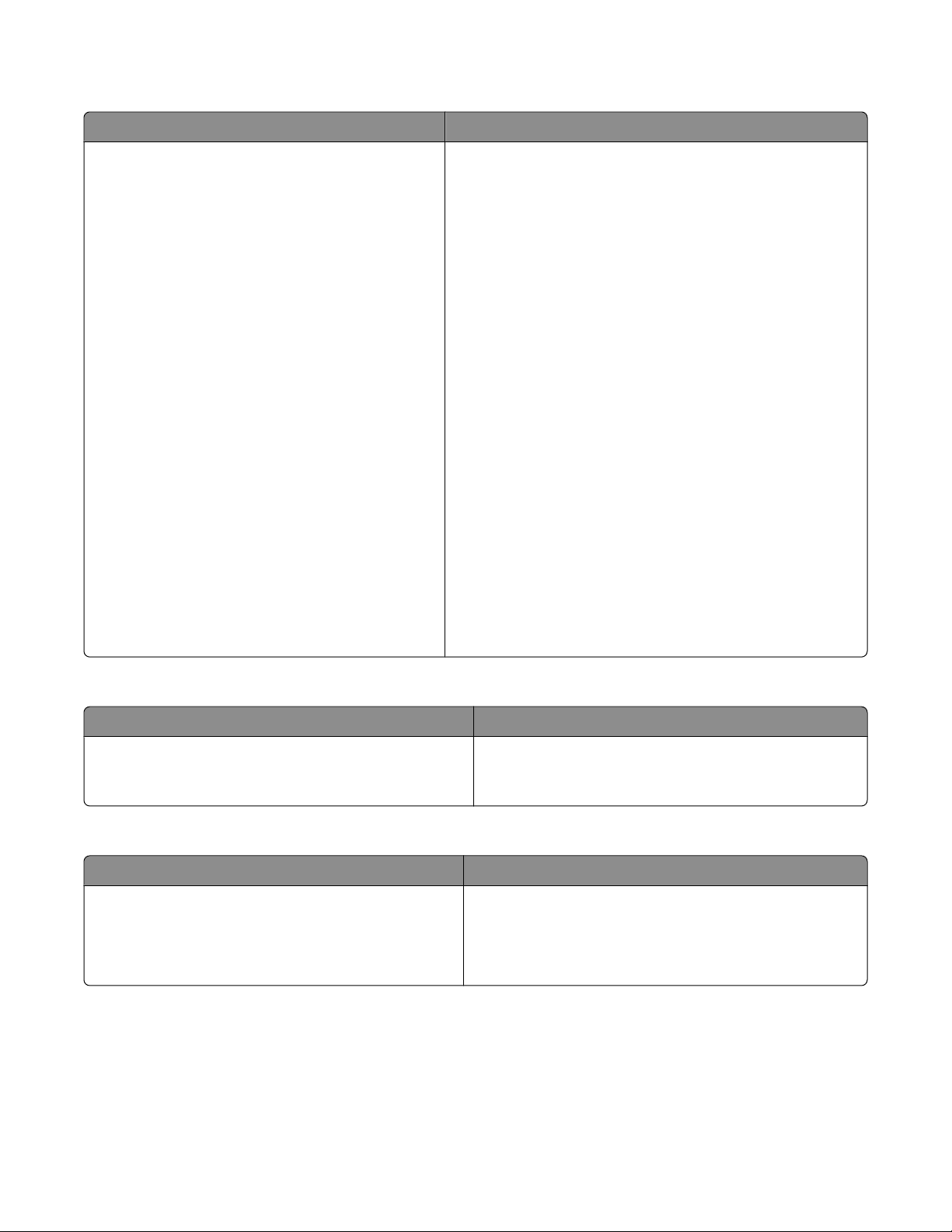
Brukerhåndbok
Beskrivelse Hvor
I brukerhåndboken kan du finne informasjon om
hvordan du bruker skriveren og annen nyttig
informasjon, inkludert:
• Bruke programvaren (på datamaskiner med
Windows som operativsystem)
• Legge i papir
• Utskrift
• Arbeide med fotografier
• Skanning (hvis dette støttes av skriveren)
• Kopiering (hvis dette støttes av skriveren)
• Faksing (hvis dette støttes av skriveren)
• Vedlikeholde skriveren
• Koble skriveren til et nettverk (hvis dette støttes
av skriveren)
• Feilsøking av problemer med utskrift, kopiering,
skanning, faksing, papirstopp og
mateproblemer
Merk: Hvis skriveren støtter Macintosh, kan du se
Mac-hjelpen:
1 Dobbeltklikk på mappen Lexmark 2500
Series i Finder.
2 Dobbeltklikk på Hjelp-ikonet for skriveren.
Når du installerer skriverprogramvaren, blir også
brukerhåndboken installert.
1 Klikk på Start Programmer eller Alle programmer
Lexmark 2500 Series.
2 Klikk på Brukerhåndbok.
Hvis koblingen til brukerhåndboken ikke ligger på
skrivebordet, kan du følge disse instruksjonene:
1 Sett inn CDen.
Skjermbildet for programvareinstallering vises.
Merk: Klikk eventuelt på Start Kjør og skriv
D:\setup, der D er CD-ROM-stasjonen.
2 Klikk på Vis brukerhåndboken (inkludert Feilsøking
for installering).
3 Klikk på Ja.
Det vises et ikon for brukerhåndboken på skrivebordet,
og brukerhåndboken vises på skjermen.
Du kan også finne dokumentet på Lexmarks hjemmeside på
www.lexmark.no.
Hjelp
Beskrivelse Hvor
I hjelpen kan du finne instruksjoner for hvordan du kan
bruke programvaren hvis skriveren er koblet til en
datamaskin.
Klikk på Hjelp, Tips Hjelp eller Hjelp
Hjelpeemner i et av Lexmark-programmene.
Lexmarks løsningssenter
Beskrivelse Hvor
Lexmarks løsningssenter er inkludert på CDen. Hvis du
kobler skriveren til en datamaskin, blir løsningssenteret
installert sammen med resten av programvaren.
Slik kan du åpne Lexmarks løsningssenter:
1 Klikk på Start Programmer eller Alle
2 Velg Lexmarks løsningssenter.
programmer Lexmark 2500 Series.
Finne informasjon om skriveren
8
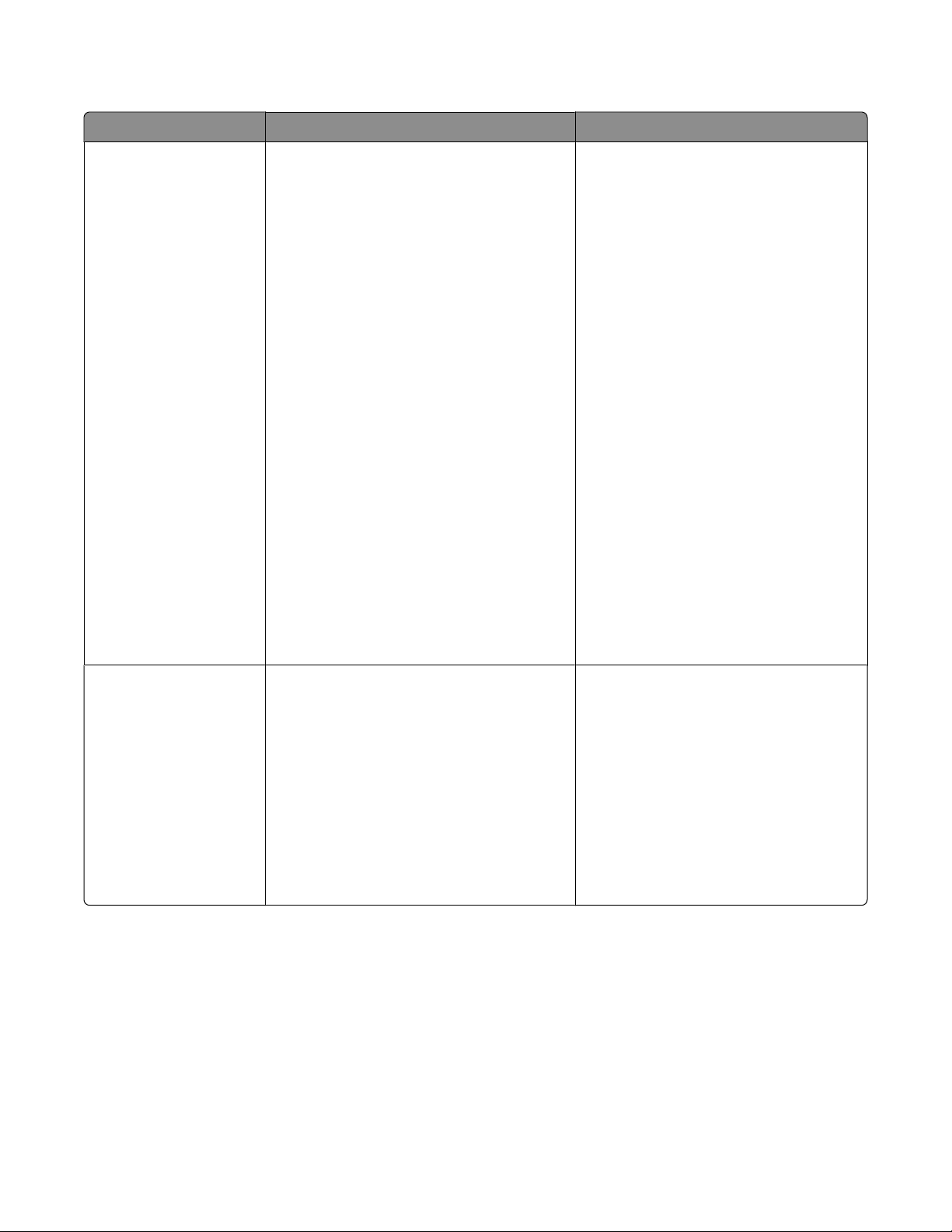
Brukerstøtte
Beskrivelse Hvor Hvor
Brukerstøtte på telefon
Ring oss:
• USA: 1-800-332-4120
Mandag–fredag (08.00–23.00 USA og
Canada, østkysten (normaltid))
Lørdag (12.00–18.00 USA og Canada,
østkysten (normaltid))
• Canada: 1-800-539-6275
Engelsk
Mandag–fredag (09.00–23.00 USA og
Canada, østkysten (normaltid))
Lørdag (12.00–18.00 USA og Canada,
østkysten (normaltid))
Fransk
Mandag–fredag (09.00–23.00 USA og
Canada, østkysten (normaltid))
• Mexico: 001-888-377-0063
Mandag–fredag (08.00–20.00 USA og
Canada, østkysten (normaltid))
Merk: Telefonnumre og åpningstider kan
endres uten forvarsel. De mest oppdaterte
telefonnumrene kan du finne på den trykte
garantierklæringen som ble levert med
skriveren.
Telefonnumre og åpningstider varierer fra
land/region til land/region.
Besøk vår hjemmeside på
www.lexmark.no. Velg land eller region,
og velg koblingen til brukerstøtte.
Merk: Hvis du ønsker mer informasjon om
hvordan du kan kontakte Lexmark, kan du
se den trykte garantierklæringen som ble
levert med skriveren.
Brukerstøtte via e-post
For brukerstøtte via e-post kan du gå til vår
hjemmeside på www.lexmark.no.
1 Klikk på Teknisk brukerstøtte.
2 Klikk på Teknisk Support.
3 Velg riktig skrivertype.
4 Velg skrivermodell.
5 Klikk på Kontakt oss og deretter på e-
post en medarbeider på
brukerstøtte.
6 Fyll ut skjemaet og klikk på Send.
Tilgjengeligheten for brukerstøtte via
e-post varierer fra land/region til
land/region og er ikke tilgjengelig for alle
områder.
Besøk vår hjemmeside på
www.lexmark.no. Velg land eller region,
og velg koblingen til brukerstøtte.
Merk: Hvis du ønsker mer informasjon om
hvordan du kan kontakte Lexmark, kan du
se den trykte garantierklæringen som ble
levert med skriveren.
Finne informasjon om skriveren
9
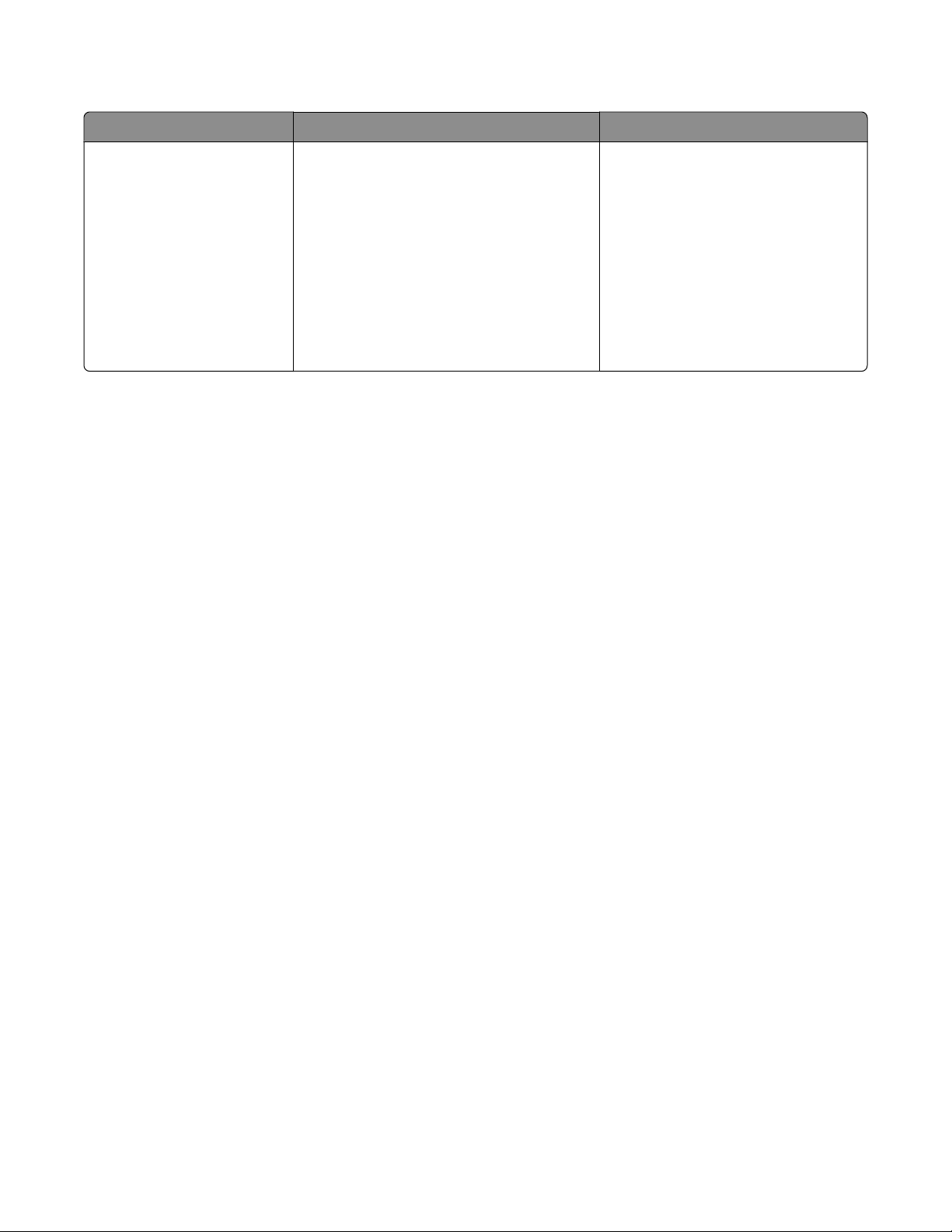
Begrenset garanti
Beskrivelse Hvor Hvor
Informasjon om begrenset
garanti
Lexmark International, Inc. gir
en begrenset garanti for at
denne skriveren er uten
mangler i materiale og
utførelse i 12 måneder fra
opprinnelig kjøpsdato.
Hvis du vil lese begrensningene og
betingelsene for denne begrensede
garantien, kan du se Erklæring om
begrenset garanti som følger med skriveren,
eller se www.lexmark.no.
1 Klikk på Teknisk brukerstøtte.
2 Klikk på Garantibestemmelser.
3 Klikk på Blekkskrivere eller Alt-i-ett-
skrivere og velg en skriver.
Garantiinformasjonen varierer fra
land/region til land/region. Se også
den trykte garantierklæringen som ble
levert med skriveren.
4 Bla gjennom siden for å lese garantien.
Noter deg følgende informasjon (som du finner på kvitteringen og på baksiden av skriveren), og ha den lett
tilgjengelig hvis du kontakter oss, slik at vi raskere kan hjelpe deg:
• Maskintypenummer
• Serienummer
• Kjøpsdato
• Kjøpested
Finne informasjon om skriveren
10
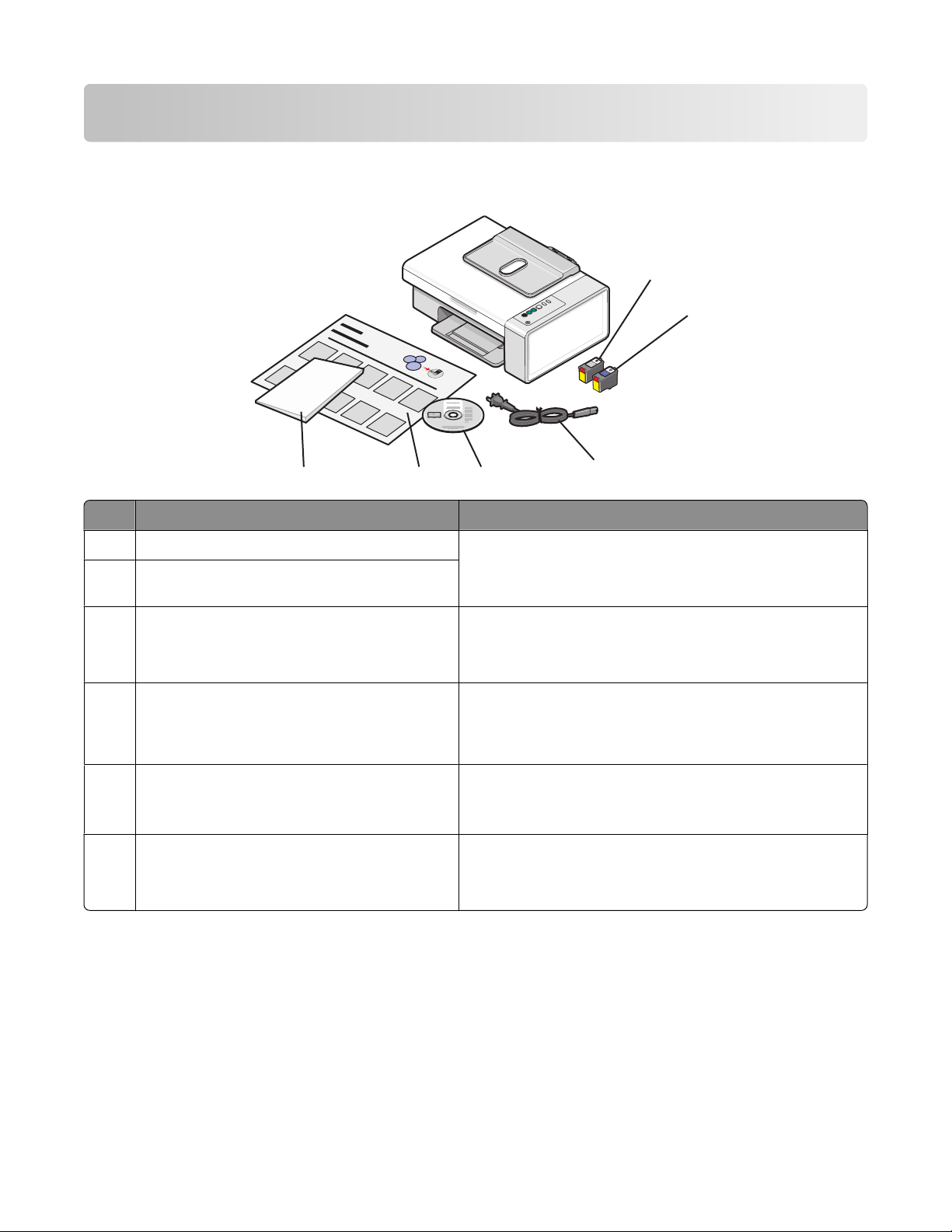
Installere skriveren
?
Innholdet i esken
?
?
1
2
6
Navn Beskrivelse
Sort blekkpatron Blekkpatroner som skal settes inn i skriveren.
1
Fargeblekkpatron
2
Strømledning Kobles til strømforsyningsporten på baksiden av skriveren.
3
Programvare-CD
4
5
4
Merk: Blekkpatronkombinasjonen avhenger av hvilket
produkt du har kjøpt.
Merk: Strømledningen kan se annerledes ut enn den som
er vist.
• Programvaren for skriveren
3
• Hjelp
• Elektronisk brukerhåndbok
Installeringsoversikt Instruksjoner om hvordan du kan installere maskinvaren og
5
programvaren for skriveren, og informasjon om feilsøking
for installering.
Komme i gang eller Løse installeringsproblemer Trykt dokumentasjon (bare tilgjengelig i enkelte områder).
6
Merk: Den fullstendige brukerhåndboken ligger på
programvare-CDen som leveres sammen med skriveren.
Merk: Det kan også følge med en USB-kabel.
Installere skriveren
11
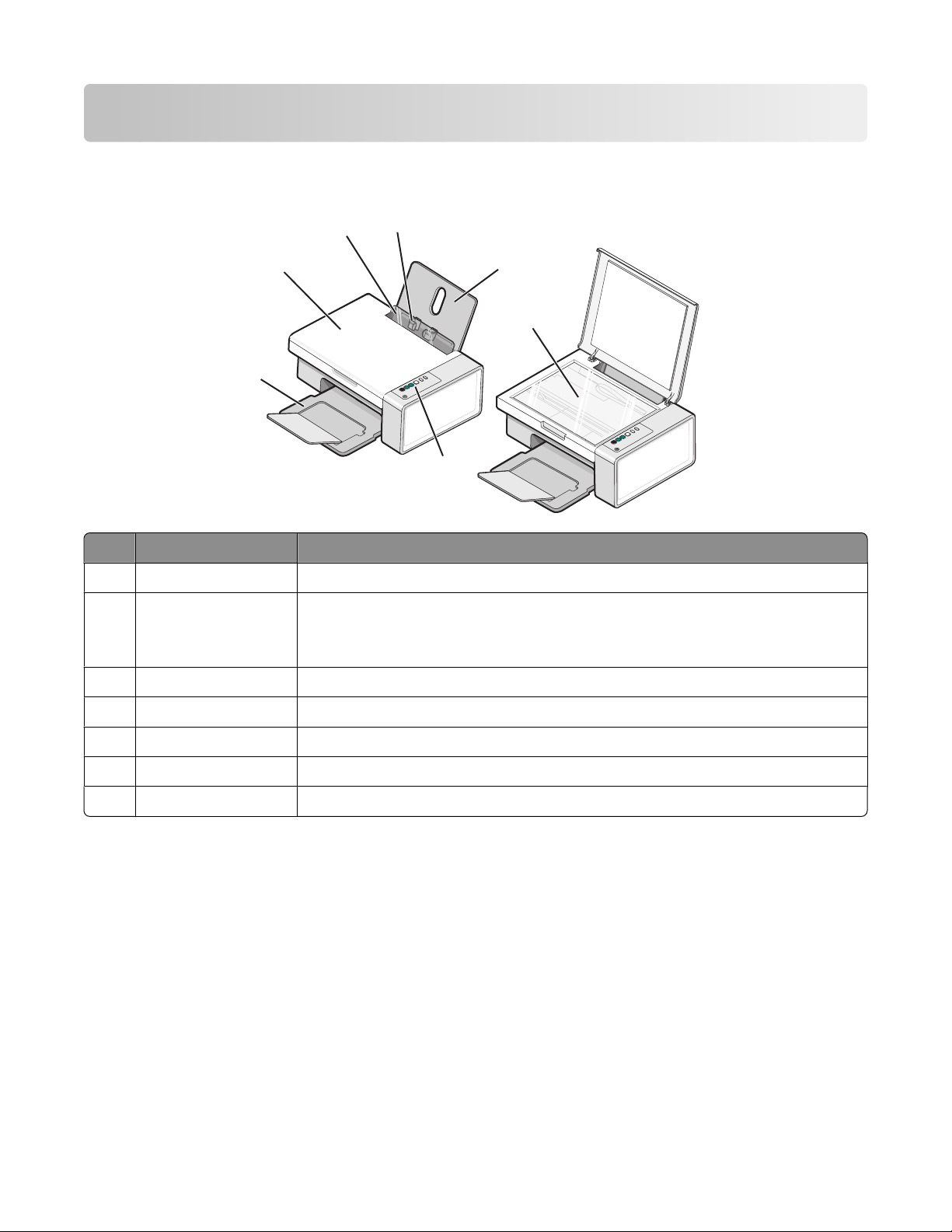
Lære om skriveren
Lære mer om skriverdelene
5
4
3
Bruk: For å gjøre følgende:
Papirstøtte Legge i papir.
1
Kontrollpanel Bruke skriveren.
2
Du kan finne mer informasjon under Bruke knappene på kontrollpanelet på
side 14.
6
1
7
2
Utskuff Ta imot papiret etter hvert som det kommer ut.
3
Toppdeksel Få tilgang til skannerens glassplate.
4
Papirmatebeskytter Forhindre at små objekter kommer inn i skriveren.
5
Papirskinne Holde papiret rett når det mates inn i skriveren.
6
Skannerens glassplate Kopiere, skanne, fakse eller fjerne et element.
7
Lære om skriveren
12
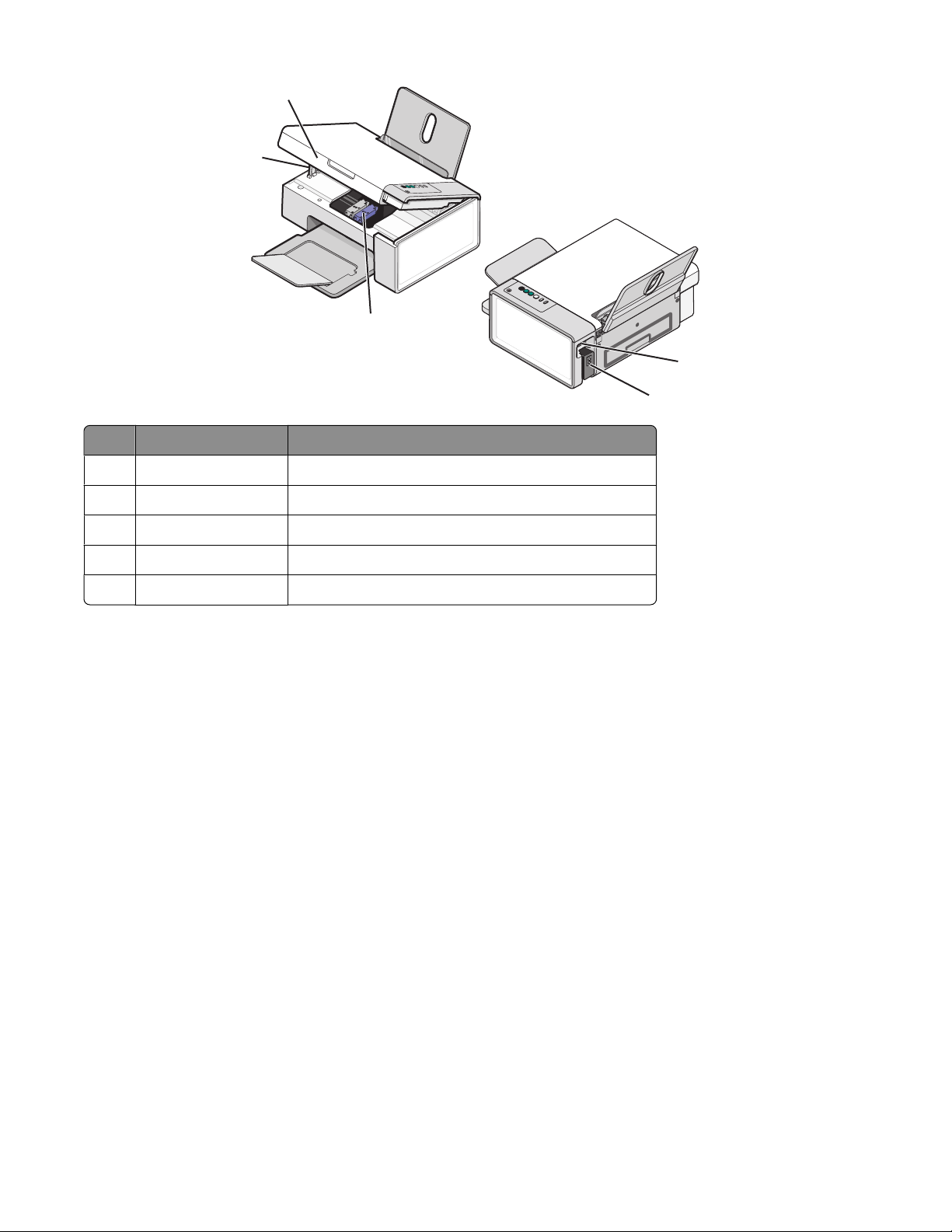
1
2
3
Bruk: For å gjøre følgende:
Skannerenhet Få tilgang til blekkpatronene.
1
Skannerstøtte Holde skannerenheten åpen.
2
Patronholder Sette inn, bytte eller ta ut en blekkpatron.
3
5
4
Strømforsyningsport Koble skriveren til en strømkilde.
4
USB-port Koble skriveren til en datamaskin med en USB-kabel.
5
Lære om skriveren
13
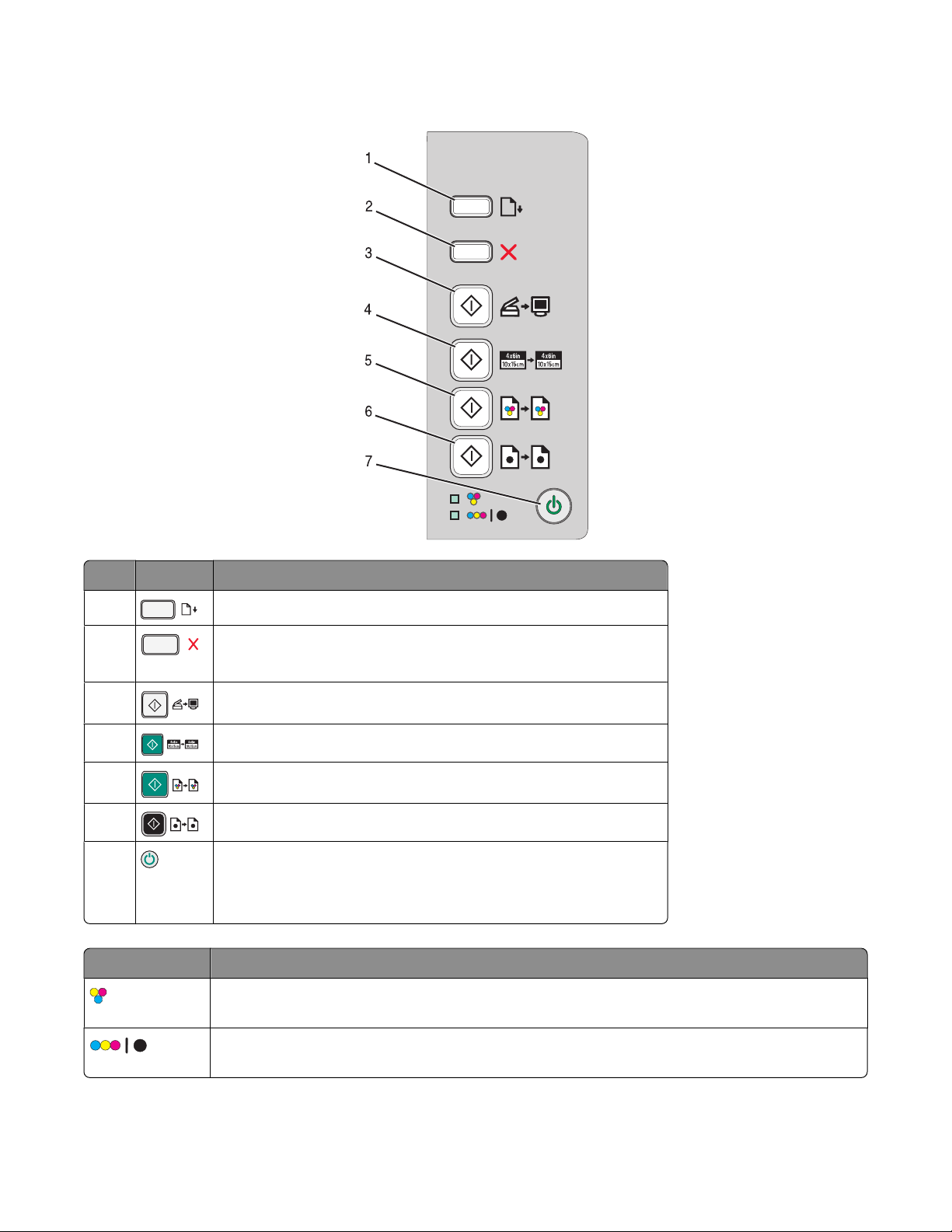
Bruke knappene på kontrollpanelet
Trykk på: For å gjøre følgende:
1
2
Legge i papir eller trekke papir gjennom skriveren.
• Avbryte en utskrifts-, kopierings- eller skannejobb som pågår.
• Fjerne feilmeldinger.
3
4
5
6
7
Skanne et dokument eller fotografi(er) til datamaskinen.
Starte en fargefotokopi i størrelsen 4 x 6 tommer.
Ta en fargekopi av et dokument eller fotografi.
Ta en sort/hvitt-kopi av et dokument eller fotografi.
• Slå skriveren på eller av.
• Avbryte en utskrifts-, kopierings- eller skannejobb som pågår.
• Tilbakestille skriveren.
Kontroller: For å gjøre følgende:
-lampen
Kontrollere om fargeblekkpatronen må byttes. Du kan finne mer informasjon under Blinkende
lamper på kontrollpanelet på side 71.
-lampen
Kontrollere om den sorte blekkpatronen (eller fotoblekkpatronen) må byttes. Du kan finne mer
informasjon under Blinkende lamper på kontrollpanelet på side 71.
Lære om skriveren
14
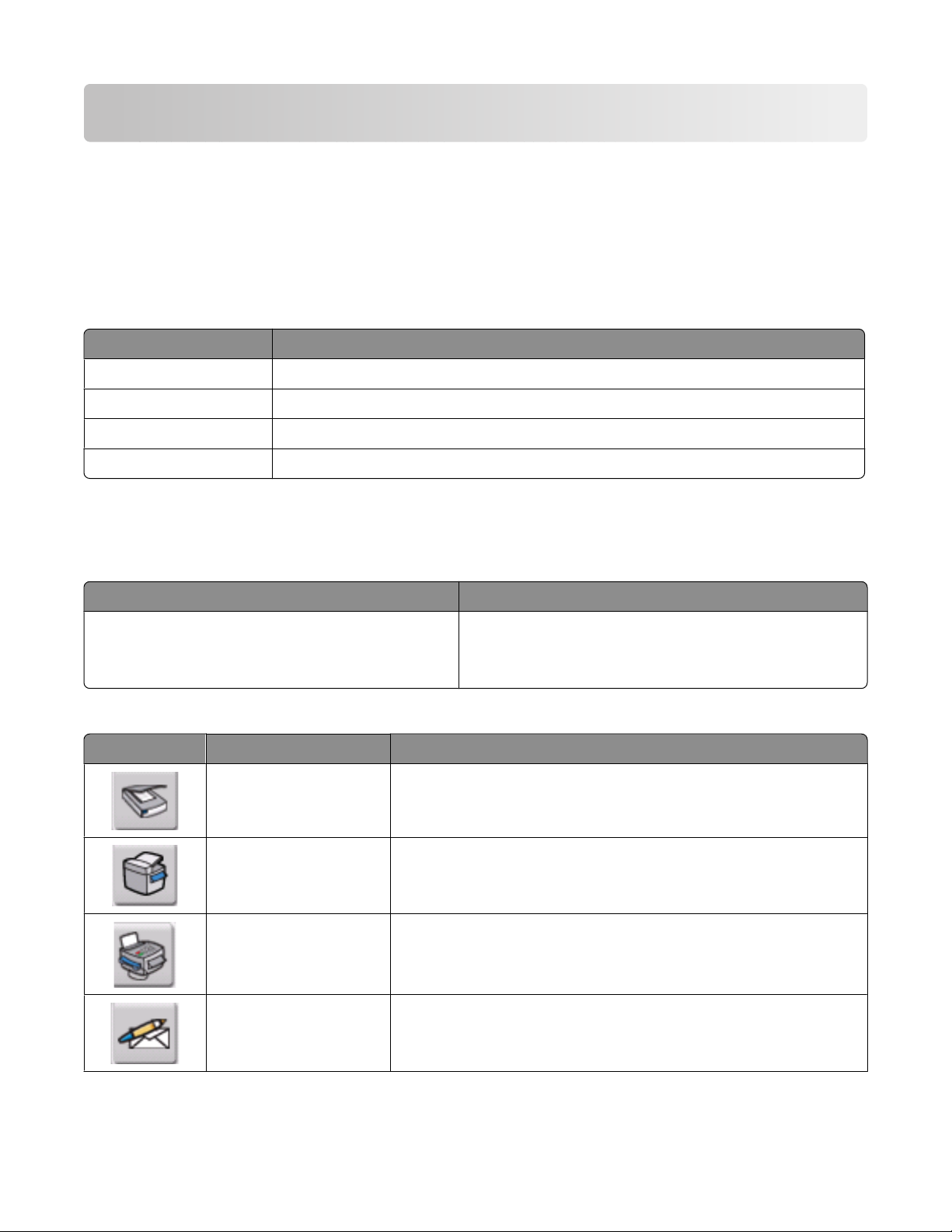
Lære om programvaren
Dette kapittelet beskriver hvordan du bruker skriverprogramvaren på en PC med Windows som operativsystem. Hvis
du bruker Macintosh, kan du se Mac-hjelpen:
1 Dobbeltklikk på mappen Lexmark 2500 Series i Finder.
2 Dobbeltklikk på Hjelp-ikonet for skriveren.
Bruke skriverprogramvaren
Bruk dette programmet: Til å gjøre følgende:
Lexmark Imaging Studio Forhåndsvise, skanne, kopiere, skrive ut eller fakse dokumenter eller bilder.
Løsningssenteret Utføre feilsøking og vedlikehold og finne informasjon om bestilling av blekkpatroner.
Utskriftsegenskaper Velge de beste innstillingene for dokumentet du skal skrive ut.
Verktøylinjen Lage utskriftsvennlige versjoner av en Web-side.
Bruke Lexmark Imaging Studio
Du kan åpne startbildet for Lexmark Imaging Studio på en av disse måtene:
Metode 1 Metode 2
Dobbeltklikk på ikonet Lexmark Imaging Studio på
skrivebordet.
Klikk på Lexmark Imaging Studio-ikonet for oppgaven du vil utføre.
Klikk på: Beskrivelse: Detaljer:
Skann
Kopier
Faks Sende et fotografi eller dokument som faks.
E-post Sende et fotografi eller dokument som vedlegg i en e-postmelding.
• Skanne et fotografi eller dokument.
• Lagre, redigere eller dele et fotografi eller dokument.
• Kopiere et fotografi eller dokument.
• Skrive ut et fotografi på nytt eller forstørre det.
1 Klikk på Start Programmer eller Alle
programmer Lexmark 2500 Series.
2 Velg Lexmark Imaging Studio.
Lære om programvaren
15
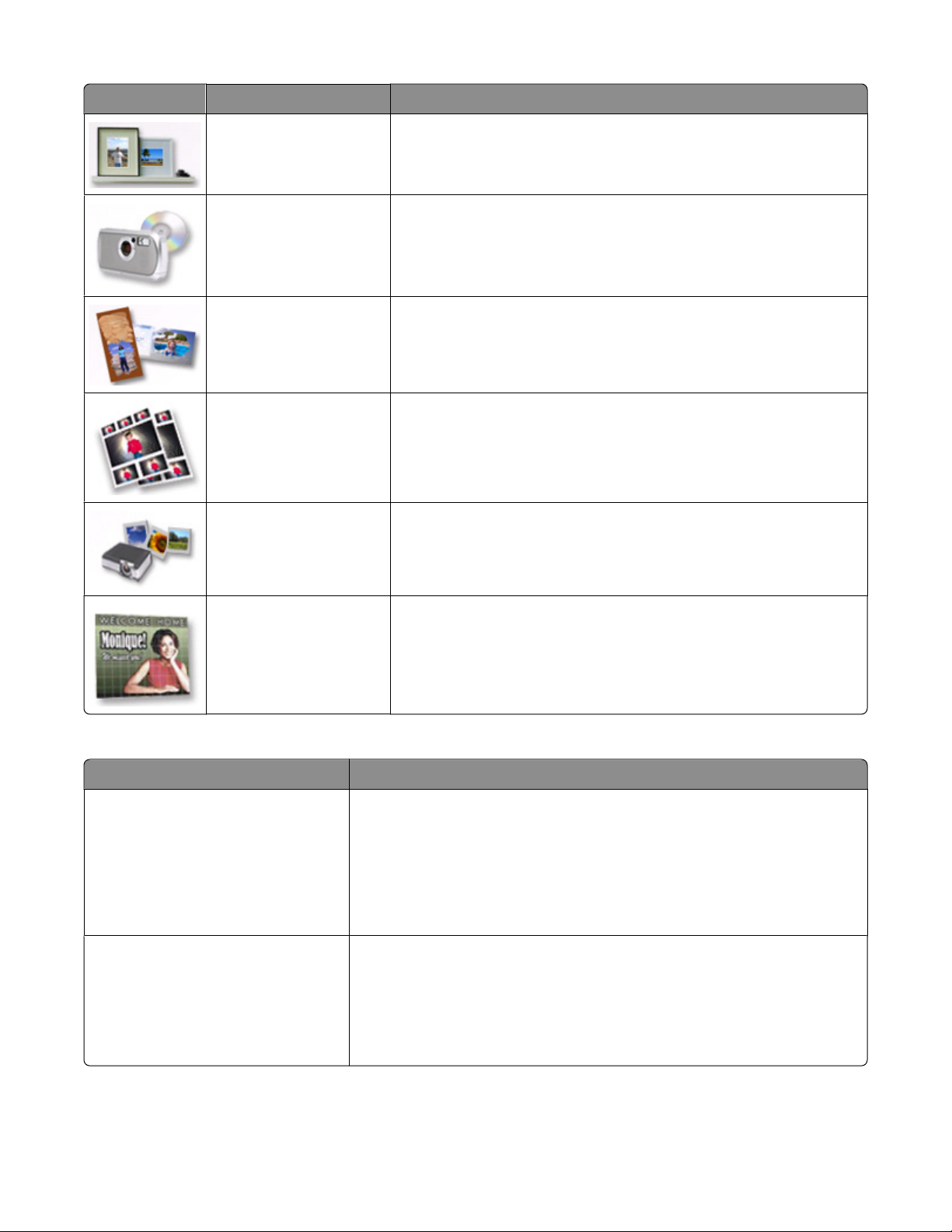
Klikk på: Beskrivelse: Detaljer:
Vis / skriv ut fotobibliotek Bla gjennom, skrive ut eller dele fotografier.
Overfør fotografier Overføre fotografier fra et minnekort, en flash-enhet, en CD eller et
PictBridge-kompatibelt digitalt kamera til fotobiblioteket.
Fotokort Lage fotokort av høy kvalitet av fotografiene dine.
Fotopakker Skrive ut flere fotografier i forskjellige størrelser.
Lysbildefremvisning Vise fotografier som en lysbildefremvisning.
Plakat Skrive ut et fotografi som en plakat over flere sider.
Nederst til venstre i startbildet:
Klikk på: For å gjøre følgende:
Oppsett av og feilsøking for skriveren
• Kontrollere blekknivåene.
• Bestille blekkpatroner.
• Finne informasjon om vedlikehold.
• Velge andre kategorier i løsningssenteret og finne mer informasjon,
blant annet om hvordan du kan endre skriverinnstillinger og utføre
feilsøking.
Oppsett og håndtering av fakser Angi faksinnstillinger for:
• Oppringing og sending
• Oppringing og svar
• Faksutskrift/rapporter
• Hurtignumre og gruppehurtignumre
Lære om programvaren
16
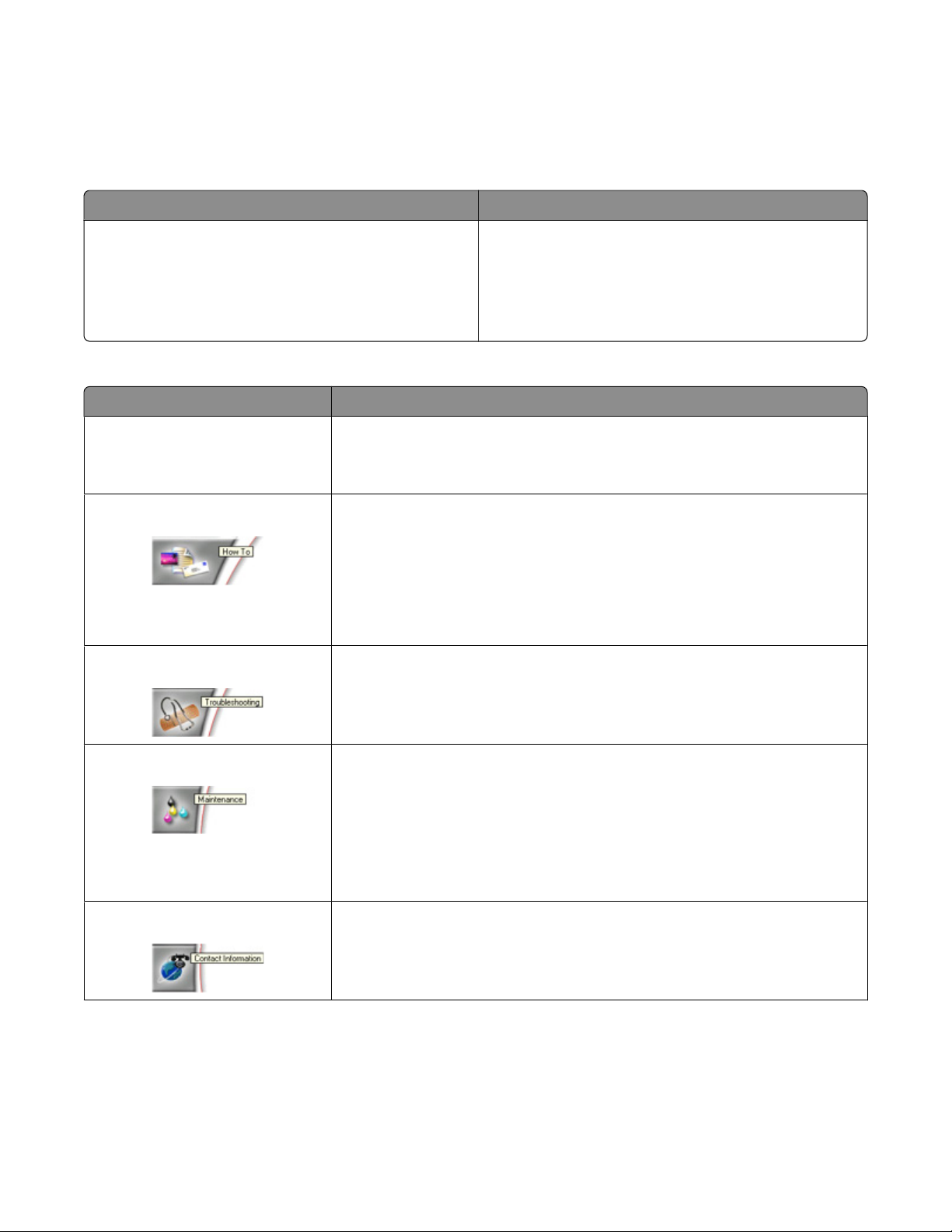
Bruke løsningssenteret
Løsningssenteret inneholder hjelp og informasjon om skriverstatus og blekknivå.
Du kan åpne løsningssenteret på en av disse måtene:
Metode 1 Metode 2
1 Dobbeltklikk på ikonet Lexmark Imaging Studio på
skrivebordet.
2 Klikk på Oppsett av og feilsøking for skriveren.
Løsningssenteret vises, og kategorien Vedlikehold er
aktiv.
Løsningssenteret består av seks kategorier:
Herfra: Kan du gjøre følgende:
Skriverstatus (hoveddialogboksen)
• Vise statusen til skriveren. Når du for eksempel skriver ut, er statusen
Skriver ut.
• Vise blekknivåer og bestille nye blekkpatroner.
Hvordan
• Lære å gjøre følgende:
– Skrive ut.
– Bruke grunnleggende funksjoner.
– Skrive ut prosjekter, for eksempel fotografier, konvolutter, kort,
bannere, påstrykningspapir og transparenter.
• Finne den elektroniske brukerhåndboken for mer informasjon.
Feilsøking
• Få tips om aktuell status.
• Løse skriverproblemer.
1 Klikk på Start Programmer eller Alle
programmer Lexmark 2500 Series.
2 Velg Løsningssenter.
Vedlikehold
• Sette inn en ny blekkpatron.
• Vise innkjøpsalternativer for nye blekkpatroner.
• Skrive ut en testside.
• Rengjøre for å fjerne vannrette striper.
• Justere for å fjerne uskarpe kanter.
• Feilsøke andre blekkproblemer.
Kontaktinformasjon Finne ut hvordan du kan kontakte oss på telefon eller på Internett.
Lære om programvaren
17
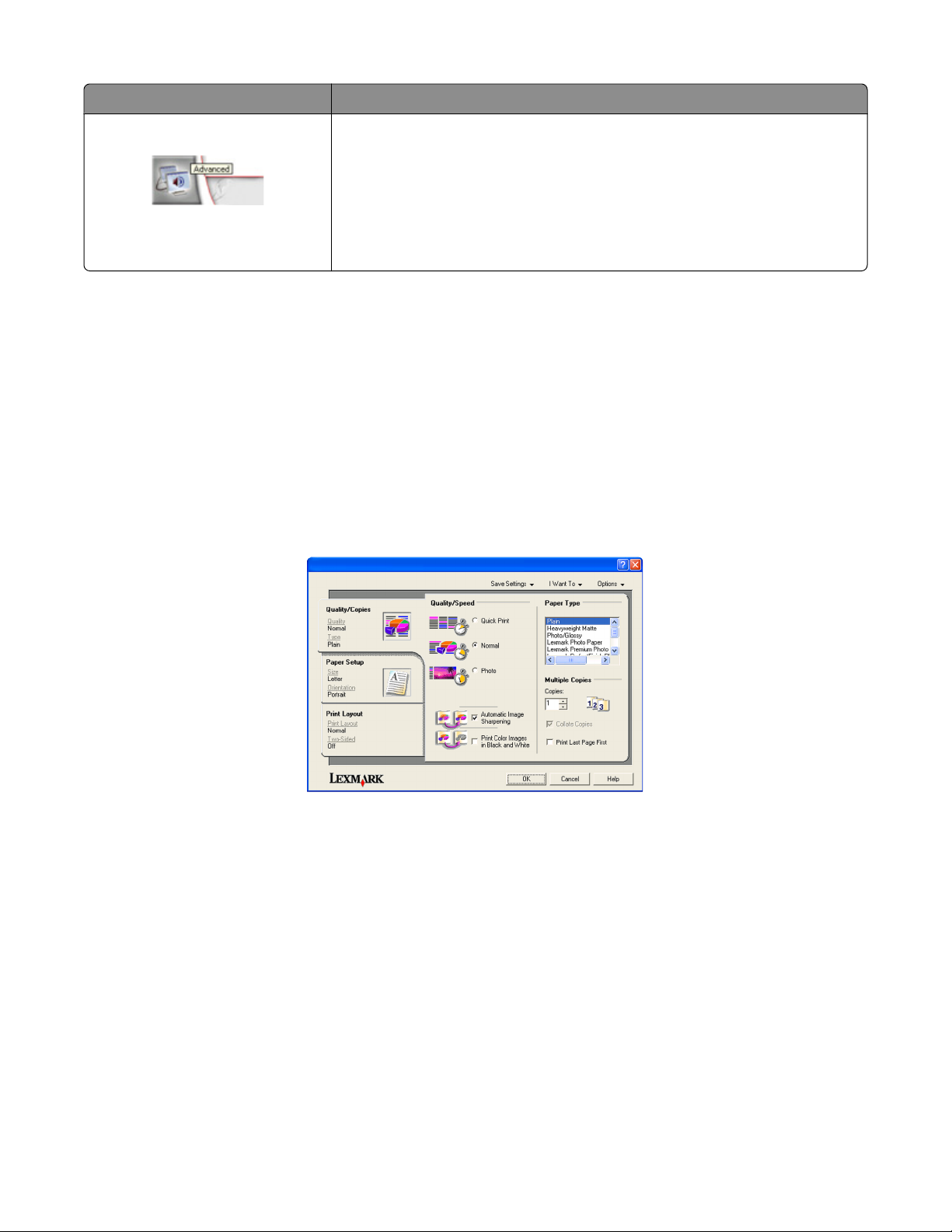
Herfra: Kan du gjøre følgende:
Avansert
Merk: Hvis du ønsker mer informasjon, kan du klikke på Hjelp.
• Endre utseendet på vinduet Utskriftsstatus.
• Laste ned de nyeste programvarefilene.
• Slå på eller av talemelding ved utskriftshendelser.
• Endre innstillinger for nettverksutskrift.
• Dele informasjon med oss om hvordan du bruker skriveren.
• Finne informasjon om programvareversjonen.
Bruke Utskriftsegenskaper
Åpne Utskriftsegenskaper
Utskriftsegenskaper er programvaren som kontrollerer utskriftsfunksjonen når skriveren er koblet til en datamaskin.
Du kan endre innstillingene i Utskriftsegenskaper, avhengig av hvilken prosjekttype du vil lage. Du kan åpne
Utskriftsegenskaper i nesten alle programmer:
1 Åpne et dokument og velg Fil Skriv ut.
2 Klikk på Egenskaper, Innstillinger, Alternativer eller Oppsett i dialogboksen Skriv ut.
Bruke menyen Lagre innstillinger
På menyen Lagre innstillinger kan du angi e t n av n og l ag re d e a k tu el l e i n ns ti l lingene for Utskriftsegenskaper til senere
bruk. Du kan lagre opptil fem tilpassede innstillinger.
Bruke Jeg ønsker å-menyen
Jeg ønsker å-menyen inneholder ulike veivisere (for eksempel for å skrive ut et fotografi, en konvolutt, et banner, en
plakat, eller på begge sider av papiret) som du kan bruke til å velge riktige utskriftsinnstillinger for et prosjekt.
Bruke menyen Alternativer
Bruk menyen Alternativer til å endre innstillingene for Kvalitetsalternativer, Layout-alternativer og Alternativer for
utskriftsstatus. Hvis du ønsker mer informasjon om disse innstillingene, kan du åpne dialogboksen for kategorien fra
menyen, og deretter klikke på Hjelp i dialogboksen.
Lære om programvaren
18
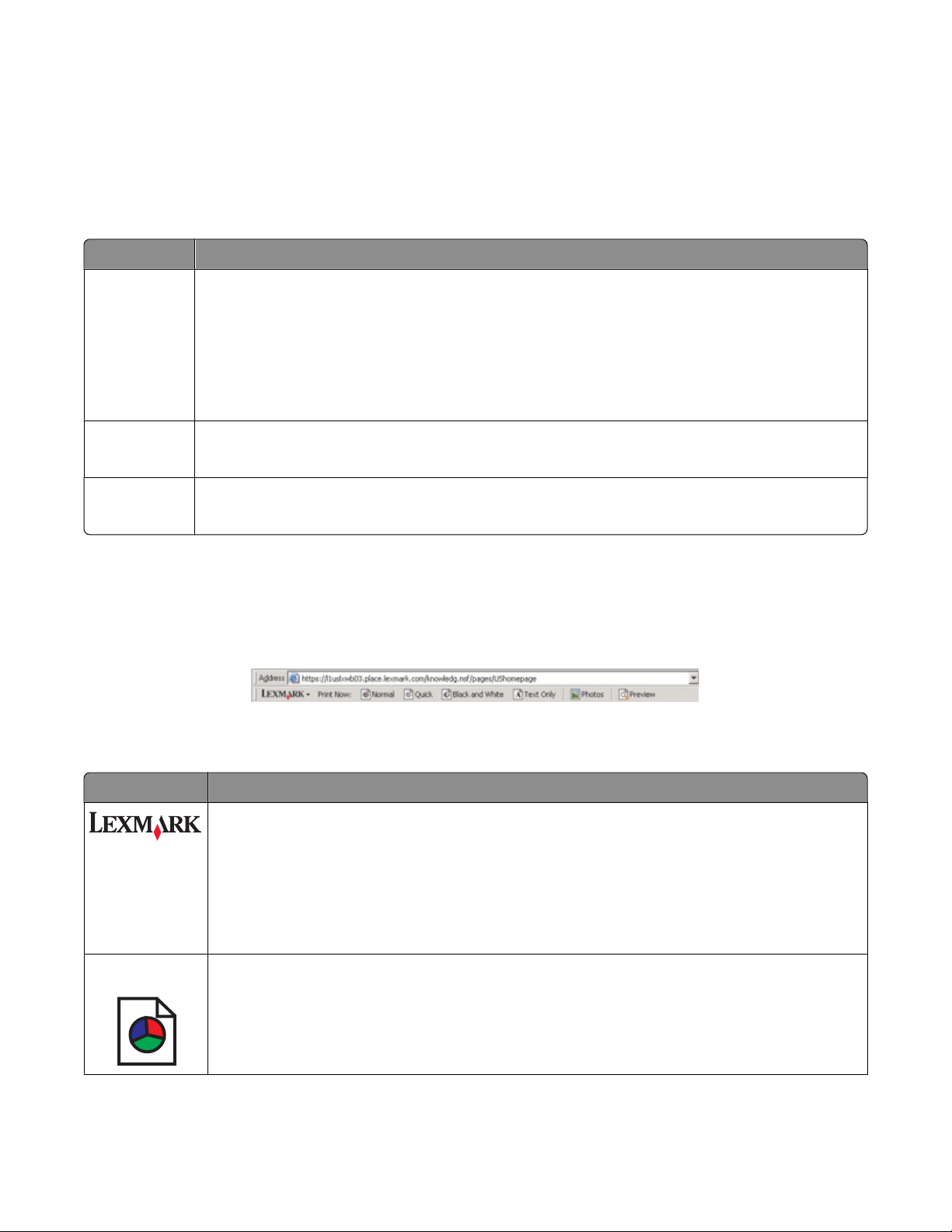
Menyen Alternativer inneholder også direkte koblinger til ulike deler av løsningssenteret og informasjon om
programvareversjonen.
Bruke kategoriene i Utskriftsegenskaper
Alle utskriftsinnstillingene finnes i de tre hovedkategoriene i Utskriftsegenskaper: Kvalitet/kopier, Papiroppsett og
Utskriftslayout.
Kategori Alternativer
Kvalitet/kopier
• Velge en innstilling for Kvalitet/hastighet.
• Velge papirtype.
• Tilpasse hvordan skriveren skriver ut flere kopier av én enkelt utskriftsjobb: sortert eller på vanlig
måte.
• Velge å gjøre bildet skarpere automatisk.
• Velge å skrive ut den siste siden først.
Papiroppsett
• Angi størrelsen på papiret som er lagt i skriveren.
• Velge utskriftsretning for dokumentet: stående eller liggende.
Utskriftslayout
• Velge den layouten du vil skrive ut.
• Velge å skrive ut på begge sider av papiret, og velge innstillinger for tosidig utskrift.
Merk: Hvis du ønsker mer informasjon om disse innstillingene, kan du høyreklikke på en innstilling på skjermen.
Bruke verktøylinjen
Bruk verktøylinjen til å lage en utskriftsvennlig versjon av en Web-side.
Merk: Verktøylinjen startes automatisk når du surfer på Internett med Microsoft Internet Explorer versjon 5.5 eller
nyere.
Klikk på: For å gjøre følgende:
• Velge alternativer for sideoppsett.
• Velge alternativer for tilpassing av utseendet på verktøylinjen eller velge andre innstillinger
for utskrift av fotografier.
• Vise koblinger til Lexmarks hjemmeside på Internett.
• Åpne hjelpen og finne mer informasjon.
• Avinstallere verktøylinjen.
Normal Skrive ut en Web-side med normal utskriftskvalitet.
Lære om programvaren
19
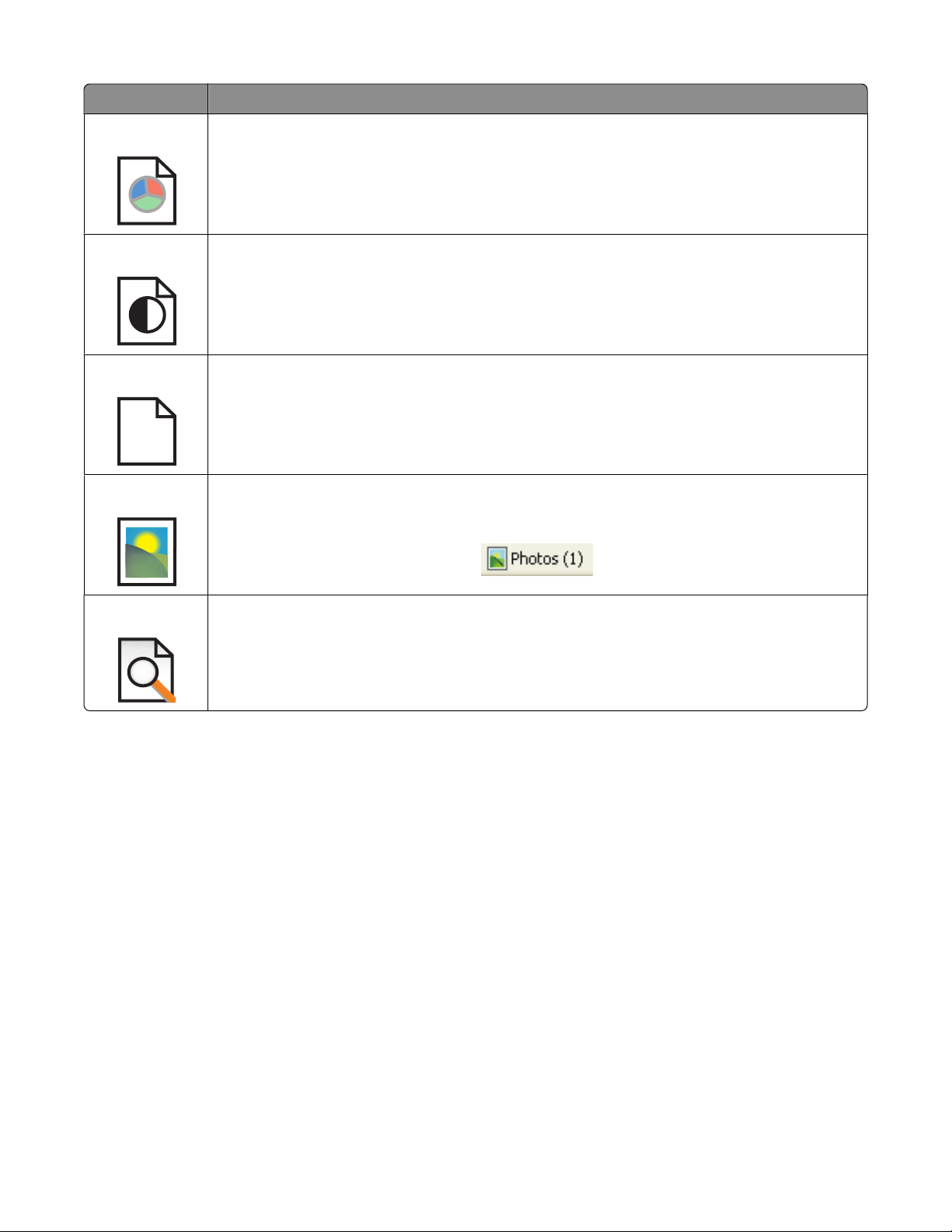
Klikk på: For å gjøre følgende:
Hurtig Skrive ut en Web-side med kladdekvalitet.
Sort/hvitt Skrive ut en Web-side i sort/hvitt.
Bare tekst
Skrive ut bare tekst fra en Web-side.
A
Fotografier Skrive ut bare fotografier eller bilder fra en Web-side.
Merk: Antallet fotografier eller bilder som kan skrives ut fra siden, vises ved siden av knappen.
Forhåndsvisning Forhåndsvise en Web-side før utskrift.
Tilbakestille programvareinnstillingene til standardverdiene
Windows 2000, Windows XP og Windows Vista:
1 Klikk på Start Innstillinger Skrivere eller Skrivere og telefakser.
2 Høyreklikk på ikonet for Lexmark 2500 Series.
3 Klikk på Utskriftsinnstillinger.
4 Klikk på menyen Lagre innstillinger.
5 Velg Standardinnstillinger under Gjenopprett.
Merk: Du kan ikke slette standardinnstillingene.
Lære om programvaren
20
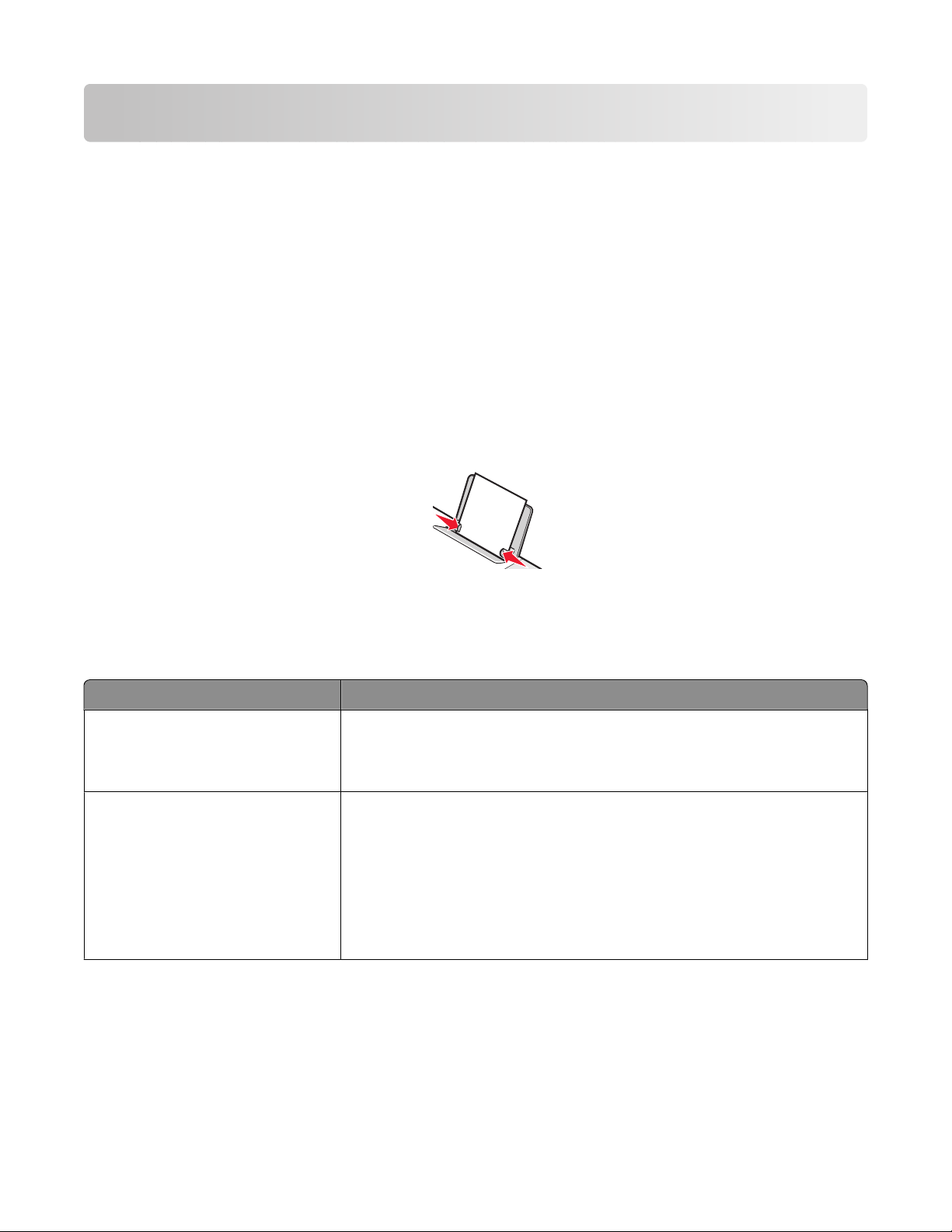
Legge i papir og originaler
Legge i papir
1 Kontroller følgende:
• At du bruker papir som er beregnet på blekkskrivere.
• At du legger i papiret med den glansede siden eller utskriftssiden mot deg hvis du bruker fotopapir, glanset
papir eller tungt, matt papir. (Hvis du ikke er sikker på hvilken side som er utskriftssiden, kan du lese
instruksjonene som fulgte med papiret.)
• At papiret ikke er brukt eller skadet.
• At du følger instruksjonene som fulgte med papiret, hvis du skal bruke spesialpapir.
• At du ikke presser papiret inn i skriveren.
2 Før du legger i papir, må du skyve papirskinnene mot kantene av papirstøtten.
3 Legg papiret på høykant på midten av papirstøtten, og juster papirskinnene inntil kantene av papiret.
Merk: For å unngå papirstopp må du passe på at papiret ikke buer seg når du justerer papirskinnene.
Legge i ulike papirtyper
Legg i opptil: Kontroller følgende:
100 ark med vanlig papir
25 ark med tungt, matt papir
25 ark med fotopapir
25 ark med glanset papir
• At papiret er beregnet på bruk i blekkskrivere.
• At papiret legges på midten av papirstøtten.
• At papirstøttene ligger inntil kantene på papiret.
• At den glansede siden eller utskriftssiden vender mot deg. (Hvis du ikke
er sikker på hvilken side som er utskriftssiden, kan du lese instruksjonene
som fulgte med papiret.)
• At papiret legges på midten av papirstøtten.
• At papirstøttene ligger inntil kantene på papiret.
Merk: Fotografier trenger lengre tørketid. Fjern fotografiene etter hvert som
de kommer ut, og la dem tørke for å unngå at blekket smøres utover.
Legge i papir og originaler
21
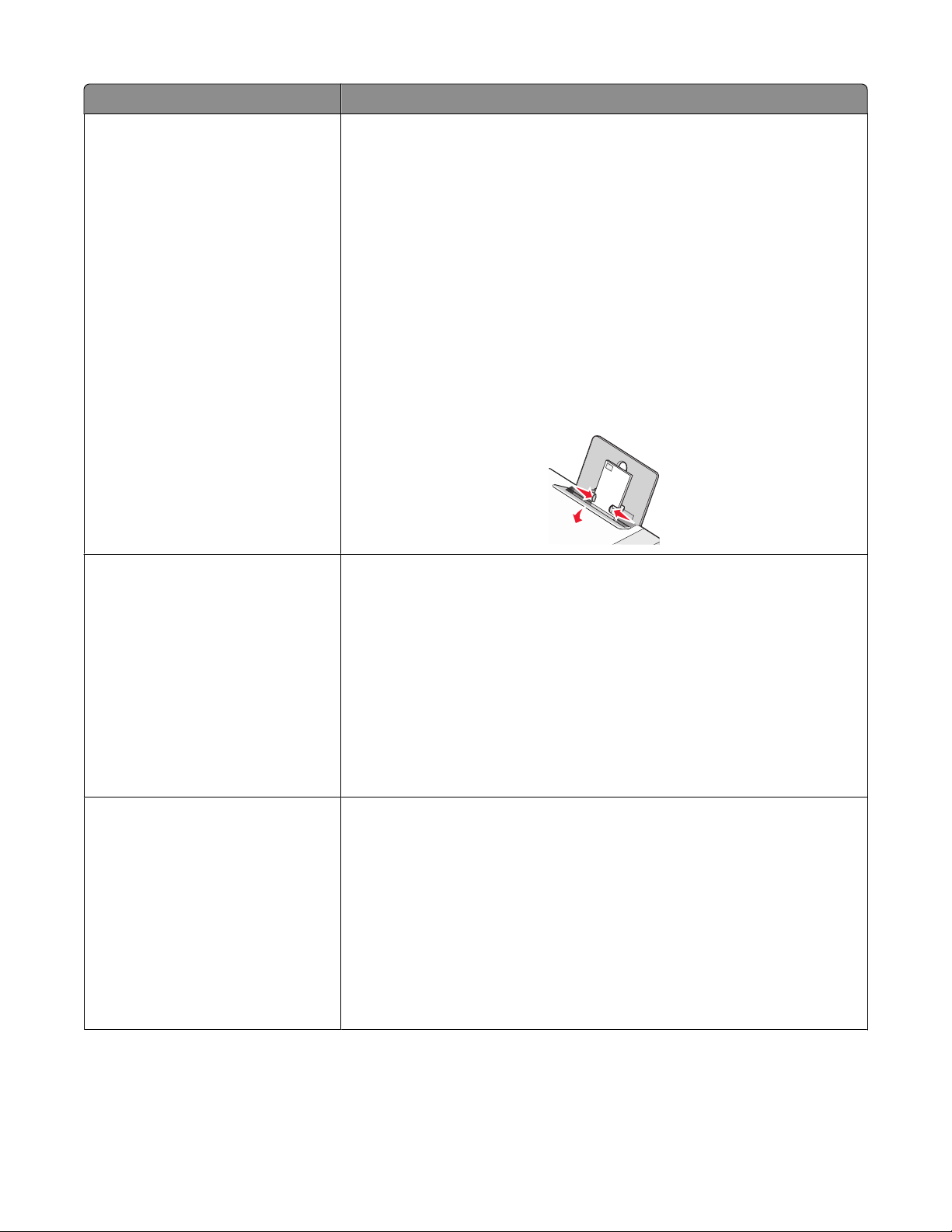
Legg i opptil: Kontroller følgende:
10 konvolutter
25 ark med etiketter
• At utskriftssiden på konvoluttene vender mot deg.
• At frimerkehjørnet er oppe til venstre.
• At konvoluttene er beregnet på bruk i blekkskrivere.
• At konvoluttene legges på midten av papirstøtten.
• At papirstøttene ligger inntil kantene på konvoluttene.
Advarsel – mulig skade: Ikke bruk konvolutter med metallspenner, sløyfer
eller metallbånd som kan brettes.
Merk:
– Ikke legg i konvolutter med hull, perforeringer, utstansing eller preging.
– Ikke bruk konvolutter med selvklebende klaffer uten beskyttelsespapir.
– Konvolutter trenger lengre tørketid. Fjern konvoluttene etter hvert som
de kommer ut, og la dem tørke for å unngå at blekket smøres utover.
• At utskriftssiden på etikettene vender mot deg.
• At toppen på etikettene trekkes først inn i skriveren.
• At det er minst 1 mm klaring fra kanten av papiret til etikettene.
• At du bruker komplette etikettark. Hvis du legger i ark med manglende
etiketter, kan det føre til at andre etiketter løsner under utskriften, slik at
det oppstår papirstopp.
• At etikettene legges på midten av papirstøtten.
• At papirstøttene ligger inntil kantene på etikettene.
25 transparenter
Merk: Etiketter trenger lengre tørketid. Fjern etikettarkene etter hvert som
de kommer ut, og la dem tørke for å unngå at blekket smøres utover.
• At den grove siden av transparentene vender mot deg.
• At hvis transparentene har en stripe som kan fjernes, må den vende bort
fra deg og ned mot skriveren.
• At transparentene legges på midten av papirstøtten.
• At papirstøttene ligger inntil kantene på transparentene.
Merk:
• Transparenter med beskyttelsespapir anbefales ikke.
• Transparenter trenger lengre tørketid. Fjern transparentene etter hvert
som de kommer ut, og la dem tørke for å unngå at blekket smøres utover.
Legge i papir og originaler
22
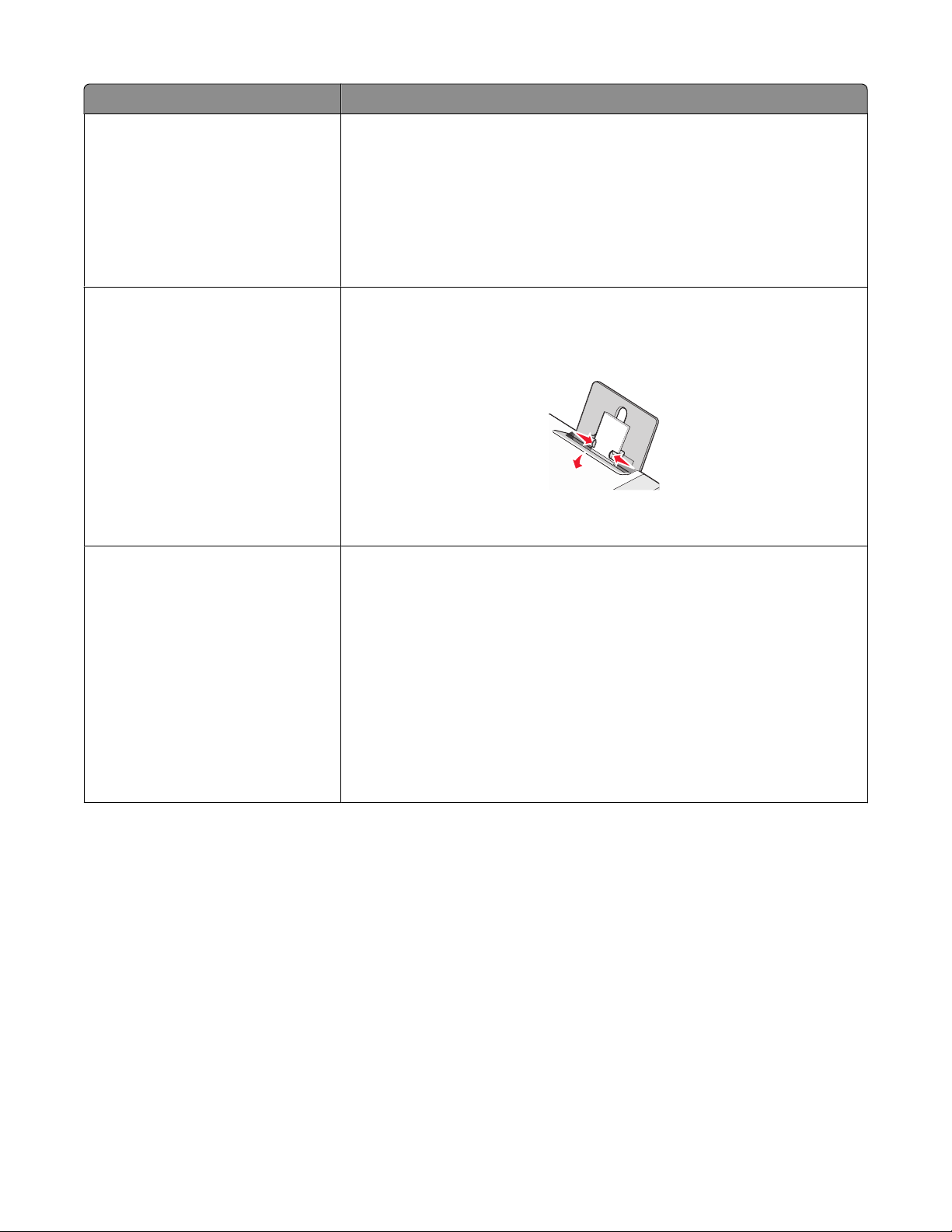
Legg i opptil: Kontroller følgende:
10 ark med påstrykningspapir
25 gratulasjonskort
25 kartotekkort
25 fotokort
25 postkort
100 ark papir med tilpasset størrelse
• At du følger instruksjonene på pakken når du skal legge i
påstrykningspapir.
• At utskriftssiden av påstrykningspapiret vender mot deg.
• At påstrykningspapiret legges på midten av papirstøtten.
• At papirstøttene ligger inntil kantene på påstrykningspapiret.
Merk: Du oppnår best resultater hvis du legger i ett ark med
påstrykningspapir om gangen.
• At utskriftssiden på kortene vender mot deg.
• At kortene legges på midten av papirstøtten.
• At papirstøttene ligger inntil kantene på kortene.
Merk: Fotokort trenger lengre tørketid. Fjern fotokortene etter hvert som de
kommer ut, og la dem tørke for å unngå at blekket smøres utover.
• At utskriftssiden på papiret vender mot deg.
• At papirstørrelsen er tilpasset disse målene:
Bredde:
– 76,2–215,9 mm
– 3,0–8,5 tommer
Lengde:
– 127,0–355,6 mm
– 5,0–17,0 tommer
• At papiret legges på midten av papirstøtten.
• At papirstøttene ligger inntil kantene på papiret.
Legge i papir og originaler
23
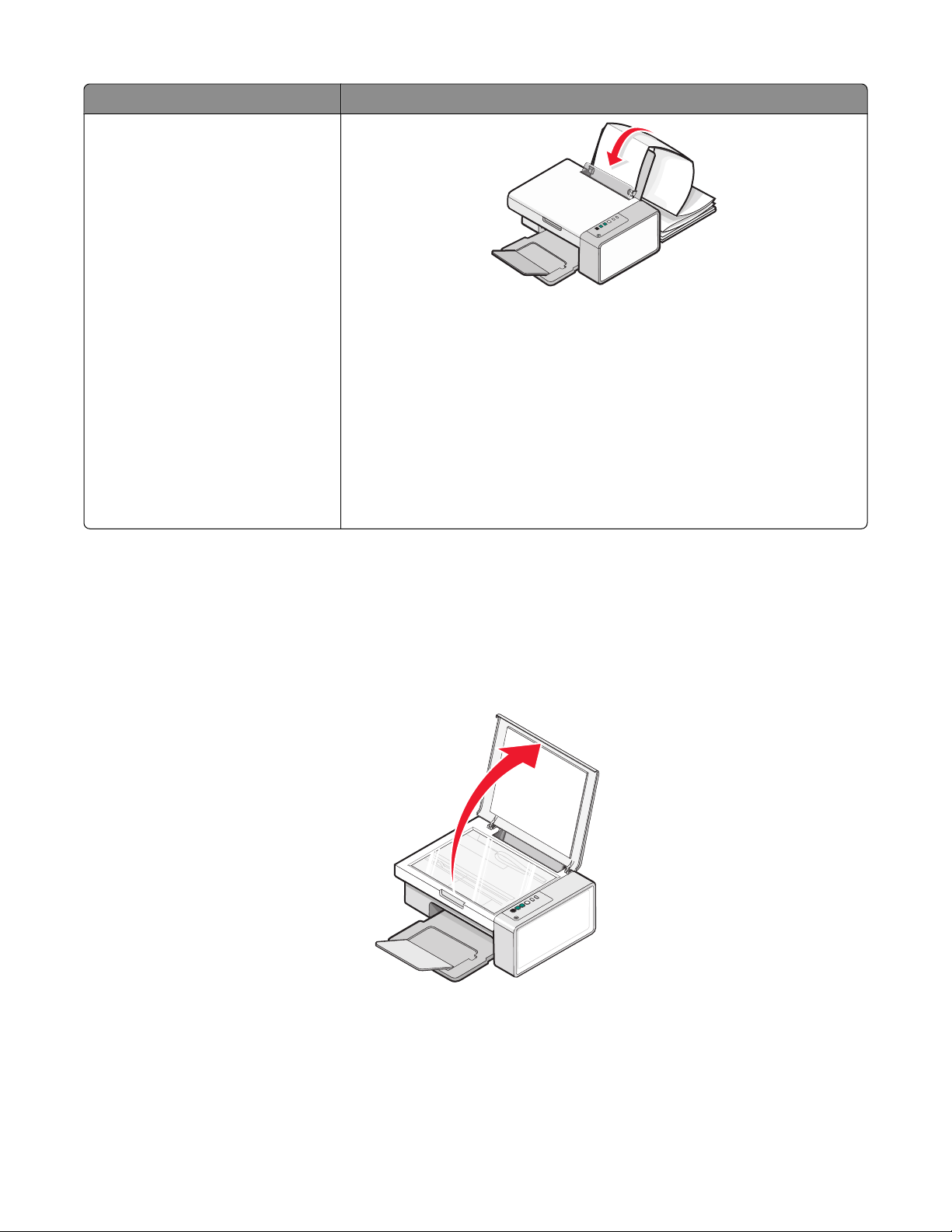
Legg i opptil: Kontroller følgende:
20 ark med bannerpapir
• At du fjerner alt papir fra papirstøtten før du legger i bannerpapiret.
• At du bare river av det antallet bannersider som er nødvendig for
banneret.
• At du har lagt bunken med bannerpapir bak skriveren og mater inn det
første arket.
• At forkanten på bannerpapiret føres først inn i skriveren.
• At papiret legges på midten av papirstøtten.
• At papirstøttene ligger inntil kantene på papiret.
• At du har valgt riktig papirstørrelse for banneret i Utskriftsegenskaper. Du
kan finne mer informasjon under Bruke Utskriftsegenskaper på side 18.
Legge originaldokumenter på skannerens glassplate
Du kan skanne og deretter skrive ut fotografier, tekstdokumenter, artikler i magasiner, aviser og andre publikasjoner.
Du kan skanne et dokument som skal fakses.
Merk: Det maksimale skanneområdet for skannerens glassplate er 216 x 297 mm (8,5 x 11,7 tommer).
1 Åpne toppdekselet.
Legge i papir og originaler
24
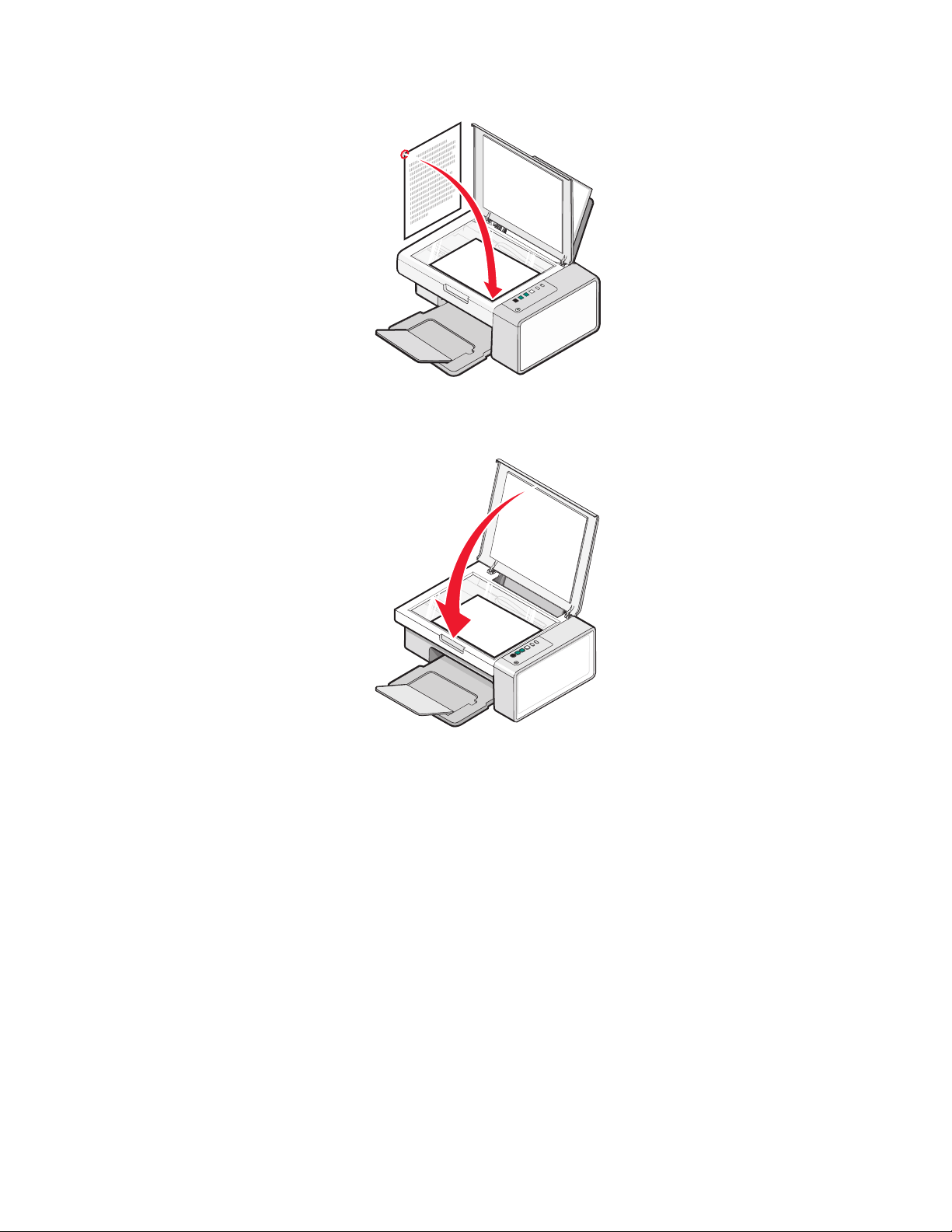
2 Legg originaldokumentet eller -elementet med forsiden ned nederst til høyre på skannerens glassplate.
Merk: Fotografier skal legges i slik det vises.
3 Lukk toppdekselet for å unngå mørke kanter på det skannede elementet.
Legge i papir og originaler
25
 Loading...
Loading...