Lexmark X2450, X2470, X2480, X2480dsg Getting Started Guide
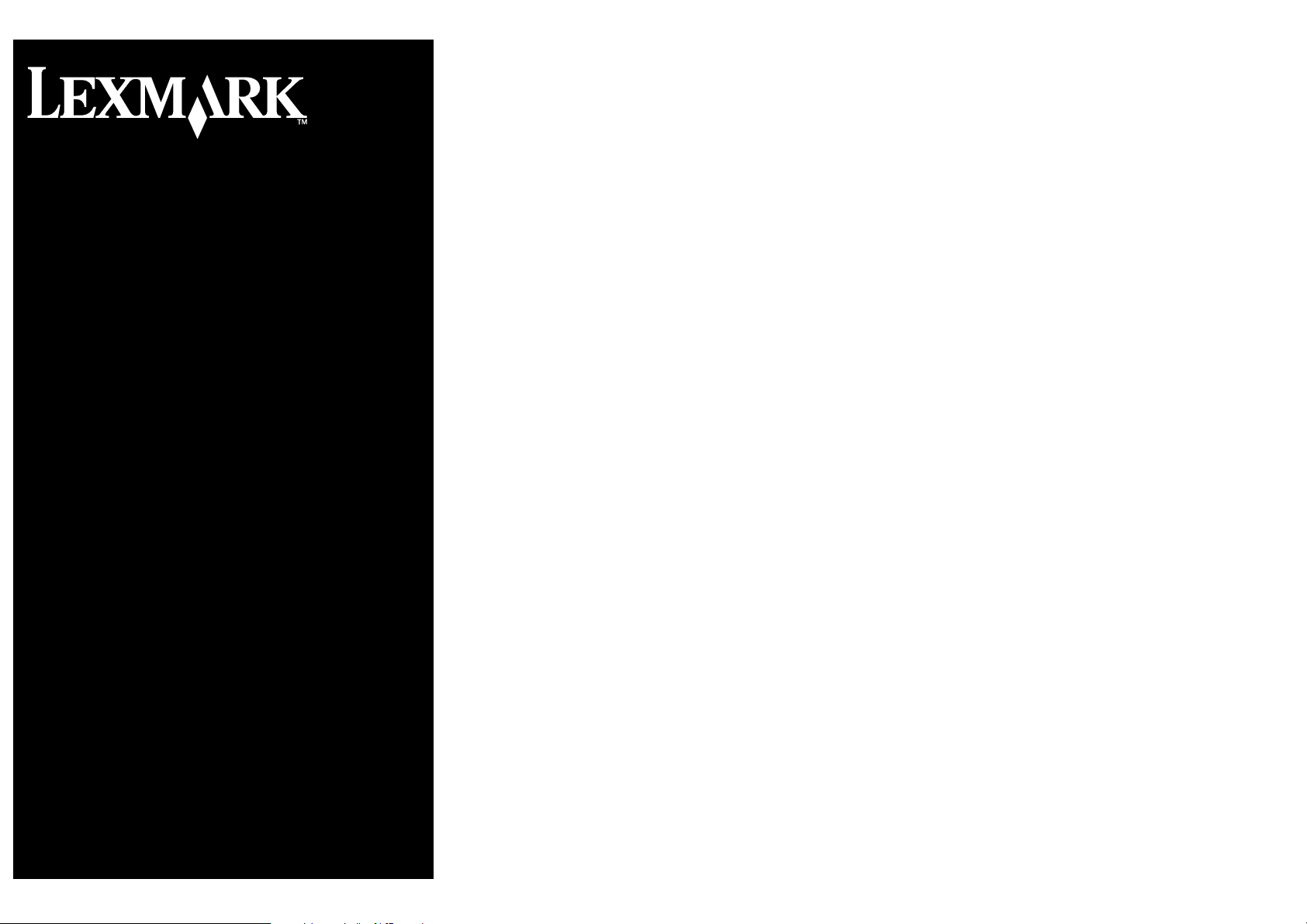
Contents
Setup troubleshooting . . . . . . . . . . . . . . . . . . . . . . . . . . . . . . . . . . . . . . . . . . . . . . . . . . 3
Removing and reinstalling the software . . . . . . . . . . . . . . . .3
Checking the printer status . . . . . . . . . . . . . . . . . . . . . . . . .3
Using the control panel . . . . . . . . . . . . . . . . . . . . . . . . . . . . . . . . . . . . . . . . . . . . . . . . . .4
2400 Series
Getting Started
See the complete User’s Guide on the CD for more
detailed information about the following tasks:
• Setting up the printer
• Learning about the printer
• Loading paper and original documents
• Printing
• Working with photos
• Copying
• Scanning
• Faxing
• Networking the printer
• Maintaining the printer
– Changing a print cartridge
– Ordering supplies
– Recycling Lexmark products
• Troubleshooting
– Print, copy, scan, and fax troubleshooting
– Jams and misfeeds troubleshooting
– Error messages troubleshooting
• Notices
Printing . . . . . . . . . . . . . . . . . . . . . . . . . . . . . . . . . . . . . . . . . . . . . . . . . . . . . . . . . . . . . . .4
Printing a document . . . . . . . . . . . . . . . . . . . . . . . . . . . . . . .4
Printing other projects . . . . . . . . . . . . . . . . . . . . . . . . . . . . .4
Copying . . . . . . . . . . . . . . . . . . . . . . . . . . . . . . . . . . . . . . . . . . . . . . . . . . . . . . . . . . . . . .4
Making a copy . . . . . . . . . . . . . . . . . . . . . . . . . . . . . . . . . . .4
Scanning . . . . . . . . . . . . . . . . . . . . . . . . . . . . . . . . . . . . . . . . . . . . . . . . . . . . . . . . . . . . . .5
Scanning an item . . . . . . . . . . . . . . . . . . . . . . . . . . . . . . . . .5
Working with photos . . . . . . . . . . . . . . . . . . . . . . . . . . . . . . . . . . . . . . . . . . . . . . . . . . . .5
Copying 4 x 6 photos . . . . . . . . . . . . . . . . . . . . . . . . . . . . . .5
Using a PictBridge-enabled camera to print photos . . . . . . .5
Understanding the software . . . . . . . . . . . . . . . . . . . . . . . . . . . . . . . . . . . . . . . . . . . . . .5
Using the Imaging Studio . . . . . . . . . . . . . . . . . . . . . . . . . . .5
Using the All-In-One Center . . . . . . . . . . . . . . . . . . . . . . . . .5
Using the Solution Center . . . . . . . . . . . . . . . . . . . . . . . . . .6
Using Print Properties . . . . . . . . . . . . . . . . . . . . . . . . . . . . .6
Using the Photo Editor . . . . . . . . . . . . . . . . . . . . . . . . . . . . .6
Using the Web Toolbar . . . . . . . . . . . . . . . . . . . . . . . . . . . .6
Print troubleshooting . . . . . . . . . . . . . . . . . . . . . . . . . . . . . . . . . . . . . . . . . . . . . . . . . . .6
Improving print quality . . . . . . . . . . . . . . . . . . . . . . . . . . . . .7
Aligning the print cartridge using the computer . . . . . . . .7
Cleaning the print cartridge nozzles . . . . . . . . . . . . . . . . .7
Wiping the print cartridge nozzles and contacts . . . . . . .7
US Statement of Limited Warranty . . . . . . . . . . . . . . . . . . . . . . . . . . . . . . . . . . . . . . . . .8
Canadian Statement of Limited Warranty . . . . . . . . . . . . . . . . . . . . . . . . . . . . . . . . . . .9
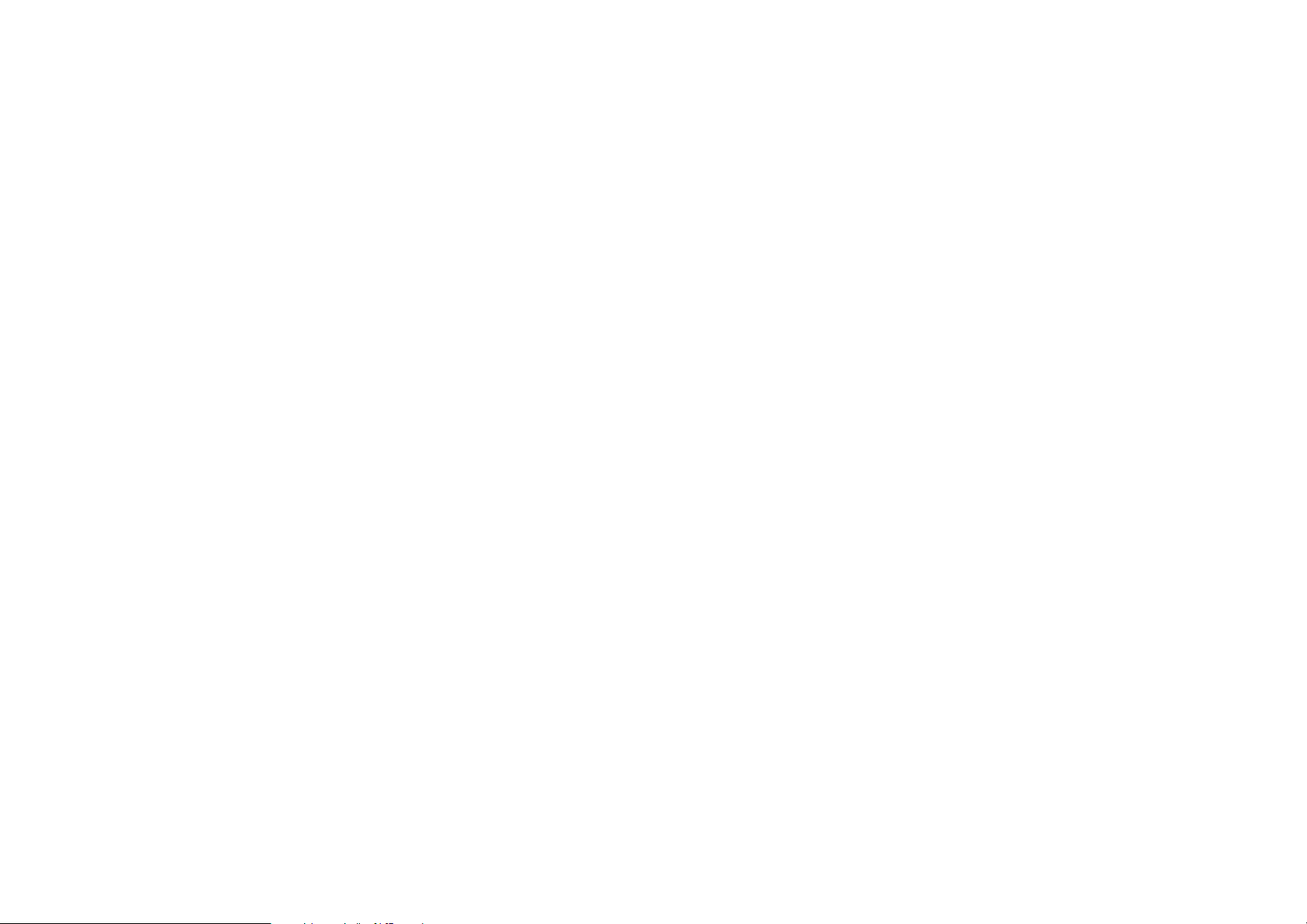
Edition: February 2006
The following paragraph does not apply to any country where such provisions are inconsistent with local law: LEXMARK INTERNATIONAL, INC., PROVIDES THIS
PUBLICATION “AS IS” WITHOUT WARRANTY OF ANY KIND, EITHER EXPRESS OR IMPLIED, INCLUDING, BUT NOT LIMITED TO, THE IMPLIED WARRANTIES OF
MERCHANTABILITY OR FITNESS FOR A PARTICULAR PURPOSE. Some states do not allow disclaimer of express or implied warranties in certain transactions; therefore,
this statement may not apply to you.
This publication could include technical inaccuracies or typographical errors. Changes are periodically made to the information herein; these changes will be incorporated in
later editions. Improvements or changes in the products or the programs described may be made at any time.
Comments about this publication may be addressed to Lexmark International, Inc., Department F95/032-2, 740 West New Circle Road, Lexington, Kentucky 40550, U.S.A. In
the United Kingdom and Eire, send to Lexmark International Ltd., Marketing and Services Department, Westhorpe House, Westhorpe, Marlow Bucks SL7 3RQ. Lexmark may
use or distribute any of the information you supply in any way it believes appropriate without incurring any obligation to you. You can purchase additional copies of publications
related to this product by calling 1-800-553-9727. In the United Kingdom and Eire, call +44 (0)8704 440 044. In other countries, contact your point of purchase.
References in this publication to products, programs, or services do not imply that the manufacturer intends to make these available in all countries in which it operates. Any
reference to a product, program, or service is not intended to state or imply that only that product, program, or service may be used. Any functionally equivalent product, program,
or service that does not infringe any existing intellectual property right may be used instead. Evaluation and verification of operation in conjunction with other products, programs,
or services, except those expressly designated by the manufacturer, are the user’s responsibility.
© 2006 Lexmark International, Inc.
All rights reserved. Printed in China
UNITED STATES GOVERNMENT RIGHTS
This software and any accompanying documentation provided under this agreement are commercial computer software and documentation developed exclusively at private
expense.
Federal Communications Commission (FCC) compliance information statement
This product has been tested and found to comply with the limits for a Class B digital device, pursuant to Part 15 of the FCC Rules. Operation is subject to the following two
conditions: (1) this device may not cause harmful interference, and (2) this device must accept any interference received, including interference that may cause undesired
operation. See the User's Guide for further information.
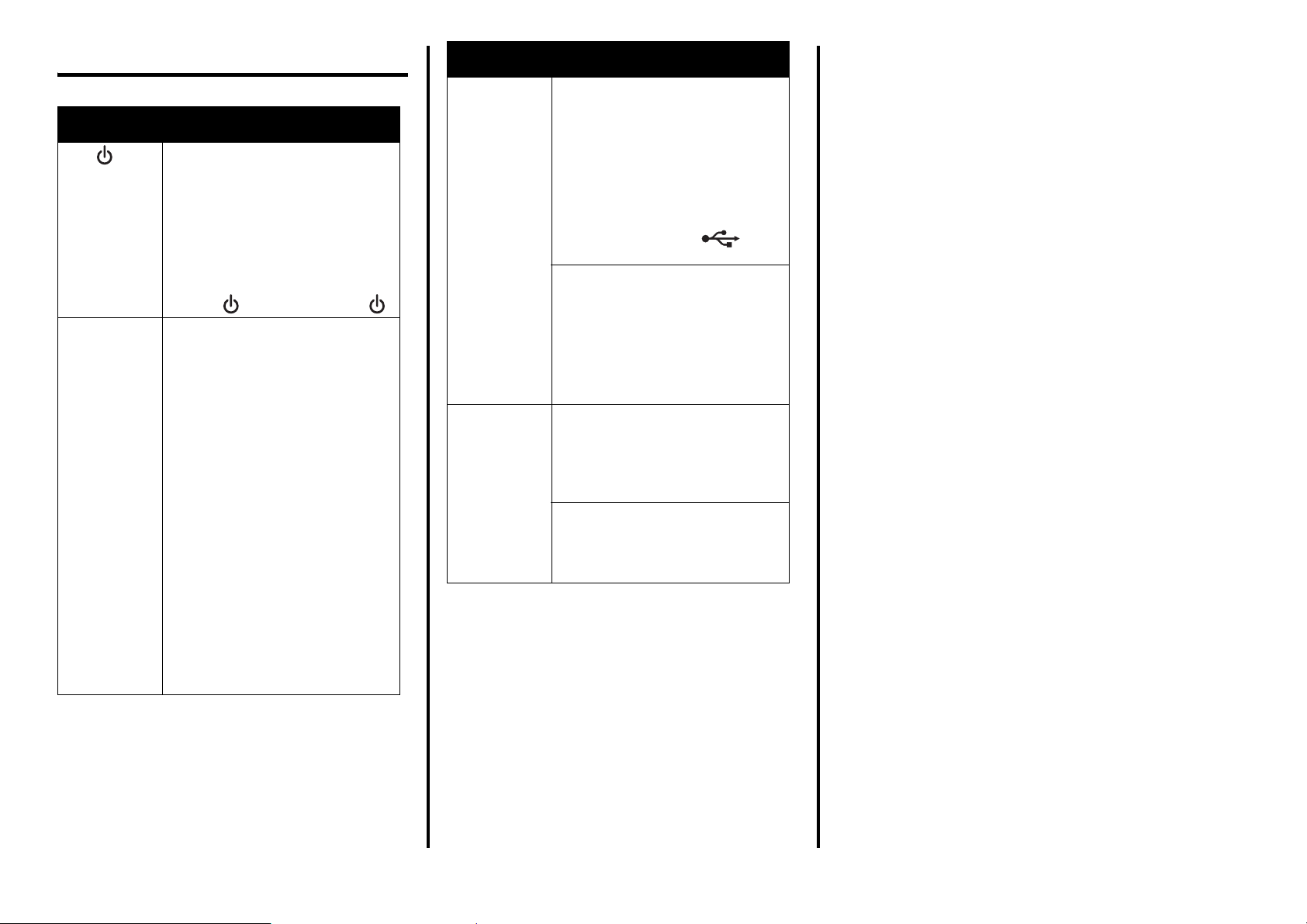
Setup troubleshooting
Symptom Solution
The light
is not lit
Software
does not
install
1 Disconnect the power cord from
the wall outlet and then from the
printer.
2 Plug the cord all the way into the
power supply on the printer.
3 Plug the cord into an electrical
outlet that other electrical
devices have been using.
4 If the light is not on, press .
If the software does not launch
automatically when you insert the
CD:
1 Close all open software
applications.
2 Temporarily disable any anti-
virus programs.
3 Double-click the My Computer
icon.
In Windows XP, click Start to
access the My Computer icon.
4 Double-click the CD-ROM drive
icon. If necessary, double-click
setup.exe.
5 Follow the instructions on the
computer screen to install the
software.
Note: After installing the software,
be sure to re-enable your anti-virus
software.
Symptom Solution
Software
does not
install
Page does
not print
1 Check the USB cable for any
obvious damage.
2 Firmly plug the square end of the
USB cable into the back of the
printer.
3 Firmly plug the rectangular end
of the USB cable into the USB
port of the computer. The USB
port is marked with .
If the printer is connected to the
computer through another device:
1 Disconnect the USB cable from
any other device such as a USB
hub or switch box.
2 Directly connect the cable to the
printer and the computer.
Make sure the printer is set as the
default printer and is not on hold or
paused. For more information, see
“Checking the printer status” in this
booklet.
Make sure the tape has been
removed from the print cartridge
and that the print cartridge has been
installed properly.
Removing and reinstalling the
software
1 From the desktop, click Start Æ Programs Æ
Lexmark 2400 Series Æ Uninstall.
2 Follow the instructions on the computer screen
to remove the printer software.
3 Restart the computer.
4 Click Cancel on any Add New Hardware
screens.
5 Eject and reinsert the software CD.
If the printer software installation screen does
not appear:
a From the desktop, double-click My
Computer.
In Windows XP, click Start to access the My
Computer icon.
b Double-click the CD-ROM drive icon.
If necessary, double-click setup.exe.
c When the printer software installation
screen appears, click Install or Install
Now.
d Follow the instructions on the computer
screen to complete the installation.
Checking the printer status
1 Click Start Æ Settings Æ Printers and Faxes
or Printers.
or
Click Start Æ Control Panel Æ Printers and
Other Hardware Æ Printers and Faxes.
2 Double-click the Lexmark 2400 Series icon.
3 Click Printer, and make sure no check mark
appears next to Pause Printing.
4 Make sure a check mark does appear next to
Set As Default.
English
3
 Loading...
Loading...