Page 1
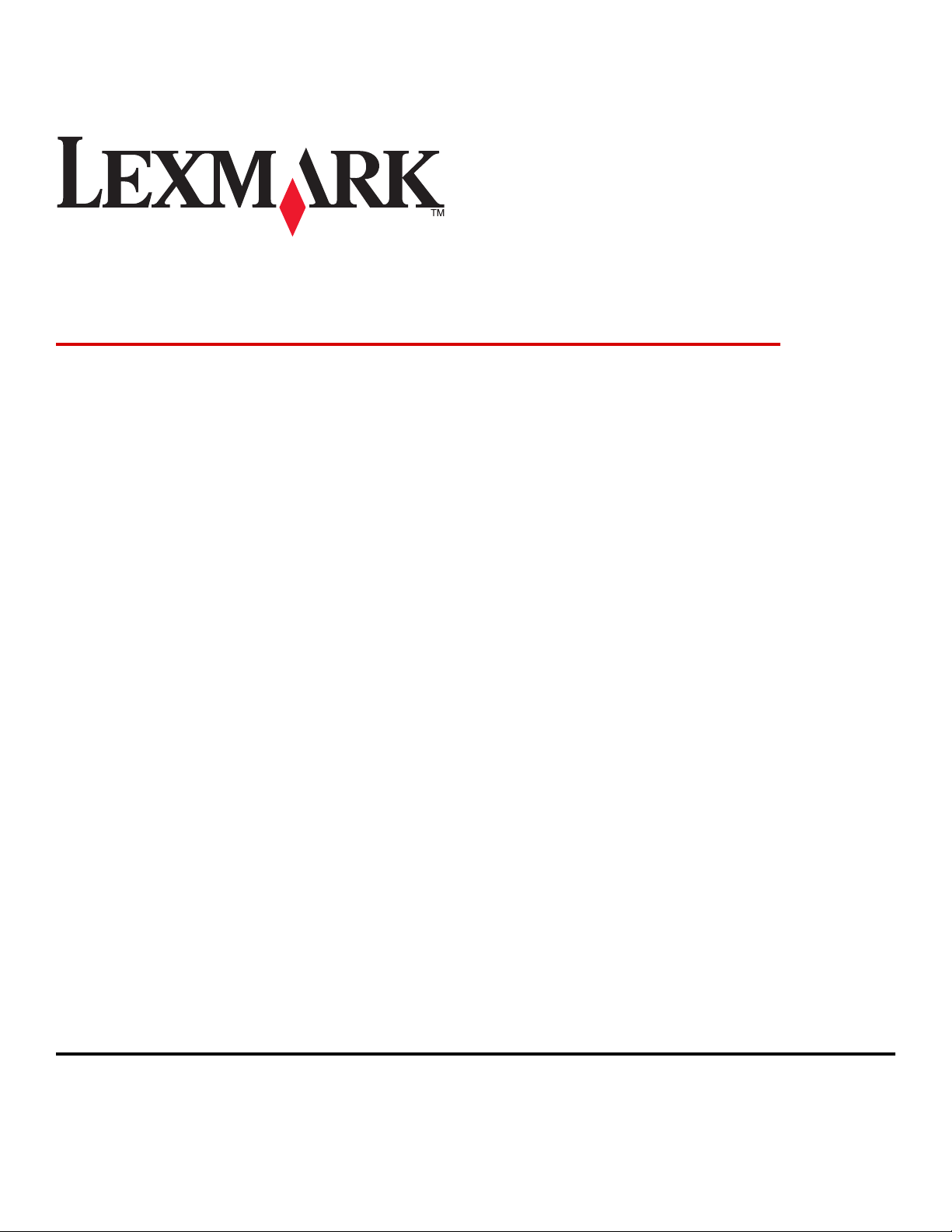
Lexmark X203n und X204n Series
Benutzerhandbuch
August 2011 www.lexmark.com
Gerätetyp(en):
7011
Modell(e):
200, 215, 300, 315
Page 2
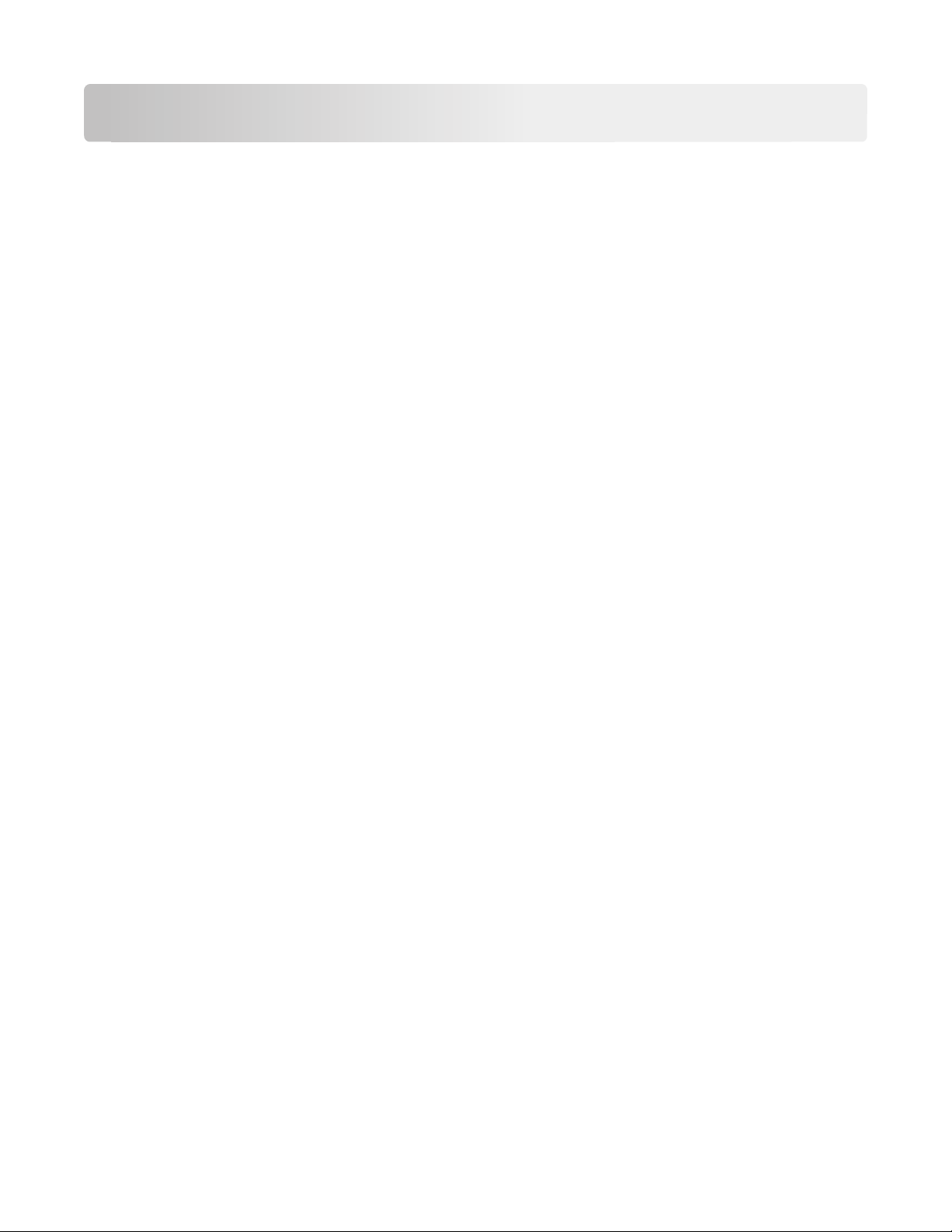
Inhalt
Sicherheitsinformationen.............................................................................9
Informationen zum Drucker.......................................................................11
Vielen Dank, dass Sie sich für diesen Drucker entschieden haben!........................................................11
Gewusst wo.............................................................................................................................................11
Auswahl eines Druckerstandorts.............................................................................................................12
Druckerkonfigurationen..........................................................................................................................13
Basisfunktionen des Scanners.................................................................................................................15
Die ADZ und das Scannerglas..................................................................................................................16
Die Bedienerkonsole des Druckers..........................................................................................................17
Konfiguration eines weiteren Druckers.......................................................21
Anschließen von Kabeln..........................................................................................................................21
Installieren der Druckersoftware............................................................................................................21
Überprüfen der Druckereinrichtung........................................................................................................22
Drucken der Seite mit Menüeinstellungen .......................................................................................................22
Drucken einer Netzwerk-Konfigurationsseite...................................................................................................23
Installieren Druckers in einem Kabelnetzwerk........................................................................................23
Reduzieren der Auswirkungen des Druckers auf die Umwelt......................26
Einsparen von Papier und Toner.............................................................................................................26
Verwenden von Recycling-Papier .....................................................................................................................26
Einsparen von Verbrauchsmaterial................................................................................................................... 26
Energieeinsparung...................................................................................................................................27
Verwenden des Sparmodus.............................................................................................................................. 27
Anpassen des Energiesparmodus .....................................................................................................................28
Recycling-Papier......................................................................................................................................28
Recycling von Lexmark Produkten....................................................................................................................29
Recycling der Verpackung von Lexmark ........................................................................................................... 29
Rückgabe von Lexmark Kassetten zur Wiederverwendung oder zum Recycling..............................................29
Geräuschpegel reduzieren......................................................................................................................29
Einlegen von Papier und Spezialdruckmedien.............................................31
Einstellen von Papierformat und Papiersorte.........................................................................................31
Konfigurieren des Papierformats "Universal".........................................................................................31
Einlegen von Papier in das Papierfach....................................................................................................33
Verwenden der manuellen Einzelblattzuführung...................................................................................36
Inhalt
2
Page 3
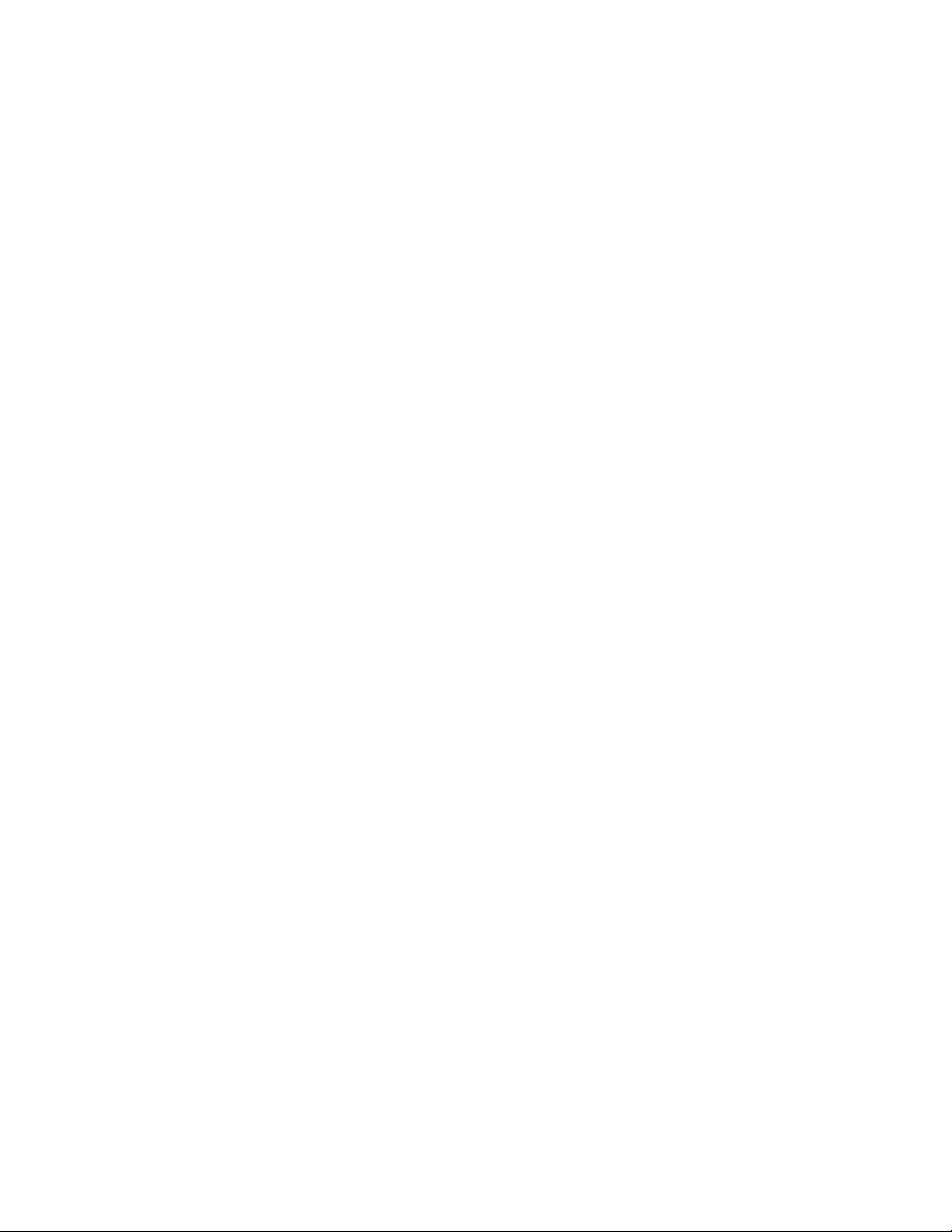
Papiermengen.........................................................................................................................................38
Richtlinien für Papier und Spezialdruckmedien...........................................39
Richtlinien für Papier...............................................................................................................................39
Papiereigenschaften ......................................................................................................................................... 39
Unzulässige Papiersorten..................................................................................................................................40
Auswählen des Papiers ..................................................................................................................................... 40
Auswählen vorgedruckter Formulare und Briefbögen .....................................................................................41
Verwenden von Recycling-Papier und anderen Papieren ................................................................................41
Aufbewahren von Papier.........................................................................................................................42
Unterstützte Papierformate, -sorten und -gewichte...............................................................................42
Vom Drucker unterstützte Papiersorten und -gewichte...................................................................................42
Vom Drucker unterstützte Papierformate........................................................................................................ 43
Drucken.....................................................................................................45
Drucken eines Dokuments......................................................................................................................45
Papier beidseitig bedrucken (Duplexdruck)............................................................................................45
Drucken auf Spezialdruckmedien............................................................................................................46
Verwenden von Briefbögen .............................................................................................................................. 46
Tipps für das Verwenden von Folien ................................................................................................................46
Tipps für das Verwenden von Briefumschlägen ...............................................................................................47
Tipps für das Verwenden von Etiketten............................................................................................................48
Tipps für das Verwenden von Karten................................................................................................................49
Drucken von Informationsseiten.............................................................................................................49
Drucken von Schriftartmusterlisten.................................................................................................................. 49
Abbrechen von Druckaufträgen..............................................................................................................49
Abbrechen von Druckaufträgen an der Bedienerkonsole des Druckers...........................................................49
Abbrechen von Druckaufträgen über den Computer .......................................................................................50
Kopieren....................................................................................................52
Kopieren..................................................................................................................................................52
Erstellen einer Schnellkopie.............................................................................................................................. 52
Kopieren über die Automatische Dokumentzuführung (ADZ)..........................................................................52
Kopieren über das Scannerglas......................................................................................................................... 53
Beidseitiges Kopieren (Duplex).........................................................................................................................53
Kopieren von Fotos.................................................................................................................................54
Kopieren auf Spezialdruckmedien...........................................................................................................55
Kopieren auf Folien ...........................................................................................................................................55
Kopieren auf Briefbögen ...................................................................................................................................55
Anpassen von Kopiereinstellungen.........................................................................................................56
Kopieren zwischen verschiedenen Papierformaten ......................................................................................... 56
Inhalt
3
Page 4
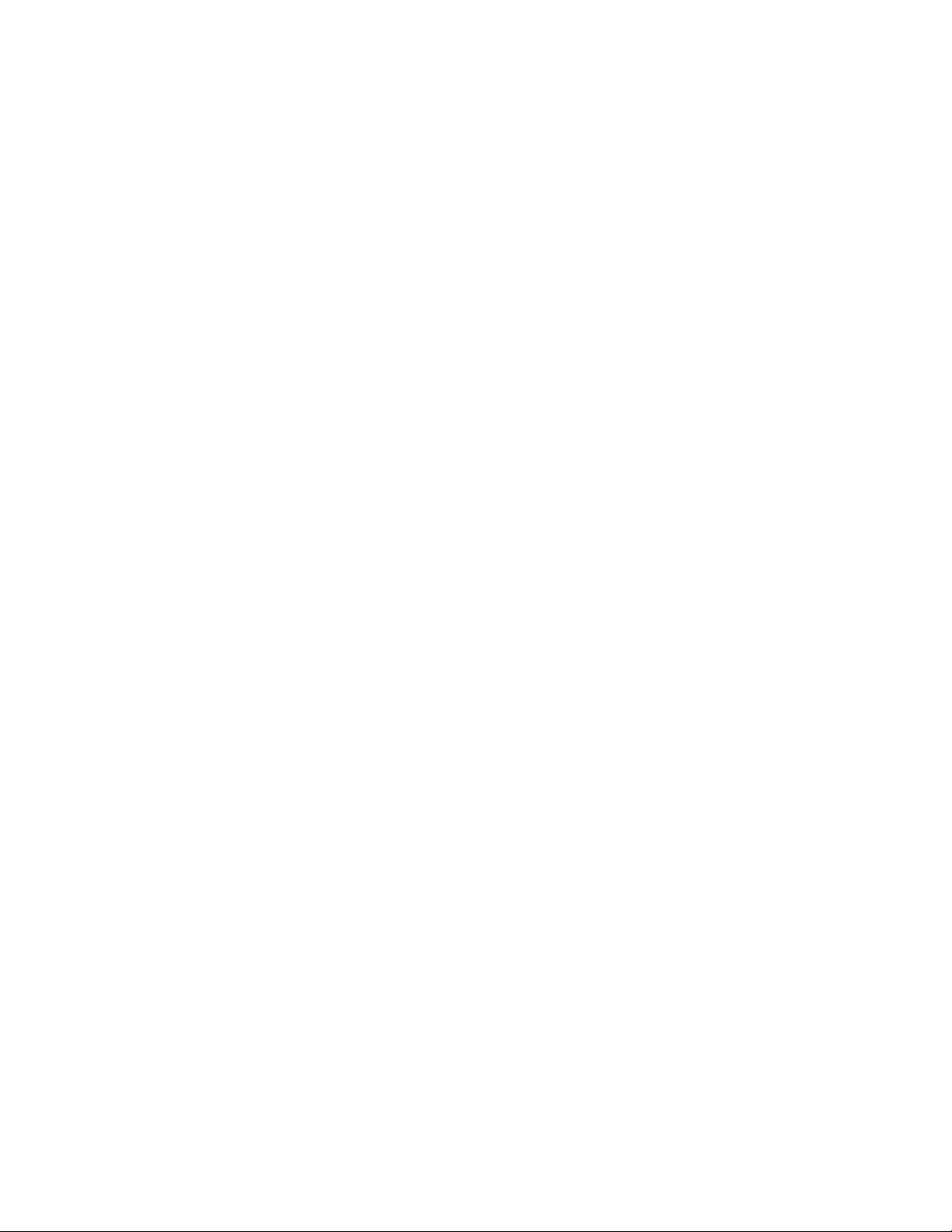
Verkleinern bzw. Vergrößern von Kopien.........................................................................................................56
Aufhellen bzw. Abdunkeln von Kopien.............................................................................................................57
Anpassen der Kopierqualität ............................................................................................................................57
Sortieren von Kopien ........................................................................................................................................ 58
Kopieren von mehreren Seiten auf ein einzelnes Blatt ....................................................................................58
Unterbrechen des aktuellen Druckauftrags zum Anfertigen von Kopien................................................59
Abbrechen eines Kopiervorgangs............................................................................................................60
Verbessern der Kopierqualität................................................................................................................60
Versenden von E-Mails...............................................................................61
Einrichten des E-Mail-Betriebs................................................................................................................61
Einrichten der E-Mail-Funktion.........................................................................................................................61
Einrichten des Adressbuchs ..............................................................................................................................62
Erstellen einer E-Mail-Verknüpfung über den Embedded Web Server...................................................62
Versenden eines Dokuments per E-Mail.................................................................................................62
Versenden von E-Mails mithilfe der Tastatur ...................................................................................................62
Versenden von E-Mails mit Hilfe einer Kurzwahlnummer................................................................................ 63
Versenden von E-Mails mit dem Adressbuch ................................................................................................... 64
Abbrechen einer E-Mail...........................................................................................................................64
Faxen.........................................................................................................65
Einrichten des Druckers für den Faxbetrieb............................................................................................65
Faxkonfiguration ...............................................................................................................................................65
Auswählen einer Faxverbindung ...................................................................................................................... 66
Anschließen an eine analoge Telefonleitung ....................................................................................................67
Verbinden mit einer DSL-Leitung......................................................................................................................67
Anschließen an eine Telefonanlage oder ISDN-Leitung ....................................................................................68
Nutzen unterschiedlicher Rufsignale ................................................................................................................68
Anschließen eines Druckers und eines Telefons bzw. eines Anrufbeantworters an die gleiche
Telefonleitung ..............................................................................................................................................69
Anschließen eines Adapters für Ihr Land/Ihre Region ...................................................................................... 71
Verbinden eines Modems mit einem Computer ..............................................................................................75
Einstellen von Faxname und Faxnummer für abgehende Faxe ........................................................................ 76
Einstellen von Datum und Uhrzeit....................................................................................................................77
Versenden eines Fax................................................................................................................................77
Senden eines Fax über die Bedienerkonsole des Druckers ..............................................................................77
Versenden eines Faxes über den Computer..................................................................................................... 78
Versenden eines Faxes zu einer bestimmten Uhrzeit.......................................................................................78
Anlegen von Kurzwahlen.........................................................................................................................79
Erstellen einer Faxadressen-Kurzwahlnummer über den Embedded Web Server........................................... 79
Erstellen einer Fax-Kurzwahl über die Bedienerkonsole des Druckers............................................................. 79
Verwenden von Kurzwahlen und Adressbuch.........................................................................................80
Inhalt
4
Page 5
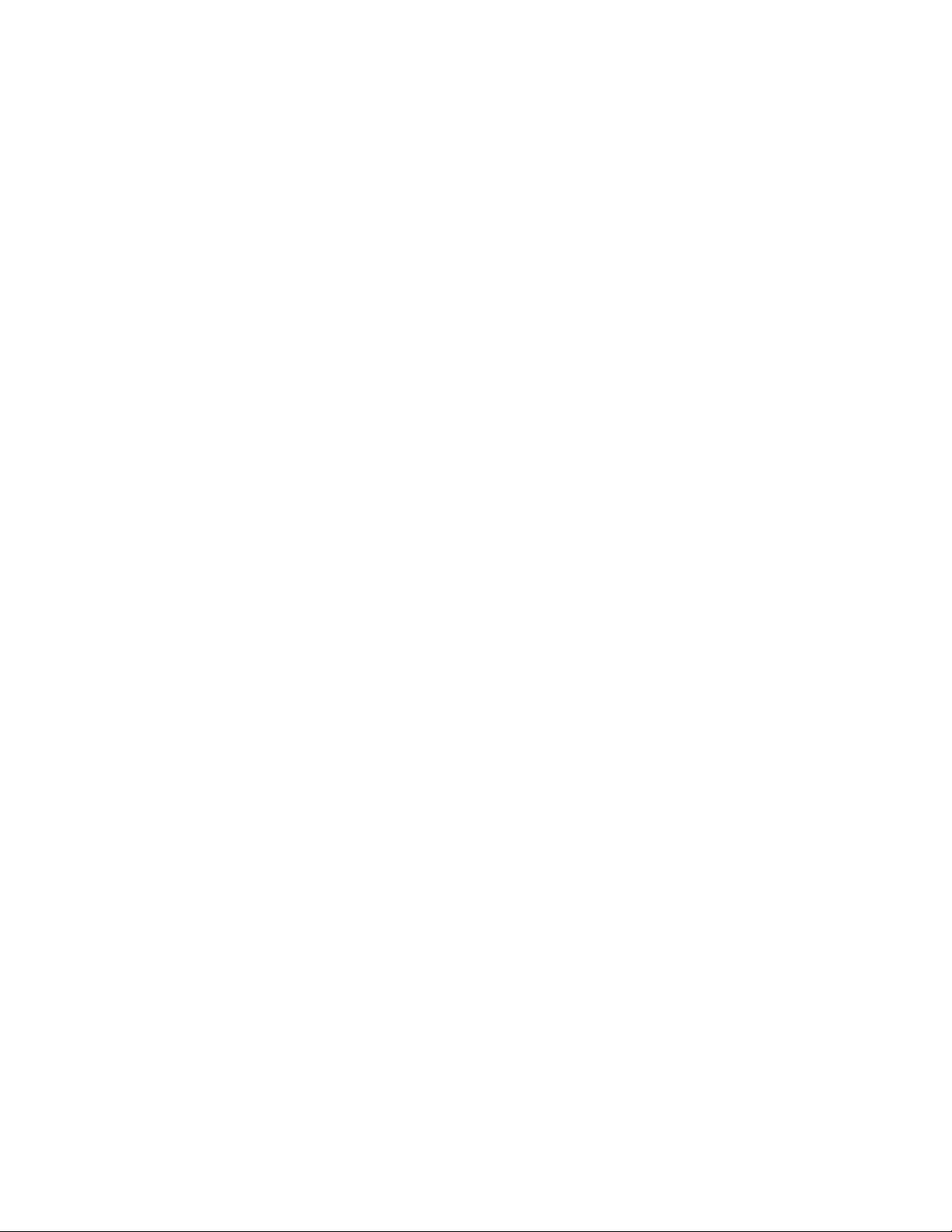
Verwenden von Fax-Kurzwahlnummern ..........................................................................................................80
Verwenden des Adressbuchs............................................................................................................................80
Anpassen von Faxeinstellungen..............................................................................................................81
Ändern der Fax-Auflösung ................................................................................................................................81
Aufhellen bzw. Abdunkeln eines Fax ................................................................................................................81
Blockieren unerwünschter Faxe .......................................................................................................................82
Anzeigen eines Faxprotokolls ...........................................................................................................................82
Abbrechen einer Faxsendung..................................................................................................................82
Die Faxoptionen im Überblick.................................................................................................................82
Originalformat .................................................................................................................................................. 82
Inhalt......................................................................................................................... ........................................ 83
Auflösung..........................................................................................................................................................83
Tonerauftrag .....................................................................................................................................................83
Verbessern der Faxqualität.....................................................................................................................83
Faxweiterleitung......................................................................................................................................84
Scannen an einen Computer.......................................................................85
Scannen an einen Computer...................................................................................................................85
Die Optionen zum Scanprofil...................................................................................................................86
Verbessern der Scanqualität...................................................................................................................88
Verwenden der Scan Center-Software....................................................................................................88
Die Scan Center-Funktionen .............................................................................................................................88
Die Druckermenüs......................................................................................90
Menüliste................................................................................................................................................90
Papier......................................................................................................................................................90
Standardeinzug (Menü) .................................................................................................................................... 90
Papierformat/Sorte (Menü)..............................................................................................................................91
Papierstruktur (Menü) ......................................................................................................................................93
Papiergewicht (Menü) ......................................................................................................................................94
Menü "Benutzerdefinierte Sorten"...................................................................................................................94
Benutzerdefiniertes Scan-Format (Menü) ........................................................................................................95
Menü "Universaleinrichtung" ...........................................................................................................................96
Berichte...................................................................................................................................................96
Berichte.............................................................................................................................................................96
Einstellungen (Menü)..............................................................................................................................98
Allgemeine Einstellungen (Menü).....................................................................................................................98
Kopiereinstellungen (Menü) ........................................................................................................................... 100
Faxeinstellungen .............................................................................................................................................102
Druckeinstellungen .........................................................................................................................................106
Netzwerk/Anschlüsse............................................................................................................................110
Inhalt
5
Page 6
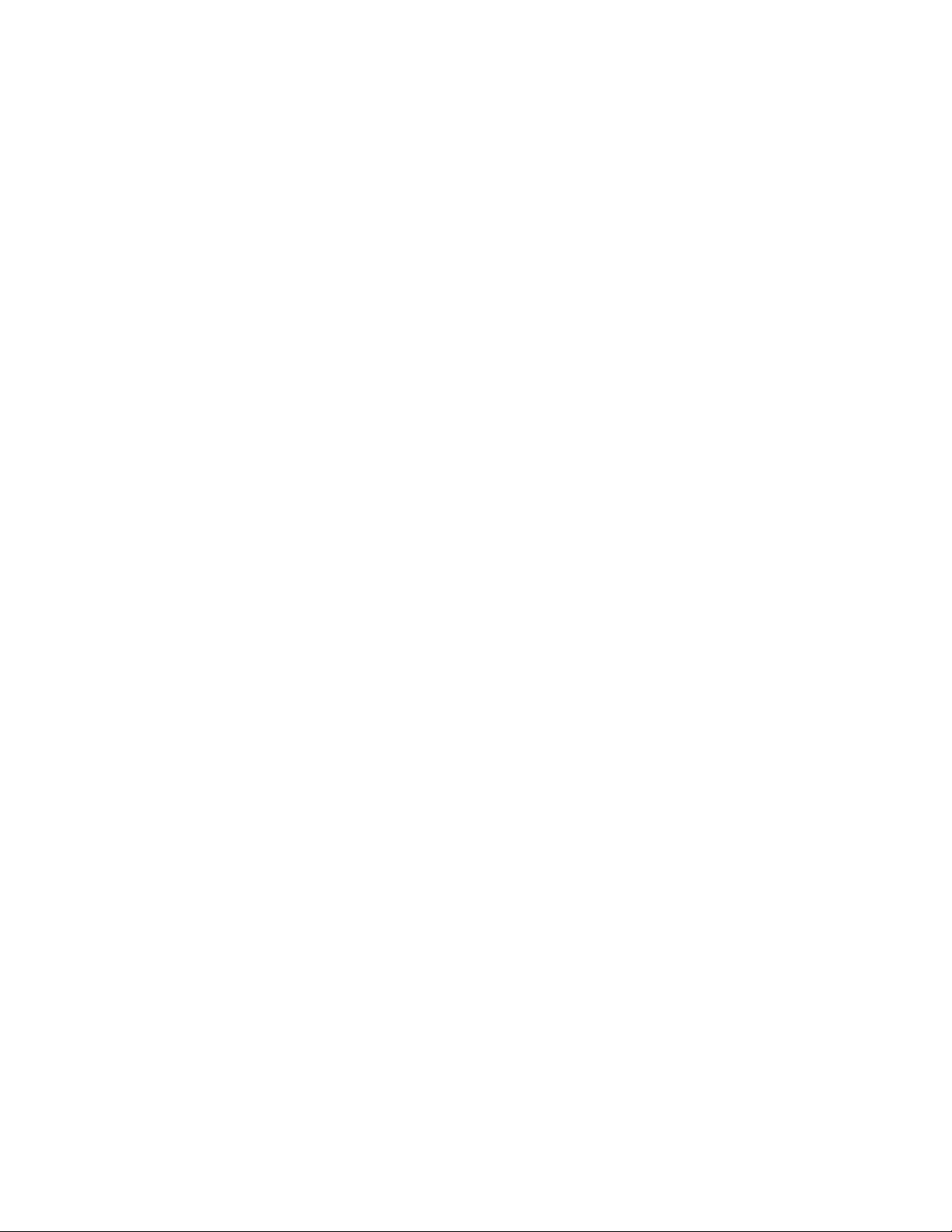
Menü "Standard-Netzwerk" oder "Netzwerk <x>"......................................................................................... 110
Netzwerkberichte (Menü) ..............................................................................................................................112
Menü "Netzwerkkarte"................................................................................................................................... 112
TCP/IP (Menü).................................................................................................................................................113
Menü "IPv6"....................................................................................................................................................114
USB (Menü).....................................................................................................................................................115
Datum und Uhrzeit einstellen...............................................................................................................116
Wartung des Druckers..............................................................................118
Reinigen des äußeren Druckergehäuses...............................................................................................118
Reinigen des Scannerglases...................................................................................................................119
Reinigen der ADZ-Trennrollen...............................................................................................................120
Aufbewahren von Verbrauchsmaterial.................................................................................................122
Prüfen des Verbrauchsmaterialstatus eines Netzwerkdruckers...........................................................122
Bestellen von Verbrauchsmaterial........................................................................................................123
Bestellen von Druckkassetten.........................................................................................................................123
Bestellen eines Fotoleiter-Kits ........................................................................................................................123
Austauschen von Verbrauchsmaterial..................................................................................................124
Austauschen der Druckkassette ..................................................................................................................... 124
Austauschen des Fotoleiter-Kits .....................................................................................................................126
Umsetzen des Druckers an einen anderen Standort.............................................................................130
Versenden des Druckers........................................................................................................................130
Administratorunterstützung.....................................................................131
Gewusst wo: Erweiterte Informationen zu Netzwerk- und Administratoreinstellungen......................131
Verwendung des Embedded Web Server..............................................................................................131
Anzeigen von Berichten.........................................................................................................................131
Überprüfen des Gerätestatus................................................................................................................132
Einrichten von E-Mail-Benachrichtigungen...........................................................................................132
Wiederherstellen der Werksvorgaben..................................................................................................132
Problemlösung.........................................................................................134
Überprüfen eines nicht reagierenden Druckers....................................................................................134
Die Bedienerkonsolenanzeige ist leer oder enthält nur Rauten...........................................................134
Es wurden nur Teile des Dokuments oder Fotos gedruckt, kopiert oder gescannt..............................134
Überprüfen der Dokumentposition ................................................................................................................134
Überprüfen Sie, ob das richtige Papierformat ausgewählt ist........................................................................135
Setzen Sie die Druckkassette wieder ein. .......................................................................................................135
Bedeutung der Druckermeldungen.......................................................................................................135
Vordere Klappe schl. .......................................................................................................................................135
Inhalt
6
Page 7
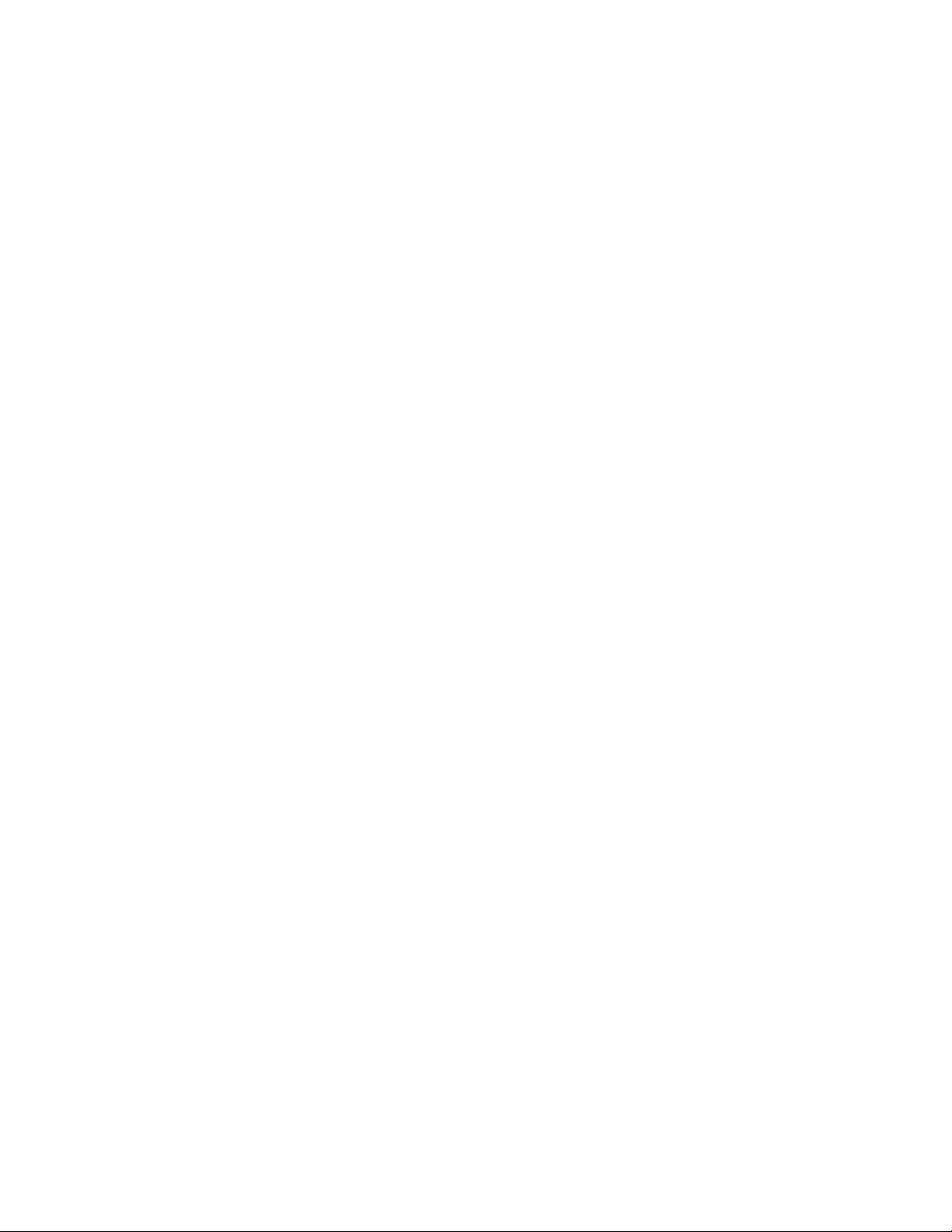
Ungültiger Maschinencode.............................................................................................................................135
<Zuführung> auffüllen mit <x> .......................................................................................................................135
Netzwerk/Netzwerk <x> ................................................................................................................................. 135
Maschinencode wird programmiert NICHT AUSSCHALTEN............................................................................ 135
Systemcode wird programmiert NICHT AUSSCHALTEN..................................................................................136
Wenig Toner in Druckkassette........................................................................................................................136
Wartet.............................................................................................................................................................136
31.yy Defekte oder fehlende Kassette austauschen.......................................................................................136
30 Auffüllen unzulässig, Kassette wechseln....................................................................................................136
32 Nicht unterstützte Kassette austauschen .................................................................................................. 136
34 Papier ist zu kurz ........................................................................................................................................ 136
37 Nicht genug Speicher zum Sortieren.......................................................................................................... 137
38 Speicher voll...............................................................................................................................................137
39 Komplexe Seite, einige Daten wurden u. U. nicht gedruckt ......................................................................137
54 Standard-Netzwerk Softwarefehler ...........................................................................................................137
54 Netzwerk <x> Softwarefehler ....................................................................................................................137
56 Standard-USB-Anschluss deaktiviert..........................................................................................................137
84 FL-Set erneuern..........................................................................................................................................138
84 FL-Set ersetzen........................................................................................................................................... 138
88.yy Wenig Toner in Druckkassette ..............................................................................................................138
200 – 250 Papierstau ......................................................................................................................................138
290–2945 Papierstaus .................................................................................................................................... 138
840.01 Scanner deaktiviert............................................................................................................................. 141
840.02 Scanner deaktiviert............................................................................................................................. 141
Beseitigen von Staus.............................................................................................................................141
Vermeiden von Papierstaus ............................................................................................................................141
200–201 Papierstaus ......................................................................................................................................142
202 Papierstau ................................................................................................................................................ 144
241 Papierstau ................................................................................................................................................ 146
251 Papierstau ................................................................................................................................................ 147
Lösen von Druckproblemen..................................................................................................................149
Druckaufträge werden nicht gedruckt............................................................................................................ 149
Mehrsprachige PDFs werden nicht gedruckt..................................................................................................150
Das Drucken des Auftrags dauert länger als erwartet .................................................................................... 150
Es werden falsche Zeichen gedruckt...............................................................................................................150
Große Druckaufträge werden nicht sortiert ................................................................................................... 150
Unerwartete Seitenumbrüche ........................................................................................................................151
Lösen von Kopierproblemen.................................................................................................................151
Kopierer antwortet nicht ................................................................................................................................151
Scannereinheit lässt sich nicht schließen........................................................................................................151
Schlechte Kopierqualität .................................................................................................................................151
Lösen von Scannerproblemen...............................................................................................................153
Überprüfen eines nicht reagierenden Scanners ................................................................................... .......... 153
Probleme beim Scannen .................................................................................................................................153
Inhalt
7
Page 8
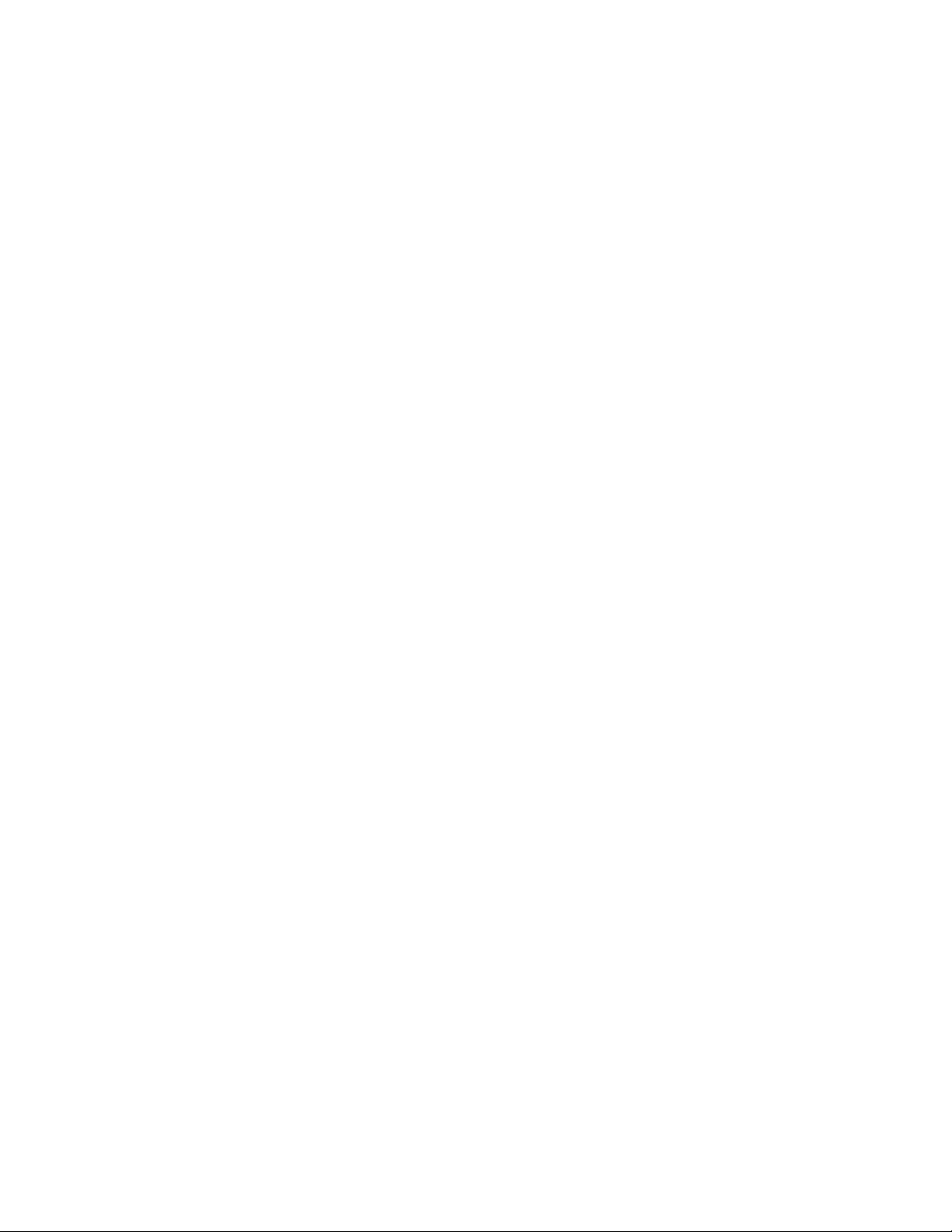
Das Scannen dauert zu lange oder der Computer stürzt ab ...........................................................................154
Schlechte Qualität des gescannten Bildes ......................................................................................................154
Scannen mit dem Computer ist nicht möglich................................................................................................154
Scan-Profil kann nicht erstellt werden............................................................................................................155
Lösen von Faxproblemen......................................................................................................................155
Die Rufnummer wird nicht angezeigt .............................................................................................................155
Versenden und Empfangen von Faxen ist nicht möglich ................................................................................155
Versenden von Faxen möglich, Empfangen jedoch nicht ...............................................................................157
Empfangen von Faxen möglich, Versenden nicht...........................................................................................158
Schlechte Druckqualität des empfangenen Fax..............................................................................................158
Lösen von Problemen mit der Papierzufuhr..........................................................................................159
Es kommt häufig zu Papierstaus .....................................................................................................................159
Die Meldung "Papierstau" wird nach dem Beseitigen des Papierstaus weiterhin angezeigt ......................... 159
Lösen von Problemen mit der Druckqualität........................................................................................159
Eingrenzen einzelner Druckqualitätsprobleme............................................................................................... 159
Leere Seiten .................................................................................................................................................... 160
Gedruckte Zeichen weisen gezackte oder ungleichmäßige Kanten auf .........................................................160
Abgeschnittene Bilder.....................................................................................................................................161
Grauer Hintergrund ........................................................................................................................................161
Geisterbilder ...................................................................................................................................................161
Falsche Ränder................................................................................................................................................162
Papier wellt sich ..............................................................................................................................................163
Ausdruck ist zu dunkel .................................................................................................................................... 163
Ausdruck ist zu schwach .................................................................................................................................164
Verzerrter Ausdruck........................................................................................................................................ 165
Auf Folien oder Papier werden Streifen in vollschwarzen oder vollweißen Bereichen angezeigt.................. 165
Horizontale Streifen ........................................................................................................................................166
Senkrechte Streifen ........................................................................................................................................167
Tonernebel oder Hintergrundschatten treten auf der Seite auf ....................................................................168
Tonerabrieb .................................................................................................................................................... 168
Tonerflecken ...................................................................................................................................................168
Die Druckqualität bei Folien ist nicht zufrieden stellend................................................................................169
Embedded Web Server kann nicht geöffnet werden............................................................................169
Überprüfen Sie die Netzwerkverbindungen. .................................................................................................. 169
Überprüfen Sie die Netzwerkeinstellungen.................................................................................................... 169
Kontaktaufnahme mit dem Kundendienst............................................................................................169
Hinweise..................................................................................................171
Produktinformationen...........................................................................................................................171
Hinweis zur Ausgabe.............................................................................................................................171
Energieverbrauch..................................................................................................................................174
Index........................................................................................................184
Inhalt
8
Page 9
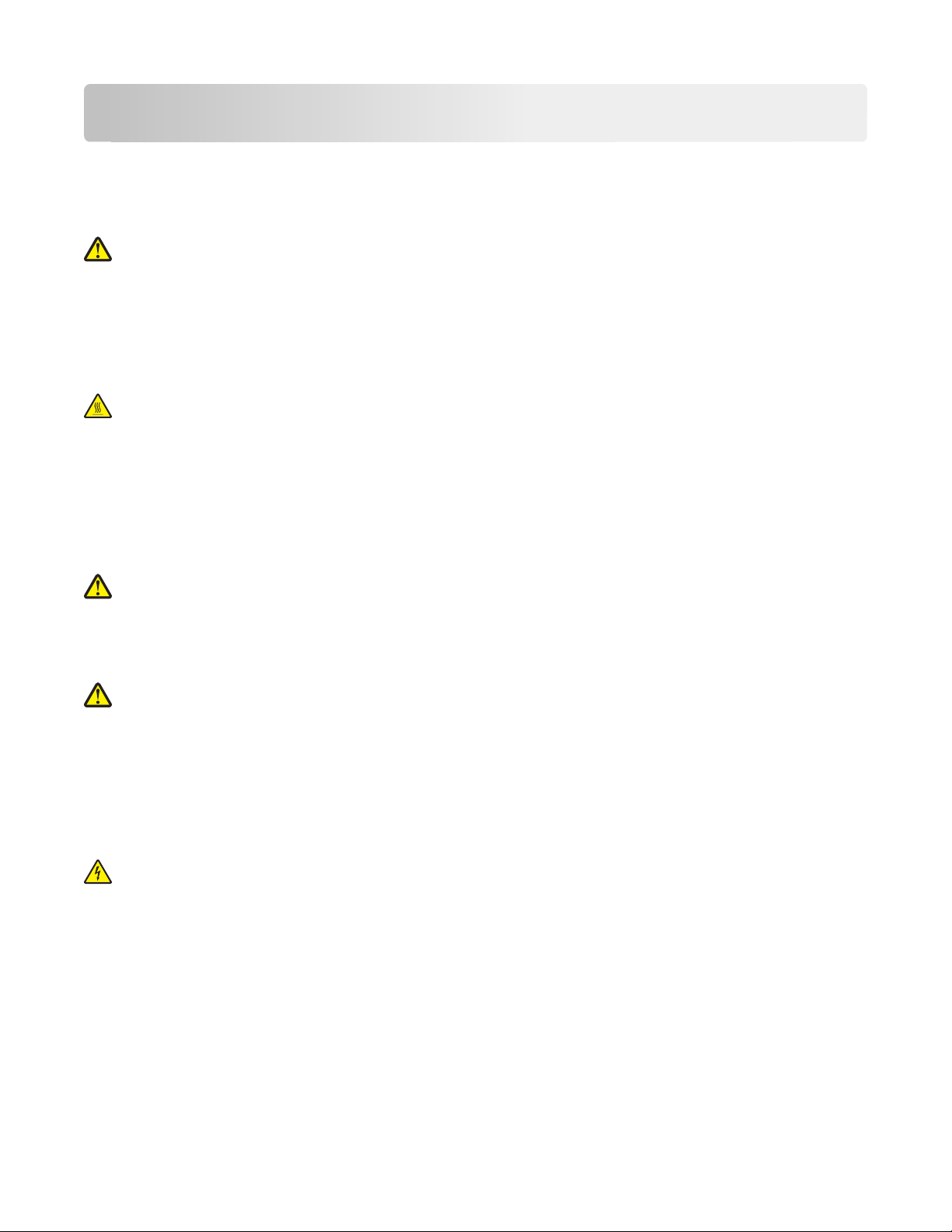
Sicherheitsinformationen
Schließen Sie das Netzkabel an eine ordnungsgemäß geerdete Steckdose an, die sich in der Nähe des Produkts befindet
und leicht zugänglich ist.
Dieses Produkt darf nicht in der Nähe von Wasser oder in feuchter Umgebung aufgestellt oder verwendet werden.
VORSICHT - VERLETZUNGSGEFAHR: Es handelt sich bei diesem Produkt um ein Lasergerät. Die Verwendung von
anderen als den hier angegebenen Bedienelementen, Anpassungen oder Vorgehensweisen kann zu einer
gefährlichen Strahlenbelastung führen.
Dieses Produkt verwendet ein Druckverfahren, bei dem die Druckmedien erhitzt werden. Aufgrund dieser Erwärmung
kann es zu Emissionen durch die Druckmedien kommen. Es ist daher wichtig, dass Sie in der Bedienungsanleitung den
Abschnitt, der sich mit der Auswahl geeigneter Druckmedien befasst, sorgfältig durchlesen und die dort aufgeführten
Richtlinien befolgen, um der Gefahr schädlicher Emissionen vorzubeugen.
VORSICHT - HEISSE OBERFLÄCHE: Das Innere des Druckers kann sehr heiß sein. Lassen Sie heiße Komponenten
stets zuerst abkühlen, bevor Sie deren Oberfläche berühren, um Verletzungen zu vermeiden.
Verwenden Sie ausschließlich das diesem Produkt beiliegende Netzkabel bzw. ein durch den Hersteller zugelassenes
Ersatzkabel.
Verwenden Sie für den Anschluss des Produkts an das öffentliche Fernsprechnetz das dem Produkt beiliegende
Telekommunikationskabel (RJ-11) bzw. ein Kabel mit einem AWG-Wert von 26 oder höher.
Gehen Sie beim Austauschen einer Lithiumbatterie vorsichtig vor.
VORSICHT - VERLETZUNGSGEFAHR: Wird eine Lithiumbatterie nicht ordnungsgemäß ausgetauscht, besteht
Explosionsgefahr. Tauschen Sie die Lithiumbatterie nur gegen eine Batterie desselben Typs oder eines
vergleichbaren Typs aus. Lithiumbatterien dürfen auf keinen Fall wieder aufgeladen, auseinander genommen
oder verbrannt werden. Befolgen Sie zum Entsorgen verbrauchter Batterien die Anweisungen des Herstellers
und die örtlichen Bestimmungen.
VORSICHT - VERLETZUNGSGEFAHR: Befolgen Sie diese Anweisungen, um Verletzungen vorzubeugen und
Schäden am Drucker zu vermeiden:
• Schalten Sie den Drucker aus und ziehen Sie den Netzstecker aus der Steckdose.
• Ziehen Sie vor dem Umsetzen des Druckers alle Kabel vom Drucker ab.
• Fassen Sie in die seitlichen Griffmulden, um den Drucker anzuheben.
• Achten Sie darauf, dass sich Ihre Finger nicht unter dem Drucker befinden, wenn Sie den Drucker absetzen.
• Vergewissern Sie sich, dass um den Drucker herum ausreichend Platz vorhanden ist, bevor Sie ihn aufstellen.
VORSICHT - STROMSCHLAGGEFAHR: Stellen Sie sicher, dass alle externen Verbindungen wie Ethernet- und
Telefonsystemverbindungen ordnungsgemäß mittels entsprechend gekennzeichneter Anschlüsse eingerichtet
sind.
Dieses Gerät und die zugehörigen Komponenten wurden für eine den weltweit gültigen Sicherheitsanforderungen
entsprechende Verwendung entworfen und getestet. Die sicherheitsrelevanten Funktionen der Bauteile und Optionen
sind nicht immer offensichtlich. Sofern Teile ein gesetzt werden, die nicht vom Hersteller stammen, so übernimmt dieser
keinerlei Verantwortung oder Haftung für dieses Produkt.
Sicherheitsinformationen
9
Page 10
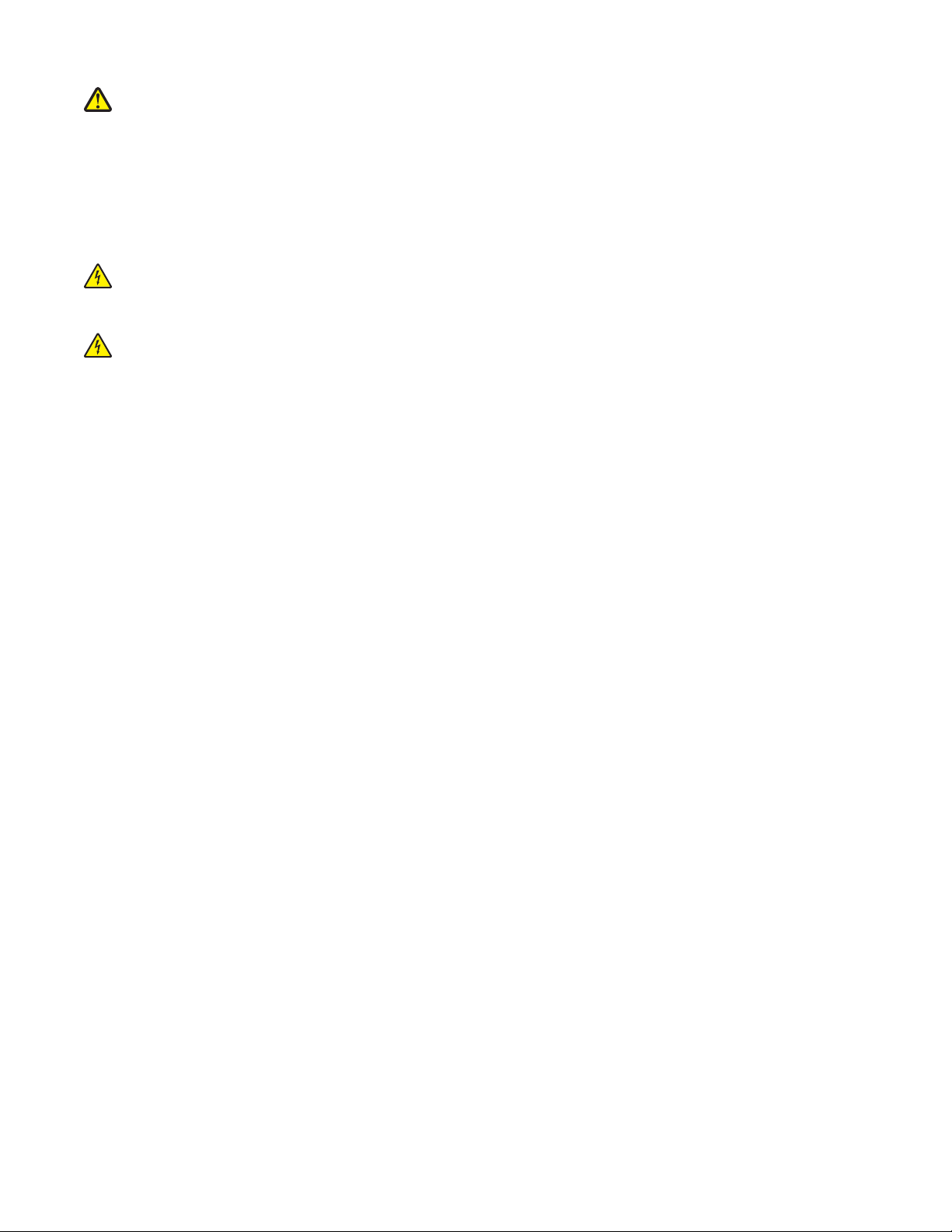
VORSICHT - VERLETZUNGSGEFAHR: Das Netzkabel darf nicht abgeschnitten, verbogen, eingeklemmt oder
gequetscht werden. Außerdem dürfen keine schweren Gegenstände darauf platziert werden. Setzen Sie das
Kabel keinem Abrieb und keiner anderweitigen Belastung aus. Klemmen Sie das Netzkabel nicht zwischen
Gegenstände wie z. B. Möbel oder Wände. Wenn eine dieser Gefahren vorliegt, besteht Feuer- und
Stromschlaggefahr. Prüfen Sie das Netzkabel regelmäßig auf diese Gefahren. Ziehen Sie den Netzstecker aus der
Steckdose, bevor Sie das Netzkabel überprüfen.
Lassen Sie alle Wartungs- und Reparaturarbeiten, die nicht in der Benutzerdokumentation beschrieben sind,
ausschließlich von einem ausgebildeten Servicemitarbeiter durchführen.
VORSICHT - STROMSCHLAGGEFAHR: Um das Risiko eines elektrischen Schlags beim Reinigen des
Druckergehäuses zu vermeiden, ziehen Sie das Netzkabel aus der Steckdose und ziehen Sie alle Kabel vom
Drucker ab, bevor Sie fortfahren.
VORSICHT - STROMSCHLAGGEFAHR: Verwenden Sie die Faxfunktion nicht während eines Gewitters. Installieren
Sie das Produkt nicht während eines Gewitters, und schließen Sie während eines Gewitters keine Geräte oder
Kabel wie zum Beispiel das Faxkabel, Netzkabel oder Telefone an.
BEWAHREN SIE DIESE ANWEISUNGEN AUF.
Sicherheitsinformationen
10
Page 11
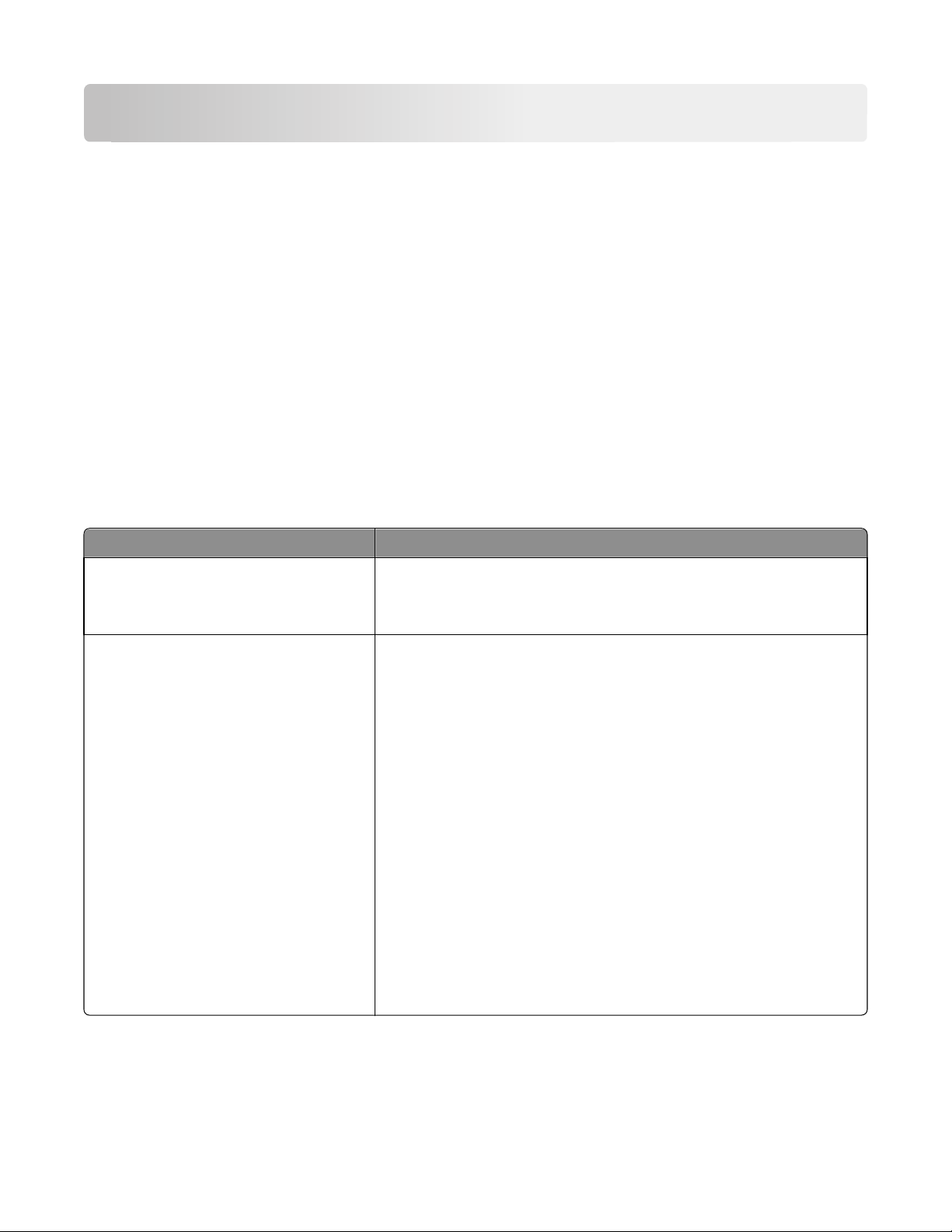
Informationen zum Drucker
Vielen Dank, dass Sie sich für diesen Drucker entschieden haben!
Dieses Gerät ist mit größter Sorgfalt entwickelt worden, um Ihren Anforderungen zu entsprechen.
Damit Sie Ihren Drucker sofort einsetzen können, nutzen Sie die mitgelieferten Unterlagen zur Druckereinrichtung und
lesen Sie die Informationen im Benutzerhandbuch zur Ausführung grundlegender Funktionen durch. Ziehen Sie
optimalen Nutzen aus Ihrem Drucker, indem Sie die Informationen im Benutzerhandbuch sorgfältig durchlesen und
regelmäßig die neuesten Updates von unserer Website herunterladen.
Wir sind stets darum bemüht, Drucker mit optimalen Leistungseigenschaften zu einem erschwinglichen Preis zu liefern.
Ihre Zufriedenheit ist uns sehr wichtig. Falls einmal Probleme auftreten sollten, stehen Ihnen unsere kompetenten
Supportmitarbeiter gerne zur Verfügung. Wir sind für Verbesserungsvorschläge jederzeit offen. Denn wir möchten,
dass Sie zufrieden sind.
Gewusst wo
Was suchen Sie? Hier finden Sie es
Anweisungen für die Ersteinrichtung:
• Anschließen des Druckers
• Installation der Druckersoftware
Zusätzliche Einstellungen und Anweisungen
zur Verwendung des Druckers:
• Auswählen und Aufbewahren von Papier
und Spezialdruckmedien
• Einlegen von Papier
• Drucken, Kopieren, Scannen und Faxen je
nach Druckermodell
• Konfigurieren von Druckereinstellungen
• Anzeigen und Drucken von Dokumenten
und Fotos
• Einrichten und Verwenden der
Druckersoftware
• Einrichten und Konfigurieren des
Druckers im Netzwerk (je nach
Druckermodell)
• Pflege und Wartung des Druckers
• Fehlerbehebung und Problemlösung
Installations-Kurzanleitung: Die Installations-Kurzanleitung liegt Ihrem
Drucker bei oder kann auf der Lexmark Website unter
www.lexmark.com/publications/ aufgerufen werden.
Benutzerhandbuch: Das Benutzerhandbuch steht auf der CD Software und
Dokumentation zur Verfügung.
Überprüfen Sie unter www.lexmark.com/publications/., ob Updates
vorhanden sind.
Informationen zum Drucker
11
Page 12
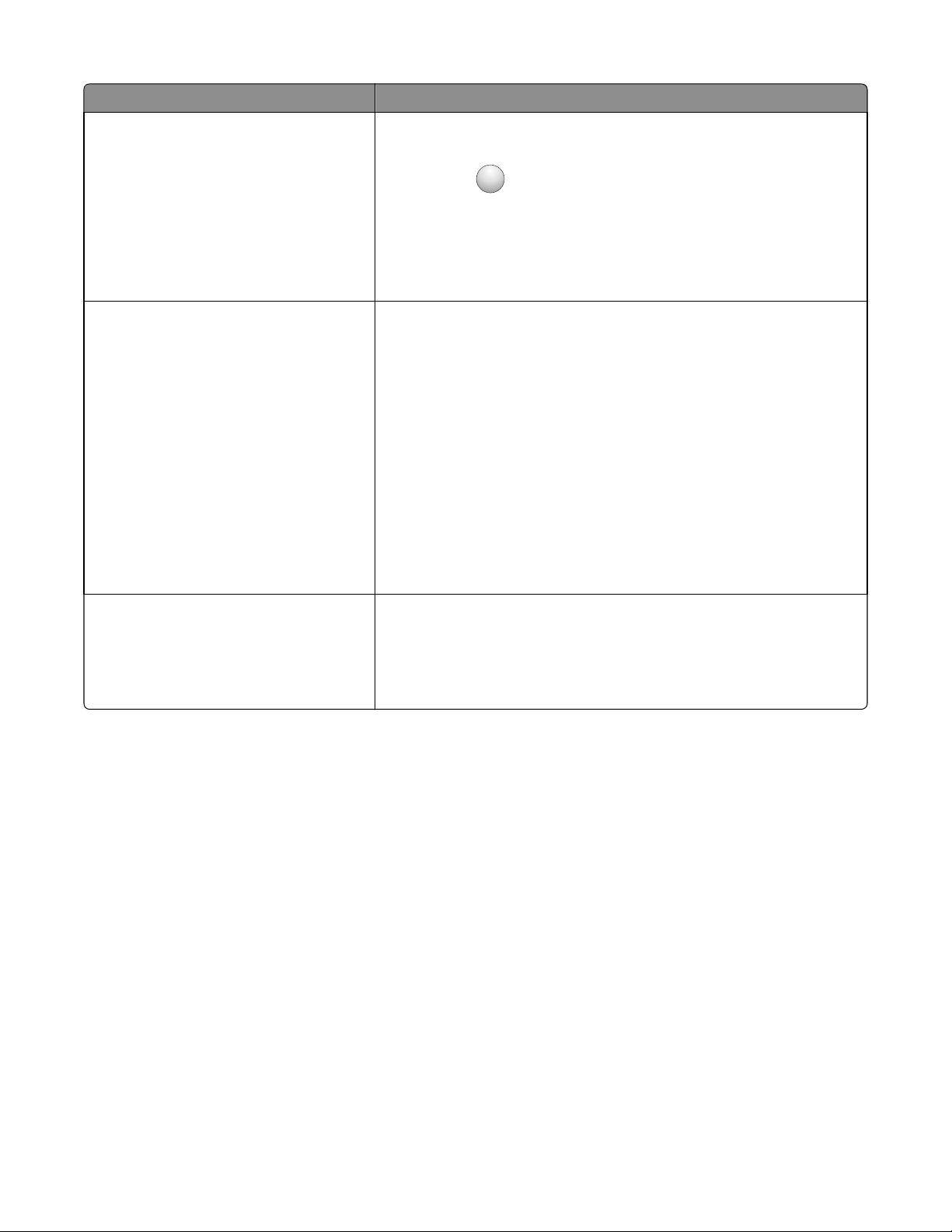
Was suchen Sie? Hier finden Sie es
Hilfe für die Verwendung der
Druckersoftware
Neueste Informationen, Updates und
technischer Support:
• Dokumentation
• Treiber-Downloads
• Unterstützung im Live Chat
• Unterstützung per E-Mail
• Telefonische Unterstützung
Hilfe unter Windows oder für den Mac: Öffnen Sie ein
Druckersoftwareprogramm oder eine Anwendung und klicken Sie auf Hilfe.
?
Klicken Sie auf
Hinweise:
, um kontextsensitive Informationen anzuzeigen.
• Die Hilfe wird automatisch mit der Druckersoftware installiert.
• Die Druckersoftware befindet sich je nach Betriebssystem im
Druckerprogrammordner oder auf dem Desktop.
Lexmark Kundendienst: support.lexmark.com
Hinweis: Wählen Sie Ihre Region und dann Ihr Produkt aus, um die
entsprechende Seite des Kundendiensts anzuzeigen.
Die Telefonnummern und Öffnungszeiten des Kundendiensts für Ihre Region
oder Ihr Land finden Sie auf der Seite des Kundendiensts oder auf der dem
Drucker beiliegenden Garantieerklärung.
Notieren Sie sich folgende Informationen (siehe Kaufbeleg und Rückseite des
Druckers) und halten Sie sie bereit, wenn Sie sich an den Kundendienst
wenden, da Ihnen so schneller geholfen werden kann:
• Modellnummer
• Seriennummer
• Kaufdatum
• Geschäft, in dem der Drucker erworben wurde
Garantieinformationen Garantieinformationen sind von Land zu Land oder von Region zu Region
unterschiedlich.
• USA: Siehe Erklärung der eingeschränkten Garantie, die dem Drucker
beiliegt oder unter support.lexmark.com aufgerufen werden kann.
• Restliche Länder: Siehe die dem Drucker beiliegende Garantieerklärung.
Auswahl eines Druckerstandorts
Achten Sie bei der Auswahl eines Druckerstandorts darauf, dass ausreichend Platz zum Öffnen von Papierfächern,
Abdeckungen und Klappen vorhanden ist. Folgende Voraussetzungen müssen unbedingt gegeben sein:
• Stellen Sie sicher, dass die aktuelle ASHRAE 62-Richtlinie im Hinblick auf die Luftqualität in Räumen eingehalten
wird.
• Der Drucker muss auf einer flachen, robusten und stabilen Fläche stehen.
• Sie sollten darauf achten, dass der Drucker:
– Keinem direkten Luftzug durch Klimaanlagen, Heizungen oder Ventilatoren ausgesetzt ist
– Vor direkter Sonneneinstrahlung, extremer Feuchtigkeit und Temperaturschwankungen geschützt ist
– Stets sauber, trocken und staubfrei ist
• Folgender Platzbedarf ist für eine ausreichende Belüftung erforderlich:
Informationen zum Drucker
12
Page 13
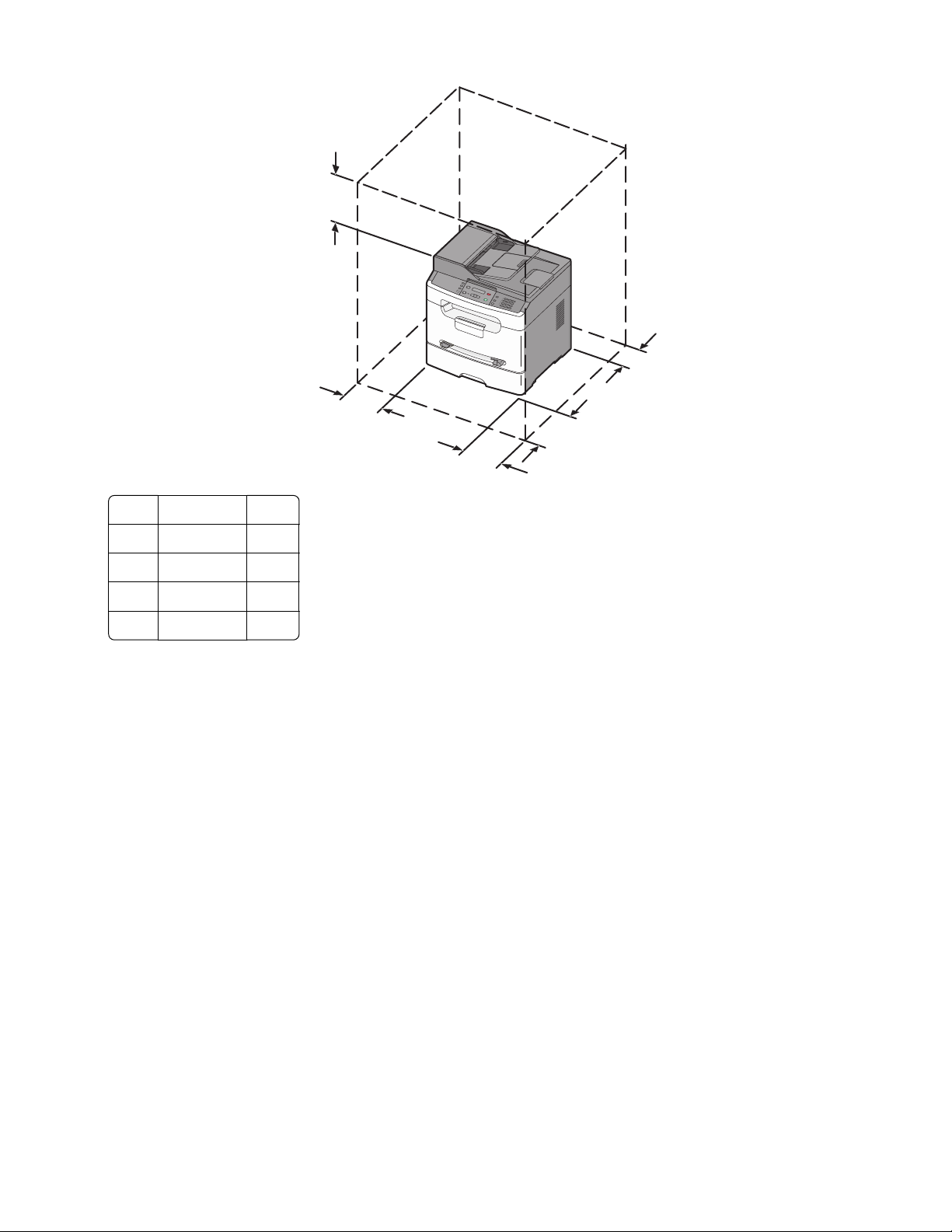
1 Linke Seite 31 cm
2 Rechte Seite 31 cm
3 Vorne 41 cm
4 Hinten 15 cm
5 Oben 31 cm
5
1
@
!
.
2
A
B
C
4
3
G
H
D
I
E
F
5
J
K
L
6
7
P
M
Q
N
R
O
S
8
T
U
V
9
W
X
Y
Z
*
0
#
4
1
3
2
Druckerkonfigurationen
Grundmodell
Die folgende Abbildung zeigt die Vorderseite des Druckers und seine grundlegenden Funktionen bzw. Teile:
Informationen zum Drucker
13
Page 14
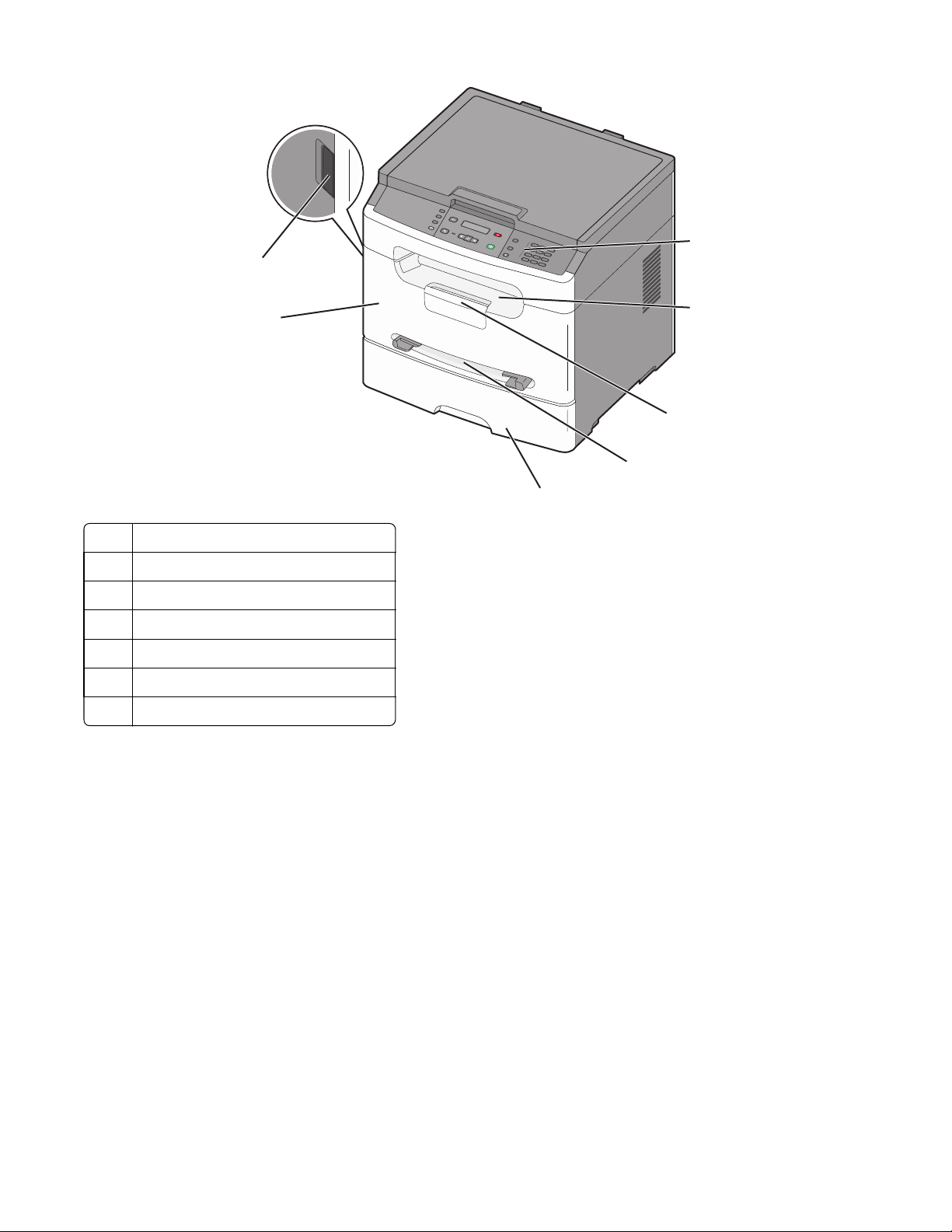
7
2
6
1 Bedienerkonsole des Druckers
2 Standardablage
3 Papieranschlag
4 Manuelle Zuführung
5 Papierfach (250 Blätter)
6 Vordere Klappe
1
@
!
.
2
A
B
C
4
3
G
H
D
I
E
F
5
J
K
L
6
7
P
M
Q
N
R
O
S
8
T
U
V
9
W
X
Y
Z
*
0
#
1
3
4
5
7 Entriegelungstaste der vorderen Klappe
Konfiguriertes Modell
In der folgenden Abbildung wird das vollständig konfigurierte Modell dargestellt.
Informationen zum Drucker
14
Page 15
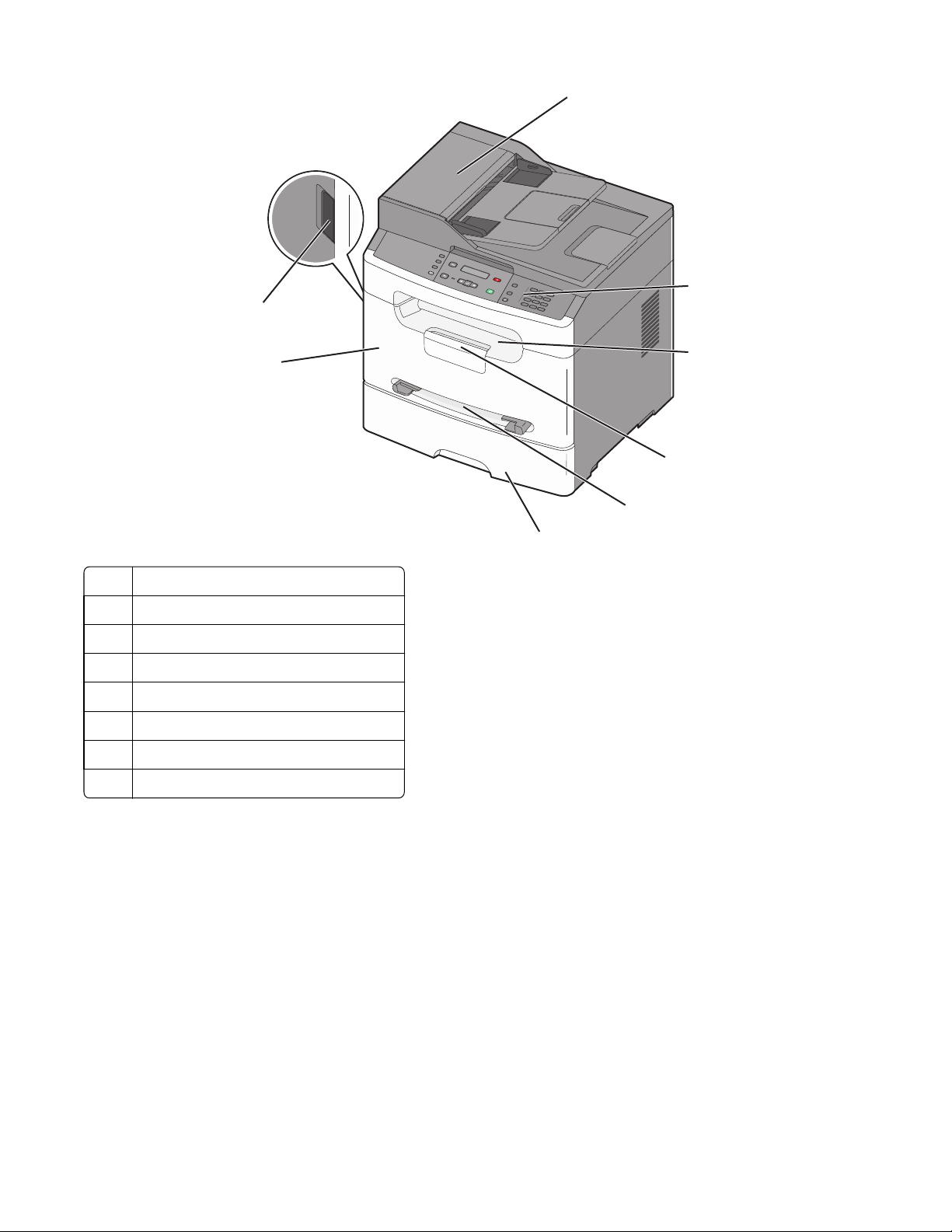
1
8
7
1 automatische Dokumentzuführung (ADZ)
2 Bedienerkonsole des Druckers
3 Standardablage
4 Papieranschlag
5 Manuelle Zuführung
6 Papierfach (250 Blätter)
1
@
!
.
2
A
B
C
4
3
G
H
D
I
E
F
5
J
K
L
6
7
P
M
Q
N
R
O
S
8
T
U
V
9
W
X
Y
Z
*
0
#
2
3
4
5
6
7 Vordere Klappe
8 Entriegelungstaste der vorderen Klappe
Basisfunktionen des Scanners
Der Scanner bietet Kopier- und Faxfunktionen sowie die Möglichkeit, ins Netzwerk zu scannen.
Hinweis: Die Faxfunktion wird nicht von allen Modellen unterstützt.
Mögliche Aktionen:
• Schnelles Erstellen von Kopien oder Ändern der Einstellungen auf der Bedienerkonsole des Druckers, um bestimmte
Kopieraufträge auszuführen
• Senden eines Fax über die Bedienerkonsole des Druckers
• Senden eines Fax an mehrere Faxziele gleichzeitig
• Scannen von Dokumenten und Senden dieser Dokumente an den Computer oder eine E-Mail-Adresse.
Informationen zum Drucker
15
Page 16
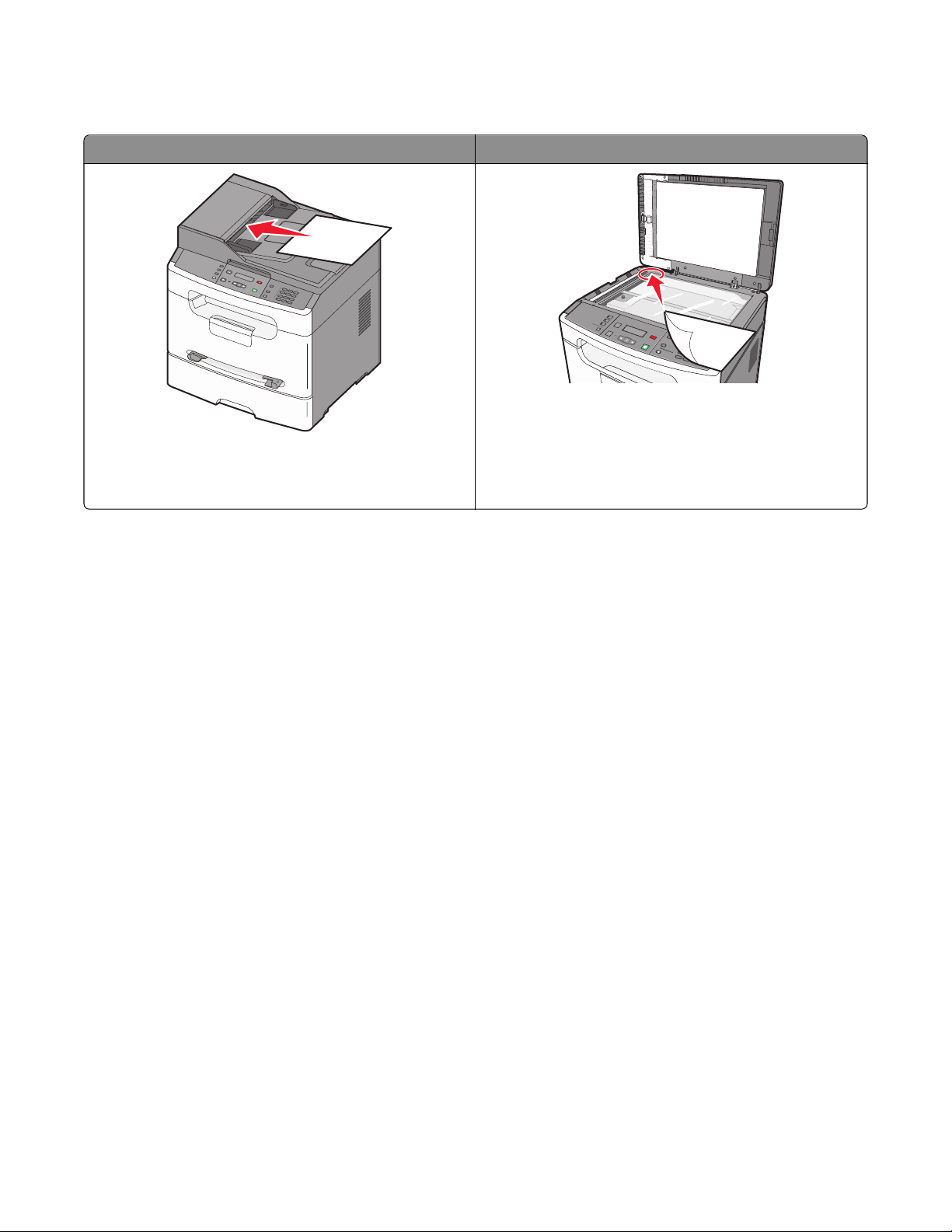
Die ADZ und das Scannerglas
Automatische Dokumentzuführung (ADZ) Scannerglas
ABC
1
@
!
.
2
A
B
C
4
3
G
H
D
I
E
F
5
J
K
L
6
7
P
M
Q
N
R
O
S
8
T
U
V
9
W
X
Y
Z
*
0
#
A
B
C
1
@
!.
2
A
B
C
4
G
H
3
I
D
E
F
5
J
K
L
7
P
6
Q
R
M
S
N
O
8
T
U
V
9
W
X
Y
Z
*
0
#
Verwenden Sie das Scannerglas für einzelne Seiten, kleine
Dokumente (wie Postkarten oder Fotos), Folien, Fotopapier
Verwenden Sie die ADZ für mehrseitige Dokumente.
Hinweis: Die ADZ ist nicht bei allen Druckermodellen
verfügbar.
Zum Kopieren oder Scannen von Dokumenten kann die ADZ oder das Scannerglas verwendet werden.
oder dünne Medien (wie Zeitungsausschnitte).
Verwenden der ADZ
Hinweis: Die ADZ ist nicht bei allen Druckermodellen verfügbar.
Über die ADZ können mehrere Seiten kopiert oder gescannt werden. Beim Scannen mit der ADZ sind die folgenden
Hinweise zu beachten:
• Laden Sie das Dokument mit der bedruckten Seite nach oben und der kurzen Kante zuerst in die ADZ.
• Das ADZ-Papierfach fasst bis zu 35 Blätter Normalpapier mit einem Gewicht von 75 g/m
2
.
• Es können Formate mit einer Größe von 139,7 x 210 mm (5,5 x 8,3 Zoll) bis 215,9 x 355,6 mm (8,5 x 14 Zoll) gescannt
werden.
• Scandokumente mit verschiedenen Seitenformaten (Letter und Legal)
• Es können Medien mit einem Gewicht von 60 bis 105 g/m
2
gescannt werden.
• Legen Sie keine Postkarten, Fotos, kleinen Teile, Folien, kein Fotopapier oder dünne Medien (wie z. B.
Zeitungsausschnitte) in die ADZ ein. Legen Sie diese Medien auf das Scannerglas.
Scannen mit dem Scannerglas
Das Scannerglas kann zum Scannen oder Kopieren einzelner Seiten oder Buchseiten verwendet werden. Beim Scannen
mit dem Scannerglas sind die folgenden Hinweise zu beachten:
• Legen Sie das Dokument mit der bedruckten Seite nach unten an der oberen linken Ecke des Scannerglases.
• Es können Dokumente mit einer Größe von 114,3 x 139,7 mm (4,5 x 5,5 Zoll) bis 215,9 x 297,2 mm (8,5 x 11,7 Zoll)
gescannt oder kopiert werden.
• Das Kopieren von Büchern ist bis zu einer Dicke von 25,4 mm möglich.
Informationen zum Drucker
16
Page 17
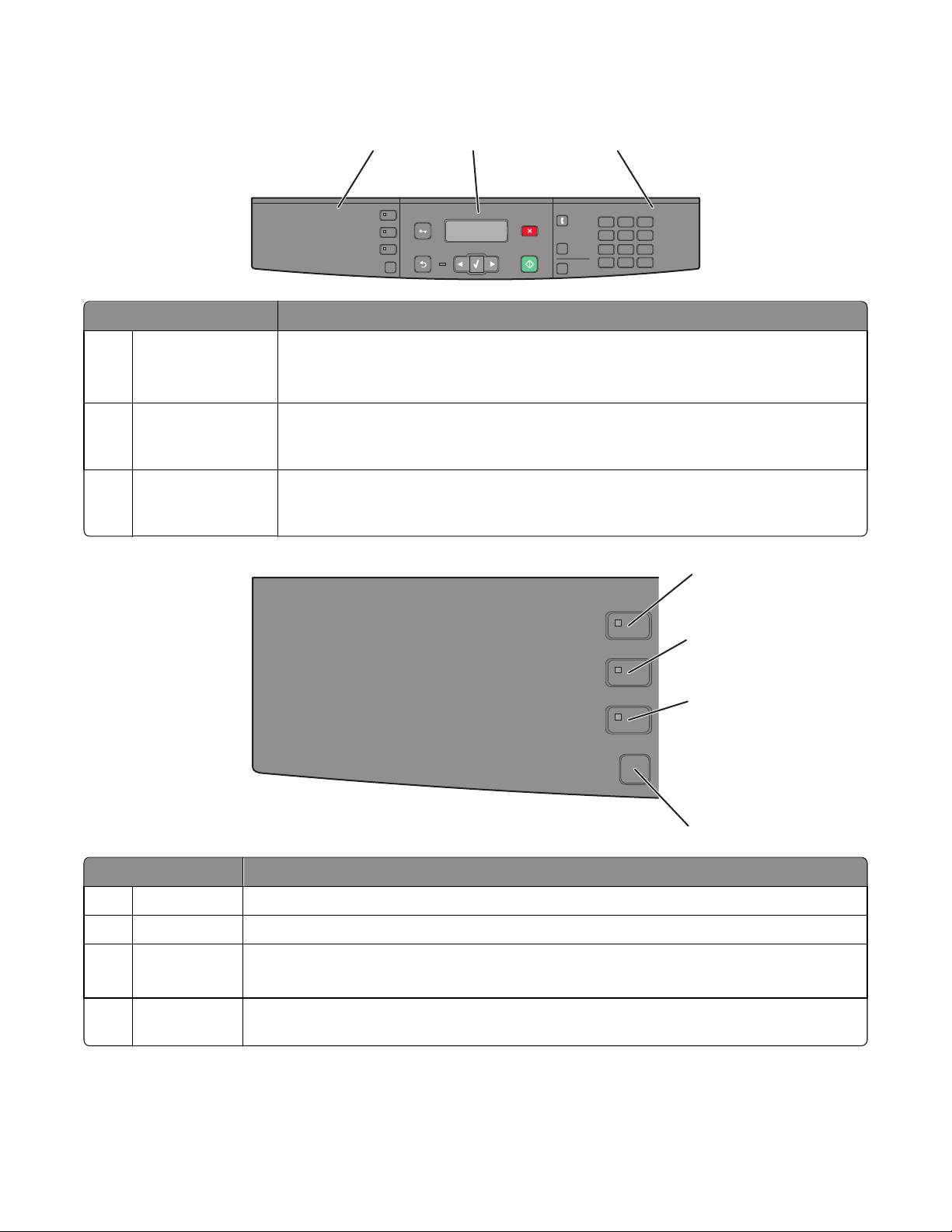
Die Bedienerkonsole des Druckers
Copy
Scan/Email
Fax
3
Copy
Scan/Email
Fax
12 3
Menu
Back
Options
Stop/Cancel
Select
Hook
Redial/Pause
Start
AddressBook
DEF
ABC
@
!.
3
2
1
MNO
JKL
6
5
4
PQRS
WXYZ
TUV
9
8
7
*
Shortcuts
0
#
Element Beschreibung
1 Optionen und
Einstellungen
Wählen Sie eine Funktion wie Kopieren, Scannen/E-Mail, Fax oder Optionen. Verwenden Sie
das Adressbuch beim Scannen an E-Mail.
Hinweis: Der Faxmodus ist nicht bei allen Druckermodellen möglich.
2 Anzeigebereich Zeigt die Optionen für Scannen, Kopieren, Fax senden und Drucken sowie Status- und
Fehlermeldungen an. Zugriff auf Administratormenüs, Start, Beenden oder Abbrechen eines
Druckauftrags.
3 Tastaturbereich Dient zur Eingabe von Zahlen, Buchstaben oder Symbolen in der Anzeige.Dient um Aufrufen
des Adressbuches oder zum Ändern von Standard-Faxeinstellungen bei Druckermodellen mit
Faxfunktion.
1
2
Options
4
Element Beschreibung
1 Kopieren Aktiviert die Kopierfunktion
2 Scannen/E-Mail Aktiviert die Scan- oder Scan-an-E-Mail-Funktion
3 Fax Aktiviert die Faxfunktion
Hinweis: Der Faxmodus ist nicht bei allen Druckermodellen möglich.
4 Optionen Zum vorübergehenden Ändern der Einstellungen für das Originalformat, den Papiereinzug und die
Sortierung
Informationen zum Drucker
17
Page 18
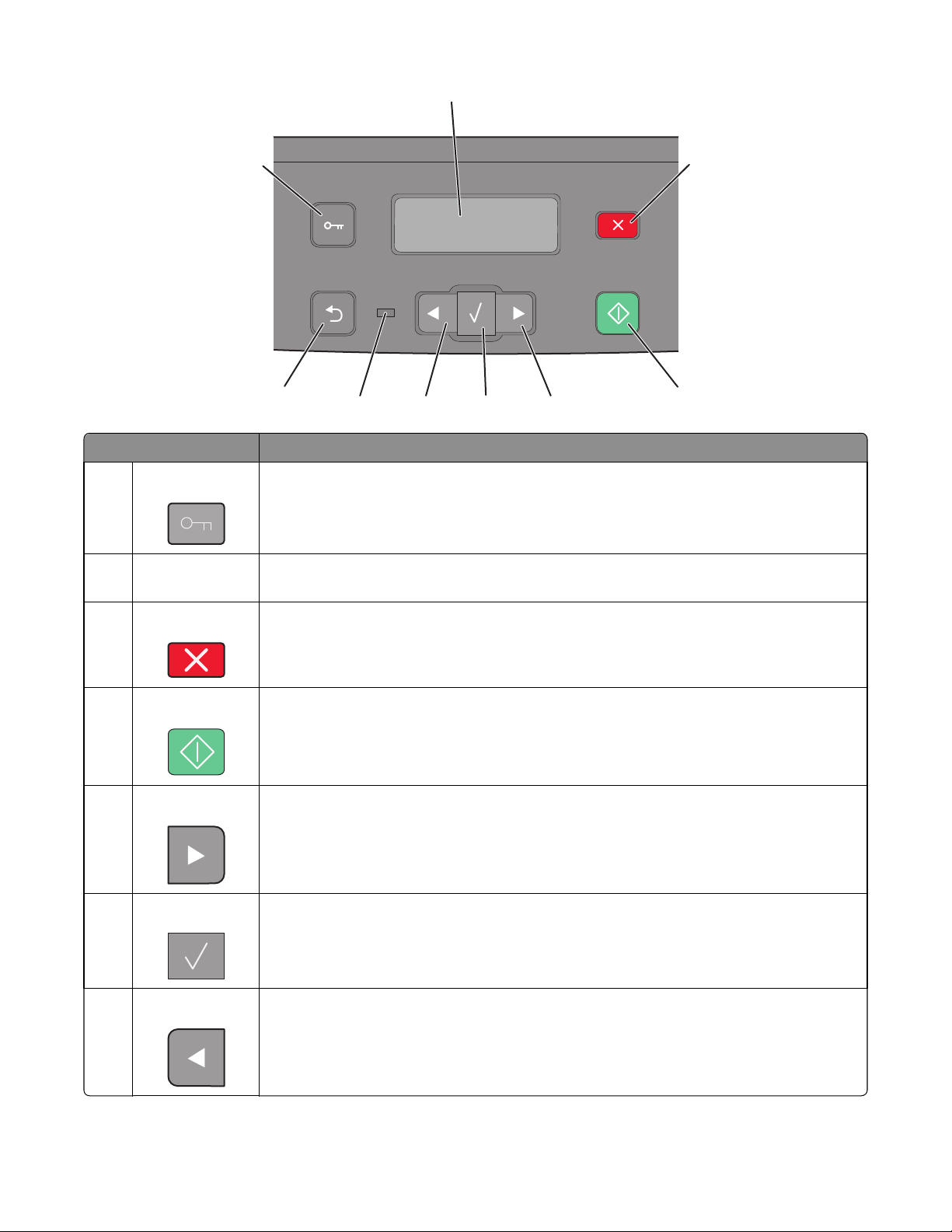
2
3
1
Menu
Back
9
8
Select
7
6
5
Stop/Cancel
Start
4
Element Beschreibung
1 Menü
Aktiviert die Administrationsmenüs
2 Anzeige Zeigt die Optionen für Scannen, Kopieren, Fax senden und Drucken sowie Status- und
Fehlermeldungen an.
3 Stopp/Abbrechen
• Hält den Druckauftrag an
• Beendet das Menü und zeigt den Status Bereit wieder an
4 Start
5 Nach-rechts-Taste
6 Auswahl
7 Nach-links-Taste
Startet einen Scan-, Kopier- oder Faxvorgang
Blättert nach rechts
Übernimmt Menüoptionen und -einstellungen
Blättert nach links
Informationen zum Drucker
18
Page 19
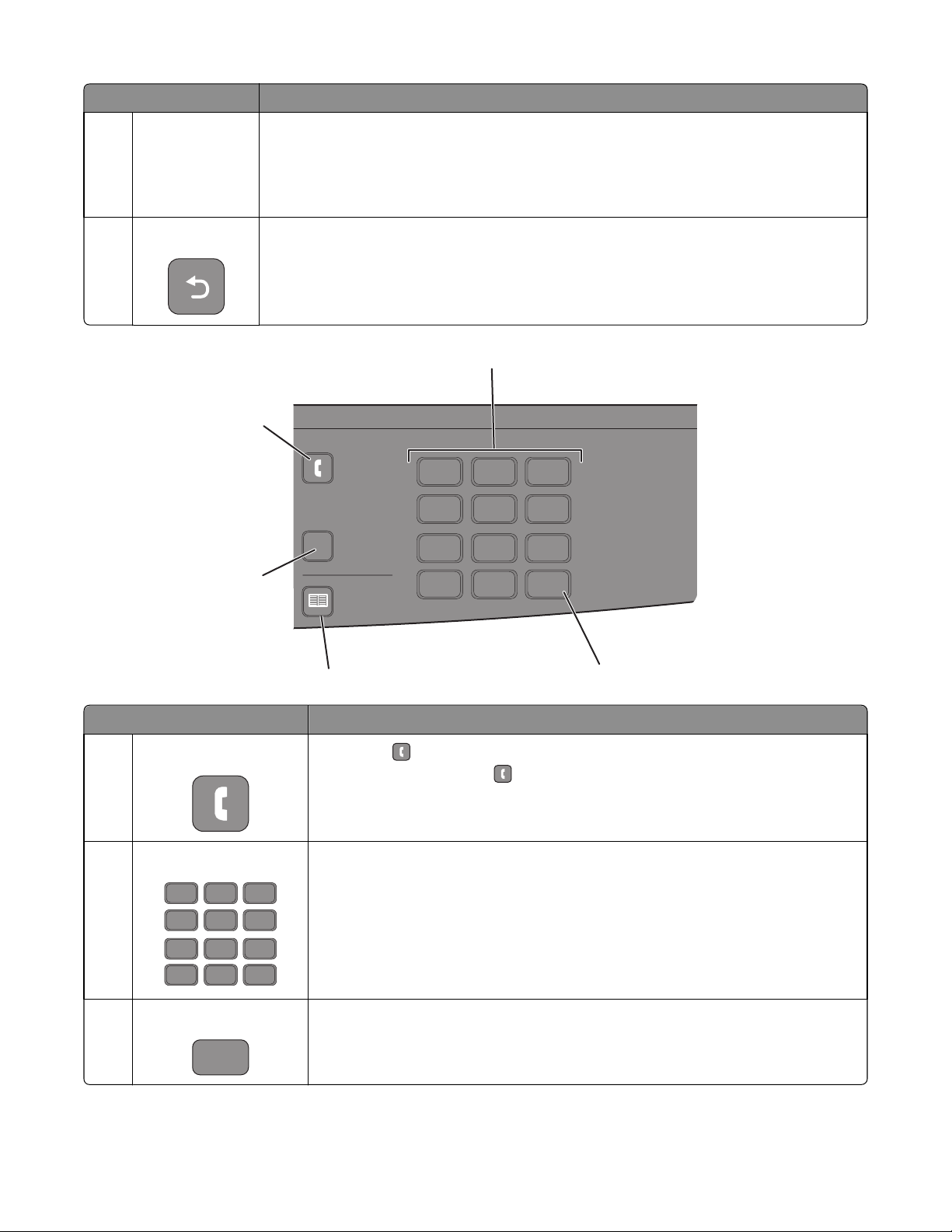
Element Beschreibung
8 Kontrollleuchte
9 Zurück
• Aus: Das Gerät ist ausgeschaltet.
• Grün blinkend: Der Drucker wird aufgewärmt, verarbeitet Daten oder druckt einen Auftrag.
• Grün: Der Drucker ist eingeschaltet, ist aber inaktiv.
• Rot blinkend: Es ist ein Benutzereingriff erforderlich.
Kehrt zum vorherigen Menü zurück
2
1
Hook
@
1
4
Redial/Pause
PQRS
7
5
Address Book
*
ABC
!.
2
JKL
5
TUV
8
0
3
6
WXYZ
9
#
DEF
MNO
Shortcuts
4
Element Beschreibung
1 Auflegen
Drücken Sie , um die Faxleitung zu aktivieren (wie beim Abnehmen eines
Telefonhörers). Drücken Sie
Hinweis: Der Faxmodus ist nicht bei allen Druckermodellen möglich.
2 Tastatur
@
!.
1
4
PQRS
7
*
3 Kurzwahlen
DEF
ABC
3
2
MNO
JKL
6
5
WXYZ
TUV
9
8
0
#
Dient zur Eingabe von Zahlen, Buchstaben oder Symbolen in der Anzeige.
Aktiviert den Kurzwahlnummer-Bildschirm
#
3
erneut, um aufzulegen.
Informationen zum Drucker
19
Page 20
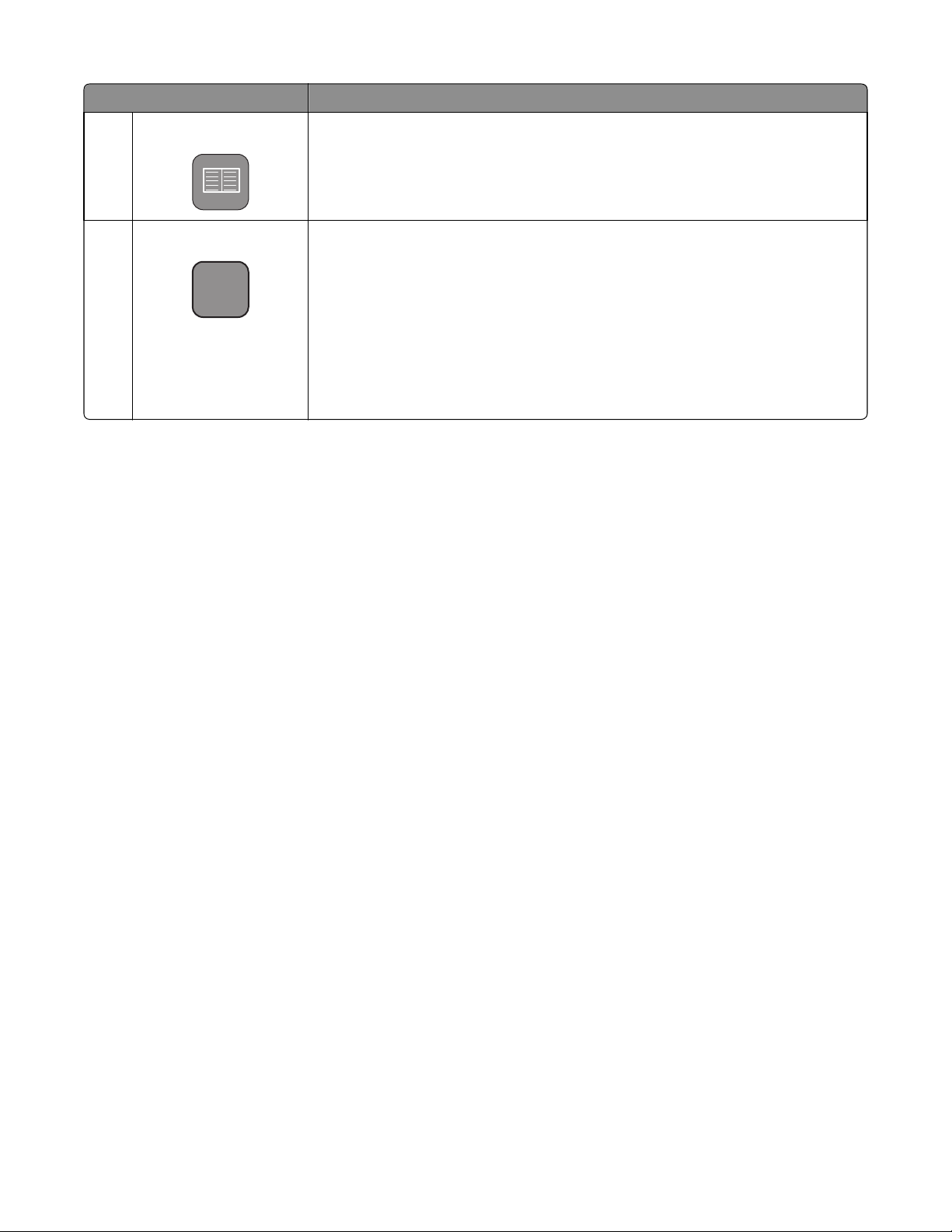
Element Beschreibung
4 Adressbuch
5 Wahlwiederholung/Pause
Ruft eine der benutzerdefinierten Kurzwahlen/Verknüpfungen (1 bis 9) beim Faxen oder
Versenden per E-Mail auf
Hinweis: Der Faxmodus ist nicht bei allen Druckermodellen möglich.
• Drücken Sie Wahlwiederholung/Pause, um eine Pause von zwei oder drei Sekunden
in eine Faxnummer einzufügen. Im Feld "Fax an:" wird eine Wählpause durch ein
Komma (,) dargestellt.
• Drücken Sie auf Wahlwiederholung/Pause, um eine Faxnummer erneut zu wählen.
• Die Schaltfläche funktioniert nur innerhalb des Faxmenüs oder in Verbindung mit
Fax-Funktionen. Wenn Sie diese Taste außerhalb des Faxmenüs, einer Faxfunktion
oder der Startseite drücken, wird beim Drücken von Wahlwiederholung/Pause ein
Fehlerton ausgegeben.
Hinweis: Der Faxmodus ist nicht bei allen Druckermodellen möglich.
Informationen zum Drucker
20
Page 21
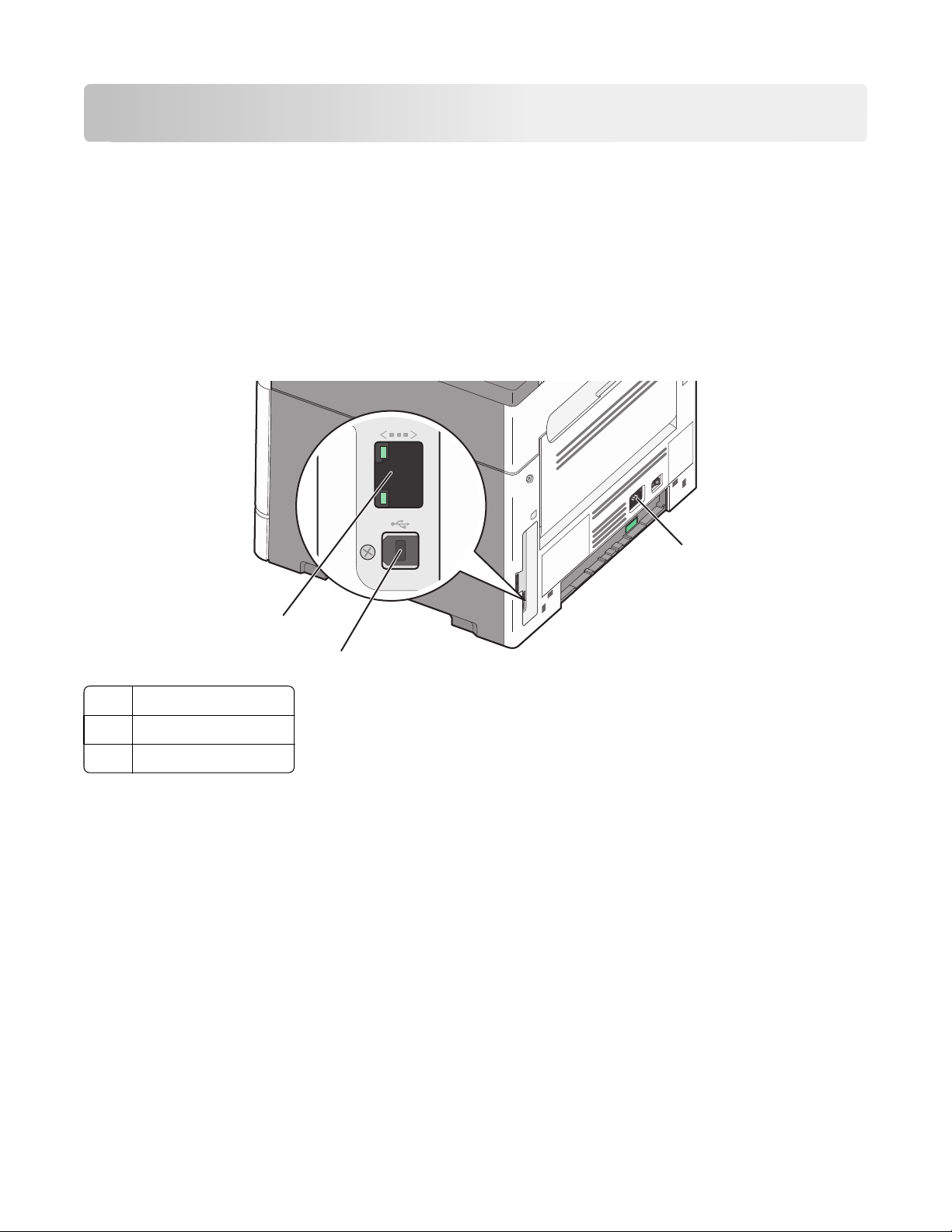
Konfiguration eines weiteren Druckers
Anschließen von Kabeln
1 Schließen Sie das Netzkabel erst an den Drucker und dann an die Netzsteckdose an.
2 Schließen Sie den Drucker an einen Computer an oder binden Sie ihn in ein Netzwerk ein.
• Wenn Sie den Drucker als lokalen Drucker verwenden möchten, müssen Sie zunächst die Druckersoftware
installieren und dann das USB-Kabel anschließen.
• Wenn Sie den Drucker als Netzwerkdrucker verwenden möchten, müssen Sie zunächst das Ethernet-Kabel
anschließen und dann die Druckersoftware installieren.
3
1
2
1 Ethernet-Anschluss
2 USB-Anschluss
3 Anschluss für Netzkabel
Installieren der Druckersoftware
Bei einem Druckertreiber handelt es sich um Software, durch die zwischen dem Computer und dem Drucker eine
Kommunikation hergestellt wird. Die Druckersoftware wird im Allgemeinen während des ersten Drucker-Setups
installiert. Wenn Sie die Software nach dem Setup installieren müssen, führen Sie die folgenden Schritte durch:
Für Windows-Benutzer
1 Schließen Sie alle geöffneten Software-Programme.
2 Legen Sie die CD Software und Dokumentation ein.
3 Klicken Sie im Hauptdialogfeld für die Installation auf Installieren.
4 Befolgen Sie dann die Anweisungen auf dem Bildschirm.
Konfiguration eines weiteren Druckers
21
Page 22
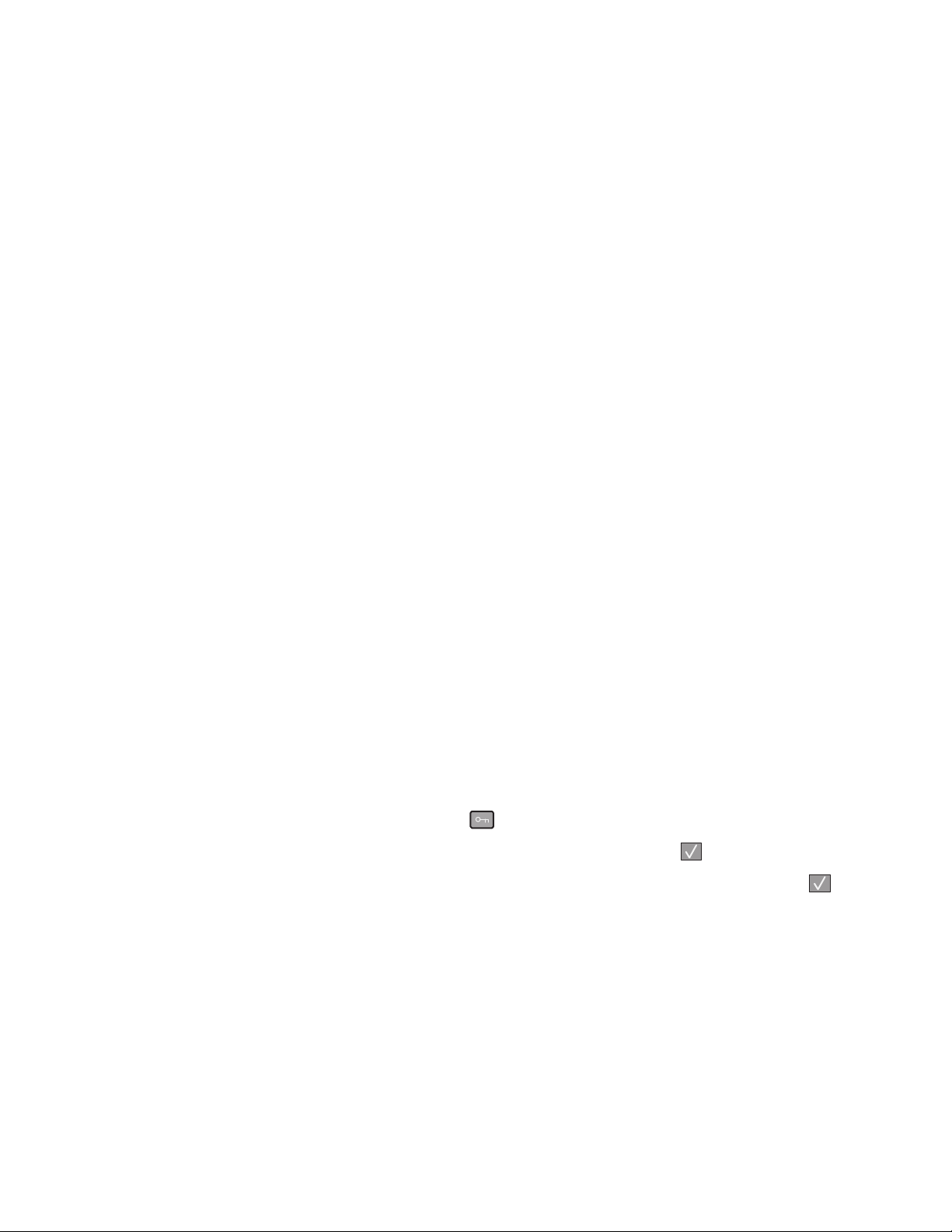
Für Macintosh-Benutzer
1 Schließen Sie alle Softwareanwendungen.
2 Legen Sie die CD Software und Dokumentation ein.
3 Doppelklicken Sie auf dem Finder-Desktop auf das Drucker-CD-Symbol, das automatisch erscheint.
4 Doppelklicken Sie auf das Symbol Installieren.
5 Befolgen Sie dann die Anweisungen auf dem Bildschirm.
Nutzung des Internets
1 Rufen Sie die Lexmark-Website unter www.lexmark.com auf.
2 Klicken Sie im Menü "Treiber/Downloads" auf Druckertreiber.
3 Wählen Sie Ihren Drucker und dann Ihr Betriebssystem aus.
4 Laden Sie den Treiber herunter und installieren Sie die Druckersoftware.
Überprüfen der Druckereinrichtung
Wenn es sich bei Ihrem Drucker um einen Netzwerkdrucker handelt, drucken Sie zur Überprüfung der
Netzwerkverbindung eine Netzwerk-Konfigurationsseite. Auf dieser Seite finden Sie außerdem wichtige Informationen
für die Konfiguration des Netzwerkdrucks.
Drucken der Seite mit Menüeinstellungen
Drucken Sie eine Menüeinstellungsseite aus, um die aktuelle Menüeinstellung zu ermitteln.
Hinweis: Wenn Sie noch keine Änderungen an den Menüeinstellungen vorgenommen haben, werden auf der Seite
mit den Menüeinstellungen alle Werksvorgaben aufgeführt. Wenn Sie Menüeinstellungen auswählen und ändern,
werden die Werksvorgaben durch benutzerdefinierte Standardeinstellungen ersetzt. Eine benutzerdefinierte
Standardeinstellung wird solange verwendet, bis Sie das Menü wieder aufrufen und den entsprechenden Wert
ändern.
1 Vergewissern Sie sich, dass der Drucker eingeschaltet ist und der Status Bereit angezeigt wird.
2 Drücken Sie an der Bedienerkonsole des Druckers auf .
3 Drücken Sie auf die Pfeiltasten, bis Berichte angezeigt wird, und drücken Sie dann .
4 Drücken Sie auf die Pfeiltasten, bis Menüeinstellungsseite angezeigt wird, und drücken Sie dann .
Ist der Druck der Seite mit den Menüeinstellungen abgeschlossen, zeigt der Drucker wieder die Meldung Bereit
an.
Konfiguration eines weiteren Druckers
22
Page 23
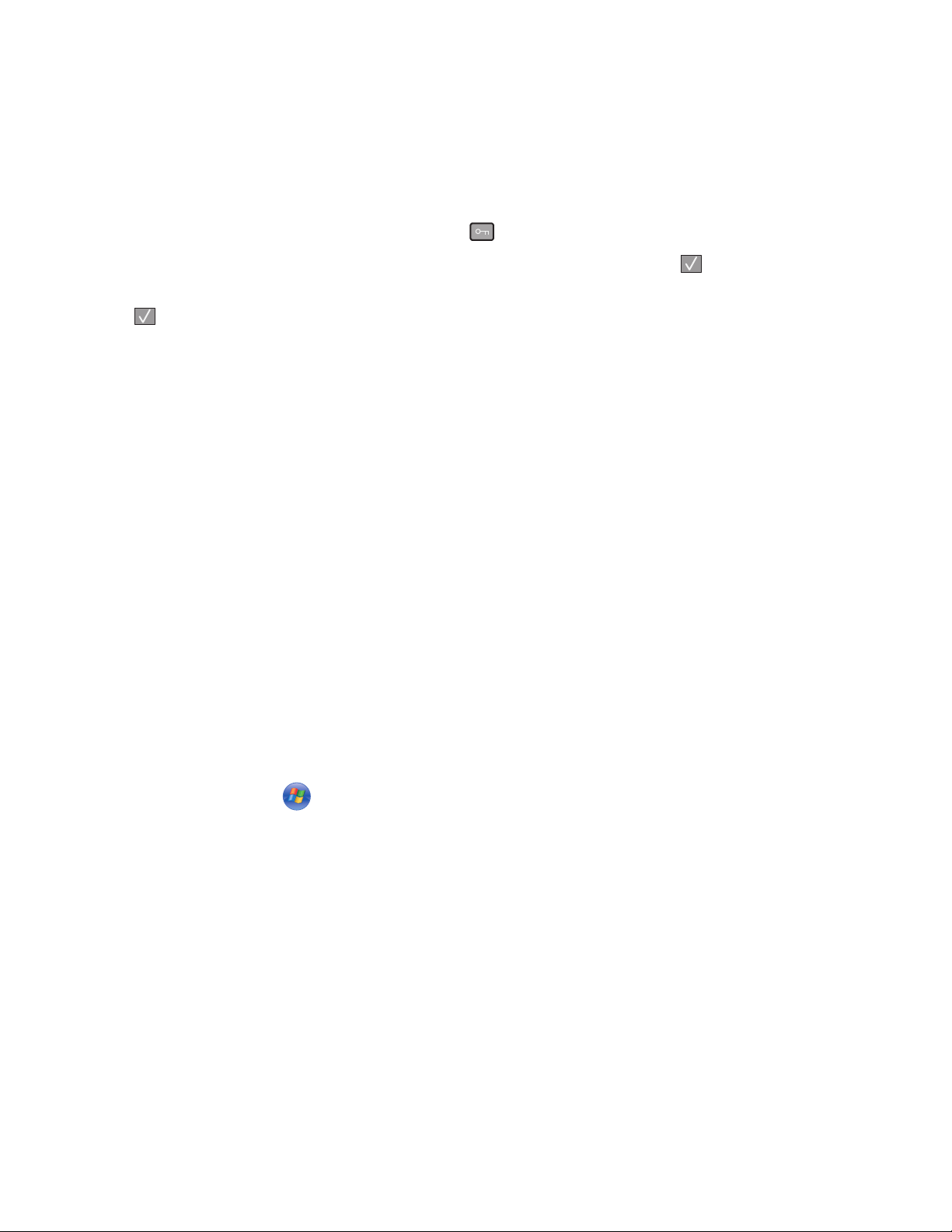
Drucken einer Netzwerk-Konfigurationsseite
Wenn der Drucker in ein Netzwerk eingebunden ist, drucken Sie zur Überprüfung der Netzwerkverbindung eine
Netzwerk-Konfigurationsseite. Auf dieser Seite finden Sie außerdem wichtige Informationen für die Konfiguration des
Netzwerkdrucks.
1 Vergewissern Sie sich, dass der Drucker eingeschaltet ist und der Status Bereit angezeigt wird.
2 Drücken Sie an der Bedienerkonsole des Druckers auf .
3 Drücken Sie auf die Pfeiltasten, bis Berichte angezeigt wird, und drücken Sie dann .
4 Drücken Sie auf die Pfeiltasten, bis Netzwerk-Konfigurationsseite angezeigt wird, und drücken Sie dann
auf
Nachdem die Netzwerk-Konfigurationsseite gedruckt wurde, wird die Meldung Bereit angezeigt.
.
5 Überprüfen Sie im ersten Abschnitt der Netzwerk-Konfigurationsseite, ob als Status "Verbunden" angegeben ist.
Wenn der Status "Nicht verbunden" lautet, ist möglicherweise der LAN-Drop nicht aktiv oder das Netzwerkkabel
fehlerhaft. Wenden Sie sich zur Problemlösung an einen Systemsupport-Mitarbeiter, und drucken Sie eine weitere
Netzwerk-Konfigurationsseite.
Installieren Druckers in einem Kabelnetzwerk
Beachten Sie die folgenden Anweisungen, um den Drucker in einem Kabelnetzwerk zu installieren. Diese Anweisungen
beziehen Sie auf Ethernet-Verbindungen.
Bevor Sie den Drucker in einem Kabelnetzwerk installieren, stellen Sie Folgendes sicher:
• Die Ersteinrichtung des Druckers ist abgeschlossen.
• Der Drucker ist über ein geeignetes Kabel an das Netzwerk angeschlossen.
Für Windows-Benutzer
1 Legen Sie die CD Software und Dokumentation ein.
Warten Sie, bis das Begrüßungsfenster angezeigt wird.
Wenn die CD innerhalb einer Minute nicht automatisch startet, starten Sie sie manuell:
a Klicken Sie hierfür auf oder auf Start und anschließend auf Ausführen.
b Geben Sie im Feld "Ausführen" oder "Start Suchen" D:\setup.exe ein. Hierbei steht D für den Buchstaben
Ihres CD- oder DVD-Laufwerks.
2 Klicken Sie auf Drucker und Software installieren.
3 Klicken Sie auf Einverstanden, um die Bedingungen der Lizenzvereinbarung zu akzeptieren.
4 Wählen Sie Empfohlen aus, und klicken Sie dann auf Weiter.
Hinweis: Um den Drucker mit IPv6 mit einer statischen IP-Adresse zu konfigurieren oder um Drucker mit Skripts
zu konfigurieren, wählen Sie Benutzerdefiniert aus, und befolgen Sie dann die Anweisungen auf dem Bildschirm.
5 Wählen Sie Kabel-Netzwerkdrucker aus, und klicken Sie dann auf Weiter.
6 Wählen Sie den Hersteller des Druckers aus der Liste aus.
7 Wählen Sie das Druckermodell aus der Liste aus, und klicken Sie auf Weiter.
Konfiguration eines weiteren Druckers
23
Page 24
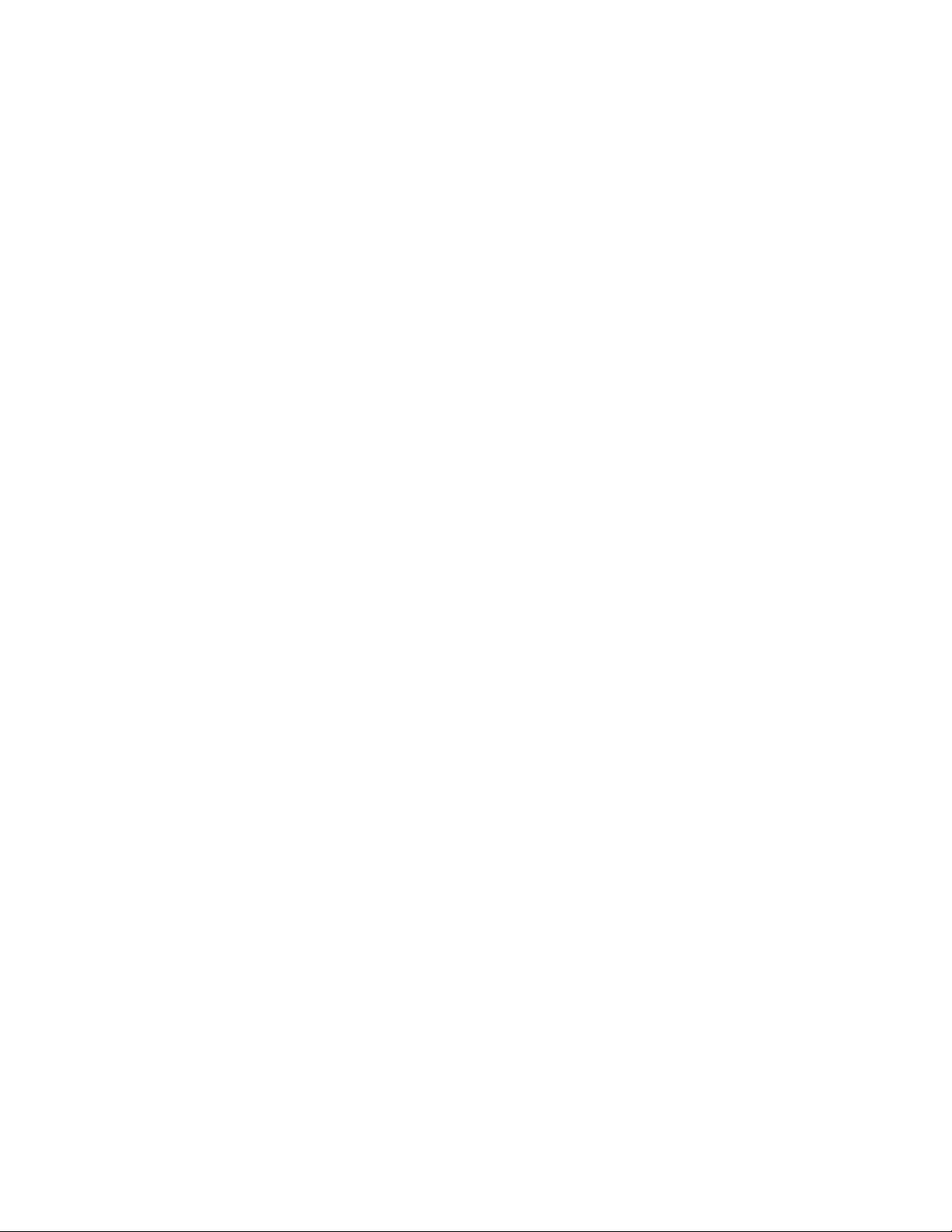
8 Wählen Sie den Drucker aus der Liste der im Netzwerk gefundenen Drucker aus, und klicken Sie auf Fertig stellen.
Hinweis: Wenn Ihr konfigurierter Drucker nicht in der Liste der gefundenen Drucker angezeigt wird, klicken Sie
auf Anschluss hinzufügen, und befolgen Sie dann die Anweisungen auf dem Bildschirm.
9 Befolgen Sie die Anweisungen auf dem Bildschirm, um die Installation abzuschließen.
Für Macintosh-Benutzer
1 Lassen Sie dem Drucker vom Netzwerk-DHCP-Server eine IP-Adresse zuweisen.
2 Drucken Sie die Netzwerk-Konfigurationsseite über den Drucker. Informationen zum Drucken einer Netzwerk-
Konfigurationsseite finden Sie unter "Drucken einer Netzwerk-Konfigurationsseite" auf Seite 23.
3 Suchen Sie die IP-Adresse des Druckers im Abschnitt "TCP/IP" der Netzwerk-Konfigurationsseite. Diese Adresse ist
erforderlich, wenn Sie den Zugriff auf Computer konfigurieren, die sich in einem anderen Subnetz als der Drucker
befinden.
4 Installieren Sie die Treiber und fügen Sie den Drucker hinzu.
a Installieren Sie eine PPD-Datei auf dem Computer:
1 Legen Sie die CD Software und Dokumentation in das CD- oder DVD-Laufwerk ein.
2 Doppelklicken Sie auf das Installationspaket für den Drucker.
3 Klicken Sie im Begrüßungsfenster auf Fortfahren.
4 Klicken Sie nach dem Lesen der Readme-Datei erneut auf Fortfahren.
5 Klicken Sie nach dem Lesen der Lizenzvereinbarung auf Fortfahren und anschließend auf Einverstanden,
um die Bedingungen der Lizenzvereinbarung zu akzeptieren.
6 Wählen Sie ein Zielverzeichnis aus und klicken Sie auf Fortfahren.
7 Klicken Sie im Bildschirm für die Standardinstallation auf Installieren.
8 Geben Sie das Benutzerpasswort ein, und klicken Sie auf OK.
Die erforderliche Software wird auf dem Computer installiert.
9 Klicken Sie auf Neu starten, wenn die Installation abgeschlossen ist.
b Fügen Sie den Drucker hinzu:
• Für IP-Druck:
Unter Mac OS X Version 10.5
1
Klicken Sie im Apple-Menü auf Systemeinstellungen.
2 Klicken Sie auf Drucken & Faxen.
3 Klicken Sie auf +.
4 Wählen Sie den Drucker aus der Liste aus.
5 Klicken Sie auf Hinzufügen.
Unter Mac OS X Version 10.4 und älter
1
Klicken Sie auf dem Finder-Desktop auf Fortfahren >Programme.
2 Doppelklicken Sie auf Dienstprogramme.
3 Doppelklicken Sie dann auf Print Center oder das Dienstprogramm zur Druckereinrichtung.
4 Wählen Sie in der Druckerliste die Option Hinzufügen aus.
Konfiguration eines weiteren Druckers
24
Page 25
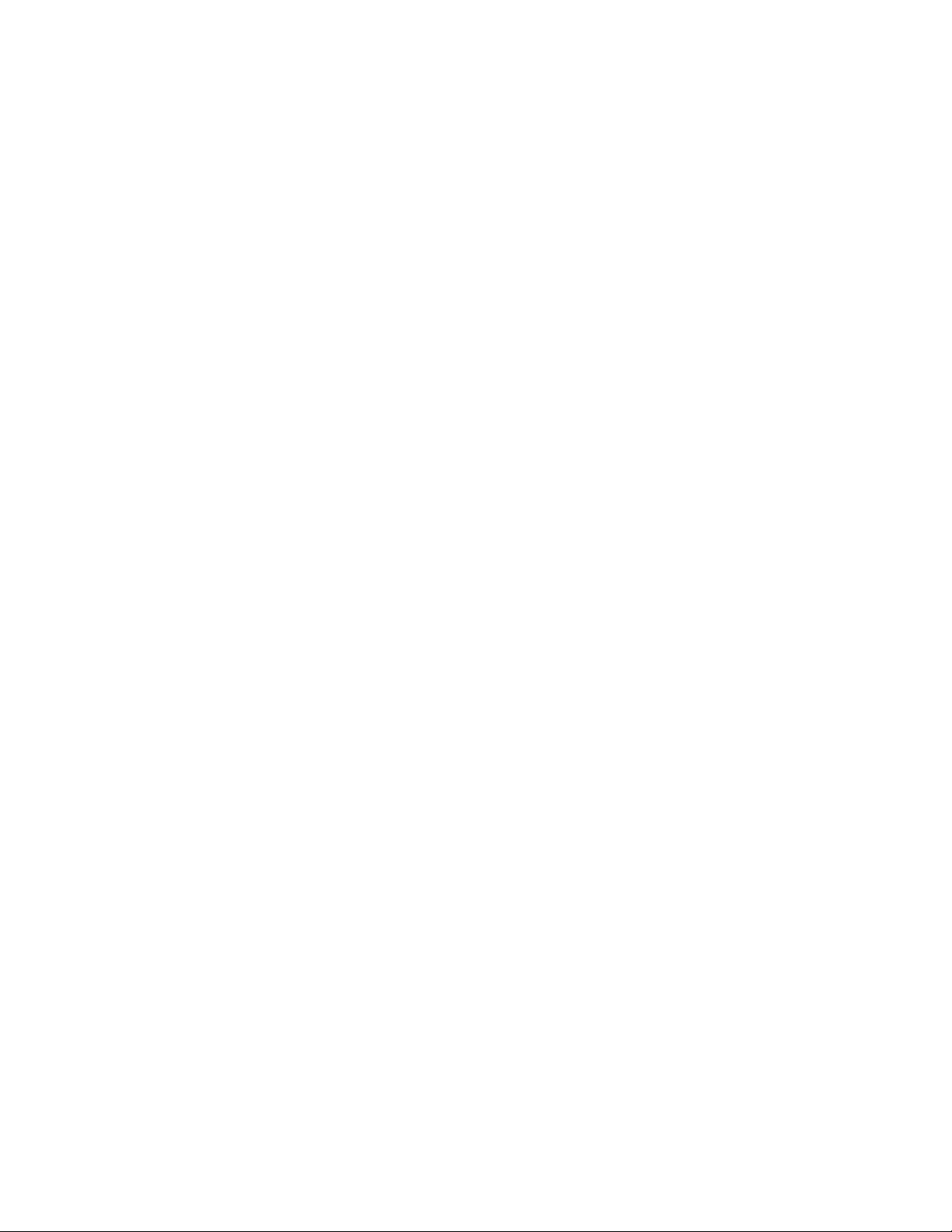
5 Wählen Sie den Drucker aus der Liste aus.
6 Klicken Sie auf Hinzufügen.
Hinweis: Wenn der Drucker nicht in der Liste angezeigt werden, muss er möglicherweise unter Verwendung
der IP-Adresse hinzugefügt werden. Wenden Sie sich an den zuständigen Systemsupport-Mitarbeiter.
Konfiguration eines weiteren Druckers
25
Page 26
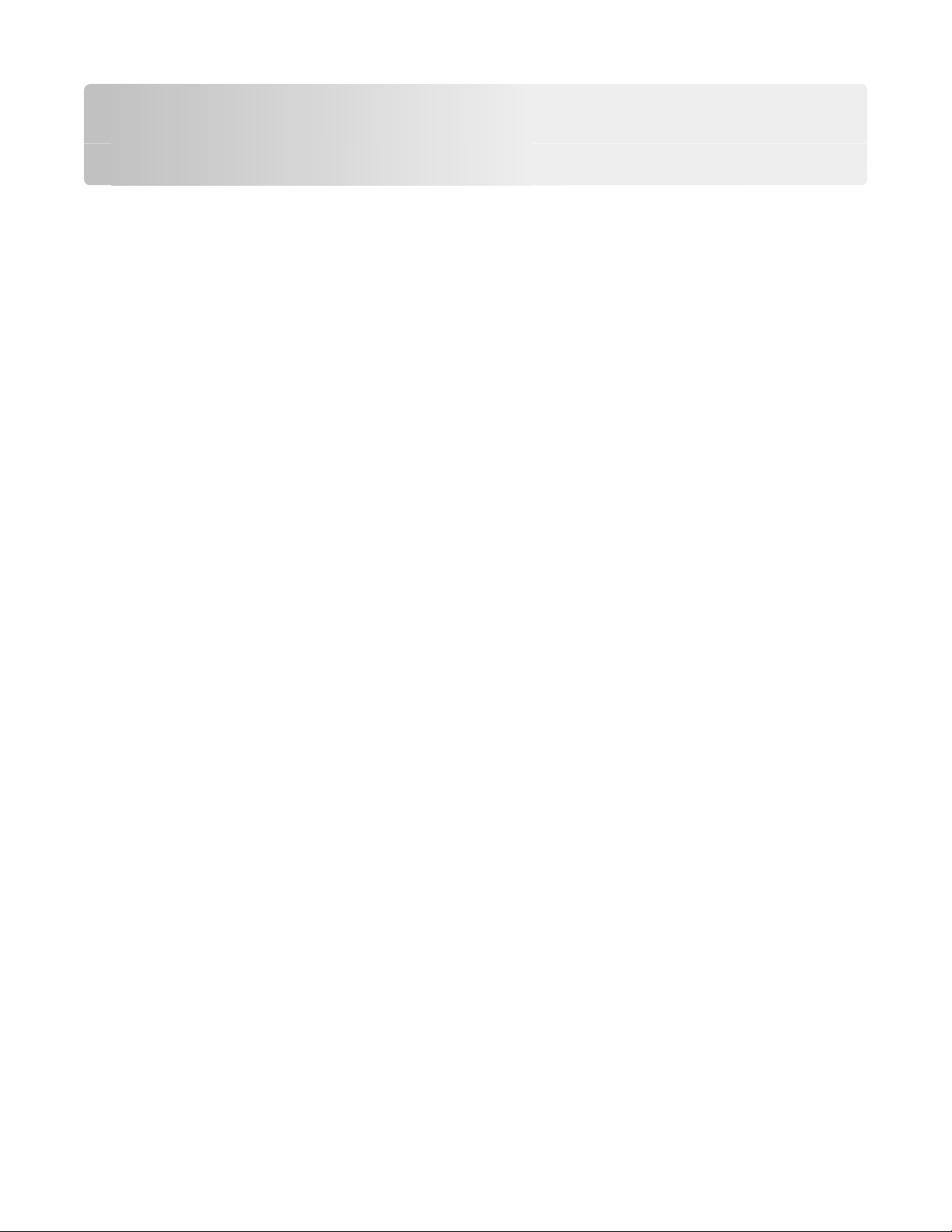
Reduzieren der Auswirkungen des Druckers auf die Umwelt
Lexmark verpflichtet sich, umweltverträgliche Produkte zu entwickeln und nimmt ständig Verbesserungen an seinen
Druckern vor, um deren Auswirkung auf die Umwelt zu reduzieren. Bei der Entwicklung legen wir großen Wert auf den
Umweltschutz, sparen Verpackungsmaterial ein und bieten Rücknahme- und Recycling-Programme an. Weitere
Informationen finden Sie
• im Kapitel "Hinweise"
• im Abschnitt "Environmental Sustainability" auf der Lexmark Website unter www.lexmark.com/environment
• im Lexmark Recyclingprogramm unter www.lexmark.com/recycling
Durch die Auswahl bestimmter Druckereinstellungen oder Aufgaben können Sie die Auswirkungen des Druckers auf
die Umwelt noch weiter reduzieren. In diesem Kapitel werden die Einstellungen und Aufgaben beschrieben, mit denen
Sie die Umwelt noch besser schützen können.
Einsparen von Papier und Toner
Untersuchungen haben gezeigt, dass 80 % der CO2-Bilanz eines Druckers auf den Papierverbrauch zurückzuführen sind.
Die können die CO2-Bilanz erheblich reduzier en, indem Sie Recycling-Papier verw enden und beispielsweise beide Seiten
des Papiers bedrucken oder mehrere Seiten eines Dokuments auf ein einziges Blatt Papier drucken.
Weitere Informationen zum Einsparen von Papier und Energie finden Sie im Abschnitt "Verwenden des Sparmodus".
Verwenden von Recycling-Papier
Als Unternehmen, das sich seiner Verantwortung gegenüber der Umwelt bewusst ist, unterstützt Lexmark die
Verwendung von Recycling-Papier, das speziell für Laserdrucker hergestellt wird. Informationen darüber, welches
Recycling-Papier für Ihren Drucker geeignet ist, finden Sie unter "Verwenden von Recycling-Papier und anderen
Papieren" auf Seite 41.
Einsparen von Verbrauchsmaterial
Es stehen mehrere Möglichkeiten zur Verfügung, die beim Drucken, Kopieren oder Empfangen von Faxen verwendete
Menge an Papier und Toner zu reduzieren. Mögliche Aktionen:
Bedrucken Sie beide Seiten des Papiers.
Sie können einstellen, ob das Papier bei einem Druck- oder Kopierauftrag auf einer oder beiden Seiten bedruckt werden
soll. Weitere Informationen finden Sie unter
• "Papier beidseitig bedrucken (Duplexdruck)" auf Seite 45
• "Beidseitiges Kopieren (Duplex)" auf Seite 53
Drucken Sie mehrere Seiten auf einem Blatt Papier.
Sie können bis zu 16 aufeinander folgende Seiten eines mehrseitigen Dokuments auf ein einzelnes Blatt Papier über
das Dialogfeld "Drucken" drucken.
Reduzieren der Auswirkungen des Druckers auf die Umwelt
26
Page 27
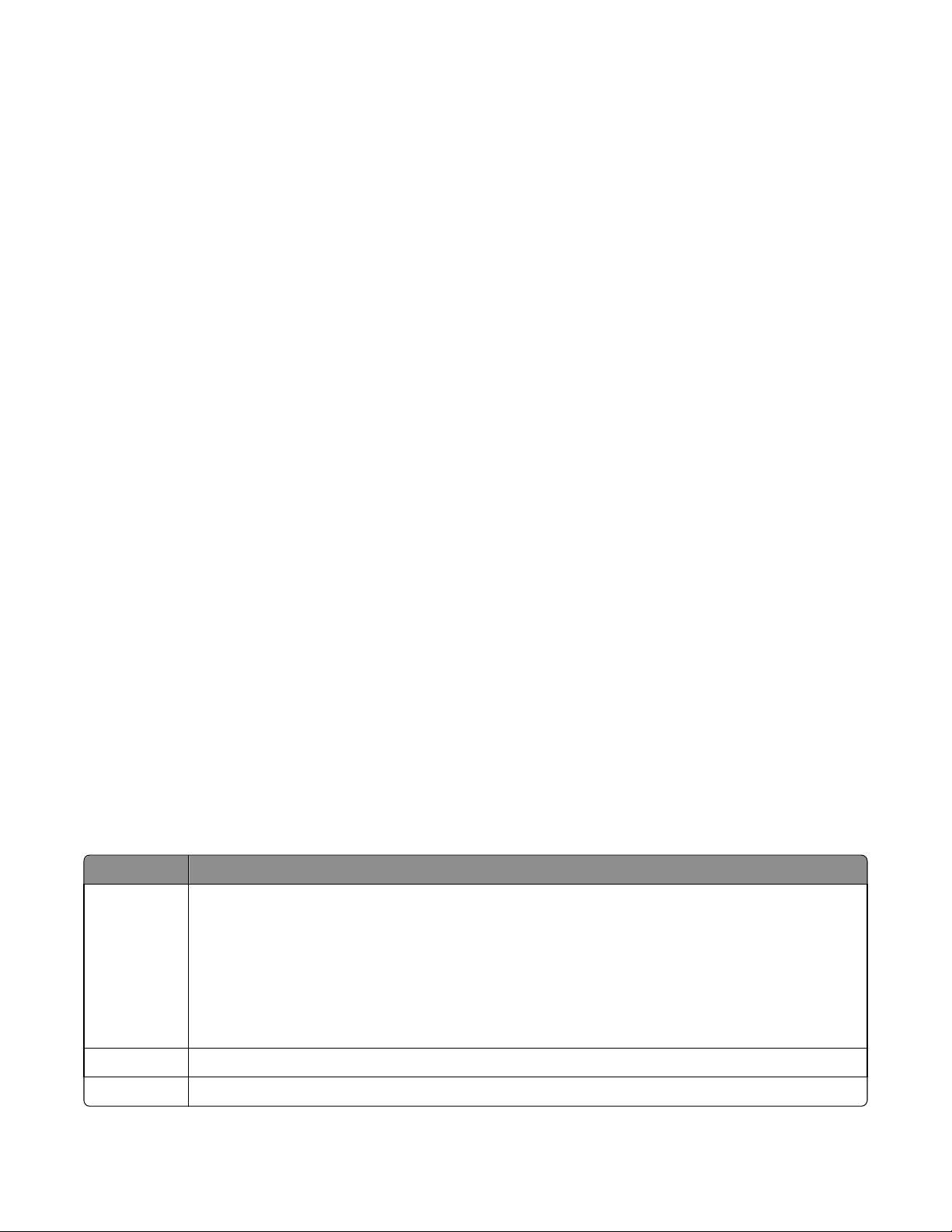
Informationen darüber, wie Sie zwei oder vier aufeinander folgende Seiten eines mehrseitigen Dokuments auf ein
einzelnes Blatt Papier kopieren, finden Sie unter "Kopieren von mehreren Seiten auf ein einzelnes Blatt" auf Seite
58.
Nutzen Sie die Scanfunktion.
Sie können ein Dokument oder ein Foto scannen und es auf dem Computer speichern, um einen Ausdruck zu vermeiden.
Weitere Informationen finden Sie unter
• "Scannen an einen Computer" auf Seite 85
• "Versenden eines Dokuments per E-Mail" auf Seite 62
Überprüfen Sie die Qualität des ersten Entwurfs:
Gehen Sie folgendermaßen vor, wenn Sie mehrere Kopien eines Dokuments anfertigen:
• Über die Lexmark Vorschau, die über das Dialogfeld "Drucken", die Lexmark Symbolleiste oder die Druckeranzeige
ausgewählt werden kann, können Sie das Dokument vor dem Drucken überprüfen.
• Drucken Sie ein Exemplar, um den Inhalt und das Format auf Fehler hin zu überprüfen.
Vermeiden Sie Papierstaus.
Durch sorgfältige Auswahl und das korrekte Einlegen von Papier können die meisten Staus vermieden werden. Weitere
Informationen finden Sie unter "Vermeiden von Papierstaus" auf Seite 141.
Verwenden Sie niedrigere Einstellungen.
Wählen Sie beispielsweise im Menü "Kopieren" oder "Papierausgabe" weniger Toner aus.
Energieeinsparung
Weitere Information zum Einsparen von Energie finden Sie im Kapitel "Hinweise".
Verwenden des Sparmodus
Mit dem Sparmodus stehen Ihnen mehrere Optionen zur Verfügung, um die Auswirkungen des Druckers auf die Umwelt
zu reduzieren.
Hinweis: In der unten stehenden Tabelle sind die Einstellungen aufgeführt, die im Sparmodus verfügbar sind.
Auswahl Zweck
Energie Energieeinsparung, besonders wenn der Drucker inaktiv ist.
• Der Motor des Druckwerks wird erst gestartet, wenn der Drucker druckbereit ist. Es kann zu einer kurzen
Verzögerung beim Drucken der ersten Seiten kommen.
• Der Drucker wechselt in den Energiesparmodus, wenn er eine Minute lang inaktiv war.
• Wenn der Drucker in den Energiesparmodus wechselt, wird die Beleuchtung der Bedienerkonsole
ausgeschaltet.
• Die Scannerlampen werden nur aktiviert, wenn ein Scanauftrag gestartet wird.
Papier Deaktiviert das Drucken von Protokollen.
Energie/Papier Alle Einstellungen für den Modus "Energie" und "Papier" werden verwendet.
Reduzieren der Auswirkungen des Druckers auf die Umwelt
27
Page 28
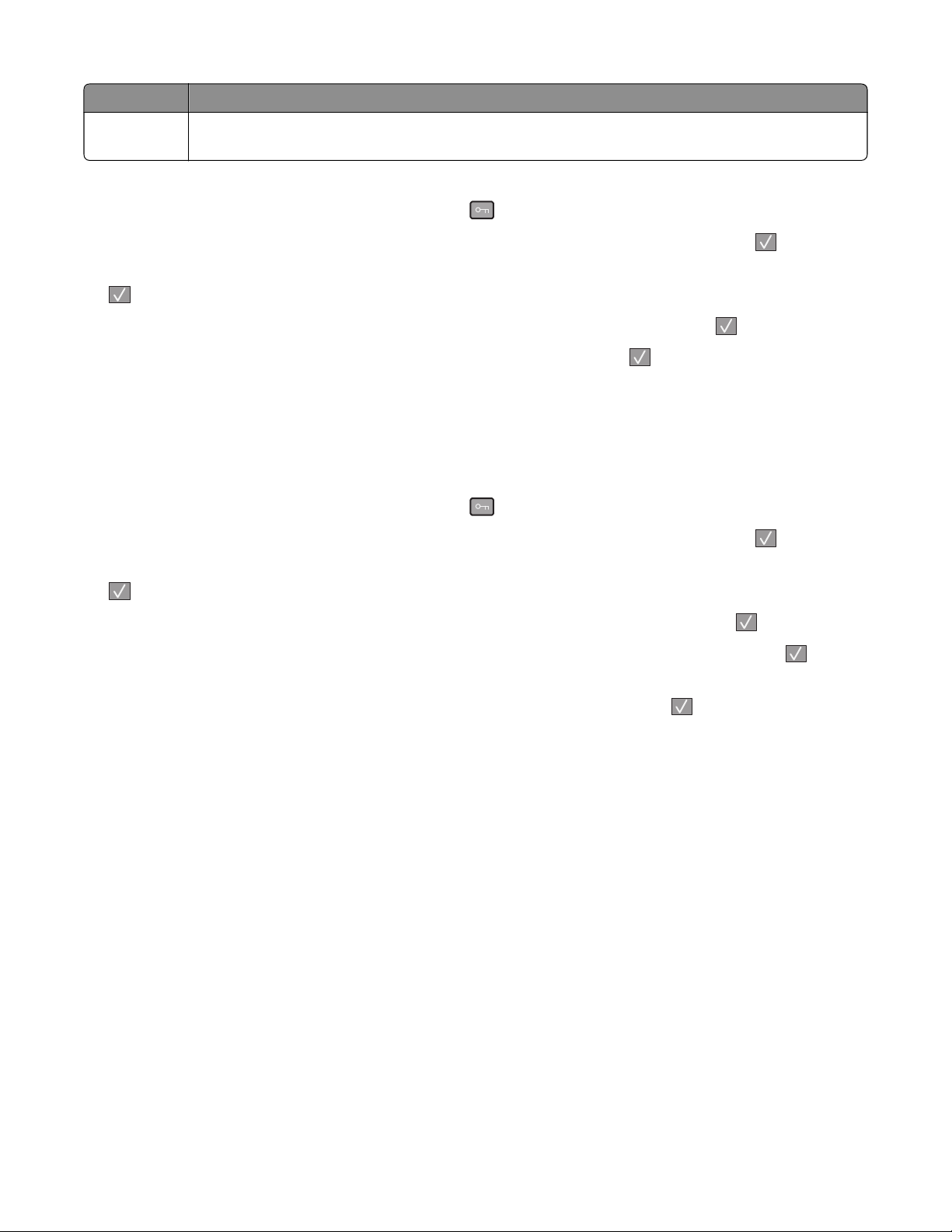
Auswahl Zweck
Aus Die Werksvorgaben für den Sparmodus werden verwendet. Diese Einstellung unterstützt die
Leistungsangaben für Ihren Drucker.
So wählen Sie die Einstellung "Sparmodus" aus:
1 Drücken Sie an der Bedienerkonsole des Druckers auf .
2 Drücken Sie auf die Pfeiltasten, bis Einstellungen angezeigt wird, und drücken Sie dann auf .
3 Drücken Sie auf die Pfeiltasten, bis Allgemeine Einstellungen angezeigt wird, und drücken Sie dann auf
.
4 Drücken Sie auf die Pfeiltasten, bis Sparmodus angezeigt wird, und drücken Sie dann auf .
5 Wählen Sie die gewünschte Einstellung aus und drücken Sie anschließend auf .
Die Meldung Änderungen werden übernommen wird angezeigt.
Anpassen des Energiesparmodus
1 Vergewissern Sie sich, dass der Drucker eingeschaltet ist und der Status Bereit angezeigt wird.
2 Drücken Sie an der Bedienerkonsole des Druckers auf .
3 Drücken Sie auf die Pfeiltasten, bis Einstellungen angezeigt wird, und drücken Sie dann auf .
4 Drücken Sie auf die Pfeiltasten, bis Allgemeine Einstellungen angezeigt wird, und drücken Sie dann auf
.
5 Drücken Sie auf die Pfeiltasten, bis Zeitsperren angezeigt wird, und drücken Sie dann auf .
6 Drücken Sie auf die Pfeiltasten, bis Energiesparmodus angezeigt wird, und drücken Sie dann auf .
7 Über die kleinen Pfeiltasten können Sie die Anzahl der Minuten, die vergehen sollen, bis der Drucker in den
Energiesparmodus übergeht, verringern oder erhöhen. Drücken Sie anschließend auf
sind "Deaktiviert" oder liegen im Bereich 1–240 Minuten.
Hinweis: Sie können die Einstellung für den Energiesparmodus auch anpassen, indem Sie einen PJL-Befehl (Printer
Job Language = Druckerauftragssprache) ausgeben. Weitere Informationen finden Sie im Handbuch Technical
Reference auf der Lexmark Website unter www.lexmark.com/publications.
. Verfügbare Einstellungen
Recycling-Papier
Lexmark bietet Rücknahmeprogramme und die Umwelt schützende Recyclingprogramme an. Weitere Informationen
finden Sie unter
• im Kapitel "Hinweise"
• im Abschnitt "Environmental Sustainability" auf der Lexmark Website unter www.lexmark.com/environment
• im Lexmark Recyclingprogramm unter www.lexmark.com/recycling
Reduzieren der Auswirkungen des Druckers auf die Umwelt
28
Page 29
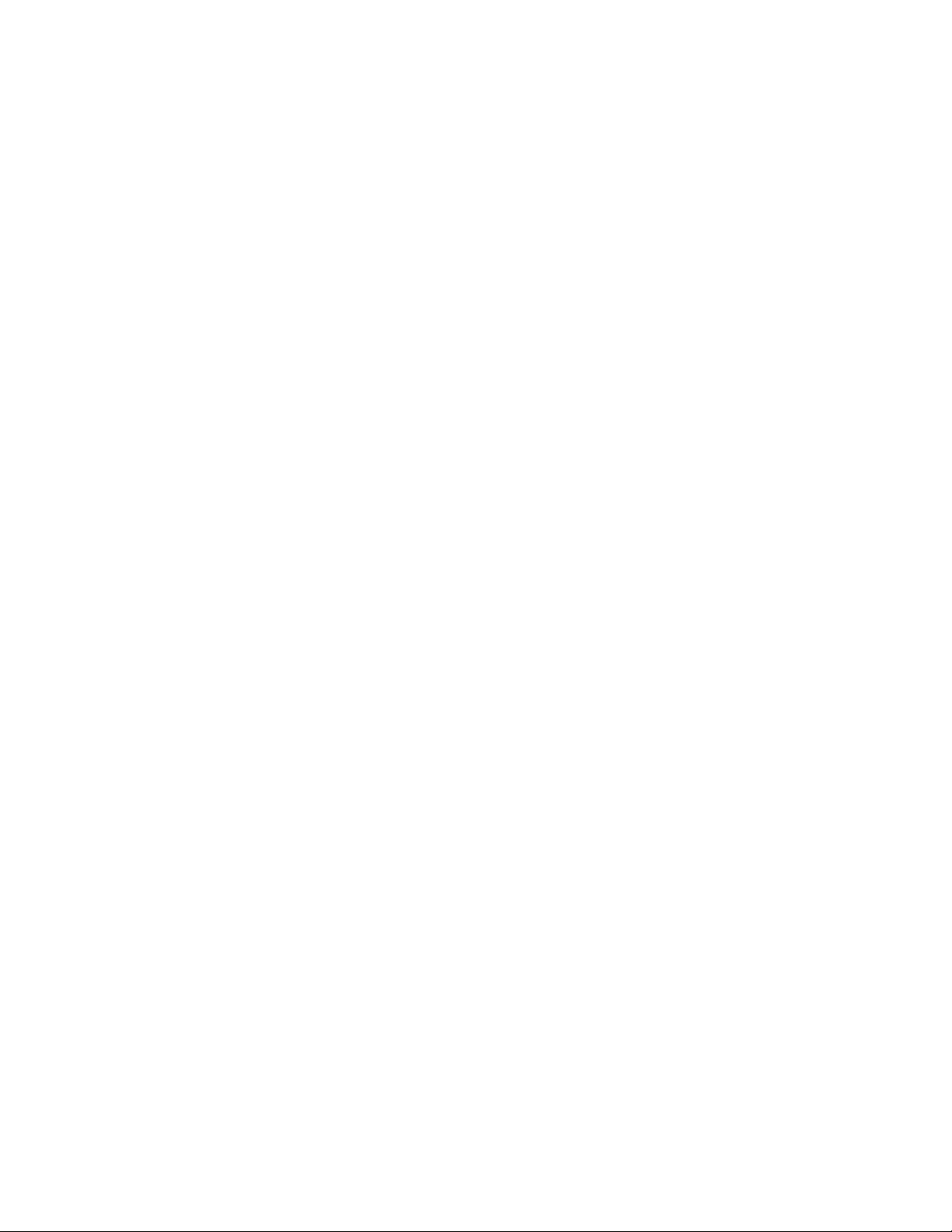
Recycling von Lexmark Produkten
Um Lexmark Produkte zum Recycling an Lexmark zurückzugeben:
1 Besuchen Sie unsere Website unter www.lexmark.com/recycle.
2 Suchen Sie den Produkttyp, den Sie dem Recycling zuführen möchten und wählen Sie dann Ihr Land aus der Liste
aus.
3 Befolgen Sie dann die Anweisungen auf dem Bildschirm.
Recycling der Verpackung von Lexmark
Ziel von Lexmark ist es, die Verpackung zu minimieren. Weniger Verpackung bedeutet, dass Lexmark Drucker auf dem
effektivsten und umweltfreundlichsten Weg transportiert werden und weniger Verpackung entsorgt werden muss.
Dies führt zu einer Reduzierung des Treibhauseffekts, zu größeren Energieeins parungen und zum Schutz der natürlichen
Ressourcen.
Dort, wo Einrichtungen zum Recycling von Wellpappe vorhanden sind, sind die von Lexmark verwendeten Kartons
vollständig recycelbar. Unter Umständen sind in Ihrer Region diese Einrichtungen nicht vorhanden.
Dort, wo Einrichtungen zum Recycling von Schaum vorhanden sind, wird expandiertes Polystyrol (EPS) in den von
Lexmark verwendeten Verpackung eingesetzt. Unter Umständen sind in Ihrer Region diese Einrichtungen nicht
vorhanden. Informationen über Einrichtungen zum Recycling von EPS-Schaum:
1 Lesen Sie auf der Website von EPS Recycling International unter www.epsrecycling.org/pages/intcon.html
entsprechende Informationen nach.
2 Wählen Sie Ihr Land oder Region aus und klicken Sie auf die entsprechenden Links oder verwenden Sie die
angezeigten Kontaktinformationen.
Wenn Sie eine Kassette an Lexmark zurückgeben möchten, können Sie die Verpackung verwenden, in der die Kassette
geliefert wurde. Lexmark recycelt dann diese Verpackung.
Rückgabe von Lexmark Kassetten zur Wiederverwendung oder zum Recycling
Durch das Lexmark Druckkassetten-Rücknahmeprogramm gelangen jährlich Millionen von Lexmark Kassetten nicht auf
die Mullhalde, da Lexmark Kunden ihre leeren Kassetten bequem und kostenfrei an Lexmark zur Wiederverwendung
oder zum Recycling zurückgeben können. Alle leeren an Lexmark zurückgegebenen Kassetten werden entweder wieder
verwendet oder für das Recycling zerlegt. Die Verpackungen zur Rückgabe der Kassetten werden ebenfalls recycelt.
Um die Kassette an Lexmark zurückzugeben, befolgen Sie die Anweisungen, die Ihrem Drucker oder der Kassette
beiliegen, und nutzen Sie den bereits frankierten Rücksendeaufkleber. Sie haben auch folgende Möglichkeit:
1 Besuchen Sie unsere Website unter www.lexmark.com/recycle.
2 Wählen Sie im Abschnitt für die Druckkassetten Ihr Land aus der Liste aus.
3 Befolgen Sie dann die Anweisungen auf dem Bildschirm.
Geräuschpegel reduzieren
Mit dem Modus "Stiller Modus" wird die Geräuschentwicklung beim Drucken reduziert.
Hinweis: In der unten stehenden Tabelle sind die Einstellungen aufgeführt, die im Modus "Stiller Modus" verfügbar
sind.
Reduzieren der Auswirkungen des Druckers auf die Umwelt
29
Page 30
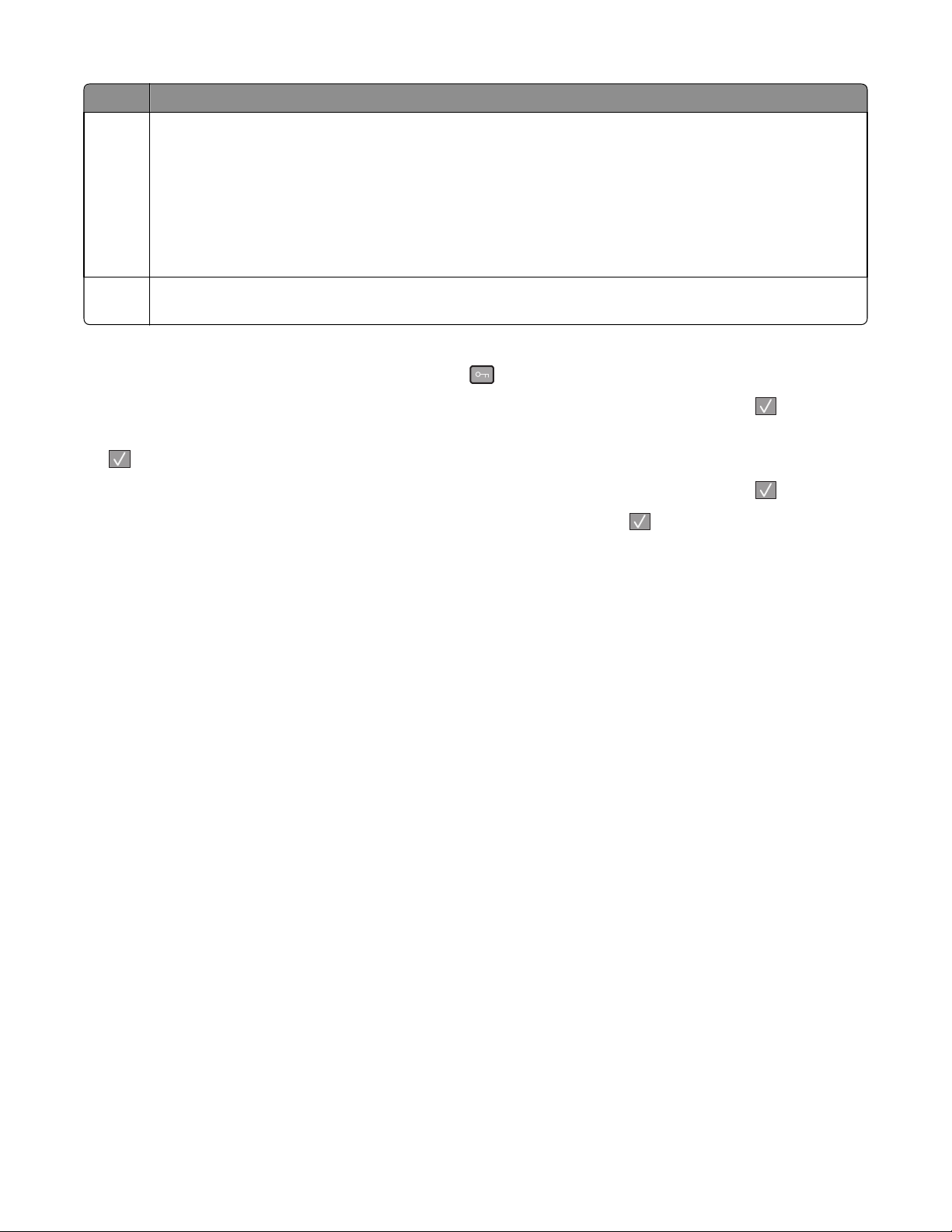
Auswahl Zweck
Ein Der Geräuschpegel wird reduziert.
• Es kann zu einer verminderten Verarbeitungsgeschwindigkeit kommen.
• Der Motor des Druckwerks wird erst gestartet, wenn der Drucker druckbereit ist. Es kann zu einer kurzen
Verzögerung beim Drucken der ersten Seiten kommen.
• Die Ventilatoren arbeiten bei einer niedrigeren Geschwindigkeit oder werden ausgeschaltet.
• Bei einem Drucker mit Faxfunktion werden die Faxtöne reduziert oder deaktiviert, einschließlich der
Lautstärke des Ruftons und Faxlautsprechers.
Aus Die Werksvorgaben des Druckers werden verwendet. Diese Ei nstellung unterstützt die Leistungsangaben für Ihren
Drucker.
So wählen Sie die Einstellung "Stiller Modus" aus:
1 Drücken Sie an der Bedienerkonsole des Druckers auf .
2 Drücken Sie auf die Pfeiltasten, bis Einstellungen angezeigt wird, und drücken Sie dann auf .
3 Drücken Sie auf die Pfeiltasten, bis Allgemeine Einstellungen angezeigt wird, und drücken Sie dann auf
.
4 Drücken Sie auf die Pfeiltasten, bis Stiller Modus angezeigt wird, und drücken Sie dann auf .
5 Wählen Sie die gewünschte Einstellung aus und drücken Sie anschließend auf .
Die Meldung Änderungen werden übernommen wird angezeigt.
Reduzieren der Auswirkungen des Druckers auf die Umwelt
30
Page 31

Einlegen von Papier und Spezialdruckmedien
In diesem Abschnitt wird das Einlegen von Druckmedien in das 250-Blatt-Fach sowie in die manuelle Zuführung
beschrieben. Er enthält zudem Informationen zur Papierausrichtung und zum Einstellen von Papierformat und
Papiersorte.
Einstellen von Papierformat und Papiersorte
Wenn Sie auf Papier einer anderen Sorte oder eines anderen Formats drücken möchten, müssen Sie zuerst das Papier
einlegen und dann die Druckereinstellungen ändern.
1 Vergewissern Sie sich, dass der Drucker eingeschaltet ist und der Status Bereit angezeigt wird.
2 Drücken Sie an der Bedienerkonsole des Druckers auf .
Menü Papier wird angezeigt.
3 Drücken Sie auf .
4 Drücken Sie auf die Pfeiltasten, bis Papierformat/Sorte angezeigt wird, und drücken Sie dann auf .
Einzug auswählen wird angezeigt.
5 Drücken Sie auf die Pfeiltasten, bis der gewünschte Papiereinzug angezeigt wird, und drücken Sie dann .
6 So ändern Sie die Formateinstellung:
a Halten Sie die Pfeiltasten gedrückt, bis Format neben dem gewünschten Papiereinzug angezeigt wird. Drücken
Sie anschließend die Taste
Die aktuellen Formateinstellungen werden angezeigt.
.
b Drücken Sie die Pfeiltasten, bis das gewünschte Format angezeigt wird, und drücken Sie dann auf .
Die Meldung Änderungen werden übernommen wird angezeigt.
7 So ändern Sie Einstellung für die Sorte:
a Halten Sie die Pfeiltasten gedrückt, bis Sorte neben dem gewünschten Papiereinzug angezeigt wird. Drücken
Sie anschließend die Taste
Die aktuellen Einstellungen für die Sorte werden angezeigt.
b Drücken Sie die Pfeiltasten, bis die gewünschte Sorte angezeigt wird, und drücken Sie dann .
Die Meldung Änderungen werden übernommen wird angezeigt.
.
Konfigurieren des Papierformats "Universal"
Das Papierformat "Universal" ist eine benutzerdefinierte Formateinstellung, bei der Sie auf Papierformate drucken
können, die nicht in den Druckermenüs voreingestellt sind. Stellen Sie das Papierformat für die manuelle Zuführung
auf "Universal" ein, wenn das gewünschte Format im Menü "Papierformat" nicht verfügbar ist. Legen Sie dann alle der
folgenden Einstellungen für das Papierformat "Universal" fest:
• Maßeinheiten (Millimeter oder Zoll)
• Hochformat Höhe und Hochformat Breite
Einlegen von Papier und Spezialdruckmedien
31
Page 32

• Einzugsrichtung
Hinweis: Das kleinste unterstützte Papierformat "Universal" hat die Maße 76,2 x 127 mm und das größte
2
Format die Maße 216 x 356 mm. Ein Papiergewicht von mindestens 75 g/m
182 mm in der Breite empfohlen.
wird für Formate kleiner oder gleich
Geben Sie eine Maßeinheit an
1 Vergewissern Sie sich, dass der Drucker eingeschaltet ist und der Status Bereit angezeigt wird.
2 Drücken Sie an der Bedienerkonsole des Druckers auf .
Menü Papier wird angezeigt.
3 Drücken Sie auf .
4 Drücken Sie auf die Pfeiltasten, bis Universaleinrichtung angezeigt wird, und drücken Sie dann auf .
5 Drücken Sie auf die Pfeiltasten, bis Maßeinheit angezeigt wird, und drücken Sie dann auf .
6 Drücken Sie auf die Pfeiltasten, bis die richtige Maßeinheit angezeigt wird, und drücken Sie anschließend auf .
Zuerst wird Meldung Änderungen senden und anschließend das Menü Universaleinrichtung
angezeigt.
Geben Sie Breite und Höhe des Papierformats an
Nach dem Definieren einer bestimmten Höhe und Breite für das Papierformat "Universal" (im Hochformat) unterstützt
der Drucker dieses Format. Auch Standardfunktionen wie beidseitiges Drucken (Duplexdruck) und Drucken mehrerer
Seiten auf einem Blatt werden dann unterstützt.
Hinweis: Wählen Sie Länge Hochformat aus, um die Höheneinstellung des Formats anzupassen oder wählen Sie
Breite Hochformat aus, um die Breiteneinstellung des Formats anzupassen bzw. passen Sie die Länge und die
Breite an. Anweisungen zum Anpassen der Länge und der Breite folgen.
1 Drücken Sie im Menü "Universaleinrichtung" auf die Pfeiltasten, bis Breite Hochformat angezeigt wird, und
drücken Sie dann auf
.
2 Drücken Sie die Nach-links-Taste, um die Einstellung zu verringern, oder auf die Nach-rechts-Taste, um die
Einstellung zu erhöhen. Drücken Sie anschließend auf
Zuerst wird Meldung Änderungen senden und anschließend das Menü Universaleinrichtung
angezeigt.
.
3 Drücken Sie im Menü "Universaleinrichtung" auf die Pfeiltasten, bis Länge Hochformat angezeigt wird, und
drücken Sie dann auf
.
4 Drücken Sie die Nach-links-Taste, um die Einstellung zu verringern, oder auf die Nach-rechts-Taste, um die
Einstellung zu erhöhen. Drücken Sie anschließend auf
Zuerst wird Meldung Änderungen senden und anschließend das Menü Universaleinrichtung
angezeigt.
.
Einlegen von Papier und Spezialdruckmedien
32
Page 33

Einlegen von Papier in das Papierfach
Legen Sie kein Papier in das Papierfach, wenn ein Druckauftrag ausgeführt wird oder wenn die Meldung Belegt
angezeigt wird. Dies kann zu einem Papierstau führen.
1 Ziehen Sie das Papierfach vollständig heraus.
1
@
!
.
2
A
B
C
4
3
G
H
D
I
E
F
5
J
K
L
6
7
P
M
Q
N
R
O
S
8
T
U
V
9
W
X
Y
Z
*
0
#
2 Drücken Sie die Seitenführungshebel wie in der Abbildung gezeigt auf der rechten Führung zusammen und schieben
Sie die Seitenführung an den Rand des Fachs. Die Seitenführungshebel werden gleichzeitig bewegt.
1
2
Einlegen von Papier und Spezialdruckmedien
33
Page 34

3 Drücken Sie die Längenführungshebel wie in der Abbildung gezeigt zusammen und schieben Sie die Führung in die
für das Papierformat vorgesehene Pos ition. Schieben Sie die Führung entsprechend den For matmarkierungen unten
im Fach in die richtige Position.
Wenn Sie ein längeres Papierformat einlegen, drücken Sie den Längenführungshebel zusammen und schieben Sie
ihn rückwärts in die entsprechende Position. Das Fach wird nach hinten verlängert.
Einlegen von Papier und Spezialdruckmedien
34
Page 35

4 Biegen Sie den Stapel in beide Richtungen, um die Blätter voneinander zu lösen, und fächern Sie den Stapel auf.
Das Papier darf nicht geknickt oder geknittert werden. Gleichen Sie die Kanten auf einer ebenen Fläche an.
5 Legen Sie den Papierstapel wie in der Abbildung gezeigt mit der empfohlenen Druckseite nach unten in das
Papierfach ein.
Hinweis: Beachten Sie die Markierung an der Seite der Seitenführung, die die maximale Stapelhöhe des Papiers
angibt. Überladen Sie das Fach nicht.
Legen Briefbögen mit der Druckseite nach unten und der oberen Kante nach vorne und in das Fach ein.
LETTERHEAD
Einlegen von Papier und Spezialdruckmedien
35
Page 36

6 Drücken Sie die Seitenführungshebel auf der rechten Führung zusammen, und verschieben Sie die Seitenführungen,
bis sie die Seite des Stapels leicht berühren.
1
2
7 Schieben Sie das Papierfach ein.
1
@
!
.
2
A
B
C
4
3
G
H
D
I
E
F
5
J
K
L
6
7
P
M
Q
N
R
O
S
8
T
U
V
9
W
X
Y
Z
*
0
#
8 Wenn Sie eine andere Papiersorte als zuvor einlegen, ändern Sie die Einstellung der Papiersorte für dieses Fach.
Verwenden der manuellen Einzelblattzuführung
In die manuelle Zuführung kann immer nur ein Blatt eingelegt werden. Sie können über die manuelle Zuführung schnell
Papiersorten oder -formate bedrucken, die zu diesem Zeitpunkt nicht im Papierfach eingelegt sind.
1 Legen Sie das Papier mit der zu bedruckenden Seite nach oben in die Mitte der manuellen Zuführung.
2 Passen Sie die Papierführungen an die Papierbreite an.
Einlegen von Papier und Spezialdruckmedien
36
Page 37

3 Schieben Sie das Papier so weit in die manuelle Zuführung, bis der Drucker es automatisch einzieht.
Warnung - Mögliche Schäden: Schieben Sie das Papier nicht mit Gewalt in die Zuführung. Sie können dadurch
Papierstaus verursachen.
1
@
!
.
2
A
BC
4
3
G
H
D
I
E
F
5
J
K
L
6
7
P
M
Q
N
R
O
S
8
TU
V
9
W
X
YZ
*
0
#
Hinweise:
• Legen Sie Briefbögen mit der beschrifteten Seite nach oben und der Vorderkante des Blatts zuerst ein.
• Legen Sie Briefumschläge mit der Umschlagklappe nach unten und dem Briefmarkenbereich wie abgebildet
ausgerichtet ein.
1
@
!
.
2
A
B
C
4
3
G
H
D
I
E
F
5
J
K
L
6
7
P
M
Q
N
R
O
S
8
T
U
V
9
W
X
Y
Z
*
0
#
Einlegen von Papier und Spezialdruckmedien
37
Page 38

Papiermengen
Papiersorte Papierfach Manuelle Zuführung
1
Papier
Etiketten
Folien 50 1
Briefumschläge X 1
1
Auf der Grundlage von Papier mit einem Gewicht von 75 g/m2
2
Der Drucker kann gelegentlich zum Bedrucken von einseitig bedruckbaren Papieretiketten verwendet werden, die für
Laserdrucker entwickelt wurden. Wir empfehlen Ihnen, höchstens 20 Papieretikettenbögen pro Monat zu bedrucken. Vinyl-,
Pharmazie- oder Zweikomponentenetiketten werden nicht unterstützt.
2
Die Standardablage kann bis zu 150 Blatt Papier mit einem Gewicht von 75 g/m² aufnehmen.
250 Blätter 1 Blatt
50 Blätter 1 Blatt
Einlegen von Papier und Spezialdruckmedien
38
Page 39

Richtlinien für Papier und Spezialdruckmedien
Richtlinien für Papier
Durch die Auswahl des richtigen Papiers oder Spezialdruckmedien lassen sich Druckprobleme vermeiden. Um eine
optimale Druckqualität zu erzielen, fertigen Sie Probedrucke auf dem jeweiligen Papier oder Spezialdruckmedium an,
bevor Sie größere Mengen davon kaufen.
Papiereigenschaften
Die folgenden Papiereigenschaften beeinflussen die Druckqualität und die Zuverlässigkeit des Druckers. Es wird
empfohlen, diese Eigenschaften bei der Beurteilung neuen Papiers zu beachten.
Gewicht
Papier mit einem Gewicht von 90 g/m2 und vertikaler Faserrichtung kann vom Papierfach automatisch eingezogen
werden. Papier mit einem Gewicht von bis zu 163 g/m
automatisch eingezogen werden.
Um optimale Ergebnisse zu erzielen, sollten Sie Papier mit einem Gewicht von 75 g/m
2
verwenden. Papier unter 60 g/m
Papierstaus verursacht werden. Ein Papiergewicht von mindestens 75 g/m
182 mm in der Breite empfohlen.
ist unter Umständen nicht fest genug, um korrekt eingezogen zu werden, sodass
2
und vertikaler Faserrichtung kann von der manuellen Zuführung
2
und vertikaler Faserrichtung
2
wird für Formate kleiner oder gleich
Gewelltes Papier
Unter "gewellt" versteht man die Neigung von Papier, sich an den Kanten zu wellen. Übermäßig gewelltes Papier kann
Einzugsprobleme verursachen. Da das Papier im Drucker hohen Temperaturen ausgesetzt ist, kann es sich auch nach
dem Druckvorgang wellen. Wenn Sie Papier unverpackt in einer heißen, feuchten, kalten oder trockenen Umgebung
aufbewahren, kann sich das Papier sogar in den Fächern vor dem Druckvorgang wellen, wodurch Einzugsprobleme
verursacht werden können.
Glättegrad
Der Glättegrad von Papier beeinflusst unmittelbar die Druckqualität. Wenn Papier zu rau ist, kann der Toner nicht richtig
auf dem Papier fixiert werden. Wenn das Papier zu glatt ist, können Einzugsprobleme oder Probleme hinsichtlich der
Druckqualität verur sacht werden. Verwenden Sie Papier mit einem Glättewert zwischen 100 und 300 Sheffield-Punkten,
wobei die beste Druckqualität bei einer Glätte zwischen 150 und 250 Sheffield-Punkten erzielt wird.
Feuchtigkeitsgehalt
Der Feuchtigkeitsgehalt des Papiers beeinflusst die Druckqualität und die Fähigkeit des Druckers, das Papier
ordnungsgemäß einzuziehen. Bewahren Sie Papier in der Originalverpackung auf, bis Sie es verwenden. Damit wird das
Papier weniger Feuchtigkeitsschwankungen ausgesetzt, die sich negativ auf die Qualität des Papiers auswirken können.
Lagern Sie das Papier hierzu 24 bis 48 Stunden in der gleichen Umgebung, in der sich auch der Drucker befindet, so
dass sich das Papier unter den neuen Bedingungen stabilisieren kann. Verlängern Sie diesen Zeitraum um einige Tage,
wenn die Lager- oder Transportumgebung stark von der Druckerumgebung abweicht. Bei dickem Papier ist
möglicherweise ebenfalls ein längerer Aufbereitungszeitraum erforderlich.
Richtlinien für Papier und Spezialdruckmedien
39
Page 40

Faserrichtung
Die Faserrichtung bezeichnet die Ausrichtung der Papierfasern in einem Blatt Papier. Dabei wird zwischen der vertikalen
Faserrichtung (längs zum Papier) und der horizontalen Faserrichtung (quer zum Papier) unterschieden.
2
Für Papier mit einem Gewicht von 64 bis 90 g/m
horizontaler Faserrichtung muss mindestes ein Gewicht von 64 g/m
der Breite aufweisen.
wird Papier mit vertikaler Faserrichtung empfohlen. Papier mit
2
oder ein Format größer oder gleich 182 mm in
Fasergehalt
Die meisten hochwertigen xerografischen Papiere bestehen aus 100 % chemisch zerfasertem Holz. Dieser Inhaltsstoff
sorgt im Papier für einen hohen Grad an Stabilität, was zu weniger Einzugsproblemen und einer besseren Druckqualität
führt. Papier, das Fasern wie z. B. Baumwolle enthält, kann sich negativ auf die Papierhandhabung auswirken.
Unzulässige Papiersorten
Die folgenden Papiersorten sollten nicht für den Drucker verwendet werden:
• chemisch behandeltes Papier, das zum Erstellen von Kopien ohne Kohlepapier gedacht ist (auch als
selbstdurchschreibendes Papier, kohlefreies Durchschlagpapier oder kohlepapierfreies Papier bezeichnet)
• vorgedrucktes Papier, das mit Chemikalien hergestellt wurde, die den Drucker verunreinigen können
• vorgedrucktes Papier, das durch die Temperatur in der Druckerfixierstation beeinträchtigt werden kann
• vorgedrucktes Papier, bei dem eine Registereinstellung (genaue Druckposition auf der Seite) von mehr als ±2,3 mm
erforderlich ist, wie z. B. bei OCR-Formularen (Optical Character Recognition = optische Zeichenerkennung)
In manchen Fällen kann die Registereinstellung mit der Softwarean wendung geändert werden, um solche For mulare
zu drucken.
• beschichtetes Papier (korrekturgeeignetes Feinpostpapier), synthetisches Papier, Thermopapier
• Papier mit rauen Kanten, Papier mit einer rauen oder stark strukturierten Oberfläche sowie gewelltes Papier
• Recycling-Papier, das nicht EN12281:2002 (europäisch) entspricht
• Papier mit einem Gewicht unter 60 g/m
• mehrteilige Formulare oder Dokumente
2
Auswählen des Papiers
Bei Verwendung von entsprechendem Papier werden Papierstaus vermieden und problemloses Drucken garantiert.
So vermeiden Sie Papierstaus und schlechte Druckqualität:
• Verwenden Sie stets neues, unbeschädigtes Papier.
• Achten Sie vor dem Einlegen auf die empfohlene Druckseite. Ein entsprechender Hinweis befindet sich
normalerweise auf der Verpackung.
• Verwenden Sie kein Papier, Papieretiketten oder Karten, die manuell zugeschnitten wurde.
• Legen Sie keine unterschiedlichen Papierformate, -sorten oder -gewichte in ein Fach ein. Dadurch werden
Papierstaus verursacht.
• Verwenden Sie kein beschichtetes Papier, es sei denn, es ist speziell für den elektrofotografischen D ruck vorgesehen.
Richtlinien für Papier und Spezialdruckmedien
40
Page 41

Auswählen vorgedruckter Formulare und Briefbögen
Beachten Sie beim Auswählen von vorgedruckten Formularen und Briefbögen die folgenden Richtlinien:
• Verwenden Sie bei Papiergewichten von 60 bis 90 g/m
• Ein Papiergewicht von mindestens 75 g/m
2
wird für Formate kleiner oder gleich 182 mm in der Breite empfohlen.
2
Papier mit vertikaler Faserrichtung.
• Verwenden Sie nur Formulare und Briefbögen, die im Offset-Lithographie-Verfahren oder im Gravurdruckverfahren
bedruckt wurden.
• Vermeiden Sie Papier mit einer rauen oder stark strukturierten Oberfläche.
Verwenden Sie Papier, das mit hitzebeständigen und für die Verwendung in Xerokopierern vorgesehenen Farben
bedruckt wurde. Die Farbe muss Temperaturen von bis zu 225 °C standhalten können, ohne dass ein Schmelzprozess
eintritt oder gefährliche Dämpfe freigesetzt werden. Verwenden Sie Farben, die nicht durch das Harz im Toner
beeinträchtigt werden. Farben auf Oxidations- oder Ölbasis erfüllen diese Anforderungen in der Regel; für Latexfarben
gilt das möglicherweise nicht. Wenden Sie sich im Zweifelsfall an Ihren Papierlieferanten.
Vorgedrucktes Papier, wie zum Beispiel Briefbögen, muss wärmebeständig bis 225 °C sein, ohne auszubluten oder
gefährliche Emissionen freizusetzen.
Verwenden von Recycling-Papier und anderen Papieren
Als Unternehmen, das sich seiner Verantwortung gegenüber der Umwelt bewusst ist, unterstützt Lexmark die
Verwendung von Recycling-Papier, das speziell für (elektrofotografische) Laserdrucker hergestellt wird. Im Jahr 1998
legte Lexmark der US-Regierung eine Studie vor, die beweist, dass Recycling-Papier, das von den größten
Papierfabrikanten in den USA produziert wird, genauso gut in die Geräte eingezogen werden kann wie nicht-recyceltes
Papier. Es kann jedoch nicht allgemein gesagt werden, dass Recycling-Papier grundsätzlich gut eingezogen wird.
Lexmark testet seine Drucker ständig mit Recycling-Papier (20 bis 100 % Altpapier) und einer Vielzahl von Testpapier
aus allen Ländern der Welt unter verschiedenen Temperatur- und Luftfeuchtigkeitsbedingungen. Lexmark kann keinen
Grund gegen die Verwendung von modernem Recycling-Papier aufführen, aber generell gelten die folgenden
Richtlinien.
• Niedriger Flüssigkeitsgehalt (4 – 5 %)
• Geeignete Glätte (100 – 200 Sheffield-Einheiten oder 140 – 350 Bendtsen-Einheiten, europäisch)
Hinweis: Einige viel glattere Papiere (z. B. erstklassige Laserpapiere, 50 – 90 Sheffield-Einheiten) und viel rauere
Papiere (z. B. erstklassige Baumwollpapiere, 200 – 300 Sheffield-Einheiten) wurden so bearbeitet, dass sie trotz
ihrer Oberflächenstruktur in Laserdruckern sehr gut eingesetzt werden können. Bevor Sie diese Papiersorten
verwenden, fragen Sie Ihren Papierlieferanten.
• Geeigneter Reibungsfaktor zwischen den Blättern (0,4 – 0,6)
• Ausreichende Biegeresistenz in Einzugsrichtung
2
Recycling-Papier, Papier mit geringem Gewicht (< 60 g/m
sowie Papier, das in horizontaler Faserrichtung für Hochformatdrucker (kurze Kante) geschnitten ist, kann eine zu
geringe Biegeresistenz für einen zuverlässigen Papiereinzug haben. Bevor Sie diese Papiersorten für
(elektrofotografische) Laserdrucker verwenden, fragen Sie Ihren Papierlieferanten. Dies sind nur allgemeine Richtlinien.
Auch Papier, das diesen Richtlinien entspricht, kann in jedem Laserdrucker zu Problemen beim Einzug führen (z. B.
wenn sich das Papier unter normalen Druckerbedingungen stark wellt).
2
Ein Papiergewicht von mindestens 75 g/m
wird für Formate kleiner oder gleich 182 mm in der Breite empfohlen.
[16 lb bond]) und/oder geringer Stärke (< 3,8 mils [0.1 mm])
Richtlinien für Papier und Spezialdruckmedien
41
Page 42

Aufbewahren von Papier
Befolgen Sie die folgenden Richtlinien zum Aufbewahren von Papier, um Papierstaus zu vermeiden und eine
gleichbleibende Druckqualität sicherzustellen:
• Die besten Ergebnisse erzielen Sie, wenn Sie Papier bei einer Temperatur von 21 °C und einer relativen
Luftfeuchtigkeit von 40 % aufbewahren. Die meisten Hersteller empfehlen, bei Temperaturen zwischen 18 und
24 °C und einer relativen Luftfeuchtigkeit von 40 bis 60 % zu drucken.
• Lagern Sie Kartons mit Papier nach Möglichkeit nicht direkt auf dem Boden, sondern auf einer Palette oder in einem
Regal.
• Lagern Sie Einzelpakete auf einer ebenen Fläche.
• Legen Sie keine Gegenstände auf Papierpaketen ab.
Unterstützte Papierformate, -sorten und -gewichte
In den folgenden Tabellen finden Sie Informationen zu den Standardeinzügen und den optionalen Einzügen sowie zu
den unterstützten Papiersorten.
Hinweis: Wenn Sie ein Papierformat verwenden, das nicht aufgeführt wird, wählen Sie das nächstgrößere Format
aus.
Informationen zu Karten und Etiketten finden Sie im Card Stock & Label Guide (nur auf Englisch erhältlich).
Vom Drucker unterstützte Papiersorten und -gewichte
Das Druckwerk und die manuelle Zuführung unterstützen Papier mit einem Gewicht von 60 bis 90 g/m2. Die ADZ
unterstützt Papier mit einem Gewicht von 60 bis 176 g/m
unter 64 g/m
Hinweis: Ein Papiergewicht von mindestens 75 g/m
empfohlen.
Papiersorte Papierfach (250 Blätter) Manuelle Zuführung (1
Papier
2
wird nicht untersützt.
• Normal
• Leicht
• Schwer
• Rau/Baumwolle
• Recycling-Papier
• Benutzerdefiniert
Feinpostpapier
1
Nur bei bestimmten Modell verfügbar.
2
Der Drucker kann gelegentlich zum Bedrucken von einseitig bedruckbaren Papieretiketten verwendet werden, die für
Laserdrucker entwickelt wurden. Wir empfehlen Ihnen, höchstens 20 Papieretikettenbögen pro Monat zu bedrucken. Vinyl-,
Pharmazie- oder Zweikomponentenetiketten werden nicht unterstützt.
2
. Papier mit horizontaler Faserrichtung und einem Gewicht
75
wird für Formate kleiner oder gleich 182 mm in der Breite
ADZ (30 Blätter)
Blatt)
1
Richtlinien für Papier und Spezialdruckmedien
42
Page 43

Papiersorte Papierfach (250 Blätter) Manuelle Zuführung (1
ADZ (30 Blätter)
1
Blatt)
Briefbogen
Farbiges Papier
Karten X X
Glanzpapier X X X
Papieretiketten
2
X
Folien
Briefumschläge X X
1
Nur bei bestimmten Modell verfügbar.
2
Der Drucker kann gelegentlich zum Bedrucken von einseitig bedruckbaren Papieretiketten verwendet werden, die für
Laserdrucker entwickelt wurden. Wir empfehlen Ihnen, höchstens 20 Papieretikettenbögen pro Monat zu bedrucken. Vinyl-,
Pharmazie- oder Zweikomponentenetiketten werden nicht unterstützt.
Vom Drucker unterstützte Papierformate
Hinweis: Ein Papiergewicht von mindestens 75 g/m2 wird für Formate kleiner oder gleich 182 mm in der Breite
empfohlen.
Papierformat
1
Abmessungen Papierfach (250 Blätter) Manuelle Zuführung (1
Blatt)
A4 210 x 297 mm (8,3 x 11,7 Zoll)
A5
2
148 x 210 mm (5,8 x 8,3 Zoll)
Executive 184 x 267 mm (7,3 x 10,5 Zoll)
Folio 216 x 330 mm (8,5 x 13 Zoll)
JIS B5
2
182 x 257 mm (7,2 x 10,1 Zoll)
Legal 216 x 356 mm (8,5 x 14 Zoll)
Letter 216 x 279 mm (8,5 x 11 Zoll)
Oficio 216 x 340 mm (8,5 x 13,4 Zoll)
Statement
1
Wenn das gewünschte Papierformat nicht in der Liste aufgeführt ist, konfigurieren Sie das Papierformat "Universal".
2
140 x 216 mm (5,5 x 8,5 Zoll)
Weitere Informationen finden Sie unter "Konfigurieren des Papierformats 'Universal'" auf Seite 31.
2
Nur vertikale Faserrichtung.
3
Unterstützt nur Formate, bei denen die Papierführungen so angepasst werden, dass sie die Ränder des Papierstapels leicht
berühren.
Richtlinien für Papier und Spezialdruckmedien
43
Page 44

Papierformat
1
Abmessungen Papierfach (250 Blätter) Manuelle Zuführung (1
Blatt)
Universal 76,2 x 127 mm (3 x 5 Zoll) bis zu
3
X
216 x 356 mm (8,5 x 14 Zoll)
B5 Briefumschlag 176 x 250 mm (6,9 x 9,8 Zoll) X
C5 Briefumschlag 162 x 229 mm (6,4 x 9 Zoll) X
DL Briefumschlag 110 x 220 mm (4,3 x 8,7 Zoll) X
7 3/4 Briefumschlag (Monarch) 98 x 191 mm (3,9 x 7,5 Zoll) X
9 Briefumschlag 98 x 225 mm (3,9 x 8,9 Zoll) X
10 Briefumschlag 105 x 241 mm (4,1 x 9,5 Zoll) X
Anderer Briefumschlag 229 x 356 mm (9 x 14 Zoll) X
1
Wenn das gewünschte Papierformat nicht in der Liste aufgeführt ist, konfigurieren Sie das Papierformat "Universal".
Weitere Informationen finden Sie unter "Konfigurieren des Papierformats 'Universal'" auf Seite 31.
2
Nur vertikale Faserrichtung.
3
Unterstützt nur Formate, bei denen die Papierführungen so angepasst werden, dass sie die Ränder des Papierstapels leicht
berühren.
Richtlinien für Papier und Spezialdruckmedien
44
Page 45

In diesem Kapitel finden Sie Informationen zum Drucken, zu Druckerberichten und zum Abbrechen von Druckaufträgen.
Die Auswahl und die Handhabung von Papier und Spezialdruckmedien können sich auf die Zuverlässigkeit des Drucks
auswirken. Weitere Informationen finden Sie unter "Vermeiden von Papierstaus" auf Seite 141 und"Aufbewahren von
Papier" auf Seite 42.
Drucken eines Dokuments
1 Stellen Sie im Menü "Papier" der Bedienerkonsole des Druckers Papiersorte und -format entsprechend dem
eingelegten Papier ein.
2 Senden Sie den Druckauftrag:
Für Windows-Benutzer
a Klicken Sie in einem geöffnetem Dokument auf Datei >Drucken.
b Klicken Sie auf Eigenschaften, Voreinstellungen, Optionen oder Einrichten und passen Sie die Einstellungen
dann nach Bedarf an.
Hinweis: Um in einem bestimmten Papierformat oder mit einer spezifischen Papiersorte zu drucken, passen
Sie die Einstellungen für Papierformat und -sorte an das eingelegte Papier an oder wählen Sie das richtige
Fach bzw. die richtige Zuführung.
c Klicken Sie auf OK und anschließend auf Drucken.
Für Macintosh-Benutzer
a Nehmen Sie im Dialogfeld "Papierformat" die erforderlichen Einstellungen vor.
1 Wählen Sie bei geöffnetem Dokument den Befehl Ablage > Papierformat aus.
2 Wählen Sie ein entsprechendes Format aus oder erstellen Sie ein benutzerdefiniertes Papierformat.
3 Klicken Sie auf OK.
b Nehmen Sie im Dialogfeld "Drucken" die erforderlichen Einstellungen vor.
1 Wählen Sie bei geöffnetem Dokument den Befehl Ablage > Drucken.
Klicken Sie bei Bedarf auf das Dreieck, um weitere Optionen einzublenden.
2 Passen Sie die Einstellungen im Dialogfeld "Drucken" und den Einblendmenüs nach Bedarf an.
Hinweis: Um mit einer spezifischen Papiersorte zu drucken, passen Sie die Einstellungen für die
Papiersorte an das eingelegte Papier an oder wählen Sie das richtige Fach bzw. die richtige Zuführung.
3 Klicken Sie auf Drucken.
Papier beidseitig bedrucken (Duplexdruck)
1 Stellen Sie im Menü "Papier" der Bedienerkonsole des Druckers Papiersorte und -format entsprechend dem
eingelegten Papier ein.
2 Drucken Sie erste Seite des Druckauftrags. Weitere Informationen finden Sie unter "Drucken eines Dokuments" auf
Seite 45.
Drucken
45
Page 46

3 Drehen Sie das gedruckte Dokument und legen Sie es wie dargestellt in das Papierfach.
1
@
!
.
2
A
B
C
4
3
G
H
D
I
E
F
5
J
K
L
6
7
P
M
Q
N
R
O
S
8
T
U
V
9
W
X
Y
Z
*
0
#
AB
C
ABC
4 Drucken Sie zweite Seite des Druckauftrags.
1
@
!
.
2
A
B
C
4
3
G
H
D
I
E
F
5
J
K
L
6
7
P
M
Q
N
R
O
S
8
T
U
V
9
W
X
Y
Z
*
0
#
Drucken auf Spezialdruckmedien
Verwenden von Briefbögen
• Verwenden Sie speziell für Laserdrucker entwickelte Briefbögen.
• Führen Sie stets Testdrucke mit den Briefbögen durch, die Sie ver wenden möchten, bevor Sie große Mengen kauf en.
• Vor dem Einlegen von Briefbögen sollten Sie den Stapel auffächern, um zu verhindern, dass diese aneinander haften.
• Beim Drucken auf Briefbögen ist die Seitenausrichtung von Bedeutung. Weitere Informationen zum Einlegen von
Briefbögen finden Sie unter:
– "Einlegen von Papier in das Papierfach" auf Seite 33
– "Verwenden der manuellen Einzelblattzuführung" auf Seite 36
Tipps für das Verwenden von Folien
Führen Sie stets Testdrucke mit den Folien durch, die Sie verwenden möchten, bevor Sie große Mengen kaufen.
Drucken
46
Page 47

Beachten Sie Folgendes beim Bedrucken von Folien:
• Folien können aus dem Standard-250-Blatt-Fach oder der manuellen Zuführung eingezogen werden.
• Verwenden Sie speziell für Laserdrucker entwickelte Folien. Informieren Sie sich beim Hersteller oder Händler, ob
die Folien Temperaturen bis zu 190 °C standhalten können, ohne zu schmelzen, zu verblassen, zu verschmieren
oder gefährliche Dämpfe freizusetzen.
Hinweis: Folien können bei einer Temperatur von bis zu 200 °C bedruckt werden, wenn für "Gewicht Folie" die
Option "Schwer" und für "Struktur Folie" die Option "Rau" gewählt wurde. Wenn die von Ihnen verwendeten
Folien dieser Temperatur standhalten, wählen Sie die entsprechenden Einstellungen entweder über den
Embedded Web Server oder im Papier-Menü an der Bedienerkonsole aus.
• Um Problemen mit der Druckqualität vorzubeugen, vermeiden Sie Fingerabdrücke auf den Folien.
• Vor dem Einlegen von Folien sollten Sie den Stapel auffächern, um zu verhindern, dass die Folien aneinander haften.
• Lexmark empfiehlt Lexmark Folien im Format "Letter" mit der Teilenummer 70X7240 und Lexmark Folien im Format
"A4" mit der Teilenummer 12A5010.
Tipps für das Verwenden von Briefumschlägen
Führen Sie stets Testdrucke mit den Briefumschlägen durch, die Sie verwenden möchten, bevor Sie große Mengen
kaufen.
Beachten Sie Folgendes beim Bedrucken von Briefumschlägen:
• Legen Sie Briefumschläge in manuelle Zuführung.
• Verwenden Sie speziell für Laserdrucker entwickelte Briefumschläge. Informieren Sie sich beim Hersteller oder
Händler, ob die Briefumschläge Temperaturen bis zu 210°C standhalten können, ohne zuzukleben, sich übermäßig
zu wellen, zu knittern oder schädliche Dämpfe freizusetzen.
• Verwenden Sie Briefumschläge aus Papier mit einem Baumwollgehalt von 25 % und einem Gewicht von
90 g/m
verwenden, sofern der Baumwollgehalt höchstens 25 % beträgt. Bei Briefumschlägen mit einem Baumwollgehalt
von 100 % darf das Gewicht maximal 90 g/m
• Das Mindestgewicht für Briefumschläge beträgt 75 g/m
Klebestreifen, selbstklebende Umschläge beträgt 80 g/m
• Verwenden Sie nur neue Umschläge.
• Um optimale Ergebnisse zu erzielen und Papierstaus auf ein Minimum zu reduzieren, verwenden Sie keine
Briefumschläge, die:
2
, um optimale Ergebnisse zu erzielen. Sie können Briefumschläge mit einem Gewicht von bis zu 105 g/m2
2
betragen.
2
. Das Mindestgewicht für Umschläge ohne abziehbare
2
.
– übermäßig gewellt oder aufgerollt sind
– zusammenkleben oder in irgendeiner Form beschädigt sind
– Fenster, Löcher, Perforationen, Ausschnitte oder Prägungen aufweisen
– mit Metallklammern, Verschlussstreifen oder Metallfaltleisten versehen sind
– mit einem Sicherheitsverschluss versehen sind
– mit Briefmarken versehen sind
– frei liegende Klebeflächen aufweisen, wenn die Umschlagklappe zugeklebt oder geschlossen ist
– umgeknickte Ecken aufweisen
Drucken
47
Page 48

– mit einer rauen, gekräuselten oder gerippten Oberfläche versehen sind
– mit einer rauen, gekräuselten oder gerippten Oberfläche versehen sind
• Passen Sie die Seitenführungen an die Breite der Briefumschläge an.
Hinweis: Bei einer sehr hohen Luftfeuchtigkeit (über 60 %) kann es angesichts der hohen Temperaturen beim
Drucken zum Zerknittern oder Verkleben der Briefumschläge kommen.
Tipps für das Verwenden von Etiketten
Führen Sie stets Testdrucke mit den Etiketten durch, die Sie verwenden möchten, bevor Sie große Mengen kaufen.
Hinweis: Verwenden Sie ausschließlich Papieretikettenbögen. Vinyl-, Pharmazie- und beidseitig bedruckbare
Etiketten werden nicht unterstützt.
Ausführliche Informationen zum Bedrucken von Etiketten, zu den Eigenschaften und zur Gestaltung finden Sie im Card
Stock & Label Guide auf der Lexmark Website unter www.lexmark.com/publications.
Beachten Sie Folgendes beim Bedrucken von Etiketten:
• Legen Sie Etiketten nur in das Papierfach oder die manuelle Zuführung ein. Legen Sie keine Etiketten in die ADZ.
• Verwenden Sie speziell für Laserdrucker entwickelte Etiketten. Informieren Sie sich beim Hersteller oder Händler
über Folgendes:
– Verwenden Sie Etiketten, die Temperaturen von bis zu 225 °C standhalten, ohne zu verkleben, sich übermäßig
zu wellen, zu knittern oder gefährliche Dämpfe freizusetzen.
Hinweis: Etiketten können bei der höchsten Temperatur bedruckt werden, wenn für "Gewicht Etiketten"
die Option "Schwer" ausgewählt ist. Wählen Sie diese Einstellungen über den Embedded Web Server oder
das Papier-Menü an der Bedienerkonsole des Druckers aus.
– Etikettenkleber, Etikettenbogen (Druckkarton) und die Beschichtung können einem Druck von 25 psi
standhalten, ohne die Beschichtung zu verlieren, an den Kanten zu verlaufen oder gefährliche Dämpfe
freizusetzen.
• Verwenden Sie keine Etiketten mit Hochglanzmaterial als Träger.
• Verwenden Sie nur vollständige Etikettenbögen. Bei Bögen, auf denen bereits Etiketten fehlen, können sich
Etiketten während des Druckvorgangs lösen und so einen Papierstau verursachen. Diese Bögen können darüber
hinaus den Drucker und die Druckkassette mit Kleber verunreinigen und zu einem Verlust der Garantie für den
Drucker und die Druckkassette führen.
• Verwenden Sie keine Etiketten mit freiliegendem Klebstoff.
• Drucken Sie nicht innerhalb eines Bereichs von 1 mm von der Etikettkante bzw. der Perforation oder zwischen den
Prägeschnitten des Etiketts.
• Stellen Sie sicher, dass der klebende Träger nicht an die Bogenkanten reicht. Die Zonenbeschichtung des Klebstoffs
sollte einen Rand von mindestens 1 mm von den Kanten einhalten. Klebstoff kann den Drucker verunreinigen und
zum Verlust der Garantie führen.
• Wenn eine Zonenbeschichtung des Klebstoffs nicht möglich ist, entfernen Sie einen Streifen von 1,6 mm Breite an
der Führungskante und der Mitnehmerkante und verwenden Sie einen nicht verlaufenden Kleber.
• Das Hochformat eignet sich am besten, insbesondere beim Drucken von Barcodes.
Drucken
48
Page 49

Tipps für das Verwenden von Karten
Karten sind schwere und einschichtige Druckmedien. Sie verfügen über veränderliche Eigenschaften, wie den
Feuchtigkeitsgehalt, die Stärke und die Struktur, die die Druckqualität wesentlich beeinflussen können. Führen Sie stets
Testdrucke mit den Karten durch, die Sie verwenden möchten, bevor Sie große Mengen kaufen.
Beachten Sie Folgendes beim Bedrucken von Karten:
• Stellen Sie sicher, dass die Option "Papiersorte" auf "Karten" eingestellt ist.
• Wählen Sie die richtige Papierstruktur aus.
• Vorgedruckte Elemente, Perforationen und Falzstellen können die Druckqualität erheblich beeinträchtigen und
Papierstaus sowie Probleme bei der Handhabung der Druckmedien verursachen.
• Informieren Sie sich beim Hersteller oder Händler, ob die Karten Temperaturen bis zu 210°C ausgesetzt werden
können, ohne schädliche Dämpfe freizusetzen.
• Verwenden Sie keine vorgedruckten Karten, die mit Chemikalien hergestellt wurden, die den Drucker verunreinigen
können. Durch die vorgedruckten Elemente können halbflüssige und flüchtige Komponenten in den Drucker
gelangen.
• Die Verwendung von Karten mit horizontaler Faserrichtung wird empfohlen.
Drucken von Informationsseiten
Weitere Information zum Drucken dieser Seiten finden Sie unter "Drucken der Seite mit Menüeinstellungen" auf
Seite 22 und "Drucken einer Netzwerk-Konfigurationsseite" auf Seite 23.
Drucken von Schriftartmusterlisten
So drucken Sie Muster der derzeit für den Drucker zur Verfügung stehenden Schriftarten:
1 Vergewissern Sie sich, dass der Drucker eingeschaltet ist und der Status Bereit angezeigt wird.
2 Drücken Sie an der Bedienerkonsole des Druckers auf .
3 Drücken Sie auf die Pfeiltasten, bis Berichte angezeigt wird, und drücken Sie dann .
4 Drücken Sie auf die Pfeiltasten, bis Schriftarten drucken angezeigt wird, und drücken Sie dann auf .
5 Drücken Sie auf die Pfeiltasten, bis PCL-Schriftarten oder PostScript-Schriftarten angezeigt wird,
und drücken Sie dann auf
Nach dem Druck der Schriftartmusterliste wird wieder Bereit angezeigt.
.
Abbrechen von Druckaufträgen
Abbrechen von Druckaufträgen an der Bedienerkonsole des Druckers
1 Drücken Sie auf .
Die Meldung Wird gestoppt wird angezeigt, gefolgt von Druckauftrag abbrechen.
2 Drücken Sie auf .
Drucken
49
Page 50

Abbrechen von Druckaufträgen über den Computer
Gehen Sie folgendermaßen vor, um einen Druckauftrag abzubrechen
Für Windows-Benutzer
Unter Windows Vista:
1 Klicken Sie auf .
2 Klicken Sie auf Systemsteuerung.
3 Klicken Sie auf Hardware und Sounds.
4 Klicken Sie auf Drucker.
5 Doppelklicken Sie auf das Druckersymbol.
6 Wählen Sie den abzubrechenden Auftrag aus.
7 Drücken Sie die Taste Entf.
Unter Windows XP:
1 Klicken Sie auf Start.
2 Doppelklicken Sie unter Drucker und Faxgeräte auf das Druckersymbol.
3 Wählen Sie den abzubrechenden Auftrag aus.
4 Drücken Sie die Taste Entf.
Über die Windows-Taskleiste:
Wenn Sie einen Druckauftrag an den Drucker senden, wird ein kleines Druckersymbol in der rechten Ecke der Taskleiste
angezeigt.
1 Doppelklicken Sie auf das Druckersymbol.
Im Druckerfenster wird eine Liste der Druckaufträge angezeigt.
2 Wählen Sie einen abzubrechenden Auftrag aus.
3 Drücken Sie die Taste Entf.
Für Macintosh-Benutzer
Unter Mac OS X 10.5:
1 Klicken Sie im Apple-Menü auf Systemeinstellungen.
2 Klicken Sie auf Drucken & Faxen, und doppelklicken Sie anschließend auf das Druckersymbol.
3 Wählen Sie im Druckerfenster den Druckauftrag aus, den Sie abbrechen möchten.
4 Klicken Sie auf der Symbolleiste auf die Schaltfläche Löschen, die sich am oberen Fensterrand befindet.
Unter Mac OS X Version 10.4 und älter
1 Wählen Sie im Menü "Gehe zu" die Option Programme.
2 Doppelklicken Sie auf Dienstprogramme und doppelklicken Sie dann auf Print Center oder das Dienstprogramm
zur Druckereinrichtung.
Drucken
50
Page 51

3 Doppelklicken Sie auf das Druckersymbol.
4 Wählen Sie im Druckerfenster den Druckauftrag aus, den Sie abbrechen möchten.
5 Klicken Sie auf der Symbolleiste auf die Schaltfläche Löschen, die sich am oberen Fensterrand befindet.
Drucken
51
Page 52

Kopieren
ADZ Scannerglas
ABC
Verwenden Sie die ADZ für mehrseitige Dokumente.
Hinweis: Die ADZ ist nicht bei allen Druckermodellen
verfügbar.
Kopieren
Verwenden Sie das Scannerglas für einzelne Seiten, kleine
Dokumente (wie Postkarten oder Fotos), Folien, Fotopapier oder
dünne Medien (wie Zeitungsausschnitte).
A
B
C
1
@
!.
2
A
B
C
4
G
H
3
I
D
E
F
5
J
K
L
7
P
6
Q
R
M
S
N
O
8
T
U
V
9
W
X
Y
Z
*
0
#
Erstellen einer Schnellkopie
1 Legen Sie das Origina ldokument mit der bedruckten Seite nach oben und der kurzen Kante zuerst in die automatische
Dokumentzuführung (ADZ) oder mit der bedruckten Seite nach unten auf das Scannerglas.
Hinweis: Legen Sie keine Postkarten, Fotos, kleine Teile, Folien, Fotopapier oder dünne Medien (wie z. B.
Zeitungsausschnitte) in die ADZ ein. Legen Sie diese Medien auf das Scannerglas.
2 Wenn Sie ein Dokument in die ADZ einlegen, müssen Sie die Papierführung anpassen.
3 Drücken Sie an der Bedienerkonsole des Druckers auf .
4 Wenn Sie das Dokument auf das Scannerglas gelegt haben, und zusätzliche Seiten kopieren möchten, legen Sie
anschließend die nächste Seite auf das Scannerglas, und drücken Sie 1 auf der Tastatur. Andernfalls drücken Sie 2
auf der Tastatur.
5 Drücken Sie , um zum Status Bereit zurückzukehren.
Kopieren über die Automatische Dokumentzuführung (ADZ)
1 Legen Sie das Originaldokument mit der bedruckten Seite nach oben und der kurzen Kante zuerst in die ADZ ein.
Hinweis: Legen Sie keine Postkarten, Fotos, kleine Teile, Folien, Fotopapier oder dünne Medien (wie z. B.
Zeitungsausschnitte) in die ADZ ein. Legen Sie diese Medien auf das Scannerglas.
2 Passen Sie die Papierführungen an.
3 From the printer control panel, press Copy, or use the keypad to enter the number of copies.
4 Ändern Sie die Kopiereinstellungen, falls erforderlich.
Kopieren
52
Page 53

5 Drücken Sie an der Bedienerkonsole des Druckers auf .
6 Press to return to Ready.
Kopieren über das Scannerglas
1 Legen Sie das Originaldokument mit der bedruckten Seite nach unten in die obere linke Ecke des Scannerglases.
2 Drücken Sie an der Bedienerkonsole des Druckers die Taste Kopie, oder geben Sie die Anzahl der Kopien über den
Ziffernblock ein.
3 Ändern Sie die Kopiereinstellungen, falls erforderlich.
4 Drücken Sie an der Bedienerkonsole des Druckers auf .
5 Place the next document on the scanner glass, and then press 1 on the keypad. Otherwise, press 2 on the keypad.
6 Press to return to Ready.
Beidseitiges Kopieren (Duplex)
1 Legen Sie ein Dokument mit der bedruckten Seite nach unten auf das Scannerglas.
A
B
C
1
@
!.
2
A
B
C
4
G
H
3
I
D
E
F
5
J
K
L
7
P
6
Q
R
M
S
N
O
8
T
U
V
9
W
X
Y
Z
*
0
#
2 Drücken Sie an der Bedienerkonsole des Druckers auf Kopie.
3 Drücken Sie auf , um die erste Seite des Originaldokuments zu kopieren.
4 Drehen Sie das Originaldokument und legen Sie es mit der bedruckten Seite nach unten auf das Scannerglas.
ABC
ABC
1
@
!.
2
A
B
C
4
G
H
3
I
D
E
F
5
J
K
L
7
P
6
Q
R
M
S
N
O
8
T
U
V
9
W
X
Y
Z
*
0
#
Kopieren
53
Page 54

5 Drehen Sie die Kopie und legen Sie sie in das Fach ein.
1
@
!
.
2
A
B
C
4
3
G
H
D
I
E
F
5
J
K
L
6
7
P
M
Q
N
R
O
S
8
T
U
V
9
W
X
Y
Z
*
1
@
!
.
2
A
B
C
4
3
G
H
D
I
E
F
5
J
K
L
6
7
P
M
Q
N
R
O
S
8
T
U
V
9
W
X
Y
Z
*
0
#
0
#
AB
C
ABC
6 Drücken Sie die Taste 1 auf dem Ziffernblock, um die zweite Seite des Originaldokuments zu kopieren.
7 Drücken Sie die Taste 2, um den Kopiervorgang zu beenden.
Kopieren von Fotos
1 Legen Sie ein Foto mit der bedruckten Seite nach unten in der oberen linken Ecke auf das Scannerglas.
2 Drücken Sie an der Bedienerkonsole des Druckers auf .
3 Drücken Sie auf die Pfeiltasten, bis Einstellungen angezeigt wird, und drücken Sie dann auf .
4 Drücken Sie auf die Pfeiltasten, bis Kopiereinstellungen angezeigt wird, und drücken Sie dann auf .
5 Drücken Sie auf die Pfeiltasten, bis Inhalt angezeigt wird, und drücken Sie dann auf .
6 Drücken Sie auf die Pfeiltasten, bis Foto angezeigt wird, und drücken Sie dann auf .
Die Meldung Änderungen werden übernommen wird angezeigt.
7 Über die Bedienerkonsole können Sie bei Bedarf weitere Kopiereinstellungen ändern.
8 Drücken Sie wiederholt auf , bis Bereit angezeigt wird.
9 Drücken Sie die Taste Kopie.
10 Geben Sie die gewünschte Anzahl Kopien über den Ziffernblock ein.
11 Drücken Sie auf .
12 Wenn Sie ein weiteres Foto scannen möchten, legen Sie es auf das Scannerglas und drücken Sie die Taste 1 auf dem
Ziffernblock. Drücken Sie andernfalls 2 auf dem Ziffernblock.
Kopieren
54
Page 55

Kopieren auf Spezialdruckmedien
Kopieren auf Folien
1 Legen Sie das Origina ldokument mit der bedruckten Seite nach oben und der kurzen Kante zuerst in die automatische
Dokumentzuführung (ADZ) oder mit der bedruckten Seite nach unten auf das Scannerglas.
Hinweis: Legen Sie keine Postkarten, Fotos, kleine Teile, Folien, Fotopapier oder dünne Medien (wie z. B.
Zeitungsausschnitte) in die ADZ ein. Legen Sie diese Medien auf das Scannerglas.
2 Wenn Sie ein Dokument in die ADZ einlegen, müssen Sie die Papierführung anpassen.
3 Drücken Sie an der Bedienerkonsole des Druckers Kopie.
4 Drücken Sie im Bereich "Kopieren" auf Optionen.
5 Drücken Sie die Pfeiltasten, bis Papiereinzug angezeigt wird, und drücken Sie dann .
6 Drücken Sie die Pfeiltasten, bis der Papiereinzug mit den Folien angezeigt wird, und drücken Sie anschließend .
7 Drücken Sie auf .
8 Ändern Sie die Kopiereinstellungen, falls erforderlich.
9 Drücken Sie auf .
10 Wenn Sie nach der ersten Kopie weitere Seiten kopieren möchten, legen Sie sie auf das Scannerglas und drücken
Sie 1 auf dem Ziffernblock. Drücken Sie andernfalls 2 auf dem Ziffernblock.
11 Drücken Sie die Taste , um zum Status Bereit zurückzukehren.
Kopieren auf Briefbögen
1 Legen Sie das Origina ldokument mit der bedruckten Seite nach oben und der kurzen Kante zuerst in die automatische
Dokumentzuführung (ADZ) oder mit der bedruckten Seite nach unten auf das Scannerglas.
Hinweis: Legen Sie keine Postkarten, Fotos, kleine Teile, Folien, Fotopapier oder dünne Medien (wie z. B.
Zeitungsausschnitte) in die ADZ ein. Legen Sie diese Medien auf das Scannerglas.
2 Wenn Sie ein Dokument in die ADZ einlegen, müssen Sie die Papierführung anpassen.
3 Drücken Sie an der Bedienerkonsole des Druckers Kopie.
4 Klicken Sie auf Optionen.
5 Drücken Sie die Pfeiltasten, bis Papiereinzug angezeigt wird, und drücken Sie dann .
6 Drücken Sie die Pfeiltasten, bis der Papiereinzug mit den Briefbögen angezeigt wird, und drücken Sie anschließend
.
7 Ändern Sie die Kopiereinstellungen, falls erforderlich.
8 Drücken Sie auf .
9 Wenn Sie nach der ersten Kopie weitere Seiten kopieren möchten, legen Sie sie auf das Scannerglas und drücken
Sie 1 auf dem Ziffernblock. Drücken Sie andernfalls 2 auf dem Ziffernblock.
10 Drücken Sie die Taste , um zum Status Bereit zurückzukehren.
Kopieren
55
Page 56

Anpassen von Kopiereinstellungen
Kopieren zwischen verschiedenen Papierformaten
1 Legen Sie das Origina ldokument mit der bedruckten Seite nach oben und der kurzen Kante zuerst in die automatische
Dokumentzuführung (ADZ) oder mit der bedruckten Seite nach unten auf das Scannerglas.
Hinweis: Legen Sie keine Postkarten, Fotos, kleinen Teile, Folien, kein Fotopapier oder dünne Medien (wie z. B.
Zeitungsausschnitte) in die ADZ ein. Legen Sie diese Medien auf das Scannerglas.
2 Wenn Sie ein Dokument in die ADZ einlegen, müssen Sie die Papierführung anpassen.
3 Drücken Sie an der Bedienerkonsole des Druckers Kopie.
4 Klicken Sie auf Optionen.
Originalformat wird angezeigt.
5 Drücken Sie auf .
6 Drücken Sie auf die Pfeiltasten, bis das Format des Originaldokuments angezeigt wird, und drücken Sie dann auf
.
7 Drücken Sie die Pfeiltasten, bis Papiereinzug angezeigt wird, und drücken Sie dann .
8 Drücken Sie die Pfeiltasten, bis das Fach oder der Einzug mit dem gewünschten Format angezeigt wird, und drücken
Sie anschließend
.
Hinweis: Bei Auswahl eines Papierformats, das vom Originalformat abweicht, wird die Größe vom Drucker
automatisch angepasst.
9 Drücken Sie auf .
10 Ändern Sie die Kopiereinstellungen, falls erforderlich.
11 Drücken Sie auf .
12 Wenn Sie nach der ersten Kopie weitere Seiten kopieren möchten, legen Sie sie auf das Scannerglas und drücken
Sie 1 auf dem Ziffernblock. Drücken Sie andernfalls 2 auf dem Ziffernblock.
13 Drücken Sie die Taste , um zum Status Bereit zurückzukehren.
Verkleinern bzw. Vergrößern von Kopien
Kopien können auf bis zu 25 % der Größe des Originaldokuments verkleinert bzw. auf bis zu 400 % vergrößert werden.
Die Werksvorgabe für "Skalieren" ist "Automatisch [100%]". Wenn Sie "Skalieren" auf "Automatisch[100%]" belassen,
wird der Inhalt Ihres Originaldokuments auf das zum Kopieren verwendete Papierformat skaliert.
So verkleinern bzw. vergrößern Sie eine Kopie:
1 Legen Sie das Origina ldokument mit der bedruckten Seite nach oben und der kurzen Kante zuerst in die automatische
Dokumentzuführung (ADZ) oder mit der bedruckten Seite nach unten auf das Scannerglas.
Hinweis: Legen Sie keine Postkarten, Fotos, kleinen Teile, Folien, kein Fotopapier oder dünne Medien (wie z. B.
Zeitungsausschnitte) in die ADZ ein. Legen Sie diese Medien auf das Scannerglas.
2 Wenn Sie ein Dokument in die ADZ einlegen, müssen Sie die Papierführung anpassen.
3 Drücken Sie an der Bedienerkonsole des Druckers auf Kopie.
Kopieren
56
Page 57

4 Drücken Sie auf Optionen und anschließend auf .
5 Drücken Sie auf die Pfeiltasten, bis Skalieren angezeigt wird, und drücken Sie dann auf .
6 Drücken Sie die Pfeiltasten, bis die gewünschte Skalierungsoption angezeigt wird, und drücken Sie dann .
Wenn Sie "Benutzerdefiniert" ausgewählt haben, müssen Sie eine benutzerdefinierten Format auswählen:
a Erhöhen oder verkleinern Sie das Format, oder geben Sie eine Zahl zwischen 25 und 400 auf dem Ziffernblock
ein.
b Drücken Sie auf .
7 Drücken Sie auf .
8 Wenn Sie nach der ersten Kopie weitere Seiten kopieren möchten, legen Sie sie auf das Scannerglas und drücken
Sie 1 auf dem Ziffernblock. Drücken Sie andernfalls 2 auf dem Ziffernblock.
9 Drücken Sie die Taste , um zum Status Bereit zurückzukehren.
Aufhellen bzw. Abdunkeln von Kopien
1 Legen Sie das Origina ldokument mit der bedruckten Seite nach oben und der kurzen Kante zuerst in die automatische
Dokumentzuführung (ADZ) oder mit der bedruckten Seite nach unten auf das Scannerglas.
Hinweis: Legen Sie keine Postkarten, Fotos, kleinen Teile, Folien, kein Fotopapier oder dünne Medien (wie z. B.
Zeitungsausschnitte) in die ADZ ein. Legen Sie diese Medien auf das Scannerglas.
2 Wenn Sie ein Dokument in die ADZ einlegen, müssen Sie die Papierführung anpassen.
3 Drücken Sie an der Bedienerkonsole des Druckers auf Kopie.
4 Klicken Sie auf Optionen.
5 Drücken Sie auf die Pfeiltasten, bis Tonerauftrag angezeigt wird.
6 Drücken Sie die Pfeiltasten, um die Kopie Fax aufzuhellen oder abzudunkeln.
7 Drücken Sie auf .
8 Drücken Sie auf .
9 Wenn Sie nach der ersten Kopie weitere Seiten kopieren möchten, legen Sie sie auf das Scannerglas und drücken
Sie 1 auf dem Ziffernblock. Drücken Sie andernfalls 2 auf dem Ziffernblock.
10 Drücken Sie die Taste , um zum Status Bereit zurückzukehren.
Anpassen der Kopierqualität
1 Drücken Sie an der Bedienerkonsole des Druckers auf .
2 Drücken Sie auf die Pfeiltasten, bis Einstellungen angezeigt wird, und drücken Sie dann auf .
3 Drücken Sie auf die Pfeiltasten, bis Kopiereinstellungen angezeigt wird, und drücken Sie dann auf .
4 Drücken Sie auf die Pfeiltasten, bis Inhalt angezeigt wird, und drücken Sie dann auf .
Kopieren
57
Page 58

5 Drücken Sie die Pfeiltasten, bis die gewünschte Einstellung angezeigt wird, die dem kopierten Inhalt am ehesten
entspricht:
• Text: Die Originaldokumente umfassen hauptsächlich Text oder Grafiken.
• Text/Foto: Die Originaldokumente umfassen sowohl Text und Grafiken als auch Fotos.
• Foto: Beim Originaldokument handelt es sich um ein hochwertiges Foto oder einen Tintenstrahldruck.
6 Drücken Sie auf .
Änderungen werden übernommen wird angezeigt. Anschließend wird die ausgewählte Einstellung als neue
Standardeinstellung für die Kopierqualität übernommen.
Sortieren von Kopien
Wenn Sie mehrere Kopien eines Dokuments anfertigen, können Sie jede Kopie als Satz (sortiert) oder Kopien als Gruppen
von Seiten (nicht sortiert) drucken.
Sortiert Nicht sortiert
Wählen Sie "Ein", wenn die Kopien sortiert werden sollen. Wählen Sie "Aus", wenn sie nicht sortiert werden sollen.
So wählen Sie die Option "Sortieren" aus:
1 Legen Sie das Origina ldokument mit der bedruckten Seite nach oben und der kurzen Kante zuerst in die automatische
Dokumentzuführung (ADZ) oder mit der bedruckten Seite nach unten auf das Scannerglas.
Hinweis: Legen Sie keine Postkarten, Fotos, kleinen Teile, Folien, kein Fotopapier oder dünne Medien (wie z. B.
Zeitungsausschnitte) in die ADZ ein. Legen Sie diese Medien auf das Scannerglas.
2 Wenn Sie ein Dokument in die ADZ einlegen, müssen Sie die Papierführung anpassen.
3 Drücken Sie an der Bedienerkonsole des Druckers auf Kopie.
4 Klicken Sie auf Optionen.
5 Drücken Sie auf die Pfeiltasten, bis Sortieren angezeigt wird, und drücken Sie dann auf .
6 Drücken Sie auf die Pfeiltasten, bis Ein [1,2,1,2,1,2] oder Aus [1,1,1,2,2,2] angezeigt wird, und
drücken Sie dann auf
.
7 Drücken Sie auf .
8 Wenn Sie nach der ersten Kopie weitere Seiten kopieren möchten, legen Sie sie auf das Scannerglas und drücken
Sie 1 auf dem Ziffernblock. Drücken Sie andernfalls 2 auf dem Ziffernblock.
9 Drücken Sie die Taste , um zum Status Bereit zurückzukehren.
Kopieren von mehreren Seiten auf ein einzelnes Blatt
Um Papier zu sparen, können Sie entweder zwei oder vier aufeinanderfolgende Seiten eines mehrseitigen Dokuments
auf ein einzelnes Blatt Papier kopieren.
Kopieren
58
Page 59

Hinweise:
• Das Papierformat muss auf "Letter", "Legal", "A4" oder "B5 JIS" eingestellt sein.
• Das Kopieformat muss auf 100 % gesetzt sein.
1 Legen Sie das Origina ldokument mit der bedruckten Seite nach oben und der kurzen Kante zuerst in die automatische
Dokumentzuführung (ADZ) oder mit der bedruckten Seite nach unten auf das Scannerglas.
Hinweis: Legen Sie keine Postkarten, Fotos, kleine Teile, Folien, Fotopapier oder dünne Medien (wie z. B.
Zeitungsausschnitte) in die ADZ ein. Legen Sie diese Medien auf das Scannerglas.
2 Wenn Sie ein Dokument in die ADZ einlegen, müssen Sie die Papierführung anpassen.
3 Drücken Sie an der Bedienerkonsole des Druckers Kopie.
4 Klicken Sie auf Optionen.
5 Drücken Sie die Pfeiltasten, bis Papier sparen angezeigt wird, und drücken Sie dann .
6 Wählen Sie die gewünschte Ausgabe aus und drücken Sie anschließend auf .
Wenn Ihr Originaldokument beispielsweise aus vier Seiten im Hochformat besteht und Sie alle vier Seiten auf eine
Seite kopieren möchten, wählen Sie 4 -> 1 Hochformat angezeigt wird, und drücken Sie
.
7 Drücken Sie auf .
8 Wenn Sie nach der ersten Kopie weitere Seiten kopieren möchten, legen Sie sie auf das Scannerglas, und drücken
Sie 1 auf der Tastatur. Drücken Sie andernfalls 2 auf der Tastatur.
9 Drücken Sie auf , um zu Bereit zurückzukehren.
Unterbrechen des aktuellen Druckauftrags zum Anfertigen von Kopien
Wenn die Option "Vorrangskopien zulassen" auf "Ein" gesetzt ist, wird der aktuelle Druckauftrag zum Anfertigen von
Kopien unterbrochen.
Hinweis: Diese Einstellung muss im Menü "Kopiereinstellungen" vorgenommen werden.
1 Legen Sie das Origina ldokument mit der bedruckten Seite nach oben und der kurzen Kante zuerst in die automatische
Dokumentzuführung (ADZ) oder mit der bedruckten Seite nach unten auf das Scannerglas.
Hinweis: Legen Sie keine Postkarten, Fotos, kleinen Teile, Folien, kein Fotopapier oder dünne Medien (wie z. B.
Zeitungsausschnitte) in die ADZ ein. Legen Sie diese Medien auf das Scannerglas.
2 Wenn Sie ein Dokument in die ADZ einlegen, müssen Sie die Papierführung anpassen.
3 Drücken Sie an der Bedienerkonsole des Druckers auf .
4 Wenn Sie nach der ersten Kopie weitere Seiten kopieren möchten, legen Sie sie auf das Scannerglas und drücken
Sie 1 auf dem Ziffernblock. Drücken Sie andernfalls 2 auf dem Ziffernblock.
5 Drücken Sie die Taste , um zum Status Bereit zurückzukehren.
Kopieren
59
Page 60

Abbrechen eines Kopiervorgangs
Ein Kopiervorgang kann abgebrochen werden, während sich das Dokument in der ADZ befindet, auf dem Scannerglas
liegt oder gerade gedruckt wird.
1 Drücken Sie an der Bedienerkonsole des Druckers auf .
Die Meldung Wird gestoppt wird angezeigt, gefolgt von Auftrag abbrechen.
2 Drücken Sie , um den Auftrag abzubrechen.
Die Meldung Abbrechen wird angezeigt.
Der Drucker entfernt alle Seiten in der ADZ oder im Drucker und bricht den Auftrag dann ab.
Verbessern der Kopierqualität
Frage Tipp
Wann sollte ich den Modus
"Text" verwenden?
Wann sollte ich den Modus
"Text/Foto" verwenden?
Wann sollte ich den Modus
"Foto" verwenden?
• Verwenden Sie den Modus "Text", wenn die Lesbarkeit des zu scannenden Textes eine
größere Rolle spielt als die Qualität der vom Originaldokument kopierten Bilder.
• Der Modus "Text" wird beim Faxen von Empfangsbestätigungen, Durchschlägen und
Dokumenten empfohlen, die nur Text oder Strichzeichnungen enthalten.
• Verwenden Sie den Modus "Text/Foto", wenn Sie ein Dokument scannen möchten, das
sowohl Text als auch Grafiken enthält.
• Der Modus "Text/Foto" wird bei Zeitschriftenartikeln, Werbegrafiken und Broschüren
empfohlen.
Verwenden Sie den Modus "Foto", wenn es sich beim Originaldokument um einen
hochwertigen Ausdruck oder hochwertiges Foto handelt.
Kopieren
60
Page 61

Versenden von E-Mails
ADZ Scannerglas
ABC
A
B
C
1
@
!.
2
A
B
C
4
G
H
3
I
D
E
F
5
J
K
L
7
P
6
Q
R
M
S
N
Verwenden Sie die ADZ für mehrseitige Dokumente.
Hinweis: Die ADZ ist nicht bei allen Druckermodellen
verfügbar.
Verwenden Sie das Scannerglas für einzelne Seiten, kleine
Dokumente (wie Postkarten oder Fotos), Folien, Fotopapier oder
dünne Medien (wie Zeitungsausschnitte).
Sie können die eingescannten Dokumente über den Drucker per E-Mail an einen oder mehrere Empfänger senden. Es
gibt drei verschiedene Wege, um E-Mails vom Drucker zu versenden. Sie können die E-Mail-Adresse eingeben, eine
Kurzwahlnummer wählen oder das Adressbuch verwenden.
O
8
T
U
V
9
W
X
Y
Z
*
0
#
Einrichten des E-Mail-Betriebs
Einrichten der E-Mail-Funktion
Damit die E-Mail-Funktion funktioniert, muss diese Funktion in den Druckereinstellungen aktiviert sein und über eine
gültige IP- bzw. Gateway-Adresse verfügen. So richten Sie die E-Mail-Funktion ein:
1 Geben Sie die IP-Adresse des Druckers in das Adressfeld des Web-Browsers ein.
Hinweis: Wenn Ihnen die IP-Adresse Ihres Druckers nicht bekannt ist, drucken Sie eine Netzwerk-
Konfigurationsseite, die die IP-Adresse im Abschnitt "TCP/IP" anzeigt.
2 Klicken Sie auf Einstellungen.
3 Klicken Sie auf E-Mail-/FTP-Einstellungen.
4 Klicken Sie auf E-Mail-Server-Setup.
5 Ändern Sie die E-Mail-Einstellungen nach Bedarf.
6 Klicken Sie auf Übernehmen.
Versenden von E-Mails
61
Page 62

Einrichten des Adressbuchs
1 Geben Sie die IP-Adresse des Druckers in das Adressfeld des Web-Browsers ein.
Hinweis: Wenn Ihnen die IP-Adresse Ihres Druckers nicht bekannt ist, drucken Sie eine Netzwerk-
Konfigurationsseite, die die IP-Adresse im Abschnitt "TCP/IP" anzeigt.
2 Klicken Sie auf Einstellungen.
3 Klicken Sie auf E-Mail-/FTP-Einstellungen.
4 Klicken Sie auf E-Mail-Kurzwahlen verwalten.
5 Geben Sie die entsprechenden Daten in die Felder ein.
6 Klicken Sie auf Hinzufügen.
Erstellen einer E-Mail-Verknüpfung über den Embedded Web Server
1 Geben Sie die IP-Adresse des Druckers in das Adressfeld des Web-Browsers ein.
Hinweis: Wenn Ihnen die IP-Adresse Ihres Druckers nicht bekannt ist, drucken Sie eine Netzwerk-
Konfigurationsseite und ermitteln Sie die IP-Adresse im Abschnitt "TCP/IP".
2 Klicken Sie auf Einstellungen.
3 Klicken Sie unter "Andere Einstellungen" auf Kurzwahlen verwalten.
4 Klicken Sie auf E-Mail-Verknüpfungen - Einrichtung.
5 Geben Sie einen eindeutigen Empfängernamen und anschließend die E-Mail-Adresse ein.
Hinweis: Bei der Eingabe von mehreren Adressen sind die einzelnen Adressen durch ein Komma (,) zu trennen.
6 Wählen Sie die Scaneinstellungen aus (Format, Inhalt, Farbe und Auflösung).
7 Geben Sie eine Kurzwahlnummer ein und klicken Sie anschließend auf Hinzufügen.
Wenn Sie eine Nummer eingegeben haben, die bereits verwendet wird, werden Sie aufgefordert, eine andere
Nummer zu wählen.
Versenden eines Dokuments per E-Mail
Versenden von E-Mails mithilfe der Tastatur
1 Legen Sie das Origina ldokument mit der bedruckten Seite nach oben und der kurzen Kante zuerst in die automatische
Dokumentzuführung (ADZ) oder mit der bedruckten Seite nach unten auf das Scannerglas.
Hinweis: Legen Sie keine Postkarten, Fotos, kleine Teile, Folien, Fotopapier oder dünne Medien (wie z. B.
Zeitungsausschnitte) in die ADZ ein. Legen Sie diese Medien auf das Scannerglas.
2 Wenn Sie ein Dokument in die ADZ einlegen, müssen Sie die Papierführung anpassen.
3 Drücken Sie an der Bedienerkonsole des Druckers die Taste Scannen/E-Mail.
Scannen an E-Mail wird angezeigt.
Versenden von E-Mails
62
Page 63

4 Drücken Sie auf .
Suchen wird angezeigt.
Hinweis: Wenn sich keine Einträge im Adressbuch befinden, wird Manueller Eintrag angezeigt.
5 Drücken Sie , um das Adressbuch zu durchsuchen, oder drücken Sie die Pfeiltasten, bis Manuell angezeigt wird,
und drücken Sie dann
, um eine E-Mail-Adresse auszuwählen oder einzugeben.
Verwenden des Adressbuchs
a
Wählen Sie an der Bedienerkonsole die Option Suchen, drücken Sie die Pfeiltasten, bis die gewünschte Adresse
angezeigt wird.
b Drücken Sie wiederholt die Taste , bis Eintrag gespeichert gefolgt von Weitere E-Mail?
angezeigt wird. 1=Ja 2=Nein.
c Drücken Sie 1, um eine andere Adresse zu suchen, oder 2, um die Suche zu beenden.
Drücken Sie auf 2, bis Start drücken angezeigt wird.
d Drücken Sie auf .
Manuelles Eingeben einer E-Mail-Adresse
Nach der Auswahl von Manuell an der Bedienerkonsole wird An in der ersten Zeile und in der zweiten Zeile ein
blinkender Cursor angezeigt.
a Drücken Sie auf dem Ziffernblock die Taste, die der gewünschten Zahl oder dem gewünschten Buchstaben
entspricht. Beim ersten Drücken der Taste wird die entsprechende Zahl angezeigt. Bei mehrmaligem Drücken
wird ein dieser Taste zugeordneter Buchstabe angezeigt.
b Drücken Sie die Nach-rechts-Taste, um zur nächsten Position zu wechseln, oder warten Sie einige Sekunden,
bis der Cursor sich von selbst bewegt.
c Drücken Sie nach Eingabe der E-Mail-Adresse auf .
Es wird Eintrag gespeichert gefolgt von Weitere E-Mail? angezeigt. 1=Ja 2=Nein.
d Drücken Sie 1, um eine andere Adresse einzugeben, oder 2, um die Adresseingabe zu beenden.
Drücken Sie auf 2, bis Start drücken angezeigt wird.
e Drücken Sie auf .
Versenden von E-Mails mit Hilfe einer Kurzwahlnummer
1 Legen Sie das Origina ldokument mit der bedruckten Seite nach oben und der kurzen Kante zuerst in die automatische
Dokumentzuführung (ADZ) oder mit der bedruckten Seite nach unten auf das Scannerglas.
Hinweis: Legen Sie keine Postkarten, Fotos, kleine Teile, Folien, Fotopapier oder dünne Medien (wie z. B.
Zeitungsausschnitte) in die ADZ ein. Legen Sie diese Medien auf das Scannerglas.
2 Wenn Sie ein Dokument in die ADZ einlegen, müssen Sie die Papierführung anpassen.
3 Drücken Sie an der Bedienerkonsole des Druckers die Taste Scannen/E-Mail.
Scannen an E-Mail wird angezeigt.
4 Drücken Sie auf .
Suchen wird angezeigt.
Hinweis: Wenn sich keine Einträge im Adressbuch befinden, wird Manueller Eintrag angezeigt.
Versenden von E-Mails
63
Page 64

5 Drücken Sie
#
und geben Sie die Kurzwahlnummer des Empfängers ein.
6 Drücken Sie 1, um eine andere Kurzwahlnummer einzugeben, oder 2, um die Kurzwahleingabe zu beenden.
7 Drücken Sie auf .
Versenden von E-Mails mit dem Adressbuch
1 Legen Sie das Origina ldokument mit der bedruckten Seite nach oben und der kurzen Kante zuerst in die automatische
Dokumentzuführung (ADZ) oder mit der bedruckten Seite nach unten auf das Scannerglas.
Hinweis: Legen Sie keine Postkarten, Fotos, kleine Teile, Folien, Fotopapier oder dünne Medien (wie z. B.
Zeitungsausschnitte) in die ADZ ein. Legen Sie diese Medien auf das Scannerglas.
2 Wenn Sie ein Dokument in die ADZ einlegen, müssen Sie die Papierführung anpassen.
3 Drücken Sie an der Bedienerkonsole des Druckers die Taste Scannen/E-Mail.
Scannen an E-Mail wird angezeigt.
4 Drücken Sie auf .
Suchen wird angezeigt.
Hinweis: Wenn sich keine Einträge im Adressbuch befinden, wird Manueller Eintrag angezeigt.
5 Drücken Sie , um das Adressbuch zu durchsuchen.
6 Drücken Sie die Pfeiltasten, bis die gewünschte Adresse angezeigt wird, und drücken Sie dann .
7 Drücken Sie 1, um eine andere Adresse zu suchen, oder 2, um die Suche zu beenden.
Drücken Sie auf 2, bis Start drücken angezeigt wird.
8 Drücken Sie auf .
Abbrechen einer E-Mail
Wenn ein Dokument über die ADZ oder das Scannerglas gescannt wird, kann eine E-Mail abgebrochen werden.
1 Drücken Sie an der Bedienerkonsole des Druckers auf .
Scanauftrag wird abgebrochen wird angezeigt.
2 Drücken Sie , um den Auftrag abzubrechen.
Die Meldung Abbrechen wird angezeigt.
Der Drucker entfernt alle Seiten in der ADZ und bricht den Auftrag dann ab.
Versenden von E-Mails
64
Page 65

Faxen
Hinweis: Die Faxfunktion ist nur auf einigen bestimmten Druckern verfügbar.
ADZ Scannerglas
ABC
Verwenden Sie die ADZ für mehrseitige Dokumente.
Hinweis: Beidseitiges Kopieren ist nicht bei allen
Druckermodellen möglich.
Einrichten des Druckers für den Faxbetrieb
Verwenden Sie das Scannerglas für einzelne Seiten, kleine
Dokumente (wie Postkarten oder Fotos), Folien, Fotopapier oder
dünne Medien (wie Zeitungsausschnitte).
A
B
C
1
@
!
.
2
A
B
C
4
G
H
3
I
D
E
F
5
J
K
L
7
P
6
Q
R
M
S
N
O
8
T
U
V
9
W
X
Y
Z
*
0
#
Möglicherweise treffen die folgenden Schritte nicht für alle Länder oder Regionen zu.
VORSICHT - STROMSCHLAGGEFAHR: Verwenden Sie die Faxfunktion nicht während eines Gewitters. Installieren
Sie das Produkt nicht während eines Gewitters, und schließen Sie während eines Gewitters keine Geräte oder
Kabel wie zum Beispiel das Faxkabel, Netzkabel oder Telefone an.
Faxkonfiguration
In vielen Ländern müssen auf ausgehenden Faxen oben oder unten auf jeder übertragenen Seite oder auf der ersten
Seite des Faxes die folgenden Informationen zu finden sein: Stationsname (Informationen über die Identität des
Unternehmens bzw. der Einrichtung oder Einzelperson, die die Nachricht sendet) und Stationsnummer
(Telefonnummer des sendenden Faxgeräts, des Unternehmens, der Einrichtung oder Einzelperson).
Die Faxkonfiguration können Sie über die Bedienerkonsole des Druckers vornehmen oder Ihren Web-Browser öffnen,
um auf den Embedded Web Server zuzugreifen und das Menü "Einstellungen" zu öffnen.
Hinweis: Wenn Sie nicht über eine TCP/IP-Umgebung verfügen, verwenden Sie die Bedienerkonsole des Druckers,
um die Informationen für die Faxkonfiguration einzugeben.
Verwenden der Druckerbedienerkonsole für die Faxkonfiguration
Wenn der Drucker zum ersten Mal eingeschaltet wird oder für längere Zeit ausgeschaltet war, werden mehrere
Startbildschirme angezeigt. Wenn Ihr Drucker über Faxfunktionen verfügt, werden folgende Bildschirme angezeigt:
Stationsname
Stationsnummer
Faxen
65
Page 66

1 Wenn Stationsname angezeigt wird, geben Sie den Namen ein, der auf allen abgehenden Faxen gedruckt werden
soll.
a Drücken Sie auf dem Ziffernblock die Taste, die der gewünschten Zahl oder dem gewünschten Buchstaben
entspricht. Beim ersten Drücken der Taste wird die entsprechende Zahl angezeigt. Bei mehrmaligem Drücken
wird ein dieser Taste zugeordneter Buchstabe angezeigt.
b Drücken Sie die Nach-rechts-Taste, um zur nächsten Position zu wechseln, oder warten Sie einige Sekunden,
bis der Cursor sich von selbst bewegt.
2 Drücken Sie nach dem Eingeben des Stationsnamens auf .
Auf der Anzeige wird daraufhin "Stationsnummer" angezeigt.
3 Wenn Stationsnummer angezeigt wird, geben Sie die Faxnummer des Druckers ein.
a Drücken Sie auf dem Ziffernblock die Taste, die der gewünschten Zahl entspricht.
b Drücken Sie die Nach-rechts-Taste, um zur nächsten Position zu wechseln, oder warten Sie einige Sekunden,
bis der Cursor sich von selbst bewegt.
4 Drücken Sie nach dem Eingeben der Stationsnummer auf .
Verwenden des Embedded Web Server für die Faxkonfiguration
1 Geben Sie die IP-Adresse des Druckers in das Adressfeld des Web-Browsers ein.
Hinweis: Wenn Ihnen die IP-Adresse Ihres Druckers nicht bekannt ist, drucken Sie eine Netzwerk-
Konfigurationsseite, die die IP-Adresse im Abschnitt "TCP/IP" anzeigt.
2 Klicken Sie auf Einstellungen.
3 Klicken Sie auf Faxeinstellungen.
4 Klicken Sie auf Analoge Fax-Konfiguration.
5 Klicken Sie in das Feld "Stationsname" und geben Sie den Namen ein, der auf allen abgehenden Faxen gedruckt
werden soll.
6 Klicken Sie in das Feld "Stationsname" und geben Sie die Faxnummer des Druckers ein.
7 Klicken Sie auf Übernehmen.
Auswählen einer Faxverbindung
Sie können weitere Geräte wie Telefon, Anrufbeantworter oder ein Modem an den Drucker anschließen. Mit der
folgenden Tabelle können Sie die beste Konfiguration für Ihren Drucker ermitteln.
Hinweise:
• Der Drucker ist ein analoges Gerät, das am besten direkt an die Telefondose angeschlossen werden sollte.
Andere Geräte (wie Telefon oder Anrufbeantworter) können so angeschlossen werden, dass sie über den
Drucker laufen, Einzelheiten dazu finden Sie in der Installationsanleitung.
• Für eine digitale Verbindung, z. B. ISDN, DSL oder ADSL, wird ein gesondertes Gerät (z. B. ein DSL-Splitter)
benötigt. Wenden Sie sich an Ihren DSL-Anbieter, um einen Splitter zu erhalten. Der Splitter entfernt das digitale
Signal aus der Telefonleitung, das die Faxfunktion des Druckers stören kann.
• Es ist nicht nötig, den Drucker an einen Computer anzuschließen, aber Sie müssen ihn an eine Telefonleitung
anschließen, um Faxe zu versenden und zu empfangen.
Faxen
66
Page 67

Geräte- und Serviceoptionen Konfiguration der Faxverbindung
Direkter Anschluss an die Telefonleitung Siehe "Anschließen an eine analoge Telefonleitung" auf Seite 67
Verbinden mit einer DSL- oder ADSL-Leitung Siehe "Verbinden mit einer DSL-Leitung" auf Seite 67.
Verbinden mit einer Telefonanlage oder ISDN-Leitung Siehe "Anschließen an eine Telefonanlage oder ISDN-Leitung" auf
Seite 68.
Verwenden von unterschiedlichen Rufsignalen Siehe "Nutzen unterschiedlicher Rufsignale" auf Seite 68.
Verbinden mit einer Telefonleitung, einem Telefon
oder einem Anrufbeantworter
Verbinden mit einem für Ihre Region üblichen
Adapter
Verbinden mit einem Computer über ein Modem Siehe "Verbinden eines Modems mit einem Computer" auf Seite
Siehe "Anschließen eines Druckers und eines Telefons bzw. eines
Anrufbeantworters an die gleiche Telefonleitung" auf Seite 69
Siehe "Anschließen eines Adapters für Ihr Land/Ihre Region" auf
Seite 71.
75.
Anschließen an eine analoge Telefonleitung
Falls Ihr Telekommunikationsgerät über eine amerikanische Telefonleitung (RJ11) verfügt, gehen Sie beim Anschließen
folgendermaßen vor:
1 Schließen Sie das Ende des Telefonkabels, das im Lieferumfang des Druckers enthalten war, an den LINE-Anschluss
des Druckers
2 Schließen Sie das andere Ende des Telefonkabels an einer analogen Telefonanschlussdose an.
an.
Verbinden mit einer DSL-Leitung
Wenn Sie sich für einen DSL-Anschluss entscheiden, nehmen Sie Verbindung mit dem DSL-Anbieter auf, um einen
Splitter und ein Telefonkabel zu erhalten. Befolgen Sie zum Anschließen des Geräts die folgenden Schritte:
1 Schließen Sie das Ende des Telefonkabels, das im Lieferumfang des Druckers enthalten war, an den LINE-Anschluss
des Druckers
2 Schließen Sie das andere Ende des Telefonkabels an den Splitter an.
Hinweis: Möglicherweise sieht Ihr Splitter etwas anders als in der Abbildung dargestellt aus.
an.
Faxen
67
Page 68

3 Schließen Sie das Kabel des Splitters an eine aktive Telefonanschlussdose an.
1
3
2
Anschließen an eine Telefonanlage oder ISDN-Leitung
Wenn Sie einen Telefonanlagen- oder ISDN-Wandler oder Terminaladapter verwenden, befolgen Sie folgende Schritte
zum Anschließen des Geräts:
1 Schließen Sie das Ende des Telefonkabels, das im Lieferumfang des Druckers enthalten war, an den LINE-Anschluss
des Druckers
2 Schließen Sie das andere Ende des Telefonkabels an den für Fax und Telefon vorgesehenen Anschluss.
Hinweise:
• Stellen Sie sicher, dass der Terminaladapter auf das richtige ISDN-Protokoll für Ihre Region eingestellt ist.
• Je nach ISDN-Anschlusszuweisung müssen Sie unter Umständen einen bestimmten Anschluss verwenden.
• Bei Telefonanlagen müssen Sie sicherstellen, dass der Anklopfton deaktiviert ist.
• Bei Telefonanlagen müssen Sie erst eine Amtsleitung einholen (z. B. durch Vorwählen einer Null), bevor Sie
die Faxnummer wählen.
• Informationen zum Senden von Faxen über eine Telefonanlage, finden Sie in der Dokumentation zu Ihrer
Telefonanlage.
an.
Nutzen unterschiedlicher Rufsignale
Ihr Telefonanbieter unterstützt unter Umständen unterschiedliche Rufsignale. Damit können mehrere
Telefonnummern auf eine Leitung geschaltet werden, wobei jeder Rufnummer ein anderes Rufsignal zugeordnet ist.
Dies kann hilfreich für die Unterscheidung zwischen Fax- und Telefonanrufen sein.
Laut Standardeinstellungen des Druckers kann der Drucker Faxe unter allen Rufsignalen empfangen. Wenn Sie nur ein
Rufsignal zum Empfangen von Faxen wünschen, müssen Sie die anderen Signale deaktivieren.
Faxen
68
Page 69

Wenn Sie dieses Leistungsmerkmal nutzen, befolgen Sie die Schritte unten zum Anschließen der Geräte:
1 Schließen Sie das Ende des Telefonkabels, das im Lieferumfang des Druckers enthalten war, an den LINE-Anschluss
des Druckers
an.
2 Schließen Sie das andere Ende des Telefonkabels an einer analogen Telefonanschlussdose an.
So deaktivieren Sie ein bestimmtes Rufsignal:
1 Drücken Sie an der Bedienerkonsole des Druckers auf .
2 Drücken Sie auf die Pfeiltasten, bis Einstellungen angezeigt wird, und drücken Sie dann auf .
3 Drücken Sie auf die Pfeiltasten, bis Faxeinstellungen angezeigt wird, und drücken Sie dann auf .
4 Drücken Sie auf die Pfeiltasten, bis Klingelzeichen angezeigt wird, und drücken Sie dann auf .
5 Drücken Sie auf die Pfeiltasten, bis das nicht gewünschte Rufsignal angezeigt wird, und drücken Sie dann auf .
6 Drücken Sie auf die Pfeiltasten, bis Aus angezeigt wird, und drücken Sie dann auf .
Hinweis: Wenn Sie alle Rufsignale deaktivieren, kann der Drucker keine Faxe empfangen.
Anschließen eines Druckers und eines Telefons bzw. eines Anrufbeantworters an die gleiche Telefonleitung
1 Schließen Sie das Ende des Telefonkabels, das im Lieferumfang des Druckers enthalten war, an den LINE-Anschluss
des Druckers
2 Schließen Sie das andere Ende des Telefonkabels an einer analogen Telefonanschlussdose an.
an.
Faxen
69
Page 70

3 Entfernen Sie die Abdeckung vom EXT-Anschluss des Druckers.
4 Schließen Sie das Telekommunikationsgerät direkt an den EXT-Anschluss an.
Führen Sie einen der folgenden Schritte aus:
Anrufbeantworter
Anrufbeantworter und Telefon
Faxen
70
Page 71

Telefon oder Telefon mit integriertem Anrufbeantworter
Anschließen eines Adapters für Ihr Land/Ihre Region
Für folgende Länder oder Regionen ist unter Umständen ein spezieller Adapter zum Anschließen des Telefonkabels an
die aktive Telefonanschlussdose erforderlich:
Land/Region
• Österreich
• Zypern
• Dänemark
• Finnland
• Frankreich
• Deutschland
• Irland
• Neuseeland
• Niederlande
• Norwegen
• Portugal
• Schweden
• Schweiz
• Vereinigtes Königreich
• Italien
Länder und Regionen außer Österreich, Deutschland und der Schweiz
In einigen Ländern und Regionen ist ein Telefonleitungsadapter im Lieferumfang enthalten. Verwenden Sie diesen
Adapter zum Anschließen eines Anrufbeantworters, Telefons oder anderen Telekommunikationsgeräts an den Drucker:
1 Schließen Sie das Ende des Telefonkabels, das im Lieferumfang des Druckers enthalten war, an den LINE-Anschluss
des Druckers
Hinweis: Im EXT-Anschluss
Stecker nicht heraus. Dieser Stecker ist für die korrekte Ausführung der Faxfunktion und die Funktionsfähigkeit
der angeschlossenen Telefone erforderlich.
2 Schließen Sie das andere Ende des Telefonkabels an den Adapter an und schließen Sie dann den Adapter an die
aktive Telefonanschlussdose an.
an.
Ihres Druckers befindet sich ein spezieller RJ-11-Stecker. Ziehen Sie diesen
Hinweis: Ihr Telefonadapter sieht unter Umständen anders aus als der hier abgebildete. Er ist an die in Ihrer
Region verwendete Anschlussdose angepasst.
Faxen
71
Page 72

3 Schließen Sie den Anrufbeantworter oder das Telefon an den Adapter an.
Führen Sie einen der folgenden Schritte aus:
Anrufbeantworter
Telefon
Faxen
72
Page 73

Österreich, Deutschland und Schweiz
Im EXT-Anschluss Ihres Druckers befindet sich ein spezieller RJ-11-Stecker. Ziehen Sie diesen Stecker nicht heraus.
Dieser Stecker ist für die kor rekte Ausführung der Faxfunktion und die Funktionsfähigkeit der angeschlossenen T elefone
erforderlich.
Anschluss an eine Telefonanschlussdose in Deutschland
Hinweis: Im EXT-Anschluss
nicht heraus. Dieser Stecker ist für die korrekte Ausführung der Faxfunktion und die Funktionsfähigkeit der
angeschlossenen Telefone erforderlich.
Ihres Druckers befindet sich ein spezieller RJ-11-Stecker. Ziehen Sie diesen Stecker
1 Schließen Sie das Ende des Telefonkabels, das im Lieferumfang des Druckers enthalten war, an den LINE-Anschluss
des Druckers
an.
2 Schließen Sie das andere Ende des Telefonkabels an den Adapter an.
Hinweis: Ihr Telefonadapter sieht unter Umständen anders aus als der hier abgebildete. Er ist an die in Ihrer
Region verwendete Anschlussdose angepasst.
Faxen
73
Page 74

3 Schließen Sie den Adapter an den N-Anschluss einer aktiven analogen Telefonanschlussdose an.
4 Wenn Sie für Fax und Telefon dieselbe Leitung verwenden möchten, schließen Sie zwischen dem Telefon und dem
F-Anschluss der analogen Telefonanschlussdose ein zweites Telefonkabel (nicht mitgeliefert) an.
5 Wenn Sie dieselbe Leitung für die Aufzeichnung von Mitteilungen auf dem Anrufbeantworter verwenden möchten,
schließen Sie zwischen dem Anrufbeantworter und dem zweiten N-Anschluss der analogen Telefonanschlussdose
ein zweites Telefonkabel (nicht mitgeliefert) an.
Faxen
74
Page 75

Verbinden eines Modems mit einem Computer
Schließen Sie den Drucker an einen Computer mit Modem an, um Faxe mit einem Softwareprogramm zu versenden.
Hinweis: Je nachdem, in welchen Land oder welcher Region Sie sich befinden, können die Konfigurationsschritte
unterschiedlich sein.
1 Schließen Sie das Ende des Telefonkabels, das im Lieferumfang des Druckers enthalten war, an den LINE-Anschluss
des Druckers
2 Schließen Sie das andere Ende des Telefonkabels an einer analogen Telefonanschlussdose an.
3 Entfernen Sie die Schutzabdeckung vom EXT-Anschluss des Druckers.
an.
4 Schließen Sie Ihr Telefon an den Telefonanschluss des Computers an.
Faxen
75
Page 76

5 Schließen Sie ein weiteres Telefonkabel (nicht im Lieferumfang erhalten) zwischen Computermodem und EXT-
Anschluss
des Druckers an.
Einstellen von Faxname und Faxnummer für abgehende Faxe
So legen Sie fest, dass der gewünschte Faxname und die gewünschte Faxnummer auf abgehenden Faxen gedruckt
werden:
1 Geben Sie die IP-Adresse des Druckers in das Adressfeld des Web-Browsers ein.
Hinweis: Wenn Ihnen die IP-Adresse Ihres Druckers nicht bekannt ist, drucken Sie eine Netzwerk-
Konfigurationsseite, die die IP-Adresse im Abschnitt "TCP/IP" anzeigt.
2 Klicken Sie auf Einstellungen.
3 Klicken Sie auf Faxeinstellungen.
4 Klicken Sie auf Analoge Fax-Konfiguration.
5 Klicken Sie in das Feld "Stationsname" und geben Sie den Namen ein, der auf allen abgehenden Faxen gedruckt
werden soll.
6 Klicken Sie in das Feld "Stationsname" und geben Sie die Faxnummer des Druckers ein.
7 Klicken Sie auf Übernehmen.
Faxen
76
Page 77

Einstellen von Datum und Uhrzeit
Bei einer falscher Datums- oder Zeitangabe auf einem Faxauftrag müssen Datum und Uhrzeit ggf. erneut eingestellt
werden. Danach werden auf allen weiteren Faxaufträgen das richtige Datum und die richtige Uhrzeit ausgedruckt. So
stellen Sie das Datum und die Uhrzeit ein:
1 Geben Sie die IP-Adresse des Druckers in das Adressfeld des Web-Browsers ein.
Hinweis: Wenn Ihnen die IP-Adresse Ihres Druckers nicht bekannt ist, drucken Sie eine Netzwerk-
Konfigurationsseite, die die IP-Adresse im Abschnitt "TCP/IP" anzeigt.
2 Klicken Sie auf Einstellungen.
3 Klicken Sie auf Sicherheit.
4 Klicken Sie auf Datum und Uhrzeit einstellen.
5 Wählen Sie im Abschnitt "Network Time Protocol" die Option NTP aktivieren aus.
Hinweis: Wenn Sie das Datum und die Uhrzeit manuell eingeben möchten, klicken Sie in das Feld "Datum &
Uhrzeit manuell festlegen" und geben Sie das aktuelle Datum und die aktuelle Uhrzeit ein.
6 Vergewissern Sie sich, dass die richtige Zeitzone eingestellt ist.
7 Klicken Sie auf Übernehmen.
Versenden eines Fax
Senden eines Fax über die Bedienerkonsole des Druckers
1 Legen Sie das Origina ldokument mit der bedruckten Seite nach oben und der kurzen Kante zuerst in die automatische
Dokumentzuführung (ADZ) oder mit der bedruckten Seite nach unten auf das Scannerglas.
Hinweis: Legen Sie keine Postkarten, Fotos, kleine Teile, Folien, Fotopapier oder dünne Medien (wie z. B.
Zeitungsausschnitte) in die ADZ ein. Legen Sie diese Medien auf das Scannerglas.
2 Wenn Sie ein Dokument in die ADZ einlegen, müssen Sie die Papierführung anpassen.
3 Drücken Sie an der Bedienerkonsole des Druckers auf Fax.
4 Geben Sie die Faxnummer ein und drücken Sie .
Hinweise:
• Um in einer Faxnummer eine Pause von zwei- oder drei- Sekunden einzufügen, drücken Sie die Taste
Wahlwiederholung/Pause. Die Wählpause wird in der Linie "Faxen an:" als Komma angezeigt. Verwenden
Sie diese Funktion, um zuerst eine freie Leitung anzuwählen.
• Drücken Sie , um den Cursor nach links zu bewegen und eine Nummer zu löschen.
• Zur Verwendung einer Fax-Kurzwahlnummer drücken Sie und dann die Pfeiltasten, bis die gewünschte
Fax-Kurzwahlnummer angezeigt wird. Drücken Sie auf
.
5 Drücken Sie 1, um eine andere Faxnummer einzugeben, oder 2, um die Faxnummereingabe zu beenden.
6 Drücken Sie auf .
Faxen
77
Page 78

Versenden eines Faxes über den Computer
Durch das Faxen über Ihren Computer können Sie elektronische Dokumente versenden, ohne dafür Ihren Schreibtisch
zu verlassen. Dies bietet Ihnen die Flexibilität, Dokumente direkt über Softwareprogramme zu faxen.
Für Windows-Benutzer
1
Klicken Sie in einer geöffneten Datei auf Datei >Drucken.
2 Klicken Sie auf Eigenschaften, Voreinstellungen, Optionen oder auf Einrichten.
3 Klicken Sie auf die Registerkarte Andere Optionen und dann auf Fax.
4 Geben Sie im Bildschirm "Fax" den Namen und die Faxnummer des Empfängers ein.
5 Klicken Sie auf OK und anschließend erneut auf OK.
6 Klicken Sie auf Senden.
Unter Mac OS X 10.5:
Die Vorgehensweise zum Versenden eines Fax über den Computer hängt von Ihrem Betriebssystem ab. Spezifische
Anweisungen für andere Macintosh-Betriebssystemversionen finden Sie in der Mac OS-Hilfe.
1 Wählen Sie bei geöffnetem Dokument den Befehl Ablage > Drucken.
2 Wählen Sie im Einblendmenü "Drucker" Ihren Drucker aus.
Hinweis: Um die Faxoptionen im Dialogfeld "Drucken" zu sehen, müssen Sie den Faxtreiber für Ihren Drucker
verwenden. Um den Faxtreiber zu installieren, wählen Sie Einen Drucker hinzufügen, und installieren Sie den
Drucker dann erneut mit einem anderen Namen, wobei Sie die Faxversion des Treibers wählen.
3 Geben Sie die Fax-Informationen (Name und Nummer des Fax-Empfängers) ein.
4 Klicken Sie auf Faxen.
Versenden eines Faxes zu einer bestimmten Uhrzeit
1 Legen Sie das Origina ldokument mit der bedruckten Seite nach oben und der kurzen Kante zuerst in die automatische
Dokumentzuführung (ADZ) oder mit der bedruckten Seite nach unten auf das Scannerglas.
Hinweis: Legen Sie keine Postkarten, Fotos, kleine Teile, Folien, Fotopapier oder dünne Medien (wie z. B.
Zeitungsausschnitte) in die ADZ ein. Legen Sie diese Medien auf das Scannerglas.
2 Wenn Sie ein Dokument in die ADZ einlegen, müssen Sie die Papierführung anpassen.
3 Drücken Sie an der Bedienerkonsole des Druckers auf Fax.
4 Geben Sie die Faxnummer ein und drücken Sie .
5 Drücken Sie im Bereich "Fax" die Taste Optionen.
6 Drücken Sie auf die Pfeiltasten, bis Verzögerter Versand angezeigt wird, und drücken Sie dann auf .
7 Geben Sie mithilfe der Zifferntastatur die Uhrzeit ein, zu der das Fax versendet werden soll.
Wenn die Druckeruhr auf das 12-Stunden-Format eingestellt ist, wählen Sie mithilfe der Pfeiltasten AM (vormittags)
oder PM (nachmittags) aus.
8 Drücken Sie auf .
Faxen
78
Page 79

9 Geben Sie mithilfe der Zifferntastatur das Datum ein, an dem das Fax versendet werden soll.
10 Drücken Sie auf .
11 Drücken Sie auf
Anlegen von Kurzwahlen
Erstellen einer Faxadressen-Kurzwahlnummer über den Embedded Web Server
Anstatt für jedes zu sendende Fax die gesamte Faxnummer eines Empfängers über die Bedienerkonsole des Druckers
eingeben zu müssen, können Sie eine permanente Faxadresse erstellen und ihr eine Kurzwahl zuweisen. Kurzwahlen
können für einzelne Faxnummern oder für eine Gruppe von Faxnummern erstellt werden.
1 Geben Sie die IP-Adresse des Druckers in das Adressfeld des Web-Browsers ein.
Hinweis: Wenn Ihnen die IP-Adresse Ihres Druckers nicht bekannt ist, drucken Sie eine Netzwerk-
Konfigurationsseite und ermitteln Sie die IP-Adresse im Abschnitt "TCP/IP".
2 Klicken Sie auf Einstellungen.
3 Klicken Sie auf Kurzwahlen verwalten.
Hinweis: Möglicherweise werden Sie zur Eingabe eines Passworts aufgefordert. Falls Sie keine ID und kein
Passwort haben, können diese vom zuständigen Systemsupport-Mitarbeiter angefordert werden.
4 Klicken Sie auf Fax-Kurzwahlnummern - Einrichtung.
5 Geben Sie einen eindeutigen Kurzwahlnamen und anschließend die Faxnummer ein.
Geben Sie zur Erstellung einer Kurzwahl für mehrere Nummern die Faxnummern für die Gruppe ein.
Hinweis: Die einzelnen Faxnummern der Gruppe sind durch einen Semikolon (;) zu trennen.
6 Weisen Sie eine Kurzwahlnummer zu.
Wenn Sie eine Nummer eingegeben haben, die bereits verwendet wird, werden Sie aufgefordert, eine andere
Nummer zu wählen.
7 Klicken Sie auf Hinzufügen.
Erstellen einer Fax-Kurzwahl über die Bedienerkonsole des Druckers
1 Drücken Sie auf .
Verzeichnis wird durchsucht wird angezeigt.
2 Drücken Sie die Pfeiltasten, bis Hinzufügen angezeigt wird, und drücken Sie dann .
3 Drücken Sie auf die Pfeiltasten, bis Faxnummer angezeigt wird, und drücken Sie dann auf .
4 Geben Sie die Faxnummer ein und drücken Sie .
5 Drücken Sie 1, um eine andere Faxnummer einzugeben, oder 2, um die Faxnummereingabe zu beenden.
Faxen
79
Page 80

6 Nach der Auswahl von 2=Nein wird Name eingeben angezeigt.
a Drücken Sie auf dem Ziffernblock die Taste, die dem gewünschten Buchstaben entspricht. Beim ersten Drücken
der Taste wird die entsprechende Zahl angezeigt. Bei mehrmaligem Drücken wird ein dieser Taste zugeordneter
Buchstabe angezeigt.
b Drücken Sie die Nach-rechts-Taste, um zur nächsten Position zu wechseln, oder warten Sie einige Sekunden,
bis der Cursor sich von selbst bewegt.
c Drücken Sie nach der Eingabe des Namens auf .
Speichern als Verknüpfung wird angezeigt.
d Geben Sie die Kurzwahl ein und drücken Sie .
Verwenden von Kurzwahlen und Adressbuch
Verwenden von Fax-Kurzwahlnummern
Fax-Kurzwahlnummern entsprechen den Schnellwahlnummern auf einem Telefon oder Faxgerät. Kurzwahlnummern
können beim Erstellen von permanenten Faxadressen zugewiesen werden. Permanente Faxadressen oder
Schnellwahlnummern werden im Konfigurationsmenü des Embedded Web Servers über den Link "Kurzwahlen
verwalten" erstellt. Kurzwahlnummern (1 – 99999) können einen oder mehrere Empfänger enthalten. Durch die
Erstellung einer Gruppen-Faxadresse mit einer Kurzwahlnummer können Fax-Rundsendungen an schnell an mehrere
Empfänger versendet werden.
1 Legen Sie das Origina ldokument mit der bedruckten Seite nach oben und der kurzen Kante zuerst in die automatische
Dokumentzuführung (ADZ) oder mit der bedruckten Seite nach unten auf das Scannerglas.
Hinweis: Legen Sie keine Postkarten, Fotos, kleinen Zettel, Folien, Fotopapier oder dünnen Medien (wie z. B.
Zeitungsausschnitte) in die ADZ ein. Legen Sie diese Medien auf das Scannerglas.
2 Wenn Sie ein Dokument in die ADZ einlegen, müssen Sie die Papierführung anpassen.
3 Drücken Sie
#
und geben Sie anschließend die Kurzwahlnummer ein.
4 Drücken Sie auf .
Verwenden des Adressbuchs
Hinweis: Wenden Sie sich an den zuständigen Systemsupport-Mitarbeiter, falls die Adressbuchfunktion nicht
aktiviert ist.
1 Legen Sie das Origina ldokument mit der bedruckten Seite nach oben und der kurzen Kante zuerst in die automatische
Dokumentzuführung (ADZ) oder mit der bedruckten Seite nach unten auf das Scannerglas.
Hinweis: Legen Sie keine Postkarten, Fotos, kleinen Teile, Folien, kein Fotopapier oder dünne Medien (wie z. B.
Zeitungsausschnitte) in die ADZ ein. Legen Sie diese Medien auf das Scannerglas.
2 Wenn Sie ein Dokument in die ADZ einlegen, müssen Sie die Papierführung anpassen.
3 Drücken Sie an der Bedienerkonsole des Druckers auf Fax.
An wird in der ersten Zeile angezeigt, und Uhrzeit und Datum werden in der zweiten Zeile angezeigt.
4 Drücken Sie Taste .
Suchen wird in der zweiten Zeile angezeigt.
Faxen
80
Page 81

5 Drücken Sie auf , um das Fax zu senden.
6 Drücken Sie auf die Pfeiltasten, bis die gewünschte Faxnummer angezeigt wird. Drücken Sie anschließend auf ,
7 Drücken Sie auf , um das Fax zu senden.
Anpassen von Faxeinstellungen
Ändern der Fax-Auflösung
Durch das Anpassen der Auflösung ändern Sie die Qualität der Faxe. Die Einstellungen reichen von "Standard" (schnellste
Geschwindigkeit) bis "Superfein" (langsamste Geschwindigkeit, höchste Auflösung).
1 Legen Sie das Origina ldokument mit der bedruckten Seite nach oben und der kurzen Kante zuerst in die automatische
Dokumentzuführung (ADZ) oder mit der bedruckten Seite nach unten auf das Scannerglas.
Hinweis: Legen Sie keine Postkarten, Fotos, kleinen Teile, Folien, kein Fotopapier oder dünne Medien (wie z. B.
Zeitungsausschnitte) in die ADZ ein. Legen Sie diese Medien auf das Scannerglas.
2 Wenn Sie ein Dokument in die ADZ einlegen, müssen Sie die Papierführung anpassen.
3 Drücken Sie an der Bedienerkonsole des Druckers auf Fax.
4 Geben Sie mithilfe der Zifferntastatur die Faxnummer ein.
5 Klicken Sie auf Optionen.
6 Drücken Sie auf die Pfeiltasten, bis "Auflösung" angezeigt wird, und drücken Sie dann auf .
7 Drücken Sie auf die Pfeiltasten, um die Auflösung zu ändern. Drücken Sie dann auf .
8 Drücken Sie auf .
Aufhellen bzw. Abdunkeln eines Fax
1 Legen Sie das Origina ldokument mit der bedruckten Seite nach oben und der kurzen Kante zuerst in die automatische
Dokumentzuführung (ADZ) oder mit der bedruckten Seite nach unten auf das Scannerglas.
Hinweis: Legen Sie keine Postkarten, Fotos, kleinen Teile, Folien, kein Fotopapier oder dünne Medien (wie z. B.
Zeitungsausschnitte) in die ADZ ein. Legen Sie diese Medien auf das Scannerglas.
2 Wenn Sie ein Dokument in die ADZ einlegen, müssen Sie die Papierführung anpassen.
3 Drücken Sie an der Bedienerkonsole des Druckers auf Fax.
4 Geben Sie mithilfe der Zifferntastatur die Faxnummer ein.
5 Klicken Sie auf Optionen.
6 Drücken Sie auf die Pfeiltasten, bis Tonerauftrag angezeigt wird, und drücken Sie dann auf .
7 Drücken Sie die Pfeiltasten, um das Fax aufzuhellen oder abzudunkeln. Drücken Sie dann auf .
8 Drücken Sie auf .
Faxen
81
Page 82

Blockieren unerwünschter Faxe
1 Geben Sie die IP-Adresse des Druckers in das Adressfeld des Web-Browsers ein.
Hinweis: Wenn Ihnen die IP-Adresse Ihres Druckers nicht bekannt ist, drucken Sie eine Netzwerk-
Konfigurationsseite und ermitteln Sie die IP-Adresse im Abschnitt "TCP/IP".
2 Klicken Sie auf Einstellungen.
3 Klicken Sie auf Faxeinstellungen.
4 Klicken Sie auf Analoge Fax-Konfiguration.
5 Wählen Sie Spam-Faxe blockieren aus.
Diese Option blockiert alle eingehenden Faxe, die eine private Anrufer-ID oder keine Faxstationsnamen haben.
6 Geben Sie im Feld "Spam-Faxliste" die Rufnummern bzw. Faxstationsnamen bestimmter Faxsender ein, die Sie
blockieren möchten.
7 Klicken Sie auf Übernehmen.
Anzeigen eines Faxprotokolls
1 Geben Sie die IP-Adresse des Druckers in das Adressfeld des Web-Browsers ein.
Hinweis: Wenn Ihnen die IP-Adresse Ihres Druckers nicht bekannt ist, drucken Sie eine Netzwerk-
Konfigurationsseite und ermitteln Sie die IP-Adresse im Abschnitt "TCP/IP".
2 Klicken Sie auf Berichte.
3 Klicken Sie auf Faxauftragsprotokoll oder Faxruf-Protokoll.
Abbrechen einer Faxsendung
Wenn sich das Dokument in der ADZ oder auf dem Scannerglas befindet, kann ein Fax abgebrochen werden. So brechen
Sie einen Faxauftrag ab:
1 Drücken Sie an der Bedienerkonsole des Druckers auf .
Die Meldung Wird gestoppt wird angezeigt, gefolgt von Auftrag abbrechen.
2 Drücken Sie , um den Auftrag abzubrechen.
Die Meldung Abbrechen wird angezeigt.Der Drucker entfernt alle Seiten in der ADZ oder im Drucker und bricht
den Auftrag dann ab.
Die Faxoptionen im Überblick
Originalformat
Mit dieser Option können Sie die Größe der Dokumente angeben, die Sie faxen möchten.
Faxen
82
Page 83

Inhalt
Mit dieser Option wird dem Drucker der Dokumenttyp des Originaldokuments mitgeteilt. Die Einstellung des Inhalts
wirkt sich auf Qualität und Größe der Scan-an-Fax-Funktion aus.
• Text: Wird verwendet, wenn die Druckqualität von scharfem, schwarzem Text in hoher Auflösung vor einem
sauberen, weißen Hintergrund vorrangig ist.
• Text/Foto: Die Originaldokumente umfassen sowohl Text und Grafiken als auch Fotos.
• Foto: Bei Auswahl dieser Option werden Grafiken und Bilder besonders sorgfältig verarbeitet. Mit dieser Einstellung
verlängert sich zwar der Scanvorgang, es erfolgt jedoch eine Reproduktion des kompletten dynamischen
Farbtonbereichs im Originaldokument. Das bedeutet, dass mehr Informationen gespeichert werden.
Auflösung
Über diese Option wird festgelegt, wie genau der Scanner das zu faxende Dokument lesen soll. Wenn Sie ein Foto, eine
Zeichnung mit feinen Linien oder eine Dokument mit sehr kleinem Text faxen, sollten Sie die Einstellung "Auflösung"
erhöhen. Dadurch erhöht sich zwar der Zeitbedarf für den Scanvorgang, aber auch die Qualität der Faxausgabe nimmt
zu.
• Standard: Für die meisten Dokumente geeignet
• Fein: Für Dokumente mit Kleindruck empfohlen
• Superfein: Für Originaldokumente mit feinen Details empfohlen
Tonerauftrag
Mit dieser Option legen Sie fest, wie hell oder dunkel Ihre Faxe im Vergleich zum Originaldokument ausfallen sollen.
Verbessern der Faxqualität
Frage Tipp
Wann sollte ich den Modus
"Text" verwenden?
Wann sollte ich den Modus
"Text/Foto" verwenden?
Wann sollte ich den Modus
"Foto" verwenden?
• Verwenden Sie den Modus "Text", wenn die Lesbarkeit des Faxtextes eine größere Rolle
spielt als die Qualität der aus dem Originaldokument kopierten Bilder.
• Der Modus "Text" wird beim Faxen von Empfangsbestätigungen, Durchschlägen und
Dokumenten empfohlen, die nur Text oder Feinstrichgrafiken enthalten.
• Verwenden Sie den Modus "Text/Foto", wenn Sie ein Dokument per Fax versenden
möchten, das sowohl Text als auch Grafiken enthält.
• Der Modus "Text/Foto" wird bei Zeitschriftenartikeln, Werbegrafiken und Broschüren
empfohlen.
Verwenden Sie den Modus "Foto", um auf einem Laserdrucker gedruckte oder aus einer
Zeitschrift oder Zeitung entnommene Fotos per Fax zu versenden.
Faxen
83
Page 84

Faxweiterleitung
Mit dieser Option können Sie empfangene Faxe drucken und an eine Faxnummer weiterleiten.
1 Geben Sie die IP-Adresse des Druckers in das Adressfeld des Web-Browsers ein.
Hinweis: Wenn Ihnen die IP-Adresse Ihres Druckers nicht bekannt ist, drucken Sie eine Netzwerk-
Konfigurationsseite, die die IP-Adresse im Abschnitt "TCP/IP" anzeigt.
2 Klicken Sie auf Einstellungen.
3 Klicken Sie auf Faxeinstellungen.
4 Klicken Sie auf Analoge Fax-Konfiguration.
5 Klicken Sie innerhalb des Feldes Faxweiterleitung und wählen Sie dann eine der folgenden Optionen:
• Drucken
• Drucken und weiterleiten
• Weiterleiten
6 Wählen Sie in der Liste Weiterleiten an die Funktion Fax.
7 Klicken Sie innerhalb des Feldes Weiterleiten an Kurzwahl und geben Sie dann die Kurzwahlnummer ein, an die
das Fax weitergeleitet werden soll.
Hinweis: Dabei muss es sich um eine gültige Kurzwahlnummer für die Einstellung handeln, die im Feld
"Weiterleiten an" gewählt wurde.
8 Klicken Sie auf Übernehmen.
Faxen
84
Page 85

Scannen an einen Computer
ADZ Scannerglas
ABC
A
B
C
1
@
!.
2
A
B
C
4
G
H
3
I
D
E
F
5
J
K
L
7
P
6
Q
R
M
S
N
Verwenden Sie die ADZ für mehrseitige Dokumente.
Hinweis: Beidseitiges Kopieren ist nicht bei allen
Druckermodellen möglich.
Verwenden Sie das Scannerglas für einzelne Seiten, kleine
Dokumente (wie Postkarten oder Fotos), Folien, Fotopapier oder
dünne Medien (wie Zeitungsausschnitte).
Mithilfe des Scanners können Sie Dokumente direkt an einen Computer scannen. Dabei muss der Computer nicht direkt
an den Drucker angeschlossen sein, um Scan-an-PC-Bilder empfangen zu können. Das gescannte Dokument kann über
das Netzwerk an den Computer zurückgeschickt werden, wenn Sie auf dem Computer ein Scan-Profil anlegen und
dieses auf den Drucker herunterladen.
O
8
T
U
V
9
W
X
Y
Z
*
0
#
Scannen an einen Computer
1 Geben Sie die IP-Adresse des Druckers in das Adressfeld des Web-Browsers ein.
Hinweis: Wenn Ihnen die IP-Adresse Ihres Druckers nicht bekannt ist, drucken Sie eine Netzwerk-
Konfigurationsseite, die die IP-Adresse im Abschnitt "TCP/IP" anzeigt.
2 Klicken Sie auf Scan-Profil.
3 Klicken Sie auf Scan-Profil erstellen.
4 Wählen Sie die gewünschten Scaneinstellungen aus und klicken Sie auf Weiter.
5 Wählen Sie einen Zielort auf dem Computer aus, in dem die gescannte Ausgabedatei gespeichert werden soll.
6 Geben Sie Benuterznamen oder einen Scan-Namen ein.
Der Scan-Name wird in der Scanprofilliste angezeigt.
7 Klicken Sie auf Übernehmen.
8 Scannen Sie das Dokument.
Scannen an einen Computer
85
Page 86

Wenn Sie auf "Übernehmen" klicken, wird automatisch eine Kurzwahlnummer zugewiesen. Merken Sie sich diese
Kurzwahlnummer, da Sie sie zum Scannen der Dokumente benötigen.
a Legen Sie das Originaldokument mit der bedruckten Seite nach oben und der kurzen Kante zuerst in die
automatische Dokumentzuführung (ADZ) oder mit der bedruckten Seite nach unten auf das Scannerglas.
Hinweis: Legen Sie keine Postkarten, Fotos, kleine Teile, Folien, Fotopapier oder dünne Medien (wie z. B.
Zeitungsausschnitte) in die ADZ ein. Legen Sie diese Medien auf das Scannerglas.
b Wenn Sie ein Dokument in die ADZ einlegen, müssen Sie die Papierführung anpassen.
c Drücken Sie die Taste Scannen/E-Mail.
d Drücken Sie auf die Pfeiltasten, bis Profile angezeigt wird, und drücken Sie dann auf .
e Drücken Sie
#
und geben Sie anschließend die Kurzwahlnummer ein.
f Drücken Sie auf .
9 Kehren Sie zum Computer zurück, um die Datei anzuzeigen.
Die Ausgabedatei wird im angegebenen Ordner gespeichert oder im angegebenen Programm gestartet.
Die Optionen zum Scanprofil
Über diese Option können voreingestellte Formate ausgewählt oder die Scanauftragseinstellungen angepasst werden.
Sie können folgende Einstellungen anpassen:
Standard-Scaneinstellungen
Auswahl Zweck
Schnelleinrichtung Wählen Sie die vorgegebenen Ausgabeeinstellungen aus. Wählen Sie zur Anpassung der
Scanauftragseinstellungen die Option Benutzerdefiniert. Ändern Sie bei Bedarf die folgenden
Einstellungen:
• Benutzerdefiniert
• Textdokument
• Foto (für Display)
• Foto (zum Bearbeiten)
• Präsentation/Artikel
• Zeichnung/Entwurf
• Zuletzt verwendete Scanoptionen
Scannen an einen Computer
86
Page 87

Auswahl Zweck
Standardinhalt Mit dieser Option wird dem Drucker der Dokumenttyp des Originaldokuments mitgeteilt. Wählen Sie
aus "Text", "Gemischt" oder "Foto". Die Einstellung des Inhalts wirkt sich auf Qualität und Größe der
gescannten Datei aus.
Text: Wird verwendet, wenn die Druckqualität von scharfem, schwarzem Text in hoher Auflösung
vor einem sauberen, weißen Hintergrund vorrangig ist. Verwenden Sie den Modus "Text", wenn die
Lesbarkeit des zu scannenden Textes eine größere Rolle spielt als die Qualität der aus dem
Originaldokument kopierten Bilder. Der Modus "Text" wird beim Faxen von
Empfangsbestätigungen, Durchschlägen und Dokumenten empfohlen, die nur Text oder
Strichzeichnungen enthalten.
Gemischt: Für Originaldokumente, die aus Text und Grafiken oder Bildern bestehen. Der Modus
"Gemischt" wird bei Zeitschriftenartikeln, Unternehmensgrafiken und Broschüren empfohlen.
Foto: Bei Auswahl dieser Option werden Grafiken und Bilder besonders sorgfältig verarbeitet. Mit
dieser Einstellung verlängert sich zwar der Scanvorgang, es erfolgt jedoch eine Reproduktion des
kompletten dynamischen Farbtonbereichs im Originaldokument. Das bedeutet, dass mehr
Informationen gespeichert werden. Verwenden Sie den Modus "Foto", um auf einem Laserdrucker
gedruckte oder aus einer Zeitschrift oder Zeitung entnommene Fotos zu scannen.
Tonerauftrag Mit dieser Option legen Sie fest, wie hell oder dunkel Ihre gescannten Dokumente im Vergleich zum
Originaldokument ausfallen sollen.
Farbe Mit dieser Option wird dem Drucker die Farbe des Originaldokuments mitgeteilt. Sie können zwischen
"Graustufen", "S/W" (Schwarzweiß) und "Farbe" wählen.
Auflösung Passt die Ausgabequalität der Datei an. Durch die Erhöhung der Bildauflösung nimmt die Größe der
Datei zu und die zum Scannen Ihres Originaldokuments benötigte Zeit wird verlängert. Die Bildauflösung
kann verringert werden, um die Größe der Datei zu reduzieren.
Seitenoptionen
Auswahl Zweck
Beidseitig Mit dieser Option wird dem Drucker mitgeteilt, ob es sich bei Ihrem Originaldokument um ein einseitiges
(Simplex) oder doppelseitiges (Duplex) Dokument handelt. Auf diese Weise weiß der Scanner, welche Teile
des Dokuments gescannt werden müssen.
Hinweis: Die Einstellung "Duplex" ist unter Umständen nicht für alle Drucker verfügbar.
Ausrichtung Über diese Option wird dem Drucker mitgeteilt, ob das Originaldokument im Hochformat oder Querformat
vorliegt. Die Einstellungen "Seiten" und "Bundsteg" werden dann an die Ausrichtung des Originaldokuments
angepasst.
Originalformat Diese Option legt die Dokumentengröße zum Scannen fest. Wenn "Originalformat" auf "Mischgrößen"
eingestellt ist, können Sie ein Originaldokument scannen, das aus verschiedenen Papierformaten ("Letter"
und "Legal") besteht.
Erweiterte Bildfunktionen
Auswahl Zweck
Hintergrundentfernung Mit dieser Option wird der Weißanteil in der Ausgabe angepasst. Klicken Sie auf die
Pfeiltasten, um den Weißanteil zu verringern oder zu erhöhen.
Kontrast Mit dieser Option wird die Intensität der Farben des Bilds angepasst. Klicken Sie auf die
Pfeiltasten, um den Kontrast zu verringern oder zu erhöhen.
Scannen an einen Computer
87
Page 88

Auswahl Zweck
Schattendetails Mit dieser Option werden die dunkelsten Details im zu scannenden Bild angepasst. Klicken
Sie auf die Pfeiltasten, um die sichtbaren Schattendetails zu erhöhen oder zu verringern.
Kante zu Kante scannen Mit dieser Option wird festgelegt, ob das Originaldokument vor dem Faxen von Kante zu
Kante gescannt wird.
Spiegelverkehrtes Dokument Mit dieser Option wird ein spiegelverkehrtes Dokument erstellt.
Dateioptionen
Auswahl Zweck
Dateiformat Mit dieser Option können Sie die Ausgabe (PDF, TIFF oder JPEG) für das gescannte Bild einstellen.
• PDF: Es wird eine Datei mit mehreren Seiten erstellt, die in Adobe Reader angezeigt werden kann.
Adobe Reader wird von Adobe kostenlos unter www.adobe.com zur Verfügung gestellt.
• JPEG: Mit dieser Option wird jede Seite des Originaldokuments einzeln als Datei gespeichert und
angehängt. JPEG-Dateien können mit den meisten Web-Browsern und Grafikprogrammen angezeigt
werden.
• TIFF: Mit dieser Option werden mehrere Dateien oder eine einzelne Datei erstellt. Wenn im
Konfigurationsmenü des Embedded Web Server die Option "Mehrseitige TIFF" deaktiviert ist, werden
mit dieser Option ausschließlich einseitige Dateien erstellt. Die Datei ist in der Regel größer als eine
entsprechende JPEG-Datei.
Komprimierung Mit dieser Option wird die Komprimierungsart für die gescannte Ausgabedatei festgelegt.
Verbessern der Scanqualität
Frage Tipp
Wann sollte ich den Modus
"Text" verwenden?
• Verwenden Sie den Modus "Text", wenn die Lesbarkeit des zu scannenden Textes eine
größere Rolle spielt als die Qualität der aus dem Originaldokument kopierten Bilder.
• Der Modus "Text" wird bei Empfangsbestätigungen, Durchschlägen und Dokumenten
empfohlen, die nur Text oder Feinstrichgrafiken enthalten.
Wann sollte ich den Modus
"Text/Foto" verwenden?
• Verwenden Sie den Modus "Text/Foto", wenn Sie ein Dokument scannen möchten, das
sowohl Text als auch Grafiken enthält.
• Der Modus "Text/Foto" wird bei Zeitschriftenartikeln, Werbegrafiken und Broschüren
empfohlen.
Wann sollte ich den Modus
"Foto" verwenden?
Verwenden Sie den Modus "Foto", wenn es sich beim Originaldokument um einen
hochwertigen Ausdruck oder hochwertiges Foto handelt.
Verwenden der Scan Center-Software
Die Scan Center-Funktionen
Mit der Scan Center-Sof tware können Sie Scaneinstellungen ändern und festlegen, an welches Ziel die Ausgabe gesendet
werden soll. Die mit der Scan Center-Software geänderten Scaneinstellungen können gespeichert und für andere
Scanaufträge genutzt werden.
Scannen an einen Computer
88
Page 89

Die folgenden Funktionen sind verfügbar:
• Scannen von Bildern und Senden an den Computer
• Konvertieren von gescannten Bildern in Text
• Anzeigen einer Vorschau des gescannten Bildes und Anpassen von Helligkeit und Kontrast
• Vornehmen vergrößerter Scans ohne Detailverlust
• Scannen beidseitiger Dokumente
Scannen an einen Computer
89
Page 90

Die Druckermenüs
Menüliste
Es sind verschiedene Menüs verfügbar, mit denen Sie die Standard-Druckereinstellungen auf einfache Weise ändern
können:
Menü Papier Berichte
Standardeinzug
Papierformat/Sorte
Papierstruktur
Papiergewicht
Einlegen von Papier
Benutzerdefinierte Sorten
Universaleinrichtung
Netzwerk/Anschlüsse Einstellungen
Netzwerk-Menü
Menü USB
*
Je nach Druckerkonfiguration wird diese Menüoption als "Standard-Netzwerk" oder "Netzwerk <x>" angezeigt.
*
Menüeinstellungsseite
Gerätestatistik
Konfig-Seite/Netzw. <x>
Kurzwahlliste
Faxauftragsprotokoll
Faxruf-Protokoll
E-Mail-Kurzwahlen
Fax-Kurzwahlnummern
Profilliste
Schriftarten drucken
Verzeichnis drucken
Bestandsbericht
Allgemeine Einstellungen
Kopiereinstellungen
Faxeinstellungen
Druckeinstellungen
Menü Dienstprogramme
Datum/Uhrzeit festlegen
Papier
Standardeinzug (Menü)
Menüoption Beschreibung
Standardeinzug
Fach 1
Manuelle Zuführung
Briefumschlag manuell
Legt einen Standardpapiereinzug für alle Druckaufträge fest.
Hinweise:
• Die Werksvorgabe lautet "Fach 1"( Standardfach).
• Ein für einen Druckauftrag ausgewählter Papiereinzug setzt die Standardeinstellungen
für die Dauer des Druckauftrags außer Kraft.
Die Druckermenüs
90
Page 91

Papierformat/Sorte (Menü)
Menüoption Beschreibung
Menü "Einzug auswählen"
Fach 1
Manuelle Zuführung
Briefumschlag manuell
Menü "Format festlegen" für Fach 1
A4
A5
JIS B5
Executive
Folio
Legal
Letter
Oficio (Mexiko)
Statement
Universal
Menü "Format festlegen" für manuelle Zuführung
A4
A5
JIS B5
Executive
Folio
Legal
Letter
Oficio (Mexiko)
Statement
Universal
Hinweis: Über diese Menüs können Sie das Papierformat und
die –sorte für das im ausgewählten Fach oder in der manuellen
Zuführung eingelegten Papier festlegen.
Ermöglicht Ihnen, das Papierformat des in Fach 1eingelegten
Papiers anzugeben.
Hinweis: Die Werksvorgabe für die USA lautet "Letter". Die
internationale Werksvorgabe lautet "A4".
Ermöglicht Ihnen, das Papierformat des in der manuellen
Zuführung eingelegten Papiers anzugeben.
Hinweis: Die Werksvorgabe für die USA lautet "Letter". Die
internationale Werksvorgabe lautet "A4".
Menü "Format festlegen" für manuell eingelegten
Briefumschlag
7 3/4 Briefumschlag
9 Briefumschlag
10 Briefumschlag
C5 Briefumschlag
B5 Briefumschlag
DL Briefumschlag
Anderer Briefumschlag
Ermöglicht Ihnen, das Format des manuell eingelegten
Briefumschlags anzugeben.
Hinweis: Die Werksvorgabe für die USA lautet
"10 Briefumschlag". Die internationale Werksvorgabe lautet
"DL Briefumschlag".
Die Druckermenüs
91
Page 92

Menüoption Beschreibung
Menü "Sorte festlegen" für Fach 1
Normalpapier
Karteikarten
Folien
Recycling-Papier
Etiketten
Feinpostpapier
Briefbogen
Vorgedruckt
Farbpapier
Leichtes Papier
Schweres Papier
Rau/Baumwolle
Benutzersorte <x>
Menü "Sorte festlegen" für manuelle Zuführung
Normalpapier
Karteikarten
Folien
Etiketten
Feinpostpapier
Briefbogen
Vorgedruckt
Farbpapier
Leichtes Papier
Schweres Papier
Rau/Baumwolle
Benutzersorte <x>
Ermöglicht Ihnen, die Sorte des in Fach 1 eingelegten Papiers
anzugeben.
Hinweise:
• Die Werksvorgabe für Fach 1 lautet "Normalpapier".
• Sofern verfügbar, wird ein benutzerdefinierter Name
anstelle von "Benutzersorte <x>" angezeigt.
Ermöglicht Ihnen, die Sorte des in der manuellen Zuführung
eingelegten Papiers anzugeben.
Hinweis: Die Werksvorgabe lautet "Normalpapier".
Menü "Sorte festlegen" für manuell eingelegten
Briefumschlag
Briefumschlag
Rauer Umschlag
Benutzersorte <x>
Ermöglicht Ihnen, die Sorte des manuell eingelegten
Briefumschlags anzugeben.
Hinweis: Die Werksvorgabe lautet "Briefumschlag".
Die Druckermenüs
92
Page 93

Papierstruktur (Menü)
Im Menü "Papierstruktur" sind die Optionen "Sorte auswählen" und "Struktur auswählen" zusammengefasst, damit
Sie für eine bestimmte Sorte Papier die Struktur auswählen können.
Menüoption Beschreibung
Sorte auswählen
Struktur Normal
Struktur Karte
Struktur Folie
Struktur Recycling
Struktur Etikett
Struktur Feinpostpapier
Struktur Briefumschlag
Struktur Rauer Umschlag
Struktur Briefbogen
Struktur Vordruck
Struktur Farbpapier
Leicht - Struktur
Schwer - Struktur
Rau/Baumwolle - Struktur
Struktur Benutzerdefiniert <x>
Struktur auswählen
Glatt
Normal
Rau
Gibt die Papiersorte an.
Nachdem Sie unter "Sorte auswählen" eine Einstellung vorgenommen haben, können
Sie in der Option "Struktur auswählen" die Struktur für diese Sorte auswählen.
Hinweise:
• Die Werksvorgabe lautet für die meisten Sorten "Normal".
• Die Werksvorgabe für Feinpostpapier lautet "Rau".
• Wenn in der Auswahl der Sorte "Struktur Rau" ausgewählt wurde, ist "Rau" die
einzige mögliche Einstellung unter "Struktur auswählen".
• Diese Einstellungen werden nur angezeigt, wenn die Funktion unterstützt wird.
Die Druckermenüs
93
Page 94

Papiergewicht (Menü)
Im Menü "Papiergewicht" sind die Optionen "Sorte auswählen" und "Gewicht auswählen" zusammengefasst, damit
Sie für eine bestimmte Sorte Papier das Gewicht auswählen können.
Menüoption Beschreibung
Sorte auswählen
Gewicht Normal
Gewicht Karten
Gewicht Folien
Gewicht Recycl.-Papier
Gewicht Etiketten
Gewicht Feinpost
Gewicht Briefumschlag
Gewicht Rauer Umschlag
Gewicht Briefbogen
Gewicht Vordruck
Gewicht Farbpapier
Leicht - Gewicht
Schwer - Gewicht
Rau/Baumwolle - Gewicht
Struktur Benutzerdefiniert <x>
Gewicht auswählen
Leicht
Normal
Schwer
Gibt die Papiersorte an.
Nachdem Sie unter "Sorte auswählen" eine Einstellung vorgenommen haben, können
Sie in der Option "Gewicht auswählen" das Gewicht für diese Sorte auswählen.
Hinweise:
• Die Werksvorgabe lautet für die meisten Sorten "Normal".
• Wenn in der Auswahl der Sorte "Gewicht Leicht" ausgewählt wurde, ist "Leicht"
die einzige mögliche Einstellung unter "Gewicht auswählen".
• Wenn in der Auswahl der Sorte "Gewicht Schwer" ausgewählt wurde, ist
"Schwer" die einzige mögliche Einstellung unter "Gewicht auswählen".
• Diese Einstellungen werden nur angezeigt, wenn die Funktion unterstützt wird.
Menü "Benutzerdefinierte Sorten"
Menüoption Beschreibung
Benutzerdef. Sorte <x>
Papier
Karten
Folien
Etiketten
Briefumschlag
Rau/Baumwolle
Name für Benutzerdef. Sorte <x>, der neue, benutzerdefinierte Name wird anstelle von
Benutzerdef. Sorte <x> angezeigt.
Hinweise:
• Der Name kann höchstens 16 Zeichen umfassen.
• Die Werksvorgabe für "Benutzerdef. Sorte" lautet "Papier".
• Das benutzerdefinierte Medium muss vom ausgewählten Fach oder der Zuführung
unterstützt werden, um von dieser Quelle drucken zu können.
Die Druckermenüs
94
Page 95

Menüoption Beschreibung
Recycling-Papier
Papier
Karten
Folien
Etiketten
Briefumschlag
Rau/Baumwolle
Das für das eingelegte Recycling-Papier zugewiesene Papierformat gilt auch in anderen Menüs.
Hinweise:
• Die Werksvorgabe lautet "Papier".
• Das Recycling-Papier muss vom ausgewählten Fach oder der Universalzuführung unterstützt
werden, um von dieser Quelle drucken zu können.
Benutzerdefiniertes Scan-Format (Menü)
Menüoption Beschreibung
ID-Karte
Breite
1 – 8,50 Zoll (25 – 216 mm )
Höhe
1 – 14 Zoll (25 – 355,6 mm )
Ausrichtung
Hochformat
Querformat
2 Scans/Seite
Aus
Ein
Gibt einen Namen und Optionen für das benutzerdefinierte Scan-Format an.
Hinweise:
• Es wird solange "ID-Karte" angezeigt, bis Sie das Menü umbenennen.
• Die Werksvorgabe in den USA für die Breite für Format 1 lautet 4,65 Zoll. 118 mm
ist die internationale Werksvorgabe für die Breite für Format 1.
• Die Werksvorgabe in den USA für die Breite für Format 2 lautet 8,5 Zoll. 216 mm
ist die internationale Werksvorgabe für die Breite für Format 2.
• Die Werksvorgabe in den USA für die Höhe für Format 1 lautet 6 Zoll. 154 mm ist
die internationale Werksvorgabe für die Höhe für Format 1.
• Die Werksvorgabe in den USA für die Höhe für Format 2 lautet 14 Zoll. 356 mm ist
die internationale Werksvorgabe für die Höhe für Format 2.
• Die Werksvorgabe für "Ausrichtung" lautet "Querformat".
• Die Werksvorgabe für "2 Scans/Seite" lautet "Ein".
Benutzerdefiniertes ScanFormat
Breite
1 – 8,50 Zoll (25 – 216 mm )
Höhe
1 – 14 Zoll (25 – 355,6 mm )
Ausrichtung
Hochformat
Querformat
2 Scans/Seite
Aus
Ein
Gibt einen Namen und Optionen für das benutzerdefinierte Scan-Format an.
Hinweise:
• Es wird solange "Benutzerdefiniertes Scan-Format" angezeigt, bis Sie das Menü
umbenennen.
• Die Werksvorgabe in den USA für die Breite für Format 1 lautet 4,65 Zoll. 118 mm
ist die internationale Werksvorgabe für die Breite für Format 1.
• Die Werksvorgabe in den USA für die Breite für Format 2 lautet 8,5 Zoll. 216 mm
ist die internationale Werksvorgabe für die Breite für Format 2.
• Die Werksvorgabe in den USA für die Höhe für Format 1 lautet 6 Zoll. 154 mm ist
die internationale Werksvorgabe für die Höhe für Format 1.
• Die Werksvorgabe in den USA für die Höhe für Format 2 lautet 14 Zoll. 356 mm ist
die internationale Werksvorgabe für die Höhe für Format 2.
• Die Werksvorgabe für "Ausrichtung" lautet "Querformat".
• Die Werksvorgabe für "2 Scans/Seite" lautet "Aus".
Die Druckermenüs
95
Page 96

Menü "Universaleinrichtung"
Mit diesen Menüoptionen werden die Höhe und Breite sowie die Einzugsrichtung des Papierformats "Universal"
festgelegt. Das Papierformat "Universal" ist ein benutzerdefiniertes Papierformat. Es wird zusammen mit anderen
Papierformateinstellungen aufgeführt und verfügt über ähnliche Optionen, beispielsweise Unterstützung für
Duplexdruck und Drucken von mehreren Seiten auf einem Blatt.
Menüoption Beschreibung
Maßeinheiten
Zoll
Millimeter
Hochformat Breite
3 bis 14,17 Zoll
76 bis 360 mm
Hochformat Höhe
3 bis 14,17 Zoll
76 bis 360 mm
Gibt die Maßeinheit an.
Hinweise:
• Die Werksvorgabe in den USA lautet "Zoll".
• Die internationale Werksvorgabe lautet "Millimeter".
Legt die Hochformatbreite fest.
Hinweise:
• Wenn die Breite den maximalen Wert überschreitet, verwendet der Drucker die maximal
zulässige Breite.
• Die Werksvorgabe in den USA lautet "8,5 Zoll". Der Wert kann in Schritten von 0,01 Zoll erhöht
werden.
• Die internationale Werksvorgabe lautet "216 mm". Der Wert kann in Schritten von 1 mm erhöht
werden.
Legt die Hochformathöhe fest.
Hinweise:
• Wenn die Höhe den maximalen Wert überschreitet, verwendet der Drucker die maximal
zulässige Höhe.
• Die Werksvorgabe in den USA lautet "14 Zoll". Der Wert kann in Schritten von 0,01 Zoll erhöht
werden.
• Die internationale Werksvorgabe lautet "356 mm". Der Wert kann in Schritten von 1 mm erhöht
werden.
Einzugsrichtung
Kurze Kante
Lange Kante
Gibt die Einzugsrichtung an.
Hinweise:
• Die Werksvorgabe lautet "Kurze Kante".
• "Lange Kante" wird nur angezeigt, wenn die längste Kante kürzer als die vom Fach maximal
unterstützte Länge ist.
Berichte
Berichte
Hinweis: Wenn Sie einen Menüeintrag aus dem Menü "Berichte" auswählen, wird der ausgewählte Bericht gedruckt.
Die Druckermenüs
96
Page 97

Menüoption Beschreibung
Menüeinstellungsseite Druckt einen Bericht mit Informationen über das in die Fächer eingelegte Papier, den
installierten Speicher, die Gesamtseitenanzahl, Alarmmeldungen, Zeitsperren, die Sprache
der Bedienerkonsole, die TCP/IP-Adresse, den Verbrauchsmaterialstatus, den Status der
Netzwerkverbindung und weiteren Informationen.
Gerätestatistik Druckt einen Bericht mit statistischen Druckerinformationen aus, zum Beispiel Angaben zum
Verbrauchsmaterial und Einzelheiten über gedruckte Seiten.
NetzwerkKonfigurationsseite
Kurzwahlliste Druckt einen Bericht mit Informationen zu konfigurierten Kurzwahlen
Faxauftragsprotokoll Druckt einen Bericht mit Informationen zu den 200 letzten fertiggestellten Faxen
Faxruf-Protokoll Druckt einen Bericht mit Informationen zu den letzten 100 unbeantworteten, empfangenen
E-Mail-Kurzwahlen Druckt einen Bericht mit Informationen zu E-Mail-Kurzwahlen
Fax-Kurzwahlnummern Druckt einen Bericht mit Informationen zu Fax-Kurzwahlen
Schriftarten drucken Druckt einen Bericht aller Schriftarten, die für die derzeit im Drucker aktive Druckersprache
Bestandsbericht Druckt einen Bericht mit Bestandsinformationen wie die Seriennummer und den
Druckt einen Bericht mit Informationen über die Einstellungen des Netzwerkdruckers, zum
Beispiel die TCP/IP-Adresse.
Hinweis: Diese Menüoption wird nur für Netzwerkdrucker und an Druckserver
angeschlossene Drucker angezeigt.
und blockierten Anrufen
verfügbar sind.
Modellnamen des Druckers. Der Bericht enthält Text und UPC-Barcodes, die in die
Bestandsdatenbank gescannt werden können.
Die Druckermenüs
97
Page 98

Einstellungen (Menü)
Allgemeine Einstellungen (Menü)
Menüoption Beschreibung
Anzeigesprache
Englisch
Français
Deutsch
Italiano
Espanol
Dansk
Norsk
Nederlands
Svenska
Portuguese
Suomi
Russkij
Polski
Magyar
Turkce
Cesky
Vereinfachtes Chinesisch
Traditionelles Chinesisch
Koreanisch
Japanisch
Legt fest, in welcher Sprache der Text an der Bedienerkonsole angezeigt wird.
Hinweis: Unter Umständen stehen nicht alle Sprachen für alle Drucker zur Verfügung.
Sparmodus
Aus
Energie
Energie/Papier
Papier
Stiller Modus
Aus
Ein
Minimiert den Verbrauch von Energie, Papier oder Spezialdruckmedien.
Hinweise:
• Die Werksvorgabe lautet "Aus". Mit "Aus" wird der Drucker auf die
Werksvorgaben zurückgesetzt.
• Mit der Einstellung "Energie" wird der Energieverbrauch des Druckers minimiert.
Die Leistung kann beeinträchtigt sein, jedoch nicht die Druckqualität.
• Mit der Einstellung "Papier" wird der Verbrauch an Papier und
Spezialdruckmedien für einen Druckauftrag minimiert. Die Leistung kann
beeinträchtigt sein, jedoch nicht die Druckqualität.
• Mit der Einstellung "Energie/Papier" wird der Verbrauch von Energie, Papier oder
Spezialdruckmedien minimiert.
Reduziert die Geräuschentwicklung des Druckers.
Hinweise:
• Die Werksvorgabe lautet "Aus".
• Mit der Einstellung "Ein", verursacht der Drucker so wenig Geräusche wie
möglich.
Die Druckermenüs
98
Page 99

Menüoption Beschreibung
Startsetup ausführen
Ja
Nein
Papierformate
US-Werte
Metrische Werte
Scannen an PC-Anschlussbereich
<Anschlussbereich>
Datumsformat
MM‑TT‑JJJJ
TT/MM/JJJJ
JJJJ‑MM‑TT
Zeitformat
12 Stunden A.M./P.M.
24 Stunden
Startet den Konfigurationsassistenten des Druckers.
Hinweise:
• Die Werksvorgabe lautet "Ja"
• Nachdem Sie den Konfigurationsassistenten abgeschlossen haben und im Fenster
zur Länderauswahl die Option "Fertig" gewählt haben, ist die Standardeinstellung
"Nein".
Gibt die Einstellung für die Maßeinheit des Druckers ab Werk an Die Standardeinstellung
wird durch die Länderauswahl im Konfigurationsassistenten bestimmt.
Gibt einen gültigen Anschlussbereich für Drucker hinter einer Firewall zur Blockierung
von Anschlüssen an. Die gültigen Anschlüsse werden durch zwei durch Komma
voneinander getrennten Zahlengruppen angegeben.
Hinweis: Die Werksvorgabe lautet "9751:12000".
Gibt das Format für das Datum auf dem Drucker an
Hinweis: MM-TT-JJJJ ist die Werksvorgabe in den USA. TT-MM-JJJJ ist die
internationale Werksvorgabe.
Gibt das Format für die Zeitangabe auf dem Drucker an
Hinweis: Die Standardeinstellung lautet "12 Stunden A.M."./P.M.
Alarmmeldungen
Alarmsteuerung
Kassetten-Alarm
Zeitsperren
Energiesparmodus
Deaktiviert
1 – 240
Zeitsperren
Anzeige-Zeitsperre
15 – 300
Legt fest, ob der Drucker ein Warnsignal ausgibt, wenn ein Benutzereingriff erforderlich
ist. Für jeden Alarmtyp stehen folgende Optionen zur Verfügung:
Aus
Einzeln
Fortlaufend
Hinweise:
• Die Werksvorgabe für die Alarmsteuerung lautet "Einzeln". Der Drucker gibt drei
kurze Alarmtöne aus.
• Bei der Einstellung "Aus" wird kein Warnsignal ausgegeben.
• Bei Auswahl von "Fortlaufend" wiederholt der Drucker alle zehn Sekunden drei
Alarmtöne.
Gibt die Zeit in Minuten an, die das System inaktiv sein muss, bevor es in den
Energiesparmodus wechselt.
Hinweis: Die Werksvorgabe lautet 30 Minuten.
Legt fest, nach wie vielen Sekunden das Anzeigefeld des Druckers in den Status Bereit
zurückkehren soll.
Hinweis: Die Werksvorgabe lautet "30".
Die Druckermenüs
99
Page 100

Menüoption Beschreibung
Zeitsperren
Druckzeitsperre
Deaktiviert
1 – 255
Zeitsperren
Wartezeitsperre
Deaktiviert
15 – 65535
Werksvorgaben
Nicht wiederherstellen
Jetzt wiederherstellen
Legt fest, wie viele Sekunden der Drucker bis zum Empfang einer Auftragsende-Meldung
warten soll, bevor der restliche Druckauftrag abgebrochen wird.
Hinweise:
• Die Werksvorgabe lautet "90".
• Wenn die Zeit abgelaufen ist, werden die sich noch im Drucker befindenden,
teilweise formatierten Seiten gedruckt und der Drucker prüft, ob neue
Druckaufträge anstehen.
• Die Menüoption "Druckzeitsperre" ist nur bei Verwendung von PCL- oder PDDS-
Emulation verfügbar. Auf Druckaufträge in der PostScript-Emulation hat diese
Einstellung keine Auswirkung.
Legt fest, wie viele Sekunden der Drucker auf den Empfang zusätzlicher Daten wartet,
bevor er den Auftrag abbricht.
Hinweise:
• Die Werksvorgabe lautet "40".
• Die Option "Wartezeitsperre" steht nur zur Verfügung, wenn der Drucker die
PostScript-Emulation verwendet. Auf Druckaufträge in der PPDS- oder PCLEmulation hat diese Einstellung keine Auswirkung.
Setzt die Druckereinstellungen auf die Werksvorgaben zurück.
Hinweise:
• Die Werksvorgabe lautet "Nicht wiederherstellen". Bei dieser Einstellung werden
die benutzerdefinierten Einstellungen beibehalten.
• "Wiederherstellen" setzt alle Menüeinstellungen mit Ausnahme der Einstellungen
für das Menü "Netzwerk/Anschlüsse" auf die Werksvorgaben zurück. Die in den
RAM heruntergeladenen Ressourcen werden gelöscht.
Kopiereinstellungen (Menü)
Menüoption Beschreibung
Inhalt
Text
Text/Foto
Foto
Gibt die Art der Inhalte des zu kopierenden Auftrags an.
Hinweise:
• Mit "Text" wird eine scharfe, schwarze, hochaufgelöste Schrift vor einem
sauberen, weißen Hintergrund besonders betont.
• Die Werksvorgabe lautet "Text/Foto". "Text/Foto" wird verwendet, wenn die
Originaldokumente sowohl Text und Grafiken als auch Bilder umfassen.
• Bei Auswahl der Option "Foto" werden Grafiken und Bilder besonders
sorgfältig verarbeitet. Mit dieser Einstellung verlängert sich zwar der
Scanvorgang, es erfolgt jedoch eine Reproduktion des kompletten
dynamischen Farbtonbereichs im Originaldokument. Das bedeutet, dass mehr
Informationen gespeichert werden.
Die Druckermenüs
100
 Loading...
Loading...