
Lexmark X203n- en X204n-serie
Gebruikershandleiding
Augustus 2011 www.lexmark.com
Machinetype(n):
7011
Model(len):
200, 215, 300, 315

Inhoudsopgave
Veiligheidsvoorschriften...............................................................................9
Algemene informatie over de printer.........................................................11
Hartelijk dank voor het kiezen voor deze printer!..................................................................................11
Informatie zoeken over de printer..........................................................................................................11
Een locatie voor de printer selecteren....................................................................................................12
Printerconfiguraties.................................................................................................................................13
Basisfuncties van de scanner...................................................................................................................15
Informatie over de ADI en de glasplaat...................................................................................................16
Informatie over het bedieningspaneel van de printer............................................................................17
Extra installatie-opties voor de printer.......................................................21
Kabels aansluiten.....................................................................................................................................21
Printersoftware installeren.....................................................................................................................21
Printerconfiguratie controleren..............................................................................................................22
Pagina met menu-instellingen afdrukken .........................................................................................................22
Een netwerkconfiguratiepagina afdrukken ......................................................................................................22
De printer in een bedraad netwerk installeren.......................................................................................23
Minimaliseer de invloed die uw printer op het milieu heeft.......................25
Papier en toner besparen........................................................................................................................25
Kringlooppapier gebruiken ............................................................................................................................... 25
Zuinig omgaan met supplies .............................................................................................................................25
Energie besparen.....................................................................................................................................26
Ecomodus gebruiken ........................................................................................................................................26
Spaarstand aanpassen ......................................................................................................................................27
Recycling..................................................................................................................................................27
Het recyclen van Lexmark-producten...............................................................................................................27
Lexmark verpakkingsmateriaal recyclen........................................................................................................... 28
Lexmark cartridges terugsturen voor hergebruik of recycling..........................................................................28
Geluid van de printer reduceren.............................................................................................................28
Papier en speciaal afdrukmateriaal plaatsen..............................................30
Papiersoort en papierformaat instellen..................................................................................................30
Instellingen voor Universal papier configureren.....................................................................................30
Papier in de papierlade plaatsen.............................................................................................................32
Handinvoer gebruiken.............................................................................................................................35
Inhoudsopgave
2

Papiercapaciteit.......................................................................................................................................37
Richtlijnen voor papier en speciaal afdrukmateriaal...................................38
Richtlijnen voor papier............................................................................................................................38
Papierkenmerken.............................................................................................................................................. 38
Ongeschikt papier ............................................................................................................................................. 39
Papier kiezen..................................................................................................................................................... 39
Voorbedrukte formulieren en briefhoofdpapier kiezen ................................................................................... 40
Kringlooppapier en ander kantoorpapier gebruiken ........................................................................................40
Papier bewaren.......................................................................................................................................41
Ondersteunde papierformaten, -soorten en -gewichten........................................................................41
Door de printer ondersteunde papiersoorten en -gewichten .......................................................................... 41
Papierformaten die door de printer worden ondersteund ..............................................................................42
Afdrukken..................................................................................................44
Een document afdrukken........................................................................................................................44
Op beide zijden van het papier afdrukken (duplex)................................................................................44
Speciale documenten afdrukken.............................................................................................................45
Tips voor het gebruik van briefhoofdpapier .....................................................................................................45
Tips voor het afdrukken op transparanten ....................................................................................................... 45
Tips voor het afdrukken op enveloppen........................................................................................................... 46
Tips voor het afdrukken op etiketten ............................................................................................................... 47
Tips voor het afdrukken op karton ................................................................................................................... 47
Pagina's met informatie afdrukken.........................................................................................................48
Een lijst met voorbeelden van lettertypen afdrukken ......................................................................................48
Een afdruktaak annuleren.......................................................................................................................48
Afdruktaak annuleren via het bedieningspaneel van de printer ......................................................................48
Een afdruktaak annuleren vanaf de computer ................................................................................................. 48
Kopiëren....................................................................................................50
Kopieën maken........................................................................................................................................50
Snel kopiëren .................................................................................................................................................... 50
Kopiëren via de ADI .......................................................................................................................................... 50
Kopiëren via de glasplaat .................................................................................................................................. 51
Kopiëren op beide zijden van het papier (duplex/dubbelzijdig)....................................................................... 51
Foto's kopiëren........................................................................................................................................52
Kopiëren op speciaal afdrukmateriaal.....................................................................................................53
Kopiëren op transparanten............................................................................................................................... 53
Kopiëren op briefhoofdpapier ..........................................................................................................................53
Kopieerinstellingen aanpassen................................................................................................................54
Van het ene formaat naar het andere kopiëren ...............................................................................................54
Inhoudsopgave
3

Kopieën verkleinen of vergroten ...................................................................................................................... 55
Een kopie lichter of donkerder maken ............................................................................................................. 55
De kopieerkwaliteit aanpassen......................................................................................................................... 56
Exemplaren sorteren ........................................................................................................................................56
Meerdere pagina's op één vel kopiëren ...........................................................................................................57
De huidige afdruktaak onderbreken om kopieën te maken...................................................................58
Een kopieertaak annuleren.....................................................................................................................58
De kopieerkwaliteit verbeteren..............................................................................................................58
E-mailen.....................................................................................................59
Voorbereiden op e-mailen......................................................................................................................59
De e-mailfunctie instellen ................................................................................................................................. 59
Het adresboek instellen .................................................................................................................................... 60
Een e-mailsnelkoppeling maken met de Embedded Web Server...........................................................60
Een document per e-mail verzenden......................................................................................................60
Een e-mail verzenden via het toetsenblok ....................................................................................................... 60
Een e‑mail verzenden door een snelkoppelingsnummer te gebruiken ............................................................ 61
Een e-mail verzenden via het adresboek.......................................................................................................... 62
Een e-mail annuleren..............................................................................................................................62
Faxen.........................................................................................................63
De printer voorbereiden op faxen...........................................................................................................63
Initiële installatie fax.........................................................................................................................................63
Een faxverbinding kiezen .................................................................................................................................. 64
Aansluiten op een analoge telefoonlijn ............................................................................................................ 65
Aansluiten op een DSL-verbinding....................................................................................................................65
Aansluiten op een PBX- of ISDN-systeem .........................................................................................................66
Abonneren op speciale belsignalen .................................................................................................................. 66
De printer en een telefoon of antwoordapparaat aansluiten op dezelfde telefoonlijn ................................... 67
Aansluiten op een adapter voor uw land of regio ............................................................................................69
Aansluiten op een computer met een modem................................................................................................. 73
De naam en het nummer voor uitgaande faxen instellen ................................................................................74
De datum en tijd instellen ................................................................................................................................ 74
Een fax verzenden...................................................................................................................................75
Een fax verzenden via het bedieningspaneel van de printer ............................................................................ 75
Een fax verzenden via de computer ................................................................................................................. 75
Een fax verzenden op een gepland tijdstip....................................................................................................... 76
Snelkoppelingen maken..........................................................................................................................77
Een snelkoppeling voor een faxbestemming maken met de Embedded Web Server......................................77
Een snelkoppeling voor een faxbestemming maken met het bedieningspaneel van de printer......................77
Snelkoppelingen en het adresboek gebruiken........................................................................................78
Faxsnelkoppelingen gebruiken ......................................................................................................................... 78
Inhoudsopgave
4

Het adresboek gebruiken.................................................................................................................................. 78
Faxinstellingen aanpassen.......................................................................................................................79
De faxresolutie wijzigen ....................................................................................................................................79
Een fax lichter of donkerder maken ................................................................................................................. 79
Ongewenste faxen blokkeren ...........................................................................................................................79
Een faxlog bekijken ...........................................................................................................................................80
Een uitgaande fax annuleren...................................................................................................................80
Informatie over faxopties........................................................................................................................80
Origineel formaat.............................................................................................................................................. 80
Inhoud......................................................................................................................... ...................................... 80
Resolutie ...........................................................................................................................................................81
Intensiteit.................................................................................................................... ...................................... 81
Faxkwaliteit verbeteren..........................................................................................................................81
Een fax doorsturen..................................................................................................................................81
Naar een computer scannen.......................................................................83
Naar een computer scannen...................................................................................................................83
Informatie over opties van het scanprofiel.............................................................................................84
Scankwaliteit verbeteren........................................................................................................................86
Scannen met de Scan Center-software...................................................................................................86
Informatie over Scan Center-functies...............................................................................................................86
Printermenu's............................................................................................88
Menuoverzicht........................................................................................................................................88
Menu Papier............................................................................................................................................88
Standaardbron, menu....................................................................................................................................... 88
Menu Formaat/soort ........................................................................................................................................89
Menu Papierstructuur ......................................................................................................................................91
Menu Papiergewicht.........................................................................................................................................92
Menu Aangepast............................................................................................................................................... 92
Menu Aangepaste scanformaten .....................................................................................................................93
Menu Universal-instelling................................................................................................................................. 94
Menu Rapporten.....................................................................................................................................94
Menu Rapporten...............................................................................................................................................94
Instellingen, menu...................................................................................................................................96
Menu Algemene instellingen............................................................................................................................ 96
Menu Kopieerinstellingen................................................................................................................................. 98
Menu Faxinstellingen......................................................................................................................................100
Afdrukinstellingen........................................................................................................................................... 105
Menu Netwerk/poorten........................................................................................................................109
Menu's Standaardnetwerk of Netwerk <x> ....................................................................................................109
Inhoudsopgave
5

Menu Netwerkrapporten................................................................................................................................110
Menu Netwerkkaart ....................................................................................................................................... 111
Menu TCP/IP ................................................................................................................................................... 111
IPv6 menu ....................................................................................................................................................... 112
Menu USB ....................................................................................................................................................... 113
Datum en tijd instellen..........................................................................................................................114
De printer onderhouden...........................................................................116
De buitenkant van de printer reinigen..................................................................................................116
De glasplaat reinigen.............................................................................................................................117
De scheidingsrollen van de ADI reinigen...............................................................................................118
Supplies bewaren..................................................................................................................................120
De status van supplies controleren vanaf een netwerkcomputer........................................................120
Supplies bestellen..................................................................................................................................121
Tonercartridges bestellen...............................................................................................................................121
Een fotoconductorkit bestellen ...................................................................................................................... 121
Supplies vervangen...............................................................................................................................122
Tonercartridge vervangen ..............................................................................................................................122
Fotoconductorkit vervangen .......................................................................................................................... 124
De printer verplaatsen naar een andere locatie...................................................................................127
De printer vervoeren.............................................................................................................................128
Beheerdersondersteuning........................................................................129
Geavanceerde netwerkinformatie en beheerdersinformatie weergeven............................................129
De Embedded Web Server gebruiken...................................................................................................129
Rapporten bekijken...............................................................................................................................129
Apparaatstatus controleren..................................................................................................................130
E-mailmeldingen instellen.....................................................................................................................130
Fabrieksinstellingen herstellen..............................................................................................................130
Problemen oplossen.................................................................................132
Niet-reagerende printer controleren....................................................................................................132
Display op het bedieningspaneel van de printer is leeg of er worden alleen ruitjes weergegeven......132
Document of foto wordt gedeeltelijk afgedrukt, gekopieerd of gescand.............................................132
Controleer de plaatsing van het origineel ......................................................................................................132
Controleer de instelling voor papierformaat .................................................................................................. 133
Plaats de tonercartridge opnieuw .................................................................................................................. 133
Printerberichten....................................................................................................................................133
Sluit voorklep..................................................................................................................................................133
Ongeldige enginecode .................................................................................................................................... 133
Inhoudsopgave
6

Laad <bron> met <x> ......................................................................................................................................133
Netwerk/Netwerk <x> .................................................................................................................................... 133
Enginecode wordt geprogrammeerd NIET UITZETTEN...................................................................................133
Systeemcode wordt geprogrammeerd NIET UITZETTEN ................................................................................ 134
Cartridge is bijna leeg .....................................................................................................................................134
Wachten ......................................................................................................................................................... 134
31.yy Vervang defecte of ontbrekende cartridge ........................................................................................... 134
30 Onjuist gevuld,vervang tonercartridge ...................................................................................................... 134
32 Niet-ondersteunde cartridge vervangen ...................................................................................................134
34 Papier te kort .............................................................................................................................................134
37 Onvoldoende geheugen om de taak te sorteren ....................................................................................... 135
38 Geheugen vol .............................................................................................................................................135
39 Pagina is te complex. Bepaalde gegevens worden mogelijk niet afgedrukt ..............................................135
54 Softwarefout in standaardnetwerk............................................................................................................135
54 Network <x> software error (54 Netwerk <x> softwarefout) .................................................................... 135
56 Standaard USB-poort uitgeschakeld .......................................................................................................... 135
84 Fc-eenheid bijna versleten......................................................................................................................... 136
84 Vervang fc-kit .............................................................................................................................................136
88.yy Cartridge bijna leeg ...............................................................................................................................136
200-250 papier vast ........................................................................................................................................136
290–294 papier vast .......................................................................................................................................136
840.01 Scanner uitgeschakeld ........................................................................................................................139
840.02 Scanner Automatisch uitgeschakeld...................................................................................................139
Storingen verhelpen..............................................................................................................................139
Papierstoringen voorkomen ........................................................................................................................... 139
200-201 papier vast ........................................................................................................................................140
202 papier vast ............................................................................................................................................... 142
241 papier vast ............................................................................................................................................... 144
251 papier vast ............................................................................................................................................... 145
Problemen met afdrukken oplossen.....................................................................................................147
Taken worden niet afgedrukt ......................................................................................................................... 147
Meertalige PDF's worden niet afgedrukt........................................................................................................ 148
Het duurt heel lang voordat de taak is afgedrukt...........................................................................................148
Er worden verkeerde tekens afgedrukt ..........................................................................................................148
Grote afdruktaken worden niet gesorteerd ................................................................................................... 148
Er komen onverwachte pagina-einden voor................................................................................................... 149
Problemen met kopiëren oplossen.......................................................................................................149
De kopieerfunctie reageert niet ..................................................................................................................... 149
De klep van de scannereenheid kan niet worden gesloten ............................................................................149
Slechte kopieerkwaliteit .................................................................................................................................149
Problemen met de scanner oplossen....................................................................................................151
Een niet-reagerende scanner controleren......................................................................................................151
Scannen is mislukt ..........................................................................................................................................151
Scannen duurt te lang of de computer loopt vast tijdens scannen ................................................................ 151
Inhoudsopgave
7

Slechte kwaliteit van gescande afbeeldingen ................................................................................................. 152
Kan niet vanaf een computer scannen ........................................................................................................... 152
Kan geen Scanprofiel maken ..........................................................................................................................153
Problemen met faxen oplossen.............................................................................................................153
Nummerweergave werkt niet.........................................................................................................................153
Kan geen faxen verzenden of ontvangen .......................................................................................................153
Kan wel faxen verzenden, maar niet ontvangen ............................................................................................ 155
Kan wel faxen ontvangen, maar niet verzenden ............................................................................................ 155
Ontvangen fax heeft een slechte afdrukkwaliteit...........................................................................................156
Problemen met de papierinvoer oplossen............................................................................................157
Papier loopt regelmatig vast...........................................................................................................................157
Bericht Papier vast blijft staan nadat storing is verholpen ............................................................................. 157
Problemen met de afdrukkwaliteit oplossen........................................................................................157
Problemen met afdrukkwaliteit opsporen...................................................................................................... 157
Lege pagina's...................................................................................................................................................158
Tekens hebben gekartelde of ongelijkmatige randen .................................................................................... 158
Onvolledige afbeeldingen ...............................................................................................................................159
Grijze achtergrond ..........................................................................................................................................159
Zwevende afbeeldingen..................................................................................................................................159
Onjuiste marges ..............................................................................................................................................160
Gekruld papier ................................................................................................................................................ 161
Afdruk is te donker .........................................................................................................................................161
Afdruk is te licht ..............................................................................................................................................162
Scheve afdruk ................................................................................................................................................. 163
Transparanten of vellen papier bevatten effen zwarte of witte strepen .......................................................163
Horizontale strepen ........................................................................................................................................164
Verticale strepen............................................................................................................................................. 165
Op de pagina verschijnen lichte tonervegen of schaduwen op de achtergrond ............................................165
De toner laat los.............................................................................................................................................. 166
Tonervlekjes.................................................................................................................................................... 166
De afdrukkwaliteit van transparanten is slecht ..............................................................................................167
Embedded Web Server wordt niet geopend.........................................................................................167
Controleer de netwerkverbindingen ..............................................................................................................167
Controleer de netwerkinstellingen ................................................................................................................. 167
Contact opnemen met klantenondersteuning......................................................................................167
Kennisgevingen........................................................................................168
Productinformatie.................................................................................................................................168
Informatie over deze uitgave................................................................................................................168
Energieverbruik.....................................................................................................................................171
Index........................................................................................................181
Inhoudsopgave
8

Veiligheidsvoorschriften
Sluit het netsnoer aan op een geaard stopcontact dat zich dicht in de buurt van het product bevindt en dat gemakkelijk
bereikbaar is.
Plaats dit product niet in de buurt van water of in vochtige omgevingen.
LET OP—KANS OP LETSEL: Dit product maakt gebruik van een laser. het toepassen van bedieningswijzen,
aanpassingsmethoden of procedures anders dan in deze publicatie worden beschreven, kan blootstelling aan
gevaarlijke straling tot gevolg hebben.
Dit product maakt gebruik van een afdrukproces waarbij het afdrukmateriaal wordt verhit. Door de hitte kan het
afdrukmateriaal bepaalde stoffen afgeven. Bestudeer het gedeelte in de bedieningsinstructies waarin de richtlijnen
voor het selecteren van afdrukmaterialen worden besproken om schadelijke emissies te voorkomen.
LET OP—HEET OPPERVLAK: Het binnenste van de printer is mogelijk erg warm. Om letstel te voorkomen, moet
u een heet oppervlak eerst laten afkoelen voordat u het aanraakt.
Gebruik alleen het netsnoer dat bij dit product is geleverd of een door de fabrikant goedgekeurd vervangend onderdeel.
Gebruik alleen het telecommunicatiesnoer (RJ‑11) dat bij dit product is geleverd of een vervangend snoer met een
minimale dikte van 26 AWG (American Wire Gauge) als u dit product aansluit op een openbaar vast telefoonnetwerk.
Ga voorzichtig te werk bij het vervangen van lithiumbatterijen.
LET OP—KANS OP LETSEL: Wanneer de lithiumbatterij niet juist wordt vervangen, bestaat er explosiegevaar.
Vervang de batterij alleen door hetzelfde of een vergelijkbaar type lithiumbatterij. Probeer nooit
lithiumbatterijen op te laden, open te maken of te verbranden. Houd u bij het inleveren van gebruikte
batterijen aan de voorschriften van de fabrikant en aan de lokale voorschriften.
LET OP—KANS OP LETSEL: volg deze richtlijnen om te voorkomen dat u zich bezeert of dat de printer
beschadigd raakt.
• Schakel de printer uit met de aan/uit-knop en haal de stekker uit het stopcontact.
• Maak alle snoeren en kabels los van de printer voordat u de printer verplaatst.
• Gebruik bij het tillen van de printer de handgrepen aan de zijkanten.
• Let erop dat uw vingers zich niet onder de printer bevinden wanneer u het apparaat neerzet.
• Voordat u de printer instelt, dient u ervoor te zorgen dat er voldoende ruimte vrij is rondom de printer.
LET OP—KANS OP ELEKTRISCHE SCHOK: controleer of alle aansluitingen (zoals Ethernet- en
telefoonaansluitingen) correct op de aangegeven poorten zijn aangesloten.
Dit product is samen met specifieke onderdelen van de fabrikant ontwikkeld, getest en goedgekeurd volgens strikte,
wereldwijd geldende veiligheidsnormen. De veiligheidsvoorzieningen van bepaalde onderdelen zijn niet altijd duidelijk
zichtbaar. De fabrikant is niet verantwoordelijk voor het gebruik van andere, vervangende onderdelen.
LET OP—KANS OP LETSEL: U moet het netsnoer niet snijden, draaien, vastbinden, afknellen of zware objecten
op het snoer plaatsen. Zorg dat er geen schaafplekken op het netsnoer kunnen ontstaan of dat het snoer onder
druk komt te staan. Zorg dat het netsnoer niet bekneld raakt tussen twee objecten, zoals een meubelstuk en
een muur. Als een van deze dingen gebeurt, is er een kans op brand of elektrische schokken. Controleer het
netsnoer regelmatig op dergelijke problemen. Trek de stekker van het netsnoer uit het stopcontact voor u het
netsnoer controleert.
Neem contact op met een professionele onderhoudstechnicus voor onderhoud en reparaties die niet in de
gebruikersdocumentatie worden beschreven.
Veiligheidsvoorschriften
9

LET OP—KANS OP ELEKTRISCHE SCHOK: Om het risico op elektrische schokken te vermijden, trekt u de stekker
van het netsnoer uit het stopcontact en maakt u alle kabels los die op de printer zijn aangesloten voor u de
buitenkant van de printer reinigt.
LET OP—KANS OP ELEKTRISCHE SCHOK: Gebruik de faxfunctie niet tijdens onweer. Tijdens onweer moet u dit
product niet installeren en geen elektrische verbindingen aanleggen, bijvoorbeeld voor de faxfunctie, of kabels
en snoeren aansluiten, zoals een netsnoer of telefoonlijn.
BEWAAR DEZE INSTRUCTIES.
Veiligheidsvoorschriften
10

Algemene informatie over de printer
Hartelijk dank voor het kiezen voor deze printer!
We hebben ons best gedaan om er zeker van te zijn dat hij aan uw verwachtingen zal voldoen.
Als u uw nieuwe printer meteen wilt gebruiken, kunt u de installatiematerialen van de printer gebruiken en de
Gebruikershandleiding doornemen om de zien hoe u de elementaire taken uitvoert. Om de printer optimaal te laten
functioneren, leest u de Gebruikershandleiding zorgvuldig door en kijkt u op onze website voor de nieuwste updates.
Wij willen met onze printers goede prestaties en waar voor uw geld aanbieden en we willen er zeker van zijn dat u
tevreden bent. Als u onverhoopt toch een probleem tegenkomt, helpt één van onze goed geïnformeerde medewerkers
van de klantenservice u graag verder. En als u vindt dat we iets kunnen verbeteren, horen we dat graag. U bent tenslotte
ons uitgangspunt en door uw aanwijzingen kunnen we beter presteren.
Informatie zoeken over de printer
Gewenste informatie Bron
Eerste installatie-instructies:
• De printer aansluiten
• De printersoftware installeren
Extra installatieopties en instructies voor
het gebruik van de printer
• Papier en speciaal afdrukmateriaal
selecteren en bewaren
• Papier plaatsen
• Uitvoeren van print-, scan- en
faxopdrachten, afhankelijk van het
model van uw computer
• Printerinstellingen configureren
• Foto’s en documenten weergeven en
afdrukken
• Printersoftware installeren en
gebruiken
• De printer instellen en configureren op
een netwerk, afhankelijk van het model
van uw printer
• De printer onderhouden
• Problemen oplossen
Installatiedocumentatie: de installatiedocumentatie is bij de printer geleverd
en tevens verkrijgbaar op de website van Lexmark op
www.lexmark.com/publications/.
Gebruikershandleiding: de Gebruikershandleiding staat op de cd Software en
Documentatie.
Kijk voor updates op onze website op www.lexmark.com/publications/
Algemene informatie over de printer
11

Gewenste informatie Bron
Hulp bij de printersoftware Hulp voor Windows of Mac: open een printersoftwareprogramma of –
toepassing en klik vervolgens op Help.
?
Klik op
Opmerkingen:
om contextgevoelige informatie te bekijken.
• De Help wordt automatisch met de printersoftware geïnstalleerd.
• De printersoftware bevindt zich in de printermap of op het bureaublad,
afhankelijk van uw besturingssysteem.
Meest recente aanvullende informatie,
updates en technische ondersteuning:
• Documentatie
• Downloads voor stuurprogramma
• Live ondersteuning via chat
• Ondersteuning via e- mail
• Telefonische ondersteuning
Lexmark ondersteuningswebsite: support.lexmark.com
Opmerking: selecteer uw regio en selecteer vervolgens uw product om de
juiste ondersteuningswebsite te bekijken.
De telefoonnummers voor ondersteuning en werkuren voor uw regio of land
kunt u terugvinden op de ondersteuningswebsite of op het garantiebewijs dat
u bij uw printer heeft gekregen.
Schrijf de volgende informatie op (de informatie is te vinden op de winkelbon
en op de achterkant van de printer) en zorg dat u die bij de hand heeft wanneer
u contact opneemt met de klantenservice, zodat zij u sneller van dienst kunnen
zijn:
• Typenummer apparaat
• Serienummer
• Aankoopdatum
• Winkel waar apparaat is aangeschaft
Garantieverklaring Garantieverklaringen variëren per land of regio:
• In de VS: zie de beperkte garantievoorwaarden die bij uw printer zijn
meegeleverd of op support.lexmark.com.
• Buiten de VS: zie het garantiebewijs dat is meegeleverd bij uw printer.
Een locatie voor de printer selecteren
Bij het kiezen van de juiste plek voor uw printer, moet voldoende ruimte worden vrijgelaten voor het openen van laden,
kleppen en deuren. Het volgende is belangrijk:
• Zorg ervoor dat de luchtstromen voldoen aan de laatste herziening van de ASHRAE 62-norm.
• Plaats de printer op een vlakke, stevige en stabiele ondergrond.
• Houd de printer:
– Uit de buurt van de directe luchtstroom van airconditioners, warmtebronnen of ventilators
– Uit de buurt van direct zonlicht, extreme vochtigheidswaarden of temperatuurschommelingen
– Schoon, droog en stofvrij
• Zorg dat er de onderstaande hoeveelheid ruimte tenminste beschikbaar is rondom de printer voor de juiste
ventilatie:
Algemene informatie over de printer
12

5
1 Linkerkant 31 cm (12 inch)
2 Rechterkant 31 cm (12 inch)
3 Voorzijde 41 cm (16 inch)
4 Achter 15 cm (6 inch)
5 Bovenzijde 31 cm (12 inch)
1
@
!
.
2
A
B
C
4
3
G
H
D
I
E
F
5
J
K
L
6
7
P
M
Q
N
R
O
S
8
T
U
V
9
W
X
Y
Z
*
0
#
4
1
3
2
Printerconfiguraties
Basismodel
In de volgende afbeelding worden de voorkant van de printer en de algemene functies of onderdelen weergegeven.
Algemene informatie over de printer
13

7
2
6
1 Bedieningspaneel van de printer
2 Standaarduitvoerlade
3 Papierstop
4 Handinvoer
5 Papierlade (250 vel)
6 Voorklep
1
@
!
.
2
A
B
C
4
3
G
H
D
I
E
F
5
J
K
L
6
7
P
M
Q
N
R
O
S
8
T
U
V
9
W
X
Y
Z
*
0
#
1
3
4
5
7 Ontgrendelingsknop op voorklep
Geconfigureerd model
In de volgende afbeelding wordt de volledig geconfigureerde printer weergegeven:
Algemene informatie over de printer
14

1
8
7
1 Automatische documentinvoer (ADI)
2 Bedieningspaneel van de printer
3 Standaarduitvoerlade
4 Papierstop
5 Handinvoer
6 Papierlade (250 vel)
1
@
!
.
2
A
B
C
4
3
G
H
D
I
E
F
5
J
K
L
6
7
P
M
Q
N
R
O
S
8
T
U
V
9
W
X
Y
Z
*
0
#
2
3
4
5
6
7 Voorklep
8 Ontgrendelingsknop op voorklep
Basisfuncties van de scanner
De scanner biedt mogelijkheden voor kopiëren, faxen en scannen naar netwerk.
Opmerking: Faxen wordt niet door alle modellen ondersteund.
U kunt:
• Snel kopieën maken of de instellingen wijzigen via het bedieningspaneel van de printer om specifieke kopieertaken
uit te voeren.
• Een fax verzenden via het bedieningspaneel van de printer.
• Een fax naar meerdere faxbestemmingen tegelijkertijd verzenden.
• Documenten scannen en deze naar uw computer of een e-mailadres verzenden.
Algemene informatie over de printer
15

Informatie over de ADI en de glasplaat
Automatische documentinvoer (ADI) Glasplaat
ABC
1
@
!
.
2
A
B
C
4
3
G
H
D
I
E
F
5
J
K
L
6
7
P
M
Q
N
R
O
S
8
T
U
V
9
W
X
Y
Z
*
0
#
Gebruik de glasplaat voor één pagina, kleine voorwerpen
(zoals briefkaarten of foto's), transparanten, fotopapier of
Gebruik de ADI voor documenten met meerdere pagina's.
Opmerking: de ADI is niet beschikbaar op bepaalde
printermodellen.
U kunt de ADI of de glasplaat gebruiken om documenten te kopiëren of scannen.
dun materiaal (zoals knipsels uit tijdschriften).
A
B
C
1
@
!.
2
A
B
C
4
G
H
3
I
D
E
F
5
J
K
L
7
P
6
Q
R
M
S
N
O
8
T
U
V
9
W
X
Y
Z
*
0
#
De ADI gebruiken
Opmerking: de ADI is niet beschikbaar op bepaalde printermodellen.
De ADI kan meerdere pagina’s kopiëren of scannen. Ga als volgt te werk bij gebruik van de ADI:
• Plaats het document met de bedrukte zijde omhoog en de korte zijde als eerste in de ADI.
• Plaats maximaal 30 vellen van 75 g/m
2
normaal papier in de invoerlade van de ADI.
• Scanformaten van 139,7 mm x 210 mm (5,5 x 8,3 inch) tot 215,9 x 355,6 mm (8,5 x 14 inch).
• Scan documenten met verschillende paginagroottes (Letter en Legal).
• Scan afdrukmateriaal van 60 tot 105 g/m
2
.
• Plaats geen briefkaarten, foto's, kleine voorwerpen, transparanten, fotopapier of dun materiaal (zoals knipsels uit
tijdschriften) in de ADI. Plaats deze items op de glasplaat.
De glasplaat gebruiken
De glasplaat kan worden gebruikt voor het scannen en kopiëren van losse pagina's of pagina's uit een boek. Ga als volgt
te werk bij gebruik van de glasplaat:
• Plaats het document met de bedrukte zijde naar beneden in de linkerbovenhoek van de glasplaat.
• Scan- of kopieerdocumenten van 114,3 x 139,7 mm (4,5 x 5,5 inch) tot 215,9 x 297,2 mm (8,5 x 11,7 inch).
• Kopieer boeken van maximaal 25,4‑mm (1.0 inch) dik.
Algemene informatie over de printer
16

Informatie over het bedieningspaneel van de printer
Copy
Scan/Email
Fax
3
Copy
Scan/Email
Fax
12 3
Menu
Back
Options
Stop/Cancel
Select
Hook
Redial/Pause
Start
AddressBook
DEF
ABC
@
!.
3
2
1
MNO
JKL
6
5
4
PQRS
WXYZ
TUV
9
8
7
*
Shortcuts
0
#
Onderdeel Beschrijving
1 Selecties en instellingen Hiermee kunt u een functie selecteren, zoals Kopiëren, Scannen/E-mailen, Faxen of Opties.
U kunt het adresboek gebruiken bij het scannen naar e-mail.
Opmerking: De Faxmodus is niet beschikbaar op bepaalde printermodellen.
2 Displaygedeelte Hiermee kunt u scan-, kopieer-, fax- en afdrukopties en de status- en foutberichten
bekijken. U kunt de beheermenu’s openen en een afdruktaak starten, stoppen of
annuleren.
3 Toetsenblokgedeelte Hiermee kunt u nummers, letters of symbolen invoeren op de display. U kunt het
Adresboek openen of de standaardfaxinstellingen wijzigen op printermodellen die de
faxfunctie ondersteunen.
1
2
Options
4
Onderdeel Beschrijving
1 Kopiëren Hiermee opent u de kopieerfunctie
2 Scannen/E-mailen Hiermee opent u de functie scannen of scannen naar e-mail
3 Faxen Hiermee opent u de faxfunctie
Opmerking: De Faxmodus is niet beschikbaar op bepaalde printermodellen.
4 Opties Hiermee wijzigt u tijdelijk instellingen, bijvoorbeeld Origineel formaat, Papierbron en Schalen
Algemene informatie over de printer
17

2
3
1
Menu
Back
9
8
Select
7
6
5
Stop/Cancel
Start
4
Onderdeel Beschrijving
1 Menu
Hiermee opent u de beheermenu’s
2 Display Hiermee kunt u de scan-, kopieer-, fax- en afdrukopties en de status- en foutberichten bekijken.
3 Stoppen/Annuleren
• Hiermee stopt u het afdrukken
• Hiermee sluit u een menu af en gaat u terug naar Gereed
4 Starten
5 Pijl naar rechts
6 Selecteer
7 Pijl naar links
Hiermee start u een kopieer-, scan- of faxtaak
Hiermee kunt u naar rechts bladeren.
Hiermee accepteert u menuselecties en instellingen
Hiermee kunt u naar links bladeren.
Algemene informatie over de printer
18

Onderdeel Beschrijving
8 Indicatielampje
9 Terug
• Uit: de stroom is uitgeschakeld.
• Knippert groen: de printer is bezig met opwarmen, verwerken van gegevens of afdrukken.
• Groen: de printer is ingeschakeld, maar niet actief.
• Knippert rood: ingrijpen van gebruiker is vereist.
Hiermee keert u terug naar het vorige menu.
2
1
Hook
@
1
4
Redial/Pause
PQRS
7
5
Address Book
*
ABC
!.
2
JKL
5
TUV
8
0
3
6
WXYZ
9
#
DEF
MNO
Shortcuts
4
Onderdeel Beschrijving
1 Haak
Druk op om de lijn te openen (alsof u de hoorn van een telefoon oppakt) als u
een fax wilt versturen. Druk een tweede keer op
Opmerking: De Faxmodus is niet beschikbaar op bepaalde printermodellen.
2 Toetsenblok
ABC
@
!.
2
1
JKL
5
4
PQRS
TUV
8
7
0
*
3 Snelkoppelingen
3
6
9
DEF
MNO
WXYZ
#
Hiermee kunt u nummers, letters of symbolen invoeren op de display.
Hiermee opent u het snelkoppelingsscherm
#
3
om de verbinding te verbreken.
Algemene informatie over de printer
19

Onderdeel Beschrijving
4 Adresboek
5 Opnieuw kiezen/Onderbreken
Open een van de geprogrammeerde snelkoppelingen (1‑99) voor faxen en e-mailen.
Opmerking: Faxmodus is niet beschikbaar op bepaalde printermodellen.
• Druk op de knop Opnieuw bellen/Pauzeren om een pauze in te lassen van twee
tot drie seconden bij het kiezen van een faxnummer. In het veld Faxen naar:
wordt een pauze weergegeven door een komma (,).
• Druk op de knop Opnieuw bellen/Pauzeren als u een faxnummer opnieuw wilt
kiezen.
• De knop werkt alleen in het menu Faxen of in combinatie met faxfuncties. Als
u buiten het menu Fax, de faxfunctie of het Home-scherm op Opnieuw
bellen/Pauzeren drukt, wordt er een geluidssignaal weergegeven.
Opmerking: De Faxmodus is niet beschikbaar op bepaalde printermodellen.
Algemene informatie over de printer
20

Extra installatie-opties voor de printer
Kabels aansluiten
1 Sluit het netsnoer eerst aan op de printer en vervolgens op een stopcontact.
2 Sluit de printer aan op een computer of een netwerk.
• Als u een lokale verbinding wilt maken, moet u ervoor zorgen dat de printer-cd is geïnstalleerd voordat u een
USB-kabel aansluit.
• Sluit voor een netwerkverbinding een Ethernetkabel aan voordat u de printer-cd installeert.
3
1
2
1 Ethernetpoort
2 USB-poort
3 Aansluiting van de stroomkabel van de printer
Printersoftware installeren
Een printerstuurprogramma is software die zorgt voor de communicatie tussen de computer en de printer. De
printersoftware wordt geïnstalleerd tijdens de eerste printerinstallatie. Gebruik de volgende aanwijzingen als u de
software wilt installeren na de printerinstallatie:
Windows
1 Sluit alle geopende softwareprogramma's.
2 Plaats de cd Software en documentatie in de computer.
3 Klik in het hoofddialoogvenster op Install (Installeren).
4 Volg de aanwijzingen op het beeldscherm.
Extra installatie-opties voor de printer
21

Macintosh
1 Sluit alle geopende toepassingen.
2 Plaats de cd Software en documentatie in de computer.
3 Dubbelklik in de Finder op het cd-pictogram van de printer dat automatisch wordt weergeven.
4 Dubbelklik op het pictogram Install (Installeer).
5 Volg de aanwijzingen op het beeldscherm.
Internet
1 Ga naar de website van Lexmark op www.lexmark.com.
2 Klik in het menu Drivers & Downloads op Driver Finder (Stuurprogramma zoeken).
3 Selecteer uw printer en vervolgens uw besturingssysteem.
4 Download het stuurprogramma's en installeer de printersoftware.
Printerconfiguratie controleren
Als uw printer een netwerkmodel is en is aangesloten op een netwerk, kunt u een pagina met netwerkinstellingen
afdrukken om de netwerkverbinding te controleren. Deze pagina bevat ook informatie die van belang is bij de
configuratie van het afdrukken via een netwerk.
Pagina met menu-instellingen afdrukken
Druk een pagina met menu-instellingen af om de huidige instelling te zien.
Opmerking: als u nog geen wijzigingen hebt aangebracht in de instellingen van de menu-items, worden alle
standaardinstellingen weergegeven op de pagina met menu-instellingen. Als u andere instellingen hebt geselecteerd
en opgeslagen in de menu's, worden de standaardinstellingen vervangen door door de gebruiker gekozen
standaardinstellingen. Een door de gebruiker gekozen standaardinstelling blijft van kracht tot u het menu opnieuw
opent, een andere waarde selecteert en deze opslaat.
1 Zorg ervoor dat de printer is ingeschakeld en dat Gereed wordt weergegeven.
2 Druk op het bedieningspaneel van de printer op .
3 Druk op de pijltoetsen tot Rapporten wordt weergegeven en druk op .
4 Druk op de pijltoetsen tot Pagina Menu-instellingen verschijnt en druk op .
Als de pagina met menu-instellingen is afgedrukt, wordt Gereed weergegeven.
Een netwerkconfiguratiepagina afdrukken
Als de printer is aangesloten op een netwerk, kunt u de netwerkaansluiting controleren door een
netwerkconfiguratiepagina af te drukken. Deze pagina bevat ook informatie die van belang is bij de configuratie van
het afdrukken via een netwerk.
1 Zorg ervoor dat de printer is ingeschakeld en dat het bericht Gereed wordt weergegeven.
2 Druk op het bedieningspaneel van de printer op .
Extra installatie-opties voor de printer
22

3 Druk op de pijltoetsen tot Rapporten wordt weergegeven en druk op .
4 Druk op de pijltoetsen tot Pagina Netwerkinstellingen wordt weergegeven en druk op .
Nadat de netwerkconfiguratiepagina is afgedrukt, wordt Gereed weergegeven.
5 Controleer het eerste gedeelte van de netwerkconfiguratiepagina om te zien of bij Status wordt aangegeven dat
de printer is aangesloten.
Als bij Status wordt aangegeven dat de printer niet is aangesloten, is het mogelijk dat het LAN-aansluitpunt niet
actief is of dat de netwerkkabel niet goed functioneert. Vraag de systeembeheerder om dit probleem op te lossen
en druk daarna nog een netwerkconfiguratiepagina af.
De printer in een bedraad netwerk installeren
Gebruik de volgende aanwijzingen om de printer op een bedraad netwerk te installeren. Deze instructies zijn van
toepassing op Ethernetverbindingen.
Controleer het volgende voor u de printer installeert op een bedraad netwerk:
• U hebt de eerste installatie van de printer voltooid.
• De printer is op uw netwerk aangesloten met het juiste type kabel.
Voor Windows-gebruikers
1 Plaats de cd Software en documentatie in de computer.
Wacht totdat het welkomstscherm wordt weergegeven.
Als de cd na een minuut niet wordt gestart, start u de cd handmatig:
a Klik op of op Start en klik vervolgens op Uitvoeren.
b Typ bij Start > Zoeken of Start > Uitvoeren D:\setup.exe. Hierbij staat D voor de letter van uw cd- of dvd-
station.
2 Klik op Printer en software installeren.
3 Klik op Akkoord om de licentieovereenkomst te accepteren.
4 Selecteer Aanbevolen en klik vervolgens op Volgende.
Opmerking: als u de printer wilt configureren voor gebruik met een statisch IP-adres via IPv6 of printers wilt
configureren via scripts, kiest u Aangepast en volgt u de aanwijzigen op het scherm.
5 Selecteer Aangesloten op bedraad netwerk en klik op Volgende.
6 Selecteer de printerfabrikant in de lijst.
7 Selecteer het printermodel in de lijst en klik op Volgende.
8 Selecteer de printer in de lijst met gevonden netwerkprinters en klik op Voltooien.
Opmerking: als de geconfigureerde printer niet wordt weergegeven, klikt u op Poort toevoegen en volgt u de
aanwijzingen op het scherm.
9 Volg de aanwijzingen op het scherm om de installatie te voltooien.
Extra installatie-opties voor de printer
23

Voor Macintosh-gebruikers
1 Stel in dat de DHCP-server van het netwerk een IP-adres toewijst aan de printer.
2 Druk vanaf de printer de pagina met netwerkinstellingen af. Zie “Een netwerkconfiguratiepagina afdrukken” op
pagina 22 voor meer informatie over het afdrukken van een pagina met netwerkinstellingen.
3 Als u het IP-adres van de printer niet weet, drukt u een pagina met netwerkinstellingen af en zoekt u het adres in
het TCP/IP-gedeelte. U hebt het IP-adres nodig als u de toegang voor computers configureert die zich op een ander
subnet bevinden dan de printer.
4 Installeer de stuurprogramma's en voeg de printer toe.
a Installeer een PPD-bestand op de computer:
1 Plaats de cd Software en documentatie in het cd- of dvd-station.
2 Dubbelklik op het installatiepakket voor de printer.
3 Klik in het Welkomstvenster op Doorgaan.
4 Klik nogmaals op Doorgaan nadat u het Leesmij-bestand hebt gelezen.
5 Lees de licentieovereenkomst door, klik op Doorgaan en klik vervolgens op Akkoord om hiermee akkoord
te gaan.
6 Kies een bestemming en klik op Doorgaan.
7 Klik in het scherm voor eenvoudige installatie op Installeren.
8 Voer het gebruikerswachtwoord in en klik vervolgens op OK.
Alle benodigde software wordt op de computer geïnstalleerd.
9 Klik op Opnieuw opstarten wanneer de installatie is voltooid.
b Voeg de printer toe:
• Voor afdrukken via IP:
In Mac OS X versie 10.5
1
Klik op Systeemvoorkeuren in het Apple-menu.
2 Klik op Afdrukken & faxen.
3 Klik op +.
4 Selecteer de printer uit de lijst.
5 Klik op Toevoegen.
In Mac OS X versie 10.4 en eerder
1
Klik op het bureaublad van de Finder op Ga > Toepassingen.
2 Dubbelklik op Hulpprogramma's.
3 Dubbelklik op Printerconfiguratie of Afdrukbeheer.
4 Klik op Toevoegen in de printerlijst.
5 Selecteer de printer uit de lijst.
6 Klik op Toevoegen.
Opmerking: als de printer niet in de lijst verschijnt, moet u deze mogelijk toevoegen met behulp van het IP-
adres. Neem voor hulp contact op met uw systeembeheerder.
Extra installatie-opties voor de printer
24

Minimaliseer de invloed die uw printer op het milieu heeft
Lexmark hecht veel belang aan duurzaamheid en verbetert voortdurend zijn printers om de invloed die zij hebben op
het milieu te verminderen. Wij houden bij het ontwerpen rekening met het milieu, maken onze verpakkingen zelf om
het materiaalgebruik terug te brengen en zorgen voor inzamel- en recyclingprogramma’s. Zie voor meer informatie:
• Het hoofdstuk Kennisgevingen
• Het gedeelte Duurzaamheid van de Lexmark website op www.lexmark.com/environment
• Het Lexmark recyclingprogramma op www.lexmark.com/recycling
Mogelijk kunt u de invloed van uw printer nog verder beperken door bepaalde printerinstellingen of -taken te selecteren.
Dit hoofdstuk vat samen welke instellingen en taken een groter voordeel voor het milieu kunnen opleveren.
Papier en toner besparen
Onderzoek heeft aangetoond dat wel 80% van de koolstofvoetafdruk van een printer te maken heeft met
papierverbruik. U kunt uw koolstofvoetafdruk aanzienlijk verkleinen door het gebruiken van gerecycled papier en door
middel van de volgende afdruksuggesties, zoals dubbelzijdig afdrukken en het afdrukken van meerdere pagina’s op
een enkel vel papier.
Zie “De Ecomodus gebruiken” voor meer informatie over hoe u snel papier en energie kunt besparen door middel van
één printerinstelling.
Kringlooppapier gebruiken
Lexmark is een milieubewust bedrijf en stimuleert het gebruik van zakelijk kringlooppapier dat speciaal is geproduceerd
voor gebruik in laserprinters. Zie “Kringlooppapier en ander kantoorpapier gebruiken” op pagina 40 voor meer
informatie over gerecycled papier dat u kunt gebruiken in uw printer.
Zuinig omgaan met supplies
Er zijn een aantal manieren waarop u de hoeveelheid papier en toner die u gebruikt wanneer u afdrukt, kopieert of
faxen ontvangt kunt reduceren. U kunt:
Gebruik beide zijden van het papier
U kunt voor een afgedrukt document of een kopie bepalen of er op één of twee zijden van het papier wordt afgedrukt.
Zie voor meer informatie:
• “Op beide zijden van het papier afdrukken (duplex)” op pagina 44
• “Kopiëren op beide zijden van het papier (duplex/dubbelzijdig)” op pagina 51
Plaats meerdere pagina’s op een vel papier
U kunt vanuit het dialoogvenster Afdrukken maximaal 16 opeenvolgende pagina’s van een document met meerdere
pagina’s afdrukken op een enkel vel papier.
Minimaliseer de invloed die uw printer op het milieu heeft
25

Zie “Meerdere pagina's op één vel kopiëren” op pagina 57 als u twee of vier opeenvolgende pagina's van een document
met meerdere pagina's op één vel papier wilt kopiëren.
Kies scannen
Door een document of foto te scannen en vervolgens op te slaan in een computerprogramma of toepassing, hoeft u
er geen papieren afdruk van te maken. Zie voor meer informatie:
• “Naar een computer scannen” op pagina 83
• “Een document per e-mail verzenden” op pagina 60
Controleer uw eerste ontwerp op preciesheid
Voordat u een document afdrukt of er meerdere kopieën van maakt kunt u het volgende doen:
• Gebruik de Lexmark voorbeeldfunctie, die u kunt selecteren in het dialoogvenster Afdrukken, de Lexmark werkbalk
of de display van de printer, om te bekijken hoe het document er uit komt te zien voordat u het afdrukt.
• Druk één exemplaar af van het document om de inhoud en opmaak voor de zekerheid te controleren.
Voorkom papierstoringen
Kies het juiste papier en plaats het op de juiste wijze om papierstoringen te voorkomen. Zie “Papierstoringen
voorkomen” op pagina 139 voor meer informatie.
Gebruik lagere instellingen
Gebruik lagere instellingen in het menu Kopiëren of Afwerking, bijvoorbeeld een lagere instelling voor intensiteit.
Energie besparen
Zie het hoofdstuk Kennisgevingen voor meer informatie over het besparen van stroom.
Ecomodus gebruiken
Gebruik de Ecomodus om snel een of meer manieren te selecteren om de invloed van uw printer op het milieu te
beperken.
Opmerking: bekijk de tabel voor meer informatie over de instellingen die worden gewijzigd als u een
Ecomodusinstelling selecteert.
Kies Om
Energie Het energiegebruik te beperken, vooral wanneer de printer niet-actief is.
• De printermotoren starten niet tot er een taak klaar is voor afdrukken. Het kan daarom even duren
voordat de eerste pagina wordt afgedrukt.
• De printer gaat over naar de Spaarstandmodus als hij een minuut inactief is geweest.
• Als de printer overgaat naar de Spaarstandmodus, wordt het displaylampje van het bedieningspaneel
uitgeschakeld.
• De lampjes van de scanner wordt alleen geactiveerd al ser een scantaak is gestart.
Papier Afdruklogfuncties uit te schakelen.
Energie/papier Alle instellingen te gebruiken die in verband staan met de Energiemodus en de Papiermodus.
Minimaliseer de invloed die uw printer op het milieu heeft
26

Kies Om
Uit De standaardinstellingen te gebruiken voor alle instellingen die in verband staan met de Ecomodus. Deze
instelling ondersteunt de prestatiespecificaties voor uw printer.
U selecteert als volgt een Ecomodusinstelling:
1 Druk op het bedieningspaneel van de printer op .
2 Druk op de pijltoetsen tot Instellingen wordt weergegeven en druk op .
3 Druk op de pijltoetsen tot Algemene instellingen wordt weergegeven en druk op .
4 Druk op de pijltoetsen tot Ecomodus wordt weergegeven en druk op .
5 Selecteer de gewenste instelling en druk vervolgens op .
Veranderingen indienen verschijnt.
Spaarstand aanpassen
1 Zorg ervoor dat de printer is ingeschakeld en dat Gereed wordt weergegeven.
2 Druk op het bedieningspaneel van de printer op .
3 Druk op de pijltoetsen tot Instellingen wordt weergegeven en druk op .
4 Druk op de pijltoetsen tot Algemene instellingen wordt weergegeven en druk op .
5 Druk op de pijltoetsen tot Time-outs wordt weergegeven en druk op .
6 Druk op de pijltoetsen tot Spaarstand wordt weergegeven en druk op .
7 Druk op de pijltoetsen om het aantal minuten voordat de printer overschakelt naar de spaarstand te verhogen of
te verlagen en druk op
Opmerking: de instelling voor de spaarstand kunt u ook aanpassen met een PJL-opdracht (Printer Job Language).
Raadpleeg voor meer informatie de Technical Reference (alleen Engelstalig) op de website van Lexmark op
www.lexmark.com/publications.
. De beschikbare instellingen zijn Uitgeschakeld en waarden tussen 1 en 240 minuten.
Recycling
Lexmark verzorgt inzamelprogramma’s en vooruitstrevende, duurzame benaderingen van recycling. Zie voor meer
informatie:
• Het hoofdstuk Kennisgevingen
• Het gedeelte Duurzaamheid van de Lexmark website op www.lexmark.com/environment
• Het Lexmark recyclingprogramma op www.lexmark.com/recycling
Het recyclen van Lexmark-producten
Ga als volgt te werk als u Lexmark-producten voor recycling wilt terugzenden naar Lexmark:
1 Ga naar onze website op www.lexmark.com/recycle.
2 Zoek het producttype dat u wilt recyclen op en selecteer vervolgens uw land in de lijst.
Minimaliseer de invloed die uw printer op het milieu heeft
27

3 Volg de instructies op het scherm van uw computer.
Lexmark verpakkingsmateriaal recyclen
Lexmark streeft voortdurend naar het minimaliseren van het verpakkingsmateriaal. Het gebruiken van minder
verpakkingsmateriaal garandeert dat Lexmark printers zo efficiënt en milieuvriendelijk mogelijk worden vervoerd en
dat er minder verpakkingsmateriaal hoeft te worden weggegooid. Deze efficiënties leiden tot minder broeikasgassen
en het besparen van energie en natuurlijke grondstoffen.
Lexmark dozen zijn 100% recyclebaar op plaatsen waar recyclingvoorzieningen voor golfkarton aanwezig zijn. Zulke
voorzieningen zijn mogelijk niet aanwezig in uw omgeving.
Het polystyreenschuim (EPS) dat wordt gebruikt in Lexmark verpakkingsmateriaal is recyclebaar op plaatsen waar
recyclingvoorzieningen voor schuim aanwezig zijn. Zulke voorzieningen zijn mogelijk niet aanwezig in uw omgeving.
Hier kunt u meer informatie vinden over locaties voor het recyclen van EPS-schuim:
1 Bezoek de website van EPS Recycling International op www.epsrecycling.org/pages/intcon.html.
2 Selecteer uw land of regio in de lijst en klik vervolgens op de koppelingen of gebruik de contactinformatie.
Als u een cartridge terugstuurt naar Lexmark, kunt u de doos gebruiken waarin de cartridge is geleverd. Lexmark zal
de doos recyclen.
Lexmark cartridges terugsturen voor hergebruik of recycling
Het Lexmark Inzamelingsprogramma voor cartridges redt jaarlijks miljoenen Lexmark cartridges van de afvalberg door
het terugsturen van gebruikte cartridges voor hergebruik of recycling gemakkelijk en gratis te maken voor Lexmark
klanten. Honderd procent van de lege cartridges die naar Lexmark worden teruggestuurd wordt hergebruikt of verwerkt
voor recycling. De dozen die zijn gebruikt voor het terugsturen van de cartridges worden ook gerecycled.
Om Lexmark cartridges terug te sturen voor hergebruik of recycling, volgt u de instructies op die bij uw printer of
cartridge zijn geleverd en gebruikt u het retouretiket. U kunt ook:
1 Onze website bezoeken op www.lexmark.com/recycle.
2 Selecteer in het gedeelte Tonercartridges uw land in de lijst.
3 Volg de instructies op het beeldscherm.
Geluid van de printer reduceren.
Gebruik de Stille modus om het geluid van de printer te reduceren.
Opmerking: bekijk de tabel voor meer informatie over de instellingen die worden gewijzigd als u een instelling van
de Stille modus selecteert.
Minimaliseer de invloed die uw printer op het milieu heeft
28

Kies Om
Aan Het geluid van de printer te reduceren.
• Mogelijk is de verwerkingssnelheid langzamer.
• De printermotoren starten niet tot er een taak klaar is voor afdrukken. Het kan daarom even duren voordat de
eerste pagina wordt afgedrukt.
• De ventilatoren werken minder snel of worden uitgeschakeld.
• Als uw printer beschikt over een faxfunctie, worden faxgeluiden gereduceerd of uitgeschakeld, ook de geluiden
van de faxluidspreker en het belsignaal.
Uit De standaardinstellingen te gebruiken. Deze instelling ondersteunt de prestatiespecificaties voor uw printer.
U selecteert als volgt een instelling van de Stille modus:
1 Druk op het bedieningspaneel van de printer op .
2 Druk op de pijltoetsen tot Instellingen wordt weergegeven en druk op .
3 Druk op de pijltoetsen tot Algemene instellingen wordt weergegeven en druk op .
4 Druk op de pijl omlaag tot Stille modus wordt weergegeven en druk op .
5 Selecteer de gewenste instelling en druk vervolgens op .
Veranderingen indienen verschijnt.
Minimaliseer de invloed die uw printer op het milieu heeft
29

Papier en speciaal afdrukmateriaal plaatsen
In dit gedeelte wordt uitgelegd hoe de lade voor 250 vel en de handinvoer moeten worden gevuld. Het bevat tevens
informatie over de afdrukstand en het instellen van het Papierformaat en de Papiersoort.
Papiersoort en papierformaat instellen
Als u wilt afdrukken op een ander papierformaat of een andere papiersoort, plaats dan het papier en wijzig de
printerinstellingen.
1 Zorg ervoor dat de printer is ingeschakeld en dat Gereed wordt weergegeven.
2 Druk op het bedieningspaneel van de printer op .
Menu Papier wordt weergegeven.
3 Druk op .
4 Druk op de pijltoetsen tot Formaat/soort verschijnt en druk op .
Bron selecteren wordt weergegeven.
5 Druk op de pijltoetsen tot de gewenste papierbron wordt weergegeven en druk vervolgens op .
6 Wijzig als volgt de instelling voor formaat:
a Druk op de pijltoetsen totdat Formaat wordt weergegeven naast de papierbron die u wilt gebruiken en druk
vervolgens op
De huidige instelling voor papierformaat wordt weergegeven.
.
b Druk op de pijltoetsen tot het gewenste formaat verschijnt en druk op .
De melding Veranderingen indienen verschijnt.
7 Wijzig als volgt de instelling voor soort:
a Druk op de pijltoetsen totdat Soort wordt weergegeven naast de papiersoort die u wilt gebruiken en druk
vervolgens op
De huidige instelling voor papiersoort wordt weergegeven.
b Druk op de pijltoetsen tot de gewenste soort verschijnt en druk op .
De melding Veranderingen indienen verschijnt.
.
Instellingen voor Universal papier configureren
Het Universele papierformaat is een door de gebruiker gedefinieerde instelling waarmee u kunt afdrukken op
papierformaten die niet vooraf zijn ingesteld in de printermenu's. Stel het Papierformaat voor de handinvoer in op
Universal als het gewenste formaat niet beschikbaar is in het menu Papierformaat. Geef vervolgens alle onderstaande
instellingen voor het universele formaat voor uw papier op:
• Maateenheden (inches of millimeters)
• Staand hoogte en Staand breedte
Papier en speciaal afdrukmateriaal plaatsen
30

• Invoerrichting
Opmerking: het kleinste ondersteunde formaat is 76 x 127 mm (3 x 5 inch), het grootste formaat is 216 x 356 mm
2
(8,5 x 14 inch). Papier dat een gewicht heeft van tenminste 75 g/m
(7,17 inch) breed of smaller zijn.
wordt aanbevolen voor formaten die 182 mm
Een maateenheid opgeven
1 Zorg ervoor dat de printer is ingeschakeld en dat Gereed wordt weergegeven.
2 Druk op het bedieningspaneel van de printer op .
Menu Papier wordt weergegeven.
3 Druk op .
4 Druk op de pijltoetsen tot Universal-instelling wordt weergegeven en druk op .
5 Druk op de pijltoetsen tot Maateenheden wordt weergegeven en druk op .
6 Druk op de pijltoetsen tot de juiste maateenheid wordt weergegeven en druk op .
Wijzigingen verzenden wordt weergegeven, gevolgd door het menu Universal-instelling.
De hoogte en breedte van het papier opgeven
Als u specifiek de hoogte- en breedteafm etingen van staand papier voor Universal papierformaat op geeft, kan de printer
dit formaat ondersteunen. Dan worden ook standaardfuncties zoals dubbelzijdig afdrukken en het afdrukken van
meerdere pagina's op één vel ondersteund.
Opmerking: selecteer Staand hoogte om de instelling van de papierhoogte aan te passen of Papierbreedte
om de instelling van de papierbreedte aan te passen. Hierna volgen instructies om beide aan te passen.
1 Druk vanuit het menu Universal-instelling op de pijltoetsen tot Staand breedte wordt weergegeven en druk
.
op
2 Druk op de pijl naar links om de instelling te verlagen of op de pijl naar rechts om de instelling te verhogen en druk
vervolgens op
Wijzigingen verzenden wordt weergegeven, gevolgd door het menu Universal-instelling.
.
3 Druk vanuit het menu Instelling Universal op de pijltoetsen tot Staand hoogte wordt weergegeven en druk op
.
4 Druk op de pijl naar links om de instelling te verlagen of op de pijl naar rechts om de instelling te verhogen en druk
vervolgens op
Wijzigingen verzenden wordt weergegeven, gevolgd door het menu Universal-instelling.
.
Papier en speciaal afdrukmateriaal plaatsen
31

Papier in de papierlade plaatsen
Verwijder een papierlade nooit tijdens het afdrukken van een afdruktaak of als het bericht Bezig op de display wordt
weergegeven. Anders kan het papier vastlopen.
1 Trek de papierlade volledig naar buiten.
1
@
!
.
2
A
B
C
4
3
G
H
D
I
E
F
5
J
K
L
6
7
P
M
Q
N
R
O
S
8
T
U
V
9
W
X
Y
Z
*
0
#
2 Druk de nokjes van de breedtegeleider aan de rechterzijde in zoals is weergegeven, en schuif de breedtegeleiders
naar de zijkanten van de lade. De breedtegeleiders worden tegelijk verplaatst.
1
2
Papier en speciaal afdrukmateriaal plaatsen
32

3 Druk de nokjes van de lengtegeleider tegelijk in zoals is weergegeven, en schuif de lengtegeleider naar de juiste
positie voor het formaat papier dat u wilt plaatsen. Stel de geleider in op de juiste positie met behulp van de
formaatindicatoren aan de onderkant van de lade.
Als u een langer papierformaat wilt plaatsen, druk dan de nokjes van de lengtegeleider tegelijk in en schuif de
lengtegeleider naar achteren, naar de juiste positie voor het formaat papier dat u wilt plaatsen. De lade kan aan de
achterkant worden verlengd, zoals is weergegeven.
Papier en speciaal afdrukmateriaal plaatsen
33
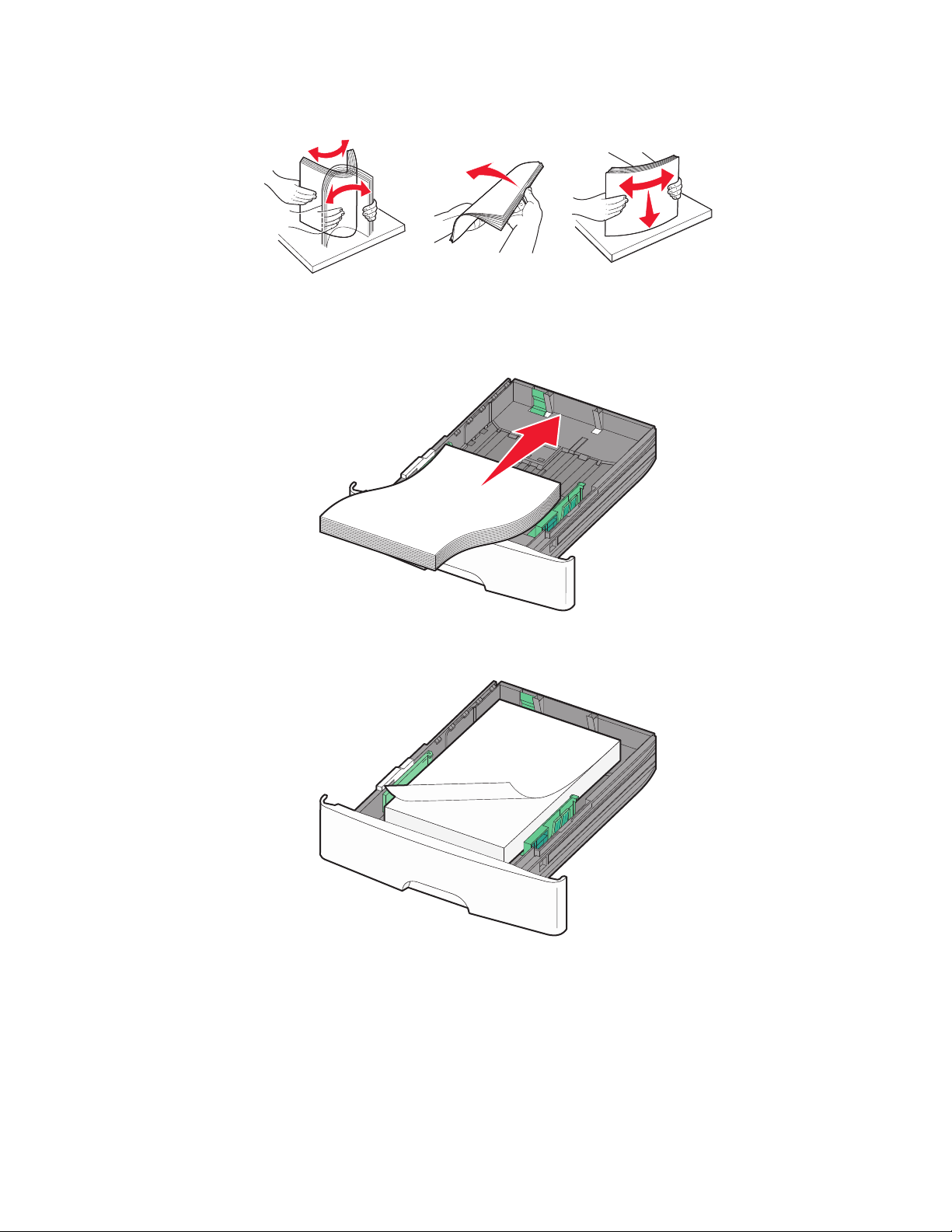
4 Buig de vellen enkele malen heen en weer om ze los te maken. Waaier ze vervolgens uit. Vouw of kreuk het papier
niet. Maak een rechte stapel op een vlakke ondergrond.
5 Plaats de p apierstapel zoals is weergegeven tegen de a chterkant van de lade met de aanbevolen afdrukzijde omlaag.
Opmerking: de maximumstapelhoogte aan de zijkant van de breedtegeleider geeft de maximumhoogte aan
voor het plaatsen van papier. Plaats niet te veel papier in de lade.
Plaats briefhoofdpapier met de afdrukzijde naar beneden en de bovenste rand van het vel richting de voorkant van
de lade.
LETTERHEAD
Papier en speciaal afdrukmateriaal plaatsen
34

6 Druk de nokjes van de geleider aan de rechterzijde in en schuif de breedtegeleiders net tegen de zijkant van de
stapel.
1
2
7 Plaats de papierlade.
1
@
!
.
2
A
B
C
4
3
G
H
D
I
E
F
5
J
K
L
6
7
P
M
Q
N
R
O
S
8
T
U
V
9
W
X
Y
Z
*
0
#
8 Als de papiersoort die u plaatst verschilt van de soort die hiervoor in de lade zat, moet u de instelling voor Papiersoort
wijzigen.
Handinvoer gebruiken
In de handinvoer kan één vel papier worden geplaatst. U kunt de handmatige invoer gebruiken om snel af te drukken
op papiersoorten of -formaten die op dat moment niet in de lade zijn geplaatst.
1 Plaats het papier met de bedrukte zijde naar boven in het midden van de handinvoer.
2 Stel de papiergeleiders af op de breedte van het papier.
Papier en speciaal afdrukmateriaal plaatsen
35

3 Druk het papier verder in de handinvoer tot de printer het naar binnen trekt.
Let op—Kans op beschadiging: duw het papier niet te ver in de invoer. Anders kan het papier vastlopen.
1
@
!
.
2
A
B
C
4
3
G
H
D
I
E
F
5
J
KL
6
7
P
MN
Q
R
O
S
8
T
U
V
9
W
X
Y
Z
*
0
#
Opmerkingen:
• Voer briefhoofdpapier in met de bedrukte zijde omhoog, zodat de bovenste rand van het papier het eerst wordt
ingevoerd.
• Voer enveloppen in met de klepzijde omlaag en de zijde met de postzegel als weergegeven.
1
@
!
.
2
A
B
C
4
3
G
H
D
I
E
F
5
J
K
L
6
7
P
M
Q
N
R
O
S
8
T
U
V
9
W
X
Y
Z
*
0
#
Papier en speciaal afdrukmateriaal plaatsen
36

Papiercapaciteit
Papiersoort Papierlade Handmatige invoer
1
Papier
Etiketten
Transparanten 50 1
Enveloppen X 1
1
Gebaseerd op papier van 75 g/m2.
2
Het gebruik van enkelzijdige papieren etiketten die zijn ontworpen voor gebruik met laserprinters wordt alleen in beperkte
mate ondersteund: niet meer dan 20 pagina’s met papieren etiketten per maand. Vinyletiketten, etiketten voor apotheken
en dual web-etiketten worden niet ondersteund.
2
De capaciteit van de standaarduitvoerlade is 150 vel, gebaseerd op papier van 75 g/m2.
250 vel 1 vel
50 vellen 1 vel
Papier en speciaal afdrukmateriaal plaatsen
37

Richtlijnen voor papier en speciaal afdrukmateriaal
Richtlijnen voor papier
Als u het juiste papier of speciale afdrukmateriaal selecteert, vermindert het aantal afdrukproblemen. Voor optimale
afdrukkwaliteit kunt u het beste eerst een proefafdruk maken op het papier of het speciale afdrukmateriaal dat u wilt
gebruiken voordat u hier grote hoeveelheden van aanschaft.
Papierkenmerken
De volgende papierkenmerken zijn van invloed op de afdrukkwaliteit en de betrouwbaarheid van de papierinvoer. Houd
rekening met deze kenmerken wanneer u een nieuw type papier overweegt.
Gewicht
De printerlade kan automatisch papier invoeren met een gewicht van maximaal 90 g/m2 en de vezel in de lengterichting.
De handinvoer kan automatisch papier invoeren met een gewicht van maximaal 163 g/m
lengterichting.
2
Het beste resultaat bereikt u met papier van 75 g/m
2
60 g/m
Voor formaten van 182 mm breed of smaller wordt papier met een gewicht van tenminste 75 g/m
is mogelijk niet stevig genoeg om correct te worden ingevoerd, waardoor papierstoringen kunnen optreden.
met de vezel in de lengterichting. Papier dat lichter is dan
2
en de vezel in de
2
aanbevolen.
Krullen
Krullen is de neiging van papier om bij de randen om te buigen. Als afdrukmateriaal te veel krult, kan dat problemen
opleveren bij het invoeren. Papier kan omkrullen nadat het door de printer is gegaan en daarbij is blootgesteld aan
hoge temperaturen. Als u papier in hete, vochtige, koude of droge omstandigheden buiten de verpakking of in de laden
bewaart, kan het papier omkrullen voordat erop wordt afgedrukt. Dit kan invoerproblemen veroorzaken.
Gladheid
De gladheid van papier is rechtstreeks van invloed op de afdrukkwaliteit. Als papier te ruw is, wordt toner er niet goed
op gefixeerd. Te glad papier kan invoerproblemen of problemen met de afdrukkwaliteit veroorzaken. Gebruik papier
met een gladheid tussen de 100 en 300 Sheffield-punten. Een gladheid tussen de 150 en 200 Sheffield-punten geeft
de beste afdrukkwaliteit.
Vochtigheidsgraad
De hoeveelheid vocht in papier is van invloed op de afdrukkwaliteit en bepaalt tevens of het papier goed kan worden
ingevoerd in de printer. Laat het papier in de originele verpakking tot u het gaat gebruiken. Het papier wordt dan niet
blootgesteld aan de negatieve invloed van wisselingen in de luchtvochtigheid.
Laat het papier gedurende 24 tot 48 uur vóór het afdrukken in de originele verpakking en in dezelfde omgeving als de
printer acclimatiseren. Verleng de acclimatisatieperiode met enkele dagen als de opslag- of transportomgeving erg
verschilde van de printeromgeving. Dik papier kan een langere acclimatiseringsperiode nodig hebben.
Richtlijnen voor papier en speciaal afdrukmateriaal
38

Vezelrichting
Deze term heeft betrekking op de richting van de vezels in een vel papier. Vezels lopen ofwel in de lengterichting van
het papier of in de breedterichting.
2
Voor een gewicht van 60-90 g/m
vezels in de breedterichting wordt niet aanbevolen voor papier met een gewicht van 64 g/m
(7,17 inch) breed of smaller.
kunt u het beste papier met de vezel in de lengterichting gebruiken. Papier met de
2
of formaten van 182 mm
Vezelgehalte
Kwalitatief hoogwaardig xerografisch papier bestaat meestal voor 100% uit chemisch behandelde houtpulp. Papier met
deze samenstelling is zeer stabiel, zodat er minder problemen optreden bij de invoer en de afdrukkwaliteit beter is. Als
papier andere vezels bevat, bijvoorbeeld van katoen, kan dat eerder leiden tot problemen bij de verwerking.
Ongeschikt papier
Het gebruik van de volgende papiersoorten in de printer wordt afgeraden:
• Chemisch behandelde papiersoorten waarmee kopieën kunnen worden gemaakt zonder carbonpapier, ook wel
"carbonless copy paper" (CCP) of "no carbon required paper" (NCR) genoemd.
• Voorbedrukt papier dat chemische stoffen bevat die schadelijk zijn voor de printer.
• Voorbedrukt papier dat niet voldoende bestand is tegen de temperatuur in het verhittingsstation.
• Voorbedrukt papier waarvoor een registrering (nauwkeurige positionering van het afdrukgebied op de pagina) van
meer dan ± 2,3 mm is vereist, zoals OCR-formulieren (optical character recognition).
In sommige gevallen kan de registrering via een softwaretoepassing worden aangepast, waardoor afdrukken op
deze formulieren toch mogelijk is.
• Coated papier (uitwisbaar papier), synthetisch papier, thermisch papier.
• Papier met ruwe randen, papier met een ruw of grof gestructureerd oppervlak, gekruld papier.
• Kringlooppapier dat niet voldoet aan de norm EN12281:2002 (Europa)
• Papier met een gewicht van minder dan 60 g/m
• Formulieren of documenten die uit meerdere delen bestaan.
2
Papier kiezen
Het gebruik van het juiste papier voorkomt storingen en zorgt ervoor dat u probleemloos kunt afdrukken.
U kunt als volgt papierstoringen of een slechte afdrukkwaliteit voorkomen:
• Gebruik altijd nieuw, onbeschadigd papier.
• Voordat u papier plaatst, moet u weten wat de aanbevolen afdrukzijde is. Dit staat meestal op de verpakking
vermeld.
• Gebruik geen papier, papieren etiketten of karton dat handmatig is uitgeknipt of bijgesneden.
• Gebruik nooit afdrukmateriaal van verschillend formaat, gewicht of soort in dezelfde papierbron. Dit leidt tot
storingen in de doorvoer.
• Gebruik geen gecoat papier, tenzij het speciaal is ontworpen voor elektrofotografisch afdrukken.
Richtlijnen voor papier en speciaal afdrukmateriaal
39

Voorbedrukte formulieren en briefhoofdpapier kiezen
Volg deze richtlijnen als u voorbedrukte formulieren en briefhoofdpapier kiest:
• Gebruik papier met de vezel in de lengterichting voor papier met een gewicht van 60 tot 90 g/m
2
.
• voor formaten van 182 mm (7,17 inch) breed of smaller wordt papier met een gewicht van tenminste 75
2
g/m
aanbevolen.
• Gebruik alleen formulieren en briefhoofdpapier die zijn gelithografeerd of gegraveerd.
• Gebruik geen papier met een ruw of grof gestructureerd oppervlak.
Gebruik papier dat is bedrukt met hittebestendige inkt en dat geschikt is voor kopieerapparaten. De inkt moet bestand
zijn tegen temperaturen van 225°C zonder te smelten of schadelijke stoffen af te geven. Gebruik geen inkten die worden
beïnvloed door de hars in de toner. Inktsoorten op basis van water of olie zouden aan deze vereisten moeten voldoen.
Latexinkt zou echter problemen kunnen opleveren. Neem in geval van twijfel contact op met uw papierleverancier.
Voorbedrukt papier, zoals briefhoofdpapier, moet bestand zijn tegen temperaturen tot 225°C zonder te smelten of
gevaarlijke stoffen af te geven.
Kringlooppapier en ander kantoorpapier gebruiken
Lexmark is een milieubewust bedrijf en stimuleert het gebruik van zakelijk kringlooppapier dat speciaal is geproduceerd
voor gebruik in (elektrofotografische) laserprinters. In 1998 heeft Lexmark een onderzoek gepresenteerd aan de
Amerikaanse overheid waarin werd aangetoond dat kringlooppapier dat door grote papierfabrieken in Amerika is
geproduceerd, net zo goed kan worden ingevoerd door de printer als gewoon papier. Er kan echter geen absolute
garantie worden gegeven dat alle soorten kringlooppapier correct worden ingevoerd.
Lexmark test haar printers voortdurend met kringlooppapier (gemaakt van 20 tot 100% hergebruikt materiaal) en
verschillende soorten testpapier van over de hele wereld. Daarvoor gebruikt Lexmark klimaatkamers (testruimtes) om
te testen bij verschillende temperaturen en vochtigheidsgraden. Lexmark heeft geen enkele reden gevonden om het
gebruik van modern zakelijk kringlooppapier af te raden, maar normaal gesproken zijn de volgende richtlijnen van
toepassing op kringlooppapier.
• Een laag vochtgehalte (4–5%)
• Geschikte gladheid (100-200 Sheffield-punten of 140-350 Bendtsen-punten in Europa)
Opmerking: Bepaalde papiersoorten die veel gladder (bijvoorbeeld premiumlaserpapier, 24 lb, 50-90 Sheffieldpunten) of veel ruwer (bijvoorbeeld premiumkatoenpapier van 200-300 Sheffield-punten) zijn, zijn ontworpen
voor gebruik met laserprinters, ondanks de structuur van het oppervlak. Raadpleeg uw papierleverancier
voordat u deze papiersoorten gebruikt.
• Een geschikte wrijvingscoëfficiënt tussen de vellen (0,4-0,6)
• Voldoende buigweerstand in de invoerrichting
2
Kringlooppapier, licht papier (<60 g/m
printers met staande invoer (korte zijde), hebben mogelijk een lagere buigweerstand dan nodig voor betrouwbare
papierinvoer. Raadpleeg uw papierleverancier voordat u deze papiersoorten gebruikt in uw (elektrofotografische)
laserprinter. H oud er rekening m ee dat dit slechts algemene richtlijnen zijn en dat papier dat aan deze richtlijnen voldoet
nog steeds invoerproblemen kan veroorzaken voor een laserprinter, bijvoorbeeld omdat het papier extreem omkrult
bij normale afdrukomstandigheden.
voor formaten van 182 mm (7,17 inch) breed of smaller wordt papier met een gewicht van tenminste 75
2
aanbevolen.
g/m
) en/of dun papier (<0,1 mm]) en papier dat in de breedte is gesneden voor
Richtlijnen voor papier en speciaal afdrukmateriaal
40

Papier bewaren
Houd de volgende richtlijnen voor het bewaren van papier aan om een regelmatige afdrukkwaliteit te garanderen en
te voorkomen dat er papierstoringen ontstaan.
• U kunt het papier het beste bewaren in een omgeving met een temperatuur van 21 °C en een relatieve vochtigheid
van 40%. De meeste fabrikanten van etiketten bevelen een omgeving aan met een temperatuur tussen 18 en 24
°C en een relatieve vochtigheid van 40% tot 60%.
• Zet dozen papier, indien mogelijk, liever niet op de vloer, maar op een pallet of een plank.
• Zet losse pakken op een vlakke ondergrond.
• Plaats niets boven op de losse pakken met papier.
Ondersteunde papierformaten, -soorten en -gewichten
In de volgende tabellen vindt u informatie over standaardladen en optionele papierladen en de papiersoorten die de
laden ondersteunen.
Opmerking: voor een papierformaat dat niet in de lijst staat, selecteert u het eerstvolgende grotere formaat in de
lijst.
Raadpleeg de Card Stock & Label Guide voor informatie over karton en etiketten.
Door de printer ondersteunde papiersoorten en -gewichten
De printerengine en handinvoer ondersteunen papiergewichten van 60-90 g/m2. De ADI ondersteunt papier met een
gewicht van 60–105 g/m
ondersteund.
Opmerking: voor formaten van 182 mm breed of smaller wordt papier met een gewicht van tenminste
2
75 g/m
Papiersoort Papierlade (250 vel) Handinvoer (1 vel)
Papier
aanbevolen.
• Normaal
• Licht
• Zwaar
• Ruw/katoen
• Kringlooppapier
• Aangepast
Bankpostpapier
Briefhoofdpapier
Gekleurd papier
2
. Papier met vezels in de breedterichting dat minder weegt dan 64 g/m2 wordt niet
ADI (30 vel)
1
1
Beschikbaar op bepaalde printermodellen.
2
Het gebruik van enkelzijdige papieren etiketten die zijn ontworpen voor gebruik met laserprinters wordt alleen in beperkte
mate ondersteund: niet meer dan 20 pagina’s met papieren etiketten per maand. Vinyletiketten, etiketten voor apotheken
en dual web-etiketten worden niet ondersteund.
Richtlijnen voor papier en speciaal afdrukmateriaal
41

Papiersoort Papierlade (250 vel) Handinvoer (1 vel)
ADI (30 vel)
1
Karton X X
Glossy papier X X X
Papieren etiketten
2
X
Transparanten
Enveloppen X X
1
Beschikbaar op bepaalde printermodellen.
2
Het gebruik van enkelzijdige papieren etiketten die zijn ontworpen voor gebruik met laserprinters wordt alleen in beperkte
mate ondersteund: niet meer dan 20 pagina’s met papieren etiketten per maand. Vinyletiketten, etiketten voor apotheken
en dual web-etiketten worden niet ondersteund.
Papierformaten die door de printer worden ondersteund
Opmerking: voor formaten van 182 mm (7,17 inch) breed of smaller wordt papier met een gewicht van tenminste 75
2
g/m
aanbevolen .
Papierformaat
1
Afmetingen Papierlade (250 vel) Handinvoer (1 vel)
A4 210 x 297 mm (8,3 x 11,7 inch)
A5
2
148 x 210 mm (5,8 x 8,3 inch)
Executive 184 x 267 mm (7,3 x 10,5 inch)
Folio 216 x 330 mm (8,5 x 13 inch)
JIS B5
2
182 x 257 mm (7,2 x 10,1 inch)
Legal 216 x 356 mm (8,5 x 14 inch)
Letter 216 x 279 mm (8,5 x 11 inch)
Oficio 216 x 340 mm (8,5 x 13,4 inch)
Statement
2
140 x 216 mm (5,5 x 8,5 inch)
Universal 76,2 x 127 mm (3 x 5 inch) tot
216 x 356 mm (8,5 x 14 inch)
B5-envelop 176 x 250 mm (6,9 x 9,8 inch) X
C5-envelop 162 x 229 mm (6,4 x 9 inch) X
3
X
1
Als een papierformaat niet in de lijst staat, configureert u een universeel papierformaat. Zie “Instellingen voor Universal
papier configureren” op pagina 30 voor meer informatie.
2
Alleen met vezel in lengterichting.
3
Ondersteunt alleen formaten waarbij de papiergeleiders zo kunnen worden aangepast dat ze de zijkanten van de stapel
papier net raken.
Richtlijnen voor papier en speciaal afdrukmateriaal
42

Papierformaat
1
Afmetingen Papierlade (250 vel) Handinvoer (1 vel)
DL-envelop 110 x 220 mm (4,3 x 8,7 inch) X
7 3/4-envelop (Monarch) 98 x 191 mm (3,9 x 7,5 inch) X
9-envelop 98 x 225 mm (3,9 x 8,9 inch) X
10-envelop 105 x 241 mm (4,1 x 9,5 inch) X
Andere envelop 229 x 356 mm (9 x 14 inch) X
1
Als een papierformaat niet in de lijst staat, configureert u een universeel papierformaat. Zie “Instellingen voor Universal
papier configureren” op pagina 30 voor meer informatie.
2
Alleen met vezel in lengterichting.
3
Ondersteunt alleen formaten waarbij de papiergeleiders zo kunnen worden aangepast dat ze de zijkanten van de stapel
papier net raken.
Richtlijnen voor papier en speciaal afdrukmateriaal
43
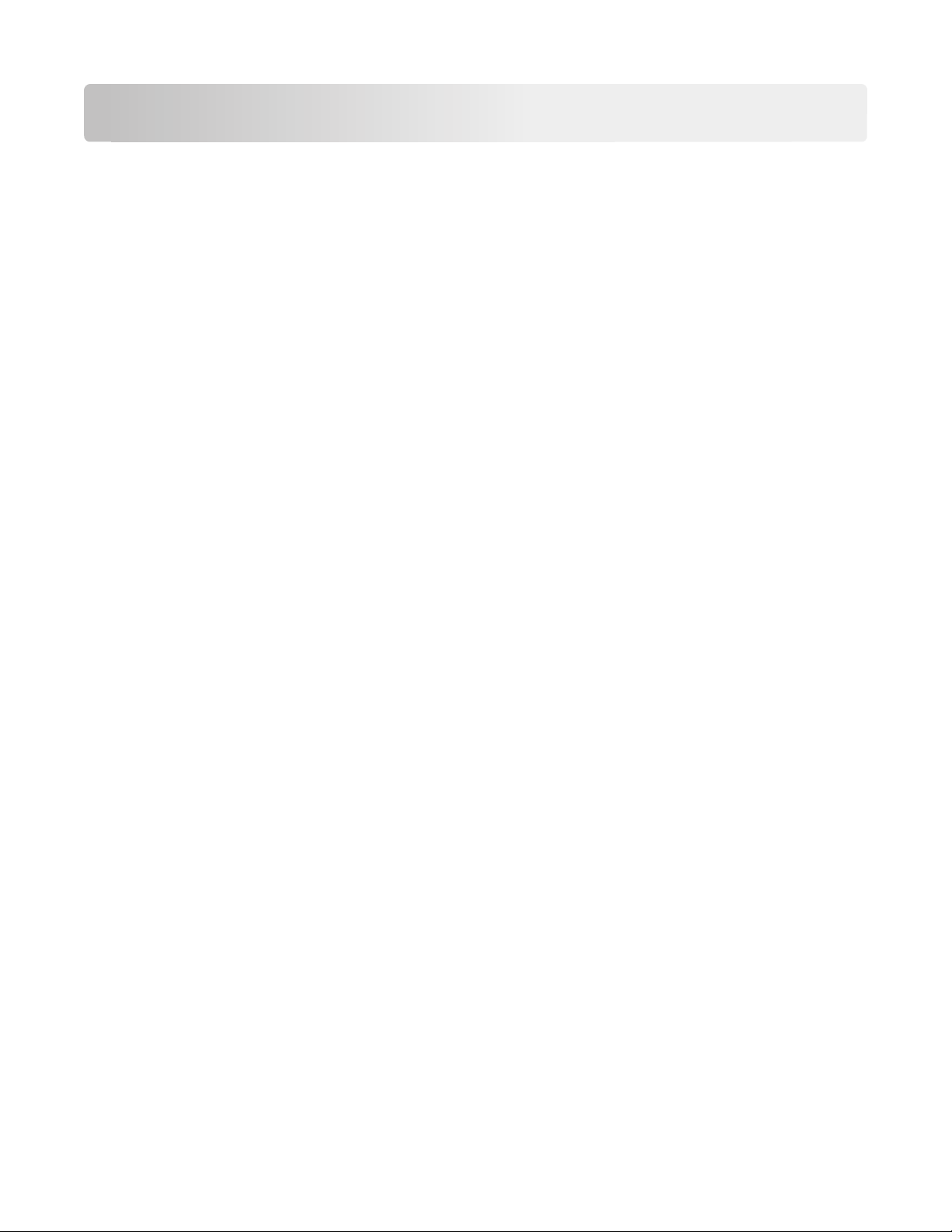
Afdrukken
Dit hoofdstuk bevat informatie over afdrukken, printerrapporten en het annuleren van taken. De keuze en de
verwerking van papier en speciaal afdrukmateriaal kunnen de betrouwbaarheid van het afdrukken beïnvloeden.
Raadpleeg “Papierstoringen voorkomen” op pagina 139 en “Papier bewaren” op pagina 41 voor meer informatie.
Een document afdrukken
1 Stel vanuit het bedieningspaneel van de printer in het menu Papier de papiersoort en het papierformaat in,
overeenkomstig het geladen papier.
2 Verstuur de afdruktaak:
Voor Windows-gebruikers
a Open het gewenste document en klik op Bestand >Afdrukken.
b Klik op Eigenschappen, Voorkeuren, Opties of Instellen en pas de instelling zonodig aan.
Opmerking: als u op een bepaald formaat of soort papier wilt afdrukken, past u de instellingen voor
formaat en soort aan op het geladen papier, of selecteert u de betreffende lade of lader.
c Klik op OK en klik op Afdrukken.
Voor Macintosh-gebruikers
a Pas de instellingen naar wens aan in het dialoogvenster Pagina-instelling:
1 Open een document en selecteer Archief > Pagina-instelling.
2 Kies een papierformaat of maak een aangepast formaat dat overeenkomt met het geladen papier.
3 Klik op OK.
b Pas de instellingen naar wens aan in het dialoogvenster Druk af:
1 Open het gewenste bestand en kies Archief > Druk af.
Klik zo nodig op het driehoekje om meer opties weer te geven.
2 Pas vanuit het dialoogvenster Druk af en de pop-upmenu's de instellingen zonodig aan.
Opmerking: als u op een bepaald soort papier wilt afdrukken, past u de instellingen voor soort aan op
het geladen papier, of selecteert u de betreffende lade of lader.
3 Klik op Druk af.
Op beide zijden van het papier afdrukken (duplex)
1 Stel vanuit het bedieningspaneel van de printer in het menu Papier de papiersoort en het papierformaat
overeenkomstig het geladen papier in.
2 Verzend de eerste pagina van de afdruktaak. Zie “Een document afdrukken” op pagina 44 voor meer informatie.
Afdrukken
44

3 Draai het afgedrukte document om en plaats het in de papierlade zoals is weergegeven.
7
P
Q
1
@
!
.
2
A
B
C
4
3
G
H
D
I
E
F
5
J
K
L
6
7
P
M
Q
N
R
O
S
8
T
U
V
9
W
X
Y
Z
*
0
#
*
AB
C
ABC
4 Verzend de tweede pagina van de afdruktaak.
1
@
!
.
2
A
B
C
4
3
G
H
D
I
E
F
5
J
K
L
6
M
N
R
O
S
8
T
U
V
9
W
X
Y
Z
0
#
Speciale documenten afdrukken
Tips voor het gebruik van briefhoofdpapier
• Gebruik briefhoofdpapier dat speciaal is ontworpen voor laserprinters.
• Maak eerst enkele proefafdrukken op het briefhoofdpapier voordat u er grote hoeveelheden van aanschaft.
• Waaier de stapel uit voordat u het briefhoofdpapier plaatst, zodat de vellen niet aan elkaar blijven plakken.
• Wanneer u wilt afdrukken op briefhoofdpapier, is het belangrijk om de juiste afdrukstand in te stellen. Hier vindt
u meer informatie over het laden van briefhoofdpapier:
– “Papier in de papierlade plaatsen” op pagina 32
– “Handinvoer gebruiken” op pagina 35
Tips voor het afdrukken op transparanten
Maak eerst enkele proefafdrukken voordat u grote hoeveelheden transparanten aanschaft.
Afdrukken
45

Houd u aan de volgende richtlijnen wanneer u wilt afdrukken op transparanten:
• Voer transparanten in vanuit de standaardlade voor 250 vel of vanuit de handinvoer.
• Gebruik transparanten die speciaal zijn ontworpen voor laserprinters. Informeer bij de fabrikant of de leverancier
of de transparanten bestand zijn tegen temperaturen tot 190°C zonder dat ze smelten, verkleuren, verschuiven of
schadelijke stoffen afgeven.
Opmerking: transparanten kunnen worden afgedrukt bij een temperatuur tot 200°C als Transparantgewicht is
ingesteld op Zwaar en Transparantstructuur is ingesteld op Ruw. Als de transparanten die u gebruikt tegen deze
temperatuur kunnen, selecteer dan die instellingen via de Embedded Web Server of vanuit het menu Papier in
het bedieningspaneel van de printer.
• Zorg ervoor dat er geen vingerafdrukken op de transparanten komen. Dit kan namelijk een slechte afdrukkwaliteit
tot gevolg hebben.
• Waaier de stapel uit voordat u de transparanten plaatst, zodat de vellen niet aan elkaar blijven plakken.
• Wij adviseren Lexmark artikelnummer 70X7240 voor transparanten van het formaat Letter en Lexmark
artikelnummer 12A5010 voor transparanten van het formaat A4.
Tips voor het afdrukken op enveloppen
Maak eerst enkele proefafdrukken voordat u grote hoeveelheden enveloppen aanschaft.
Houd u aan de volgende richtlijnen wanneer u wilt afdrukken op enveloppen:
• Plaats enveloppen uit de handinvoer.
• Gebruik enveloppen die speciaal zijn ontworpen voor laserprinters. Informeer bij de fabrikant of de leverancier of
de enveloppen bestand zijn tegen temperaturen tot 210°C zonder dat ze sluiten, kreukelen, buitensporig krullen
of schadelijke stoffen afgeven.
• Het beste resultaat bereikt u met enveloppen die zijn gemaakt van papier met een gewicht van 90 g/m
een katoengehalte van 25%. Gebruik enveloppen met een gewicht van maximaal 105 g/m
lager is dan 25%. Katoenen enveloppen mogen niet zwaarder zijn dan 90 g/m
• Het minimale ondersteunde gewicht voor enveloppen is 75 g/m
zelfklevende enveloppen met niet-loslatende strip is 80 g/m
2
. Het minimale ondersteunde gewicht voor
2
.
2
.
2
, mits het katoengehalte
• Gebruik alleen nieuwe enveloppen.
• Voor de beste prestaties en een minimumaantal papierstoringen wordt u aangeraden geen enveloppen te gebrui ken
die:
– Gemakkelijk krullen
– Aan elkaar kleven of beschadigd zijn
– Vensters, gaten, perforaties, uitsnijdingen of reliëf bevatten
– Metalen klemmetjes, strikken of vouwklemmetjes bevatten
– Zijn samengevouwen
– Zijn voorzien van postzegels
– Een (gedeeltelijk) onbedekte plakstrook hebben als de klepzijde is gesloten of is dichtgeplakt
– Gebogen hoeken hebben
2
of met
Afdrukken
46

– Een ruwe, geplooide of gelaagde afwerking hebben
– Een ruwe, geplooide of gelaagde afwerking hebben
• Pas de breedtegeleiders aan zodat deze overeenkomen met de breedte van de enveloppen.
Opmerking: een combinatie van hoge luchtvochtigheid (boven 60%) en hoge printertemperaturen kunnen de
enveloppen kreuken of sluiten.
Tips voor het afdrukken op etiketten
Maak eerst enkele proefafdrukken voordat u grote hoeveelheden etiketten aanschaft.
Opmerking: gebruik alleen papieren etiketten. Vinyletiketten, etiketten voor apotheken en dubbelzijdige etiketten
worden niet ondersteund.
Raadpleeg de Card Stock & Label Guide (alleen Engelstalig) voor meer informatie over het afdrukken, de kenmerken
en het ontwerp van etiketten. U vindt deze publicatie op de website van Lexmark, op
www.lexmark.com/publications.
Houd u aan de volgende richtlijnen wanneer u wilt afdrukken op etiketten:
• Gebruik alleen etiketten in de papierlade of de handinvoer. Gebruik geen etiketten in de ADI.
• Gebruik etiketten die speciaal zijn ontworpen voor laserprinters. Controleer het volgende bij de fabrikant of
verkoper:
– De etiketten kunnen tegen een blootstelling aan temperaturen van 225°C en plakken niet vast, krullen niet om
en kreuken niet en geven bij deze temperaturen geen gevaarlijke stoffen af.
Opmerking: etiketten kunnen bij de hoogste temperatuur worden afgedrukt als Gewicht etiketten is
ingesteld op Zwaar. Selecteer deze instelling via de Embedded Web Server of via het menu Papier in het
bedieningspaneel van de printer.
– Etikettenlijm, de voorzijde (bedrukbaar materiaal) en coating zijn bestand tegen 25 psi (172 kPa) druk zonder
delaminatie, lekken aan de randen of het vrijkomen van gassen.
• Gebruik geen etiketten met glad rugmateriaal.
• Gebruik geen etikettenvellen waarop etiketten ontbreken. Etiketten van incomplete vellen kunnen losraken tijdens
het afdrukken, waardoor een storing kan ontstaan bij het afdrukken. Door incomplete vellen kan er ook lijm in de
printer of op de cartridges terechtkomen, waardoor de garantie voor de printer en de cartridge kan komen te
vervallen.
• Gebruik geen etiketten waarvan de lijm aan de oppervlakte ligt.
• Druk niet af binnen 1 mm vanaf de rand van het etiket, vanaf de perforaties of tussen de snijranden van de etiketten.
• Controleer of de kleefzijde van de etiketten niet buiten de randen van het vel uitsteekt. Gebruik bij voorkeur vellen
waarop de lijm gericht is aangebracht op minstens 1 mm vanaf de randen. De lijm kan in de printer terecht komen,
hetgeen gevolgen kan hebben voor de garantie op de printer.
• Als gericht aangebrachte lijm niet mogelijk is, dient u een strook van 1,6 mm te verwijderen van de voorste
(bovenste) rand en moet u lijm gebruiken die niet lekt.
• Druk bij voorkeur af in de afdrukstand Staand, vooral bij het afdrukken van streepjescodes.
Tips voor het afdrukken op karton
Karton is een zwaar, eenlaags speciaal afdrukmateriaal. Veel variabele kenmerken ervan, zoals vochtgehalte, dikte en
structuur, kunnen de afdrukkwaliteit aanzienlijk beïnvloeden. Maak eerst enkele proefafdrukken voordat u grote
hoeveelheden karton aanschaft.
Afdrukken
47

Houd u aan de volgende richtlijnen wanneer u wilt afdrukken op karton:
• Zorg ervoor dat de Papiersoort Karton is.
• Selecteer de juiste instelling voor Papierstructuur.
• Houd er rekening mee dat voorbedrukt, geperforeerd en gekreukt materiaal de afdrukkwaliteit aanzienlijk kan
beïnvloeden en het vastlopen van papier of andere verwerkingsproblemen kan veroorzaken.
• Informeer bij de fabrikant of de leverancier of het karton bestand is tegen temperaturen tot 210 °C zonder dat er
schadelijke stoffen vrijkomen.
• Gebruik geen voorbedrukt karton dat chemische stoffen bevat die schadelijk kunnen zijn voor de printer.
Voorbedrukt materiaal kan tot gevolg hebben dat halfvloeibare en vluchtige stoffen in de printer terechtkomen.
• Gebruik indien mogelijk karton met vezels in de breedterichting.
Pagina's met informatie afdrukken
Raadpleeg “Pagina met menu-instellingen afdrukken” op pagina 22 en “Een netwerkconfiguratiepagina afdrukken” op
pagina 22 voor meer informatie over het afdrukken van deze pagina’s.
Een lijst met voorbeelden van lettertypen afdrukken
U kunt als volgt voorbeelden afdrukken van de lettertypen die op dit moment beschikbaar zijn voor de printer:
1 Zorg ervoor dat de printer is ingeschakeld en dat het bericht Gereed wordt weergegeven.
2 Druk op het bedieningspaneel van de printer op .
3 Druk op de pijltoetsen tot Rapporten wordt weergegeven en druk op .
4 Druk op de pijltoetsen tot Lettertypen afdrukken wordt weergegeven en druk op .
5 Druk op de pijltoetsen tot PCL-lettertypen of PostScript-lettertypen wordt weergegeven en druk
.
op
Nadat de lijst met lettertypevoorbeelden is afgedrukt, wordt het bericht Gereed weergegeven.
Een afdruktaak annuleren
Afdruktaak annuleren via het bedieningspaneel van de printer
1 Druk op .
Bezig met stoppen… wordt weergegeven, gevolgd door Taak annuleren.
2 Druk op .
Een afdruktaak annuleren vanaf de computer
U kunt als volgt een afdruktaak annuleren:
Afdrukken
48

Windows
Windows Vista:
1 Klik op .
2 Klik op Control Panel (Configuratiescherm).
3 Klik op Hardware and Sound (Hardware en geluiden).
4 Klik op Printers.
5 Dubbelklik op het printerpictogram.
6 Selecteer de taak die u wilt annuleren.
7 Druk op de toets Delete op het toetsenbord.
Windows XP
1 Klik op Start.
2 Dubbelklik op het printerpictogram vanuit Printers and Faxes (Printers en faxapparaten).
3 Selecteer de taak die u wilt annuleren.
4 Druk op de toets Delete op het toetsenbord.
Via de taakbalk van Windows:
Wanneer u een afdruktaak naar de printer verstuurt, wordt rechts in de taakbalk een klein pictogram in de vorm van
een printer weergegeven.
1 Dubbelklik op het printerpictogram.
Er wordt een venster met een lijst van afdruktaken weergegeven.
2 Selecteer de taak die u wilt annuleren.
3 Druk op de toets Delete op het toetsenbord.
Macintosh
Mac OS X 10.5:
1 Klik op System Preferences (Systeemvoorkeuren) in het Apple-menu.
2 Klik op Print & Fax (Afdrukken en faxen) en dubbelklik vervolgens op het printerpictogram.
3 Selecteer in het printervenster de taak die u wilt annuleren.
4 Klik op het pictogram Verwijder in de balk met pictogrammen bovenin het venster.
In Mac OS X 10.4 en eerder:
1 Kies Applications (Programma's) in het menu Ga.
2 Dubbelklik op Utilities (Hulpprogramma's) en dubbelklik vervolgens op Print Center (Afdrukbeheer) of Printer
Setup Utility (Printerconfiguratie).
3 Dubbelklik op het printerpictogram.
4 Selecteer in het printervenster de taak die u wilt annuleren.
5 Klik op het pictogram Verwijder in de balk met pictogrammen boven in het venster.
Afdrukken
49

Kopiëren
ADI Glasplaat
ABC
Gebruik de ADI voor documenten met meerdere pagina's.
Opmerking: de ADI is niet beschikbaar op bepaalde
printermodellen.
Kopieën maken
Gebruik de glasplaat voor één pagina, kleine voorwerpen (zoals
briefkaarten of foto's), transparanten, fotopapier of dun
materiaal (zoals knipsels uit tijdschriften).
A
B
C
1
@
!.
2
A
B
C
4
G
H
3
I
D
E
F
5
J
K
L
7
P
6
Q
R
M
S
N
O
8
T
U
V
9
W
X
Y
Z
*
0
#
Snel kopiëren
1 Plaats een origineel document met de bedrukte zijde naar boven en de korte zijde als eerste in ADI of met de
bedrukte zijde naar beneden op de glasplaat.
Opmerking: Plaats geen briefkaarten, foto's, kleine voorwerpen, transparanten, fotopapier of dun materiaal
(zoals knipsels uit tijdschriften) in de ADI. Plaats deze items op de glasplaat.
2 Als u een document in de ADI plaatst, moet u de papiergeleiders aanpassen.
3 Druk op het bedieningspaneel van de printer op .
4 Wanneer u het document op de glasplaat heeft geplaatst en u wilt meerdere pagina’s kopiëren, plaats dan de
volgende pagina op de glasplaat en druk vervolgens op 1 op het toetsenblok. Druk anders op het toetsenblok op
2.
5 Druk op om terug te keren naar Gereed.
Kopiëren via de ADI
1 Plaats een origineel document met de bedrukte zijde naar boven en de korte zijde als eerste in de automatische
documentinvoer (ADI).
Opmerking: Plaats geen briefkaarten, foto's, kleine voorwerpen, transparanten, fotopapier of dun materiaal
(zoals knipsels uit tijdschriften) in de ADI. Plaats deze items op de glasplaat.
2 Pas de papiergeleiders aan.
3 Druk op het bedieningspaneel van de printer op de knop Copy (Kopiëren) of gebruik het toetsenblok om het aantal
kopieën in te voeren.
Kopiëren
50

4 Geef de gewenste kopieerinstellingen op.
5 Druk op het bedieningspaneel van de printer op .
6 Druk op om terug te keren naar Gereed.
Kopiëren via de glasplaat
1 Plaats het originele document met de bedrukte zijde naar beneden in de linkerbovenhoek van de glasplaat.
2 Druk op het bedieningspaneel op Copy (Kopiëren) of gebruik het toetsenblok om het aantal kopieën in te voeren.
3 Geef de gewenste kopieerinstellingen op.
4 Druk op het bedieningspaneel van de printer op .
5 Plaats het volgende document op de glasplaat en druk dan op 1 op het toetsenblok. Druk anders op het toetsenblok
op 2.
6 Druk op om terug te keren naar Gereed.
Kopiëren op beide zijden van het papier (duplex/dubbelzijdig)
1 Plaats een document met de bedrukte zijde omlaag op de glasplaat.
A
B
C
1
@
!
.
2
A
B
C
4
G
H
3
I
D
E
F
5
J
K
L
7
P
6
Q
R
M
S
N
O
8
T
U
V
9
W
X
Y
Z
*
0
#
2 Druk op het bedieningspaneel van de printer op de knop Kopiëren.
3 Druk op om de eerste zijde van het origineel te kopiëren.
4 Draai het origineel om en plaats het met de bedrukte zijde omlaag op de glasplaat.
ABC
ABC
1
@
!
.
2
A
B
C
4
G
H
3
I
D
E
F
5
J
K
L
7
P
6
Q
R
M
S
N
O
8
T
U
V
9
W
X
Y
Z
*
0
#
Kopiëren
51

5 Draai de kopie om en plaats die in de papierlade.
1
@
!
.
2
A
B
C
4
3
G
H
D
I
E
F
5
J
K
L
6
7
P
M
Q
N
R
O
S
8
T
U
V
9
W
X
Y
Z
*
1
@
!
.
2
A
B
C
4
3
G
H
D
I
E
F
5
J
K
L
6
7
P
M
Q
N
R
O
S
8
T
U
V
9
W
X
Y
Z
*
0
#
0
#
AB
C
ABC
6 Druk op 1 op het numerieke toetsenblok om de tweede zijde van het origineel te kopiëren.
7 Druk op 2 om aan te geven dat er geen pagina’s meer zijn om te kopiëren.
Foto's kopiëren
1 Plaats een foto met de bedrukte zijde naar beneden in de linkerbovenhoek van de glasplaat.
2 Druk op het bedieningspaneel van de printer op .
3 Druk op de pijltoetsen tot Instellingen wordt weergegeven en druk op .
4 Druk op de pijltoetsen tot Kopieerinstellingen wordt weergegeven en druk op .
5 Druk op de pijltoetsen tot Inhoud wordt weergegeven en druk op .
6 Druk op de pijltoetsen tot Foto wordt weergegeven en druk op .
Wijzigingen verzenden… verschijnt.
7 Gebruik de knoppen op het bedieningspaneel van de printer om desgewenst andere kopieerinstellingen te wijzigen.
8 Druk herhaaldelijk op tot Gereed wordt weergegeven.
9 Druk op de knop Kopiëren.
10 Gebruik het numerieke toetsenblok om het gewenste aantal exemplaren in te voeren.
11 Druk op .
12 Als u nog een foto wilt scannen, plaatst u die op de glasplaat van de scanner en drukt u op 1 op het numerieke
toetsenblok. Druk anders op het toetsenblok op 2.
Kopiëren
52

Kopiëren op speciaal afdrukmateriaal
Kopiëren op transparanten
1 Plaats een origineel document met de bedrukte zijde naar boven en de korte zijde als eerste in de ADI of met de
bedrukte zijde naar beneden op de glasplaat.
Opmerking: plaats geen briefkaarten, foto's, kleine voorwerpen, transparanten, fotopapier of dun materiaal
(zoals knipsels uit tijdschriften) in de ADI. Plaats deze items op de glasplaat.
2 Als u een document in de ADI plaatst, moet u de papiergeleiders aanpassen.
3 Druk op het bedieningspaneel van de printer op de knop Kopiëren
4 Druk in het kopieergedeelte op Opties.
5 Druk op de pijltoetsen tot Papierbron wordt weergegeven en druk op .
6 Druk op de pijltoetsen tot de papierbron die de transparanten bevat wordt weergegeven en druk vervolgens op
.
7 Druk op .
8 Geef de gewenste kopieerinstellingen op.
9 Druk op .
10 Wanneer u het document op de glasplaat heeft geplaatst en u wilt meerdere pagina’s kopiëren, plaats dan de
volgende pagina op de glasplaat en druk vervolgens op 1 op het toetsenblok. Druk anders op het toetsenblok op
2.
11 Druk op om terug te keren naar Gereed.
Kopiëren op briefhoofdpapier
1 Plaats een origineel document met de bedrukte zijde naar boven en de korte zijde als eerste in de ADI of met de
bedrukte zijde naar beneden op de glasplaat.
Opmerking: plaats geen briefkaarten, foto's, kleine voorwerpen, transparanten, fotopapier of dun materiaal
(zoals knipsels uit tijdschriften) in de ADI. Plaats deze items op de glasplaat.
2 Als u een document in de ADI plaatst, moet u de papiergeleiders aanpassen.
3 Druk op het bedieningspaneel van de printer op de knop Kopiëren.
4 Druk op de knop Opties.
5 Druk op de pijltoetsen tot Papierbron wordt weergegeven en druk op .
6 Druk op de pijltoetsen tot de papierbron die het briefhoofdpapier bevat wordt weergegeven en druk vervolgens
.
op
7 Geef de gewenste kopieerinstellingen op.
8 Druk op .
Kopiëren
53

9 Wanneer u het document op de glasplaat heeft geplaatst en u wilt meerdere pagina’s kopiëren, plaats dan de
volgende pagina op de glasplaat en druk vervolgens op 1 op het toetsenblok. Druk anders op het toetsenblok op
2.
10 Druk op om terug te keren naar Gereed.
Kopieerinstellingen aanpassen
Van het ene formaat naar het andere kopiëren
1 Plaats een origineel document met de bedrukte zijde naar boven en de korte zijde als eerste in de ADI of met de
bedrukte zijde naar beneden op de glasplaat.
Opmerking: plaats geen briefkaarten, foto's, kleine voorwerpen, transparanten, fotopapier of dun materiaal
(zoals knipsels uit tijdschriften) in de ADI. Plaats deze items op de glasplaat.
2 Als u een document in de ADI plaatst, moet u de papiergeleiders aanpassen.
3 Druk op het bedieningspaneel van de printer op de knop Kopiëren.
4 Druk op de knop Opties.
Origineel format verschijnt.
5 Druk op .
6 Druk op de pijltoetsen tot het formaat van het originele document verschijnt en druk dan op .
7 Druk op de pijltoetsen tot Papierbron wordt weergegeven en druk op .
8 Druk op de pijltoetsen tot de lade of bron die papier met het gewenste kopieerformaat bevat en druk vervolgens
.
op
Opmerking: als u een papierformaat selecteert dat verschilt van het originele formaat zal de printer het formaat
automatisch schalen.
9 Druk op .
10 Geef de gewenste kopieerinstellingen op.
11 Druk op .
12 Wanneer u het document op de glasplaat heeft geplaatst en u wilt meerdere pagina’s kopiëren, plaats dan de
volgende pagina op de glasplaat en druk vervolgens op 1 op het toetsenblok. Druk anders op het toetsenblok op
2.
13 Druk op om terug te keren naar Gereed.
Kopiëren
54

Kopieën verkleinen of vergroten
Kopieën kunnen worden verkleind tot 50% van het originele formaat of vergroot tot 400% van het originele formaat.
De standaardinstelling voor Schalen is Auto[100%]. Als u Schalen op Auto[100%] laat staan, wordt het origineel passend
gemaakt voor het formaat van het papier waarop de kopie wordt afgedrukt.
Een kopie verkleinen of vergroten:
1 Plaats een origineel document met de bedrukte zijde naar boven en de korte zijde als eerste in de ADI of met de
bedrukte zijde naar beneden op de glasplaat.
Opmerking: plaats geen briefkaarten, foto's, kleine voorwerpen, transparanten, fotopapier of dun materiaal
(zoals knipsels uit tijdschriften) in de ADI. Plaats deze items op de glasplaat.
2 Als u een document in de ADI plaatst, moet u de papiergeleiders aanpassen.
3 Druk op het bedieningspaneel van de printer op de knop Kopiëren.
4 Druk op de knop Opties en druk vervolgens op .
5 Druk op de pijltoetsen tot Schalen wordt weergegeven en druk op .
6 Druk op de pijltoetsen tot de gewenste schaaloptie wordt weergegeven en druk op .
Als u Aangepast hebt geselecteerd, selecteer dan een aangepast formaat:
a Druk op de pijltoetsen om het formaat te verkleinen of te vergroten of voer een nummer tussen 50 en 400 in
op het numerieke toetsenblok.
b Druk op .
7 Druk op .
8 Wanneer u het document op de glasplaat heeft geplaatst en u wilt meerdere pagina’s kopiëren, plaats dan de
volgende pagina op de glasplaat en druk vervolgens op 1 op het toetsenblok. Druk anders op het toetsenblok op
2.
9 Druk op om terug te keren naar Gereed.
Een kopie lichter of donkerder maken
1 Plaats een origineel document met de bedrukte zijde naar boven en de korte zijde als eerste in de ADI of met de
bedrukte zijde naar beneden op de glasplaat.
Opmerking: plaats geen briefkaarten, foto's, kleine voorwerpen, transparanten, fotopapier of dun materiaal
(zoals knipsels uit tijdschriften) in de ADI. Plaats deze items op de glasplaat.
2 Als u een document in de ADI plaatst, moet u de papiergeleiders aanpassen.
3 Druk op het bedieningspaneel van de printer op de knop Kopiëren.
4 Druk op de knop Opties.
5 Druk op de pijltoetsen tot Intensiteit wordt weergegeven.
6 Druk op de pijltoetsen om de kopie lichter of donkerder te maken.
7 Druk op .
8 Druk op .
Kopiëren
55

9 Wanneer u het document op de glasplaat heeft geplaatst en u wilt meerdere pagina’s kopiëren, plaats dan de
volgende pagina op de glasplaat en druk vervolgens op 1 op het toetsenblok. Druk anders op het toetsenblok op
2.
10 Druk op om terug te keren naar Gereed.
De kopieerkwaliteit aanpassen
1 Druk op het bedieningspaneel van de printer op .
2 Druk op de pijltoetsen tot Instellingen wordt weergegeven en druk op .
3 Druk op de pijltoetsen tot Kopieerinstellingen wordt weergegeven en druk op .
4 Druk op de pijltoetsen tot Inhoud wordt weergegeven en druk op .
5 Druk op de pijltoetsen tot de instelling verschijnt die het beste weergeeft wat u kopieert:
• Tekst: als het origineel hoofdzakelijk bestaat uit tekst of lijnwerk
• Tekst/foto: deze functie kunt u gebruiken als het origineel tekst en afbeeldingen of foto's bevat
• Foto: als het origineel een kwalitatief zeer goede foto of afdruk van een inkjetprinter is
6 Druk op .
Wijzigingen verzenden... wordt weergegeven en vervolgens wordt de instelling die u hebt geselecteerd
de standaardinstelling voor kopieerkwaliteit.
Exemplaren sorteren
Als u meerdere exemplaren van een document afdrukt, kunt u elk exemplaar als een set laten afdrukken (gesorteerd)
of de exemplaren als groepen pagina's laten afdrukken (niet gesorteerd).
Gesorteerd Niet gesorteerd
Als u uw kopieën wilt sorteren, selecteert u Aan. Als u uw kopieën niet wilt sorteren, selecteert u Uit.
U kunt als volgt een instelling voor sorteren selecteren:
1 Plaats een origineel document met de bedrukte zijde naar boven en de korte zijde als eerste in de ADI of met de
bedrukte zijde naar beneden op de glasplaat.
Opmerking: plaats geen briefkaarten, foto's, kleine voorwerpen, transparanten, fotopapier of dun materiaal
(zoals knipsels uit tijdschriften) in de ADI. Plaats deze items op de glasplaat.
2 Als u een document in de ADI plaatst, moet u de papiergeleiders aanpassen.
3 Druk op het bedieningspaneel van de printer op de knop Kopiëren.
4 Druk op de knop Opties.
5 Druk op de pijltoetsen tot Sorteren wordt weergegeven en druk op .
6 Druk op de pijltoetsen tot Aan [1,2,1,2,1,2] of Uit [1,1,1,2,2,2]wordt weergegeven en druk op
om er een te selecteren.
Kopiëren
56

7 Druk op .
8 Wanneer u het document op de glasplaat heeft geplaatst en u wilt meerdere pagina’s kopiëren, plaats dan de
volgende pagina op de glasplaat en druk vervolgens op 1 op het toetsenblok. Druk anders op het toetsenblok op
2.
9 Druk op om terug te keren naar Gereed.
Meerdere pagina's op één vel kopiëren
Om papier te besparen kunt u twee of vier opeenvolgende pagina's van een document met meerdere pagina's op één
vel papier kopiëren.
Opmerkingen:
• Het papierformaat moet zijn ingesteld op Letter, Legal, A4 of B5 (JIS).
• Het kopieformaat moet op 100% zijn ingesteld.
1 Plaats een origineel document met de bedrukte zijde naar boven en de korte zijde als eerste in ADI of met de
bedrukte zijde naar beneden op de glasplaat.
Opmerking: plaats geen briefkaarten, foto's, kleine voorwerpen, transparanten, fotopapier of dun materiaal
(zoals knipsels uit tijdschriften) in de ADI. Plaats deze items op de glasplaat.
2 Als u een document in de ADI plaatst, moet u de papiergeleiders aanpassen.
3 Druk op het bedieningspaneel op Copy (Kopiëren)
4 Druk op de knop Options (Opties).
5 Druk op de pijltoetsen tot Papierbesparing wordt weergegeven en druk op .
6 Selecteer de gewenste uitvoer en druk vervolgens op .
Als u bijvoorbeeld vier originelen in staande afdrukstand hebt die u op één zijde wilt afdrukken, raakt u 4 on 1
Portrait (4 op 1 staand) aan en dan drukt u op
.
7 Druk op .
8 Wanneer u het document op de glasplaat heeft geplaatst en u wilt meerdere pagina’s kopiëren, plaats dan de
volgende pagina op de glasplaat en druk vervolgens op 1 op het toetsenblok. Druk anders op het toetsenblok op
2.
9 Druk op om terug te keren naar Gereed.
Kopiëren
57

De huidige afdruktaak onderbreken om kopieën te maken
Als de instelling “Kopieën met prioriteit toestaan” is ingeschakeld, onderbreekt de printer de huidige afdruktaak als u
een kopieertaak start.
Opmerking: de instelling “Kopieën met prioriteit toestaan” in het menu Kopieerinstellingen moet zijn ingeschakeld
zodat u de huidige afdruktaak kunt onderbreken om te kopiëren.
1 Plaats een origineel document met de bedrukte zijde naar boven en de korte zijde als eerste in de ADI of met de
bedrukte zijde naar beneden op de glasplaat.
Opmerking: plaats geen briefkaarten, foto's, kleine voorwerpen, transparanten, fotopapier of dun materiaal
(zoals knipsels uit tijdschriften) in de ADI. Plaats deze items op de glasplaat.
2 Als u een document in de ADI plaatst, moet u de papiergeleiders aanpassen.
3 Druk op het bedieningspaneel van de printer op .
4 Wanneer u het document op de glasplaat heeft geplaatst en u wilt meerdere pagina’s kopiëren, plaats dan de
volgende pagina op de glasplaat en druk vervolgens op 1 op het toetsenblok. Druk anders op het toetsenblok op
2.
5 Druk op om terug te keren naar Gereed.
Een kopieertaak annuleren
Een kopieertaak kan geannuleerd worden als het document zich in de ADI bevindt, op de glasplaat ligt of terwijl het
document wordt geprint.
1 Druk op het bedieningspaneel van de printer op .
Stoppen wordt weergegeven, gevolgd door Taak annuleren..
2 Druk op om de taak te annuleren.
Annuleren wordt weergegeven.
De printer voert alle pagina's uit de ADI of de printer en annuleert de taak.
De kopieerkwaliteit verbeteren
Vraag Tip
Wanneer moet ik de modus
Tekst gebruiken?
Wanneer moet ik de modus
Tekst/foto gebruiken?
• Gebruik de modus Tekst als het behoud van de tekst het belangrijkste doel is van de kopie
en als het behoud van de afbeeldingen op het origineel van ondergeschikt belang is.
• We raden u deze modus aan voor ontvangstbewijzen, carbonformulieren en documenten
die alleen uit tekst of fijne lijnen bestaan.
• Gebruik de modus Tekst/foto als het origineel uit een combinatie van tekst en afbeeldingen
bestaat.
• We raden u deze modus aan voor tijdschriftartikelen, zakelijke illustraties en folders.
Wanneer moet ik de modus
Foto gebruiken?
Gebruik de modus Foto als het origineel een kwalitatief zeer goede afdruk of foto betreft.
Kopiëren
58

E-mailen
ADI Glasplaat
ABC
A
B
C
1
@
!.
2
A
B
C
4
G
H
3
I
D
E
F
5
J
K
L
7
P
6
Q
R
M
S
N
Gebruik de ADI voor documenten met meerdere pagina's.
Opmerking: de ADI is niet beschikbaar op bepaalde
printermodellen.
Gebruik de glasplaat voor één pagina, kleine voorwerpen (zoals
briefkaarten of foto's), transparanten, fotopapier of dun
materiaal (zoals knipsels uit tijdschriften).
U kunt de printer gebruiken om gescande documenten per e-mail naar één of meerdere ontvangers te verzenden. U
kunt op drie ma nieren een e-mail verzenden vana f de printer. U kunt het e-mailadres typen, een snelkoppelingsnummer
gebruiken of het adresboek gebruiken.
O
8
T
U
V
9
W
X
Y
Z
*
0
#
Voorbereiden op e-mailen
De e-mailfunctie instellen
Om de e-mailfunctie te activeren, moet deze worden ingeschakeld in de printerinstellingen en over een geldig IP-adres
of gatewayadres beschikken. U stelt als volgt de e-mailfunctie in:
1 Typ het IP-adres van de printer in het adresveld van uw webbrowser.
Opmerking: Als u het IP-adres van de printer niet weet, drukt u een pagina met netwerkinstellingen af en zoekt
u het adres in het TCP/IP-gedeelte.
2 Klik op Settings (Instellingen).
3 Klik op E-mail/FTP Settings (E-mail-/FTP-instellingen).
4 Klik op E-mail Server Setup (Instellingen e-mailserver).
5 Geef de gewenste e-mailinstellingen op.
6 Klik op Submit (Verzenden).
E-mailen
59

Het adresboek instellen
1 Typ het IP-adres van de printer in het adresveld van uw webbrowser.
Opmerking: als u het IP-adres van de printer niet weet, drukt u een pagina met netwerkinstellingen af en zoekt
u het adres in het TCP/IP-gedeelte.
2 Klik op Instellingen.
3 Klik op E-mail-/FTP-instellingen.
4 Klik op E-mailsnelkoppelingen beheren.
5 Vul in alle velden de juiste gegevens in.
6 Klik op Toevoegen.
Een e-mailsnelkoppeling maken met de Embedded Web Server
1 Typ het IP-adres van de printer in het adresveld van uw webbrowser.
Opmerking: Als u het IP-adres van de printer niet weet, drukt u een netwerkconfiguratiepagina af en zoekt u het
IP-adres op in het TCP/IP-gedeelte.
2 Klik op Settings (Instellingen).
3 Klik in Overige instellingen op Manage Shortcuts (Snelkoppelingen beheren).
4 Klik op E-mail Shortcut Setup (Instellingen e-mailsnelkoppeling).
5 Voer een unieke naam in voor de ontvanger en geef vervolgens het e-mailadres op.
Opmerking: Als u meerdere adressen invoert, dient u de afzonderlijke adressen door een komma (,) van elkaar
te scheiden.
6 Selecteer de scaninstellingen (Indeling, Inhoud, Kleur en Resolutie).
7 Voer een snelkoppelingsnummer in en klik vervolgens op Add (Toevoegen).
Als u een nummer invoert dat al in gebruik is, wordt u gevraagd een ander nummer te kiezen.
Een document per e-mail verzenden
Een e-mail verzenden via het toetsenblok
1 Plaats een origineel document met de bedrukte zijde naar boven en de korte zijde als eerste in de ADI of met de
bedrukte zijde naar beneden op de glasplaat.
Opmerking: plaats geen briefkaarten, foto's, kleine voorwerpen, transparanten, fotopapier of dun materiaal
(zoals knipsels uit tijdschriften) in de ADI. Plaats deze items op de glasplaat.
2 Als u een document in de ADI plaatst, moet u de papiergeleiders aanpassen.
3 Druk op het bedieningspaneel van de printer op Scannen/E-mailen.
Scannen naar e-mail verschijnt.
E-mailen
60

4 Druk op .
Zoeken verschijnt.
Opmerking: als het adresboek leeg is, verschijnt Handmatige invoer.
5 Druk op om in het adresboek te zoeken of druk op de pijltjestoetsen totdat Handmatig verschijnt en druk dan
om een e-mailadres te selecteren of in te voeren.
op
Het adresboek gebruiken
a
Nadat u op het bedieningspaneel van de printer Zoeken heeft geselecteerd, drukt u op de pijltoetsen totdat
het adres verschijnt waar u naar op zoek bent.
b Druk herhaaldelijk op tot Vermelding opgeslagen wordt weergegeven, en daarna Nog een
e‑mail? 1=Ja 2=Nee.
c Druk op 1 om naar een ander adres te zoeken of druk op 2 om het zoeken te beëindigen.
Nadat u op 2 heeft gedrukt, verschijnt Druk op start om te beginnen.
d Druk op .
Handmatig een e-mailadres invoeren
Nadat u Handmatig hebt geselecteerd op het bedieningspaneel van de printer, verschijnt Naar op de eerste
regel en op de tweede regel verschijnt een cursor.
a Druk op het numerieke toetsenblok op de knop die overeenkomt met het nummer dat of de letter die u nodig
hebt. De eerste keer dat u op de knop drukt verschijnt het nummer van die knop. Wanneer u nog een keer op
de knop drukt verschijnt een van de letters die bij die knop hoort.
b Druk op de pijl naar rechts om naar de volgende spatie te gaan of wacht een paar seconden tot de cursor naar
de volgende spatie gaat.
c Als het e-mailadres is ingevoerd, druk op .
Vermelding opgeslagen wordt weergeven, en daarna Nog een e‑mail? 1=Ja 2=Nee.
d Druk op 1 om nog een adres in te voeren of druk op 2 om te stoppen met het toevoegen van adressen.
Nadat u op 2 heeft gedrukt, verschijnt Druk op start om te beginnen.
e Druk op .
Een e‑mail verzenden door een snelkoppelingsnummer te gebruiken
1 Plaats een origineel document met de bedrukte zijde naar boven en de korte zijde als eerste in ADI of met de
bedrukte zijde naar beneden op de glasplaat.
Opmerking: plaats geen briefkaarten, foto's, kleine voorwerpen, transparanten, fotopapier of dun materiaal
(zoals knipsels uit tijdschriften) in de ADI. Plaats deze items op de glasplaat.
2 Als u een document in de ADI plaatst, moet u de papiergeleiders aanpassen.
3 Druk op het bedieningspaneel van de printer op Scan/Email (Scannen/E-mailen).
Scannen naar e-mail verschijnt.
4 Druk op .
Zoeken verschijnt.
Opmerking: Als het adresboek leeg is, verschijnt Handmatige invoer.
E-mailen
61

5 Druk op
#
en geef het snelkoppelingsnummer van de ontvanger.
6 Druk op 1 om een andere snelkoppeling in te voeren of druk op 2 om te stoppen met het invoeren van
snelkoppelingen.
7 Druk op .
Een e-mail verzenden via het adresboek
1 Plaats een origineel document met de bedrukte zijde naar boven en de korte zijde als eerste in ADI of met de
bedrukte zijde naar beneden op de glasplaat.
Opmerking: plaats geen briefkaarten, foto's, kleine voorwerpen, transparanten, fotopapier of dun materiaal
(zoals knipsels uit tijdschriften) in de ADI. Plaats deze items op de glasplaat.
2 Als u een document in de ADI plaatst, moet u de papiergeleiders aanpassen.
3 Druk op het bedieningspaneel van de printer op Scan/Email (Scannen/E-mailen).
Scannen naar e-mail verschijnt.
4 Druk op .
Zoeken verschijnt.
Opmerking: Als het adresboek leeg is, verschijnt Handmatige invoer.
5 Druk op om te zoeken in het adresboek.
6 Druk op de pijltoetsen tot het gewenste adres verschijnt en druk op .
7 Druk op 1 om naar een ander adres te zoeken of druk op 2 om het zoeken te beëindigen.
Nadat u op 2 heeft gedrukt, verschijnt Druk op start om te beginnen.
8 Druk op .
Een e-mail annuleren
Een e-mail kan worden geannuleerd als het document in de ADI is geplaatst of op de glasplaat ligt.
1 Druk op het bedieningspaneel van de printer op .
Scantaak annuleren wordt weergegeven.
2 Druk op om de taak te annuleren.
Annuleren wordt weergegeven.
De printer verwijdert alle pagina’s uit de ADI en annuleert de taak.
E-mailen
62
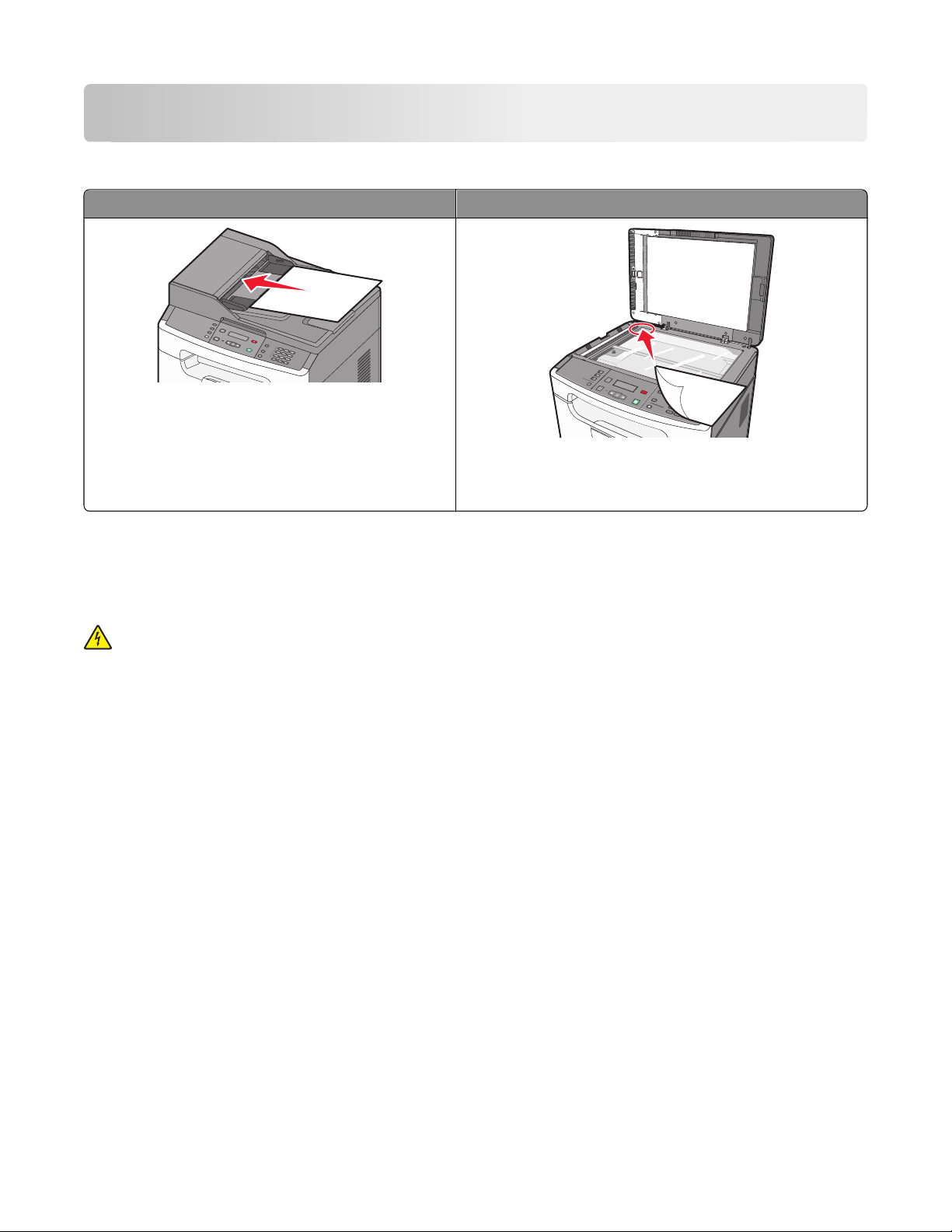
Faxen
Opmerking: de faxfunctie is alleen beschikbaar op bepaalde printermodellen.
ADI Glasplaat
ABC
Gebruik de ADI voor documenten met meerdere pagina's.
Opmerking: de ADI is niet beschikbaar op bepaalde
printermodellen.
De printer voorbereiden op faxen
Gebruik de glasplaat voor één pagina, kleine voorwerpen (zoals
briefkaarten of foto's), transparanten, fotopapier of dun
materiaal (zoals knipsels uit tijdschriften).
A
B
C
1
@
!
.
2
A
B
C
4
G
H
3
I
D
E
F
5
J
K
L
7
P
6
Q
R
M
S
N
O
8
T
U
V
9
W
X
Y
Z
*
0
#
Mogelijk zijn de volgende verbindingsmethoden niet van toepassing voor alle landen of regio's.
LET OP—KANS OP ELEKTRISCHE SCHOK: gebruik de faxfunctie niet tijdens onweer. Tijdens onweer moet u dit
product niet installeren en geen elektrische verbindingen aanleggen, bijvoorbeeld voor de faxfunctie, of kabels
en snoeren aansluiten, zoals een netsnoer of telefoonlijn.
Initiële installatie fax
In veel landen en regio’s is het nodig dat uitgaande faxen de volgende informatie bevatten in de kantlijn aan de
bovenkant of onderkant van elke verzonden pagina of op de eerste pagina van de overdracht: stationsnaam
(identificatie van het bedrijf, de organisatie of de persoon die het bericht verstuurt) en het stationsnummer
(telefoonnummer van het faxapparaat, bedrijf, organisatie of persoon).
Om uw faxinstellingen in te voeren gebruikt u het bedieningspaneel van de printer of u gebruikt uw browser om de
Embedded Web Server te openen en vervolgens het menu Instellingen te openen.
Opmerking: Als u geen TCP/IP-omgeving heeft, dient u het bedieningspaneel van de printer te gebruiken om uw
faxinstellingen in te voeren.
Het bedieningspaneel van de printer gebruiken om de fax in te stellen.
Als de printer voor het eerst wordt ingeschakeld of als de printer gedurende lange tijd uitgeschakeld is geweest, wordt
er een reeks opstartmenu’s weergegeven. Als de printer over een faxfunctie beschikt zullen de volgende schermen
worden weergegeven:
Stationsnaam
Stationsnummer
Faxen
63

1 Als Stationsnaam wordt weergegeven, voert u de naam in die u op alle uitgaande faxen wilt afdrukken.
a Druk op de knop op het numerieke toetsenblok die overeenkomt met het nummer of de letter die u nodig heeft.
De eerste keer dat u op de knop drukt verschijnt het nummer van die knop. Wanneer u nog een keer op de knop
drukt verschijnt een van de letters die bij die knop hoort.
b Druk op de rechter pijltoets om naar de volgende spatie te gaan of wacht een paar seconden en de cursor gaat
naar de volgende spatie.
2 Druk op nadat u de stationsnaam heeft ingevoerd.
De display gaat verder naar Stationsnummer.
3 Als Stationsnummer wordt weergegeven, voert u het faxnummer van de printer in.
a Druk op de toets op het numerieke toetsenblok die correspondeert met het gewenste nummer.
b Druk op de rechter pijltoets om naar de volgende spatie te gaan of wacht een paar seconden en de cursor gaat
naar de volgende spatie.
4 Druk op nadat u het stationsnummer heeft ingevoerd.
De Embedded Web Server gebruiken voor het instellen van de fax
1 Typ het IP-adres van de printer in het adresveld van uw webbrowser.
Opmerking: Als u het IP-adres van de printer niet weet, drukt u een pagina met netwerkinstellingen af en zoekt
u het adres in het TCP/IP-gedeelte.
2 Klik op Settings (Instellingen).
3 Klik op Fax Settings (Faxinstellingen).
4 Klik op Analog Fax Setup (Analoge faxinstellingen).
5 Klik in het vak Stationsnaam en voer vervolgens de naam in die u op alle uitgaande faxen wilt afdrukken.
6 Klik in het vak Stationsnummer en geef het faxnummer op.
7 Klik op Submit (Verzenden).
Een faxverbinding kiezen
U kunt de printer aansluiten o p apparatuur zoals een telefoon, een antwoordapparaat of een computermodem . Gebruik
de volgende tabel om te bepalen op welke manier u de printer het beste kunt instellen.
Opmerkingen:
• De printer is een analoog apparaat dat het beste werkt als deze rechtstreeks wordt aangesloten op een
wandcontactdoos. Andere apparaten (zoals een telefoon of antwoordapparaat) kunnen worden aangesloten op
de printer en gegevens doorsturen naar de printer, zoals is beschreven in de installatiestappen.
• Als u een digitale aansluiting zoals ISDN, DSL of ADSL wilt hebben, hebt u een apparaat van derden (zoals een
DSL-filter) nodig. Neem contact op met uw DSL-provider voor een DSL-filter. Het DSL-filter verwijdert het
digitale signaal op de telefoonlijn dat het faxvermogen van de printer kan storen.
• U hoeft de printer niet aan te sluiten op een computer, maar u moet deze wel aansluiten op een analoge
telefoonlijn als u faxen wilt verzenden en ontvangen.
Faxen
64

Apparatuur en ondersteuning opties Instellingen faxverbinding
Direct op de telefoonlijn aansluiten Zie “Aansluiten op een analoge telefoonlijn” op pagina 65
Aansluiten op een Digital Subscriber Line (DSL of ADSL)
service
Aansluiten op een PBX-telefoonsysteem (Private Branch
eXchange) of een ISDN-systeem (Integrated Services Digital
Network)
Gebruik een abonnement op speciale belsignalen Raadpleeg “Abonneren op speciale belsignalen” op
Aansluiten op een telefoonlijn, telefoon en
antwoordapparaat
Aansluiten via een adapter die in uw omgeving wordt
gebruikt
Aansluiten op een computer met een modem Raadpleeg “Aansluiten op een computer met een modem” op
Raadpleeg “Aansluiten op een DSL-verbinding” op pagina
65.
Raadpleeg “Aansluiten op een PBX- of ISDN-systeem” op
pagina 66.
pagina 66.
Zie “De printer en een telefoon of antwoordapparaat
aansluiten op dezelfde telefoonlijn” op pagina 67
Raadpleeg “Aansluiten op een adapter voor uw land of regio”
op pagina 69.
pagina 73.
Aansluiten op een analoge telefoonlijn
Als uw telecommunicatieapparaat een Amerikaanse (RJ11-)telefoonlijn gebruikt, dient u de onderstaande stappen te
volgen om het apparaat aan te sluiten:
1 Sluit een uiteinde van de meegeleverde telefoonkabel aan op de LINE-poort van de printer .
2 Sluit het andere uiteinde van de telefoonkabel aan op een werkende analoge telefoonwandcontactdoos.
Aansluiten op een DSL-verbinding
Als u bent geabonneerd op een DSL-dienst, neem dan contact op met de DSL-provider voor een DSL-filter en een
telefoonkabel en volg de volgende stappen op de apparatuur aan te sluiten:
1 Sluit een uiteinde van de meegeleverde telefoonkabel aan op de LINE-poort van de printer .
2 Sluit het andere uiteinde van de telefoonkabel aan op de DSL-filter.
Opmerking: Het kan zijn dat uw DSL-filter er anders uitziet dan op de afbeelding.
Faxen
65

3 Sluit het DSL-filter aan op een actieve telefoonwandcontactdoos.
1
3
2
Aansluiten op een PBX- of ISDN-systeem
Als u een PBX- of ISDN- converter of adapter gebruikt, dient u de volgende stappen uit te voeren om de apparatuur
aan te sluiten:
1 Sluit een uiteinde van de meegeleverde telefoonkabel aan op de LINE-poort van de printer .
2 Sluit het andere uiteinde van de telefoonkabel aan op de poort voor fax- en telefoongebruik.
Opmerkingen:
• Zorg ervoor dat de adapter is ingesteld op het juiste schakelaartype voor uw regio.
• Afhankelijk van de toewijzing van de ISDN-poort dient u mogelijk een specifieke poort aan te sluiten.
• Als u een PBX-systeem gebruikt, zorg er dan voor dat de wisselgesprektoon is uitgeschakeld.
• Als u een PBX-systeem gebruikt, kies dan het buitenlijnvoorvoegsel voor u het faxnummer kiest.
• Raadpleeg de documentatie die bij uw PBX-systeem is geleverd voor meer informatie over het gebruiken van
de fax met een PBX-systeem.
Abonneren op speciale belsignalen
Mogelijk is er een abonnement op speciale belsignalen beschikbaar bij uw telefoonprovider. Met dit abonnement kunt
u beschikken over meerdere telefoonnummers op één telefoonlijn, waarbij elk telefoonnummer een ander signaal
heeft. Dit kan nuttig zijn als u onderscheid wilt maken tussen faxoproepen en telefoongesprekken.
De standaardinstellingen van de printer maken het mogelijk dat de printer bij het ontvangen van een fax alle belsignalen
kan gebruiken. Als u maar één belsignaal wilt gebruiken om faxen te ontvangen, moet u de andere belsginalen
uitschakelen.
Faxen
66

Als u een abonnement heeft op speciale belsignalen dient u de stappen hierna te volgen om de apparatuur aan te
sluiten:
1 Sluit een uiteinde van de meegeleverde telefoonkabel aan op de LINE-poort van de printer.
2 Sluit het andere uiteinde van de telefoonkabel aan op een werkende analoge telefoonwandcontactdoos.
U kunt als volgt een speciaal belsignaal uitschakelen:
1 Druk op het bedieningspaneel van de printer op .
2 Druk op de pijltoetsen tot Instellingen wordt weergegeven en druk op .
3 Druk op de pijltoetsen tot Faxinstellingen wordt weergegeven en druk op .
4 Druk op de pijltoetsen tot Speciale belsignalen wordt weergegeven en druk op .
5 Druk op de pijltoetsen tot een speciaal belsignaal wordt weergegeven dat u niet wilt gebruiken, en druk op .
6 Druk op de pijltoetsen tot Uit wordt weergegeven en druk op .
Opmerking: als u alle speciale belsignalen uitschakelt, zal de printer geen faxen ontvangen.
De printer en een telefoon of antwoordapparaat aansluiten op dezelfde telefoonlijn
1 Sluit een uiteinde van de meegeleverde telefoonkabel aan op de LINE-poort van de printer.
2 Sluit het andere uiteinde van de telefoonkabel aan op een werkende analoge telefoonwandcontactdoos .
Faxen
67

3 Haal de stekker uit de EXT-poort van de printer.
4 Sluit uw telecommunicatieapparatuur direct aan op de EXT-poort van de printer.
Probeer een van de volgende manieren:
Antwoordapparaat
Antwoordapparaat en telefoon
Faxen
68

Telefoon of een telefoon met een geïntegreerd
antwoordapparaat
Aansluiten op een adapter voor uw land of regio
In de volgende landen of regio’s is er mogelijk een speciale adapter nodig om de telefoonkabel aan te sluiten op de
werkende telefoonwandcontactdoos.
Land/regio
• Oostenrijk
• Cyprus
• Denemarken
• Finland
• Frankrijk
• Duitsland
• Ierland
• Nieuw-Zeeland
• Nederland
• Noorwegen
• Portugal
• Zweden
• Zwitserland
• Verenigd Koninkrijk
• Italië
Andere landen of regio’s dan Oostenrijk, Duitsland en Zwitserland
Voor sommige landen of regio’s is een telefoonlijnadapter bijgevoegd in de doos. U gebruikt deze adapter om een
antwoordapparaat, telefoon of een ander telecommunicatieapparaat aan te sluiten op de printer.
1 Sluit een uiteinde van de meegeleverde telefoonkabel aan op de LINE-poort van de printer .
Opmerking: Er is een speciale RJ‑11-stekker geïnstalleerd in de EXT-poort van de printer
stekker niet. Deze is noodzakelijk voor een goede werking van de faxfunctie en aangesloten telefoons.
2 Sluit het andere uiteinde van de telefoonkabel aan op de adapter en sluit vervolgens de adapter aan op de werkende
telefoonwandcontactdoos.
Opmerking: Uw telefoonadapter ziet er mogelijk anders uit dan die in het voorbeeld. Deze zal in de
telefoonwandcontactdoos passen die in uw omgeving wordt gebruikt.
. Verwijder deze
Faxen
69

3 Sluit het antwoordapparaat of de telefoon aan op de adapter
Probeer een van de volgende manieren:
Antwoordapparaat
Telefoon
Faxen
70

Oostenrijk, Duitsland en Zwitserland
Er is een speciale RJ‑11-stekker geïnstalleerd in de EXT-poort van de printer. Verwijder deze stekker niet. Deze is
noodzakelijk voor een goede werking van de faxfunctie en aangesloten telefoons.
Aansluiten op een telefoonwandcontactdoos in Duitsland
Opmerking: Er is een speciale RJ‑11-stekker geïnstalleerd in de EXT-poort
niet. Deze is noodzakelijk voor een goede werking van de faxfunctie en aangesloten telefoons.
van de printer. Verwijder deze stekker
1 Sluit een uiteinde van de meegeleverde telefoonkabel aan op de LINE-poort van de printer.
2 Sluit het andere uiteinde van de telefoonkabel aan op de adapter.
Opmerking: Uw telefoonadapter ziet er mogelijk anders uit dan die in het voorbeeld. Deze zal in de
telefoonwandcontactdoos passen die in uw omgeving wordt gebruikt.
Faxen
71

3 Sluit de adapter aan op de N-sleuf van een werkende, analoge telefoonwandcontactdoos.
4 Als u dezelfde telefoonlijn voor zowel de fax als de telefoon wilt gebruiken, sluit u een tweede telefoonlijn (niet
meegeleverd) aan tussen de telefoon en de F-sleuf van een werkende telefoonwandcontactdoos.
5 Als u dezelfde telefoonlijn wilt gebruiken voor het opnemen van berichten op uw antwoordapparaat, sluit u een
tweede telefoonkabel (niet meegeleverd) aan tussen het antwoordapparaat en de andere N-sleuf van de werkende,
analoge telefoonwandcontactdoos.
Faxen
72

Aansluiten op een computer met een modem
Sluit de printer aan op een computer met een modem als u faxen wilt verzenden vanuit de softwaretoepassing.
Opmerking: Welke installatiestappen u precies moet uitvoeren, is afhankelijk van het land of de regio.
1 Sluit een uiteinde van de meegeleverde telefoonkabel aan op de LINE-poort van de printer.
2 Sluit het andere uiteinde van de telefoonkabel aan op een werkende analoge telefoonwandcontactdoos.
3 Haal de beschermstekker uit de EXT-poort van de printer.
4 Sluit uw telefoon aan op de telefoonaansluiting op de computer.
Faxen
73

5 Sluit een extra telefoonkabel (niet meegeleverd) aan op de computermodem en de EXT-poort van de printer.
De naam en het nummer voor uitgaande faxen instellen
Op de volgende wijze kunt u de toegewezen faxnaam en het faxnummer op uitgaande faxen afdrukken:
1 Typ het IP-adres van de printer in het adresveld van uw webbrowser.
Opmerking: Als u het IP-adres van de printer niet weet, drukt u een pagina met netwerkinstellingen af en zoekt
u het adres in het TCP/IP-gedeelte.
2 Klik op Settings (Instellingen).
3 Klik op Fax Settings (Faxinstellingen).
4 Klik op Analog Fax Setup (Analoge faxinstellingen).
5 Klik in het vak Stationsnaam en voer vervolgens de naam in die u op alle uitgaande faxen wilt afdrukken.
6 Klik in het vak Stationsnummer en geef het faxnummer op.
7 Klik op Submit (Verzenden).
De datum en tijd instellen
Als de datum of tijd op een faxtaak niet correct is, kunt u de datum en tijd opnieuw in stellen. Daarna zal de correcte
datum en tijd op elke fax afgedrukt worden. U kunt als volgt de datum en tijd instellen:
1 Typ het IP-adres van de printer in het adresveld van uw webbrowser.
Opmerking: als u het IP-adres van de printer niet weet, drukt u een pagina met netwerkinstellingen af en zoekt
u het adres in het TCP/IP-gedeelte.
2 Klik op Instellingen.
3 Klik op Beveiliging.
4 Klik op Datum en tijd instellen.
Faxen
74

5 Selecteer in het gedeelte Netwerktijdprotocol NTP inschakelen.
Opmerking: als u er de voorkeur aan geeft om de datum en tijd handmatig in te stellen, klik dan in het vak
Datum/tijd handmatig instellen en voer de huidige datum en tijd in.
6 Kijk of de tijdzone klopt.
7 Klik op Verzenden.
Een fax verzenden
Een fax verzenden via het bedieningspaneel van de printer
1 Plaats een origineel document met de bedrukte zijde naar boven en de korte zijde als eerste in ADI of met de
bedrukte zijde naar beneden op de glasplaat.
Opmerking: Plaats geen briefkaarten, foto's, kleine voorwerpen, transparanten, fotopapier of dun materiaal
(zoals knipsels uit tijdschriften) in de ADI. Plaats deze items op de glasplaat.
2 Als u een document in de ADI plaatst, moet u de papiergeleiders aanpassen.
3 Druk op het bedieningspaneel op Fax (Faxen).
4 Voer het faxnummer in en druk op .
Opmerkingen:
• Druk op Redial/Pause (Opnieuw kiezen/Onderbreken) om een pauze in te lassen van twee tot drie
seconden bij het kiezen van een faxnummer. Deze pauze wordt als komma weergegeven in de regel “Fax
aan”. Gebruik deze functie als u eerst een nummer moet kiezen om een buitenlijn te krijgen.
• Druk op om de cursor naar links te verplaatsen en een nummer weg te halen.
• Om een faxsnelkoppeling te gebruiken, druk op en druk dan op de pijltjestoetsen totdat de gewenste
faxsnelkoppeling verschijnt. Druk op
5 Druk op 1 om een andere faxnummer in te voeren of druk op 2 om te stoppen met het invoeren van faxnummers.
6 Druk op .
.
Een fax verzenden via de computer
Door vanaf een computer te faxen kunt u elektronische documenten verzenden van achter uw bureau. Hierdoor hebt
u de flexibiliteit om rechtstreeks vanuit softwareprogramma's documenten te faxen.
Voor Windows-gebruikers
1
Open het gewenste bestand en klik op File (Bestand) >Print (Afdrukken).
2 Klik op Properties (Eigenschappen), Preferences (Voorkeuren), Options (Opties) of Setup (Instellen).
3 Selecteer het tabblad Other Options (Overige opties) en klik op Fax (Faxen).
4 In het faxscherm geeft u de naam en het faxnummer op van de ontvanger.
5 Klik op OK en klik vervolgens opnieuw op OK.
6 Klik op Send (Verzenden).
Faxen
75

Voor gebruikers van Mac OS X versie 10.5
De stappen voor het versturen van een fax vanaf de computer kunnen variëren afhankelijk van uw besturingssysteem.
Zie Mac OS Help voor instructies voor het gebruik van andere Macintosh OS versies.
1 Open het gewenste bestand en kies File (Archief) > Print (Druk af).
2 Kies de gewenste printer in het pop-upmenu met printermodellen.
Opmerking: om de faxmogelijkheden te zien in het dialoogvenster Print, moet u het faxstuurprogramma voor
uw printer gebruiken. Om het faxstuurprogramma te installeren, kiest u Add a printer (Printer toevoegen) en
installeert u de printer nog een keer onder een andere naam, waarbij u het faxstuurprogramma kiest.
3 Geef de faxinformatie op (bijvoorbeeld de naam en het faxnummer van de ontvanger).
4 Klik op Fax (Faxen).
Een fax verzenden op een gepland tijdstip
1 Plaats een origineel document met de bedrukte zijde naar boven en de korte zijde als eerste in ADI of met de
bedrukte zijde naar beneden op de glasplaat.
Opmerking: plaats geen briefkaarten, foto's, kleine voorwerpen, transparanten, fotopapier of dun materiaal
(zoals knipsels uit tijdschriften) in de ADI. Plaats deze items op de glasplaat.
2 Als u een document in de ADI plaatst, moet u de papiergeleiders aanpassen.
3 Druk op het bedieningspaneel op Fax (Faxen).
4 Voer het faxnummer in en druk op .
5 Druk in de faxlijst op de knop Options (Opties).
6 Druk op de pijltoetsen tot Vertraagd verzenden wordt weergegeven en druk op .
7 Geef met behulp van het toetsenblok het nummer op waarnaar u een fax wilt verzenden.
Wanneer de printer is ingesteld op 12-uurs notatie, gebruikt u de pijltjestoetsen om AM of PM te selecteren.
8 Druk op .
9 Geef met behulp van het numerieke toetsenblok de datum op waarneer u een fax wilt verzenden.
10 Druk op .
11 Druk op
Faxen
76

Snelkoppelingen maken
Een snelkoppeling voor een faxbestemming maken met de Embedded Web Server
U kunt een permanente faxbestemming maken en er een snelkoppelingsnummer aan toewijzen, zodat u niet elke keer
als u een fax wilt verzenden het gehele faxnummer van de ontvanger hoeft in te voeren op het bedieningspaneel van
de printer. U kunt een snelkoppeling maken voor één faxnummer of een groep met faxnummers.
1 Typ het IP-adres van de printer in het adresveld van uw webbrowser.
Opmerking: Als u het IP-adres van de printer niet weet, drukt u een netwerkconfiguratiepagina af en zoekt u het
IP-adres op in het TCP/IP-gedeelte.
2 Klik op Settings (Instellingen).
3 Klik op Manage Shortcuts (Snelkoppelingen beheren).
Opmerking: u wordt mogelijk om een wachtwoord gevraagd. Vraag uw systeembeheerder om een gebruikers-ID
en een wachtwoord als u deze nog niet hebt.
4 Klik op Fax Shortcut Setup (Instellingen faxsnelkoppeling).
5 Typ een unieke naam voor de snelkoppeling en geef het faxnummer op.
Als u een snelkoppeling voor meerdere nummers wilt maken, dient u de faxnummers voor die groep op te geven.
Opmerking: u dient de afzonderlijke faxnummers via een puntkomma (;) van elkaar te scheiden.
6 Wijs een snelkoppelingsnummer toe.
Als u een nummer invoert dat al in gebruik is, wordt u gevraagd een ander nummer te kiezen.
7 Klik op Add (Voeg toe).
Een snelkoppeling voor een faxbestemming maken met het bedieningspaneel van de printer
1 Druk op .
Directory zoeken verschijnt.
2 Druk op de pijltoetsen tot Toevoegen wordt weergegeven en druk op .
3 Druk op de pijltoetsen tot Faxnummer wordt weergegeven en druk op .
4 Voer het faxnummer in en druk op .
5 Druk op 1 om een andere faxnummer in te voeren of druk op 2 om te stoppen met het invoeren van faxnummers.
6 Nadat u 2=Nee heeft geselecteerd, verschijnt Geef naam.
a Druk op de toets op het toetsenblok die correspondeert met de gewenste letter. De eerste keer dat u op de
knop drukt verschijnt het nummer van die knop. Wanneer u nog een keer op de knop drukt verschijnt een van
de letters die bij die knop hoort.
b Druk op de pijl naar rechts om naar de volgende spatie te gaan of wacht een paar seconden tot de cursor naar
de volgende spatie gaat.
Faxen
77
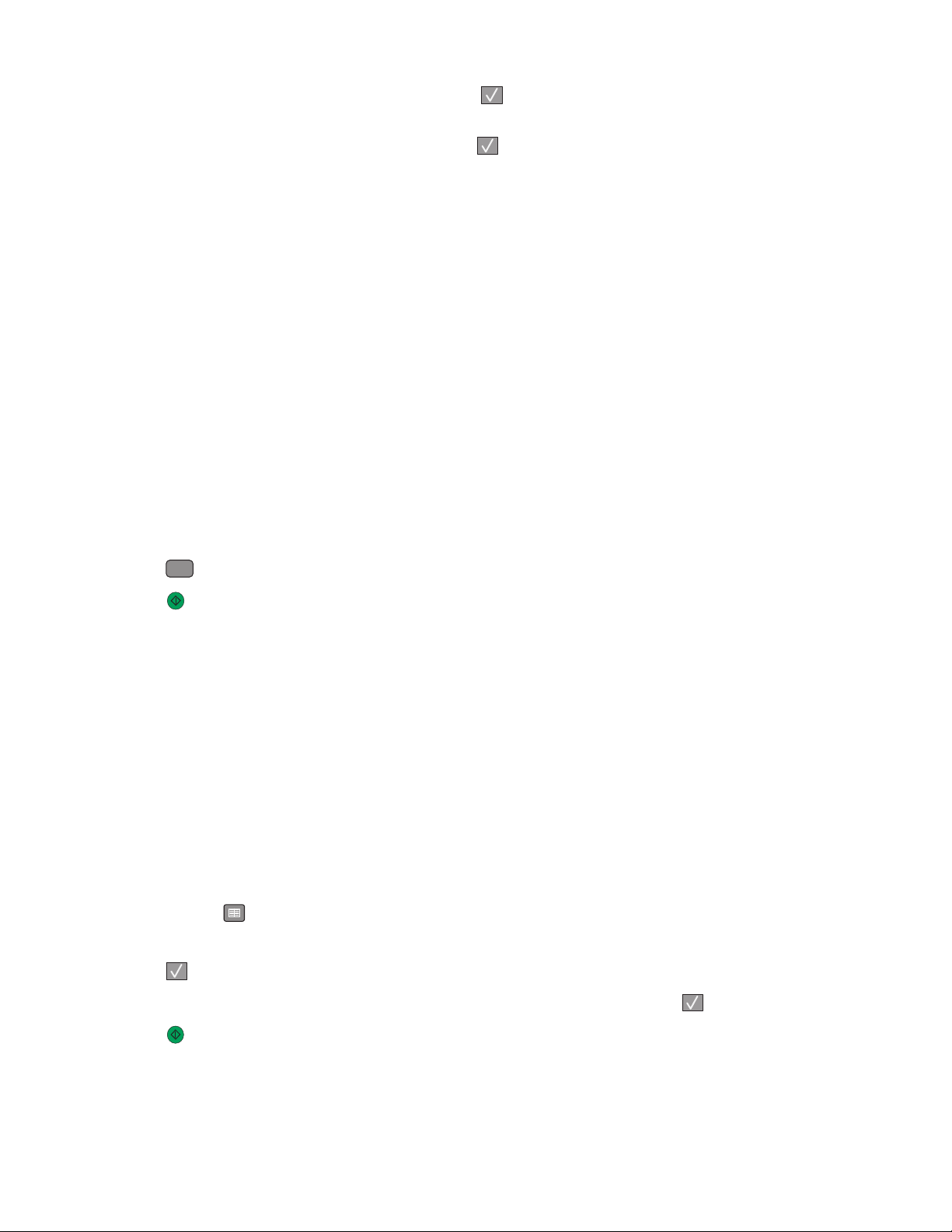
c Wanneer u de faxnaam heeft ingevoerd, drukt u op .
Opslaan als snelkoppeling verschijnt.
d Voer het snelkoppelingsnummer in en druk dan op .
Snelkoppelingen en het adresboek gebruiken
Faxsnelkoppelingen gebruiken
Faxsnelkoppelingen werken net als de nummers onder sneltoetsen op een telefoon of faxapparaat. U kunt
snelkoppelingsnummers toewijzen als u permanente faxbestemmingen maakt. Permanente faxbestemmingen of
snelkeuzenummers worden gemaakt via de koppeling Bestemmingen beheren bij Instellingen in de Embedded Web
Server. Een snelkoppelingsnummer (1 - 99999) kan één of meerdere ontvangers bevatten. Als u een
groepsfaxbestemming met een snelkoppelingsnummer maakt, kunt u snel en gemakkelijk informatie verzenden naar
een hele groep.
1 Plaats een origineel document met de bedrukte zijde naar boven en de korte zijde als eerste in de ADI of met de
bedrukte zijde naar beneden op de glasplaat.
Opmerking: plaats geen briefkaarten, foto's, kleine voorwerpen, transparanten, fotopapier of dun materiaal
(zoals knipsels uit tijdschriften) in de ADI. Plaats deze items op de glasplaat.
2 Als u een document in de ADI plaatst, moet u de papiergeleiders aanpassen.
3 Druk op
#
en voer het snelkoppelingsnummer in.
4 Druk op .
Het adresboek gebruiken
Opmerking: als de adresboekfunctie niet is ingeschakeld, dient u contact op te nemen met uw systeembeheerder.
1 Plaats een origineel document met de bedrukte zijde naar boven en de korte zijde als eerste in de ADI of met de
bedrukte zijde naar beneden op de glasplaat.
Opmerking: plaats geen briefkaarten, foto's, kleine voorwerpen, transparanten, fotopapier of dun materiaal
(zoals knipsels uit tijdschriften) in de ADI. Plaats deze items op de glasplaat.
2 Als u een document in de ADI plaatst, moet u de papiergeleiders aanpassen.
3 Druk op het bedieningspaneel op Faxen.
Naar: verschijnt op de eerste regel en de tijd en datum verschijnen op de tweede regel.
4 Druk op de knop .
Zoeken wordt weergeven op de tweede regel.
5 Druk up om uw fax te verzenden.
6 Druk op de pijltoetsen tot het gewenste faxnummer verschijnt en druk vervolgens op .
7 Druk up om uw fax te verzenden.
Faxen
78

Faxinstellingen aanpassen
De faxresolutie wijzigen
Door het aanpassen van de instelling voor de resolutie wordt de kwaliteit van de fax gewijzigd. De instellingen variëren
van Standaard (hoogste snelheid) tot Superfijn (laagste snelheid, hoogste resolutie).
1 Plaats een origineel document met de bedrukte zijde naar boven en de korte zijde als eerste in de ADI of met de
bedrukte zijde naar beneden op de glasplaat.
Opmerking: plaats geen briefkaarten, foto's, kleine voorwerpen, transparanten, fotopapier of dun materiaal
(zoals knipsels uit tijdschriften) in de ADI. Plaats deze items op de glasplaat.
2 Als u een document in de ADI plaatst, moet u de papiergeleiders aanpassen.
3 Druk op het bedieningspaneel op Faxen.
4 Voer het faxnummer in met het toetsenblok.
5 Druk op de knop Opties.
6 Druk op de pijltoetsen tot Resolutie wordt weergegeven en druk op .
7 Druk op de pijltoetsen om de resolutie te wijzigen en druk vervolgens op .
8 Druk op .
Een fax lichter of donkerder maken
1 Plaats een origineel document met de bedrukte zijde naar boven en de korte zijde als eerste in de ADI of met de
bedrukte zijde naar beneden op de glasplaat.
Opmerking: plaats geen briefkaarten, foto's, kleine voorwerpen, transparanten, fotopapier of dun materiaal
(zoals knipsels uit tijdschriften) in de ADI. Plaats deze items op de glasplaat.
2 Als u een document in de ADI plaatst, moet u de papiergeleiders aanpassen.
3 Druk op het bedieningspaneel op Faxen.
4 Voer het faxnummer in met het toetsenblok.
5 Druk op de knop Opties.
6 Druk op de pijltoetsen tot Intensiteit wordt weergegeven en druk op .
7 Druk op de pijltoetsen om de fax lichter of donkerder te maken en druk vervolgens op .
8 Druk op .
Ongewenste faxen blokkeren
1 Typ het IP-adres van de printer in het adresveld van uw webbrowser.
Opmerking: als u het IP-adres van de printer niet weet, drukt u een pagina met netwerkinstellingen af en zoekt
u het IP-adres op in het TCP/IP-gedeelte.
2 Klik op Instellingen.
Faxen
79

3 Klik op Faxinstellingen.
4 Klik op Analoge faxinstellingen.
5 Selecteer Fax zonder naam blokkeren.
Deze optie blokkeert alle inkomende faxen zonder faxstationnaam of met een privégebruikers-ID.
6 Voer in het veld Lijst met geblokkeerde faxnummers de telefoonnummers of de faxstationnamen in van specifieke
faxverzenders die u wilt blokkeren.
7 Klik op Verzenden.
Een faxlog bekijken
1 Typ het IP-adres van de printer in het adresveld van uw webbrowser.
Opmerking: als u het IP-adres van de printer niet weet, drukt u een pagina met netwerkinstellingen af en zoekt
u het IP-adres op in het TCP/IP-gedeelte.
2 Klik op Rapporten.
3 Klik op Faxtaaklog of op Kieslog faxnummers.
Een uitgaande fax annuleren
Een fax kan worden geannuleerd als het document in de ADI of op de glasplaat is geplaatst. U kunt als volgt een faxtaak
annuleren:
1 Druk op het bedieningspaneel van de printer op .
Stoppen wordt weergegeven, en daarna wordt Taak annuleren weergegeven.
2 Druk op om de taak te annuleren.
Annuleren wordt weergegeven.De printer voert alle pagina's uit de ADI of de printer en annuleert de taak.
Informatie over faxopties
Origineel formaat
Met deze optie opent u een scherm waarin u het formaat kunt invoeren van de documenten die u wilt faxen.
Inhoud
Deze optie geeft aan de printer door wat welke documenttype het origineel is. Als u een scan naar de fax verstuurt,
heeft de Inhoud invloed op de kwaliteit en grootte ervan.
• Tekst: legt de nadruk op scherpe, zwarte tekst met een hoge resolutie tegen een schone, witte achtergrond.
• Tekst/foto: deze functie kunt u gebruiken als het origineel tekst en afbeeldingen of foto's bevat.
• Foto: geeft aan dat de scanner extra aandacht moet besteden aan afbeeldingen en foto's. Met deze instelling duurt
het scannen langer, maar worden alle dynamische tonen van het origineel zo goed mogelijk weergegeven. Hierdoor
wordt de hoeveelheid opgeslagen gegevens groter.
Faxen
80

Resolutie
Met deze optie geeft u aan u hoe nauwkeurig de scanner het document dat u wilt faxen moet bekijken. Als u een foto,
een tekening met fijne lijnen of een document met zeer kleine lettertjes wilt faxen, moet u de resolutie verhogen.
Hierdoor duurt het scannen langer en wordt de kwaliteit van de uitgevoerde fax verbeterd.
• Standaard: geschikt voor de meeste documenten.
• Fijn: aanbevolen voor documenten met kleine lettertjes
• Superfijn: aanbevolen voor originele documenten met fijne details
Intensiteit
Met deze optie geeft u aan hoeveel lichter of donkerder de fax moet worden in vergelijking met het origineel.
Faxkwaliteit verbeteren
Vraag Tip
Wanneer moet ik de
modus Tekst gebruiken?
Wanneer moet ik de
modus Tekst/foto
gebruiken?
Wanneer moet ik de
modus Foto gebruiken?
• Gebruik de modus Tekst als het behoud van de tekst het belangrijkste doel is van de fax en
als het behoud van de afbeeldingen op het origineel van ondergeschikt belang is.
• We raden u deze modus aan voor ontvangstbewijzen, carbonformulieren en documenten
die alleen uit tekst of fijne lijnen bestaan.
• Gebruik de modus Tekst/foto als het origineel uit een combinatie van tekst en afbeeldingen
bestaat.
• We raden u deze modus aan voor tijdschriftartikelen, zakelijke illustraties en folders.
Gebruik de modus Foto voor het faxen van foto's die zijn afgedrukt met een laserprinter of die
uit een tijdschrift of krant komen.
Een fax doorsturen
Met deze optie kunt u ontvangen faxen afdrukken en doorsturen naar een faxnummer.
1 Typ het IP-adres van de printer in het adresveld van uw webbrowser.
Opmerking: als u het IP-adres van de printer niet weet, drukt u een pagina met netwerkinstellingen af en zoekt
u het adres in het TCP/IP-gedeelte.
2 Klik op Instellingen.
3 Klik op Faxinstellingen.
4 Klik op Analoge faxinstellingen.
5 Klik in het vak Fax doorsturen en selecteer een van de volgende opties:
• Afdrukken
• Afdrukken en doorsturen
• Doorsturen
6 Selecteer in de lijst Doorsturen naar Faxen.
Faxen
81

7 Klik in het vak Doorsturen naar snelkoppeling en voer het snelkoppelingsnummer in waarnaar de fax moet worden
doorgestuurd.
Opmerking: het snelkoppelingsnummer moet een geldig snelkoppelingsnummer zijn voor de instelling die is
geselecteerd in het vak Doorsturen naar.
8 Klik op Verzenden.
Faxen
82

Naar een computer scannen
ADI Glasplaat
ABC
A
B
C
1
@
!.
2
A
B
C
4
G
H
3
I
D
E
F
5
J
K
L
7
P
6
Q
R
M
S
N
Gebruik de ADI voor documenten met meerdere pagina's.
Opmerking: De ADI is niet beschikbaar op bepaalde
printermodellen.
Gebruik de glasplaat voor één pagina, kleine voorwerpen (zoals
briefkaarten of foto's), transparanten, fotopapier of dun
materiaal (zoals knipsels uit tijdschriften).
Met de scanner kunt u documenten rechtstreeks naar een computer scannen. De computer hoeft niet rechtstreeks op
de printer te zijn aangesloten om afbeeldingen via Scannen naar PC te kunnen ontvangen. U kunt het document via
het netwerk naar uw computer scannen door een scanprofiel op uw computer te maken en het profiel vervolgens naar
de printer te downloaden.
O
8
T
U
V
9
W
X
Y
Z
*
0
#
Naar een computer scannen
1 Typ het IP-adres van de printer in het adresveld van uw webbrowser.
Opmerking: als u het IP-adres van de printer niet weet, drukt u een pagina met netwerkinstellingen af en zoekt
u het adres in het TCP/IP-gedeelte.
2 Klik op Scanprofiel.
3 Klik op Scanprofiel maken.
4 Selecteer de gewenste scaninstellingen en klik op Volgende.
5 Selecteer een locatie op uw computer waarin u het gescande uitvoerbestand wilt opslaan.
6 Voer een gebruikersnaam en een scannaam in.
De scannaam is de naam die in de lijst Scanprofiel op de display wordt weergegeven.
7 Klik op Verzenden.
8 Scan uw document.
Naar een computer scannen
83

Er is automatisch een snelkoppelingsnummer toegekend toen u op Verzenden klikte. Gebruik dit
snelkoppelingsnummer wanneer u uw documenten gaat scannen.
a Plaats een origineel document met de bedrukte zijde naar boven en de korte zijde als eerste in de ADI of met
de bedrukte zijde naar beneden op de glasplaat.
Opmerking: plaats geen briefkaarten, foto's, kleine voorwerpen, transparanten, fotopapier of dun materiaal
(zoals knipsels uit tijdschriften) in de ADI. Plaats deze items op de glasplaat.
b Als u een document in de ADI plaatst, moet u de papiergeleiders aanpassen.
c Druk op Scannen/E-mailen.
d Druk op de pijltoetsen tot Profielen wordt weergegeven en druk op .
e Druk op
#
en voer het snelkoppelingsnummer in.
f Druk op .
9 Ga terug naar de computer om het bestand te bekijken.
Het uitvoerbestand wordt op de opgegeven locatie opgeslagen of in het opgegeven programma geopend.
Informatie over opties van het scanprofiel
Met deze opties kunt u vooraf ingestelde bestandsindelingen selecteren of de instellingen voor scantaken wijzigen. U
kunt deze instellingen aanpassen:
Standaardscaninstellingen
Kies Om
Snelle installatie Vooraf ingestelde uitvoerinstellingen te selecteren. Als u de scantaakinstellingen wilt wijzigen, selecteert
u Aangepast. Pas dan de volgende instellingen naar wens aan.
• Aangepast
• Tekstdocument
• Foto (voor weergave)
• Foto (voor bewerken)
• Presentatie/Artikel
• Tekenen/Schetsen
• Laatst gebruikte Scanopties
Naar een computer scannen
84

Kies Om
Standaardinhoud Het originele documenttype door te geven aan de printer. U kunt kiezen uit Tekst, Combinatie of Foto.
Opties onder Inhoud hebben invloed op de kwaliteit en grootte van uw e-mail.
Tekst: legt de nadruk op scherpe, zwarte tekst met een hoge resolutie tegen een schone, witte
achtergrond. Gebruik de modus Tekst als het behoud van de tekst het belangrijkste doel is van de
scan en als het behoud van de afbeeldingen op het origineel van ondergeschikt belang is. We raden
u deze modus aan voor ontvangstbewijzen, carbonformulieren en documenten die alleen uit tekst
of fijne lijnen bestaan.
Combinatie: deze functie kunt u gebruiken als de originele documenten een combinatie bevat van
tekst en afbeeldingen of foto's. We raden u deze modus aan voor tijdschriftartikelen, zakelijke
illustraties en folders.
Foto: geeft aan dat de scanner extra aandacht moet besteden aan afbeeldingen en foto's. Met deze
instelling duurt het scannen langer, maar worden alle dynamische tonen van het origineel zo goed
mogelijk weergegeven. Hierdoor wordt de hoeveelheid opgeslagen gegevens groter. De modus Foto
moet worden gebruikt voor het scannen van foto's die zijn afgedrukt op een laserprinter of die uit
een tijdschrift of krant komen.
Intensiteit Aan te geven hoeveel lichter of donkerder het gescande document moet worden in vergelijking met het
origineel.
Kleur De kleuren van de originele documenten door te geven aan de printer. U kunt kiezen uit Grijs, Z-W (zwart-
wit) en Kleur.
Resolutie De uitvoerkwaliteit van uw bestand aan te passen. Door een hogere afbeeldingsresolutie wordt het
bestand groter en duurt het langer om uw originele document te scannen. Als u het bestand wilt
verkleinen, kunt u een lagere afbeeldingsresolutie instellen.
Pagina-opties
Kies de map Om
Duplex Aan de printer door te geven of het origineel simplex (op één zijde bedrukt) of duplex (op beide zijden
bedrukt) is. De scanner weet nu wat er moet worden gescand om in het document te worden o pgenomen.
Opmerking: Duplex is mogelijk niet op alle printermodellen beschikbaar.
Afdrukstand Aan de printer door te geven of de afdrukstand van het origineel staand of liggend is en om vervolgens
de instellingen voor Zijden en Inbinden zo te wijzigen dat deze overeenkomen met de afdrukstand van
het origineel.
Origineel
formaat
Het formaat in te stellen voor de documenten die u gaat scannen. Als u Origineel formaat op Combinatie
formaten instelt, kunt u een origineel document scannen dat verschillende papierformaten bevat
(pagina's van het formaat Letter en Legal).
Geavanceerde beeldverwerking
Kies de map Om
Achtergrond
verwijderen
Contrast De intensiteit van een afbeelding aan te passen. Klik op de pijltoetsen om het contrast te verhogen
Schaduwdetail De zichtbaarheid van details in de donkerste gedeeltes van de te scannen afbeelding aan te
Het witte gedeelte van de uitvoer aan te passen. Klik op de pijltoetsen om het witte gedeelte te
vergroten of te verkleinen.
of te verlagen.
passen. Klik op de pijltoetsen om de zichtbaarheid van details in schaduwen te verhogen of te
verlagen.
Naar een computer scannen
85

Kies de map Om
Rand tot rand scannen In te stellen of het originele document van rand tot rand wordt gescand voordat het wordt
gescand.
Spiegelbeeld Een scan in spiegelbeeld te maken.
Bestandopties
Kies de map Om
Bestandsindeling De bestandsindeling in te stellen voor de gescande afbeelding (PDF, TIFF of JPEG).
• PDF: hiermee wordt een bestand met meerdere pagina's gemaakt dat kan worden weergegeven met
Adobe Reader. Adobe Reader wordt gratis aangeboden door Adobe op www.adobe.com.
• JPEG: hiermee wordt voor elke pagina van het originele document een bestand gemaakt en
toegevoegd. De pagina's kunnen worden weergegeven met de meeste webbrowsers en grafische
programma's
• TIFF: hiermee worden een of meer bestanden gemaakt. Als u TIFF met meerdere pagina's uitschakelt
in het menu Instellingen van de Embedded Web Server, wordt met TIFF elke pagina opgeslagen in
een afzonderlijk bestand. Een TIFF-bestand is meestal groter dan een gelijkwaardig JPEG-bestand.
Compressie De compressie-indeling van het gescande bestand in te stellen.
Scankwaliteit verbeteren
Vraag Tip
Wanneer moet ik de modus
Tekst gebruiken?
Wanneer moet ik de modus
Tekst/foto gebruiken?
Wanneer moet ik de modus
Foto gebruiken?
• Gebruik de modus Tekst als het behoud van de tekst het belangrijkste doel is van de scan
en als het behoud van de afbeeldingen op het origineel van ondergeschikt belang is.
• Tekst is de beste optie voor ontvangstbewijzen, carbonformulieren en documenten die
alleen uit tekst of fijne lijnen bestaan.
• Gebruik de modus Tekst/foto als het origineel uit een combinatie van tekst en afbeeldingen
bestaat.
• We raden u deze modus aan voor tijdschriftartikelen, zakelijke illustraties en folders.
Gebruik de modus Foto als het origineel een kwalitatief zeer goede afdruk of foto betreft.
Scannen met de Scan Center-software
Informatie over Scan Center-functies
Met Scan Center-software kunt u scaninstellingen wijzigen en selecteren waar u het gescande bestand naartoe wilt
sturen. Scaninstellingen die zijn gewijzigd met Scan Center-software kunnen worden opgeslagen en gebruikt voor
andere taken.
De volgende functies zijn beschikbaar:
• Scan en verzend afbeeldingen naar uw computer
• Converteer gescande afbeeldingen naar tekst
Naar een computer scannen
86

• Bekijk de gescande afbeelding en pas de helderheid en het contrast aan
• Maak grotere scans zonder dat de detailweergave minder scherp wordt
• Dubbelzijdige documenten scannen.
Naar een computer scannen
87

Printermenu's
Menuoverzicht
Met een aantal menu's kunt u op eenvoudige wijze standaardprinterinstellingen wijzigen:
Menu Papier Rapporten
Standaardbron
Formaat/soort
Papierstructuur
Papiergewicht
Papier laden
Aangepaste soorten
Universal-instelling
Netwerk/Poorten Instellingen
Menu Netwerk
Menu USB
2
Afhankelijk van de printerconfiguratie wordt dit menu-item weergegeven als Standaardnetwerk of Netwerk <x>.
Pagina met menu-instellingen
Apparaatstatistieken
Configuratiepagina netwerk <x>.
Snelkoppelingenlijst
Faxtaaklog
Kieslog faxnummers
E-mailsnelkoppelingen
Faxsnelkoppelingen
Profielenlijst
Lettertypen afdrukken
Directory afdrukken
Activarapport
*
Algemene instellingen
Kopieerinstellingen
Faxinstellingen
Afdrukinstellingen
Menu Extra
Datum/tijd instellen
Menu Papier
Standaardbron, menu
Menu-item Beschrijving
Standaardbron
Lade 1
Handmatige papierinvoer
Envelop (handinvoer)
Hiermee stelt u de standaardpapierbron in voor alle afdruktaken.
Opmerkingen:
• Lade 1 (standaardlade) is de standaardinstelling.
• Een door een afdruktaak geselecteerde papierbron heeft voorrang op de instelling
Standaardbron voor de duur van de afdruktaak.
Printermenu's
88
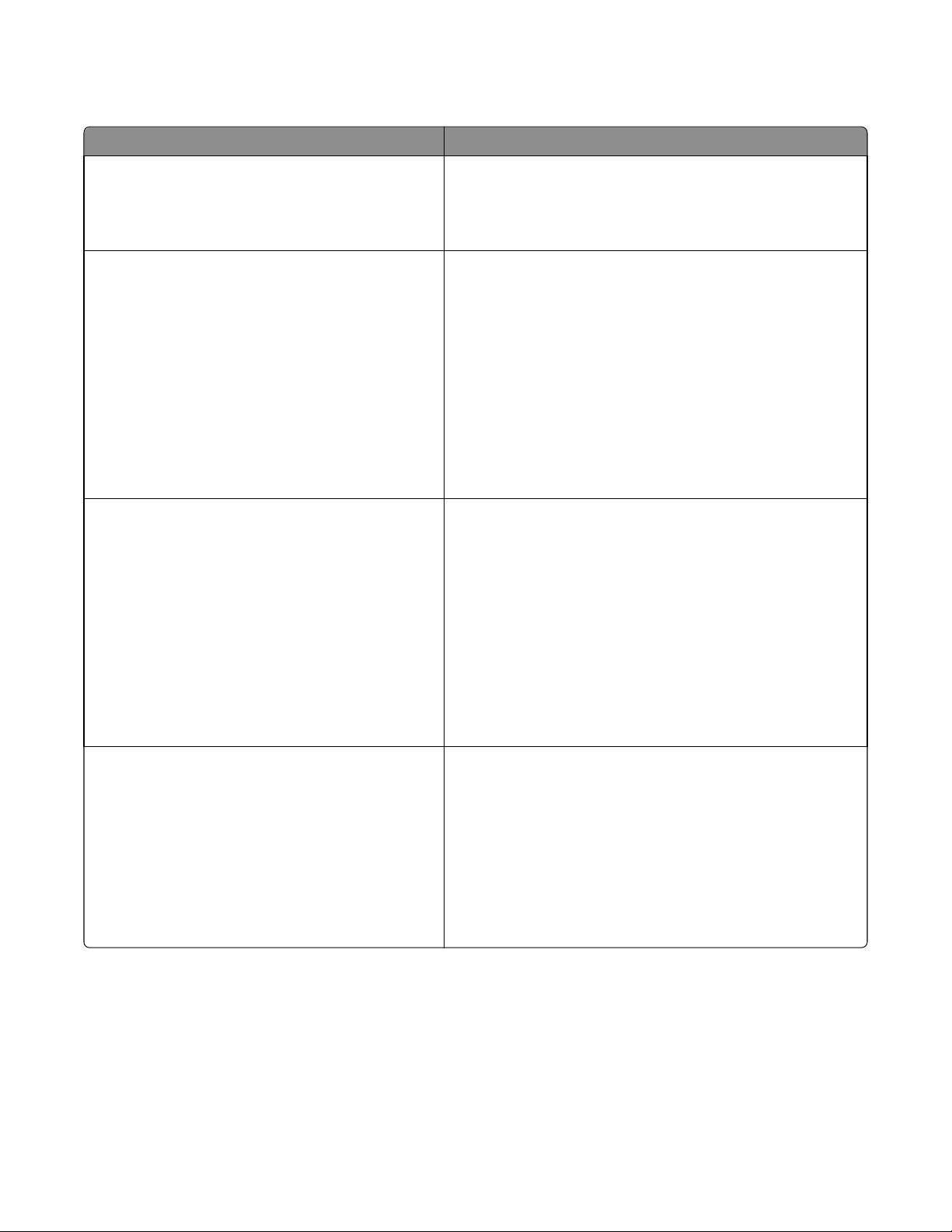
Menu Formaat/soort
Menu-item Beschrijving
Menu Bron selecteren
Lade 1
Handmatige papierinvoer
Envelop (handinvoer)
Menu Formaat instellen voor lade 1
A4
A5
JIS B5
Executive
Folio
Legal
Letter
Oficio (Mexico)
Statement
Universal
Menu Formaat instellen voor handinvoer
A4
A5
JIS B5
Executive
Folio
Legal
Letter
Oficio (Mexico)
Statement
Universal
Opmerking: met deze menu's kunt u het geplaatste
papierformaat en de geplaatste papiersoort in de geselecteerde
lade of handinvoer opgeven.
Hiermee kunt u het papierformaat opgeven dat in lade 1 is
geplaatst
Opmerking: Letter is de standaardinstelling in de VS. A4 is de
internationale standaardinstelling.
Hiermee kunt u het papierformaat opgeven dat in de handmatige
invoer is geplaatst
Opmerking: Letter is de standaardinstelling in de VS. A4 is de
internationale standaardinstelling.
Menu Formaat instellen voor de handmatige
envelopinvoer
7 3/4-envelop
9-envelop
10-envelop
C5-envelop
B5-envelop
DL-envelop
Andere envelop
Hiermee kunt u het envelopformaat opgeven dat u handmatig
plaatst
Opmerking: 10-envelop is de standaardinstelling in de VS. DLenvelop is de internationale standaardinstelling.
Printermenu's
89

Menu-item Beschrijving
Menu Soort instellen voor lade 1
Normaal papier
Karton
Transparanten
Kringlooppapier
Etiketten
Bankpost
Briefhoofdpapier
Voorbedrukt papier
Gekleurd papier
Licht papier
Zwaar papier
Ruw/katoen
Aangepast <x>
Menu Soort instellen voor handinvoer
Normaal papier
Karton
Transparanten
Etiketten
Bankpost
Briefhoofdpapier
Voorbedrukt papier
Gekleurd papier
Licht papier
Zwaar papier
Ruw/katoen
Aangepast <x>
Hiermee kunt u de papiersoort opgeven die in lade 1 is geplaatst
Opmerkingen:
• normaal papier is de standaardinstelling voor lade 1.
• Als u zelf een naam hebt opgegeven, wordt deze
weergegeven in plaats van Aangepast <x>.
Hiermee kunt u de papiersoort opgeven die u handmatig plaatst
Opmerking: Normaal papier is de standaardinstelling.
Menu Soort instellen voor handmatige envelopinvoer
Envelop
Ruwe envelop
Aangepast <x>
Hiermee kunt u de envelopsoort opgeven die u handmatig plaatst
Opmerking: envelop is de standaardinstelling.
Printermenu's
90

Menu Papierstructuur
In het menu Papierstructuur worden de functies Soort selecteren en Structuur selecteren gecombineerd zodat u de
structuur kunt selecteren voor een bepaalde papiersoort.
Menu-item Beschrijving
Soort selecteren
Structuur Normaal
Structuur Karton
Structuur Transparant
Structuur Kringlooppapier
Structuur Etiketten
Structuur Bankpost
Structuur Envelop
Structuur Ruw Envelop
Structuur Briefhoofd
Structuur Voorbedrukt
Structuur Gekleurd
Structuur Licht
Structuur Zwaar
Structuur ruw/katoen
Structuur Aangepast <x>
Structuur selecteren
Glad
Normaal
Ruw
Hiermee kunt u de papiersoort opgeven
Nadat u een instelling heb geselecteerd voor Soort selecteren, kunt u met de functie
Structuur selecteren de structuur instellen voor die papiersoort.
Opmerkingen:
• Normaal is de standaardinstelling voor de meeste items.
• Ruw is de standaardinstelling voor bankpostpapier.
• Als Structuur ruw de geselecteerde instelling is voor Soort selecteren, kunt u alleen
de instelling Ruw gebruiken voor Structuur selecteren.
• Instellingen worden alleen weergegeven als het papier wordt ondersteund.
Printermenu's
91

Menu Papiergewicht
In het menu Papiergewicht worden de functies Soort selecteren en Gewicht selecteren gecombineerd zodat u het
gewicht kunt selecteren voor een bepaalde papiersoort.
Menu-item Beschrijving
Soort selecteren
Gewicht Normaal
Gewicht Karton
Gewicht Transparanten
Gewicht Kringlooppapier
Gewicht Etiketten
Gewicht Bankpost
Gewicht Envelop
Gewicht ruwe envelop
Gewicht Briefhoofd
Gewicht Voorbedrukt
Gewicht Gekleurd
Gewicht licht
Gewicht zwaar
Gewicht ruw/katoen
Structuur Aangepast <x>
Gewicht selecteren
Licht
Normaal
Zwaar
Hiermee kunt u de papiersoort opgeven
Nadat u een instelling hebt geselecteerd voor Soort selecteren, kunt u met de functie Gewicht
selecteren het gewicht instellen voor die papiersoort.
Opmerkingen:
• Normaal is de standaardinstelling voor de meeste items.
• Als Gewicht licht de geselecteerde instelling is voor Soort selecteren, kunt u alleen
Licht selecteren voor Gewicht selecteren.
• Als Gewicht zwaar de geselecteerde instelling is voor Soort selecteren, kunt u alleen
Zwaar selecteren voor Gewicht selecteren.
• Instellingen worden alleen weergegeven als het papier wordt ondersteund.
Menu Aangepast
Menu-item Beschrijving
Aangepast <x>
Papier
Karton
Transparanten
Etiketten
Envelop
Ruw/katoen
Als u een naam opgeeft bij Custom Type <x> (Aangepast <x>), wordt deze naam weergegeven in plaats
van Custom Type <x> (Aangepast <x>).
Opmerkingen:
• U kunt maximaal 16 tekens gebruiken voor de naam.
• Papier is de standaardinstelling voor Aangepast.
• U kunt alleen afdrukken op de aangepaste materiaalsoort als deze wordt ondersteund door de
lade of invoer die u selecteert.
Printermenu's
92
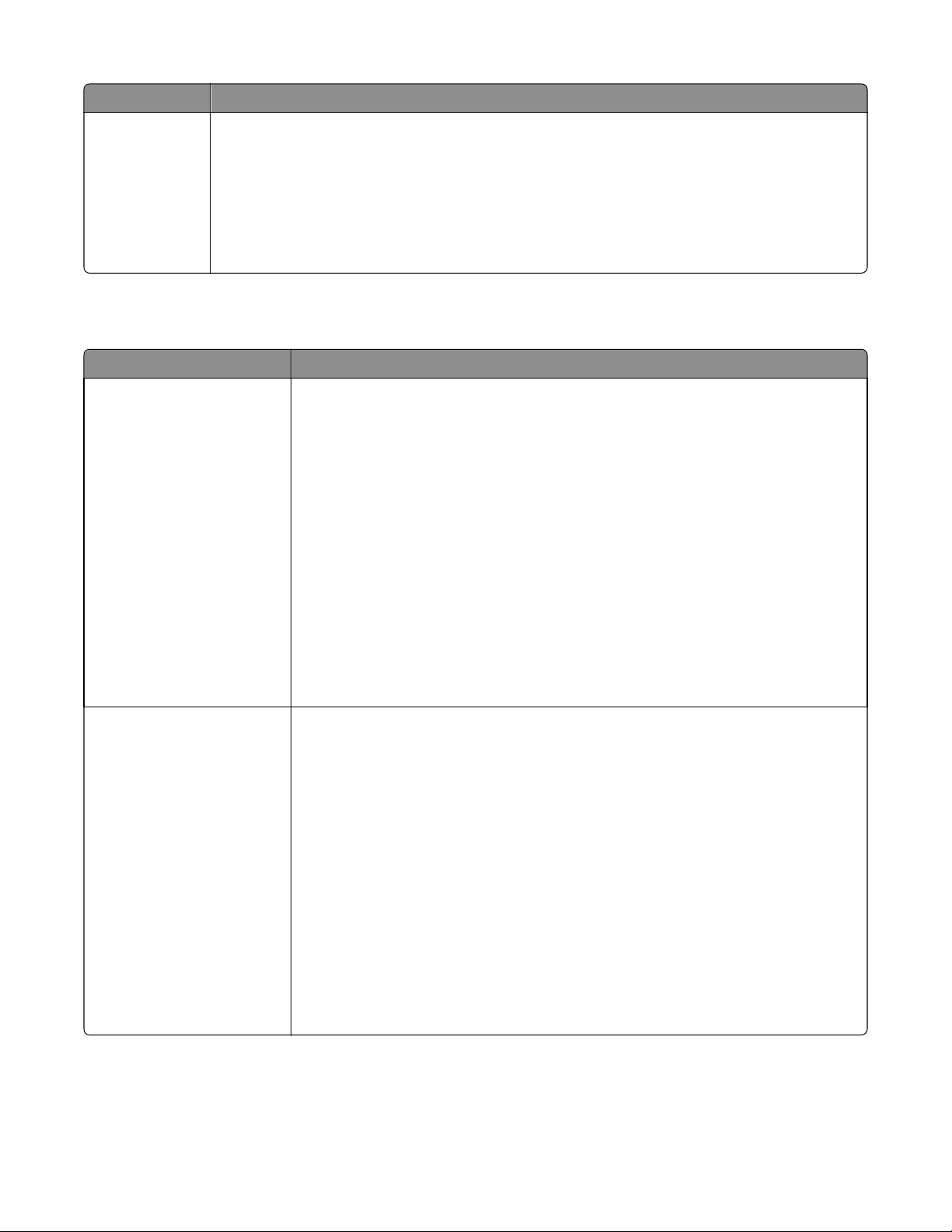
Menu-item Beschrijving
Kringlooppapier
Papier
Karton
Transparanten
Etiketten
Envelop
Ruw/katoen
U moet een papiersoort toewijzen aan het kringlooppapier dat in de printer is geplaatst. De papiersoort
voor kringlooppapier wordt tevens gebruikt in andere menu's.
Opmerkingen:
• "Papier" is de standaardinstelling.
• U kunt alleen afdrukken op de kringlooppapiersoort als deze wordt ondersteund door de lade of
invoer die u selecteert.
Menu Aangepaste scanformaten
Menu-item Beschrijving
Identiteitskaart
Breedte
1-8,50 inch
(25-216 mm)
Hoogte
1-14 inch (25-356 mm)
Afdrukstand
Staand
Liggend
2 scans per zijde
Uit
Aan
Hiermee geeft u een aangepaste naam op voor het scanformaat en de opties
Opmerkingen:
• De display geeft “ID-kaart” weer, tenzij u het menu-item een andere naam hebt
gegeven.
• 4,65 inch is de standaardinstelling voor Breedte voor Formaat 1. 118 millimeter is de
internationale standaardinstelling voor Breedte voor Formaat 1.
• 8,5 inch is de standaardinstelling voor Breedte voor Formaat 2. 216 millimeter is de
internationale standaardinstelling voor Breedte voor Formaat 2.
• 6 inch is de standaardinstelling voor Hoogte voor Formaat 1. 154 millimeter is de
internationale standaardinstelling voor Hoogte voor Formaat 1.
• 14 inch is de standaardinstelling voor Hoogte voor Formaat 2. 356 millimeter is de
internationale standaardinstelling voor Hoogte voor Formaat 2.
• Liggend is de standaardinstelling voor Afdrukstand.
• Uit is de standaardinstelling voor 2 scans per zijde.
Aangepast scanformaat
Breedte
1-8,50 inch
(25-216 mm)
Hoogte
1-14 inch (25-356 mm)
Afdrukstand
Staand
Liggend
2 scans per zijde
Uit
Aan
Hiermee geeft u een aangepaste naam op voor het scanformaat en de opties
Opmerkingen:
• De display geeft “Aangepast scanformaat” weer, tenzij u het menu-item een andere
naam hebt gegeven.
• 4,65 inch is de standaardinstelling voor Breedte voor Formaat 1. 118 millimeter is de
internationale standaardinstelling voor Breedte voor Formaat 1.
• 8,5 inch is de standaardinstelling voor Breedte voor Formaat 2. 216 millimeter is de
internationale standaardinstelling voor Breedte voor Formaat 2.
• 6 inch is de standaardinstelling voor Hoogte voor Formaat 1. 154 millimeter is de
internationale standaardinstelling voor Hoogte voor Formaat 1.
• 14 inch is de standaardinstelling voor Hoogte voor Formaat 2. 356 millimeter is de
internationale standaardinstelling voor Hoogte voor Formaat 2.
• Liggend is de standaardinstelling voor Afdrukstand.
• Uit is de standaardinstelling voor 2 scans per zijde.
Printermenu's
93

Menu Universal-instelling
Met deze menu-items geeft u de hoogte, de breedte en de invoerrichting op voor het universele papierformaat. De
instelling voor het universele papierformaat is een door de gebruiker gedefinieerd papierformaat. De instelling staat
in de lijst met de andere papierformaatinstellingen en biedt soortgelijke opties, zoals ondersteuning voor dubbelzijdig
afdrukken en meerdere pagina's afdrukken op één vel.
Menu-item Beschrijving
Maateenheden
Inch
Millimeter
Staand breedte
3 - 14,17 inch
76 - 360 mm
Staand hoogte
3 - 14,17 inch
76 - 360 mm
Hiermee worden de maateenheden aangegeven.
Opmerkingen:
• In de VS wordt standaard gebruikgemaakt van inches.
• Millimeter is de internationale standaardinstelling.
Hiermee stelt u de breedte van de portretstand (staand) in.
Opmerkingen:
• Als de ingestelde waarde groter is dan de maximale breedte, gebruikt de printer de maximaal
toegestane breedte.
• 8,5 inch is de standaardinstelling in de Verenigde Staten. Inches kunnen worden verhoogd in
stappen van 0,01 inch.
• 216 mm is de internationale standaardinstelling. Millimeters kunnen worden verhoogd in stappen
van 1 mm.
Hiermee stelt u de hoogte van de portretstand (staand) in.
Opmerkingen:
• Als de ingestelde waarde groter is dan de maximale hoogte, gebruikt de printer de maximaal
toegestane hoogte.
• 14 inch is de standaardinstelling in de Verenigde Staten. Inches kunnen worden verhoogd in
stappen van 0,01 inch.
• 356 mm is de internationale standaardinstelling. Millimeters kunnen worden verhoogd in stappen
van 1 mm.
Invoerrichting
Korte zijde
Lange zijde
Hiermee geeft u de invoerrichting aan.
Opmerkingen:
• "Korte zijde" is de standaardinstelling.
• "Lange zijde" wordt alleen weergegeven als de langste zijde korter is dan de maximale lengte die
wordt ondersteund in de lade.
Menu Rapporten
Menu Rapporten
Opmerking: wanneer u een menu-item selecteert in het menu Rapporten, wordt het betreffende rapport afgedrukt.
Printermenu's
94
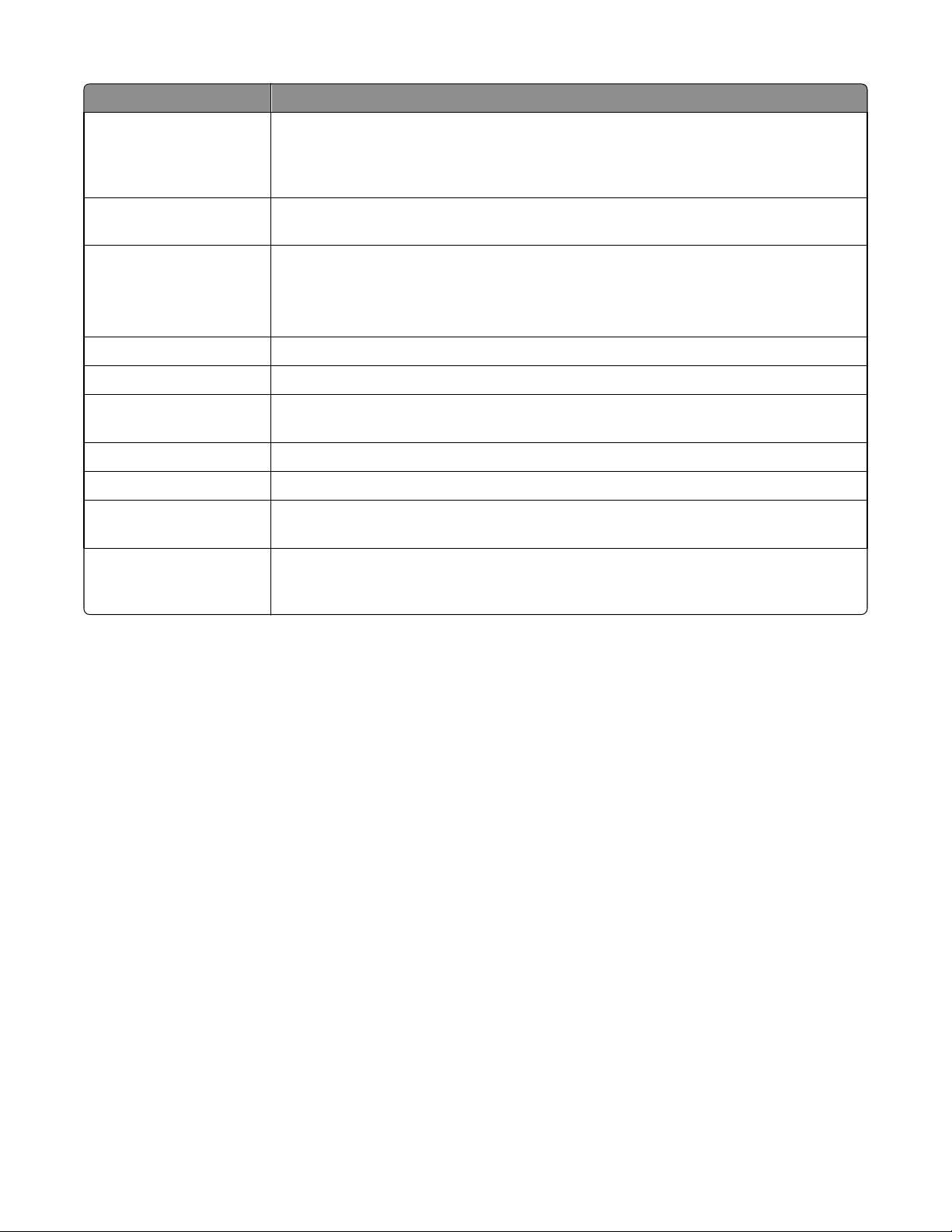
Menu-item Beschrijving
Pagina Menu-instellingen Hiermee wordt een rapport afgedrukt met informatie over het papier in de laden, het
geïnstalleerde geheugen, het totale aantal pagina's, alarmen, time-outs, de taal op het
bedieningspaneel van de printer, het TCP/IP-adres, de status van supplies, de status van de
netwerkverbinding en overige informatie.
Apparaatstatistieken Hiermee wordt een rapport afgedrukt met printerstatistieken, zoals gegevens over supplies
en afgedrukte pagina's.
Pagina met
netwerkinstellingen
Snelkoppelingenlijst Hiermee wordt een rapport afgedrukt met informatie over geconfigureerde snelkoppelingen
Faxtaaklog Hiermee wordt een rapport afgedrukt met informatie over de laatste 200 faxen
Kieslog faxnummers Hiermee wordt een rapport afgedrukt met informatie over de laatste 100 pogingen om een
E-mailsnelkoppelingen Hiermee wordt een rapport afgedrukt met informatie over e-mailsnelkoppelingen
Faxsnelkoppelingen Hiermee wordt een rapport afgedrukt met informatie over faxsnelkoppelingen
Lettertypen afdrukken Hiermee drukt u een rapport af van alle beschikbare lettertypen voor de printertaal die
Activarapport Hiermee drukt u een rapport af met activagegevens, waaronder het serienummer en de
Hiermee wordt een rapport afgedrukt met informatie over de instellingen van de
netwerkprinter, zoals informatie over het TCP/IP-adres.
Opmerking: dit menu-item wordt alleen weergegeven op netwerkprinters of printers die
zijn aangesloten op afdrukservers.
oproep te plaatsen, de ontvangen oproepen en de geblokkeerde oproepen
momenteel in de printer is ingesteld.
modelnaam van de printer. Het rapport bevat tekst en UPC-streepjescodes, die gescand
kunnen worden naar een activadatabase.
Printermenu's
95

Instellingen, menu
Menu Algemene instellingen
Menu-item Beschrijving
Taal op display
English
Français
Deutsch
Italiano
Español
Dansk
Norsk
Nederlands
Svenska
Portuguese
Suomi
Russisch
Polski
Magyar
Turkçe
Cesky
Vereenvoudigd Chinees
Traditioneel Chinees
Koreaans
Japans
Hiermee wordt de taal van de tekst op de display ingesteld.
Opmerking: niet alle talen zijn voor alle printers beschikbaar.
Ecomodus
Uit
Energie
Energie/papier
Papier
Stille modus
Uit
Aan
Hiermee gebruikt u zo min mogelijk energie, papier of speciaal afdrukmateriaal.
Opmerkingen:
• Uit is de standaardinstelling. Met Uit worden de oorspronkelijke fabrieksinstellingen
opnieuw ingesteld op de printer.
• De instelling Energie beperkt het stroomgebruik van de printer tot een minimum.
Mogelijk worden de prestaties hierdoor beïnvloed, maar niet de afdrukkwaliteit.
• Met Papier beperkt u de hoeveelheid papier en speciaal afdrukmateriaal die voor een
afdruktaak is vereist tot een minimum. Mogelijk worden de prestaties hierdoor
beïnvloed, maar niet de afdrukkwaliteit.
• Met de instelling Energie/papier wordt het gebruik van stroom en papier en speciaal
afdrukmateriaal tot een minimum beperkt.
Reduceert de hoeveelheid geluid die door de printer wordt voortgebracht.
Opmerkingen:
• Uit is de standaardinstelling.
• Met Aan configureert u de printer zodanig dat deze zo weinig mogelijk geluid
produceert.
Printermenu's
96

Menu-item Beschrijving
Beginconfiguratie uitvoeren
Ja
Nee
Papierformaten
VS
Metrisch
Scannen naar PC Port Range
<poortbereik>
Datumindeling
MM‑DD‑JJJJ
DD‑MM‑JJJJ
JJJJ‑MM‑DD
Tijdsindeling
12-uurs klok/P.M.
24-uurs klok
Geeft de printer de opdracht om de installatiewizard uit te voeren.
Opmerkingen:
• Ja is de standaardinstelling.
• Nadat u de installatiewizard voltooit door in het scherm voor de landselectie op
Gereed te klikken, wordt Nee standaard ingesteld.
Hiermee geeft u de standaardmaateenheden van de printer op. De standaardinstelling wordt
bepaald door uw landselectie in de initiële installatiewizard.
Hiermee geeft u een geldig poortbereik op voor printers achter een firewall die poorten
blokkeert. De geldige poorten worden opgegeven aan de hand van twee sets getallen die
worden gescheiden door een puntkomma.
Opmerking: 9751:12000 is de standaardinstelling.
Hiermee geeft u de datumindeling van de printer op.
Opmerking: MM-DD-JJJJ is de standaardinstelling in de Verenigde Staten en DD-MM-JJJJ is
de internationale standaardinstelling.
Hiermee geeft u de tijdsindeling van de printer op.
Opmerking: de standaardinstelling is een 12-uurs klok/P.M.
Alarmen
Alarminstelling
Cartridge-alarm
Time-outs
Spaarstand
Uitgeschakeld
1-240
Time-outs
Time-out scherm
15–300
Hiermee wordt een alarm ingesteld dat klinkt wanneer de gebruiker moet ingrijpen. De
beschikbare selecties voor elk alarmtype zijn:
Uit
Eén keer
Continu
Opmerkingen:
• Eén keer is de standaardinstelling voor Alarminstelling. Als Eén keer is ingesteld, laat
de printer drie korte alarmtonen horen.
• Uit betekent dat er geen alarm klinkt.
• Als Continu is ingesteld, herhaalt de printer de drie alarmtonen elke tien seconden.
Hiermee kunt instellen na hoeveel minuten inactiviteit het systeem overschakelt op de
spaarstand.
Opmerking: De standaardinstelling is 30 minuten.
Hiermee wordt ingesteld hoeveel seconden de printer wacht alvorens de printerdisplay
terugkeert naar de werkstand Gereed.
Opmerking: 30 seconden is de standaardinstelling.
Printermenu's
97

Menu-item Beschrijving
Time-outs
Afdruktime-out
Uitgeschakeld
1-255
Time-outs
Wachttime-out
Uitgeschakeld
15-65535
Fabrieksinstellingen
Niet herstellen
Nu herstellen
Hiermee wordt ingesteld hoeveel seconden de printer wacht om een melding voor einde taak
te ontvangen voordat de rest van de afdruktaak wordt geannuleerd.
Opmerkingen:
• 90 seconden is de standaardinstelling.
• Als de ingestelde tijd is verstreken, wordt een gedeeltelijk afgedrukte pagina die zich
nog steeds in de printer bevindt, afgedrukt en controleert de printer of er nog nieuwe
afdruktaken in de wachtrij staan.
• Afdruktime-out is alleen beschikbaar wanneer u PCL- of PPDS-emulatie gebruikt. Deze
instelling is niet van invloed op afdruktaken waarvoor PostScript-emulatie wordt
gebruikt.
Hiermee wordt ingesteld hoeveel seconden de printer wacht op verdere gegevens voordat
de afdruktaak wordt geannuleerd.
Opmerkingen:
• 40 seconden is de standaardinstelling.
• Wachttime-out is alleen beschikbaar wanneer de printer PostScript-emulatie gebruikt.
Deze instelling is niet van invloed op afdruktaken waarvoor PCL- of PPDS-emulatie
wordt gebruikt.
Hiermee zet u de printerinstellingen terug naar de standaardinstellingen.
Opmerkingen:
• Niet herstellen is de standaardinstelling. Als Niet herstellen is ingesteld, blijven de
gebruikersinstellingen van kracht.
• Als Herstellen is ingesteld, worden alle printerinstellingen terug naar de standaard
fabriekswaarden gezet, met uitzondering van de menu-instellingen voor Netwerk en
Poorten. Alle geladen bronnen in het RAM worden verwijderd.
Menu Kopieerinstellingen
Menu-item Beschrijving
Inhoud
Tekst
Tekst/foto
Foto
Hiermee geeft u het type inhoud van de kopieertaak aan.
Opmerkingen:
• Met de instelling Tekst wordt tekst scherp, zwart en met hoge resolutie afgedrukt
op een helder witte achtergrond.
• Tekst/foto is de standaardinstelling. U kunt de instelling Tekst/foto gebruiken als
het origineel tekst en afbeeldingen of foto's bevat.
• De instelling Foto geeft aan dat de scanner extra aandacht moet besteden aan
afbeeldingen en foto's. Met deze instelling duurt het scannen langer, maar worden
alle dynamische tonen van het origineel zo goed mogelijk weergegeven. Hierdoor
wordt de hoeveelheid opgeslagen gegevens groter.
Printermenu's
98

Menu-item Beschrijving
Papierbesparing
Uit
2 op 1, staand
2 op 1, liggend
4 op 1, staand
4 op 1, liggend
Paginaranden afdrukken
Aan
Uit
Sorteren
Aan
Uit
Origineel formaat
Letter
Legal
Executive
Folio
Statement
Universal
Identiteitskaart
Aangepast scanformaat
4 x 6 inch
3 x 5 inch
Visitekaartje
A4
A5
Oficio (Mexico)
JIS B5
Hiermee drukt u twee of vier vellen van een origineel document af op één pagina.
Opmerking: Uit is de standaardinstelling.
Hiermee geeft u aan of er randen rond de marges van de pagina moeten worden afgedrukt.
Opmerking: Uit is de standaardinstelling.
Hiermee houdt u de pagina's van een afdruktaak op volgorde als u de taak meerdere malen
afdrukt.
Opmerking: Aan is de standaardinstelling.
Hiermee geeft u het papierformaat van het originele document op.
Opmerkingen:
• Letter is de standaardinstelling in de VS. A4 is de internationale standaardinstelling.
• De huidige standaardinstelling wordt aangegeven met een sterretje (*).
Papierbron
Lade <x>
Handmatige invoer
Intensiteit
-4 tot +4
Aantal exemplaren
1-999
Achtergrond verwijderen
-4 tot +4
Contrast
0-5
Beste instelling voor inhoud
Schaduwdetail
-4 tot +4
Hiermee geeft u de papierbron voor kopieertaken op.
Opmerking: lade 1 is de standaardinstelling.
Hiermee geeft u het intensiteitsniveau voor de kopieertaak op.
Opmerking: de standaardfabrieksinstelling is 0.
Hiermee geeft u het aantal exemplaren op voor de kopieertaak.
Opmerking: de standaardfabrieksinstelling is 1.
Hiermee stelt u in hoeveel van de achtergrond zichtbaar is op een kopie.
Opmerking: de standaardfabrieksinstelling is 0.
Hiermee kunt u het contrast voor de kopieertaak opgeven.
Opmerking: “Beste instelling voor inhoud” is de standaardinstelling.
Hiermee kunt u de zichtbaarheid van de schaduwdetails op een kopie aanpassen.
Opmerking: 0 is de standaardinstelling.
Printermenu's
99

Menu-item Beschrijving
Rand tot rand scannen
Aan
Uit
Scherpte
1-5
Hiermee stelt u in of het originele document van rand tot rand wordt gescand voordat het
wordt gekopieerd.
Opmerking: Uit is de standaardinstelling.
Scherpte van een kopie aanpassen
Opmerking: 3 is de standaardinstelling.
Menu Faxinstellingen
Algemene faxinstellingen
Menu-item Beschrijving
Stationsnaam Hiermee kunt u de faxstationnaam van de printer opgeven.
Stationsnummer Hiermee kunt u het faxnummer opgeven dat bij de printer hoort.
Station-ID
Stationsnaam
Stationsnummer
Handmatig faxen inschakelen
Aan
Uit
Hiermee kunt u opgeven hoe de printer wordt aangeduid
Hiermee kunt u de printer zo instellen dat hiermee alleen handmatig kan worden gefaxt.
Dit vereist een telefoonlijnsplitter en een telefoonhandset.
Opmerkingen:
• Uit is de standaardinstelling.
• Gebruik vervolgens een normale telefoon om een binnenkomende faxtaak te
beantwoorden en een faxnummer te kiezen.
• Raak # 0 op het numerieke toetsenblok aan om rechtstreeks naar de functie
Handmatig faxen te gaan.
Faxen annuleren
Toestaan
Niet toestaan
Nummerweergave
FSK
DTMF
Hiermee bepaalt u of de printer faxtaken kan annuleren.
Opmerking: als de optie Faxen annuleren niet is ingeschakeld, dan wordt deze niet
weergegeven als optie. Toestaan is de standaardinstelling.
Hiermee geeft u aan welk type nummerweergave wordt gebruikt.
Opmerking: deze optie wordt weergegeven als het geselecteerde land meerdere
patronen voor beller-ID’s ondersteunt.
Faxverzendinstellingen
Menu-item Beschrijving
Resolutie
Standaard
Fijn
Superfijn
Hiermee kunt u de kwaliteit in dpi (dots per inch) opgeven. Een hogere resolutie biedt een
betere afdrukkwaliteit, maar leidt bij uitgaande faxen tevens tot een langere
transmissietijd.
Opmerking: Standaard is de standaardinstelling.
Printermenu's
100
 Loading...
Loading...