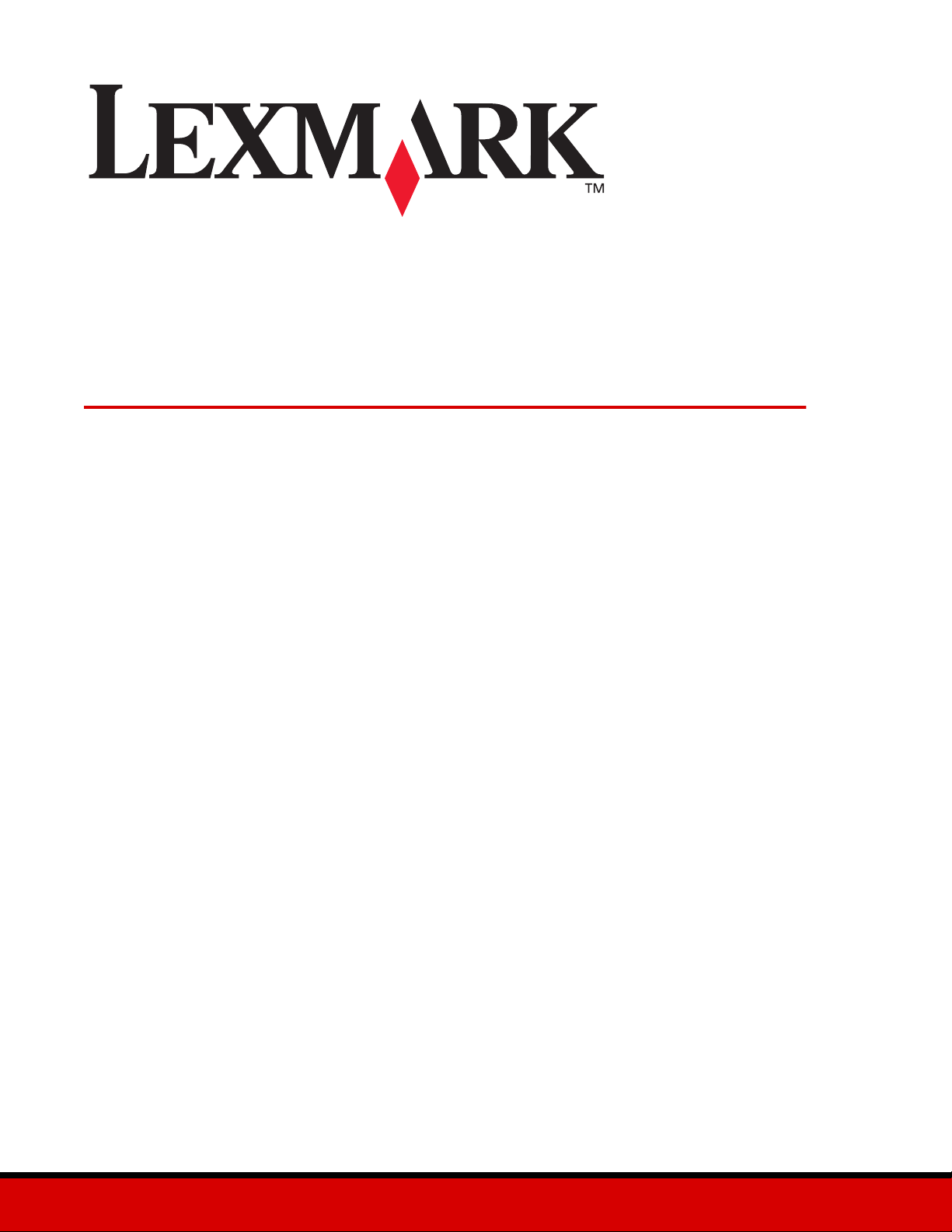
Z700 Series Color Jetprinter™
P700 Series Photo Jetprinter™
Gebruikershandleiding voor Windows
• Probleme n met ins te lle n van de printer oplossen
Een controlelijst waarmee u oplossingen kunt vinden voor algemene
installatieproblemen.
• Printeroverzicht
Informatie over de onderdelen van de printer en de printersoftware.
• Tips voor afdrukken
Informatie over projecten die u kunt afdrukken op verschillende papiersoorten.
januari 2003
• Onderhoud
Informatie over het onderhouden van cartridges en het bestellen van supplies.
• Algemene problemen oplossen
Informatie over foutberichten, problemen met af drukkwaliteit, papierstoringen
en veel meer.
www.lexmark.com
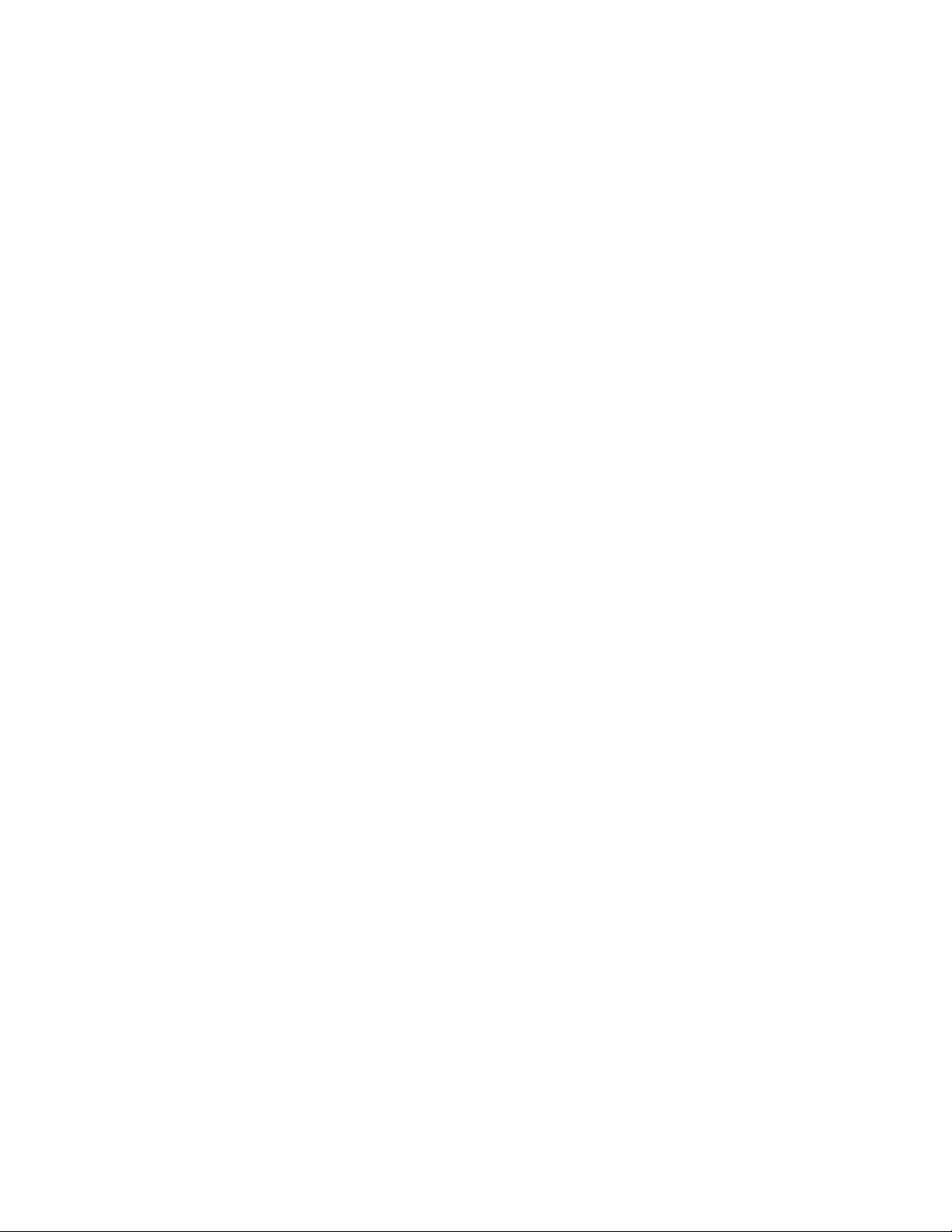
Uitgave: januari 2003
De volgende alinea is niet van toepassing op landen waar de v olgende voorwaar den strijdig zijn met de plaatselijke wetgeving:
LEXMARK INTERNATIONAL, INC., LEVERT DEZE PUBLICATIE ALS ZODANIG ZONDER ENIGE VORM VAN GARANTIE, NOCH
IMPLICIET, NOCH EXPLICIET, INCLUSIEF MAAR NIET BEPERKT TOT DE IMPLICIETE GARANTIES VAN VERHANDELBAARHEID
OF GESCHIKTHEID VOOR EEN BEPAALD DOEL. In sommige rechtsgebieden is afwijzing van expliciete of impliciete garanties bij
bepaalde transacties niet toegestaan; het is mogelijk dat deze verklaring niet op u van toepassing is.
Deze publicatie kan technische onjuistheden of typografische fouten bevatten. De inf ormatie in deze publicatie wordt regelmatig herzien;
wijzigingen zullen in latere uitgaven worden opgenomen. De producten of programma's die worden beschreven kunnen te allen tijde
worden verbeterd of gewijzigd.
Opmerkingen over deze publicatie kunt u richten aan Lexmark International, Inc., Depar tment F95/032-2, 740 West New Circle Road,
Lexington, Kentucky 40550, VS . Voor het Verenigd Koninkrijk en Ierland stuurt u uw reacties naar Lexmark International Ltd., Marketing
and Services Department , Westhorpe House, Westhorpe, Marlow Bucks SL7 3RQ. De gegevens die u levert, kunnen door Lexmark
worden gebruikt of verspreid zonder dat Lexmark verplicht is u daarvan op de hoogte te brengen. U kunt extra exemplaren aanschaffen
van publicaties die bij dit product horen. Bel hiervoor in de Verenigde Staten 1-800-553-9727. In het Verenigd Koninkrijk en Ierland belt
u +44 (0)8704 440 044. In andere landen neemt u contact op met de leverancier waar u het product hebt gekocht.
Verwijzingen in deze pub licatie naar producten, programma's of diensten houden niet in dat de fabrikant deze producten op de markt wil
brengen in alle landen waar de fabrikant actief is. Een verwijzing naar een product, programma of dienst betekent niet dat alleen dat
product, dat programma of die dienst kan worden gebruikt. Alle functioneel gelijkwaardige producten, programma's of diensten die geen
inbreuk maken op een bestaand intellectueel-eigendomsrecht kunnen in plaats daarvan worden gebruikt. De gebruiker is
verantwoordelijk voor de e valuatie en controle van de werking in combinatie met andere producten, progr amma's of diensten, behalve die
welke uitdrukkelijk door de fabrikant zijn aangegeven.
Lexmark en Lexmark met het diamantlogo zijn gedeponeerde handelsmerken van Lexmark International, Inc. in de Verenigde Staten en/
of andere landen. Color Jetprinter en Photo Jetprinter zijn handelsmerken van Lexmark International, Inc. Overige handelsmerken zijn
het eigendom van hun respectieve houders.
© 2003 Lexmark International, Inc.
Alle rechten voorbehouden.
UNITED STATES GOVERNMENT RIGHTS
This software and any accompanying documentation provided under this agreement are commercial computer software and
documentation developed exclusively at private expense.
2
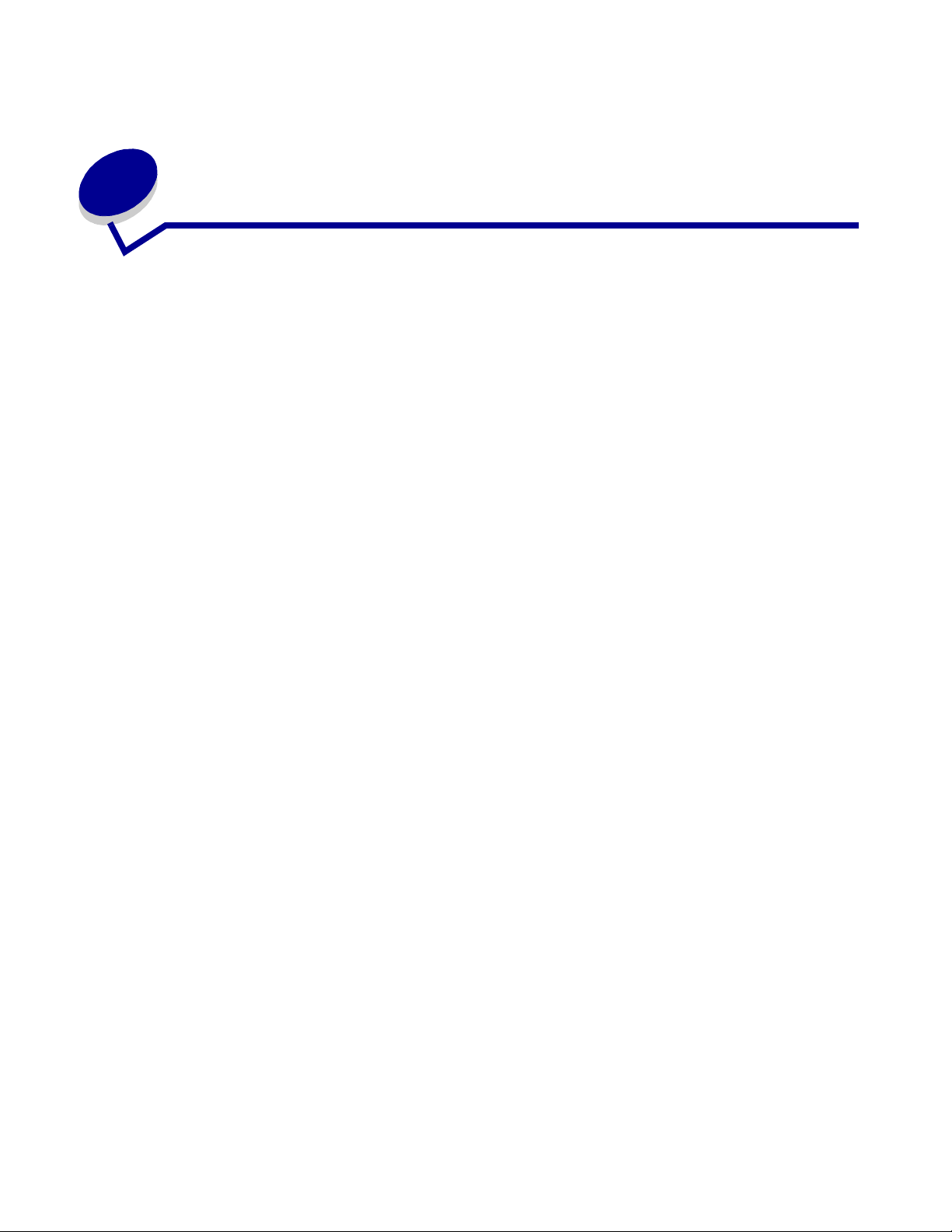
Inhoud
Hoofdstuk 1: Printeroverzicht....................................................... 5
Printeronderdelen.............. ........................................ .................... ................. 5
Geheugenkaarten (alleen Lexmark P700 Series).......................................... 7
Printersoftware............................................................................................... 8
Sensor voor papiersoort............................ ................................................... 12
Hoofdstuk 2: Tips voor afdrukken.............................................. 14
Afdrukken op normaal papier....................................................................... 14
Foto's afdruk k e n...................... .......................... .. ........................... .. ............ 15
Afdrukken op p re m iumpapier o f coa ted papier .......... ............. ... ............. .. .. . 17
Afdrukken op beide zijden van een vel papier.............................................. 18
Kaarten afdr u kk e n............................ .. .......................... .. .............. .. .............. 21
Enveloppen a fd rukken.... .. .. .............. .. .. ............. .. ........................... .. ............ 22
Kleurenafbeeldingen afdrukken in zwart-wit........................................ ......... 24
Brochures afdrukken .................................................................................... 25
Etiketten afdrukken....................................................................................... 28
Hand-outs afdrukken.................................................................................... 30
Poster afdru kk e n ..... ........................... .. .......................... ... .......................... . 32
Opstrijktran sfers afdrukk e n .................... .. ........................... .. ....................... 35
Transparan te n a fd ru k k e n ...... ............. .. .. ............. ... .......................... .. .......... 37
Document afdrukken in omgekeerde volgorde............................................. 38
Banner afdrukken................................................................................... ...... 40
Afdrukken op papier met aangepast formaat............................................... 42
Hoofdstuk 3: Onderhoud............................................................. 44
Inktcartridges vervangen.............................................................................. 44
Inktcartridges uitlijnen................................................................................... 48
Afdrukkwaliteit verbeteren............................................................................ 48
Inhoud
3
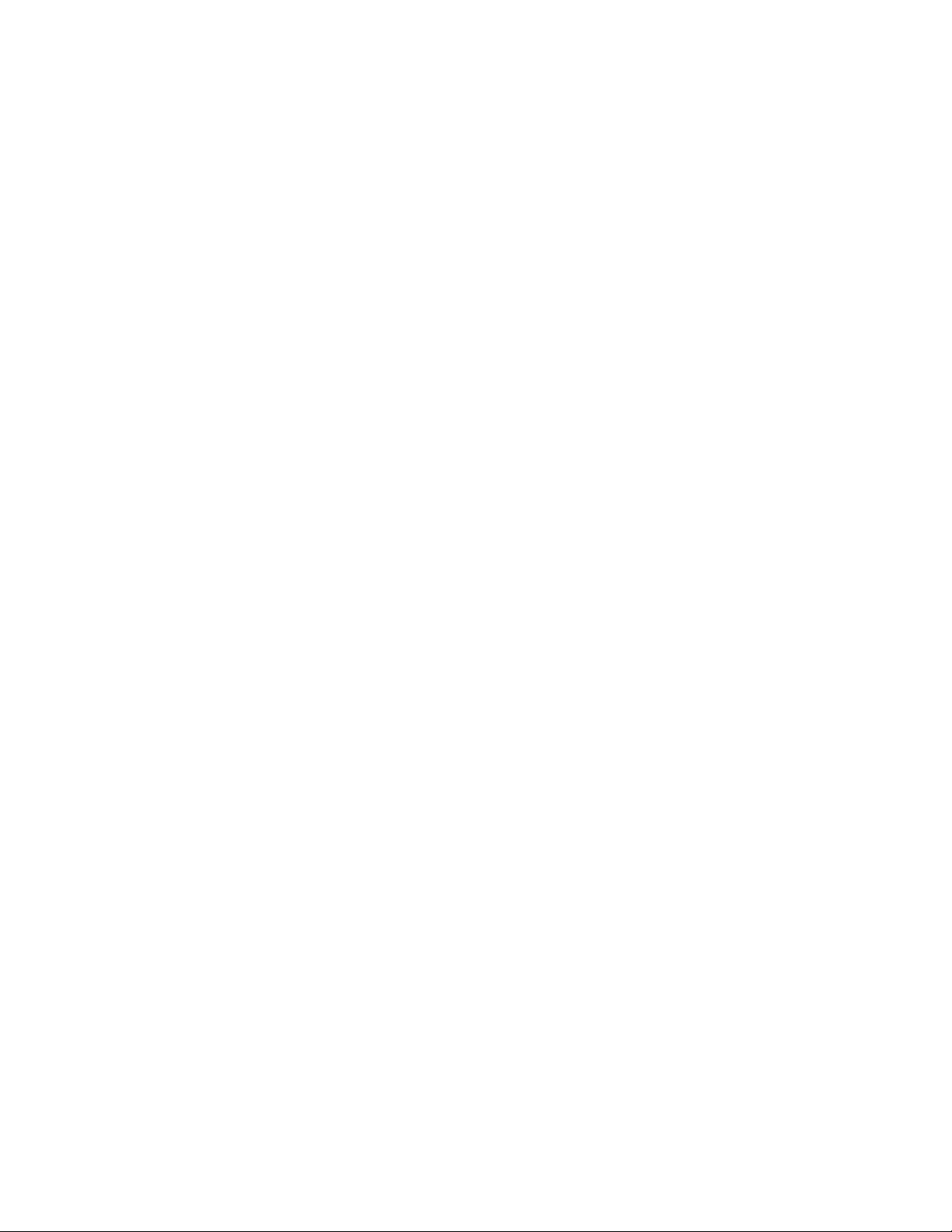
Inktcartridges beschermen........................................................................... 50
Supplies bestellen........................................................................................ 51
Hoofdstuk 4: Problemen met instellen van de
printer oplossen............................................................................ 52
Controlelijst voor het oplos se n va n p ro b le m e n ...... .. ............. .. ... ............. .. ... 52
Problemen met de installatie van de printersof tware oplossen.................. .. 53
Hoofdstuk 5: Algemene problemen oplossen........................... 56
Problemen me t afdrukken vi a h e t n et w e rk oplossen ............. .. .............. .. ..... 56
Foutberichten en knipperende lampjes................ ......................... ............... 56
Er wordt niet of langzaam afgedrukt...... ....................................................... 58
Vastgelopen papier verwijderen en papiersto ringen verhelpen ................... 60
Problemen met afdrukkwaliteit oplossen...................................................... 61
Problemen met speciaal papier oplossen............................................ ........ 64
Kennisgevingen ............................................................................ 66
Verklarende woordenlijst ............................................................. 68
Register.......................................................................................... 72
Inhoud
4
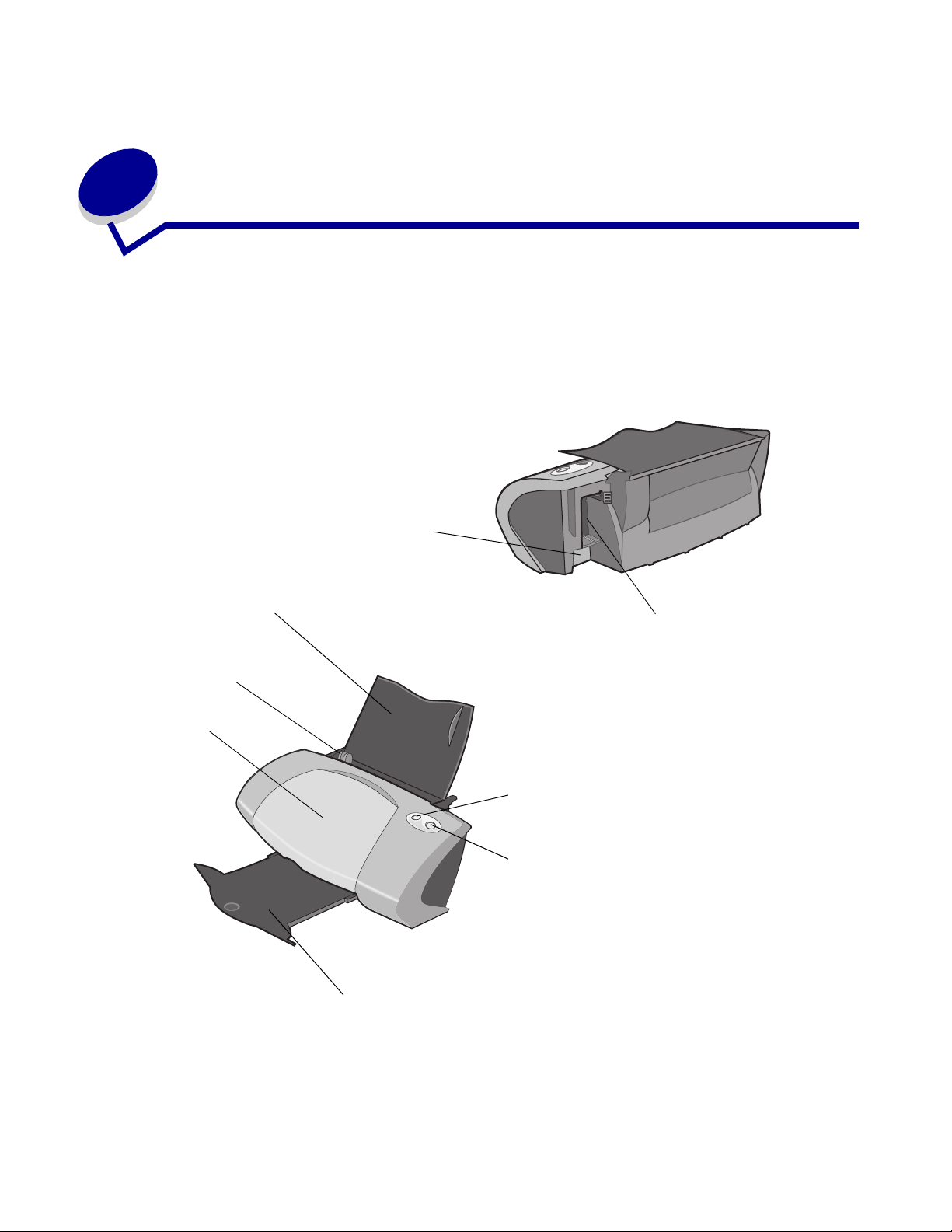
1
Printero verzic ht
Printeronderdelen
Lexmark™ Z700 Series Color Jetprinter™
USB-kabelaansluiting
Papiersteun
Papiergele ider en
ontgrendelingslip
Voorklep
Aansluiting voor netvoeding
Papierinvoerknop
Aan/uit-knop
Papieruitvoerlade
Printeroverzicht
5
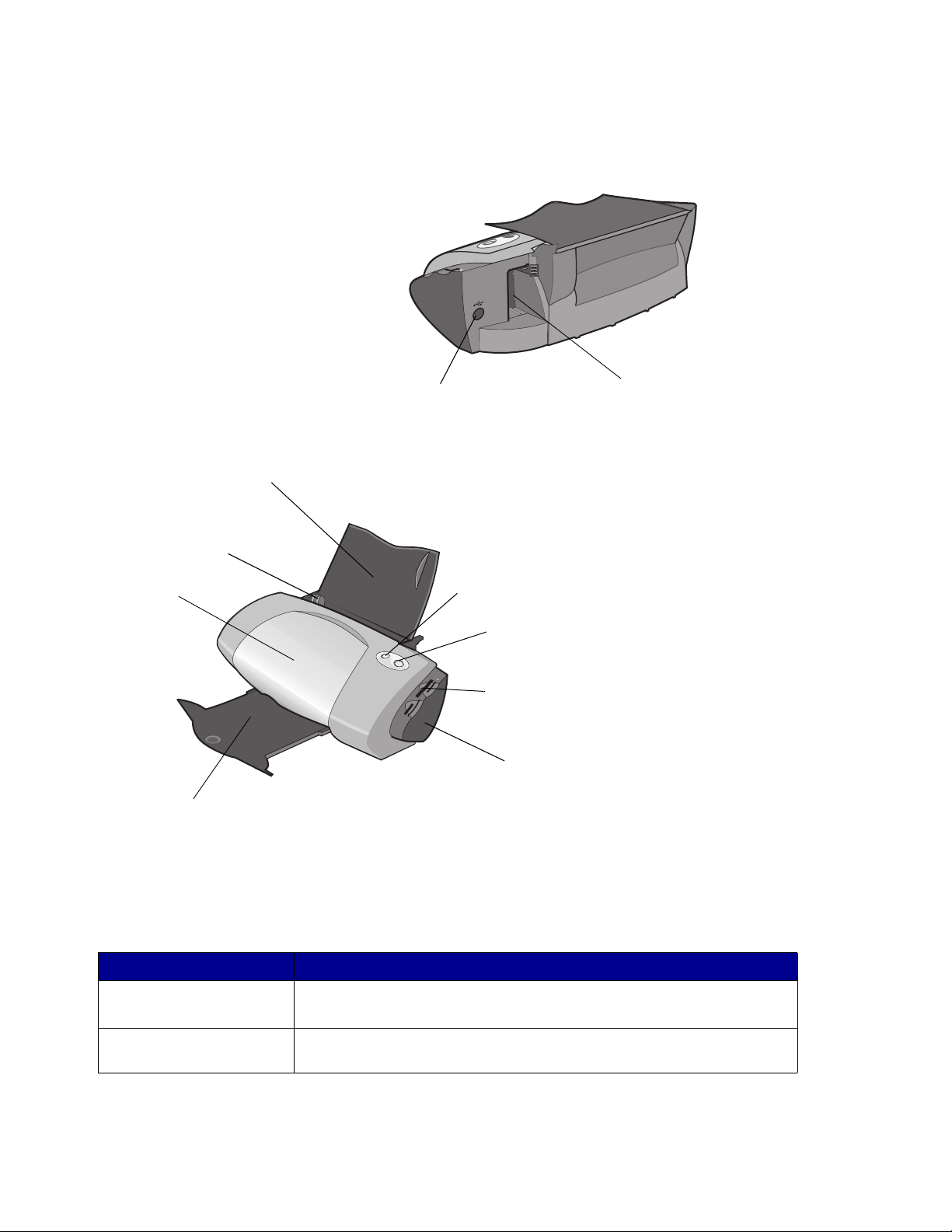
Lexmark P700 Series Photo Jetprinter™
Papiersteun
Papiergeleider en
ontgrendelingslip
Voorklep
Papieruitvoerlade
USB-kabelaansluiting
Aansluiting voor netvoeding
Papierinvoerknop
Aan/uit-knop
Sleuven voor geheugenkaart
USB-kaartlezer
In de volgende tabel worden de afzonderlijke onderdelen beschreven.
Onderdeel: Functie:
Voorklep • Cartridges installeren of vervangen.
• Vastgelopen papier verwijderen.
Sleuven voor
Foto's weergeven.
geheugenkaart
Printeronderdelen
6
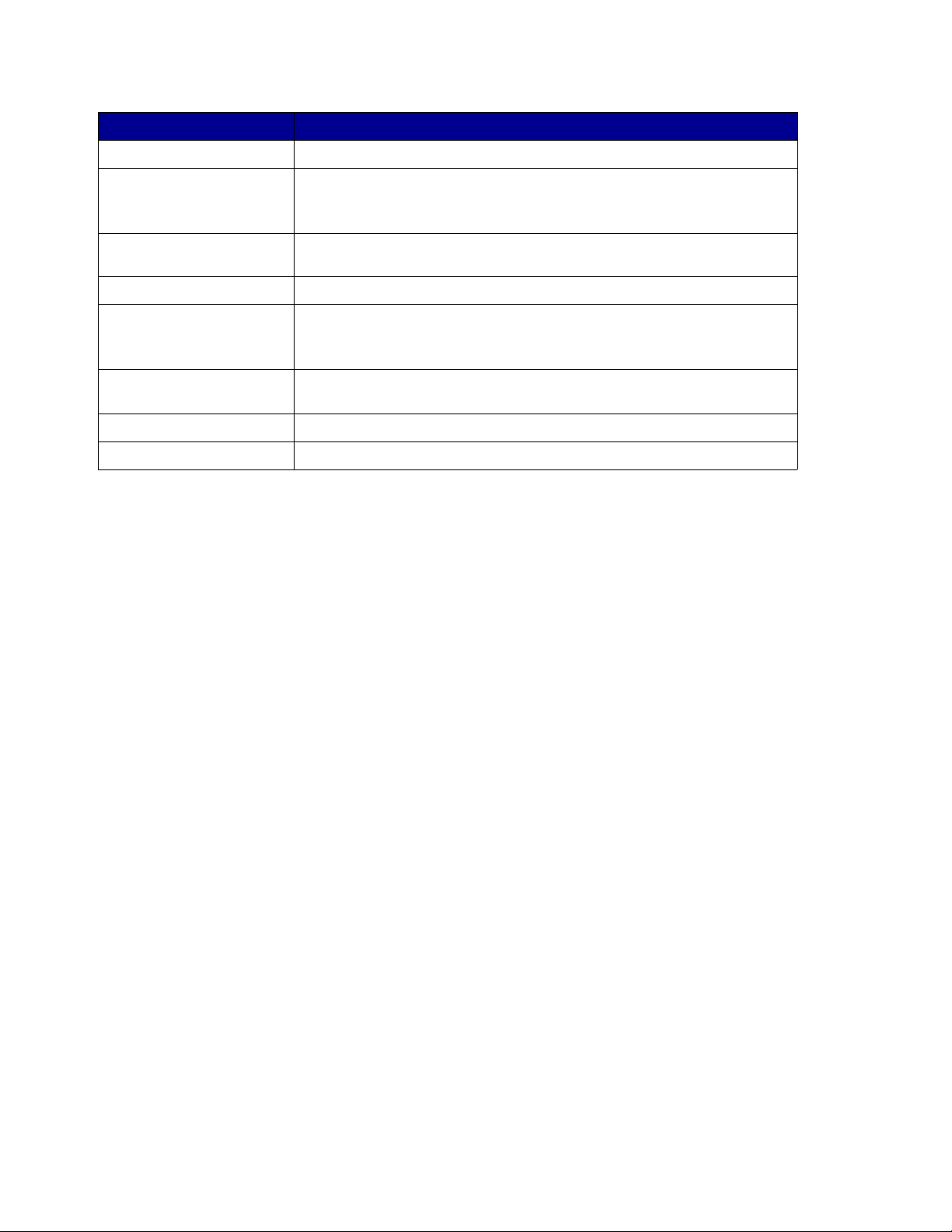
Onderdeel: Functie:
Papieruitvoerlade Papier opvangen na het afdrukken.
Papierinvoerknop • Papier verwijderen uit de printer.
• Printerstatus controleren. Zie “Foutberichten en knipperende
lampjes” op pagina 56 voor meer informatie.
Papiergeleider en
ontgrendelingslip
Papiersteun Papier in de papierinvoer recht houden.
Aan/uit-knop • Printer aan- of uitzetten.
Aansluiting voor
netvoeding
USB-kabelaansluiting Printer aansluiten op de computer.
USB-kaartlezer Gegevens overbrengen van de geheugenkaart naar de computer.
Papier op de juiste manier invoeren in de printer.
• Printerstatus controleren. Zie “Foutberichten en knipperende
lampjes” op pagina 56 voor meer informatie.
Printer van stroom voorzien.
Geheugenkaarten (alleen Lexmark P700 Series)
V oor de meeste digit ale camera's wordt een geheugenkaart gebruikt om foto's op te slaan. U kunt de
geheugenkaart in de printer plaatsen en de foto's afdrukken of opslaan op de computer.
Geheugenkaart plaatsen
U kunt voor de printer de volgende digitale media gebruiken:
• CompactFlash Type I en Type II
• IBM Microdrive
• Secure Digital
• MultiMedia Card
• Memory Stick
• SmartMedia
Geheugenkaarten (alleen Lexmark P700 Series)
7
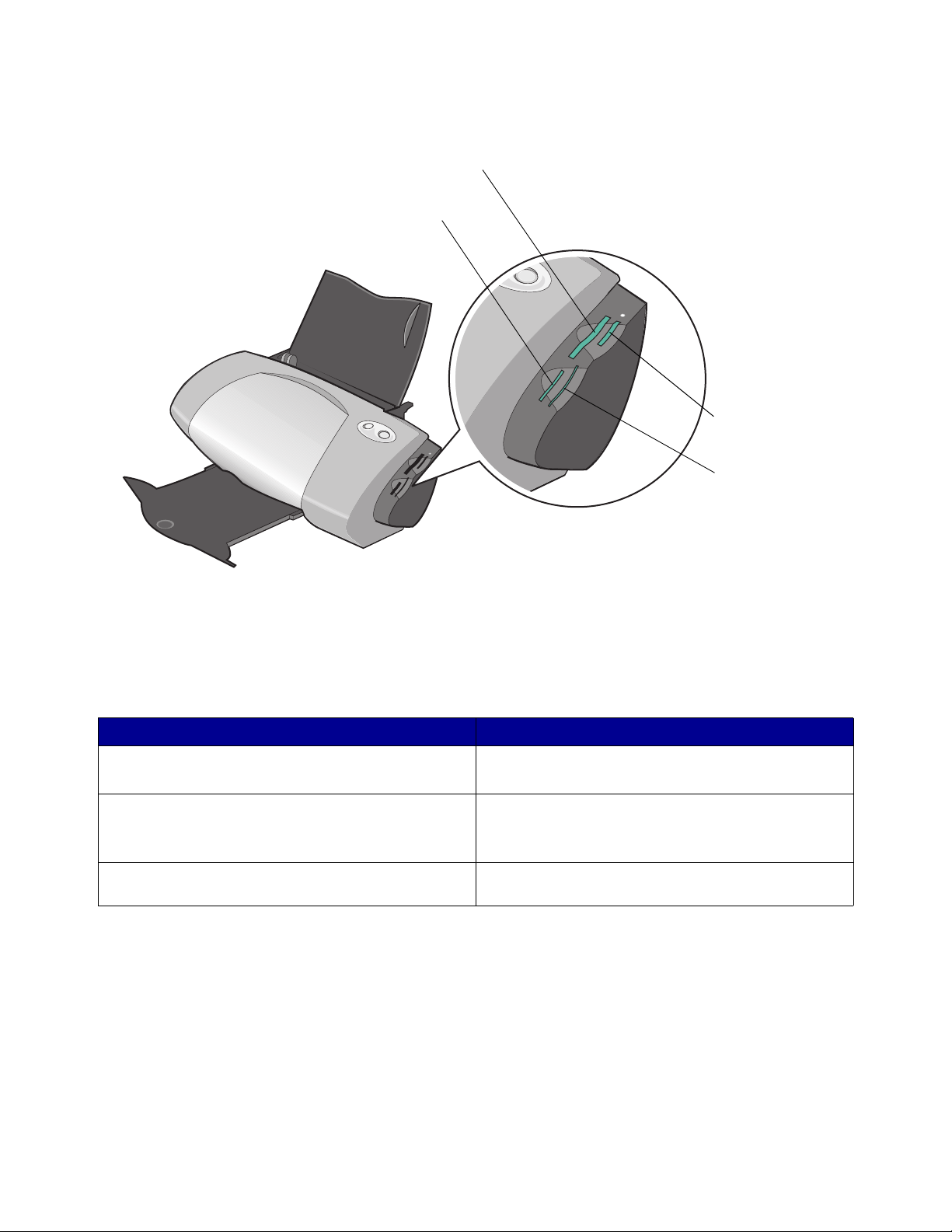
De USB-kaartlezer op de printer bevat vier sleuven voor deze media. In de volgende afbeelding
wordt aangegeven hoe u de ondersteunde geheugenkaarten kunt plaatsen.
CompactFlash Type I en
Type II, IBM Microdrive
Secure Digital,
MultiMedia Card
Memory Stick
SmartMedia
Houd rekening het v olgende voor u de geheugenkaart plaatst:
• Plaats één geheugenkaart per keer.
• Er gaat een lampje op de kaartlezer branden als de kaart juist is geplaatst.
Geheugenkaart: Aandachtspunten:
• CompactFlash Type I en II
• IBM Microdrive
• Memory Stick
• Secure Digital
• MultiMedia Card
• SmartMedia Het goudkleurige contactgedeelte is naar de printer
Het label is naar de printer gericht.
Het goudkleurige contactgedeelte is van de printer
afgekeerd.
gericht.
Printersoftware
In combinatie met het besturingssysteem zorgt de printersoftware ervoor dat u documenten van
uitmuntende kwaliteit kunt afdrukken. Deze software bestaat uit twee onderdelen: het
Printerstuurprogramma en Lexmark Printeroplossingen.
Printersoftware
8
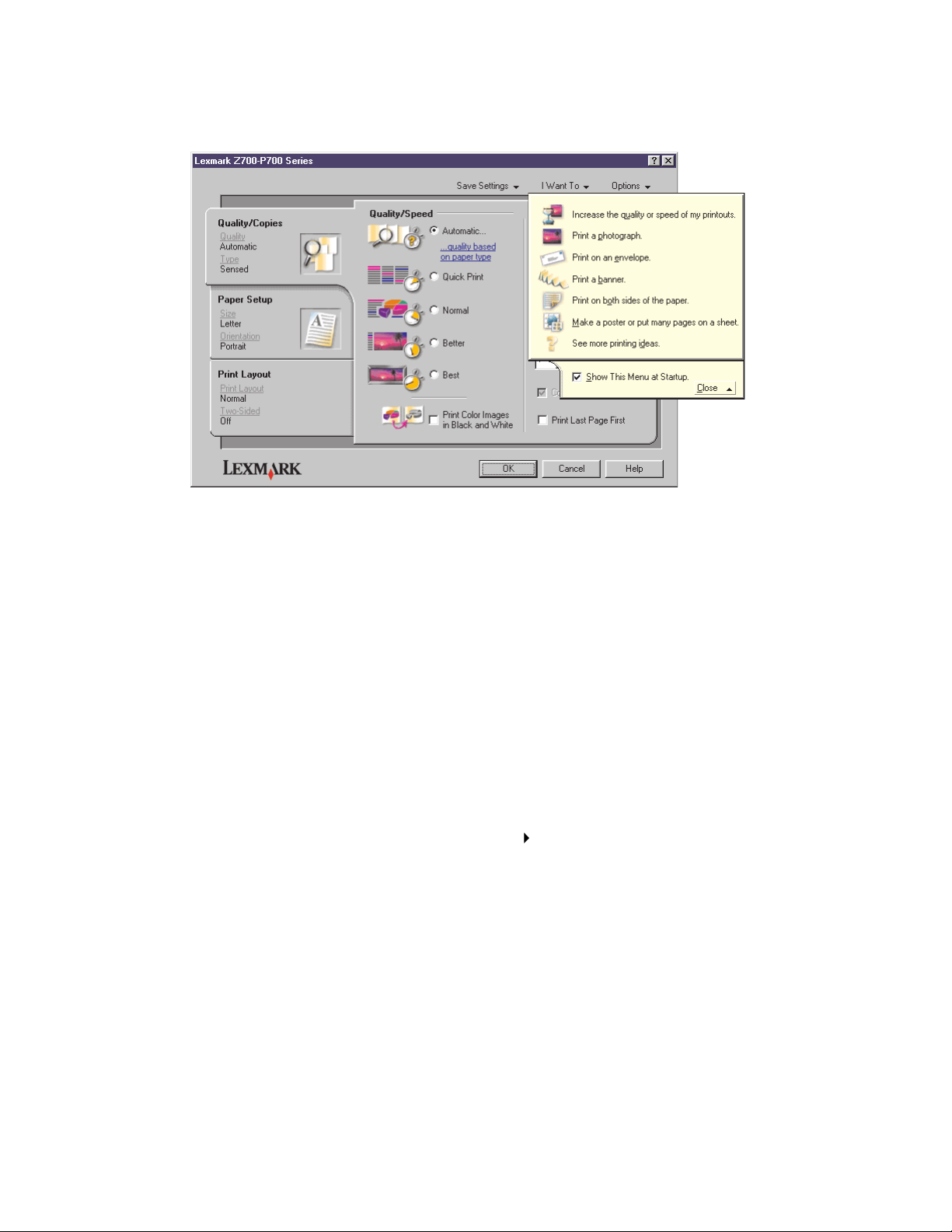
Printerstuurprogramma
U kunt de instellingen voor de printer wijzi gen in het printerstuurprogramma. Als u een gewoon
document wilt afdrukken op normaal papier, hoeft u de printerinstellingen niet t e wi jzigen . Ti jdens de
installatie van de printersoftware zijn de printereigenschappen ingesteld op de volgende
standaardwaarden:
• Papiersoort: Pr intersensor gebruiken
• Kwaliteit/s ne l h eid: Automatisch
• Papierformaat: A4 of Letter
• Afdrukstand: Staand
• Indeling: Normaal
Zie “Tips voor afdrukken” op pagina 14 voor meer informatie over de printerinstellingen voor
verschillende soorten afdruktaken.
Instellingen aanpassen voor het document
1 Open het gewenste bestand en klik op Bestand Afdrukken.
Het dialoogvenster Afdrukken verschijnt.
2 Klik op Eigenschappen, Voorkeuren, of Opties in het dialoogvenster Afdrukken.
3 Selecteer een instelling voor afdrukkwaliteit op het tabblad Kwaliteit/ex emplaren.
4 Selecteer een papiersoort en –formaat op het tabblad Papierinstellingen.
5 Wijzig de indeling van het document op het tab blad Afdrukindeling.
6 Klik op OK om de instellingen toe te passen.
Printersoftware
9
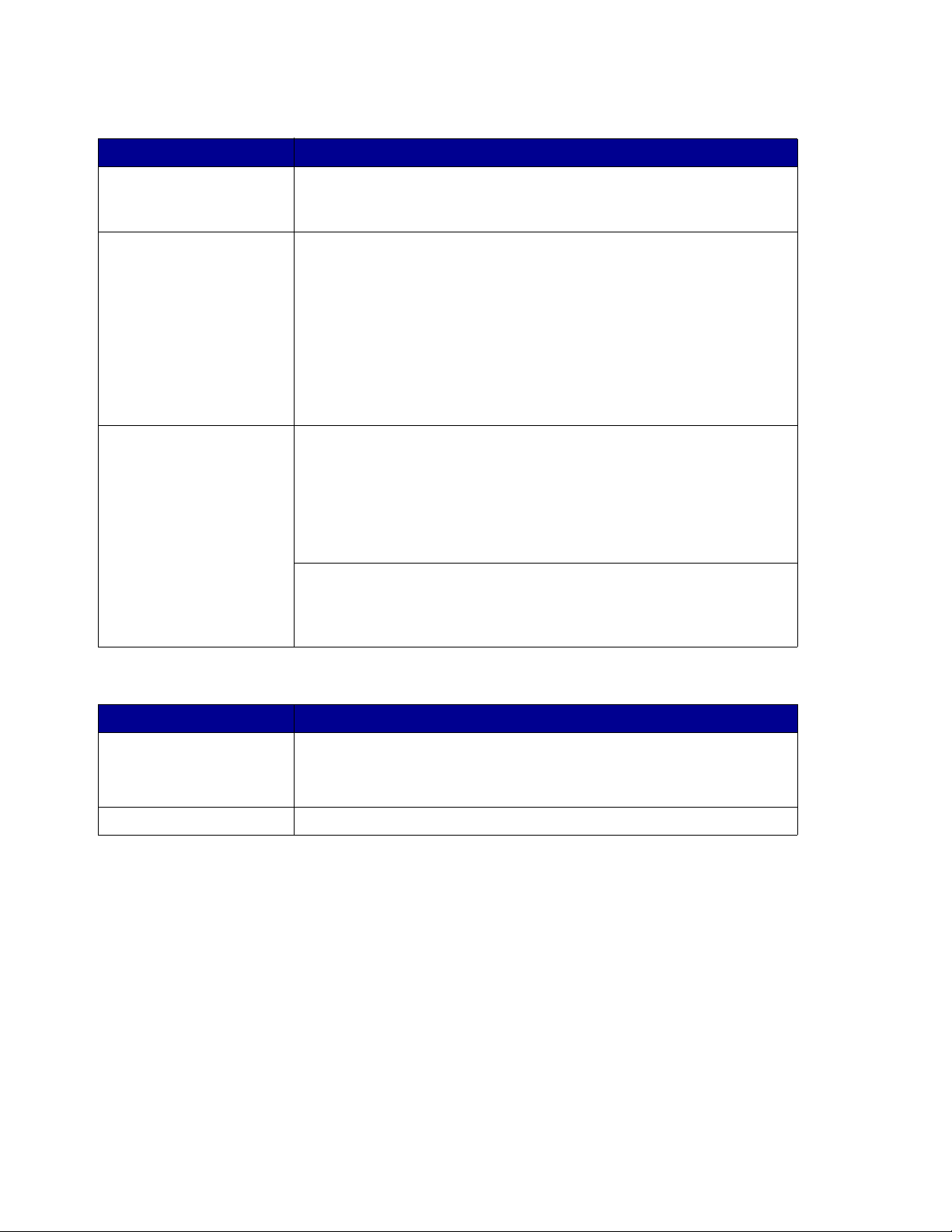
Kwaliteit/exemplaren
Menu: Optie:
Papiersoort • Printersensor gebruiken als u wilt dat he t papier in de printer wo rd t
vastgesteld met de sensor voor papiersoort.
• Deze instelling gebruiken als u de papiersoort wilt selecteren.
Kwaliteit/snelheid • Automatisch als u wilt dat de printer de juiste afdrukkwaliteit
selecteert voor de vastgestelde papiersoort.
• Snel afdrukken als u snel documenten wilt afdrukken, maar met
verminderde afdrukkwaliteit.
• Normaal voor de meeste documenten die u afdrukt op normaal
papier.
• Beter om foto's en documenten met afbeeldingen af te drukken op
coated papier of glossy fotopapier.
• Best om scherpe foto's en afbeeldingen met hoge resolutie af te
drukken, maar met verminderde snelheid.
Meerdere exemplaren • Sorteren als u meerdere exemplaren wilt afdrukken van een
document. Bij deze optie worden eerst alle pagina's van het eerste
exemplaar afgedrukt, daarna alle pagina's van het tweede exemplaar,
enzovoort.
• Laatste pagina eerst als u de pagina's in omgekeerde volgorde wilt
afdrukken.
• Het aantal af te drukken exemplaren.
Kleurenafbeeldingen in zwart-wit afdrukken om kleureninkt te
besparen.
Opmerking: deze optie is niet beschikbaar als er geen
zwarte-inktc artridge is geïnstalleerd.
Papierinstellingen
Menu: Optie:
Papierformaat Papier, Envelop, Banner of Zonder rand en selecteer het formaat van
Afdrukstand Staand of Liggend.
de gewenste papiersoort. Selecteer Aangepast formaat als het
papierformaat niet wordt weergegeven. Zie pagina 42 voor meer
informatie.
Printersoftware
10
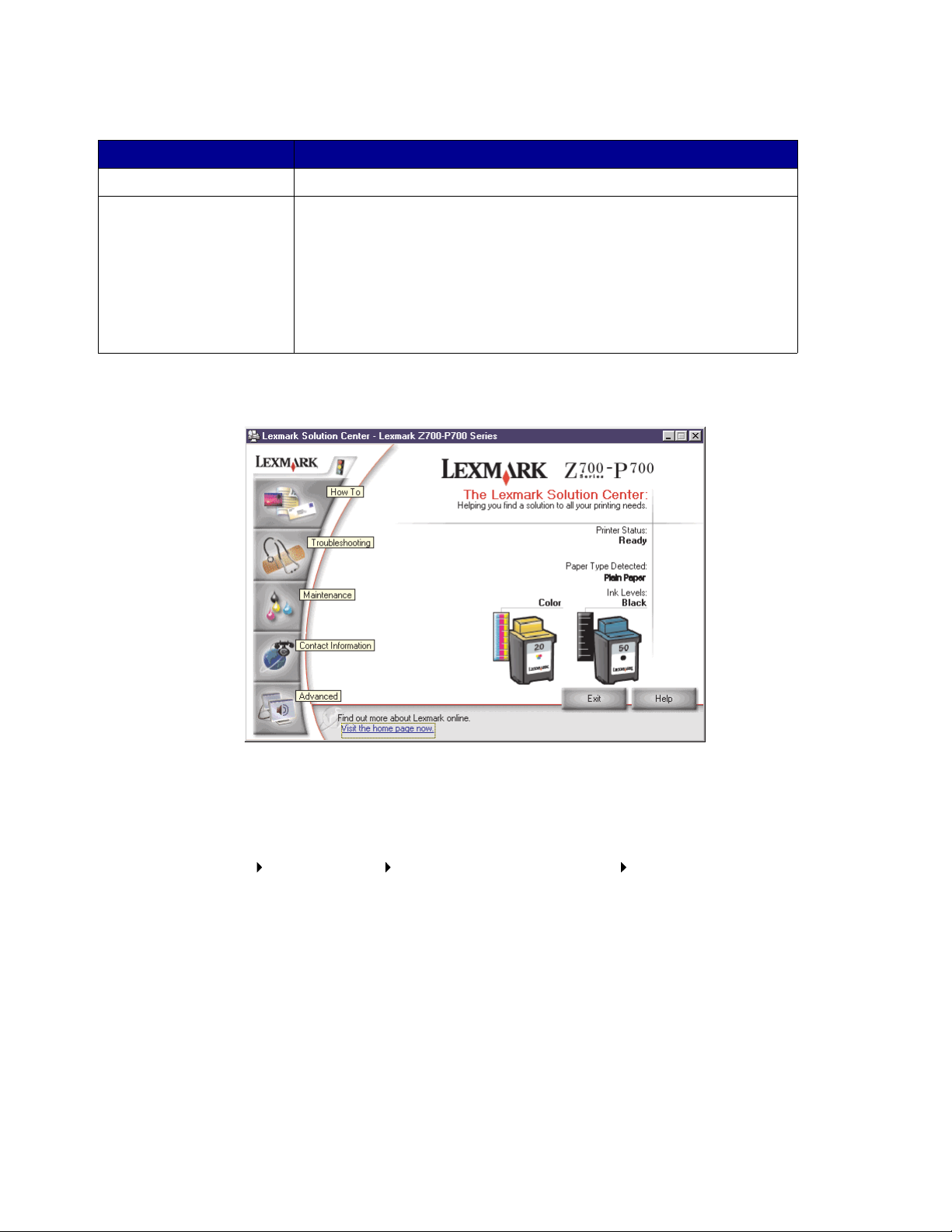
Afdrukindeling
Menu: Optie:
Indeling Normaal, Banner, Spiegelen, N per vel, Poster of Brochure.
Dubbelzijdig afdrukken • Dubbelzijdig als u het document wilt afdrukken op beide zijden van
het papier.
• Omslaan naar zijkant of Omslaan naar bovenkant om in te stellen
op welke wijze de pagina's moeten worden afgedrukt.
Opmerking: als u Omslaan naar zijkant selecteert, worden de
pagina's afgedrukt als de pagina's in een tijdschrift. Als u Omslaan
naar bovenkant selecteert, worden de pagina's afgedrukt als de
pagina's in een notitieblok.
Lexmark Printeroplossingen
Lexmark Z700-P700 Series Printeroplossingen is een handleiding die u kunt raadplegen voor
ondersteuning bij de printer.
U kunt Lexmark Printeroplossingen op twee manieren openen:
• Klik op Start Programma's Lexmark Z700-P700 Series Lexmark Z700-P700 Series
Printeroplossingen.
• Dubbelklik op het pictogram Lexmark Z700-P700 Series Printeroplossingen op het
bureaublad.
Printersoftware
11
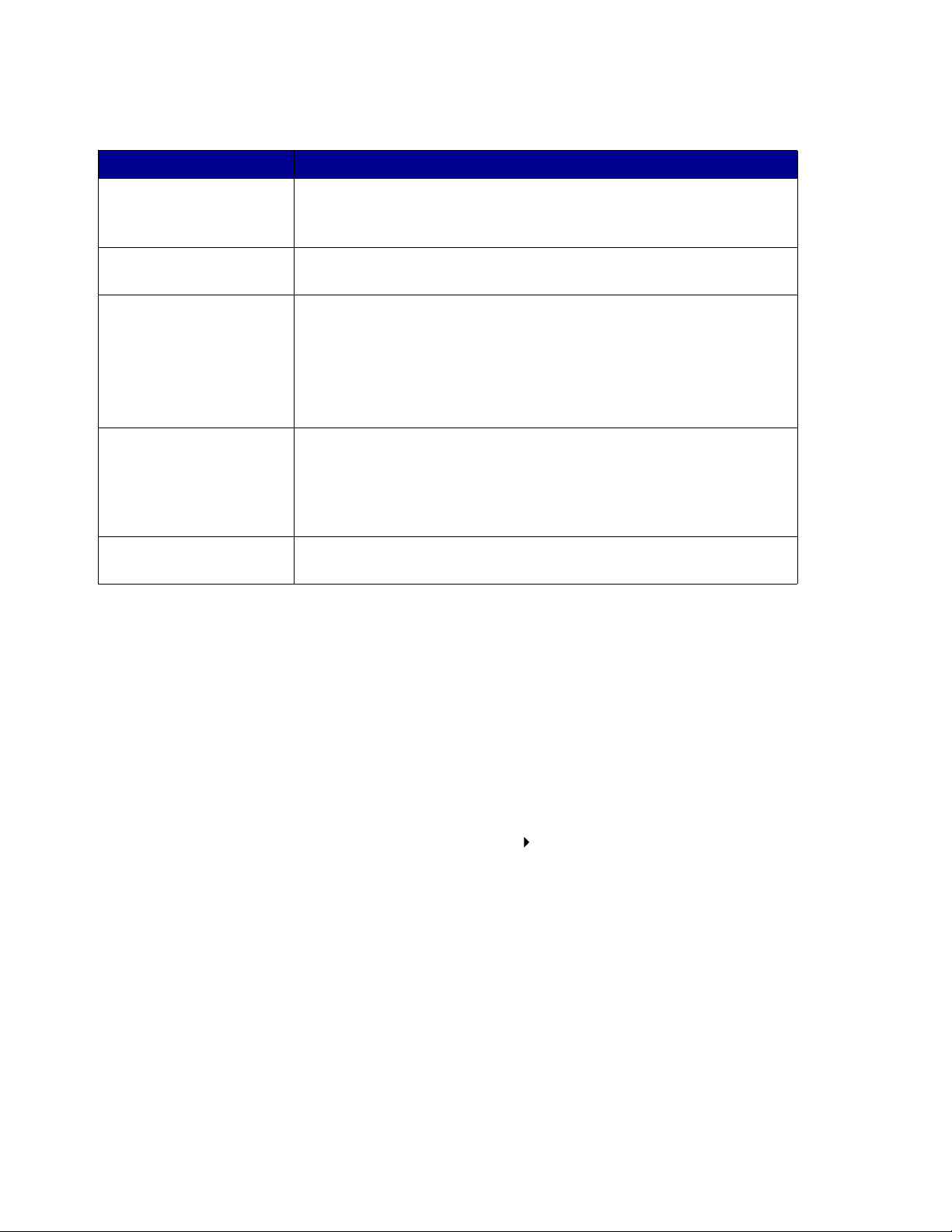
In de volgende tabel worden de tabbladen van Le xmark Printeroplossi ngen beschreven:
Tabblad: Handelingen:
Hoe • Printerinformatie weergeven.
• Standaardafdruktips weergeven.
• Informatie over de afdrukprojecten weergeven.
Problemen oplossen • Tips over de printerstatus weergeven.
• Algemene onderwerpen voor problemen oplossen weergeven.
Onderhoud • Inktcartridges installeren.
• Informatie over het aanschaffen van nieuwe cartridges weergeven.
• Spuitopeningen van de inktcartridges reinigen.
• Cartridges uitlijnen.
• Andere problemen oplossen.
Opmerking: klik niet op deze tab als er een taak wordt afgedrukt.
Contactgegevens • Informatie over het bestellen van supplies weergeven.
• Contactgegevens voor de klantenservice van Lexmark weergeven.
• Printer registreren.
• Bijgewerkte versie van de printersoftware ontvangen.
• Informatie over speciale aanbiedingen krijgen.
Geavanceerd • Opties voor de weergave van de printerstatus wijzigen.
• Meest recente softwarebestanden downloaden van het internet.
Sensor voor papiersoort
De printer heeft een sensor voor papiersoort die de volgende papiersoorten herkent:
• Normaal papier
• Transparanten
• Coated papier
• Glossy papier/fotopapier
U stelt als volgt in dat de printer de papiersoort selecteert:
1 Open het gewenste bestand en klik op Bestand Afdrukken.
Het dialoogvenster Afdrukken verschijnt.
2 Klik op Eigenschappen, Voorkeuren of Opties in het dialoogvenster Afdrukken.
3 Selecteer het tabbl ad Kwaliteit/exemplaren in het dialoogvenster Printereigenschappen.
4 Selecteer Printersensor gebruiken in het gedeelte Papiersoort.
Opmerking: met de printer kan alleen de papiersoort automatisch worden vastgesteld, niet het
papierformaat.
Sensor voor papiersoort
12

U kunt als volgt de sensor v oor papiersoort uitschakelen en de papiersoort selecteren:
1 Open het gewenste bestand en klik op Bestand Afdrukken.
Het dialoogvenster Afdrukken verschijnt.
2 Klik op Eigenschappen, Voorkeuren of Opties in het dialoogvenster Afdrukken.
3 Selecteer het tabbl ad Kwaliteit/exemplaren in het dialoogvenster Printereigenschappen.
4 Selecteer Deze instelling gebruiken in het gedeelte Papiersoort.
Sensor voor papiersoort
13
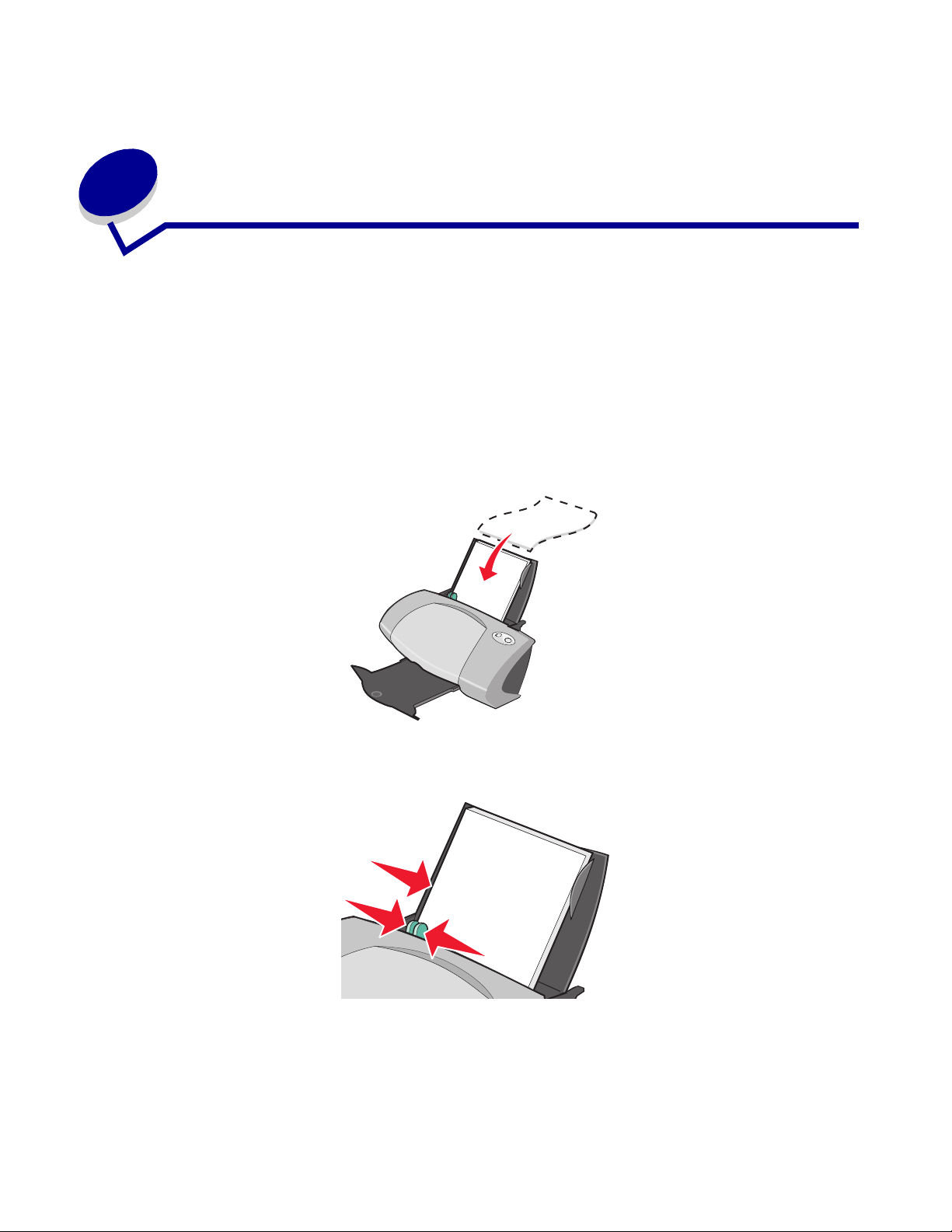
2
Tips v oor afdrukken
Afdrukken op normaal papier
Afhankelijk van de dikte van het papier kunt u per keer maximaal 100 vellen normaal papier in de
printer plaatsen.
Stap 1: Papier in de printer plaatsen
• Plaats het papier verticaal tegen de rechterzijde van de papiersteun.
• Duw het papier niet te ver in de printer.
• Druk de papiergeleider in en schuif deze tegen de linkerzijde van het papier.
Opmerking: mogelijk hoeft u de papiergeleider niet te versc huiven al s u papier met het f ormaat
Letter gebruikt.
Tips voor afdrukken
14
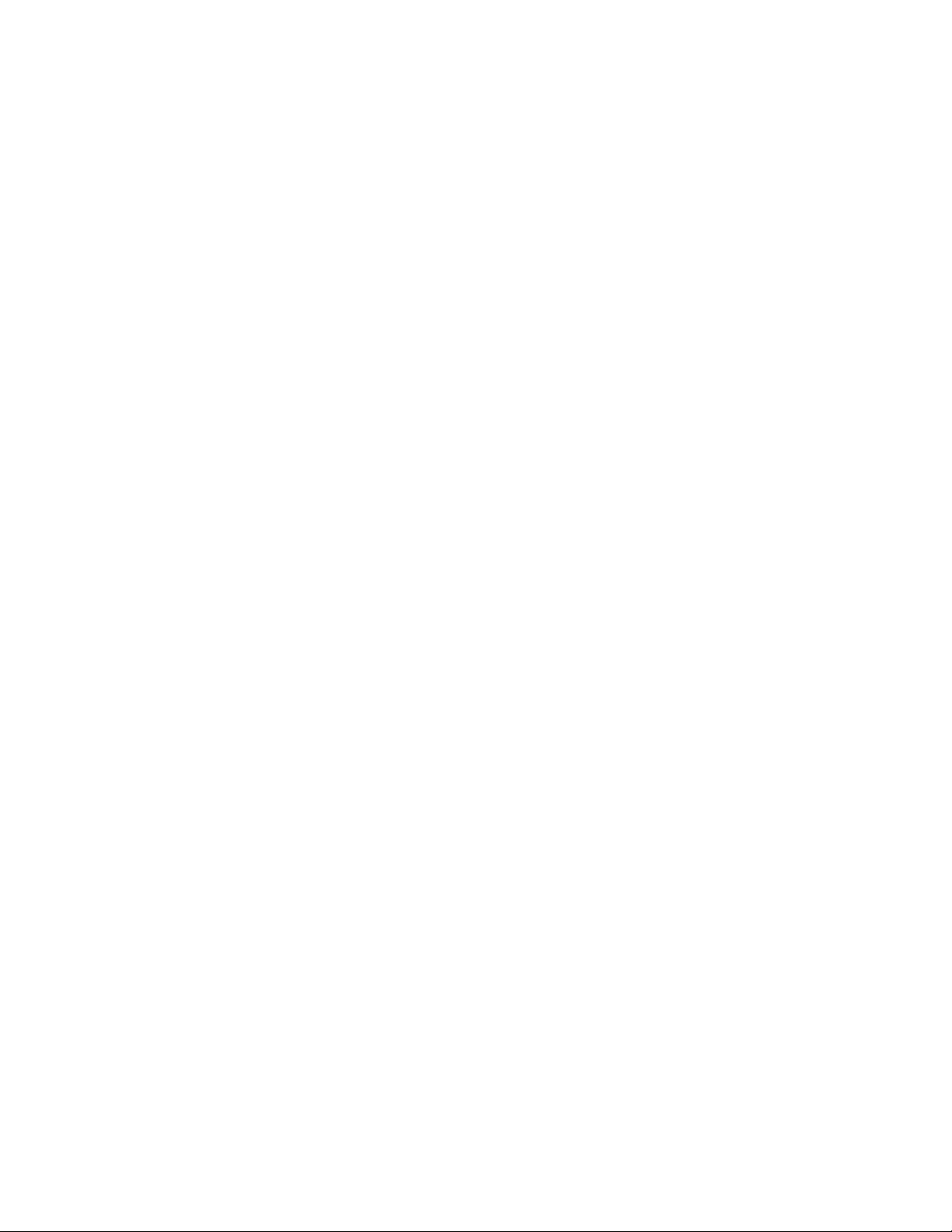
Stap 2: Afdrukinstellingen aanpassen
Als u normaal papier van het formaat A4 of Letter gebruikt en met normale kwaliteit wilt afdrukken,
hoeft u de instellingen niet aan te passen.
Als u speciaal papier gebruikt, volgt u de procedure voor de papiersoort die u gebruikt.
Stap 3: Document afdrukken
Klik op OK.
Foto's afdrukken
Gebruik het volgende voor optimale resultaten bij het afdrukken van foto's:
• De fotosoftware die bij de printer is gelever d.
• Een foto-inktcartridge. Zie pagina 44 voor meer informatie over cartridges.
• Fotopapier.
Opmerking: druk foto's eerst op normaal papier af voordat u het fotopapier plaats t en de
instellingen aanpast. Zie pagina 21 voor informatie over het afdrukken op
fotokaarten.
Als u een foto zonder rand wilt afdrukken met een andere toepassing, moet u wellicht de v olgende
instellingen handmatig aanpassen:
• papierformaat
• paginamarges
• afbeeldingsformaat
Raadpleeg de documentatie van de betreffende toepassing voor meer informatie.
Stap 1: Fotopapier in de printer plaatsen
• Gebruik voor de beste resultaten fotopapier dat geschikt is voor inkjetprinters. U kunt ook
coated of glossy papier gebruiken. Afhankelijk van de dikte van het papier kunt u per keer
maximaal 25 vellen papier in de printer plaatsen.
• Als bij het papier speciale instructies zijn geleverd, neemt u deze aandachtig door.
Foto's afdrukken
15
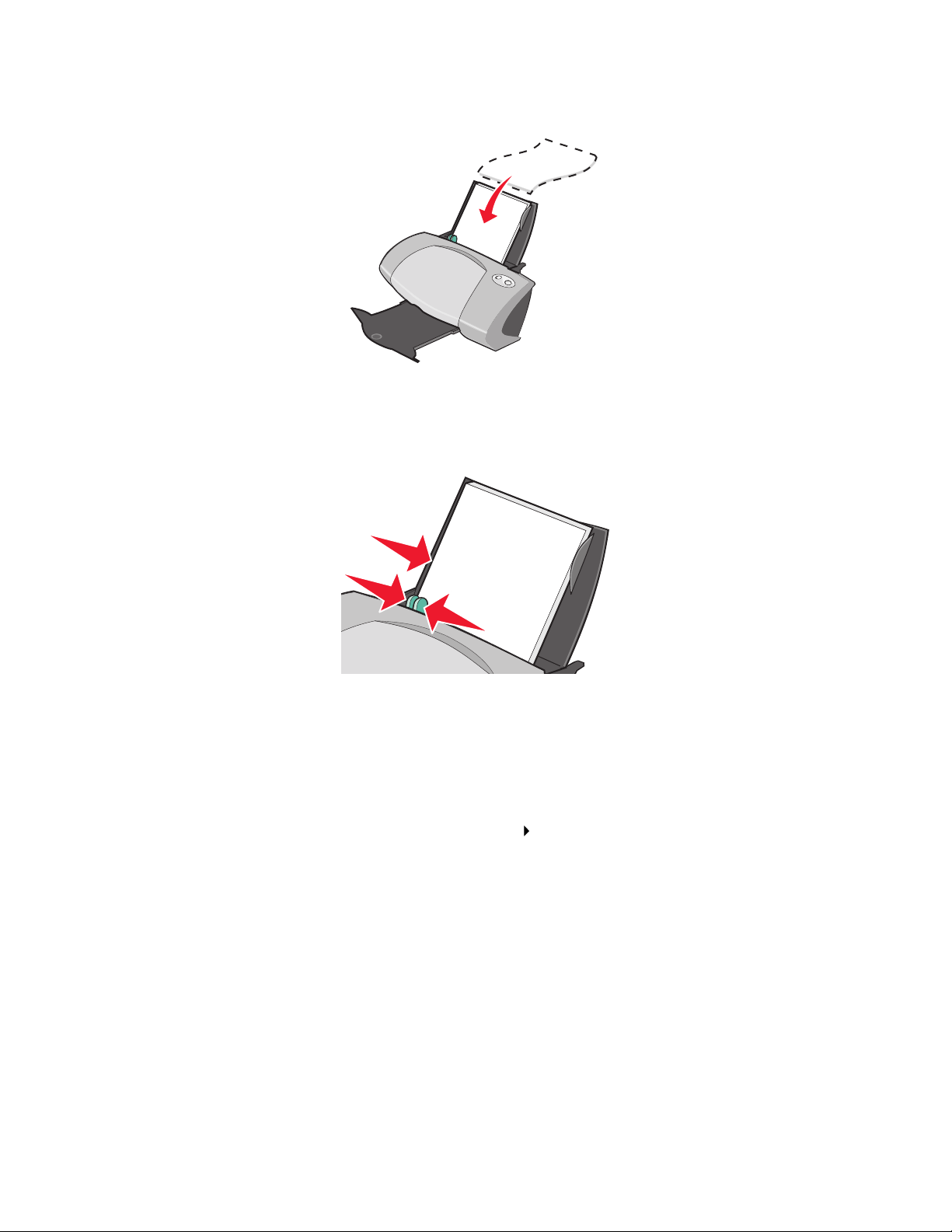
• Plaats het fotopapi er verticaal tegen de rechterzijde van de papiersteun.
• Plaats het papier met de glanzende zijde of de zijde met de coating naar boven.
• Duw het papier niet te ver in de printer.
• Druk de papiergeleider in en schuif deze tegen de linkerzijde van het f otopapier.
Opmerking: mogelijk hoeft u de papiergeleider niet te versc huiven al s u papier met het f ormaat
Letter gebruikt.
Stap 2: Afdrukinstellingen aanpassen
1 Open het gewenste bestand en klik op Bestand Afdrukken.
Het dialoogvenster Afdrukken verschijnt.
2 Klik op Eigenschappen, Voorkeuren of Opties in het dialoogvenster Afdrukken.
3 Geef als volgt een papierformaat op:
a Selecteer het tabbl ad Papierinstellingen in het dialoogvenster Printereigenschappen.
b Selecteer bij Papierformaat:
– Zonder rand als u een foto zonder rand wilt afdrukken. Het formaat van het papier
moet gelijk zijn aan het formaat van de foto die u wilt afdrukken.
– Papier als niet op het gehele papieroppervlak moet worden afgedrukt.
Foto's afdrukken
16
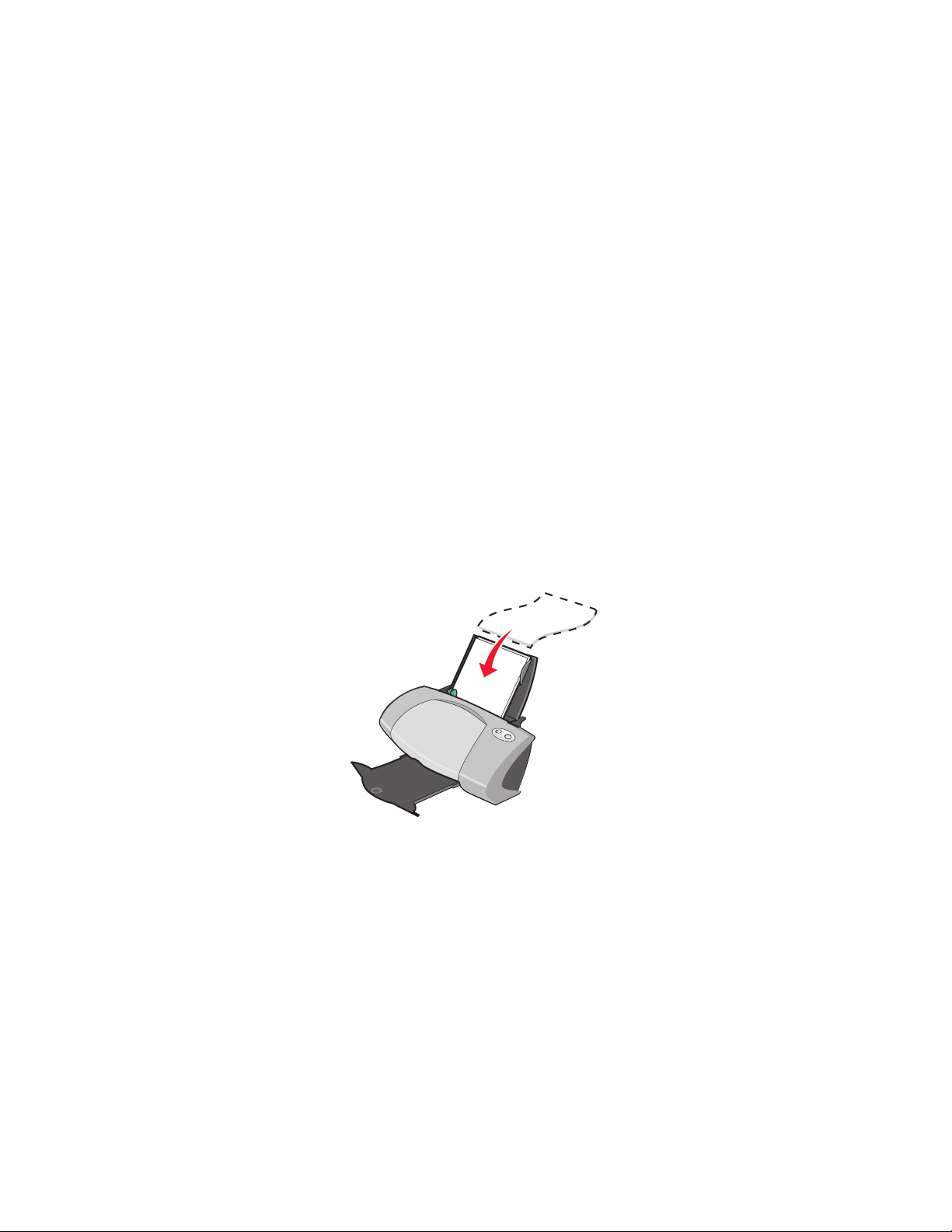
c Selecteer het juiste papierformaat in de keuzelijst Papierformaat. Zie pagina 42 voor
meer informatie over afdrukken op papier met aangepast formaat.
4 Klik op OK.
Stap 3: Foto's afdrukken
Klik op OK.
Opmerking: verwijder de afzonderlijke f o to's zodra ze uit de printer komen en laat de foto's
drogen voordat u ze op elkaar legt. Zo voorkomt u vlekken op de foto's.
Afdrukken op premiumpapier of coated papier
Afhankelijk van de dikte van het papier kunt u per keer maximaal 100 vellen premiumpapier in de
printer plaatsen.
Stap 1: Premiumpapier in de printer plaatsen
• Als bij het papier speciale instructies zijn geleverd, neemt u deze aandachtig door.
• Plaats het premiumpapier verticaal tegen de rechterzijde van de papiersteun.
• Wanneer het papier een speciale markering bevat, plaatst u het papier met de markering
van u af.
• Duw het papier niet te ver in de printer.
Afdrukken op premiumpapier of coated papier
17
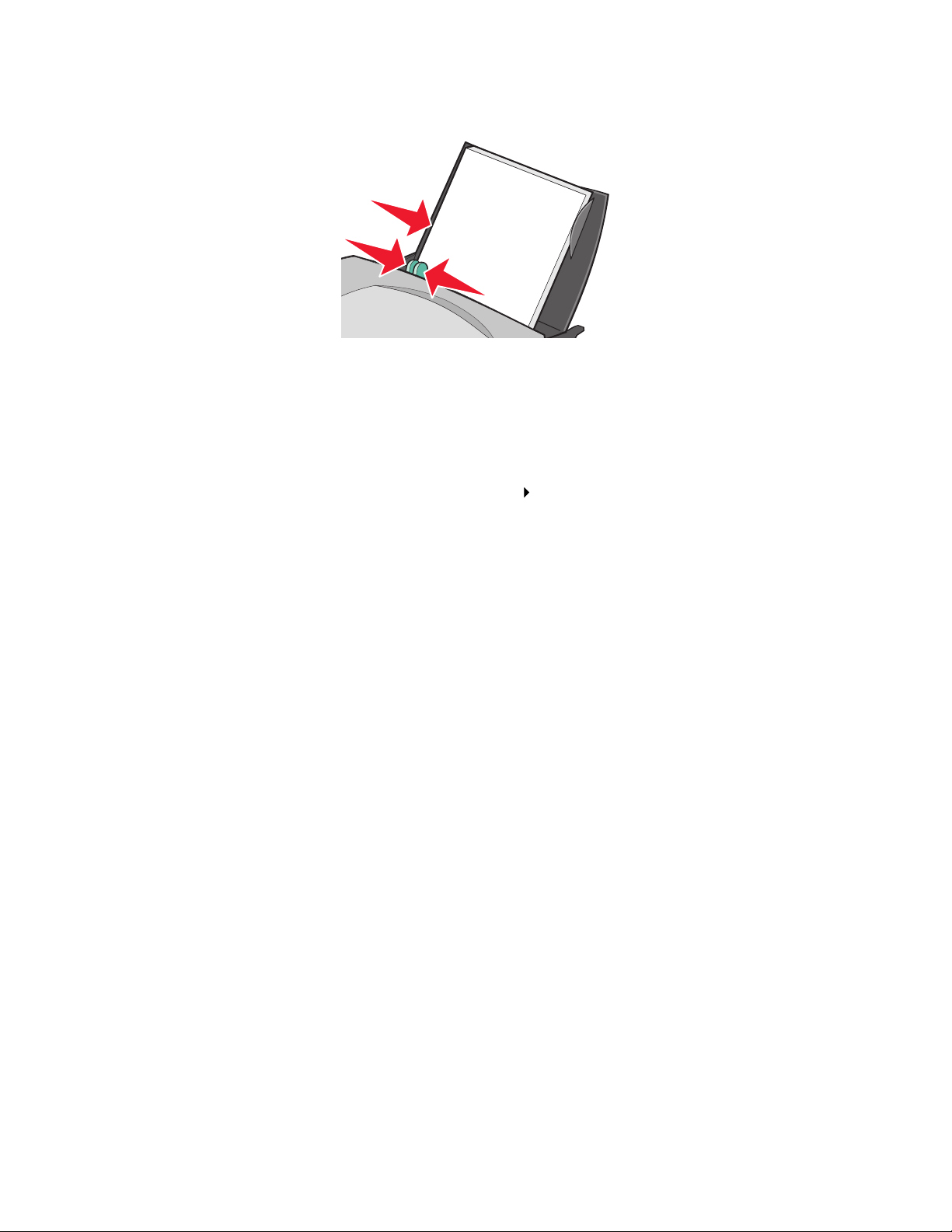
• Druk de papiergeleider in en schuif deze tegen de linkerzijde van het papier.
Opmerking: mogelijk hoeft u de papiergeleider niet te versc huiven al s u papier met het f ormaat
Letter gebruikt.
Stap 2: Afdrukinstellingen aanpassen
1 Open het gewenste bestand en klik op Bestand Afdrukken.
Het dialoogvenster Afdrukken verschijnt.
2 Klik op Eigenschappen, Voorkeuren of Opties in het dialoogvenster Afdrukken.
3 Geef als volgt een papierformaat op:
a Selecteer het tabbl ad Papierinstellingen in het dialoogvenster Printereigenschappen.
b Selecteer Papier bij Papierformaat.
c Selecteer het juiste papierformaat in de keuzelijst Papierformaat. Zie pagina 42 voor
meer informatie over afdrukken op papier met aangepast formaat.
4 Klik op OK.
Stap 3: Document afdrukken
Klik op OK.
Opmerking: de papieruitvoerlade biedt plaats aan maximaal 50 vellen premiumpapier. Als u
meer dan 50 pagina's wilt afdrukken, moet u de eerste 50 vellen verwijderen
voordat u kunt doorgaan met afdrukken.
Afdrukken op beide zijden van een vel papier
U kunt papier besparen door op beide zijden van het papier af te drukken. Afhankelijk van de dikte
van het papier kunt u per keer maximaal 100 vellen papier in de printer plaatsen.
Afdrukken op beide zijden van een vel papier
18
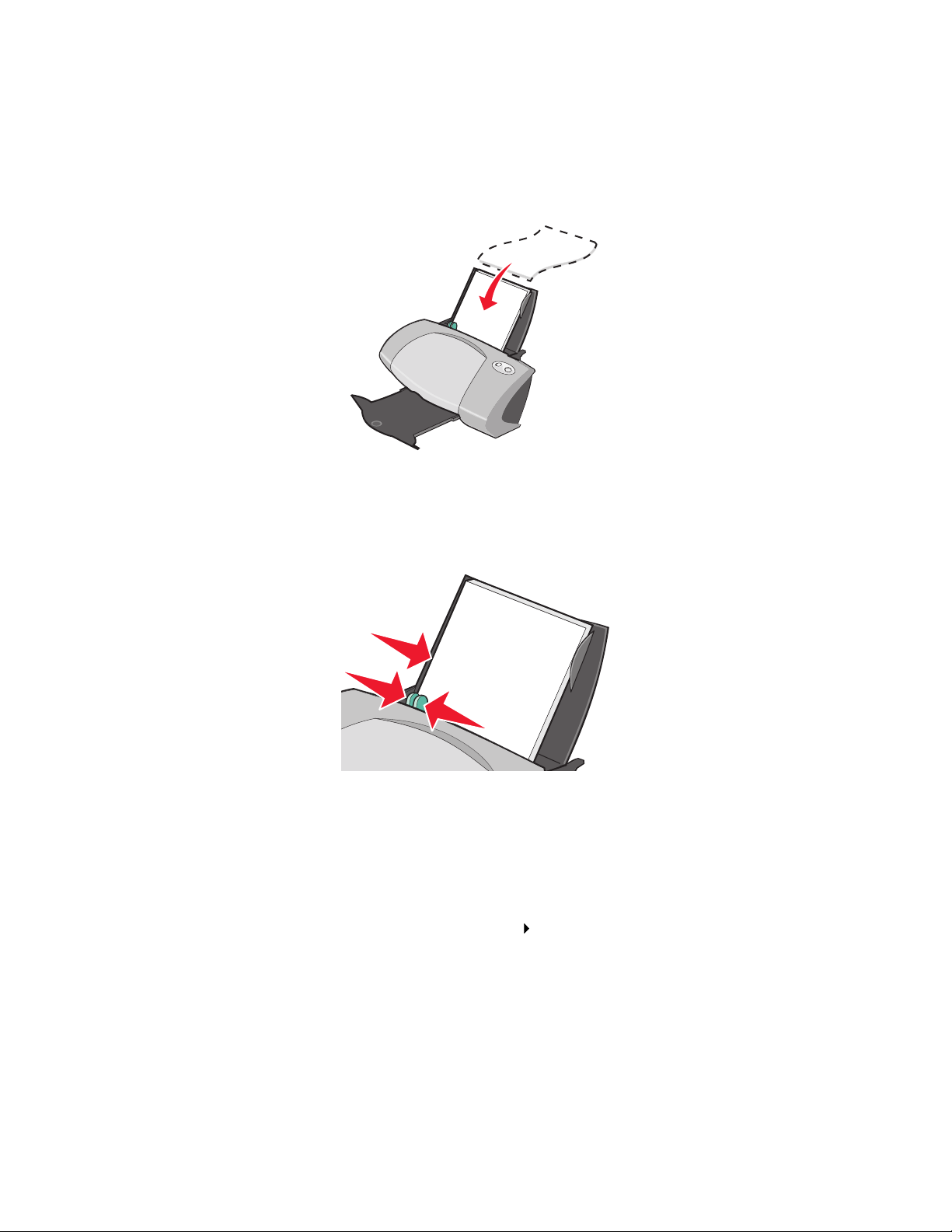
Stap 1: Papier in de printer plaatsen
Opmerking: gebruik zwaarder papier voor optimale afdrukkwaliteit.
• Plaats het papier verticaal tegen de rechterzijde van de papiersteun.
• Duw het papier niet te ver in de printer.
• Voer het papier in met de afdrukzijde naar boven.
• Druk de papiergeleider in en schuif deze tegen de linkerzijde van het papier.
Opmerking: mogelijk hoeft u de papiergeleider niet te versc huiven al s u papier met het f ormaat
Letter gebruikt.
Stap 2: Afdrukinstellingen aanpassen
1 Open het gewenste bestand en klik op Bestand Afdrukken.
Het dialoogvenster Afdrukken verschijnt.
2 Klik op Eigenschappen, Voorkeuren of Opties in het dialoogvenster Afdrukken.
Afdrukken op beide zijden van een vel papier
19
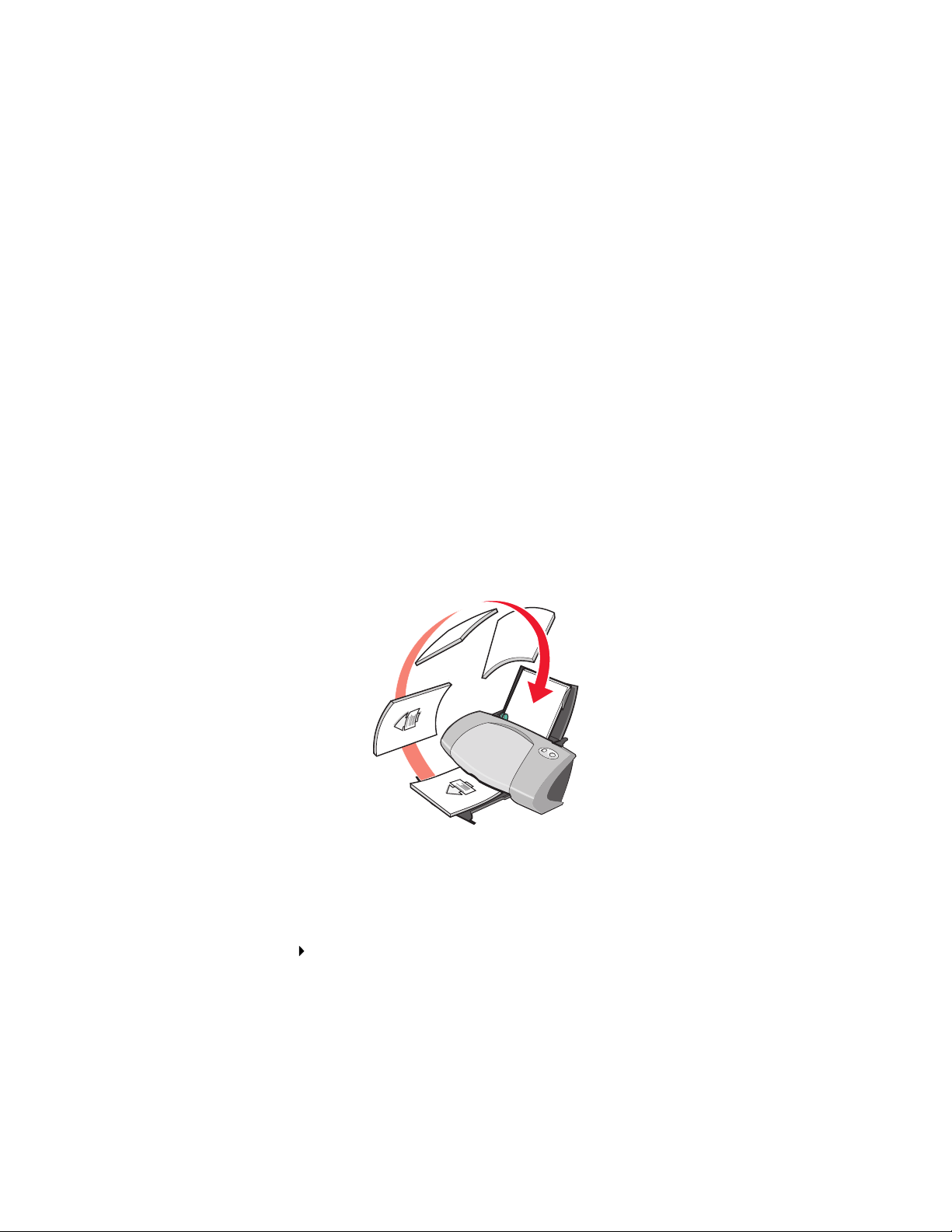
3 Druk als volgt af op beide zijden van het papier:
a Selecteer het tabbl ad Afdrukindeling in het dialoogvenster Printereigenschappen.
b Selecteer Dubbelzijdig in het gedeelte Dubbelzijdig afdrukken.
c Selecteer Omslaan naar zijkant of Omslaan naar bovenkant.
Als u Omslaan naar zijkant selecteert, worden de pagina's van het document
omgeslagen als pagina's van een tijdschrift. Als u Omslaan naar bovenkant selecteert,
worden de pagina's van het document omgeslagen als pagina's van een notitiebl ok.
4 Pas het document aan met de procedure voor de papiersoort die u gebruikt.
5 Klik op OK.
Stap 3: Document afdrukken
Klik op OK.
De oneven pagi na's worden eerst afgedrukt, inclusief een pagina met instructies voor het opnieuw
plaatsen van het papier. Nadat de oneven pagina's zijn afgedrukt, wordt u gevraagd het papier
opnieuw te plaatsen.
1 Plaats de stapel papier en de instructiepagina met de afgedrukte zijde van u af en de pijlen
naar beneden gericht in de papiersteun.
2 Klik op Doorgaan met afdrukken.
De even pagi na's worden afgedrukt.
U gaat als volgt te werk als u geen instructiepagina wilt afdrukken:
1 Klik op Opties Stijlopties in het dialoogvenster Printereigenschappen.
2 Schakel het selecti evakje Instructies afdrukken voor het opnieuw plaatsen van
papier uit.
3 Klik op OK.
Afdrukken op beide zijden van een vel papier
20
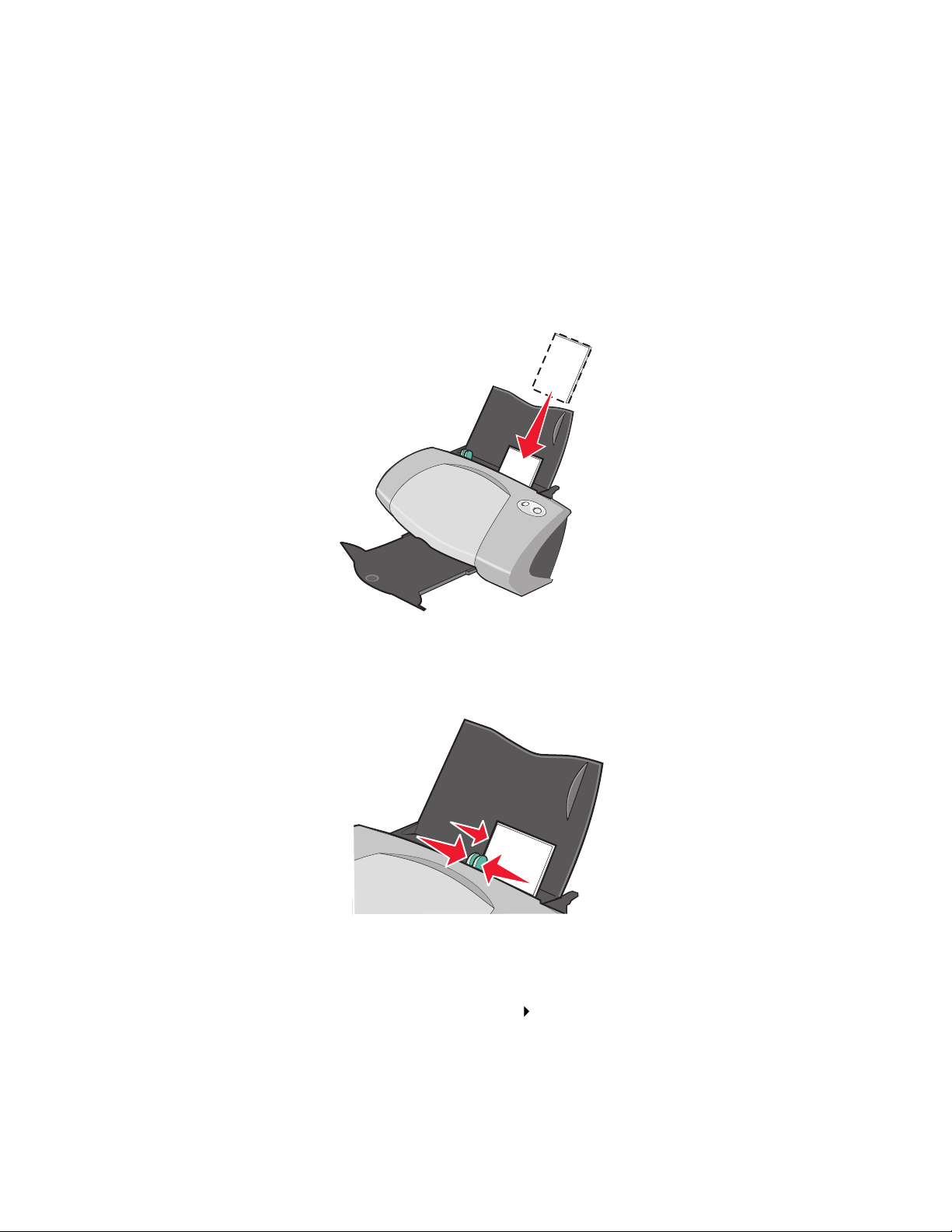
Kaarten afdrukken
Afhankelijk van de dikte van het papier kunt u per keer maximaal 25 wenskaarten, indexkaarten,
fotokaarten of briefkaarten in de printer plaatsen.
Stap 1: Kaarten in de printer plaatsen
• Als bij de kaarten speciale instructies zijn geleverd, neemt u deze aandachtig door.
• Plaats de kaarten verticaal tegen de rechterzijde van de papiersteun.
• Voer het papier in met de afdrukzijde naar boven.
• Duw de kaarten niet te ver in de printer.
• Druk de papiergeleider in en schuif deze tegen de linkerzijde van de kaarten.
Stap 2: Afdrukinstellingen aanpassen
1 Open het gewenste bestand en klik op Bestand Afdrukken.
Het dialoogvenster Afdrukken verschijnt.
2 Klik op Eigenschappen, Voorkeuren of Opties in het dialoogvenster Afdrukken.
Kaarten afdrukken
21
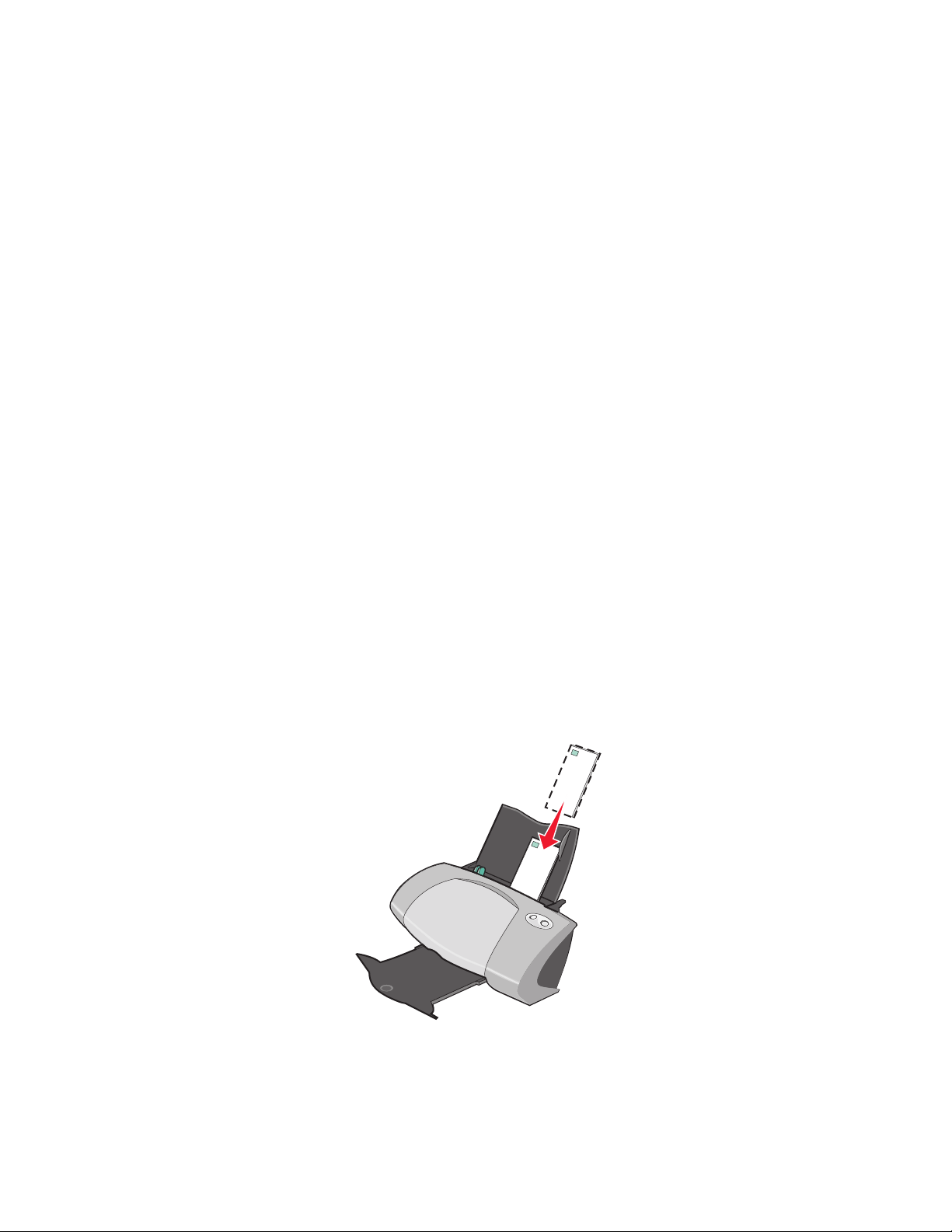
3 Geef als volgt een papierformaat op:
a Selecteer het tabbl ad Papierinstellingen in het dialoogvenster Printereigenschappen.
b Selecteer bij Papierformaat:
– Zonder rand als u een foto zonder rand wilt afdrukken. Het formaat van het papier
moet gelijk zijn aan het formaat van de foto die u wilt afdrukken.
– Papier als niet op het gehele papieroppervlak moet worden afgedrukt.
c Selecteer het juiste papierformaat in de keuzelijst Papierformaat. Zie pagina 42 voor
meer informatie over afdrukken op papier met aangepast formaat.
4 Klik op OK.
Stap 3: Kaarten afdrukken
Klik op OK.
Enveloppen afdrukken
Afhankelijk van de dikte van de env e loppen kunt u per keer maximaal 10 enveloppen in de printer
plaatsen.
Stap 1: Enveloppen in de printer plaatsen
Opmerking: gebruik geen enveloppen met gaten, plastic vensters, reliëf, sluit koordjes en
metalen klemmetjes of sluitingen.
• Plaats de enveloppen verticaal tegen de rechterzijde van de papiersteun.
• Voer het papier in met de afdrukzijde naar boven.
Enveloppen afdrukken
22
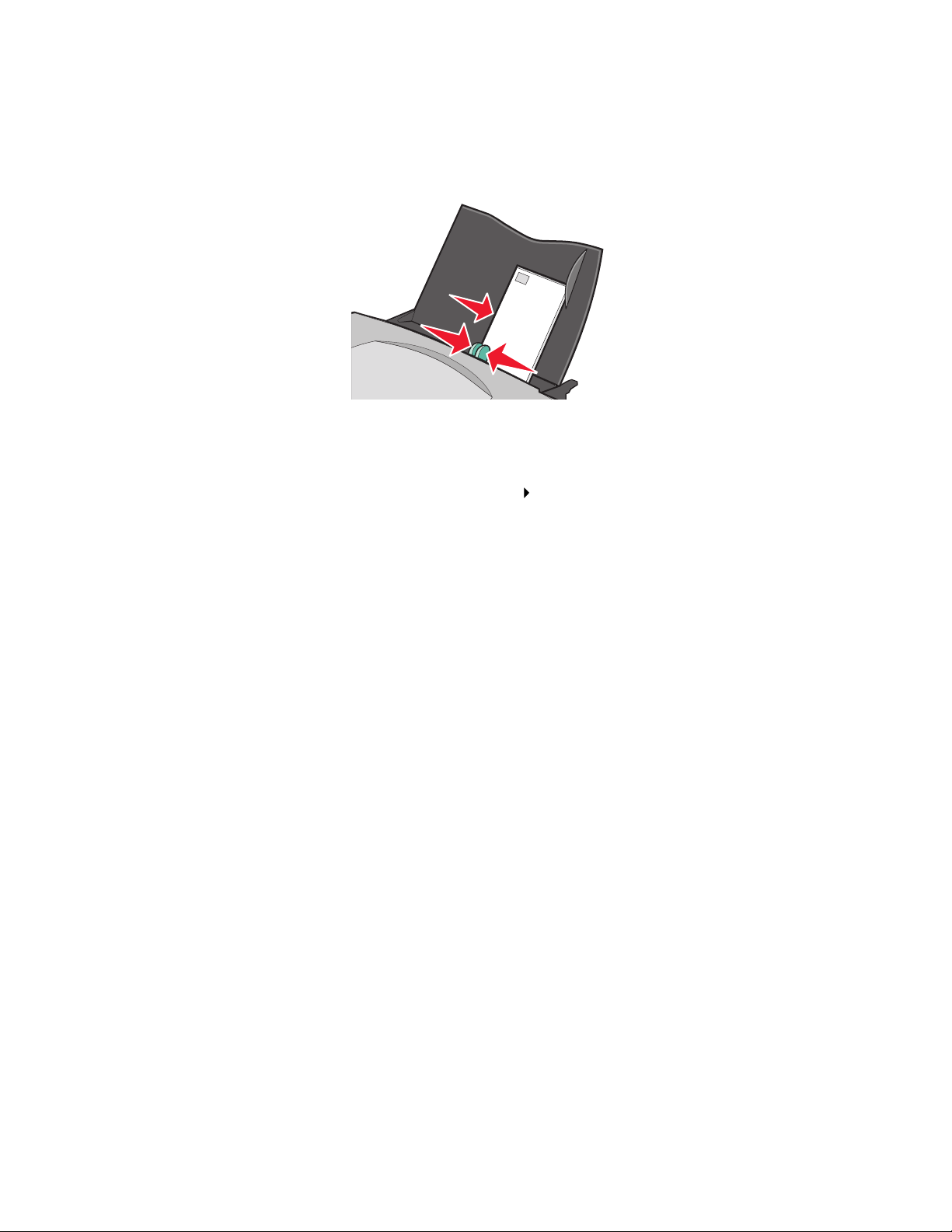
• Zorg dat u de enveloppen invoert met de locatie voor de postzegel linksboven.
• Duw de enveloppen nie t te ver in de printer.
• Druk de papiergeleider in en schuif deze tegen de linkerzijde van de enveloppen.
Stap 2: Afdrukinstellingen aanpassen
1 Open het gewenste bestand en klik op Bestand Afdrukken.
Het dialoogvenster Afdrukken verschijnt.
2 Klik op Eigenschappen, Voorkeuren of Opties in het dialoogvenster Afdrukken.
3 Geef als volgt een envelopformaat op:
a Selecteer het tabbl ad Papierinstellingen in het dialoogvenster Printereigenschappen.
b Selecteer Envelop bij Papierformaat.
c Selecteer het juiste formaat in het de keuzelijst En velopformaat. Zie pagina 42 voor meer
informatie over afdrukken op papier met aangepast formaat.
4 Geef als volgt de gewenste afdrukstand op:
a Selecteer het tabbl ad Papierinstellingen in het dialoogvenster Printereigenschappen.
b Selecteer Liggend in het gedeelte Afdrukstand.
5 Klik op OK.
Opmerking: in veel toepassingen worden de instellingen genegeerd die u opgeeft in het
dialoogvenster Papierinstellingen. Controlee r of de li ggende afdrukstand is
ingeschakeld in de toepassing.
Stap 3: Enveloppen afdrukken
Klik op OK.
Opmerking: de papieruitvoerlade biedt plaats aan maximaal 10 env eloppen. Al s u meer dan 10
envelo ppen wilt afdrukken, moet u de eerste 1 0 en v elop pen v erwijderen v oordat u
kunt doorgaan met afdrukken.
Enveloppen afdrukken
23

Kleurenafbeeldingen afdrukken in zwart-wit
Afhankelijk van de dikte van het papier kunt u per keer maximaal 100 vellen papier in de printer
plaatsen.
U kunt kleureninkt besparen door kleurenafbeeldingen in zwart-wit af te drukken.
Stap 1: Papier in de printer plaatsen
• Plaats het papier verticaal tegen de rechterzijde van de papiersteun.
• Voer het papier in met de afdrukzijde naar boven.
• Duw het papier niet te ver in de printer.
• Druk de papiergeleider in en schuif deze tegen de linkerzijde van het papier.
Opmerking: mogelijk hoeft u de papiergeleider niet te versc huiven al s u papier met het f ormaat
Letter gebruikt.
Stap 2: Afdrukinstellingen aanpassen
1 Open het gewenste bestand en klik op Bestand Afdrukken.
Het dialoogvenster Afdrukken verschijnt.
2 Klik op Eigenschappen, Voorkeuren of Opties in het dialoogvenster Afdrukken.
Kleurenafbeeldingen afdrukken in zwart-wit
24

3 U drukt als volgt afbeeldingen in zwart-wit af:
a Selecteer het tabblad Kwaliteit/exemplaren in het dialoogv enster Printere igenschappen .
b Selecteer Kleurenafbeeldingen afdrukken in zwart-wit.
4 Pas het document aan met de procedure voor de papiersoort die u gebruikt.
5 Klik op OK.
Stap 3: Document afdrukken
Klik op OK.
Opmerking: de papieruitvoerlade biedt plaats aan maximaal 50 vellen normaal papier. Als u
meer dan 50 vellen wilt afdrukk en, moet u de eerst e 50 v ellen v e rwijderen voordat
u kunt doorgaan met afdrukken.
Brochures afdrukken
U kunt documenten afdrukken e n b undel en t ot een br ochure . Afh ank el ijk van de dikte van he t pap ier
kunt u per keer maximaal 100 v ellen papier in de printer plaatsen.
Stap 1: Papier in de printer plaatsen
• Plaats het papier verticaal tegen de rechterzijde van de papiersteun.
• Voer het papier in met de afdrukzijde naar boven.
• Duw het papier niet te ver in de printer.
Brochures afdrukken
25

• Druk de papiergeleider in en schuif deze tegen de linkerzijde van het papier.
Opmerking: mogelijk hoeft u de papiergeleider niet te versc huiven al s u papier met het f ormaat
Letter gebruikt.
Stap 2: Afdrukinstellingen aanpassen
1 Open het gewenste bestand en klik op Bestand Afdrukken.
Het dialoogvenster Afdrukken verschijnt.
2 Klik op Eigenschappen, Voorkeuren of Opties in het dialoogvenster Afdrukken.
3 Geef als volgt een papierformaat op:
a Selecteer het tabbl ad Papierinstellingen in het dialoogvenster Printereigenschappen.
b Selecteer Papier bij Papierformaat.
c Selecteer A4 of Letter in de keuzelijst Papierformaat.
4 Geef als volgt een afdrukindeling op:
a Selecteer het tabbl ad Afdrukindeling in het dialoogvenster Printereigenschappen.
b Selecteer Brochure in het gedeelte Indeling.
5 Geef het aantal vellen per bundel op.
Opmerking: een bundel is een groep pagina's die zijn dubbelgevouwen en gestapeld zodat ze
kunnen worden ingebonden. Erg dikke bundels laten zich moeilijk vouwen. Als u
op dik papier afdrukt, kunt u daarom beter minder ve llen per bundel gebruiken.
a Klik op Opties Stijlopties in het dialoogvenster Printereigenschappen.
b Voer het gewenste aantal vellen per bundel in en klik op OK.
6 Klik op OK om het venster Printereigenschappen te sluiten.
Brochures afdrukken
26

Stap 3: Document afdrukken
Klik op OK.
Nadat de eerste helft van de brochure en de instructiepagina zijn afgedrukt, wordt u gevraagd het
papier opnieuw te plaatsen.
1 Plaats de stapel papier en de instructiepagina met de afgedrukte zijde van u af en de pijlen
naar beneden gericht in de papiersteun.
2 Klik op Doorgaan met afdrukken.
U gaat als volgt te werk als u geen instructiepagina wilt afdrukken:
1 Klik op Opties Stijlopties in het dialoogvenster Printereigenschappen.
2 Schakel het selecti evakje Instructies afdrukken voor het opnieuw plaatsen van papier
uit.
3 Klik op OK.
Stap 4: Brochure samenstellen
Als het document is afgedrukt, kunt u de bundels stapelen en de brochure inbinden.
U stelt als volgt de brochure samen:
1 Verwijder de eerste bundel uit de uitvoerlade, vouw deze dubbel en leg de bundel apart.
2 Pak de volgende bundel, vouw deze dubbel en leg de bundel boven op de eerste.
3 Leg de bundels op elkaar totdat de brochure compleet is.
Brochures afdrukken
27

4 Bind de bundels in.
Etiketten afdrukken
Afhankelijk van de dikte van de vellen kunt u per keer maximaal 20 vellen met etiketten in de printer
plaatsen.
Stap 1: Etiketten in de printer plaatsen
• Gebruik etiketten die geschikt zijn voor inkjetprinters.
• Als bij de etiketten speciale instructies zijn geleverd, neemt u deze aandachtig door .
• Druk niet af binnen 1 mm van de rand van een etiket.
• Plaats de etiketten verticaal tegen de rechterzijde van de papiersteun.
• Controleer of er geen etiketten ontbreken of zijn omgekruld.
• Voer het papier in met de afdrukzijde naar boven.
• Duw de etiketten niet te ver in de printer.
Etiketten afdrukken
28

• Druk de papiergeleider in en schuif deze tegen de linkerzijde van de etiketten.
Opmerking: mogelijk hoeft u de papiergeleider niet te verschuiven als u etiketten met het
formaat Letter gebruikt.
Stap 2: Afdrukinstellingen aanpassen
1 Open het gewenste bestand en klik op Bestand Afdrukken.
Het dialoogvenster Afdrukken verschijnt.
2 Klik op Eigenschappen, Voorkeuren of Opties in het dialoogvenster Afdrukken.
3 Geef als volgt een papierformaat op:
a Selecteer het tabbl ad Papierinstellingen in het dialoogvenster Printereigenschappen.
b Selecteer Papier bij Papierformaat.
c Selecteer het juiste papierformaat in de keuzelijst Papierformaat. Zie pagina 42 voor
meer informatie over afdrukken op papier met aangepast formaat.
4 Klik op OK.
Stap 3: Etiketten afdrukken
Klik op OK.
Opmerking: de papieruitvoerlade biedt plaats aan maximaal 10 vel len met etiketten. Al s u meer
dan 10 vellen wilt afdrukken, moet u de eerste 10 vellen ver wijderen voordat u kunt
doorgaan met afdrukken.
Etiketten afdrukken
29

Hand-outs afdrukken
U kunt papier besparen door meerdere paginabeelden, hand-outs, af te drukken op één vel papier.
Afhankelijk van de dikte van het papier kunt u per keer maximaal 100 vellen papier in de printer
plaatsen.
Stap 1: Papier in de printer plaatsen
• Plaats het papier verticaal tegen de rechterzijde van de papiersteun.
• Voer het papier in met de afdrukzijde naar boven.
• Duw het papier niet te ver in de printer.
• Druk de papiergeleider in en schuif deze tegen de linkerzijde van het papier.
Opmerking: mogelijk hoeft u de papiergeleider niet te versc huiven al s u papier met het f ormaat
Letter gebruikt.
Opmerking: gebruik zwaarder papier voor optimale afdrukkwaliteit.
Hand-outs afdrukken
30

Stap 2: Afdrukinstellingen aanpassen
1 Open het gewenste bestand en klik op Bestand Afdrukken.
Het dialoogvenster Afdrukken verschijnt.
2 Klik op Eigenschappen, Voorkeuren of Opties in het dialoogvenster Afdrukken.
3 Geef als volgt een afdrukindeling op:
a Selecteer het tabbl ad Afdrukindeling in het dialoogvenster Printereigenschappen.
b Selecteer N per vel in het gedeelte Indeling.
c Selecteer het aantal pagina's (twee, drie, vier of acht) dat u op één vel papier wilt
afdrukken.
d Klik op Paginaranden afdrukken als u een rand wilt afdrukken rond elke pagina.
4 U drukt als volgt af op beide zijden van het papier:
a Selecteer het tabbl ad Afdrukindeling in het dialoogvenster Printereigenschappen.
b Selecteer Dubbelzijdig in het gedeelte Dubbelzijdig afdrukken.
c Selecteer Omslaan naar zijkant of Omslaan naar bovenkant.
Als u Omslaan naar zijkant selecteert, worden de pagina's van het document
omgeslagen als pagina's van een tijdschrift. Als u Omslaan naar bovenkant selecteert,
worden de pagina's van het document omgeslagen als pagina's van een notitiebl ok.
5 Klik op OK.
Stap 3: Hand-outs afdrukken
Klik op OK.
Als u hebt ingesteld dat de hand-outs op één zijde van de pagina worden afgedrukt, bent u klaar.
Hand-outs afdrukken
31

Als u hebt ingesteld dat de hand-outs op beide zijden van de pagina worden afgedrukt, gaat u verder
met afdrukken.
1 Nadat de eerste helft is afgedrukt, wordt u gevraagd het papier opnieuw te plaatsen. Plaats
de stapel papier en de instructiepagina met de afgedrukte zijde van u af en de pijlen naar
beneden gericht in de papiersteun.
2 Klik op Doorgaan met afdrukken.
U gaat als volgt te werk als u geen instructiepagina wilt afdrukken:
1 Klik op Opties Stijlopties in het dialoogvenster Printereigenschappen.
2 Schakel het selecti evakje Instructies afdrukken voor het opnieuw plaatsen van papier
uit.
3 Klik op OK.
Poster afdrukken
U kunt een afbeelding van één pagina v ergroten en op meerdere pagina's afdrukken. Zo kunt u een
foto v e rgroten tot een poster van vier, negen of zestien pagina's.
Afhankelijk van de dikte van het papier kunt u per keer maximaal 100 vellen papier afdrukken.
Poster afdrukken
32

Stap 1: Papier in de printer plaatsen
• Plaats het papier verticaal tegen de rechterzijde van de papiersteun.
• Voer het papier in met de afdrukzijde naar boven.
• Duw het papier niet te ver in de printer.
• Druk de papiergeleider in en schuif deze tegen de linkerzijde van het papier.
Opmerking: mogelijk hoeft u de papiergeleider niet te versc huiven al s u papier met het f ormaat
Letter gebruikt.
Opmerking: gebruik zwaarder papier voor optimale afdrukkwaliteit.
Stap 2: Afdrukinstellingen aanpassen
1 Open het gewenste bestand en klik op Bestand Afdrukken.
Het dialoogvenster Afdrukken verschijnt.
2 Klik op Eigenschappen, Voorkeuren of Opties in het dialoogvenster Afdrukken.
Poster afdrukken
33

3 Geef als volgt een afdrukindeling op:
a Selecteer het tabbl ad Afdrukindeling in het dialoogvenster Printereigenschappen.
b Selecteer Poster in het gedeelte Indeling.
4 Geef als volgt een posterformaat op:
a Selecteer het formaat van de poster: 2 x 2 (vier pagina's), 3 x 3 (negen pagina's) of
4 x 4 (16 pagina's).
b Selecteer Bijsnijdmarkeringen afdrukken als u tekens wil t afdrukken waarlangs u de
pagina's kunt bijsnijden.
5 Ga als volgt te werk als u een select ie van pagina's opnieuw wilt afdrukken:
a Klik op Afdrukpagina's voor poster selecteren.
De pagina's die niet worden afgedrukt, bevatten een cirkel met een streepje boven het
paginanummer en worden grijs weergegeven. U kunt de selectie van de pagina in- of
uitschakelen door op de pagina te klikken.
b Klik op OK.
6 Klik op OK.
Stap 3: Poster afdrukken
Klik op OK.
Poster samenstellen.
1 Snijd van elke afgedrukte pagina aan de aangrenzende zijden de witte randen bij.
Snijd bijvoorbeeld de witte randen aan de boven- en linkerzijde van elke pagina bij.
Afgedrukte pagina's
waarvan de witte
rand is bijgesneden
aan twee
aangrenzende zijden
2 Leg de pagina's zo op elkaar dat elke bijgesneden rand over een niet bijgesneden rand (de
witte rand) val t.
Bijgesneden
randen
Niet-bijgesneden
randen
3 Plak de achterzijden van de pagina 's aan elkaar vast.
4 Maak de poster af door de resterende witte randen bij te sni jden.
Poster afdrukken
34

Opstrijktransfers afdrukken
Afhankelijk van de dikte van de transfers kunt u per keer maximaal 100 opstrijktransfers in de printer
plaatsen. Druk de afbeelding eerst af op normaal papier voor u de opstrijktransfers in de printer
plaatst.
Opmerking: voor optimale resultaten kunt u het beste slechts één opstrijktransfer per keer
plaatsen.
Stap 1: Opstrijktransfer s in de printer plaatsen
• Als bij de opstrijktransfers speciale instructies zijn geleverd, neemt u deze aandachtig door.
• Plaats de opstrijktransfers verticaal tegen de rechterzijde van de papiersteun.
• Voer de opstrijktransfers in met de afdrukzijde (lege zijde) naar boven.
• Duw de opstrijktransfers niet te ver in de printer.
Opstrijktransfers afdrukken
35

• Druk de papiergeleider in en schuif deze tegen de linkerzijde van opstrijktransfers.
Opmerking: mogelijk hoeft u de papiergeleider niet te verschuiven als u opstrijktransfers met
het formaat Letter gebruikt.
Stap 2: Afdrukinstellingen aanpassen
1 Open het gewenste bestand en klik op Bestand Afdrukken.
Het dialoogvenster Afdrukken verschijnt.
2 Klik op Eigenschappen, Voorkeuren of Opties in het dialoogvenster Afdrukken.
3 Geef als volgt een afdrukindeling op als de toepassing waarin u werkt niet over instellingen
voor spiegelen of opstrijktransfers beschikt:
a Selecteer het tabbl ad Afdrukindeling in het dialoogvenster Printereigenschappen.
b Selecteer Spiegelen in het gedeelte Indeling.
4 Klik op OK.
Stap 3: Opstrijktransfer s afdrukken
Klik op OK.
Opmerking: verwijder afzonderlijke opstrijktransfers zodr a ze uit de printer komen en laat ze
drogen voordat u ze op elkaar legt. Zo voorkomt u vlekken op de opstrijktransfers.
Opstrijktransfers afdrukken
36

Transparanten afdrukken
Afhankelijk van de dikte van de transparanten kunt u per keer maximaal 20 transparanten in de
printer plaatsen.
Stap 1: Transparanten in de printer plaatsen
• Gebruik transparanten die geschikt zijn voor inkjetprinters.
• Als bij de transparanten special e instructies zijn geleverd, neemt u deze aandachtig door.
• Plaats de transparanten verticaal tegen de rechterzijde van de papiersteun.
• Voer de opstrijktransfers in met de ruwe zijde (afdrukzijde) naar boven. Transparanten met
verwijderbare strips plaatst u met de strips naar beneden en van u af.
• Duw de transparanten niet te ver in de printer.
• Druk de papiergeleider in en schuif deze tegen de linkerzijde van de transparanten.
Opmerking: mogelijk hoeft u de papiergeleider niet te v erschui v e n al s u tr an sparan ten met het
formaat Letter gebruikt.
Transparan ten afdrukken
37

Stap 2: Afdrukinstellingen aanpassen
1 Open het gewenste bestand en klik op Bestand Afdrukken.
Het dialoogvenster Afdrukken verschijnt.
2 Klik op Eigenschappen, Voorkeuren of Opties in het dialoogvenster Afdrukken.
3 Geef als volgt een papierformaat op:
a Selecteer het tabbl ad Papierinstellingen in het dialoogvenster Printereigenschappen.
b Selecteer Papier bij Papierformaat.
c Selecteer A4 of Letter in de keuzelijst Papierformaat.
4 Klik op OK.
Stap 3: Transparanten afdrukken
Klik op OK.
Opmerking: verwijder afzonderlijke transparanten zodra ze uit de printer k omen en laat ze
drogen voordat u ze op elkaar legt. Zo voorkomt u vlekken op de transparanten.
Document afdrukken in omgekeerde volgorde
Afhankelijk van de dikte van het papier kunt u maximaal 100 vellen papier in de printer plaatsen.
Stap 1: Papier in de printer plaatsen
• Plaats het papier verticaal tegen de rechterzijde van de papiersteun.
• Voer het papier in met de afdrukzijde naar boven.
• Duw het papier niet te ver in de printer.
Document afdrukken in omgekeerde volgorde
38

• Druk de papiergeleider in en schuif deze tegen de linkerzijde van het papier.
Opmerking: mogelijk hoeft u de papiergeleider niet te versc huiven al s u papier met het f ormaat
Letter gebruikt.
Stap 2: Afdrukinstellingen aanpassen
1 Open het gewenste bestand en klik op Bestand Afdrukken.
Het dialoogvenster Afdrukken verschijnt.
2 Klik op Eigenschappen, Voorkeuren of Opties in het dialoogvenster Afdrukken.
3 U drukt als volgt een document in omgekeerde volgorde af:
a Selecteer het tabblad Kwaliteit/exemplaren in het dialoogv enster Printere igenschappen .
b Selecteer Laatste pagina eerst afdrukken.
4 Pas het document aan met de procedure voor de papiersoort die u gebruikt.
5 Klik op OK.
Stap 3: Document afdrukken
Klik op OK.
Opmerking: de papieruitvoerlade biedt plaats aan maximaal 50 vellen normaal papier. Als u
meer dan 50 vellen wilt afdrukk en, moet u de eerst e 50 v ellen v e rwijderen voordat
u kunt doorgaan met afdrukken.
Document afdrukken in omgekeerde volgorde
39

Banner afdrukken
U kunt per keer maximaal 20 vellen bannerpapier in de printer plaatsen.
Stap 1: Bannerpapier in de printer plaatsen
1 Verwijder eventueel aanwezig papier uit de printer.
2 Plaats een stapel bannerpapier met het exacte aantal vellen dat u als banner wilt afdrukken,
achter de printer.
Opmerking: Als u te veel bannerpapier plaatst, treedt er mogelijk een papierstoring op. Zie
“Printer heeft een papierstoring” op pagina 61 voor meer informatie.
3 Plaats het bannerpapier met de vrije rand in de printer tegen de rechterzijde van de
papiersteun.
Banner afdrukken
40

4 Druk de papiergeleider in en schuif deze tegen de linkerzijde van het bannerpapier.
Opmerking: mogelijk hoeft u de papiergeleider niet te verschuiv en als u bannerpapier met het
formaat Letter gebruikt.
Stap 2: Afdrukinstellingen aanpassen
1 Open het gewenste bestand en klik op Bestand Afdrukken.
Het dialoogvenster Afdrukken verschijnt.
2 Klik op Eigenschappen, Voorkeuren of Opties in het dialoogvenster Afdrukken.
3 Geef als volgt een bannerformaat op:
a Selecteer het tabbl ad Papierinstellingen in het dialoogvenster Printereigenschappen.
b Selecteer Banner bij Papierformaat.
c Selecteer A4 of Letter in de keuzelijst Bannerformaat.
4 Geef als volgt de gewenste afdrukstand op:
a Selecteer het tabbl ad Papierinstellingen in het dialoogvenster Printereigenschappen.
b Selecteer Staand of Liggend in het gedeelte Afdrukstand.
5 Geef als volgt een afdrukindeling op:
a Selecteer het tabbl ad Afdrukindeling in het dialoogvenster Printereigenschappen.
b Selecteer Banner in het gedeelte Indeling.
6 Klik op OK.
Stap 3: Banner afdrukken
Klik op OK.
Banner afdrukken
41

Afdrukken op papier met aangepast formaat
Afhankelijk van de dikte van het papier kunt u per keer maximaal 100 vellen papier met aangepast
formaat in de printer plaatsen.
Stap 1: Papier met aangepast formaat in de printer plaatsen
• Controleer of het papier vo ldoet aan de volgende afmetingen:
– Breedte: 76 tot 216 mm (3 tot 8,5 inch)
– Lengte: 127 tot 432 mm (5 tot 17 inch)
• Plaats het papier verticaal tegen de rechterzijde van de papiersteun.
• Voer het papier in met de afdrukzijde naar boven.
• Duw het papier niet te ver in de printer.
• Druk de papiergeleider in en schuif deze tegen de linkerzijde van het papier.
Afdrukken op papier met aangepast formaat
42

Stap 2: Afdrukinstellingen aanpassen
1 Open het gewenste bestand en klik op Bestand Afdrukken.
Het dialoogvenster Afdrukken verschijnt.
2 Klik op Eigenschappen, Voorkeuren of Opties in het dialoogvenster Afdrukken.
3 Maak als volgt een aangepast papierformaat:
a Selecteer het tabbl ad Papierinstellingen in het dialoogvenster Printereigenschappen.
b Selecteer Aangepast formaat in de keuzelijst Papierformaat.
Er verschijnt een dialoogvenster.
c Selecteer Millimeter of Inch in het gedeelte Eenheden.
d Geef de afmetingen op voor het aangepaste papierformaat.
e Klik op OK.
4 Pas het document verder aan afhankelijk van de papiersoort.
Stap 3: Document afdrukken
Klik op OK.
Afdrukken op papier met aangepast formaat
43

3
Onderhoud
Inktcartridges vervangen
U kunt voor de Le xmark Z700-P700 Series de volgende cartridges gebruiken:
Linkercartridgehouder:
Alleen kleureninktcartridges
19 48
20 50
25 55
Opmerking: u kunt de printer gebruiken met alleen een kleureninktcartridge of alleen een
zwarte-inktcartridge. U moet een kleureninktcartridge installeren als u wilt
afdrukken met een foto-inktcartridge.
Zie pagina 51 voor meer informatie over het bestellen van supplies.
Rechtercartridgehouder:
Zwarte-inktcartridge of foto-inktcartridge
90 (Foto)
Gebruikte cartridges verwijderen
1 Controleer of het aan/uit-lampje brandt .
2 Open de voorklep.
De cartridgehouder wordt naar de laadpositie verplaatst, tenzij de printer actief is.
Onderhoud
44

3 Trek de cartridges naar u toe tot u een klik hoort.
4 Verwijder de gebruikte inktcartridges. Bewaar de cartridges in een luchtdichte verpakking of
gooi de cartridges weg. Neem hierbij de geldende milieuvoorschriften in acht.
Inktcartridges vervangen
45

Inktcartridges installeren
1 Als u nieuwe cartridges installeert, verwijdert u de sticker en de transparante tape van de
achter- en onderzijde van de cartridges.
Waarschuwing: raak de goudkleurige contactgedeelten aan de achter- en onderzijde van de
cartridges niet aan.
2 Plaats de kleureninktcartridge in de linkerhouder. Plaats de zwarte-inktcartridge of
foto-inktcartridge in de rechterhouder. De kleur van de bovenk ant van de cartridges kan
verschillen, afhankelijk van de betreffende artikelnummers.
Artikelnummer 19,
20 of 25
Opmerking: u verlengt de levensduur van de kleureninktcartridge en verbetert de
afdruksnelheid als u behalv e een kleureninktcartridge ook een zwarte-inktcartridge
of foto-inktcartridge installeert.
Artikelnummer 48, 50, 55 of
90 (Foto)
Inktcartridges vervangen
46

3 Klik de cartridges vast.
4 Sluit de voorklep.
Opmerking: de voorklep moet zijn gesloten voordat u een taak kunt afdrukken.
Instellingen voor cartridges opgeven in de printersoftware
Installeer eerst de inktcartridges voor u de instellingen opgeeft in de printersoftware. Zie
“Inktcartridges installeren” op pagina 46 voor meer informatie.
1 Open Lexmark Printeroplossingen. Zie “Lexmark Printeroplossingen” op pagina 11 voor
meer informatie.
2 Klik op Nieuwe inktcartridge installeren op het tabblad Onderhoud.
3 Selecteer de cartridge die u hebt geïnstalleerd.
Opmerking: geef op of de geïnstalleerde cartridge een nieuwe cartridge of een oude (eerder
gebruikte) cartridge is. Als een eerder gebruikte cartridge wordt aangeduid als
nieuwe cartridge in Lexmark Printeroplossingen, w ordt wellicht onjuist e inf ormatie
over de inktvoorraad weergegeven.
4 Klik op OK of Volgende.
5 Als u een nieuwe cartridge hebt geïnstalleerd, gaat u verder met “Inktcartridges uitlijnen.”
Inktcartridges vervangen
47

Inktcartridges uitlijnen
Gewoonlijk hoeft u cartridges alleen uit te lijnen als u een cartridge hebt geïnstalleerd of vervangen.
Mogelijk moet u ook in de volgende gevallen de cartridges uitlijnen:
• tekens zijn niet goed afgedrukt of niet uitgelijnd langs de linkermarge;
• verticale rechte lijnen zijn afgedrukt met golvingen.
U lijnt als volgt de cartridges uit:
1 Plaats normaal papier in de printer.
2 Open Lexmark Printeroplossingen. Zie pagina 11 voor meer informatie.
3 Klik op Uitlijnen om vage randen te voorkomen op het tabblad Onderhoud.
4 Klik op Afdrukken.
De uitlijningspagina wordt afgedrukt.
Als u de inktcartridges handmatig moet uitlijnen, selecteert u de beste uitlijningswaarden op
de afgedrukte pagina.
a Zoek naar het getal onder de donkerste pijl van elke uitlijningsgroep.
b Klik op de pijlen in het dialoogvenster Cartridges uitlijnen om voor elke uitl ijningsgroep het
getal te selecteren dat overeenkomt met de donkerste pi jl op de afgedrukte pagina.
c Klik op OK.
Als de uitlijningspagina niet wordt afgedrukt, controleer t u of de sticker en transparante
tape zijn verwijder d van de inktcartridges. Zie pagina 46 voor meer informatie.
Afdrukkwaliteit verbeteren
Als u niet tevreden bent met de afdrukkwaliteit van het document, kunt u de afdrukkwaliteit als volgt
verbeteren:
• Gebruik het juiste papier voor het document. Gebruik bijvoorbeeld fotopapier als u een foto
wilt afdrukken.
• Gebruik zwaarder papier, helderwit papier of coated papier.
• Selecteer een hogere afdrukkwaliteit:
1 Klik op Bestand Afdrukken in de toepassing.
Het dialoogvenster Afdrukken verschijnt.
2 Klik op Eigenschappen, Voorkeuren of Opties in het dialoogvenster Afdrukken.
3 Selecteer Beter of Best in het gedeelte Kwaliteit/snelheid.
Inktcartridges uitlijnen
48

Ga als volgt te werk als het document nog steeds niet de gewenste afdrukkwalite it he eft:
1 Plaats de inktcartridges terug in de printer:
a Verwijder de inktcartridges. Zie pagina 44 voor meer informatie.
b Plaats de inktcartridges in de printer. Zie pagina 46 voor meer informatie.
c Druk het document opnieuw af.
d Als de afdrukkwaliteit niet is verbeterd, gaat u verder met stap 2.
2 Reinig de spuitopeningen:
a Plaats papier in de invoerlade. Zie pagina 14 voor meer informatie.
b Open Lexmark Printeroplossingen. Zie pagina 11 voor meer informatie.
c Klik op de tab Onderhoud.
d Klik op Reinigen om horizontale strepen te voorkomen op het tabb lad Onderhoud.
e Klik op Afdrukken.
Er wordt een testpagina af gedrukt, w aar bij ink t door de spuitop ening en w ordt geperst om
verstopte openingen te ontstoppen.
f Druk het document nogmaals af om te controleren of de kwaliteit is verbeterd.
g Als u niet tevreden bent met de afdrukkwaliteit, gaat u verder met stap 3 en drukt u het
document nogmaals af.
3 Veeg de spuitopeningen en contactpunten schoon:
a Verwijder de inktcartridges. Zie pagina 44 voor meer informatie.
b Maak een schone zachte doek vochtig.
c Houd de doek ongeveer drie seconden tegen de spuitopeningen en veeg de
spuitopeningen schoon in de aangegeven richting.
Spuitopeningen
Afdrukk waliteit verbeteren
49

d Houd een ander schoon gedeelte van de doek ongeveer drie seconden te gen de
contactpunten en veeg de contactpunten schoon in de aangegeven richting.
Contactpunten
e Herhaal stap c en d met een ander schoon gedeelte van de doek.
f Laat de spuitopeningen en contactpunten helemaal opdrogen.
g Plaats de inktcartridges terug.
h Druk het document opnieuw af.
i Als de afdrukkwaliteit niet verbeterd is, herhaalt u de procedure bij stap 3 nog maximaal
twee keer.
j Is de afdrukkwaliteit hierna nog steeds niet naar behoren, dan moet u de inktcartridges
vervangen. Zie “Supplies bestel len” op pagina 51 voor meer informatie.
Inktcartridges beschermen
Volg de onderstaande aanwijzingen voor een optimale levensduur v an de inktcartridges en optimale
printerprestaties:
• Bewaar een nieuwe i nktcartridge in de verpakking totdat u de cartridge gaat installeren.
• Bewaar de foto-inktcartridge in de speciale opslageenhe id als u de ca rtridge niet gebruikt. Er
wordt een opslageenheid geleverd bij nieuwe f oto-inktcartridges.
• Verwijder de cartridge niet uit de printer, tenzij u de cartridge wilt vervangen, reinigen of
opbergen in een luchtdichte v erpakking. Als u de cartridge langere tijd bloot stelt aan de open
lucht, kan de afdrukkwaliteit verminderen.
De garantievoorwaarden voor Lexmark printers zijn niet van toepassing op repar ati es als gevolg van
storingen en schade veroorzaakt door opnieuw gevulde cartridges. U kunt het beste geen opnieuw
gevulde cartridges gebruiken. Dergelijke cartridges verminderen de afdrukkwaliteit en kunnen
schade aan de printer toebrengen. Gebruik voor de beste resultaten alleen Lexmark supplies.
Inktcartridges beschermen
50

Supplies bestellen
Als u supplies wilt bestellen of een leverancier bij u in de buurt wilt zoeken, kunt u de website van
Lexmark bezoeken op www.lexmark.com.
Artikel: Artikelnummer:
Zwarte-inktcartridge 48
50
55
Kleureninktcartridge 19
20
25
Foto-inktcartridge 90
USB-kabel 12A2405
Supplies bestellen
51

Prob lemen met instellen v an de printer
4
oplossen
Controlelijst voor het oplossen van problemen
De netvoeding is stevig aangesloten op de printer en een geaard stopcontact.
De printer en de computer ingeschakeld. Als u de printer in een netwe rk gebruikt, moet u
controleren of de computer verbonden is met het netwerk, de Lexmark adapter
ingeschakeld is en of alle lampjes op de adapter branden. Raadpleeg de informatie bij de
adapter voor meer informatie.
De USB-kabel is stevig aangesl oten op de printer en op de computer of de Lexmark
adapter
Er knipperen geen lampjes. Zie “Foutberichten en knipperende lampjes” op pagina 56 voor
meer informatie.
De sticker en de transparante tape zijn verwijderd van de achter- en onderzijde van beide
inktcartridges.
De inktcartridges zijn correct geïnstalleerd. Zie pagina 46 voor meer informatie.
Het papier is correct geplaatst. Duw het papier niet te ver in de printer. Zie pagina 14 voor
meer informatie.
De printersoftware is corre c t ge ïnstalleerd.
Klik in Windows op Start Programma's of Alle programma's.
Als Lexmark Z700-P700 Series niet wordt weergegeven in de lijst, moet u de
printersoftware installeren.
Problemen met instellen van de printer oplossen
52

De printer is ingesteld als standaardprinter.
U stelt als volgt de printer in als standaardprinter:
1 Klik op Start Instellingen Printers.
2 Klik met de rechtermuisknop op Lexmark Z700 Series en controleer of Als
standaard instellen is geselecteerd.
De printer is niet op de computer aangesloten via een extern apparaat, z oals een USB-hub ,
schakelkastje, scanner of faxapparaat. Ga als volgt te werk als dit wel het geval is:
1 Maak de printer los van alle externe apparaten.
2 Sluit de printer rechtstreeks aan op de computer met een USB-kabel.
3 Druk als volgt een testpagina af:
a Open Lexmark Printeroplossingen. Zie pagina 11 voor meer informatie.
b Klik op Testpagina afdrukken op het tabblad Onderhoud.
• Als de testpagina wordt afgedrukt, is er wellicht een probleem met de
externe apparatuur en niet met de printer . Raadpleeg de d ocumentatie bij de
externe apparatuur voor meer informatie.
• Als de testpagina niet wordt afgedrukt, raadpleegt u de Help bij de
printersoftware voor meer informatie.
Problemen met de installatie van de printersoftware oplossen
Als de printersoftware niet goed is geïnstalleerd, verschijnt er een foutbericht voor communicatie
tijdens het afdrukken. Mogelijk moet u de printersoftware verwijderen en opnieuw installeren.
Er gebeurt niets nadat de cd met software in het cd-rom-station is
geplaatst.
1 Sluit alle geopende programma's.
2 Start de computer opnieuw op.
Problemen met de installatie van de printersoftware oplossen
53

3 Klik op Annuleren als het afgebeelde venster of een vergelijkbaar venster v e rschijnt.
Windows 98/ME
Windows 2000/XP
4 Verwijder de cd met printersoftware uit het cd-rom-station en plaats de cd opnieuw in het
station.
5 Dubbelklik op Deze computer op het bureaublad.
6 Dubbelklik op het pictogram van het cd-rom-station. Dubb elklik zo nodig op setup.exe.
7 Volg de aanwijzingen op het scherm om de installatie van de printersoftware te voltooien.
Problemen met de installatie van de printersoftware oplossen
54

Printersoftware verwijderen
1 Klik op Start Programma's Lexmark Z700-P700 Series Installatie
Lexmark Z700-P700 Series ongedaan maken.
2 Volg de aanwijzingen op het scherm om de printersoftware te verwij deren.
3 Start de computer opnieuw op voordat u de printersoftware opnieuw instal leert.
Printersoftware installeren
U kunt de printersoftware install eren met de cd die bij de printer is geleverd of de printersoftware
downloaden van de website van Lexmark op www.lexmark.com.
Raadpleeg de documentatie bij de adapter voor informatie als u de printer op een netwerk wilt
aansluiten via de Lexmark adapter.
Printersoftware installeren met de cd
1 Sluit alle geopende programma's.
2 Als het bureaublad wordt weergegeven, plaatst u de cd met de printersoftware in het
cd-rom-station.
Het venster van het Lexmark installatieprogramma verschijnt.
3 Klik op Installeren.
4 Volg de aanwijzingen op het scherm om de installatie van de printersoftware te voltooien.
Er wordt automatisch een printerpictogram gemaakt op het bureaublad.
Printersoftware installeren via het World Wide Web
1 Selecteer op de website van Lexmark op www.lexmark.com het stuurprogramma voor het
betreffende besturingssysteem.
2 Volg de aanwijzingen op het scherm om de printersoftware te installeren.
Problemen met de installatie van de printersoftware oplossen
55

5
Algemene problemen oplossen
Voor informatie over: Zie pagina:
Problemen met afdrukk en via het netwerk oplossen 56
Foutberichten en knipperende lampjes 56
Er wordt niet of langzaam afgedrukt 58
Vastgelopen papier verwijderen en papierstoringen
verhelpen
Problemen met afdrukkwaliteit oplossen 61
Problemen met speciaal papier oplossen 64
60
Problemen met afdrukken via het netwerk oplossen
Raadpleeg de documentatie bij de adapter v oor meer informatie als u via een Lexmark adapter op
een netwerk bent aangesloten.
Foutberichten en knipperende lampjes
In dit gedeelte vindt u uitleg over de betekenis van de foutberichten van de printersoftware en de
knipperende lampjes op de printer. Raadpleeg de documentatie bij de adapter v oor informatie over
de lampjes op een Lexmark adapter.
Bericht Papierstoring
Zie “Printer heeft een papierstoring” op pagina 61 voor informatie over het verhelpen van
papierstoringen.
Bericht Inkt is bijna op
Een van de cartridges in de printer is bijna leeg. Het bericht Inkt is bijna op verschij nt wanneer een
van de cartridges 25% inkt of minder bevat.
Algemene problemen oplossen
56

Als dit bericht verschijnt, kunt u het volgende doen:
• Klik op OK.
• Klik op ? voor meer informatie over het bestellen van supplies.
• Bestel een nieuwe inktcartridge of zoek een leverancier bij u in de buurt op de website van
Lexmark op www.lexmark.com.
Meer informatie:
• Zie pagina 46 voor meer informatie over het installeren v an een nieuwe cartridge.
• Zie “Supplies bestellen” op pagina 51 voor meer informatie over het bestellen van supplies.
Papierinvoerlampje knippert
Voer de volgende stappen uit als het papier op is:
1 Plaats papier in de invoerlade.
2 Druk op de papierinvoerknop.
Zie pagina 61 als het papier is vastgelopen.
Aan/uit-lampje knippert
De cartridgehouder is vastgelopen.
1 Controleer of er een foutbericht wordt weergegeven.
2 Zet de printer uit.
3 Zet de printer na een paar seconden weer aan. Zie “Vastgelopen papier verwijderen en
papierstoringen verhelpen” op pagina 60 voor meer informatie.
Foutberichten en knipperende lampjes
57

Er wordt niet of langzaam afgedrukt
U kunt de informatie in de v olgende onderwerpen gebruiken als er niet of langzaam wo rdt afgedrukt.
Printer is aangesloten, maar er wo rdt niet afgedrukt
Controleer eerst de lijst v oor het oplossen van problemen op pagina 52 en ga dan als volgt verder:
Controleer de printerstatus:
Windows 98/ME/2000 Windows XP
1 Klik op Start Instelling en
Printers.
2 Dubbelklik in de map Printers
op het pictogram voor de
Lexmark Z700-P700 Series printer.
3 Controleer of in het menu Printer:
• Als standaard inst ellen is
geselecteerd;
• Afdrukken onderbreken is
uitgeschakeld.
1 Klik op Start Configuratiescherm.
2 Klik op Printers en andere hardware.
3 Klik op Reeds geïnstalleerde printers en
faxprinters.
4 Controleer in de map Printers of er
een vinkje staat bij het pictogram
Lexmark Z700-P700 Series ter indicatie
dat dit de standaardprinter is. Als dit niet
het geval is, klikt u met de rechtermuisknop
op het pictogram en kiest u Als standaard
instellen.
5 Open het menu Printer en zorg dat de optie
Afdrukken onderbreken is uitgeschakeld.
• Controleer de printerpoort:
Windows 98/ME Windows 2000 Windows XP
1 Klik op Start
Instellingen Pri nters.
2 Klik met de rechtermuisknop
op het printerpictogram
Lexmark Z700-P700 Series
en kies Eigenschappen.
3 Klik op de tab Details.
4 Selecteer de printerpoort in
de keuzelijst Poorten.
Als de USB-poort niet wordt
weergegeven, moet u de
printersoftware verwijderen
en opnieuw installeren.
5 Klik op OK.
1 Klik op Start
Instellingen Printers.
2 Klik met de rechtermuisknop
op het printerpictogram
Lexmark Z700-P700 Series
en kies Eigenschappen.
3 Klik op de tab Poorten.
4 Selecteer de USB-poort in
de lijst met poorten.
Als de USB-poort niet wordt
weergegeven, moet u de
printersoftware verwijderen
en opnieuw installeren.
5 Klik op Toepassen.
6 Klik op OK.
1 Klik op Start
Configuratiescherm Printers
en andere hardware Printers
en faxapparaten.
2 Klik met de rechtermuisknop
op het printerpictogram
Lexmark Z700-P700 Series en
kies Eigenschappen.
3 Klik op de tab Poorten.
4 Selecteer de USB-poort of de
virtuele USB-poort in de lijst met
poorten.
Als de USB-poort niet wor d t
weergegeven, moet u de
printersoftware verwijderen en
opnieuw installeren.
5 Klik op T oepassen.
6 Klik op OK.
Er wordt niet of langzaam afgedrukt
58

• Ga na of u niet meerdere ex emplaren van de printersoftware hebt geïnstalleerd:
1 Windows 98/ME/2000: klik op Start Instellingen Printers.
Windows XP: klik op Start Configuratiescherm Printers en andere hardware
Printers en faxapparaten.
2 Controleer of in de map Printers slechts één pictogram voor de
Lexmark Z700-P700 Series printer staat.
• Als u meerdere exemplaren van de printersoftware hebt geïnstalleerd, verwijdert u alle
exemplaren. Start de computer opnieuw op en installeer de printersoftware.
• Als de printerpoort verkeerd is ingesteld, moet u de printersoftware verwijderen en opnieuw
installeren.
Druk een testpagina af nadat u dez e punten hebt gec ontroleerd. Zie pagina 53 voor meer informatie.
Testpagina wordt niet afgedrukt
Controleer eerst de lijst v oor het oplossen van problemen op pagina 52 en ga dan als volgt verder:
• Zie “Printer heeft een papierstoring” op pagina 61 als het papier is vastgelopen in de printer.
• Druk de testpagina opnieuw af. Zie de volgende onderwerpen als de pagina nog steeds niet
wordt afgedrukt:
– “Er wordt niet of langzaam afgedrukt” op pagina 58
– “Problemen met de installatie van de printersoftware oplossen” op pagina 53
Uitlijningspagina wordt niet afgedrukt
Controleer de volgende punten:
• U hebt de sticker en transparante tape volledig verwijderd van de achter- en onderzijde van
de inktcartridge. Zie pagina 46 voor meer informatie.
• U hebt de inktcartridges correct geïnstalleerd. Zie pagina 46 voor meer informatie.
• U hebt het papier correct geplaatst en niet te ver in de papierinvoer geduwd.
• Als u via een Lexmark adapter op een netwerk bent aangesloten, br anden de lampjes op de
adapter . Raadpleeg de informatie bij de adapter voor meer informatie.
Printer lijkt af te drukken, maar er wordt een lege pagina uitgevoerd
Controleer de volgende punten:
• U hebt de sticker en tr ansparante tape verwijderd van de achter- en onderzijde van de
inktcartridge. Zie pagina 46 voor meer informatie.
• De spuitopeningen van de cartridge zijn niet verstopt. Reinig de spuitopeningen van de
inktcartridges en de contactpunten. Zie pagina 48 voor meer informatie.
Er wordt niet of langzaam afgedrukt
59

Printer drukt erg langzaam af
• Sluit alle toepassingen die u niet gebruikt.
• Controleer het document dat u afdrukt. Het afdrukken v an f oto's en afbeeldi ngen duurt langer
dan het afdrukken van gewone tekst. Ook het afdrukken van grote documenten of
documenten met achtergrondafbeeldingen duurt langer.
• Controleer of de printer niet bezig is met het afdrukken v an een ander document. Afdruktaken
worden afgedrukt in de volgorde waarin de printer ze ontvangt.
• Geef voor de afdrukkwaliteit de instelling Normaal of Snel afdrukken op.
Opmerking: met de instellingen voor hoge afdrukkwaliteit krijgt u documenten van betere
kwaliteit, maar het afdrukken van deze documenten duurt langer.
Vastgelopen papier verwijderen en papierstoringen verhelpen
U kunt de informatie in de volgende onderwerpen gebruiken als het papi er verkeerd wordt ingevoerd
of vastloopt.
Papier wordt verkeerd of met meerdere vellen tegelijk ingevoerd
Controleer de volgende punten:
• Het papier is geschikt voor inkjetprinters.
• De randen van het papier zijn niet gekruld.
• Er is geen vel papier van de vorige taak in de printer blijven steken.
• Er is niet te veel papier in de printer geplaatst. Afhankelijk van het gewicht van het papier,
kunt u maximaal 100 vellen normaal papier, 20 transparanten of etiketvellen, 10 enveloppen
of 25 kaarten plaatsen.
• Het papier is niet te ver in de printer is geduwd. A4-papier moet bijvoorbeeld een klei n stukje
boven de papiers teun ui tsteken. Gebruikt u papier van het formaat Letter, dan moet de
bovenzij de van het papier gelijk zijn aan de bovenzijde van de papiersteun.
• De papiergeleider is tegen de linker zijde van het papier geschoven.
• Het papier wordt niet gebogen door de papiergeleider.
• De printer staat op een effen horizontaal oppervlak.
• De printerinstellingen zijn geschikt v oor het document dat u afdrukt. Zie “Tips v oor afdrukk en”
op pagina 14 voor meer informatie.
• Het papier is tegen de rechterzijde van de papiersteun geplaatst.
Vastgelopen papier verwijderen en papierstoringen verhelpen
60

Enveloppen en vellen speciaal papier worden niet ingevoerd
Controleer de volgende punten:
• Het invoeren van papier verloopt zonder problemen.
• Plaats de enve loppen of het speciale papier verticaal tegen de rechterzijde van de
papiersteun. Druk de papiergeleider in en schuif deze t egen de link erzijde v an de en v eloppen
of het speciale papier. Zie “Tips voor afdrukken” op pagina 14 voor meer informatie.
• U hebt het juiste formaat en de juiste papiersoort geselecteerd voor de enveloppen of het
speciale papier.
• U gebruikt een formaat dat wordt ondersteund door de printer.
• De toepassing is geschikt v oor afdrukken op enveloppen. Raadpleeg de documentatie bij de
toepassing voor meer informatie.
• De envel op of het sp eciale papie r is niet vastgelopen. Zie “Printer heeft een papi erstoring” op
pagina 61 voor meer informatie.
Printer heeft een papierstoring
Ga als volgt te werk als het papier te ver in de printer zit en niet kan worden verwijderd:
1 Zet de printer uit.
2 Zet de printer weer aan.
Ga als volgt te werk als de pagina niet automatisch wordt uitgevoerd:
a Zet de printer uit.
b Trek stevig aan het papier om het te verwijderen.
Als u niet bij het papier kunt, opent u de voorklep en trekt u het papier uit de printer. Sluit
hierna de voorklep.
c Zet de printer aan.
Opmerking: duw het papier niet te ver in de printer.
Problemen met afdrukkwaliteit oplossen
Als de afdrukkwaliteit onvoldoende is, moet u wellich t de marges aanpassen, de instelling voor
afdrukkwaliteit verhogen, de inktcartridges uitlijnen of de spuitopeningen reinigen.
U kunt de informatie in de volge nde onderwerpen gebruiken om de afdrukkwaliteit te verbeteren.
Problemen met afdrukkwaliteit oplossen
61

Afdruk is te donker of bevat vlekken
• Controleer of het papier recht is ingevoerd en niet is gekreukeld.
• Laat de inkt volledig drogen voordat u het papier aanpakt.
• Zorg dat de papiersoort en het papierformaat in de printersoftware overeenkomen met het
papier dat in de printer is geplaatst. Zie pagina 8 voor meer informatie.
• Controleer of de juiste instelling voor afdrukkwaliteit is geselecteerd voor de papiersoort.
• Reinig de spuitopeningen van de inktcartridges en de contactpunten. Zie “Afdrukkwaliteit
verbeteren” op pagina 48 voor meer informatie.
Verticale rechte lijnen zijn rafelig
U verhoogt als volgt de afdrukkwaliteit van verticale rechte lijnen in tabellen, randen en grafieken:
• Selecteer een hogere afdrukkwaliteit.
• Lijn de cartridges uit. Zie “Inktcartridges uitlijnen” op pagina 48 voor meer informatie.
• Reinig de spuitopeningen van de inktcartridges en de contactpunten. Zie “Afdrukkwaliteit
verbeteren” op pagina 48 voor meer informatie.
Pagina bevat inktvegen
• De volgende pagina die wordt uitgevoerd, veroorzaakt mogelijk vlekken. Verwijder elke
pagina zodra de pagina uit de printer komt en laat de pagina's drogen voordat u deze op
elkaar legt.
• Reinig de spuitopeningen van de inktcartridges en de contactpunten. Zie “Afdrukkwaliteit
verbeteren” op pagina 48 voor meer informatie.
Afgedrukte pagina's bevatten afwissel end lichte en donkere banen
(afdrukken verloopt niet constant)
Selecteer een hogere afdrukkwaliteit. Zie pagi na 8 voor meer informatie.
Ontbrekende of onverwachte tekens
• Controleer of de Lexmark printer is ingesteld als standaardprinter.
• Reinig de spuitopeningen van de inktcartridges en de contactpunten. Zie “Afdrukkwaliteit
verbeteren” op pagina 48 voor meer informatie.
Problemen met afdrukkwaliteit oplossen
62

Als u het document niet zonder randen wilt afdrukken, moeten de marges zijn ingesteld binnen de
volgende waard en:
Marge: Minimuminstelling:
Links en rechts • 6,35 mm (0,25 inch) voor U .S. Letter, U.S. Legal, Banner Letter
en aangepaste papierformaten
• 3,175 mm (0,125 inch) voor enveloppen
• 3,37 mm (0,13 inch) voor de meeste papierformaten
Boven • 1,7 mm (0,067 inch)
Onder • 12,7 mm (0,5 inch) voor afdrukken in zwart-wit
• 19 mm (0,75 inch) aanbevolen voor afdrukken in kleur
Tekens zijn niet goed afgedrukt of zijn verkeerd uitgelijnd
• Annuleer alle afdruktaken en probeer de taak opni euw af te drukken. U annuleert als volgt
alle afdruktaken:
1 Klik op Start Instellingen Printers.
2 Dubbelklik op het pictogram van de printer.
3 Selecteer het document dat u wilt verwijderen.
4 Klik op Annuleren in het menu Document.
• Herhaal stap 3 en 4 voor alle documenten die u wilt annuleren.
• Lijn de cartridges uit. Zie “Inktcartridges uitlijnen” op pagina 48 voor meer informatie.
• Reinig de spuitopeningen van de inktcartridges en de contactpunten. Zie “Afdrukkwaliteit
verbeteren” op pagina 48 voor meer informatie.
Kleuren op de afdruk wijken af van de kleuren op het scherm
• Mogelijk is een inktcartridge bijna leeg. Controleer de inktvoorraad in Lexmark
Printeroplossingen. Zie “Le xmark Printeroplos singen” op pagina 11 voor meer informatie.
• Gebruik een ander merk papier. Bij elk merk papier wor dt i nkt anders op genomen en w orde n
kleuren verschillend afgedrukt.
Selecteer de instelling Natuurlijke kleuren voor de documentkleur:
1 Open het gewenste bestand en klik op Bestand Afdrukken.
Het dialoogvenster Afdrukken verschijnt.
2 Klik op Eigenschappen, Voorkeuren of Opties in het dialoogvenster Afdrukken.
3 Klik op Opties Opties voor kwaliteit.
Problemen met afdrukkwaliteit oplossen
63

4 Klik op Kleurinstellingen handmatig select eren .
5 Selecteer Natuurlijke kleuren.
Kleuren op de afdruk zijn flets
Probeer de suggesties in het gedeelte “Kleuren op d e afdruk wijken af van de k leuren op het scherm”
op pagina 63. Als de kleuren nog steeds flets zijn, reinigt u de spuitopeningen. Zie “Afdrukkwaliteit
verbeteren” op pagina 48 voor meer informatie.
Foto's worden niet met de verwachte kwaliteit afgedrukt
• Gebruik fotopapier dat geschikt is voor inkjetprinters.
• Selecteer een hogere afdrukkwaliteit.
• Selecteer fotopapi er als papiersoort.
• Druk de foto zonder rand af:
1 Open het gewenste bestand en klik op Bestand Afdrukken.
Het dialoogvenster Afdrukken verschijnt.
2 Klik op Eigenschappen, Voorkeuren of Opties in het dialoogvenster Afdrukken.
3 Selecteer het tabbl ad Papierinstellingen in het dialoogvenster Printereigenschappen.
4 Selecteer Zonder rand bij Papierformaat.
5 Selecteer het juiste papierformaat in de keuzelijst Papierformaat.
6 Klik op OK in het dialoogvenster Printereigenschappen.
7 Klik op OK in het dialoogvenster Afdrukken.
Problemen met speciaal papier oplossen
U kunt de informatie in de vo lgende onderwerpen gebruiken om prob lemen met speci aal papier op te
lossen.
Problemen met speciaal papier oplossen
64

Vellen glossy papier en fotopapier of transparanten plakken aan elkaar
vast
• Plaats niet meer dan één vel fotopapier of één transparant per keer in de printer.
• Gebruik vellen fotopapier of transparanten die geschikt zijn voor inkjetprinters.
• Controleer of u het papier juist hebt geplaatst, met de afdrukzijde naar boven, en of u de
juiste instellingen hebt opgegeven in de printersoftware. Zie “Foto's afdrukken” op pagina 15
of “Transparanten afdrukken” op pagina 37 voor meer informatie.
• Verwijder elke pagina zodra de pagina uit de printer komt en l aat de pagina's drogen voordat
u ze op elkaar legt.
Transparanten of foto's bevatten witte lijnen
• Controleer of u het papier juist hebt geplaatst, met de afdrukzijde naar boven, en of u de
juiste instellingen hebt opgegeven in de printersoftware. Zie “Transparanten afdrukken” op
pagina 37 of “Foto's afdrukken” op pagina 15 voor meer informatie.
• Stel een hogere afdrukkwaliteit in, bijvoorbeeld Beter of Best.
• Reinig de spuitopeningen van de inktcartridges en de contactpunten. Zie “Afdrukkwaliteit
verbeteren” op pagina 48 voor meer informatie.
Problemen met speciaal papier oplossen
65

Kennisgevingen
Kennisgevingen over elektronische emissie
Conformiteit met de richtlijnen van de FCC (Federal Commun ic a tions Commission)
De Lexmark Z700 Series Color Jetprinter type 4136-001 en Lexmark P700 Series Photo Jetprinter type 4136-0P1, zijn getest en voldoen
aan de voorschriften voor digitale apparaten van Klasse B, conform Deel 15 van de FCC-regels. De w erking van dergelijke apparaten moet
voldoen aan de volgende twee voorwaarden: (1) het apparaat mag geen schadelijke storing veroorzaken, en (2) het apparaat moet elke
ontvangen storing accepteren, inclusief storingen die een ongewenste werking kunnen veroorzaken.
De FCC-voorschriften voor apparaten van Klasse B zijn ontworpen om een redelijke bescherming te bieden tegen schadelijke storingen bij
gebruik op de werkplek. Deze apparaten genereren en gebruiken hoogfrequentie-energie en kunnen deze uitstralen. Als dergelijke
apparaten niet overeenkomstig de instructies worden geïnstalleerd, kunnen ze schadelijke stroringen in radiocommunicatie veroorzaken.
Er kan echter geen garantie worden gegeven dat deze apparaten in een bepaalde installatie storingsvrij zullen functioneren. Mochten er
schadelijke storingen optreden in radio- of televisieontvangst, hetgeen kan worden vastgesteld door een apparaat uit en weer in te
schakelen, dan kan de gebruiker proberen de storing te verhelpen door een of meer van de volgende maatregelen te nemen:
• verander de ontvangstantenne van richting of van plaats;
• vergroot de afstand tussen het apparaat en de ontvanger.
• sluit het apparaat aan op een ander circuit dan dat waarop de ontvanger is aangesloten;
• raadpleeg uw leverancier of servicevertegenwoordiger voor extra suggesties.
De fabrikant is niet verantwoordelijk voor radio- of televisiestoringen veroorzaakt door het gebruik van andere dan aanbevolen kabels of
door niet-geautoriseerde wijzigingen of aanpassingen van apparaten. Niet-geautoriseerde wijzigingen of aanpassingen kunnen het recht
van de gebruiker om deze apparaten te bedienen ongeldig maken.
Opmerking: Gebruik een correct afgeschermde en geaarde kabel, bijvoorbeeld Lexmark artikelnummer 1329605 voor parallelle aansluiting
of 12A2405 voor USB-aansluiting, om er zeker van te zijn dat u handelt conform de FCC-voorschriften voor elektromagnetische storingen
voor een apparaat van Klasse B. Gebruik van een vervangende kabel die niet naar behoren afgeschermd en geaard is, kan een schending
betekenen van de FCC-voorschriften.
Vragen met betrekking tot deze verklaring kunt u richten aan:
Director of Lexmark Technology & Services
Lexmark International, Inc.
740 West New Circle Road
Lexington, KY 40550
(859) 232-3000
Industry Canada compliance statement
This Class B digital apparatus meets all requirements of the Canadian Interference-Causing Equipment Regulations.
Avis de conformité aux normes de l’industrie du Canada
Cet appareil numérique de la classe B respecte toutes les exigences du Règlement sur le matériel brouilleur du Canada.
Conformiteit met de richtlijnen van de Europese Gemeenschap
Dit product voldoet aan de veiligheidseisen die zijn omschreven in de Europese richtlijnen 89/336/EEG en 73/23/EEG aangaande het
harmoniseren van de wetten van de Lidstaten met betrekking tot elektromagnetische compatibiliteit en veiligheid van elektrische apparatuur
die is ontworpen voor gebruik binnen bepaalde voltagegrenzen.
Een verklaring van conformiteit met de eisen van de richtlijnen is getekend door de Director of Manufacturing and Technical Support,
Lexmark International, S.A., Boigny, Frankrijk.
Dit product voldoet aan de eisen voor apparaten van Klasse B, zoals omschreven in richtlijn EN 55022 en in de veiligheidseisen van
EN 60950.
66

Japanese VCCI notice
The United Kingdom Telecommunications Act 1984
This apparatus is approved under the approval number NS/G/1234/J/100003 for the indi rect connections t o t he public telecommunications
systems in the United Kingdom.
67

V erklarende w oor denlijst
aangepast papierformaat. Papierformaat dat afwijkt van standaardformaten.
afdrukken in omgekeerde volgorde. Een softwareoptie van de printer waarmee u de laatste
pagina van het document eer st kunt afdrukken z odat de pagina' s op volgor de in de papieruitvoerlade
terechtkomen.
afdrukwachtrij. De locatie op de server waar afdrukta ken in volgorde van verzending worden
opgeslagen voor afdrukken.
automatisch uitlijnen. Een functie waarmee de inktcartridges automatisch worden uitgelijnd.
automatische papierinvoer (API). Een mechanisme waarmee het papier automatisch in de printer
wordt geplaatst.
bannerpapier. Doorlopende vellen geperf oreerd inkjetpapier die geschikt zi jn v oor banners. Ook wel
kettingformulierpapier genoemd.
besturingssysteem. De software die basisfuncties bevat voor het besturen van de computer,
bijvoorbeeld Windows 98 of Macintosh OS X.
brochures. Meerdere pagina's die zijn afgedrukt, gevouwen en gebundeld tot een boekje.
bundel. Een groep pagina's van een brochure die zijn dubbelgevouwen en gestapeld zodat ze
kunnen worden ingebonden.
coated papier. Behandeld papier dat geschikt is voor afgedrukte afbeeldingen van hoge kwaliteit.
contactpunt cartridge. Het goudkleurige gedeelte op de inktcartridges dat de contactpunten van de
houder in de printer raakt.
dubbelzijdig afdrukken. Een softwareoptie van de printer waarmee u op beide zijden van een vel
papier kunt afdrukken.
etiket. Zelfklevend papier.
fotopapier. Behandeld papier dat geschikt is v oor foto's.
glossy papier. Papier met één glanze nde zijde dat geschikt is voor foto's.
68

handmatig uitlijnen. Een functie van de printer waarmee u uitlijningswaarden voor inktcartridges
kunt selecteren.
hand-outs. Meerdere paginabeelden afgedrukt op één vel papier. Zie N per vel.
inbinden aan korte zijde. Een softwareoptie van de printer waarmee dubbelzijdig bedrukte pagina's
zodanig worden geplaatst dat ze aan de korte zijde van de pagina's kunnen worden ingebonden.
inbinden aan lange zijde. Een softwareoptie van de printer waarmee dubbelzijdig bedrukte
pagina's zodanig worden geplaatst dat ze aan de lange zijde van de pagina's kunnen worden
ingebonden.
inktcartridge. Het vervangbare onderdeel in de printer dat de inkt bevat.
kettingformulierpapier. Zie bannerpapier .
Lexmark adapter. Een extern apparaat waarmee de voor een netwerk geschikte printer wordt
aangesloten op een netwerk.
liggende afdrukstand. Afdrukstand waarbij de tekst parallel loopt aan de lange zijde v an het papier.
lijntekeningen. Een softwareoptie van de printer voor het afdrukken van eenvoudige lijntekeningen
en afbeeldingen.
marges. Het lege gebied tussen de afgedrukte tekst of afbeelding en de randen van een pagina.
N per vel. Een optie in de printersoftware waarmee u meerdere pagina's van een document op één
vel papier kunt afdrukken. Zo kunt u 4 per v el sel ecteren om v erkleinde afbeeldi ngen v an pagina 1 tot
en met 4 op het eerste vel papier af te drukk en, afbeeldingen van pagina 5 tot en met 8 op het
tweede vel, enzovoort.
natuurlijke kleuren. Een softwareoptie van de printer voor het afdrukken van foto's en z eer
gedetailleerde afbeeldingen.
netwerk. Een groep computers, printers of andere randapparaten die op elkaar aangesloten zijn
zodat gegevens kunnen worden gedeeld.
netwerkadapter. Zie Lexmark adapter.
normaal papier. Papier geschikt voor het afdrukken van tekstdocumenten.
omslaan naar bovenkant. Een softwareoptie van de printer waarmee dubbelzijdig bedrukte
pagina's zodanig worden geplaatst dat ze kunnen worden ingebonden als de pagina's in een
notitieblok.
omslaan naar zijkant. Een softwareoptie van de printer waarmee dubbelzijdig bedrukte pagina's
zodanig worden geplaatst dat ze kunnen worden ingebonden als de pagina's in een tijdschrift.
69

Optimalisatie via het web. Een functie waarmee u periodiek nieuwe versies kunt downloaden van
printersoftware die al op de computer is geïnstalleerd.
poster. Een afbeelding die is afgedrukt op meerdere vellen papier en die na samenvoeging een
vergrote versie van de originele afbeelding weergeeft.
premiumpapier. Coated papier dat geschikt is voor rapporten of documenten met afbeeldingen.
printerpoort. Zie USB-poort.
printersoftware. (1) Het programma waarmee u instellingen kunt selecteren voor het aanpassen
van afdruktaken. (2) Het programma waarmee de computer met de printer kan communiceren.
printerstuurprogramma. Zie printersoftware.
programma. Software op de computer waarmee u een bepaalde taak kunt uitvoeren, zoals tekst
verwerken of foto's bewerken.
randapparaat. Elk extern apparaat dat is aangesloten op en bestuurd wordt door een computer .
sensor voor papiersoort. Een functie waarmee sommige papiersoorten die in de papierlade zijn
geplaatst, automatisch worden vastgesteld.
sorteren. Een optie in de printersoftware waarmee u een document van meerdere pagina's
automatisch in één keer kunt afdrukken voordat het volgende exemplaar van het document wordt
afgedrukt.
spiegelen. Een softwareoptie van de printer waarmee u een afbeelding kunt omkeren voor u deze
afdrukt.
spuitopeningen van de cartridges. Het goudkleurige gedeelte van de inktcartridge waarlangs de
inkt vloeit voordat deze op het papier komt tijdens het afdrukken.
staande afdrukstand. Afdrukstand waarbij de tekst parallel loopt aan de korte zijde van het papier.
standaardprinter. De printer die automatisch wordt gebruikt wanneer u afdruktaken naar de printer
verzendt.
standaardprinterinstellingen. Software-instellingen van de printer die in de fabriek zijn
gedefinieerd.
stuurprogramma. Zie printersoftware.
toepassing. Zie programma.
transparant. Doorzichtig afdrukmateriaal dat kan worden gebruikt op een overheadprojector.
70

uitlijningspagina. Een pagina met uitlijningspatronen die wordt uitgevoerd tijdens het uitlijnen van
de cartridges.
uitlijningswaarden. Getallen die overeenkomen met de patronen op de uitlijningspagina.
USB-kabel. Een lichtgewicht flexibele kabel waardoor de printer kan communiceren met de
computer . Via USB-kabels worden gegevens veel sneller verzonden dan via parallelle kabels.
USB-poort. Een kleine, rechthoekige poort achter op de computer waarop rand apparaten, zoals een
printer, kunnen worden aangesloten met een USB-kabel. Hierdoor kan de computer snel
communiceren met de printer.
verscherpen. Een softwareoptie van de printer waarmee u onscherp afgedrukte afbeeldingen
duidelijker kunt maken.
voor het netwerk geschikte printer. Een printer die u op een netwerk kunt aansluiten. Sommige
voor het netwerk geschikte printers vereisen een externe netwerkadapter.
watermerk. Een lichte afbeelding of achtergrond tekst die op elke pagina van een document wo rdt
weergegeven.
71

Register
A
aanbevolen instellingen
aangepast
papierformaat 42
afdrukken op beide zijden
van papier 18
afdrukken,
kleurenafbeeldingen in
zwart-wit 24
afdrukken, laatste pagina
eerst 38
bannerpapier 40
beide zijden van het
papier 18
briefkaarten 21
brochure 25
coated papier 15
dubbelzijdig afdrukken 18
enveloppen 22
etiketten 28
fotokaarten 21
fotopapier 15
glossy papier 1 5
hand-outs 30
indexkaarten 21
kaarten 21
kleurenafbeeldingen in
zwart-wit 24
laatste pagina eerst 38
normaal papier 14
opstrijktransfers 35
poster 32
premiumpapier 17
standaard 9
transparanten 37
T-shirttransfers 35
wenskaarten 21
zonder rand, foto's 15, 16
aangepast papierformaat 42
aanpassen, instellingen
aangepast
papierformaat 42
afdrukken in omgekeerde
volgorde 38
afdrukken, meerdere
afbeeldingen op één vel 30
bannerpapier 40
beide zijden van het
papier 18
briefkaarten 21
brochure 25
coated papier 15
dubbelzijdig afdrukken 18
enveloppen 22
etiketten 28
fotokaarten 21
fotopapier 15
glossy papier 15
hand-outs
zie meerdere
afbeeldingen afdrukken
op één vel
indexkaarten 21
kaarten 21
kleurenafbeeldingen
afdrukken in zwart-wit 24
laatste pagina eerst 38
meerdere afbeeldingen
afdrukken op één vel 30
normaal papier 14
opstrijktransfers 35
poster 32
premiumpapier 17
stuurprogramma 9
transparanten 37
T-shirttransfers 35
wenskaarten 21
zonder rand, foto's 15, 16
Afdrukindeling, tabblad 11
afdrukken
aangepast
papierformaat 42
afdrukken op beide zijden
van papier 18
bannerpapier 40
briefkaarten 21
brochure 25
coated papier 15
dubbelzijdig afdrukken 18
enveloppen 22
etiketten 28
fotokaarten 21
fotopapier 15
glossy papier 15
hand-outs
zie meerdere
afbeeldingen afdrukken
op één vel
indexkaarten 21
kaarten 21
kleurenafbeeldingen in
zwart-wit 24
laatste pagina eerst 38
N per vel
zie meerdere
afbeeldingen afdrukken
op één vel
normaal papier 14
omgekeerde volgorde 38
opstrijktransfers 35
poster 32
premiumpapier 17
testpagina 53
transparanten 37
72

T-shirttransfers 35
uitlijningspagina 48
wenskaarten 21
zonder rand, foto's 15, 16
afdrukken in omgekeerde
volgorde 38
afdrukken op beide zijden van
papier 18
afdrukken verloopt niet
constant 62
afdrukken,
kleurenafbeeldingen in
zwart-wit 24
afdrukken, laatste pagina
eerst 38
afdrukkwaliteit
verbeteren 48
afdrukproblemen
afdrukkwaliteit 61
er wordt niet of langzaam
afgedrukt 58
foutberichten 56
knipperende lampjes 56
lege pagina's 59
netwerk 56
papierinvoer 60
papierstoringen 61
software 53
speciaal papier 64
artikelnummers
foto-inktcartridge 44
kleureninktcartridge 44
USB-kabel 51
zwarte-inktcartridge 44
B
baanvorming 62
bannerpapier 40
berichten, fout-
Inkt is bijna op 56
Papierstoring 56
besparen, kleureninkt 24
bestellen, supplies 51
briefkaarten 21
brochure
samenstellen 27
C
cartridges
artikelnummers 44
beschermen 50
bestellen 51
installeren 46
problemen oplossen 52
uitlijnen 48
vervangen 44
verwijderen 44
coated papier 15
D
digitale media 7
donkere of gevlekte afdruk 62
dubbelzijdig afdrukken 18
E
emissieverklaring 66
enveloppen 22
etiketten 28
F
FCC-verklaring 66
foto-inktcartridge,
artikelnummer 44
fotokaarten 21
fotopapier 15
foutberichten
Inkt is bijna op 56
Papierstoring 56
G
gedownload
printerstuurprogramma,
installeren 55
geheugenkaarten 7
glossy papier 15
H
handmatig uitlijnen,
cartridges 48
hand-outs 30
I
indexkaarten 21
Inkt is bijna op, bericht 56
inktcartridge
artikelnummers 44
beschermen 50
bestellen 51
installeren 46
uitlijnen 48
vervangen 44
installeren
inktcartridges 46
printersoftware 55
K
kaarten 21
kabel, artikelnummers
USB 51
kennisgevingen elektronische
emissie 66
kleureninktcartridge,
artikelnummer 44
knipperende lampjes 56
Kwaliteit/exemplaren,
tabblad 10
L
langzaam afdrukken 60
Lexmark
Printeroplossingen 11
M
marges, minimuminstelling 63
meerdere afbeeldingen
afdrukken op één vel 30
N
N per vel 30
netwerkprinter, instellen 56
O
opstrijktransfers 35
73

P
papier, vastgelopen 60
Papierinstellingen, tabblad 10
Papierstoring, bericht 56
papierstoring, opheffen 61
plaatsen
aangepast
papierformaat 42
afdrukken op beide zijden
van papier 18
bannerpapier 40
briefkaarten 21
brochure 25
coated papier 15
dubbelzijdig afdrukken 18
enveloppen 22
etiketten 28
fotokaarten 21
fotopapier 15
glossy papier 1 5
hand-outs 30
indexkaarten 21
kaarten 21
opstrijktransfers 35
poster 32
premiumpapier 17
transparanten 37
T-shirttransfers 35
wenskaarten 21
poster 32
premiumpapier 17
printerkabel, problemen
oplossen 52
printeronderdelen 6
printersoftware
installeren 55
Lexmark
Printeroplossingen 8
stuurprogramma 8
verwijderen 55
printersoftware-cd, problemen
oplossen 53
printerstuurprogramma
installeren 55
verwijderen 55
problemen oplossen
afdrukkwaliteit 61
cartridges 52
er wordt niet of langzaam
afgedrukt 58
foutberichten 56
knipperende lampjes 56
langzaam afdrukken 60
lege pagina's 59
marges 63
netwerk, afdrukken via 56
oplossen, problemen met
afdrukkwaliteit 61
papier, vastgelopen 60
papierinvoer 60
papierstoringen 61
printer drukt niet af 58
printerkabel 52
printersoftware,
installatie 53
software 53
software verwijderen
(Windows) 59
speciaal papier 64
testpagina 53
uitlijningspagina 59
verbeteren,
afdrukkwaliteit 61
S
software, p rin ter- 8
installeren 55
verwijderen 55
speciaal papier
problemen oplossen 64
standaardwaarden 9
supplies bestellen 51
T
tekens, misvormd 63
testpagina
uitlijning 48
wordt niet afgedrukt 59
testpagina, afdrukken 53
transfers, opstrijk- 35
transparanten 37
T-shirttransfers 35
U
uitlijnen, inktcart ridges 48
USB-kabel
bestellen 51
V
verbeteren, afdrukkwaliteit 61
vervangen, inktcartri dges 44
verwijderen, inktcartridges 44
verwijderen,
printersoftware 55
W
waarden, standaard- 9
wenskaarten 21
Z
zonder rand, afdrukken 15,
16, 22
zwarte-inktcartridge,
artikelnummer 44
74

Lexmark and Lexmark with diamond design are trademarks of Lexmark International, Inc.,
registered in the United States and/or other countries.
Color Jetprinter and Photo Jetprinter are trademarks of Lexmark International, Inc.
© 2003 Lexmark International, Inc.
740 West New Circle Road
Lexington, Kentucky 40550
www.lexmark.com
 Loading...
Loading...