
350 Series
Začínáme
Květen 2006 www.lexmark.com
Lexmark a Lexmark se znakem diamantu jsou ochranné známky společnosti Lexmark International, Inc., registrované ve Spojených státech a dalších
zemích.
Všechny ostatní ochranné známky jsou vlastnictvím příslušných vlastníků.
© 2006 Lexmark International, Inc.
Všechna práva vyhrazena.
740 West New Circle Road
Lexington, Kentucky 40550
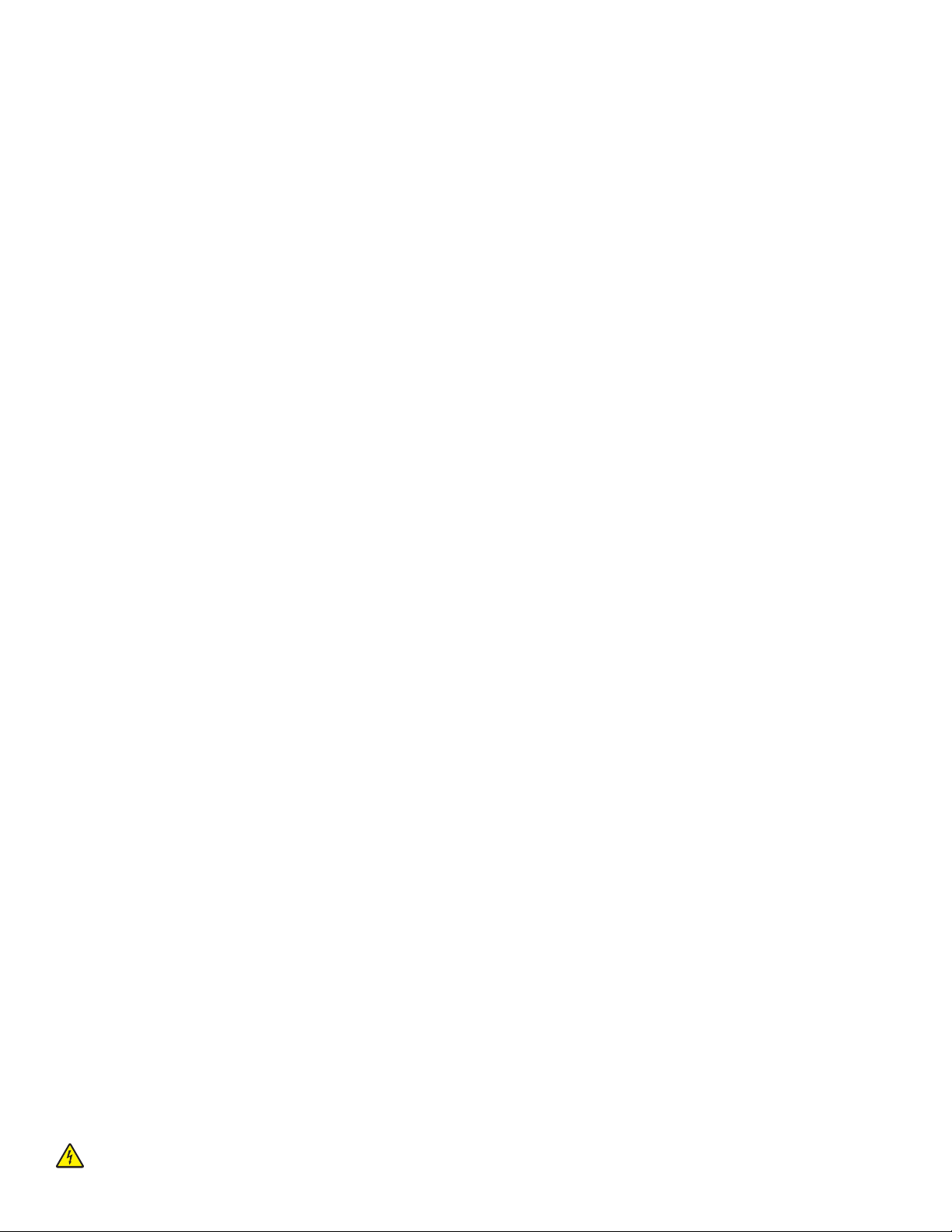
Poznámky k vydání
Èervenec 2006
Následující odstavec neplatí pro země, kde taková nařízení odporují místním zákonům: SPOLEČNOST LEXMARK
INTERNATIONAL, INC PŘEDKLÁDÁ TUTO PUBLIKACI VE STAVU "JAK JE" BEZ JAKÝCHKOLI ZÁRUK, AŤ VYJÁDŘENÝCH, NEBO
IMPLIKOVANÝCH, VČETNĚ IMPLIKOVANÝCH ZÁRUK PRODEJNOSTI NEBO VHODNOSTI PRO URČITÉ ÚČELY. Některé státy
nepřipouštějí při určitých transakcích možnost zříci se vyjádřených nebo nevyjádřených záruk. Z těchto důvodů se na vás nemusí uvedené
prohlášení vztahovat.
Tato publikace může obsahovat technické nepřesnosti nebo tiskové chyby. Obsažené informace jsou pravidelně aktualizovány; změny
budou zahrnuty do novějších vydání. Popsané výrobky nebo programy mohou být kdykoliv zlepšeny nebo změněny.
Své připomínky k této příručce můžete odeslat na adresu Lexmark International, Inc., Department F95/032-2, 740 West New Circle Road,
Lexington, Kentucky 40550, USA, případně na adresu Lexmark International Ltd., Marketing and Services Department, Westhorpe House,
Westhorpe, Marlow Bucks SL7 3RQ. Společnost Lexmark může předané informace použít či distribuovat libovolným způsobem, který
považuje za vhodný, aniž by tím vzhledem k vám vznikl jakýkoli závazek. Chcete-li získat další kopie publikací týkajících se tohoto produktu,
navštivte webové stránky Lexmark na adrese www.lexmark.com.
Odkazy na výrobky, programy nebo služby uvedené v této publikaci neznamenají, že by výrobce zamýšlel zpřístupnit je ve všech zemích,
ve kterých působí. Odkaz na výrobek, program nebo službu není zamýšlen jako tvrzení nebo předpoklad, že by měl být použit pouze daný
výrobek, program nebo služba. Místo nich lze použít libovolný funkční ekvivalentní výrobek, program či službu, pokud se tím neporuší
žádný existující nárok na intelektuální vlastnictví. Za vyhodnocení a ověření provozu ve spojení s jinými výrobky, aplikacemi či službami,
než které jsou výslovně vyznačeny výrobcem, odpovídá uživatel.
© 2006 Lexmark International, Inc.
Všechna práva vyhrazena.
PRÁVA VLÁDY SPOJENÝCH STÁTŮ AMERICKÝCH
Tento software a doprovodná dokumentace poskytnutá v rámci této smlouvy zahrnují komerční počítačový software a dokumentaci
vyvinutou výhradně na soukromé náklady.
Informace o bezpečnosti
Používejte výhradně zdroj napájení a napájecí kabel dodávané spolu s výrobkem nebo odpovídající náhradní zdroj napájení a napájecí
kabel schválený výrobcem.
Napájecí kabel musí být připojen do snadno přístupné elektrické zásuvky blízko výrobku.
Služby nebo opravy, které nejsou popsány v uživatelské dokumentaci, svěřte autorizovanému servisnímu středisku.
Tento produkt byl vyroben, otestován a schválen tak, aby při použití specifických součástí Lexmark vyhovoval přísným globálním
bezpečnostním normám. Bezpečnostní funkce některých částí nemusí být vždy zjevné. Společnost Lexmark neodpovídá za použití jiných
náhradních dílů.
VÝSTRAHA—NEBEZPEČÍ ÚRAZU ELEKTRICKÝM PROUDEM: Neinstalujte tento produkt ani neprovádějte žádná zapojení kabelů
(napájení, telefon atd.) za bouřky.
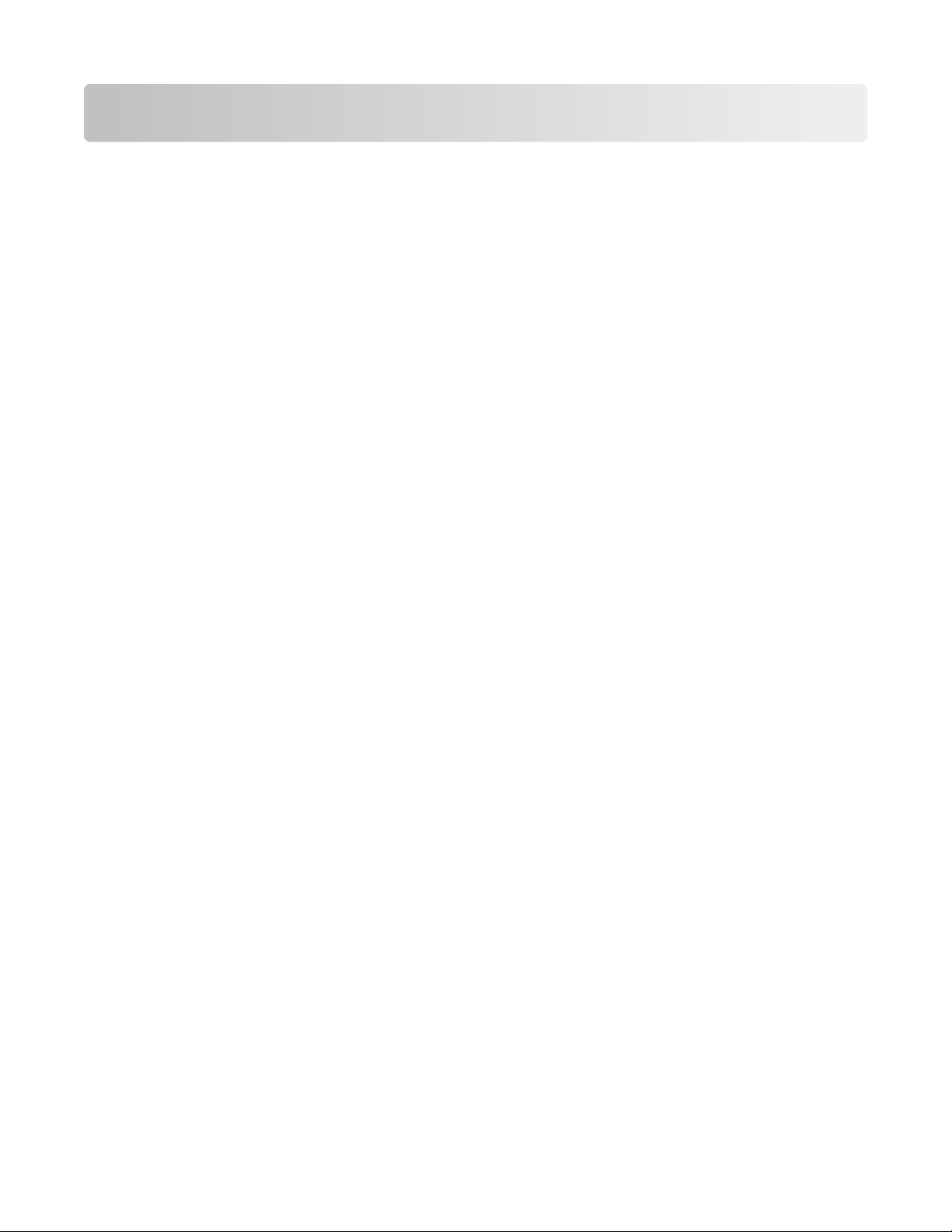
Obsah
Informace o bezpečnosti.....................................................................2
Vyhledání informací o tiskárně...........................................................5
Nastavení tiskárny................................................................................9
Vyrovnání tiskové kazety za účelem dosažení lepší kvality tisku...............................................9
Kontrola obsahu balení..............................................................................................................9
Informace o tiskárně..........................................................................11
Popis částí tiskárny...................................................................................................................11
Použití tlačítek ovládacího panelu............................................................................................12
Použití nabídek ovládacího panelu..........................................................................................13
Informace o softwaru.........................................................................18
Vložení papíru.....................................................................................19
Vložení papíru..........................................................................................................................19
Použití podporovaných typů papíru..........................................................................................19
Připojení zařízení pro ukládání fotografií.........................................20
Vložení paměťové karty............................................................................................................20
Vložení jednotky paměti flash...................................................................................................21
Připojení digitálního fotoaparátu podporujícího standard PictBridge.......................................22
Zobrazení fotografií............................................................................23
Zobrazení prezentace fotografií na displeji ovládacího panelu................................................23
Tisk fotografií......................................................................................24
Tisk fotografií pomocí ovládacího panelu.................................................................................24
Úpravy fotografií.................................................................................30
Oříznutí fotografií......................................................................................................................30
Úprava jasu fotografií...............................................................................................................31
Automatické zlepšení fotografií................................................................................................32
Přidávání rámečků k fotografiím...............................................................................................33
Použití barevných efektů u fotografií........................................................................................34
Obsah
3
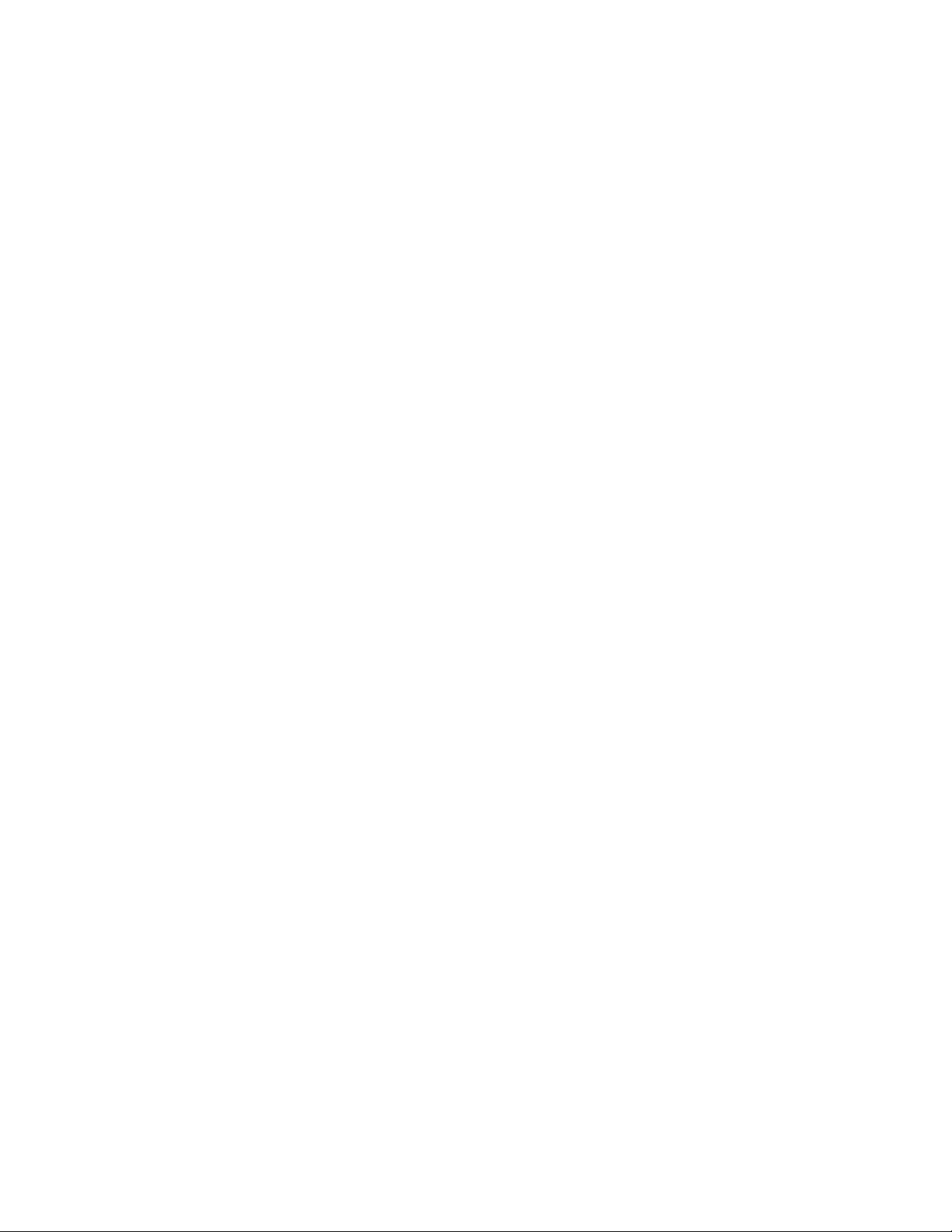
Přenos fotografií.................................................................................36
Přenos fotografií z paměťového zařízení do počítače..............................................................36
Přenos fotografií z paměťové karty do jednotky paměti flash...................................................36
Používání technologie Bluetooth......................................................37
Nastavení režimu Bluetooth.....................................................................................................37
Tisk pomocí Bluetooth..............................................................................................................37
Řešení problémů................................................................................39
Řešení problémů s instalací.....................................................................................................39
Řešení problémů s tiskem........................................................................................................41
Řešení problémů s nesprávným zaváděním nebo zablokováním papíru.................................44
Řešení problémů se zařízením.................................................................................................44
Chybové zprávy - řešení problémů...........................................................................................45
Odebrání a opětovné nainstalování softwaru...........................................................................47
Poznámky............................................................................................49
Rejstřík................................................................................................50
Obsah
4
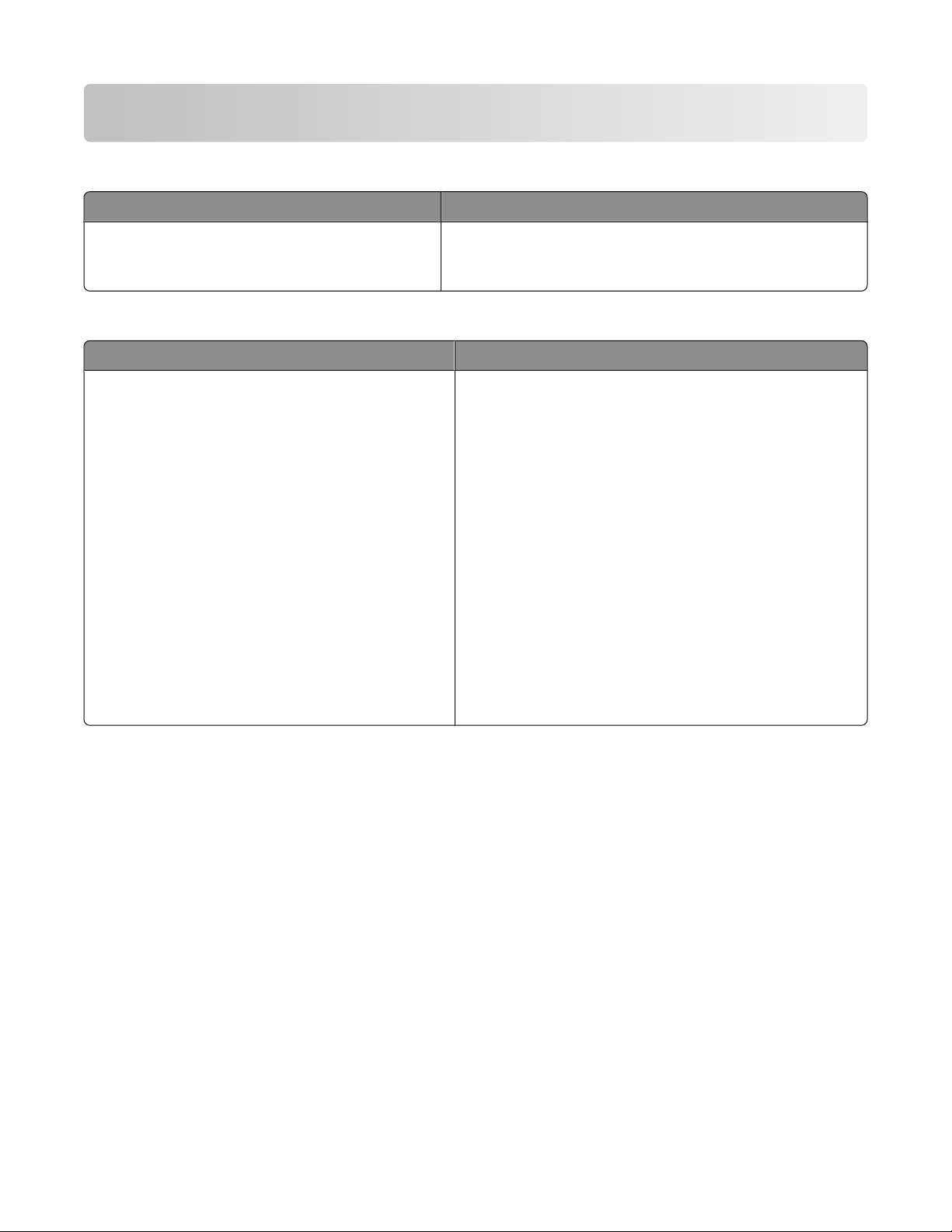
Vyhledání informací o tiskárně
Instalační list
Popis Kde je najdete
Dokument Instalační list obsahuje pokyny k
instalaci hardwaru a softwaru.
Tento dokument je součástí balení tiskárny nebo jej
najdete na webové stránce společnosti Lexmark
www.lexmark.com.
Brožura Začínáme nebo Řešení problémů s instalací
Popis Kde je najdete
V brožuře Začínáme najdete pokyny pro instalaci
hardwaru a softwaru (v operačním systému
Windows) a základní pokyny pro používání
tiskárny.
Poznámka: Pokud tiskárna podporuje operační
systémy Macintosh, podívejte se do nápovědy pro
počítače Mac:
Tento dokument je součástí balení tiskárny nebo jej
najdete na webové stránce společnosti Lexmark
www.lexmark.com.
1 V okně Finder poklepejte na složku Lexmark
350 Series.
2 Poklepejte na ikonu Nápovědy tiskárny.
V brožuře Řešení problémů s instalací najdete
informace o řešení problémů s instalací tiskárny.
Poznámka: Tyto dokumenty nejsou dodávány se
všemi tiskárnami. Pokud jste neobdrželi brožuru
Začínáme nebo Řešení problémů s instalací,
podívejte se místo toho do Uživatelské příručky.
Vyhledání informací o tiskárně
5
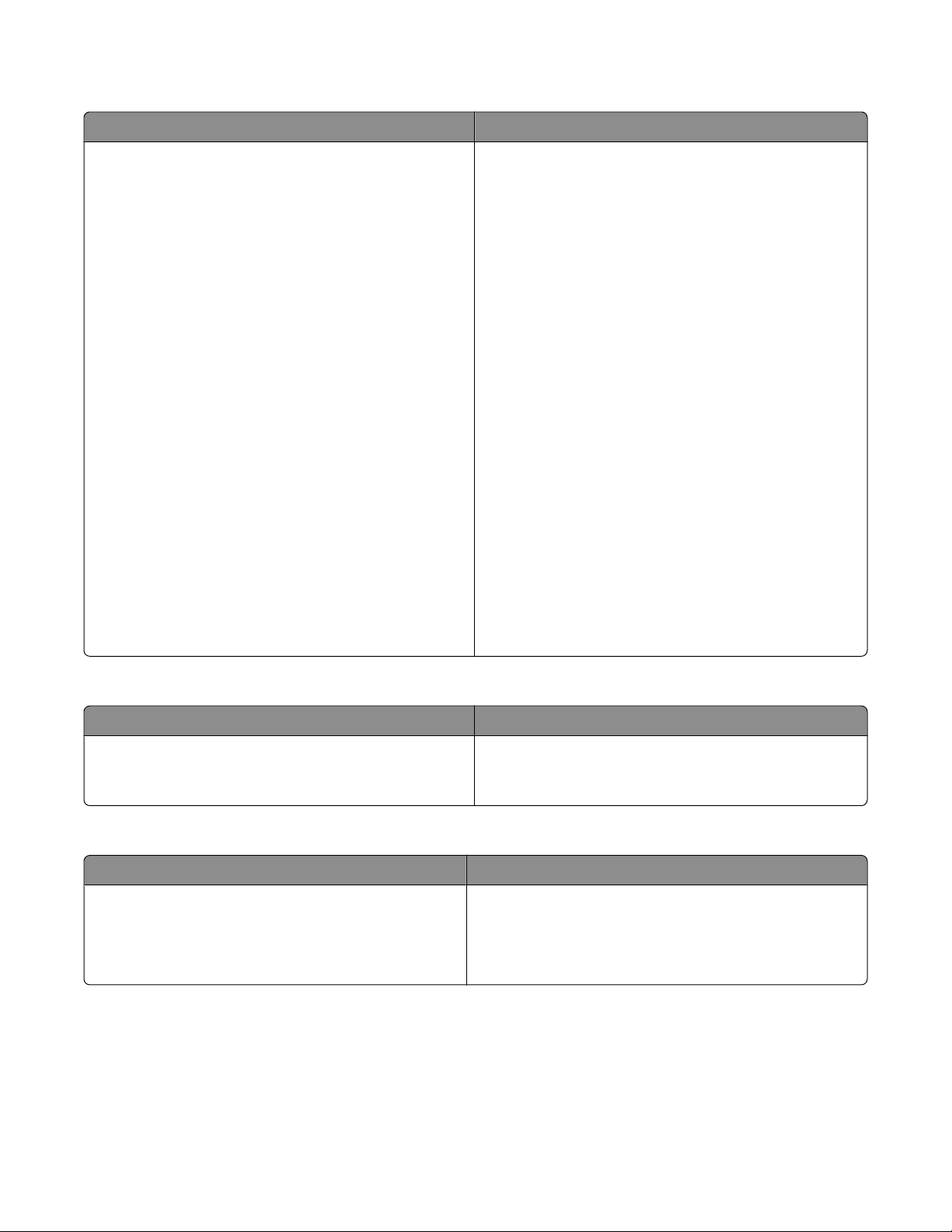
Uživatelská příručka
Popis Kde je najdete
V Uživatelské příručce najdete pokyny pro používání
tiskárny a další informace, například:
• Používání softwaru (v operačních systémech
Windows)
• Vložení papíru
• Tisk
• Práce s fotografiemi
• Skenování (pokud ho tiskárna podporuje)
• Kopírování (pokud ho tiskárna podporuje)
• Faxování (pokud ho tiskárna podporuje)
• Údržba tiskárny
• Připojení tiskárny k síti (pokud ho tiskárna
podporuje)
• Řešení problémů s tiskem, kopírováním, skeno-
váním, faxováním, zablokovaným papírem nebo
nesprávným zaváděním
Poznámka: Pokud tiskárna podporuje operační
systémy Macintosh, podívejte se do nápovědy pro
počítače Mac:
1 V okně Finder poklepejte na složku Lexmark 350
Series.
2 Poklepejte na ikonu Nápovědy tiskárny.
Uživatelská příručka se nainstaluje při instalaci
softwaru tiskárny.
1 Klepněte na tlačítko Start Programy nebo
Všechny programy Lexmark 350 Series.
2 Klepněte na položku Uživatelská příručka.
Pokud na ploše není odkaz na Uživatelskou
příručku, postupujte takto:
1 Vložte disk CD.
Zobrazí se instalační obrazovka.
Poznámka: V případě potřeby klepněte na Start
Spustit a zadejte příkaz D:\setup, kde D je
označení vaší jednotky CD-ROM.
2 Klepněte na položku Zobrazit uživatelskou
příručku (včetně Řešení problémů s instalací).
3 Klepněte na tlačítko Ano.
Ikona Uživatelské příručky se zobrazí na ploše a
Uživatelská příručka se zobrazí na obrazovce.
Tento dokument najdete na webové stránce společ-
nosti Lexmark www.lexmark.com.
Nápověda
Popis Kde je najdete
Nápověda obsahuje pokyny k použití softwaru,
pokud tiskárnu připojujete k počítači.
Pokud máte spuštěný program Lexmark, klepněte na
položku Nápověda, Tipy Nápověda nebo
Nápověda Témata nápovědy.
Středisko řešení Lexmark
Popis Kde je najdete
Software Středisko řešení Lexmark je obsažen na
disku CD. Nainstaluje se spolu s dalším softwarem
když připojíte tiskárnu k počítači.
Otevření Střediska řešení Lexmark:
1 Klepněte na tlačítko Start Programy nebo
Všechny programy Lexmark 350 Series.
2 Vyberte položku Středisko řešení Lexmark..
Vyhledání informací o tiskárně
6
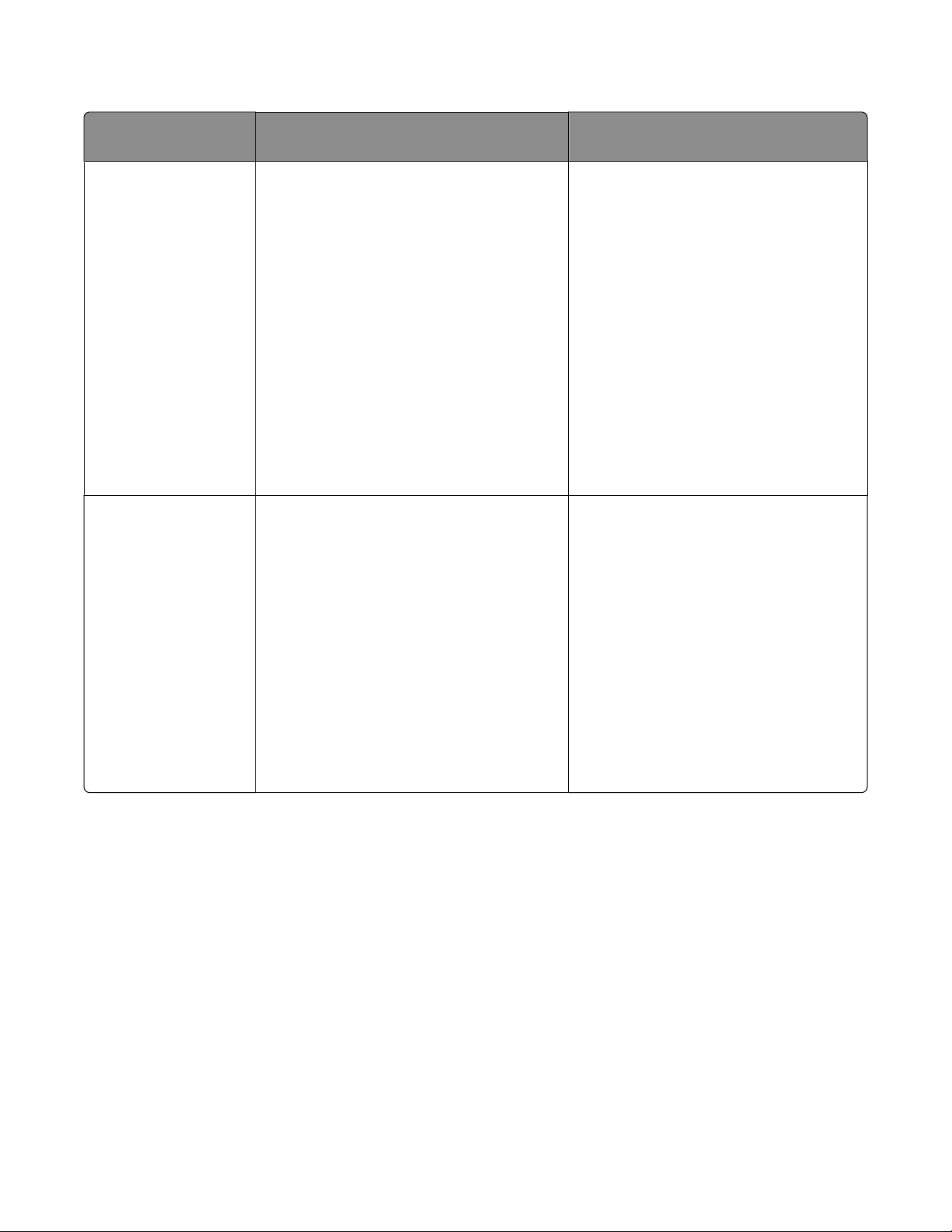
Podpora zákazníků
Popis Kde je najdete (Severní Amerika) Kde je najdete (mimo Severní
Ameriku)
Telefonická podpora Volejte na číslo:
• USA: 1-800-332-4120
Pondělí–Pátek (8:00–23:00 EST)
Sobota (12:00–18:00 EST)
• Kanada: 1-800-539-6275
Pondělí–Pátek (9:00–21:00 EST)
Sobota (12:00–18:00 EST)
• Mexiko: 001-888-377-0063
Pondělí–Pátek (8:00–20:00 EST)
Poznámka: Telefonní čísla a pracovní
doba podpory mohou být bez ohlášení
změněny. Nejnovější telefonní čísla k
dispozici naleznete na tištěném
prohlášení o záruce dodaném s tiskárnou.
E-mailová podpora Informace o e-mailové podpoře najdete na
našich webových stránkách:
www.lexmark.com.
1 Klepněte na odkaz CUSTOMER
SUPPORT.
2 Klepněte na odkaz Technical
support.
3 Vyberte řadu vaší tiskárny.
4 Vyberte model vaší tiskárny.
5 V části Support Tools klepněte na
položku e-Mail Support.
6 Vyplňte formulář a potom klepněte na
tlačítko Submit Request.
Telefonní čísla a hodiny poskytované
podpory se mohou lišit podle země a
regionu.
Navštivte naši webovou stránku na
adrese www.lexmark.com. Zvolte zemi
nebo region a potom klepněte na odkaz
na zákaznickou podporu.
Poznámka: Další informace o možnostech kontaktování společnosti Lexmark
naleznete na tištěném prohlášení o
záruce dodaném s tiskárnou.
E-mailová podpora se liší podle země a
regionu a nemusí být vždy k dispozici.
Navštivte naši webovou stránku na
adrese www.lexmark.com. Zvolte zemi
nebo region a potom klepněte na odkaz
na zákaznickou podporu.
Poznámka: Další informace o možnostech kontaktování společnosti Lexmark
naleznete na tištěném prohlášení o
záruce dodaném s tiskárnou.
Vyhledání informací o tiskárně
7
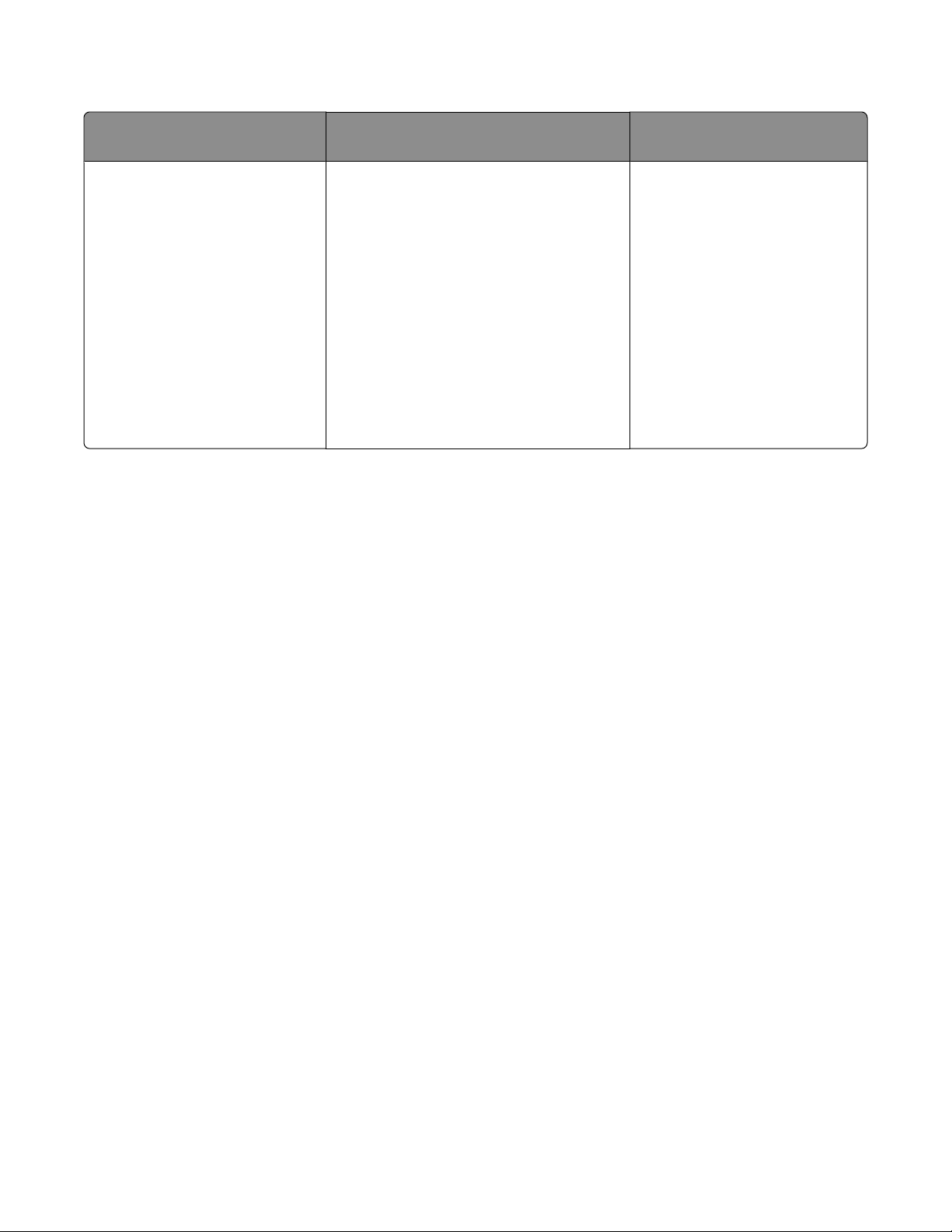
Omezená záruka
Popis Kde je najdete (USA) Kde je najdete (mimo Severní
Ameriku)
Informace o omezené záruce
Společnost Lexmark Interna-
tional, Inc. poskytuje omezenou
záruku na to, že použitý materiál
a způsob zpracování této
tiskárny budou bez závad po
dobu 12 měsíců od původního
data zakoupení.
Chcete-li si přečíst omezení a podmínky
této omezené záruky, přečtěte si
Prohlášení o omezené záruce, které je
přiloženo k této tiskárně nebo zveřejněno
na adrese www.lexmark.com.
1 Klepněte na odkaz CUSTOMER
SUPPORT.
2 Klepněte na Warranty Information.
Informace o záruce se mohou
lišit podle země nebo regionu.
Viz tištěné prohlášení o záruce
dodané s tiskárnou.
3 V části Statement of Limited Warranty
klepněte na Inkjet & All-In-One
Printers.
4 Celou záruku lze procházet pomocí
posuvníku.
Poznamenejte si následující informace (uvedené na dokladu o zakoupení a na zadní straně tiskárny) a mějte
je k dispozici, když nás budete kontaktovat:
• Číslo typu zařízení
• Sériové číslo
• Datum zakoupení
• Místo nákupu
Vyhledání informací o tiskárně
8
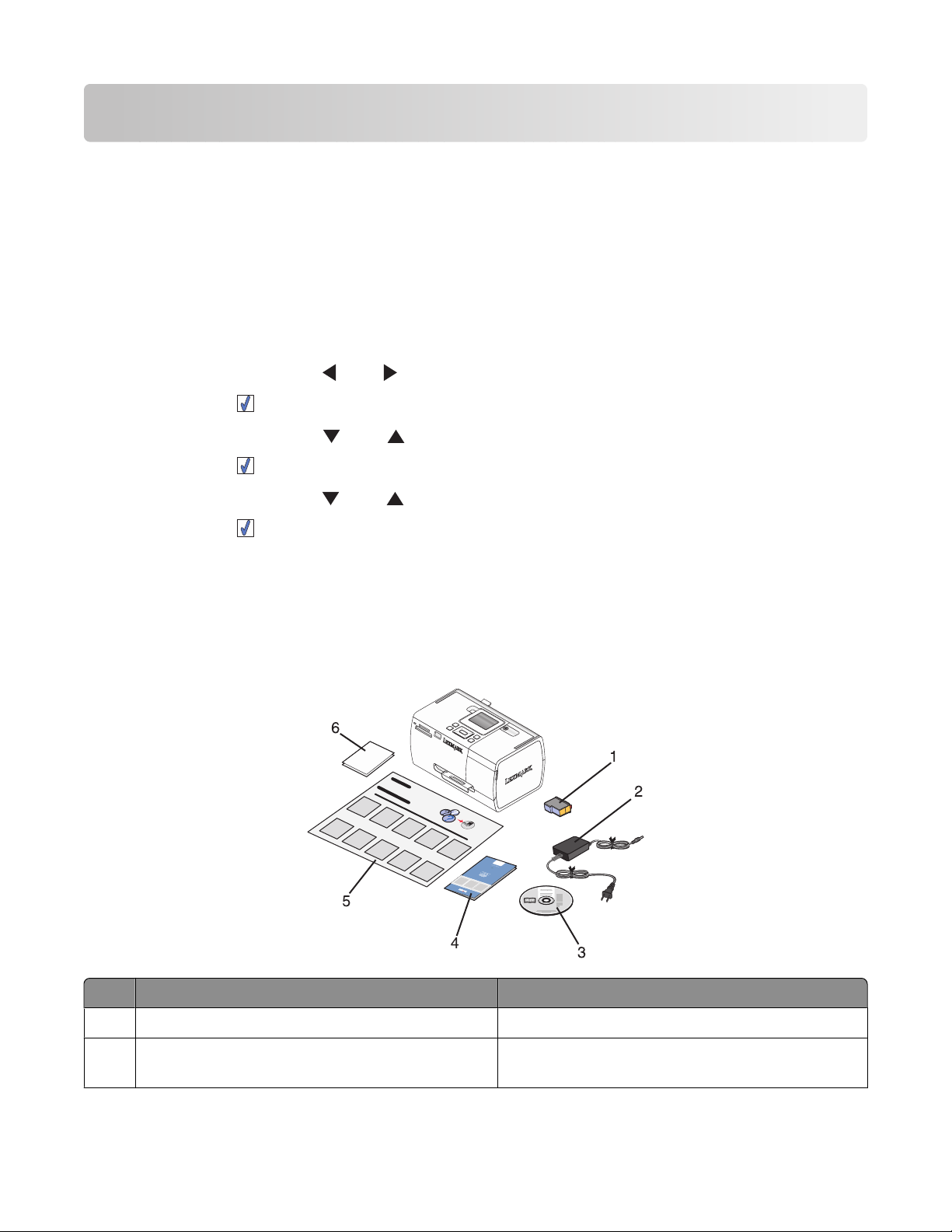
Nastavení tiskárny
Tiskárnu lze použít samostatně nebo ji lze připojit k počítači. Při instalaci tiskárny postupujte podle pokynů
na Instalačním listu, který je přiložen k produktu.
Vyrovnání tiskové kazety za účelem dosažení lepší kvality tisku
1 Vložte fotografický papír lesklou stranou nebo stranou určenou k tisku směrem k sobě. (Pokud si nejste
jisti, na kterou stranu se tiskne, podívejte se na pokyny dodané s papírem.) Další informace naleznete v
části „Vložení papíru“ na str. 19.
Poznámka: K dosažení co nejlepších výsledků použijte fotografický papír, který chcete použít k tisku.
2 Stiskněte opakovaně tlačítko nebo , dokud se na displeji nezobrazí text Nástroje.
3 Stiskněte tlačítko .
4 Opakovaně stiskněte tlačítko nebo , dokud se nezobrazí položka Údržba.
5 Stiskněte tlačítko .
6 Stiskněte opakovaně tlačítko nebo , dokud se nezobrazí položka Vyrovnat kazety.
7 Stiskněte tlačítko .
Vytiskne se stránka se vzorkem vyrovnání.
Po vyrovnání kazety fotografii znovu vytiskněte. Pokud se kvalita tisku nezlepšila, vyčistěte trysky tiskové
kazety.
Kontrola obsahu balení
Název Popis
1 Barevná tisková kazeta Kazeta, která se nainstaluje do tiskárny
2 Zdroj napájení Připojuje se k portu zdroje napájení umístěnému
na zadní straně tiskárny
Nastavení tiskárny
9
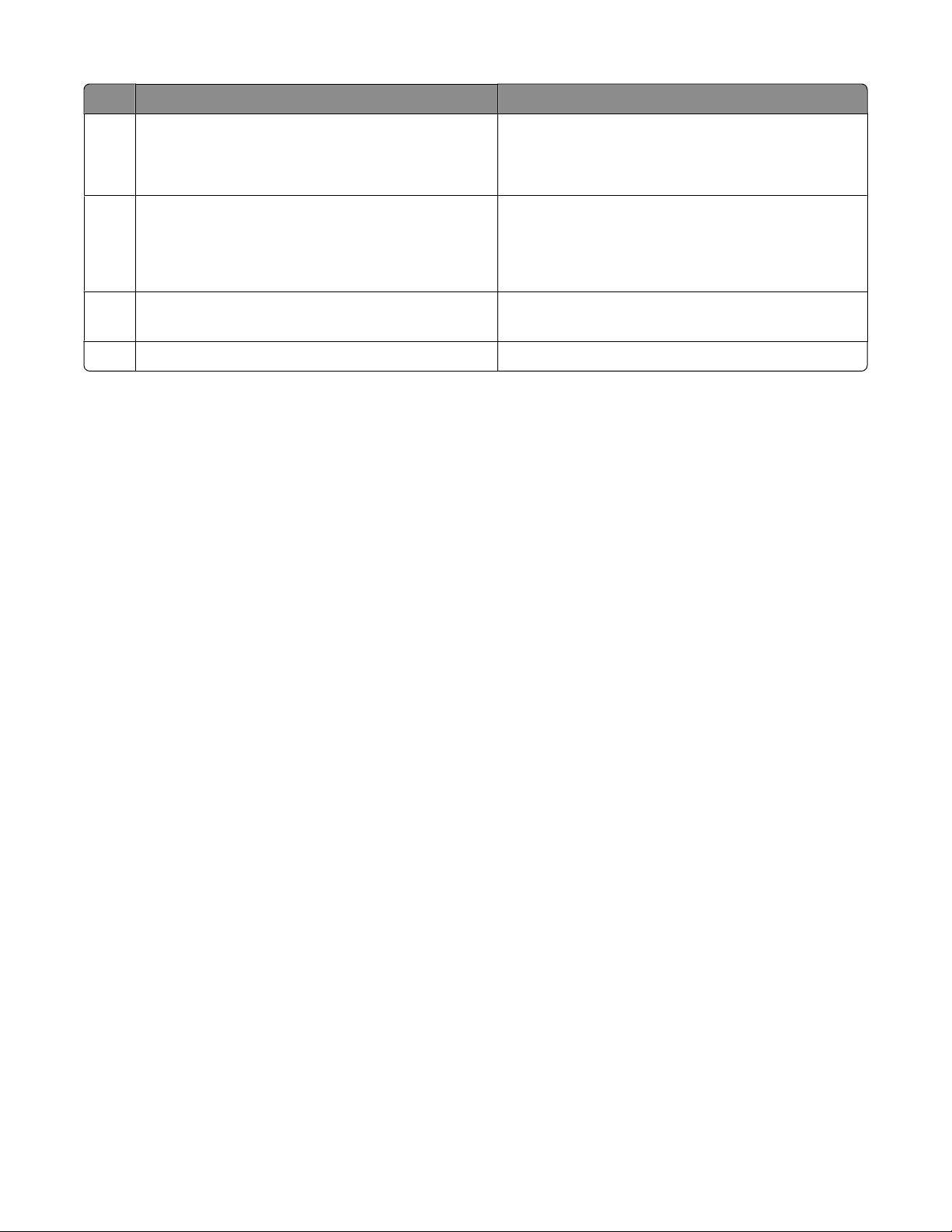
Název Popis
3 Instalační disk CD
• Instalační software tiskárny
• Nápověda
• Uživatelská příručka v elektronické podobě
4 Brožura Začínáme nebo Řešení problémů s
instalací
5 List Pokyny k instalaci Pokyny k instalaci hardwaru a softwaru tiskárny a
6 4 x 6 palců (10 x 15 cm) - fotografický papír Papír pro tiskárnu
Poznámka: Kabel USB se prodává samostatně.
Vytištěná brožura, která slouží jako návod
Poznámka: Kompletní uživatelskou příručku
najdete na instalačním disku CD, dodávaném
s tiskárnou.
informace o řešení problémů během instalace
Nastavení tiskárny
10
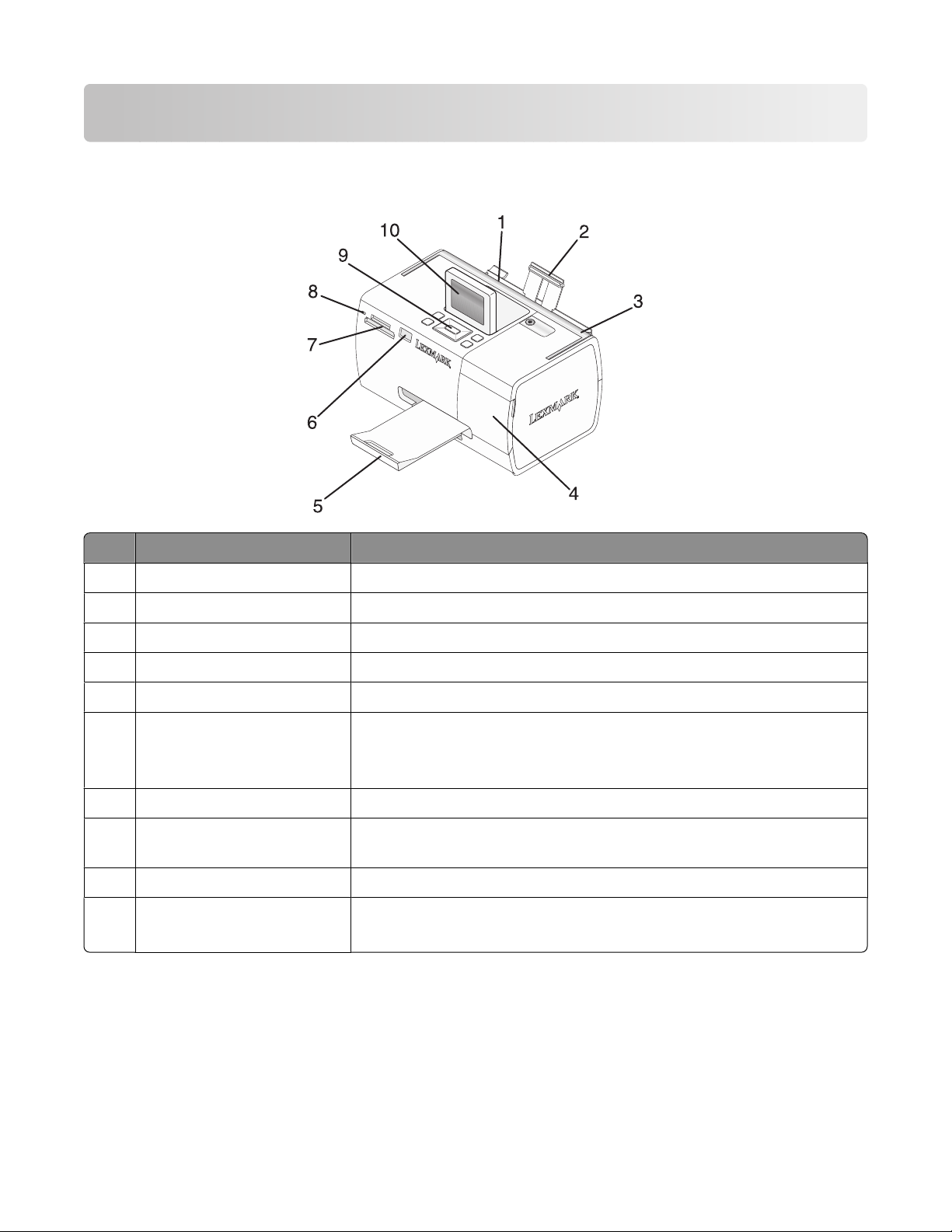
Informace o tiskárně
Popis částí tiskárny
Část Použití
1 Vodicí lišta Při podávání drží papír v přímé poloze
2 Podpěra papíru Vložení papíru
3 Držadlo Přenášení tiskárny
4 Přístupový kryt Přístup k tiskové kazetě
5 Výstupní zásobník papíru Uložení papírů po vytištění
6 Port PictBridge Slouží k připojení jednotky paměti flash nebo digitálního fotoaparátu
podporujícího standard PictBridge nebo adaptéru Bluetooth k tiskárně.
Poznámka: Adaptér Bluetooth se prodává samostatně.
7 Otvory pro paměťovou kartu Vkládání paměťových karet
8 Kontrolka Označuje, zda tiskárna čte z paměťové karty. Když tiskárna čte data
ze zařízení, kontrolka bliká.
9 Ovládací panel Ovládání tiskárny
10 Displej Zobrazení fotografií nebo nabídek nebo kontrola stavu tiskárny
Displej lze naklánět.
Informace o tiskárně
11
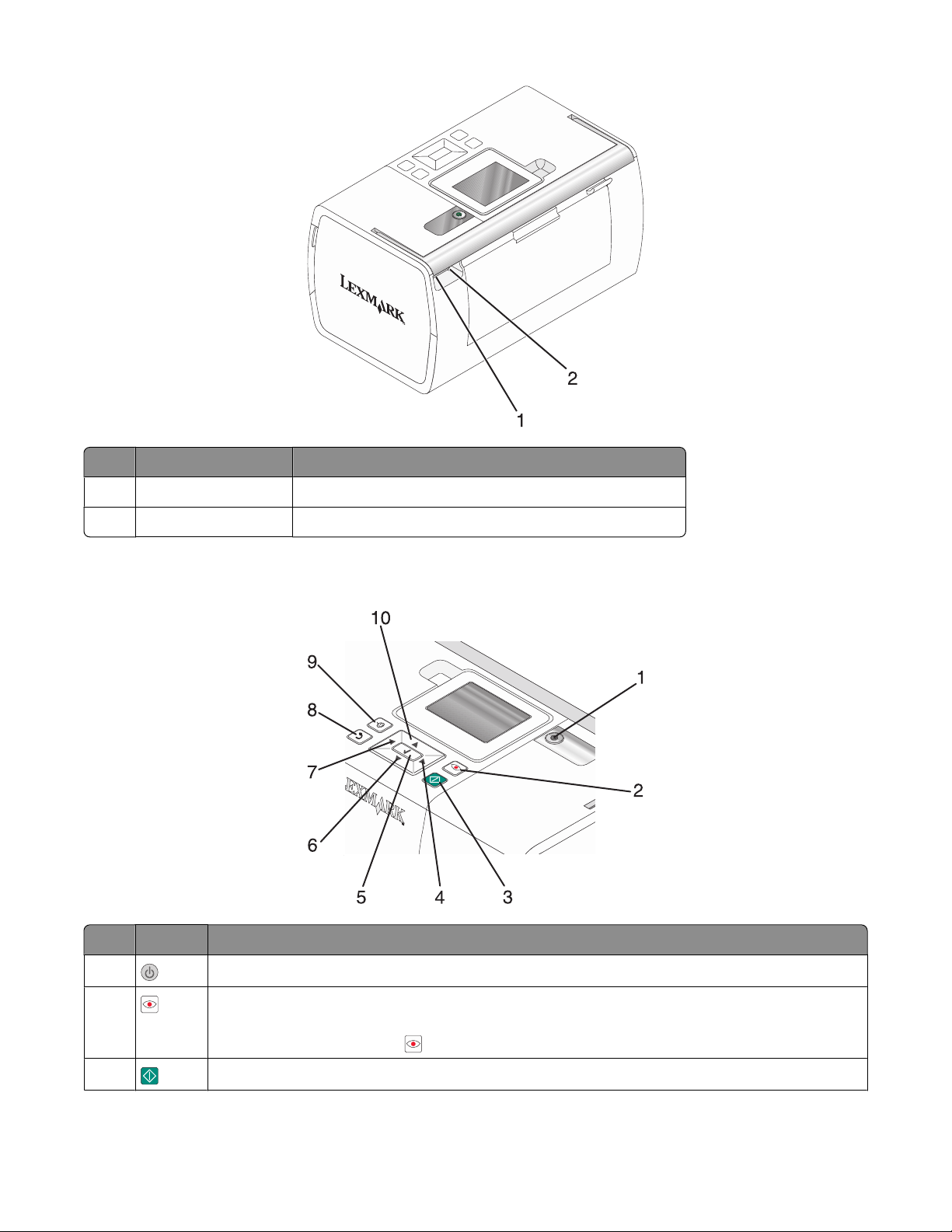
Část Použití
1 Port zdroje napájení Připojení tiskárny k napájení pomocí zdroje napájení
2 Port USB Připojení tiskárny k počítači pomocí kabelu USB
Použití tlačítek ovládacího panelu
Tlačítko Použití
1 Zapnutí a vypnutí tiskárny
2 Odstranění červených očí z fotografie zobrazené na displeji během tisku. V dolní části
displeje se zobrazí ikona, která označuje, že bude provedeno odstranění červených očí.
Dalším stisknutím tlačítka
3 Spuštění barevné tiskové úlohy s aktuálním nastavením
zrušíte opravu.
Informace o tiskárně
12
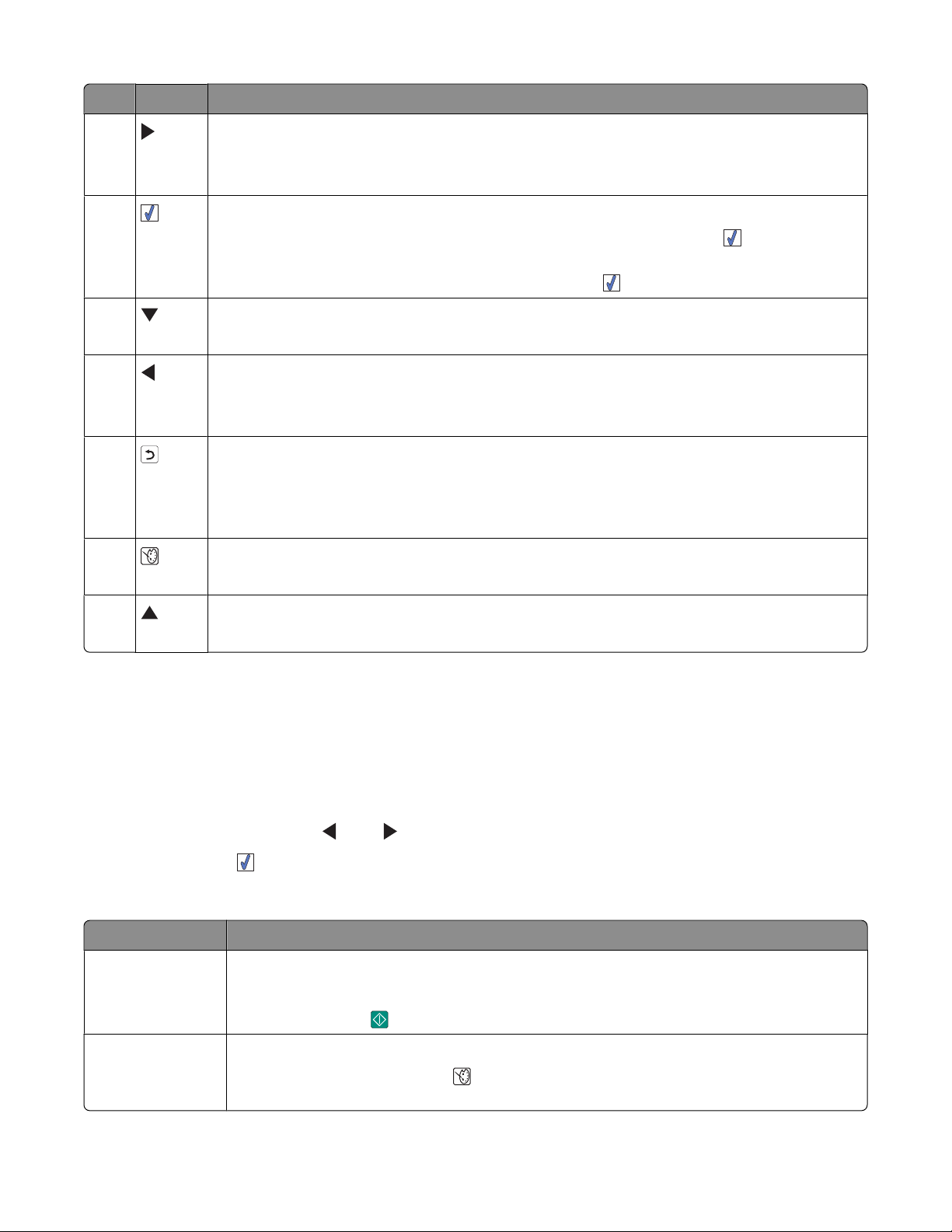
Tlačítko Použití
4
• Navigace v položkách hlavní nabídky
• Procházení volbami podnabídky
• Při zobrazení fotografií přechod od jedné fotografie k jiné
5
• V nabídce přechod do podnabídek a provádění akcí
• Zvolení fotografie zobrazené na displeji. Dalším stisknutím tlačítka zrušíte výběr
fotografie.
• Vysunutí papíru. (Stiskněte na tři sekundy tlačítko .)
6
• Procházení podnabídkami nabídky
• Při zobrazení náhledu fotografie sníží počet tištěných kopií
7
• Navigace v položkách hlavní nabídky
• Procházení volbami podnabídky
• Při zobrazení fotografií přechod od jedné fotografie k jiné
8
• V podnabídce uloží aktuální výběr a vrátí se k předchozímu zobrazení
• Při zobrazení prezentace fotografií pozastaví nebo zastaví prezentaci
• Při tisku fotografie nebo stránky se vzorkem vyrovnání zastaví a zruší úlohu a vysune
papír
9
• Na obrazovce výběru fotografií zobrazí nabídku Režim úprav fotografie
• Na obrazovce náhledu zobrazí nabídku Nastavení tisku
10
• Procházení podnabídkami nabídky
• Při zobrazení náhledu fotografie zvýší počet tištěných kopií
Použití nabídek ovládacího panelu
Práce s nabídkou Zobrazení a výběr
1 Vložte paměťovou kartu nebo jednotku paměti flash. Další informace naleznete v části „Vložení paměťové
karty“ na str. 20 nebo „Vložení jednotky paměti flash“ na str. 21.
2 Stiskněte opakovaně tlačítko nebo , dokud se na displeji nezobrazí text Zobrazení a výběr.
3 Stiskněte tlačítko .
4 Postupujte podle pokynů na displeji.
Oblast Funkce
Zobrazení a výběr
Náhled tisku Zobrazení náhledu fotografií před tiskem
• Výběr jedné nebo více fotografií pro zobrazení nebo tisk
• Výběr počtu tištěných kopií
Stisknutím tlačítka
přejdete na obrazovku náhledu.
Můžete také stisknout tlačítko
papíru, velikosti fotografie, rozložení, kvality tisku, typu papíru a tisku pasových fotografií.
Informace o tiskárně
a upravit nastavení tisku včetně nastavení velikosti
13
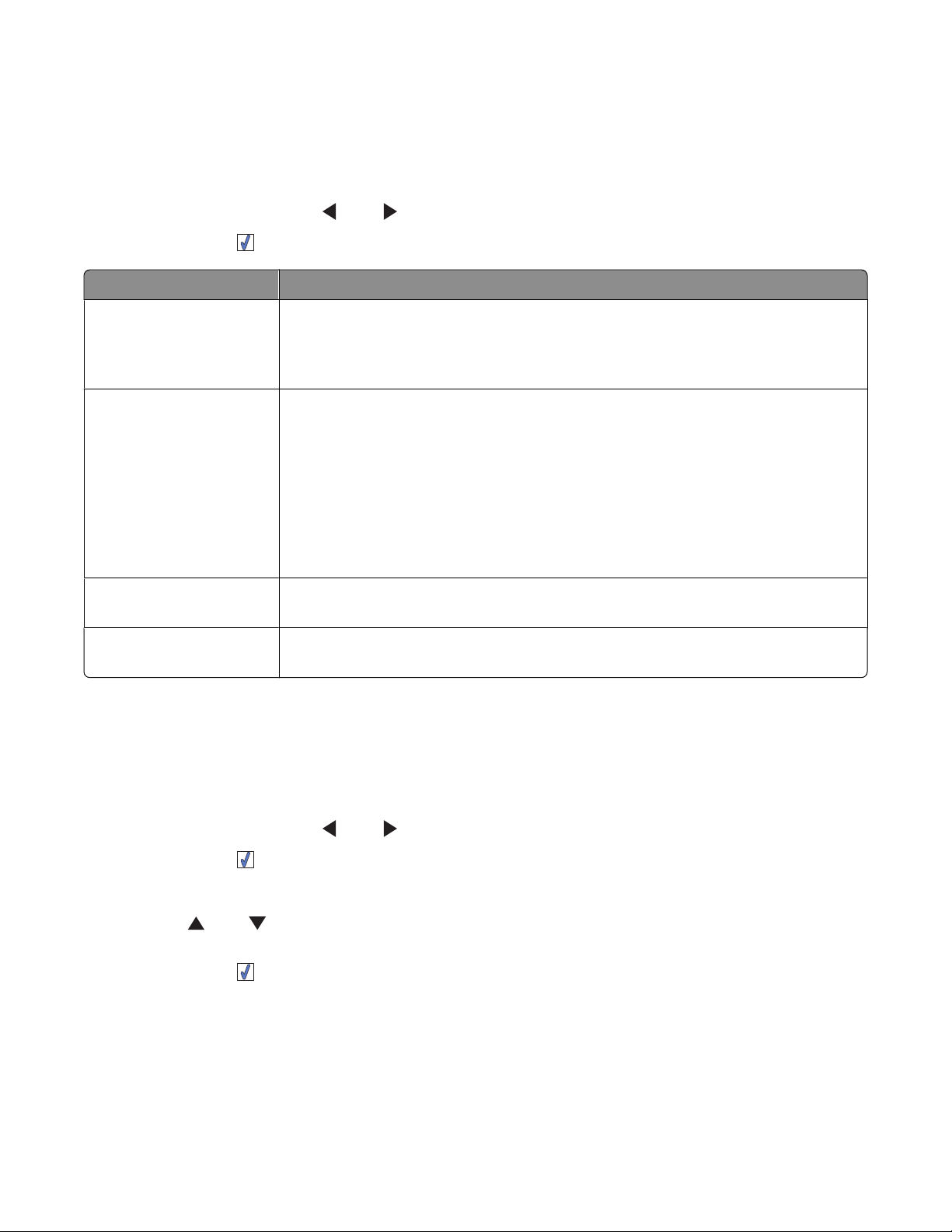
Práce s nabídkou Tisk fotografií
Pomocí této nabídky můžete vybrat skupinu fotografií k tisku.
1 Vložte paměťovou kartu nebo jednotku paměti flash. Další informace naleznete v části „Vložení paměťové
karty“ na str. 20 nebo „Vložení jednotky paměti flash“ na str. 21.
2 Stiskněte opakovaně tlačítko nebo , dokud se na displeji nezobrazí text Tisk fotografií.
3 Stiskněte tlačítko .
Oblast Funkce
Tisk výběrů z fotoaparátu Tisk výběrů formátu DPOF (Digital Print Order Format). Tato možnost se zobrazí
pouze tehdy, jestliže je na paměťové kartě platný soubor DPOF. Další informace
naleznete v části „Tisk fotografií z digitálního fotoaparátu pomocí DPOF“ na
str. 28.
Tisk všech N fotografií Tisk všech fotografií v paměťovém zařízení. N je celkový počet obrázků, které
budou vytištěny. Můžete vybrat:
• Fotografií na papír - zobrazení dostupných velikostí papíru.
• Tisk indexu - tisk stránky indexu fotografií. Další informace naleznete v části
„Tisk stránky indexu fotografií“ na str. 27.
• Počet kopií na fotografii - výběr počtu tištěných kopií na fotografii.
• Další nastavení tisku - výběr velikosti papíru, velikosti fotografií, rozložení,
kvality tisku a typu papíru.
Tisk fotografií podle data Tisk fotografií pořízených v určitých datech. Další informace naleznete v části
„Tisk fotografií podle data“ na str. 26.
Tisk rozsahu fotografií Vyberte první a poslední fotografii v rozsahu, který má být vytištěn. Další
informace naleznete v části „Tisk fotografií podle rozsahu“ na str. 26.
Práce s nabídkou Přenos
Fotografie můžete přenést z paměťové karty do jednotky paměti flash nebo do počítače (pokud je tiskárna
připojena k počítači). Fotografie zůstanou na paměťové kartě zachovány.
1 Vložte paměťovou kartu. Další informace naleznete v části „Vložení paměťové karty“ na str. 20.
2 Stiskněte opakovaně tlačítko nebo , dokud se na displeji nezobrazí text Přenos.
3 Stiskněte tlačítko .
4 Pokud chcete přenášet fotografie do jednotky paměti flash USB, vložte jednotku.
5 Stisknutím nebo vyberte buď USB jednotka paměti flash, nebo Počítač (pokud je tiskárna připojena
k počítači).
6 Stiskněte tlačítko .
7 Postupujte podle pokynů na displeji tiskárny.
Informace o tiskárně
14
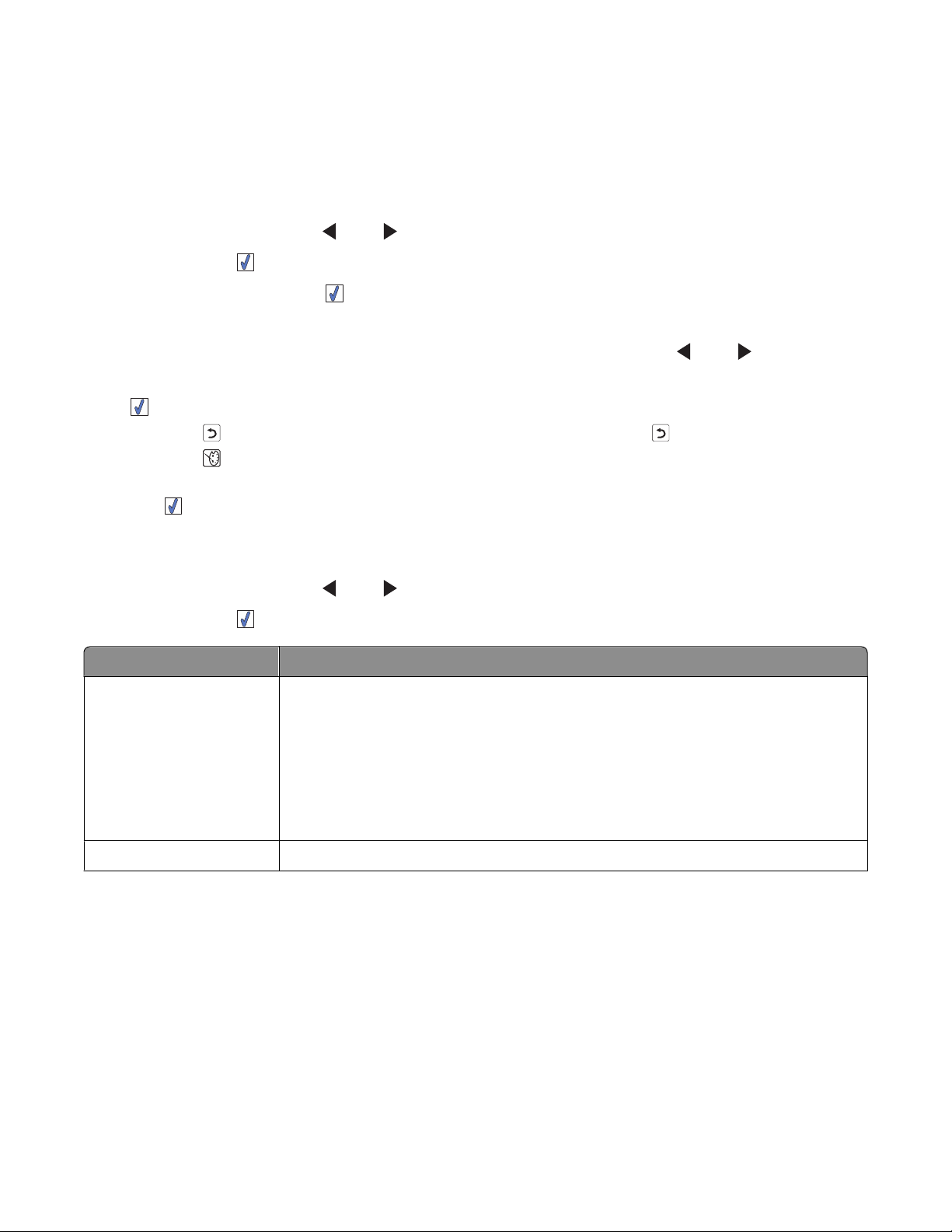
Práce s nabídkou Prezentace
Pomocí nabídky Prezentace můžete zobrazit obrázky uložené na paměťové kartě nebo na jednotce paměti
flash.
1 Vložte paměťovou kartu nebo jednotku paměti flash. Další informace naleznete v části „Vložení paměťové
karty“ na str. 20 nebo „Vložení jednotky paměti flash“ na str. 21.
2 Stiskněte opakovaně tlačítko nebo , dokud se na displeji nezobrazí text Prezentace.
3 Stiskněte tlačítko .
4 Pokračujte stisknutím tlačítka .
Každá fotografie se zobrazí na několik sekund.
5 Pokud chcete ručně zobrazit předchozí nebo další fotografii, stiskněte tlačítko nebo .
6 Můžete použít následující tlačítka:
• , chcete-li vybrat fotografii nebo fotografie, které chcete po zobrazení prezentace vytisknout.
• Stiskněte , chcete-li prezentaci pozastavit. Dalším stisknutím tlačítka zastavíte prezentaci.
• Stiskněte , chcete-li otočit fotografii zobrazenou na displeji.
Po zastavení prezentace zobrazíte fotografie, které jste během prezentace vybrali k tisku, stisknutím
tlačítka
.
Použití nabídky Nástroje
1 Stiskněte opakovaně tlačítko nebo , dokud se na displeji nezobrazí text Nástroje.
2 Stiskněte tlačítko .
Oblast Funkce
Výchozí hodnoty zařízení Vyberte:
• Jazyk, chcete-li změnit nastavení jazyka.
• Země, chcete-li nastavit výchozí velikost papíru a formát data v místě, kde se
nacházíte.
• Úsporný režim, chcete-li nastavit dobu, po jejímž uplynutí tiskárna přejde,
nebude-li použita, do úsporného režimu. V úsporném režimu je vypnut displej
a podsvícení. Stisknutím libovolného tlačítka obnovíte napájení tiskárny.
Nastavení tisku Výběr velikosti papíru, velikosti fotografií, rozvržení, kvality tisku a typu papíru
Informace o tiskárně
15
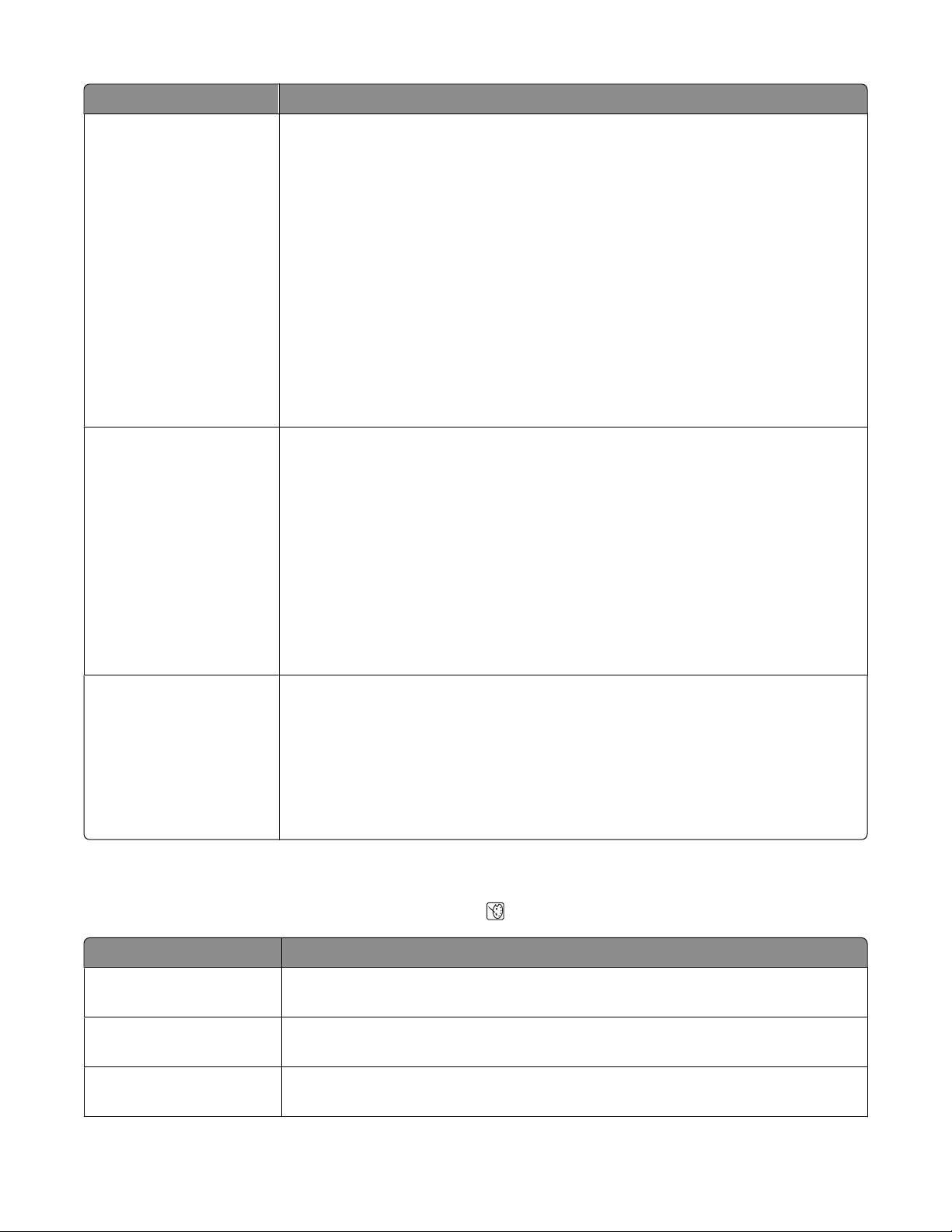
Oblast Funkce
Údržba Vyberte:
• Zobrazit hladinu inkoustu, chcete-li zobrazit grafické znázornění hladiny
inkoustu v tiskové kazetě. Další informace naleznete v části “Zobrazení
hladiny inkoustu” v kapitole “Údržba tiskárny” Uživatelské příručky na disku
CD.
• Vyčistit kazetu, chcete-li vyčistit trysky tiskové kazety. Další informace
naleznete v části “Čištění trysek tiskové kazety” v kapitole “Údržba tiskárny”
Uživatelské příručky na disku CD.
• Vyrovnat kazety, chcete-li vyrovnat kazetu. Další informace naleznete v části
„Vyrovnání tiskové kazety za účelem dosažení lepší kvality tisku“ na str. 9.
• Vytisknout zkušební stránku, jestliže chcete vytisknout zkušební stránku.
Další informace naleznete v části “Tisk zkušební stránky” v kapitole “Údržba
tiskárny” Uživatelské příručky na disku CD.
• Obnovit výchozí, chcete-li obnovit výchozí nastavení z továrny.
Bluetooth Vyberte:
• Zapnout Bluetooth, chcete-li zapnout nebo vypnout komunikaci pomocí
Bluetooth. Další informace naleznete v části „Používání technologie
Bluetooth“ na str. 37.
• Režim Discovery, chcete-li zapnout nebo vypnout režim Discovery. Další
informace naleznete v části „Používání technologie Bluetooth“ na str. 37.
• Název zařízení, chcete-li zobrazit název zařízení a číslo UAA (Universally
Administered Address) automaticky přiřazené vašemu zařízení podporujícímu standard Bluetooth.
• Adresa zařízení, chcete-li zobrazit 48bitovou adresu vašeho zařízení podpo-
rujícího standard Bluetooth.
Vlastní Vyberte:
• Spořič displeje, chcete-li zapnout funkci spořiče displeje po 30 sekundách,
po jedné minutě nebo vypnout.
• Nahrazení fotografií spořiče displeje, chcete-li vybrat až čtyři fotografie,
které můžete použít jako spořiče displeje.
• Rady, chcete-li zapnout nebo vypnout zobrazování rad. Rady jsou zprávy na
displeji ovládacího panelu, které poskytují další informace o aktuálním výběru.
Práce s nabídkou Režim úprav fotografií
Máte-li zobrazenu fotografii, můžete stisknutím tlačítka otevřít nabídku Režim úprav fotografií.
Oblast Funkce
Jas Nastavení jasu fotografie. Další informace naleznete v části „Úprava jasu
fotografií“ na str. 31.
Oříznout Oříznutí fotografie. Další informace naleznete v části „Oříznutí fotografií“ na
str. 30.
Automatické zlepšení Automatické zlepšení fotografie. Další informace naleznete v části „Automatické
zlepšení fotografií“ na str. 32.
Informace o tiskárně
16

Oblast Funkce
Odstranění červených očí Odstranění efektu červených očí způsobeného odrazem světla
Efekt dobarvení Vyberte, zda chcete tisknout fotografii černobíle, v odstínu sépiové, staré
dohněda nebo staré došeda. Další informace naleznete v části „Použití
barevných efektů u fotografií“ na str. 34.
Otočit Otočení fotografie v 90stupňových krocích doprava nebo doleva
Rámečky Vyberte styl a barvu rámečku fotografie. Další informace naleznete v části
„Přidávání rámečků k fotografiím“ na str. 33.
Použití nabídky PictBridge
Nabídka výchozího nastavení PictBridge umožňuje vybrat nastavení tiskárny, pokud předtím nebyla zadána
žádná nastavení v digitálním fotoaparátu. Informace o provádění výběrů ve fotoaparátu naleznete v
dokumentaci k fotoaparátu.
1 Připojte digitální fotoaparát podporující standard PictBridge. Další informace naleznete v části „Připojení
digitálního fotoaparátu podporujícího standard PictBridge“ na str. 22.
2 Stisknutím tlačítka otevřete nabídku PictBridge.
3 Stisknutím tlačítka nebo můžete procházet následující možnosti:
Oblast Funkce
Velikost papíru Vyberte velikost papíru.
Velikost fotografie Vyberte velikost fotografií.
Rozložení Vyberte rozložení fotografií.
Kvalita tisku Výběr kvality tisku
Typ papíru Vyberte typ papíru. Další informace naleznete v části „Použití podporovaných typů
papíru“ na str. 19.
4 Stisknutím tlačítka nebo proveďte výběr.
5 Stisknutím tlačítka spustíte tisk.
Informace o tiskárně
17

Informace o softwaru
Software tiskárny lze používat pouze pomocí počítače. Další informace o nastavení tiskárny a počítače
naleznete na Instalačním listu dodaném s produktem.
Název Použití Spuštění softwaru
Středisko řešení Hledání informací o řešení problémů, údržbě
a objednávání kazet
Vlastnosti tisku Výběr nejlepšího nastavení tisku pro
fotografii tištěnou pomocí počítače
Fast Pics
• Slouží k přenosu fotografií z paměťového
zařízení do počítače. Další informace
naleznete v části „Přenos fotografií z
paměťového zařízení do počítače“ na
str. 36.
• Slouží k úpravám a tisku fotografií
uložených v počítači. Další informace
naleznete v části “Tisk fotografií pomocí
aplikace Fast Pics” v kapitole “Tisk
fotografií” Uživatelské příručky na disku
CD-ROM.
Z pracovní plochy:
1 Klepněte na tlačítko Start Programy
nebo Všechny programy Lexmark
350 Series.
2 Vyberte položku Středisko řešení.
1 Otevřete fotografii v programu a
klepněte na nabídku Soubor Tisk.
2 V dialogu Tisk klepněte na tlačítko
Vlastnosti, Předvolby, Možnosti nebo
Nastavení.
Vložte paměťovou kartu nebo jednotku
paměti flash. Další informace naleznete v
části „Vložení paměťové karty“ na str. 20
nebo „Vložení jednotky paměti flash“ na
str. 21.
Informace o softwaru
18

Vložení papíru
Vložení papíru
Poznámky:
• Vložte fotografický papír lesklou stranou nebo stranou určenou k tisku směrem k sobě. (Pokud si nejste
jisti, na kterou stranu se tiskne, podívejte se na pokyny dodané s papírem.)
• Zkontrolujte, zda papír není použitý nebo poškozený.
• Při vkládání nezatlačujte papír do tiskárny silou.
1 Posuňte vodicí lištu k levému okraji podpěry papíru.
2 Založte papír svisle tak, aby se dotýkal pravého okraje podpěry papíru a jemně uvolněte vodicí lištu.
2
1
Použití podporovaných typů papíru
V tiskárně můžete použít následující typy papíru.
• Fotografický papír Lexmark Perfectfinish
• Fotografický papír Lexmark
• Fotografický/lesklý papír
Poznámky:
• Chcete-li dosáhnout nejlepších výsledků, použijte fotografický papír Lexmark Perfectfinish nebo Lexmark.
• Nepoužívejte fotografický papír Lexmark Premium. Vaše tisková kazeta není s tímto typem papíru
kompatibilní.
Tiskárna podporuje následující velikosti papíru:
• Karta A6: 4,1 x 5,8 palce (105 x 148 mm)
• Dopisnice Hagaki: 3,9 x 5,8 palce (100 x 148 mm)
• 3,5 x 5 palců (8,89 x 12,7 cm)
• 4 x 6 palců
• 4 x 8 palců
• 10 x 15 cm
• 10 x 20 cm
• L foto (89 x 127 mm)
Poznámka: Nevkládejte do podpěry papíru více než 25 listů.
Vložení papíru
19

Připojení zařízení pro ukládání fotografií
Vložení paměťové karty
Na paměťovou kartu lze ukládat fotografie pořízené digitálním fotoaparátem nebo fotoaparátem v telefonu.
Pomocí tiskárny můžete zobrazit, upravit a vytisknout fotografie uložené na paměťové kartě. Další informace
naleznete v části „Tisk fotografií“ na str. 24 nebo „Úpravy fotografií“ na str. 30.
Tiskárna rovněž umožňuje fotografie přenášet:
• Z paměťové karty do počítače. Další informace naleznete v části „Přenos fotografií z paměťového zařízení
do počítače“ na str. 36.
• Z paměťové karty do jednotky paměti flash. Další informace naleznete v části „Přenos fotografií z paměťové
karty do jednotky paměti flash“ na str. 36.
1 Vložte paměťovou kartu.
• Kartu vkládejte štítkem s označením výrobce směrem nahoru.
• Pokud je na kartě vyznačena šipka, musí šipka směřovat dovnitř do tiskárny.
Otvor Paměťová karta
Horní otvor
Dolní otvor CompactFlash Typ I a Typ II
* Před zasunutím karty do otvoru připojte paměťovou kartu k adaptéru, který s ní byl dodán.
• xD Picture Card
• SD (Secure Digital)
• miniSD (s adaptérem) *
• microSD (s adaptérem) *
• RS-MMC (s adaptérem) *
• MultiMedia Card
• Memory Stick
• Memory Stick PRO
• Memory Stick Duo (s adaptérem) nebo Memory Stick PRO Duo (s adaptérem) *
• TransFlash (s adaptérem) *
Připojení zařízení pro ukládání fotografií
20

2 Počkejte, až se rozsvítí kontrolka na tiskárně. Během čtení nebo přenosu dat z paměťové karty tato
kontrolka bliká.
Výstraha—nebezpečí poškození: Jestliže kontrolka bliká, nevyndávejte paměťovou kartu a nedotýkejte se
tiskárny v okolí paměťové karty.
Pokud tiskárna paměťovou kartu nepřečte, vyjměte ji a znovu zasuňte.
Poznámka: Tiskárna nemůže číst z více zařízení pro média současně. Pokud vložíte více než jednu
paměťovou kartu, budete vyzváni, abyste vybrali požadovanou kartu a druhou kartu odstranili.
Vložení jednotky paměti flash
Na jednotku paměti flash lze ukládat fotografie pořízené digitálním fotoaparátem nebo fotoaparátem v
telefonu. Pomocí tiskárny můžete fotografie uložené v jednotce paměti flash zobrazit, upravit nebo vytisknout.
Další informace naleznete v části „Tisk fotografií“ na str. 24 nebo „Úpravy fotografií“ na str. 30.
Tiskárna rovněž umožňuje fotografie přenášet:
• Z jednotky paměti flash do počítače. Další informace naleznete v části „Přenos fotografií z paměťového
zařízení do počítače“ na str. 36.
• Z paměťové karty do jednotky paměti flash. Další informace naleznete v části „Přenos fotografií z paměťové
karty do jednotky paměti flash“ na str. 36.
1 Vložte jednotku paměti flash do portu PictBridge na přední straně tiskárny.
Připojení zařízení pro ukládání fotografií
21

Poznámky:
• Pokud jednotka paměti flash nepasuje přímo do portu, bude zřejmě třeba použít adaptér.
• Tiskárna může číst pouze z jednoho zařízení pro média současně. Pokud vložíte více než jedno
mediální zařízení, budete vyzváni, abyste vybrali požadované zařízení a druhé zařízení odstranili.
2 Počkejte, až začne tiskárna číst z jednotky paměti flash.
Připojení digitálního fotoaparátu podporujícího standard PictBridge
PictBridge je technologie, která je k dispozici ve většině digitálních fotoaparátů a umožňuje tisknout přímo z
digitálního fotoaparátu bez použití počítače. Můžete připojit digitální fotoaparát podporující standard
PictBridge k tiskárně a můžete ovládat tisk fotografií pomocí tiskárny nebo fotoaparátu.
1 Zapojte jeden konec kabelu USB do fotoaparátu.
Poznámka: Musíte použít kabel USB dodaný s fotoaparátem.
2 Druhý konec kabelu zapojte do portu PictBridge na přední straně tiskárny.
Poznámky:
• Ujistěte se, že je správně nastaven režim USB v digitálním fotoaparátu podporujícím standard
PictBridge. Další informace najdete v dokumentaci k fotoaparátu.
• Tiskárna může číst v jednu chvíli pouze z jednoho mediálního zařízení.
3 Pokud bude úspěšně navázáno připojení prostřednictvím PictBridge, zobrazí se na displeji následující
zpráva: Fotoaparát je připojen. Další informace se zobrazí na displeji fotoaparátu nebo je naleznete
v uživatelské příručce k fotoaparátu. Pokud chcete použít k řízení tisku fotografií fotoaparát, vyhledejte
pokyny v dokumentaci k fotoaparátu.
4 Pokud jste předtím nezadali v digitálním fotoaparátu žádné výběry, můžete tisk fotografií ovládat pomocí
tiskárny. Stisknutím tlačítka
naleznete v části „Použití nabídky PictBridge“ na str. 17.
zobrazíte na displeji ovládacího panelu nabídku PictBridge. Další informace
Připojení zařízení pro ukládání fotografií
22

Zobrazení fotografií
Zobrazení prezentace fotografií na displeji ovládacího panelu
Pokud chcete zobrazit prezentaci fotografií na paměťové kartě nebo na jednotce paměti flash, přečtěte si část
„Práce s nabídkou Prezentace“ na str. 15.
Zobrazení fotografií
23

Tisk fotografií
V tiskárně můžete použít následující typy papíru.
• Fotografický papír Lexmark Perfectfinish
• Fotografický papír Lexmark
• Fotografický/lesklý papír
Poznámky:
• Chcete-li dosáhnout nejlepších výsledků, použijte fotografický papír Lexmark Perfectfinish nebo Lexmark.
• Nepoužívejte fotografický papír Lexmark Premium. Vaše tisková kazeta není s tímto typem papíru
kompatibilní.
Tisk fotografií pomocí ovládacího panelu
Tisk fotografie nebo vybraných fotografií
Pomocí těchto pokynů můžete zobrazit fotografie a vybrat jednu nebo více fotografií pro úpravy a tisk.
1 Vložte fotografický papír lesklou stranou nebo stranou určenou k tisku směrem k sobě. (Pokud si nejste
jisti, na kterou stranu se tiskne, podívejte se na pokyny dodané s papírem.) Další informace naleznete v
části „Vložení papíru“ na str. 19.
2 Vložte paměťovou kartu nebo jednotku paměti flash. Další informace naleznete v části „Vložení paměťové
karty“ na str. 20 nebo „Vložení jednotky paměti flash“ na str. 21.
3 Stiskněte opakovaně tlačítko nebo , dokud se na displeji nezobrazí text Zobrazení a výběr.
4 Stiskněte tlačítko .
5 Pokračujte stisknutím tlačítka .
6 Pomocí tlačítek a můžete procházet fotografie.
7 Stisknutím tlačítka vyberte fotografii k vytištění.
8 Chcete-li fotografii upravit, postupujte takto:
a Stiskněte tlačítko . Další informace naleznete v části „Práce s nabídkou Režim úprav fotografií“ na
str. 16.
b Proveďte úpravy.
c Stisknutím tlačítka uložíte změny a vrátíte se na obrazovku výběru fotografií.
9 Stisknutím tlačítka nebo vyberete počet kopií k tisku.
Poznámka: Pokud je počet kopií nastaven na 1 a stisknete tlačítko , zrušíte výběr obrázku. Pokud
obrázek není vybrán a stisknete tlačítko
10 K tisku a úpravám můžete vybrat více fotografií opakováním kroků krok 6 až krok 9.
11 Stisknutím tlačítka přejdete na obrazovku náhledu.
, vyberete obrázek.
Tisk fotografií
24

12 Chcete-li upravit nastavení tisku, postupujte takto:
a Stiskněte tlačítko .
b Proveďte změny.
c Stisknutím tlačítka uložíte své volby a vrátíte se na obrazovku náhledu.
13 Stisknutím tlačítka spustíte tisk.
Poznámka: Chcete-li předejít rozmazání nebo poškrábání, nedotýkejte se potištěného povrchu prsty
nebo ostrými objekty. Nejlepších výsledků dosáhnete, když budete z výstupního zásobníku papíru
vyndávat vytištěné listy po jednom a necháte je schnout alespoň 24 hodin předtím, než je poskládáte,
vystavíte nebo uložíte.
Tisk všech fotografií
Pomocí těchto pokynů vytisknete všechny fotografie uložené na paměťové kartě nebo na jednotce paměti
flash.
1 Vložte fotografický papír lesklou stranou nebo stranou určenou k tisku směrem k sobě. (Pokud si nejste
jisti, na kterou stranu se tiskne, podívejte se na pokyny dodané s papírem.) Další informace naleznete v
části „Vložení papíru“ na str. 19.
2 Vložte paměťovou kartu nebo jednotku paměti flash. Další informace naleznete v části „Vložení paměťové
karty“ na str. 20 nebo „Vložení jednotky paměti flash“ na str. 21.
3 Stiskněte opakovaně tlačítko nebo , dokud se na displeji nezobrazí text Tisk fotografií.
4 Stiskněte tlačítko .
5 Stiskněte opakovaně tlačítko nebo , dokud nebude vybrána možnost Vytisknout všech N
fotografií. (N je celkový počet obrázků, které budou vytištěny.)
6 Stiskněte tlačítko .
7 Stisknutím tlačítka nebo vyberte velikost fotografií, velikost papíru a počet tištěných kopií na
fotografii.
8 Stiskněte tlačítko .
9 Chcete-li upravit nastavení tisku, postupujte takto:
a Stiskněte tlačítko .
b Proveďte změny.
c Stisknutím tlačítka uložíte své volby a vrátíte se na obrazovku náhledu.
10 Stisknutím tlačítka spustíte tisk.
Poznámka: Chcete-li předejít rozmazání nebo poškrábání, nedotýkejte se potištěného povrchu prsty
nebo ostrými objekty. Nejlepších výsledků dosáhnete, když budete z výstupního zásobníku papíru
vyndávat vytištěné listy po jednom a necháte je schnout alespoň 24 hodin předtím, než je poskládáte,
vystavíte nebo uložíte.
Tisk fotografií
25

Tisk fotografií podle data
Pomocí těchto pokynů vytisknete fotografie pořízené v určitém rozmezí dat.
1 Vložte fotografický papír lesklou stranou nebo stranou určenou k tisku směrem k sobě. (Pokud si nejste
jisti, na kterou stranu se tiskne, podívejte se na pokyny dodané s papírem.) Další informace naleznete v
části „Vložení papíru“ na str. 19.
2 Vložte paměťovou kartu nebo jednotku paměti flash. Další informace naleznete v části „Vložení paměťové
karty“ na str. 20 nebo „Vložení jednotky paměti flash“ na str. 21.
3 Stiskněte opakovaně tlačítko nebo , dokud se na displeji nezobrazí text Tisk fotografií.
4 Stiskněte tlačítko .
5 Stiskněte opakovaně tlačítko nebo , dokud nebude vybrána položka Tisk fotografií podle data.
6 Stiskněte tlačítko .
7 Stisknutím tlačítka nebo vyberete dřívější nebo pozdější datum zahájení.
8 Stisknutím tlačítka nebo vyberete dřívější nebo pozdější datum ukončení.
9 Stisknutím tlačítka uložíte vybraný rozsah dat.
10 Stisknutím tlačítka nebo vyberte velikost fotografií a velikost papíru a počet tištěných kopií na
fotografii.
11 Stiskněte tlačítko .
12 Chcete-li upravit nastavení tisku, postupujte takto:
a Stiskněte tlačítko .
b Proveďte změny.
c Stisknutím tlačítka uložíte své volby a vrátíte se na obrazovku náhledu.
13 Stisknutím tlačítka spustíte tisk.
Poznámka: Chcete-li předejít rozmazání nebo poškrábání, nedotýkejte se potištěného povrchu prsty
nebo ostrými objekty. Nejlepších výsledků dosáhnete, když budete z výstupního zásobníku papíru
vyndávat vytištěné listy po jednom a necháte je schnout alespoň 24 hodin předtím, než je poskládáte,
vystavíte nebo uložíte.
Tisk fotografií podle rozsahu
Pomocí těchto pokynů vyberte první a poslední fotografii v rozsahu, který má být vytištěn.
1 Vložte fotografický papír lesklou stranou nebo stranou určenou k tisku směrem k sobě. (Pokud si nejste
jisti, na kterou stranu se tiskne, podívejte se na pokyny dodané s papírem.) Další informace naleznete v
části „Vložení papíru“ na str. 19.
2 Vložte paměťovou kartu nebo jednotku paměti flash. Další informace naleznete v části „Vložení paměťové
karty“ na str. 20 nebo „Vložení jednotky paměti flash“ na str. 21.
3 Stiskněte opakovaně tlačítko nebo , dokud se na displeji nezobrazí text Tisk fotografií.
4 Stiskněte tlačítko .
5 Stiskněte opakovaně tlačítko nebo , dokud nebude vybrána možnost Tisk rozsahu fotografií.
Tisk fotografií
26

6 Stiskněte tlačítko .
7 Pokračujte stisknutím tlačítka .
8 Stisknutím tlačítka nebo přejděte na první fotografii z rozsahu, který má být vytištěn.
9 Stiskněte tlačítko .
10 Stisknutím tlačítka nebo přejděte na poslední fotografii z rozsahu, který má být vytištěn.
11 Stiskněte tlačítko .
12 Stisknutím tlačítka nebo vyberte velikost fotografií a velikost papíru a počet tištěných kopií na
fotografii.
13 Stiskněte tlačítko .
14 Chcete-li upravit nastavení tisku, postupujte takto:
a Stiskněte tlačítko .
b Proveďte změny.
c Stisknutím tlačítka uložíte své volby a vrátíte se na obrazovku náhledu.
15 Stisknutím tlačítka spustíte tisk.
Poznámka: Chcete-li předejít rozmazání nebo poškrábání, nedotýkejte se potištěného povrchu prsty
nebo ostrými objekty. Nejlepších výsledků dosáhnete, když budete z výstupního zásobníku papíru
vyndávat vytištěné listy po jednom a necháte je schnout alespoň 24 hodin předtím, než je poskládáte,
vystavíte nebo uložíte.
Tisk stránky indexu fotografií
Pomocí těchto pokynů vytisknete miniatury všech fotografií uložených na paměťové kartě nebo na jednotce
paměti flash.
1 Vložte fotografický papír lesklou stranou nebo stranou určenou k tisku směrem k sobě. (Pokud si nejste
jisti, na kterou stranu se tiskne, podívejte se na pokyny dodané s papírem.) Další informace naleznete v
části „Vložení papíru“ na str. 19.
2 Vložte paměťovou kartu nebo jednotku paměti flash. Další informace naleznete v části „Vložení paměťové
karty“ na str. 20 nebo „Vložení jednotky paměti flash“ na str. 21.
3 Stiskněte opakovaně tlačítko nebo , dokud se na displeji nezobrazí text Tisk fotografií.
4 Stiskněte tlačítko .
5 Stiskněte opakovaně tlačítko nebo , dokud nebude vybrána možnost Vytisknout všech N
fotografií. (N je celkový počet obrázků, které budou vytištěny.)
6 Stiskněte tlačítko .
7 Stiskněte opakovaně tlačítko nebo , dokud nebude vybrána možnost Tisk indexu.
Tisk fotografií
27

8 Stiskněte tlačítko .
Na displeji se zobrazí stránka indexu obrázků.
9 Stisknutím tlačítka spustíte tisk.
Poznámka: Chcete-li předejít rozmazání nebo poškrábání, nedotýkejte se potištěného povrchu prsty
nebo ostrými objekty. Nejlepších výsledků dosáhnete, když budete z výstupního zásobníku papíru
vyndávat vytištěné listy po jednom a necháte je schnout alespoň 24 hodin předtím, než je poskládáte,
vystavíte nebo uložíte.
Tisk fotografií z digitálního fotoaparátu pomocí DPOF
Některé digitální fotoaparáty podporují formát DPOF (Digital Print Order Format). Pokud fotoaparát podporuje
formát DPOF, můžete určit, které fotografie a jaký počet chcete vytisknout, dokud je ve fotoaparátu vložená
paměťová karta. Tiskárna rozpozná tato nastavení při vložení paměťové karty do tiskárny.
Poznámka: Pokud jste zadali velikost fotografií ve chvíli, kdy byla paměťová karta stále vložena ve
fotoaparátu, zkontrolujte, zda velikost papíru vloženého v tiskárně není menší než velikost zadaná ve výběru
DPOF.
1 Vložte fotografický papír lesklou stranou nebo stranou určenou k tisku směrem k sobě. (Pokud si nejste
jisti, na kterou stranu se tiskne, podívejte se na pokyny dodané s papírem.) Další informace naleznete v
části „Vložení papíru“ na str. 19.
2 Vložte paměťovou kartu. Další informace naleznete v části „Vložení paměťové karty“ na str. 20.
3 Stiskněte opakovaně tlačítko nebo , dokud se na displeji nezobrazí text Tisk fotografií.
4 Stiskněte tlačítko .
5 Stiskněte opakovaně tlačítko nebo , dokud nebude vybrána možnost Tisk výběrů z fotoaparátu.
Tato možnost se zobrazí pouze tehdy, jestliže je na paměťové kartě platný soubor DPOF.
6 Stiskněte tlačítko .
7 Stisknutím tlačítka spustíte tisk.
Poznámka: Chcete-li předejít rozmazání nebo poškrábání, nedotýkejte se potištěného povrchu prsty
nebo ostrými objekty. Nejlepších výsledků dosáhnete, když budete z výstupního zásobníku papíru
vyndávat vytištěné listy po jednom a necháte je schnout alespoň 24 hodin předtím, než je poskládáte,
vystavíte nebo uložíte.
Tisk fotografií z digitálního fotoaparátu pomocí nabídky PictBridge
PictBridge je technologie, která je k dispozici ve většině digitálních fotoaparátů a umožňuje tisknout přímo z
digitálního fotoaparátu bez použití počítače. Digitální fotoaparát podporující standard PictBridge můžete
připojit k tiskárně a pomocí nabídky PictBridge vytisknete fotografie na tiskárně.
1 Vložte fotografický papír lesklou stranou nebo stranou určenou k tisku směrem k sobě. (Pokud si nejste
jisti, na kterou stranu se tiskne, podívejte se na pokyny dodané s papírem.) Další informace naleznete v
části „Vložení papíru“ na str. 19.
2 Připojte digitální fotoaparát podporující standard PictBridge. Další informace naleznete v části „Připojení
digitálního fotoaparátu podporujícího standard PictBridge“ na str. 22.
Tisk fotografií
28

3 Pokud jste předtím nezadali v digitálním fotoaparátu žádné výběry, stisknutím tlačítka otevřete nabídku
PictBridge v tiskárně. Další informace naleznete v části „Použití nabídky PictBridge“ na str. 17.
4 Po provedení výběrů spusťte tisk stisknutím tlačítka .
Poznámka: Chcete-li předejít rozmazání nebo poškrábání, nedotýkejte se potištěného povrchu prsty
nebo ostrými objekty. Nejlepších výsledků dosáhnete, když budete z výstupního zásobníku papíru
vyndávat vytištěné listy po jednom a necháte je schnout alespoň 24 hodin předtím, než je poskládáte,
vystavíte nebo uložíte.
Tisk fotografií
29

Úpravy fotografií
V tiskárně můžete použít následující typy papíru.
• Fotografický papír Lexmark Perfectfinish
• Fotografický papír Lexmark
• Fotografický/lesklý papír
Poznámky:
• Chcete-li dosáhnout nejlepších výsledků, použijte fotografický papír Lexmark Perfectfinish nebo Lexmark.
• Nepoužívejte fotografický papír Lexmark Premium. Vaše tisková kazeta není s tímto typem papíru
kompatibilní.
Oříznutí fotografií
1 Vložte fotografický papír lesklou stranou nebo stranou určenou k tisku směrem k sobě. (Pokud si nejste
jisti, na kterou stranu se tiskne, podívejte se na pokyny dodané s papírem.) Další informace naleznete v
části „Vložení papíru“ na str. 19.
2 Vložte paměťovou kartu nebo jednotku paměti flash. Další informace naleznete v části „Vložení paměťové
karty“ na str. 20 nebo „Vložení jednotky paměti flash“ na str. 21.
3 Stiskněte opakovaně tlačítko nebo , dokud se na displeji nezobrazí text Zobrazení a výběr.
4 Stiskněte tlačítko .
5 Pokračujte stisknutím tlačítka .
6 Pomocí tlačítek a můžete procházet fotografie.
7 Stisknutím tlačítka vyberte fotografii k vytištění.
8 Stiskněte tlačítko .
Zobrazí se nabídka Režim úprav fotografií.
9 Stiskněte opakovaně tlačítko nebo , dokud se u dolního okraje displeje nezobrazí položka
Oříznout a nezvýrazní se ikona oříznutí.
10 Stiskněte tlačítko .
11 Použijte nástroje pro oříznutí zobrazené na displeji. Stisknutím tlačítka nebo vyberte nástroj a pomocí
tlačítek
12 Stisknutím tlačítka uložíte změny a vrátíte se do nabídky Režim úprav fotografií.
13 Stisknutím tlačítka se vrátíte na obrazovku výběru fotografií.
14 Stisknutím tlačítka nebo vyberete počet kopií k tisku.
Poznámka: Pokud je počet kopií nastaven na 1 a stisknete tlačítko
obrázek není vybrán a stisknete tlačítko
a můžete s vybraným nástrojem pracovat.
, zrušíte výběr obrázku. Pokud
, vyberete obrázek.
15 K tisku a úpravám můžete vybrat více fotografií opakováním kroků krok 6 až krok 14.
16 Stisknutím tlačítka přejdete na obrazovku náhledu.
Úpravy fotografií
30

17 Chcete-li upravit nastavení tisku, postupujte takto:
a Stiskněte tlačítko .
b Proveďte změny.
c Stisknutím tlačítka uložíte své volby a vrátíte se na obrazovku náhledu.
18 Stisknutím tlačítka spustíte tisk.
Poznámka: Chcete-li předejít rozmazání nebo poškrábání, nedotýkejte se potištěného povrchu prsty
nebo ostrými objekty. Nejlepších výsledků dosáhnete, když budete z výstupního zásobníku papíru
vyndávat vytištěné listy po jednom a necháte je schnout alespoň 24 hodin předtím, než je poskládáte,
vystavíte nebo uložíte.
Úprava jasu fotografií
1 Vložte fotografický papír lesklou stranou nebo stranou určenou k tisku směrem k sobě. (Pokud si nejste
jisti, na kterou stranu se tiskne, podívejte se na pokyny dodané s papírem.) Další informace naleznete v
části „Vložení papíru“ na str. 19.
2 Vložte paměťovou kartu nebo jednotku paměti flash. Další informace naleznete v části „Vložení paměťové
karty“ na str. 20 nebo „Vložení jednotky paměti flash“ na str. 21.
3 Stiskněte opakovaně tlačítko nebo , dokud se na displeji nezobrazí text Zobrazení a výběr.
4 Stiskněte tlačítko .
5 Pokračujte stisknutím tlačítka .
6 Pomocí tlačítek a můžete procházet fotografie.
7 Stisknutím tlačítka vyberte fotografii k vytištění.
8 Stiskněte tlačítko .
Zobrazí se nabídka Režim úprav fotografií.
9 Stiskněte opakovaně tlačítko nebo , dokud se na displeji nezobrazí text Jas.
10 Stisknutím tlačítka nebo nastavte jas fotografie.
Poznámka: Obrázek na displeji neodpovídá přesně vytištěnému obrázku.
11 Stisknutím tlačítka uložíte změny a vrátíte se na obrazovku výběru fotografií.
12 Stisknutím tlačítka nebo vyberete počet kopií k tisku.
Poznámka: Pokud je počet kopií nastaven na 1 a stisknete tlačítko , zrušíte výběr obrázku. Pokud
obrázek není vybrán a stisknete tlačítko
, vyberete obrázek.
13 K tisku a úpravám můžete vybrat více fotografií opakováním kroků krok 6 až krok 12.
14 Stisknutím tlačítka přejdete na obrazovku náhledu.
15 Chcete-li upravit nastavení tisku, postupujte takto:
a Stiskněte tlačítko .
b Proveďte změny.
Úpravy fotografií
31

c Stisknutím tlačítka uložíte své volby a vrátíte se na obrazovku náhledu.
16 Stisknutím tlačítka spustíte tisk.
Poznámka: Chcete-li předejít rozmazání nebo poškrábání, nedotýkejte se potištěného povrchu prsty
nebo ostrými objekty. Nejlepších výsledků dosáhnete, když budete z výstupního zásobníku papíru
vyndávat vytištěné listy po jednom a necháte je schnout alespoň 24 hodin předtím, než je poskládáte,
vystavíte nebo uložíte.
Automatické zlepšení fotografií
1 Vložte fotografický papír lesklou stranou nebo stranou určenou k tisku směrem k sobě. (Pokud si nejste
jisti, na kterou stranu se tiskne, podívejte se na pokyny dodané s papírem.) Další informace naleznete v
části „Vložení papíru“ na str. 19.
2 Vložte paměťovou kartu nebo jednotku paměti flash. Další informace naleznete v části „Vložení paměťové
karty“ na str. 20 nebo „Vložení jednotky paměti flash“ na str. 21.
3 Stiskněte opakovaně tlačítko nebo , dokud se na displeji nezobrazí text Zobrazení a výběr.
4 Stiskněte tlačítko .
5 Pokračujte stisknutím tlačítka .
6 Pomocí tlačítek a můžete procházet fotografie.
7 Stisknutím tlačítka vyberte fotografii k vytištění.
8 Stiskněte tlačítko .
Zobrazí se nabídka Režim úprav fotografií.
9 Stiskněte opakovaně tlačítko nebo , dokud se na displeji nezobrazí text Automatické vylepšení.
10 Stisknutím tlačítka nebo vyberte Zap..
Poznámka: Obrázek na displeji neodpovídá přesně vytištěnému obrázku.
11 Stisknutím tlačítka uložíte své výběry a vrátíte se na obrazovku výběru fotografií.
V dolní části displeje se zobrazí ikona, která označuje, že fotografie bude při tisku automaticky vylepšena.
12 Stisknutím tlačítka nebo vyberete počet kopií k tisku.
Poznámka: Pokud je počet kopií nastaven na 1 a stisknete tlačítko
obrázek není vybrán a stisknete tlačítko
, vyberete obrázek.
, zrušíte výběr obrázku. Pokud
13 K tisku a úpravám můžete vybrat více fotografií opakováním kroků krok 6 až krok 12.
14 Stisknutím tlačítka přejdete na obrazovku náhledu.
15 Chcete-li upravit nastavení tisku, postupujte takto:
a Stiskněte tlačítko .
b Proveďte změny.
Úpravy fotografií
32

c Stisknutím tlačítka uložíte své volby a vrátíte se na obrazovku náhledu.
16 Stisknutím tlačítka spustíte tisk.
Poznámka: Chcete-li předejít rozmazání nebo poškrábání, nedotýkejte se potištěného povrchu prsty
nebo ostrými objekty. Nejlepších výsledků dosáhnete, když budete z výstupního zásobníku papíru
vyndávat vytištěné listy po jednom a necháte je schnout alespoň 24 hodin předtím, než je poskládáte,
vystavíte nebo uložíte.
Přidávání rámečků k fotografiím
Pro fotografii můžete vybrat jako ohraničení styl a barvu rámečku.
1 Vložte fotografický papír lesklou stranou nebo stranou určenou k tisku směrem k sobě. (Pokud si nejste
jisti, na kterou stranu se tiskne, podívejte se na pokyny dodané s papírem.) Další informace naleznete v
části „Vložení papíru“ na str. 19.
2 Vložte paměťovou kartu nebo jednotku paměti flash. Další informace naleznete v části „Vložení paměťové
karty“ na str. 20 nebo „Vložení jednotky paměti flash“ na str. 21.
3 Stiskněte opakovaně tlačítko nebo , dokud se na displeji nezobrazí text Zobrazení a výběr.
4 Stiskněte tlačítko .
5 Pokračujte stisknutím tlačítka .
6 Pomocí tlačítek a můžete procházet fotografie.
7 Stisknutím tlačítka vyberte fotografii k vytištění.
8 Stiskněte tlačítko .
Zobrazí se nabídka Režim úprav fotografií.
9 Stiskněte opakovaně tlačítko nebo , dokud se na displeji nezobrazí text Rámečky.
10 Stiskněte tlačítko .
11 Stisknutím tlačítka nebo vyberte styl rámečku.
12 Stiskněte tlačítko .
13 Stisknutím tlačítka nebo vyberte barvu rámečku.
14 Stiskněte tlačítko .
15 Stisknutím tlačítka uložíte své výběry a vrátíte se na obrazovku výběru fotografií.
V dolní části displeje se zobrazí ikona, která označuje, že fotografie bude při tisku opatřena rámečkem.
16 Stisknutím tlačítka nebo vyberete počet kopií k tisku.
Poznámka: Pokud je počet kopií nastaven na 1 a stisknete tlačítko , zrušíte výběr obrázku. Pokud
obrázek není vybrán a stisknete tlačítko
, vyberete obrázek.
17 K tisku a úpravám můžete vybrat více fotografií opakováním kroků krok 6 až krok 16.
18 Stisknutím tlačítka přejdete na obrazovku náhledu.
Úpravy fotografií
33

19 Chcete-li upravit nastavení tisku, postupujte takto:
a Stiskněte tlačítko .
b Proveďte změny.
c Stisknutím tlačítka uložíte své volby a vrátíte se na obrazovku náhledu.
20 Stisknutím tlačítka spustíte tisk.
Poznámka: Chcete-li předejít rozmazání nebo poškrábání, nedotýkejte se potištěného povrchu prsty
nebo ostrými objekty. Nejlepších výsledků dosáhnete, když budete z výstupního zásobníku papíru
vyndávat vytištěné listy po jednom a necháte je schnout alespoň 24 hodin předtím, než je poskládáte,
vystavíte nebo uložíte.
Použití barevných efektů u fotografií
Funkce Efekt dobarvení umožňuje vytisknout fotografii černobíle, v odstínu sépiové, staré dohněda nebo staré
došeda.
1 Vložte fotografický papír lesklou stranou nebo stranou určenou k tisku směrem k sobě. (Pokud si nejste
jisti, na kterou stranu se tiskne, podívejte se na pokyny dodané s papírem.) Další informace naleznete v
části „Vložení papíru“ na str. 19.
2 Vložte paměťovou kartu nebo jednotku paměti flash. Další informace naleznete v části „Vložení paměťové
karty“ na str. 20 nebo „Vložení jednotky paměti flash“ na str. 21.
3 Stiskněte opakovaně tlačítko nebo , dokud se na displeji nezobrazí text Zobrazení a výběr.
4 Stiskněte tlačítko .
5 Pokračujte stisknutím tlačítka .
6 Pomocí tlačítek a můžete procházet fotografie.
7 Stisknutím tlačítka vyberte fotografii k vytištění.
8 Stiskněte tlačítko .
Zobrazí se nabídka Režim úprav fotografií.
9 Stiskněte opakovaně tlačítko nebo , dokud se na displeji nezobrazí text Efekt dobarvení.
10 Stisknutím tlačítka nebo vyberte barevný efekt.
11 Stisknutím tlačítka uložíte své výběry a vrátíte se na obrazovku výběru fotografií.
12 Stisknutím tlačítka nebo vyberete počet kopií k tisku.
Poznámka: Pokud je počet kopií nastaven na 1 a stisknete tlačítko , zrušíte výběr obrázku. Pokud
obrázek není vybrán a stisknete tlačítko
, vyberete obrázek.
13 K tisku a úpravám můžete vybrat více fotografií opakováním kroků krok 6 až krok 12.
14 Stisknutím tlačítka přejdete na obrazovku náhledu.
15 Chcete-li upravit nastavení tisku, postupujte takto:
a Stiskněte tlačítko .
b Proveďte změny.
Úpravy fotografií
34

c Stisknutím tlačítka uložíte své volby a vrátíte se na obrazovku náhledu.
16 Stisknutím tlačítka spustíte tisk.
Poznámka: Chcete-li předejít rozmazání nebo poškrábání, nedotýkejte se potištěného povrchu prsty
nebo ostrými objekty. Nejlepších výsledků dosáhnete, když budete z výstupního zásobníku papíru
vyndávat vytištěné listy po jednom a necháte je schnout alespoň 24 hodin předtím, než je poskládáte,
vystavíte nebo uložíte.
Úpravy fotografií
35

Přenos fotografií
Přenos fotografií z paměťového zařízení do počítače
Můžete přenést fotografie z paměťové karty nebo jednotky paměti flash do počítače a ušetřit místo na
paměťovém zařízení.
1 Zkontrolujte, zda je tiskárna připojena k počítači a počítač i tiskárna jsou zapnuté.
2 Vložte paměťovou kartu nebo jednotku paměti flash. Další informace naleznete v části „Vložení paměťové
karty“ na str. 20 nebo „Vložení jednotky paměti flash“ na str. 21.
Na obrazovce počítače se automaticky spustí aplikace Fast Pics.
3 V dialogu aplikace Fast Pics klepněte na příkaz Uložit fotografie do počítače.
Kontrolka na tiskárně bliká, což znamená, že probíhá přenos dat z paměťové karty do počítače.
4 Postupujte podle pokynů na obrazovce počítače a zvolte místo, na které chcete obrázky uložit.
Přenos fotografií z paměťové karty do jednotky paměti flash
Můžete přenášet fotografie z paměťové karty do jednotky paměti flash. Fotografie zůstanou v paměťové kartě
zachovány.
1 Vložte paměťovou kartu. Další informace naleznete v části „Vložení paměťové karty“ na str. 20.
2 Stiskněte opakovaně tlačítko nebo , dokud se na displeji nezobrazí text Přenos.
3 Stiskněte tlačítko .
4 Vložte jednotku paměti flash. Další informace naleznete v části „Vložení jednotky paměti flash“ na
str. 21.
5 Stisknutím tlačítka nebo vyberte položku Jednotka paměti flash USB.
6 Stiskněte tlačítko .
7 Stisknutím tlačítka nebo můžete procházet následující možnosti:
• Všechny obrázky přenese všechny fotografie
• Vybrané fotografie přenese vybrané fotografie
• Rozsah obrázků přenese fotografie podle rozsahu
• Rozsah dat přenese fotografie pořízené v určitém rozmezí dat
8 Stisknutím tlačítka vyberte možnost.
9 Postupujte podle pokynů na displeji.
Přenos fotografií
36

Používání technologie Bluetooth
Bluetooth je bezdrátová technologie umožňující vzájemnou komunikaci kompatibilních produktů. Tiskárna
komunikuje se zařízeními používajícími technologii Bluetooth prostřednictvím USB (Universal Serial Bus)
adaptéru Bluetooth, který se prodává samostatně.
Nastavení režimu Bluetooth
1 Stiskněte opakovaně tlačítko nebo , dokud se na displeji nezobrazí text Nástroje.
2 Stiskněte tlačítko .
3 Opakovaně stiskněte tlačítko nebo , dokud se nezobrazí položka Bluetooth.
4 Stiskněte tlačítko .
5 Stiskněte opakovaně tlačítko nebo , dokud nebude vybrána možnost Zapnout Bluetooth.
6 Stisknutím tlačítka nebo vyberte buď Zapnuto, nebo Vypnuto.
7 Stiskněte opakovaně tlačítko nebo , dokud nevyberete položku Režim Discovery .
8 Stisknutím tlačítka nebo vyberte buď Zapnuto, nebo Vypnuto.
9 Stisknutím uložte výběr.
Tisk pomocí Bluetooth
Můžete tisknout fotografie ze zařízení podporujícího technologii Bluetooth, například z telefonu vybaveného
fotoaparátem, pomocí USB adaptéru Bluetooth.
1 Vložte fotografický papír lesklou stranou nebo stranou určenou k tisku směrem k sobě. (Pokud si nejste
jisti, na kterou stranu se tiskne, podívejte se na pokyny dodané s papírem.) Další informace naleznete v
části „Vložení papíru“ na str. 19.
2 Zkontrolujte, zda jsou volby Zapnout Bluetooth a Režim Discovery v tiskárně nastaveny na hodnotu
Zapnuto. Další informace naleznete v části „Nastavení režimu Bluetooth“ na str. 37.
3 Zapojte adaptér USB Bluetooth do portu PictBridge na přední straně tiskárny.
Poznámka: Adaptér Bluetooth se prodává samostatně.
Používání technologie Bluetooth
37

4 Jakmile tiskárna rozpozná adaptér Bluetooth, zobrazí se na displeji tiskárny na pět sekund následující
zpráva: Bluetooth Dongle připojen.
5 Informace o tisku fotografií ze zařízení podporujícího technologii Bluetooth naleznete v dokumentaci k
danému výrobku.
Poznámka: Chcete-li předejít rozmazání nebo poškrábání, nedotýkejte se potištěného povrchu prsty
nebo ostrými objekty. Nejlepších výsledků dosáhnete, když budete z výstupního zásobníku papíru
vyndávat vytištěné listy po jednom a necháte je schnout alespoň 24 hodin předtím, než je poskládáte,
vystavíte nebo uložíte.
Používání technologie Bluetooth
38

Řešení problémů
• „Řešení problémů s instalací“ na str. 39
• „Řešení problémů s tiskem“ na str. 41
• „Řešení problémů s nesprávným zaváděním nebo zablokováním papíru“ na str. 44
• „Řešení problémů se zařízením“ na str. 44
• „Chybové zprávy - řešení problémů“ na str. 45
• „Odebrání a opětovné nainstalování softwaru“ na str. 47
Řešení problémů s instalací
Na displeji je zobrazen nesprávný jazyk
1 Stisknutím tlačítka vypněte tiskárnu.
2 Stisknutím tlačítka tiskárnu opět zapněte.
3 Stiskněte tlačítko .
4 Stiskněte tlačítko .
5 Pokračujte stisknutím tlačítka .
6 Opakovaným stisknutím tlačítka nebo zobrazte na displeji požadovaný jazyk.
7 Stisknutím tlačítka uložte výběr.
Tlačítko Napájení nesvítí
Zkontrolujte, zda jste odpojili napájecí kabel od tiskárny a od el. zásuvky.
1 Zasuňte zástrčku šňůry zcela do portu zdroje napájení tiskárny.
2 Zapojte kabel do elektrické zásuvky, ve které ostatní elektrická zařízení řádně fungují.
3 Pokud se kontrolka nerozsvítí, stiskněte tlačítko .
Software se nenainstaluje
Jsou podporovány následující operační systémy:
• Windows 2000
• Windows XP
Řešení problémů
39

• Windows Vista
• Mac OS X verze 10.3 nebo novější
ŘEŠENÍ 1
1 Ukončete všechny spuštěné softwarové aplikace.
2 Deaktivujte antivirové programy.
3 Vyjměte disk CD se softwarem tiskárny z jednotky CD-ROM.
4 Restartujte počítač.
5 Po zobrazení pracovní plochy znovu vložte disk CD se softwarem tiskárny. Na ploše se vytvoří ikona
disku CD.
6 Podle pokynů na obrazovce nainstalujte software.
ŘEŠENÍ 2
1 Vyjměte disk CD se softwarem tiskárny.
2 Restartujte počítač.
3 Až se zobrazí pracovní plocha, zrušte všechna okna Nalezen nový hardware.
4 Vložte opět disk CD se softwarem tiskárny.
5 Postupujte podle pokynů na obrazovce počítače.
ŘEŠENÍ 3
1 Prohlédněte kabel USB, zda nejeví žádné známky poškození.
2 Pevně zapojte čtvercový konec kabelu USB do zásuvky na zadní straně tiskárny.
3 Pevně zapojte obdélníkový konec kabelu USB do portu USB počítače.
Port USB je označen symbolem USB
.
ŘEŠENÍ 4
1 Odpojte kabel USB z jiného zařízení, například rozbočovače nebo přepínače USB.
2 Připojte kabel přímo k tiskárně a počítači.
Nelze tisknout z digitálního fotoaparátu pomocí PictBridge
EŠENÍ 1
Ř
Povolte ve fotoaparátu tisk podle standardu PictBridge výběrem správného režimu USB. Další informace
najdete v dokumentaci fotoaparátu.
Řešení problémů
40

ŘEŠENÍ 2
1 Odpojte fotoaparát.
2 Připojte digitální fotoaparát podporující standard PictBridge k portu PictBridge. Informace o tom, zda
digitální fotoaparát podporuje standard PictBridge, najdete v dokumentaci digitálního fotoaparátu.
ŘEŠENÍ 3
Musíte použít kabel USB dodaný s fotoaparátem.
Řešení problémů s tiskem
Zlepšení kvality tisku
Pokud nejste spokojeni s kvalitou vytištěné fotografie, proveďte následující opatření:
• Použijte vhodný papír pro tisk fotografie. Nejlepších výsledků dosáhnete při použití fotografického papíru
Lexmark Perfectfinish nebo Lexmark.
Poznámka: Nepoužívejte fotografický papír Lexmark Premium. Vaše tisková kazeta není s tímto typem
papíru kompatibilní.
• Vložte papír lesklou stranou nebo stranou určenou k tisku směrem k sobě. (Pokud si nejste jisti, na kterou
stranu se tiskne, podívejte se na pokyny dodané s papírem.)
• Vyberte kvalitu tisku Foto.
Poznámka: Chcete-li předejít rozmazání nebo poškrábání, nedotýkejte se potištěného povrchu prsty nebo
ostrými objekty. Nejlepších výsledků dosáhnete, když budete z výstupního zásobníku papíru vyndávat
vytištěné listy po jednom a necháte je schnout alespoň 24 hodin předtím, než je poskládáte, vystavíte nebo
uložíte.
Pokud fotografie stále není vytištěna v požadované kvalitě, postupujte takto:
1 Vyrovnejte tiskovou kazetu. Další informace naleznete v části „Vyrovnání tiskové kazety za účelem
dosažení lepší kvality tisku“ na str. 9.
Pokud nedošlo ke zlepšení kvality tisku, pokračujte krokem krok 2.
2 Vyčistěte trysky tiskové kazety. Další informace naleznete v části “Čištění trysek tiskové kazety” v kapitole
“Údržba tiskárny” Uživatelské příručky na disku CD.
Pokud nedošlo ke zlepšení kvality tisku, pokračujte krokem krok 3.
3 Vyjměte a znovu vložte tiskovou kazetu. Další informace naleznete v části “Vyjmutí použité tiskové kazety”
a "Instalace tiskové kazety" v kapitole “Údržba tiskárny” Uživatelské příručky na disku CD-ROM.
Pokud nedošlo ke zlepšení kvality tisku, pokračujte krokem krok 4.
4 Otřete tiskové trysky a kontakty. Další informace naleznete v části “Otření trysek a kontaktů tiskové kazety”
v kapitole “Údržba tiskárny” Uživatelské příručky na disku CD-ROM.
Není-li kvalita tisku stále uspokojivá, vyměňte tiskovou kazetu. Další informace naleznete v části
“Objednání spotřebního materiálu” v kapitole “Údržba tiskárny” Uživatelské příručky na disku CD-ROM.
Řešení problémů
41

Fotografii nelze vytisknout
EŠENÍ 1
Ř
Pokud se zobrazí chybová zpráva, vyhledejte ji v části „Chybové zprávy - řešení problémů“ na str. 45.
ŘEŠENÍ 2
Jestliže nesvítí kontrolka , podívejte se do části „Tlačítko Napájení nesvítí“ na str. 39.
ŘEŠENÍ 3
Vyjměte a znovu založte papír. Další informace naleznete v části „Vložení papíru“ na str. 19.
ŘEŠENÍ 4
Zkontrolujte hladinu inkoustu a v případě potřeby nainstalujte novou kazetu. Další informace naleznete v
části “Instalace tiskové kazety” v kapitole “Údržba tiskárny” Uživatelské příručky na disku CD-ROM.
ŘEŠENÍ 5
Pokud je tiskárna připojená k počítači přes jiné zařízení:
1 Odpojte kabel USB z jiného zařízení, například rozbočovače nebo přepínače USB.
2 Připojte kabel přímo k tiskárně a počítači.
ŘEŠENÍ 6
1 Stisknutím tlačítka vypněte tiskárnu.
2 Odpojte napájecí kabel z elektrické zásuvky.
3 Odpojte druhý konec napájecího kabelu z tiskárny.
4 Znovu zapojte napájecí kabel do tiskárny.
5 Zapojte napájecí kabel do elektrické zásuvky.
6 Stisknutím tlačítka tiskárnu znovu zapněte.
Pomalý tisk
EŠENÍ 1
Ř
Ukončete v počítači všechny programy, které nepoužíváte.
ŘEŠENÍ 2
Zkuste minimalizovat počet a velikost grafických objektů a obrázků v dokumentu.
Řešení problémů
42

ŘEŠENÍ 3
Zvažte možnost instalovat do počítače více paměti RAM.
ŘEŠENÍ 4
Odstraňte ze systému všechna nepoužívaná písma.
ŘEŠENÍ 5
1 V softwarové aplikaci klepněte na nabídku Soubor Tisk.
2 Klepněte na tlačítko Vlastnosti, Předvolby, Možnosti nebo Nastavení.
3 Klepněte na položku Kvalita/kopie.
4 V oblasti Kvalita/rychlost vyberte nastavení Normální.
ŘEŠENÍ 6
1 Odinstalujte software tiskárny a znovu jej nainstalujte. Další informace naleznete v části „Odebrání a
opětovné nainstalování softwaru“ na str. 47.
2 Pokud se software stále nenainstaluje správně, navštivte naši webovou stránku www.lexmark.com a
zkontrolujte, zda máte nejnovější verzi softwaru.
a Ve všech zemích nebo oblastech mimo Spojené státy vyberte svou zemi nebo region.
b Klepněte na odkazy na ovladače a software ke stažení.
c Vyberte řadu vaší tiskárny.
d Vyberte model vaší tiskárny.
e Vyberte váš operační systém.
f Vyberte soubor, který chcete stáhnout, a postupujte podle pokynů na obrazovce.
Fotografie se tisknou jen zčásti
Paměťová karta nebo jednotka paměti flash, kterou jste vložili, nebo fotoaparát podporující standard
Pictbridge, který jste připojili, je prázdný nebo obsahuje soubory, které tiskárna nedokáže přečíst.
ŘEŠENÍ 1
Použijte jinou paměťovou kartu, jednotku paměti flash nebo fotoaparát podporující standard Pictbridge.
ŘEŠENÍ 2
Zkontrolujte, zda vložený papír odpovídá vybrané velikosti papíru.
Řešení problémů
43

Řešení problémů s nesprávným zaváděním nebo zablokováním papíru
Zablokování papíru v tiskárně
1 Stisknutím tlačítka vypněte tiskárnu.
2 Pevně uchopte papír a opatrně jej vytáhněte.
3 Stisknutím tlačítka tiskárnu opět zapněte.
Zablokování papíru v podpěře papíru
1 Stisknutím tlačítka vypněte tiskárnu.
2 Pevně uchopte papír a opatrně jej vytáhněte.
3 Stisknutím tlačítka tiskárnu opět zapněte.
Řešení problémů se zařízením
Zařízení nelze vložit
Zkontrolujte, zda typ použité paměťové karty, jednotky paměti flash, fotoaparátu podporujícího standard
PictBridge nebo adaptéru Bluetooth odpovídá tiskárně. Další informace naleznete v části „Připojení zařízení
pro ukládání fotografií“ na str. 20.
Po vložení zařízení se nic nestane
EŠENÍ 1
Ř
Rychle vyjměte a znovu vložte paměťovou kartu, jednotku paměti flash, nebo připojte fotoaparát podporující
standard PictBridge či adaptér Bluetooth.
ŘEŠENÍ 2
Další informace naleznete v části „Připojení zařízení pro ukládání fotografií“ na str. 20.
ŘEŠENÍ 3
Zkontrolujte, zda paměťová karta, jednotka paměti flash, fotoaparát podporující standard PictBridge či
adaptér Bluetooth není zjevně poškozen.
ŘEŠENÍ 4
Nezasunujte více zařízení současně.
Řešení problémů
44

ŘEŠENÍ 5
Zkontrolujte připojení kabelů.
1 Prohlédněte kabel USB, zda nejeví žádné známky poškození.
2 Pevně zapojte čtvercový konec kabelu USB do zásuvky na zadní straně tiskárny.
3 Pevně zapojte obdélníkový konec kabelu USB do portu USB počítače.
Port USB je označen symbolem USB
.
Chybové zprávy - řešení problémů
Chyba vyrovnání
EŠENÍ 1
Ř
1 Vyjměte tiskovou kazetu.
2 Zkontrolujte, zda byla úplně odstraněna nálepka a páska.
3 Znovu vložte tiskovou kazetu.
4 Stisknutím tlačítka vyrovnejte kazetu.
ŘEŠENÍ 2
Vložte fotografický papír lesklou stranou nebo stranou určenou k tisku směrem k sobě. (Pokud si nejste
jisti, na kterou stranu se tiskne, podívejte se na pokyny dodané s papírem.)
Vložte pouze nový papír. Tiskárna přečte jakékoli značky na použitém papíru, což může vést k zobrazení
chybové zprávy o vyrovnání.
Zablokování nosiče
1 Otevřete přístupový kryt.
2 Vyjměte předměty blokující cestu nosiče tiskové kazety.
Řešení problémů
45

3 Zkontrolujte, zda je zavřené víčko nosiče kazety.
4 Zavřete přístupový kryt.
5 Stiskněte tlačítko .
Chyba kazety
1 Vyjměte tiskovou kazetu.
2 Odpojte napájecí kabel z elektrické zásuvky.
3 Znovu připojte napájecí kabel do elektrické zásuvky.
4 Pokud se nerozsvítí tlačítko , stiskněte tlačítko .
5 Znovu vložte tiskovou kazetu.
6 Pokud se chyba kazety opakuje, nainstalujte novou kazetu. Další informace naleznete v části “Instalace
tiskové kazety” v kapitole “Údržba tiskárny” Uživatelské příručky na disku CD-ROM.
Chybí kazeta
Tisková kazeta chybí nebo není správně nainstalována. Další informace naleznete v části “Instalace tiskové
kazety” v kapitole “Údržba tiskárny” Uživatelské příručky na disku CD-ROM.
Otevřený kryt
Ověřte, že je přístupový kryt uzavřen.
Neplatné zařízení
Fotoaparát, který jste připojili k tiskárně, nekomunikuje pomocí standardu PictBridge.
1 Odpojte fotoaparát od tiskárny.
2 Zkontrolujte, zda fotoaparát podporuje standard PictBridge. Další informace najdete v dokumentaci k
fotoaparátu.
Neplatný soubor obrázku
Paměťová karta nebo jednotka paměti flash, kterou jste vložili, je prázdná nebo obsahuje soubory, které
tiskárna nedokáže přečíst.
Použijte jinou paměťovou kartu nebo jednotku paměti flash. Další informace naleznete v části „Vložení
paměťové karty“ na str. 20 nebo „Vložení jednotky paměti flash“ na str. 21.
Řešení problémů
46

Hladina inkoustu
Zpráva Hladina inkoustu
Brzy bude třeba vyměnit barevnou kazetu. 25 %
Brzy bude třeba vyměnit barevnou kazetu. 15 %
Velmi brzy bude třeba vyměnit barevnou kazetu. 5 %
Poznámka: Tyto zprávy a procenta nemusí platit pro první kazetu dodanou s tiskárnou.
1 V případě potřeby nainstalujte novou tiskovou kazetu.
Chcete-li si objednat spotřební materiál, přečtetě si část “Objednání spotřebního materiálu” v kapitole
“Údržba tiskárny” Uživatelské příručky na disku CD-ROM.
2 Pokračujte stisknutím tlačítka .
Zablokování papíru
Viz „Řešení problémů s nesprávným zaváděním nebo zablokováním papíru“ na str. 44.
Došel papír
1 Vložte fotografický papír lesklou stranou nebo stranou určenou k tisku směrem k sobě. (Pokud si nejste
jisti, na kterou stranu se tiskne, podívejte se na pokyny dodané s papírem.) Další informace naleznete v
části „Vložení papíru“ na str. 19.
2 Stiskněte tlačítko .
Chyba PictBridge
Ř
EŠENÍ 1
Zkontrolujte, zda je fotoaparát podporující standard PictBridge správně připojen k tiskárně. Další informace
naleznete v části „Připojení digitálního fotoaparátu podporujícího standard PictBridge“ na str. 22.
ŘEŠENÍ 2
Připojený fotoaparát není v režimu PictBridge. Další informace najdete v dokumentaci k fotoaparátu.
Odebrání a opětovné nainstalování softwaru
Pokud tiskárna nefunguje správně nebo pokud se při pokusu použít tiskárnu zobrazí chybová zpráva o
problémech s komunikací, bude pravděpodobně nutné odinstalovat a znovu nainstalovat software tiskárny.
1 Klepněte na tlačítko Start Programy nebo Všechny programy Lexmark 350 Series.
2 Vyberte položku Odinstalovat.
3 Při odinstalování softwaru tiskárny postupujte podle pokynů na obrazovce.
4 Restartujte počítač a nainstalujte software tiskárny znovu.
Řešení problémů
47

5 Ve všech oknech se zprávou o nalezení nového hardwaru klepněte na tlačítko Storno.
6 Vložte disk CD a znovu nainstalujte software podle pokynů na obrazovce.
Řešení problémů
48

Poznámky
Poznámky
49

Rejstřík
A
Automatické vylepšení
nabídka Režim úprav
fotografií 16
automatické zlepšení
fotografií 32
B
Bluetooth
adaptér, vložení 37
nabídka Nástroje 16
printing 37
režim nastavení 37
Č
části
displej 11
držadlo 11
kontrolka 11
otvory pro paměťovou kartu 11
ovládací panel 11
podpěra papíru 11
port PictBridge 11
port USB 12
port zdroje napájení 12
přístupový kryt 11
vodicí lišta 11
výstupní zásobník papíru 11
červené oči, odstranění 17
D
displej 11
došel papír 47
držadlo 11
E
Efekt dobarvení
nabídka Režim úprav
fotografií 17
F
Fast Pics
otevření 18
fotoaparát podporující standard
PictBridge, připojení 22
fotografie
automatické zlepšení 32
červené oči, odstranění 17
nabídka Režim úprav
fotografií 16
nastavení jasu 31
oříznutí 30
otočení 17
pasové fotografie, tisk 13
použití barevných efektů 34
přenos z paměťové karty do
jednotky paměti flash 36
přenos z paměťového zařízení
do počítače 36
přidání rámečků 33
tisk fotografie nebo vybraných
fotografií 24
tisk podle data 26
tisk podle rozsahu 26
tisk pomocí Bluetooth 37
tisk stránky indexu 27
tisk všech 25
tisk z digitálního fotoaparátu
pomocí DPOF 28
tisk z digitálního fotoaparátu
pomocí nabídky PictBridge 28
zobrazení a výběr 13
zobrazení prezentace na
ovládacím panelu 15, 23
fotografie se nevytiskne 42
fotografie se tisknou jen
zčásti 43
H
hladina inkoustu 47
hledání
informace 5
publikace 5
webová stránka 5
C
chyba – chybí kazeta 46
chyba – zablokování nosiče 45
chyba kazety 46
chyba PictBridge 47
chyba vyrovnání 45
chybové zprávy – řešení
problémů
došel papír 47
hladina inkoustu 47
chyba – otevřený kryt 46
chyba kazety 46
chyba PictBridge 47
chyba vyrovnání 45
chybí kazeta 46
neplatné zařízení 46
neplatný soubor obrazu 46
zablokování nosiče 45
zablokovaný papír 47
I
informace o bezpečnosti 2
informace, vyhledání 5
instalace
software tiskárny 47
J
Jas
nabídka Režim úprav
fotografií 16
jas, nastavení 31
jednotka paměti flash
vložení 21
K
karty
paměťové 20
kazeta, tisková
vyrovnání 9
kontrolka 11
kvalita tisku, zlepšení 41
N
na displeji je zobrazen nesprávný
jazyk 39
nabídka Nástroje 15
nabídka PictBridge 17
nabídka Přenos fotografií 14
nabídka Režim úprav
fotografií 16
nabídka Tisk fotografií 14
nabídka Zobrazit a vybrat 13
nabídka Zobrazit prezentaci 15
Rejstřík
50

nelze tisknout z digitálního
fotoaparátu pomocí
PictBridge 40
neplatné zařízení 46
neplatný soubor obrazu 46
O
obsah balení 9
obsah, balení 9
oříznutí fotografií 30
otevřený kryt 46
otočení fotografií 17
otvory pro paměťovou kartu 11
ovládací panel 11
nabídka Nástroje 15
nabídka PictBridge 17
nabídka Přenos fotografií 14
nabídka Režim úprav
fotografií 16
nabídka Tisk fotografií 14
nabídka Zobrazit a vybrat 13
nabídka Zobrazit prezentaci 15
použití 12
P
paměťová karta
vložení 20
papír, použití podporovaných
typů 19, 24, 30
papír, vložení 19
pasové fotografie, tisk 13
po vložení zařízení se nic
nestane 44
podpěra papíru 11
pomalý tisk 42
port PictBridge 11
port USB 12
port zdroje napájení 12
použití
podporované typy
papíru 19, 24, 30
prezentace, zobrazení 15
přenos fotografií
z paměťové karty do jednotky
paměti flash 36
z paměťového zařízení do
počítače 36
přístupový kryt 11
publikace, vyhledání 5
R
rámečky, přidání k
fotografiím 33
Ř
řešení problémů s instalací
fotografie se nevytiskne 42
na displeji je zobrazen
nesprávný jazyk 39
nelze tisknout z digitálního
fotoaparátu pomocí
PictBridge 40
software se nenainstaluje 39
tlačítko napájení nesvítí 39
řešení problémů s nesprávným
zaváděním nebo zablokováním
papíru
zablokovaný papír v podpěře
papíru 44
zablokovaný papír v
tiskárně 44
řešení problémů s tiskem
fotografie se tisknou jen
zčásti 43
pomalý tisk 42
zlepšení kvality tisku 41
řešení problémů se zařízením
po vložení zařízení se nic
nestane 44
zařízení nelze vložit 44
řešení problémů, chybové zprávy
došel papír 47
hladina inkoustu 47
chyba kazety 46
chyba PictBridge 47
chyba vyrovnání 45
chybí kazeta 46
neplatné zařízení 46
neplatný soubor obrazu 46
otevřený kryt 46
zablokování nosiče 45
zablokovaný papír 47
řešení problémů, instalace
fotografie se nevytiskne 42
na displeji je zobrazen
nesprávný jazyk 39
nelze tisknout z digitálního
fotoaparátu pomocí
PictBridge 40
software se nenainstaluje 39
tlačítko napájení nesvítí 39
řešení problémů, tisk
fotografie se tisknou jen
zčásti 43
pomalý tisk 42
zlepšení kvality tisku 41
řešení problémů, zablokování a
nesprávné zavádění
zablokovaný papír v podpěře
papíru 44
zablokovaný papír v
tiskárně 44
řešení problémů, zařízení
po vložení zařízení se nic
nestane 44
zařízení nelze vložit 44
S
software
Fast Pics 18
odebrání a opětovná
instalace 47
použití 18
Středisko řešení 18
Vlastnosti tisku 18
software se nenainstaluje 39
software tiskárny
odebrání 47
opětovná instalace 47
použití 18
Středisko řešení
otevření 18
T
tisk
fotografie nebo vybrané
fotografie 24
fotografie podle data 26
fotografie podle rozsahu 26
fotografie pomocí barevných
efektů 34
fotografie s automatickým
vylepšením 32
fotografie s rámečky 33
fotografie z digitálního
fotoaparátu pomocí DPOF 28
fotografie z digitálního
fotoaparátu pomocí nabídky
PictBridge 28
stránka indexu fotografií 27
všechny fotografie 25
Rejstřík
51

tisková kazeta
vyrovnání 9
tlačítka, ovládací panel
Červené oči 12
Nabídka 13
Napájení 12
Start 12
šipka doleva 13
šipka dolů 13
šipka doprava 13
šipka nahoru 13
Výběr 13
Zpět 13
tlačítko napájení nesvítí 39
Ú
Údržba
nabídka Nástroje 16
V
Vlastnosti tisku
otevření 18
vložení
adaptér Bluetooth 37
jednotky paměti flash 21
paměťové karty 20
vložení
papír 19
vodicí lišta 11
Výchozí nastavení zařízení
nabídka Nástroje 15
vyrovnání tiskové kazety 9
výstupní zásobník papíru 11
W
webová stránka
vyhledání 5
Z
zablokovaný papír 47
zablokovaný papír v podpěře
papíru 44
zablokovaný papír v tiskárně 44
zařízení nelze vložit 44
zlepšení kvality tisku 41
zobrazení prezentace 23
Rejstřík
52
 Loading...
Loading...