Page 1

Lexmark 350 Series
ユーザー ガイド
2006 www.lexmark.com
Page 2
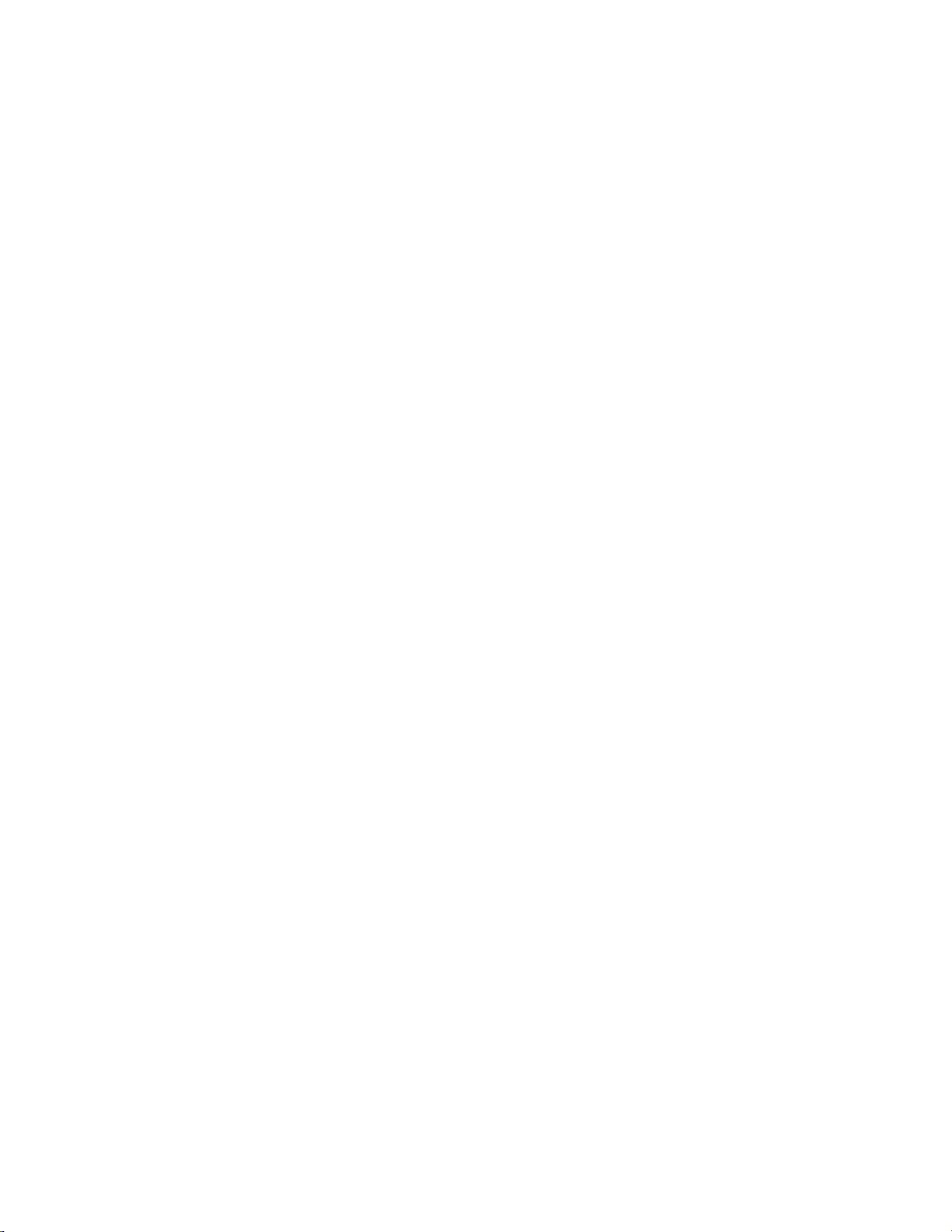
Page 3
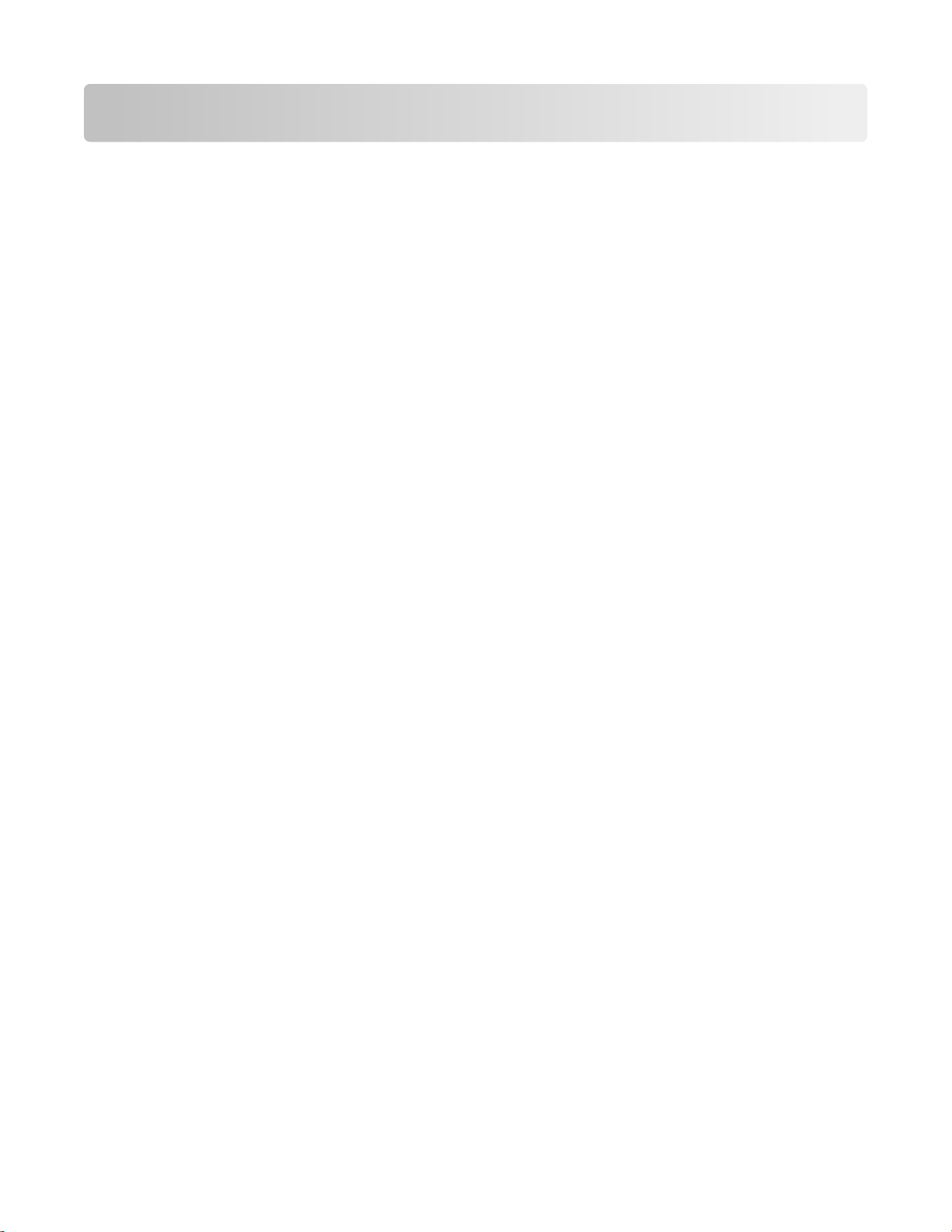
目次
プリンタ
用紙の
サポートされている用紙
操作パネルを使って
コンピュータを使
の使用
セット
.........................................................................................5
................................................................................................................................5
の種類
写真を印刷する
って写真の印刷
.....................................................................................................5
.............................................................................................6
・コピー・スキャン
を行う
..............................................................21
プリンタについて....................................................................................25
パッケージの内容を確認する......................................................................................................25
プリンタ各部の名称とはたらき....................................................................................................26
操作パネルの
操作パネル
ソフトウェアについて...................................................................................................................33
ボタンの使用
のメニュー
........................................................................................................28
................................................................................................................29
プリンタのメンテナンス............................................................................42
カートリッジ
ケーブルの接続をチェックする....................................................................................................42
ノズルを清掃する.......................................................................................................................43
を調整する
...............................................................................................................42
カスタマサポートへの
プリンタに関する情報
印刷品質を
カートリッジの取り
消耗品
カートリッジの取り扱い上の注意.................................................................................................49
テストページを印刷する..............................................................................................................50
Lexmark 製品のリサイクルプログラム........................................................................................50
カートリッジのインク
使用済みのカートリッジ
Lexmark 純正のカートリッジを使用
インクレベルを表示
ノズルと接触面に付着しているインクをふき取る..........................................................................52
改善する
の注文
............................................................................................................................49
連絡
..........................................................................................................43
とその入手先
..................................................................................................................47
付け
...............................................................................................................48
補充について
を取り外す
する
..............................................................................................................51
.............................................................................................44
...............................................................................................50
..............................................................................................50
する
......................................................................................51
トラブルシューティング............................................................................53
PictBridge を使用してデジタルカメラから印刷できない................................................................53
液晶ディスプレイに異なる言語が表示される...............................................................................53
目次
3
Page 4
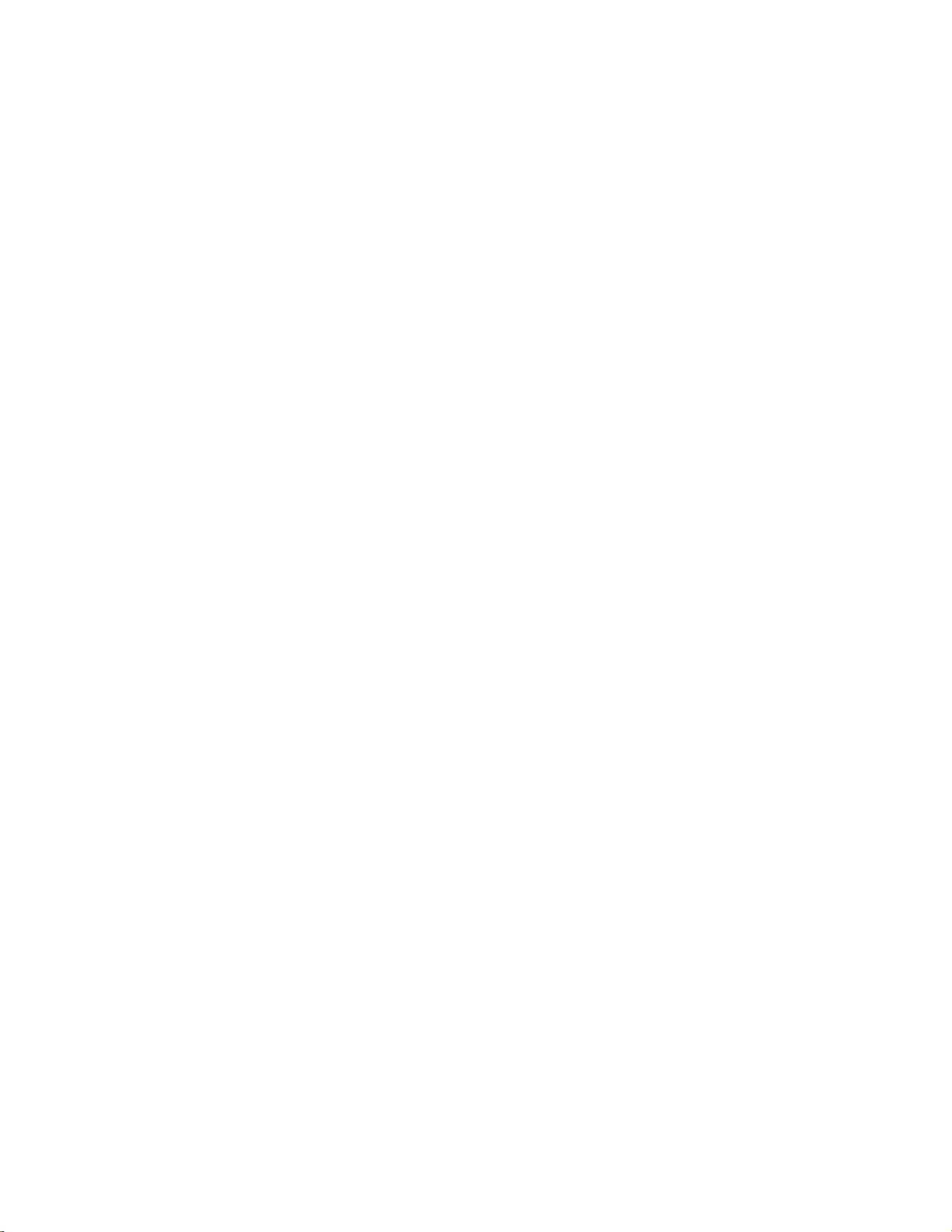
インクレベル..............................................................................................................................53
デバイスがセットできない...........................................................................................................54
デバイスをセットしても
写真の一部分しか
写真が印刷されない...................................................................................................................55
電源ボタンのランプ
印刷速度が遅い.........................................................................................................................56
プリンタソフトウェアがインストールできない.................................................................................56
紙づまりと給紙不良に関するトラブルシューティング....................................................................57
エラーメッセージ.........................................................................................................................58
安全のためのご
何も動作しない
印刷されない
が点灯しない
案内
..............................................................................61
.........................................................................................54
.................................................................................................54
................................................................................................56
用語集...................................................................................................68
目次
4
Page 5
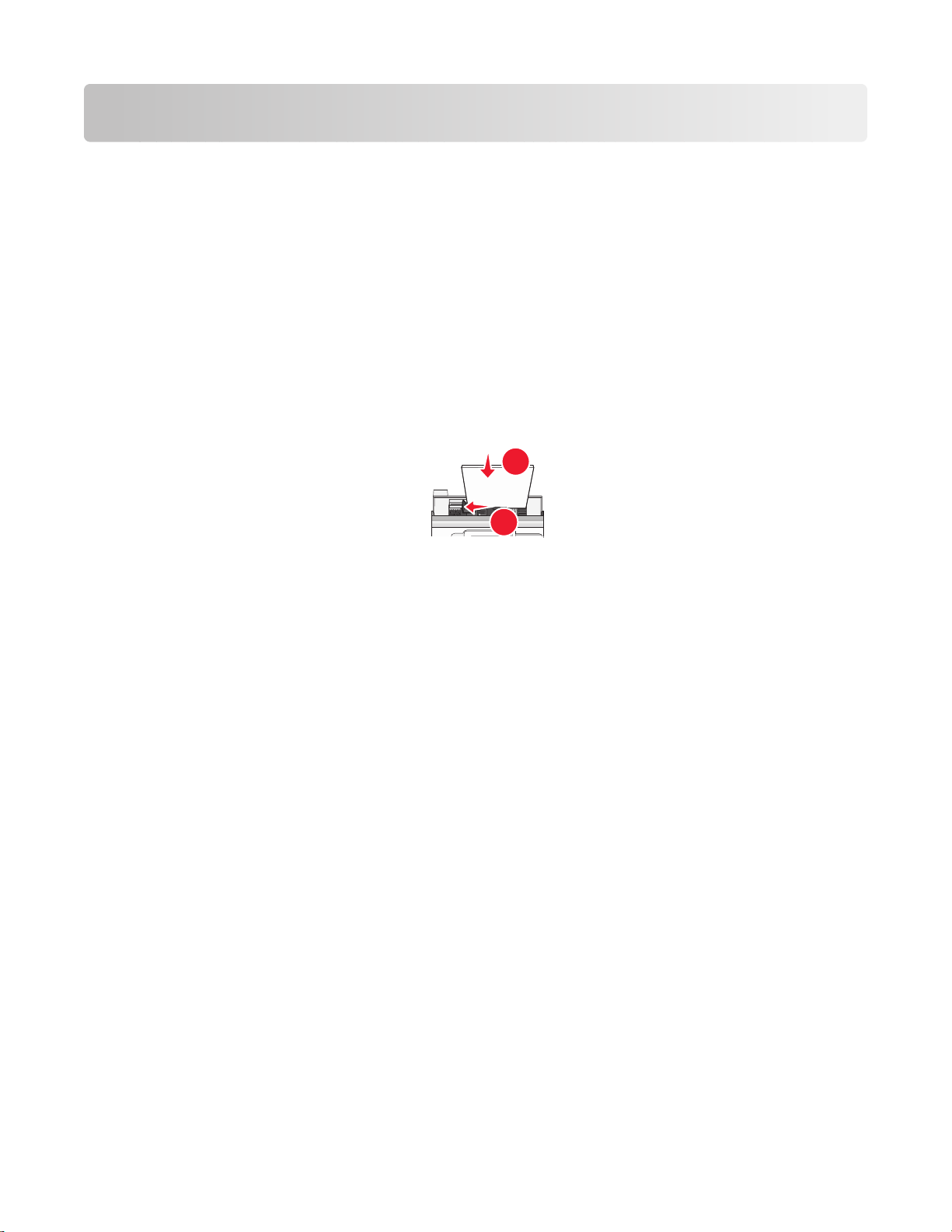
プリンタの使用
このプリンタは単独またはコンピュータと接続して使うことができます。
用紙のセット
メモ:
• 光沢のある印刷面を手前に向けて、フォトペーパーまたは光沢紙をセットします(印刷面がどちらかわからない
場合は、用紙に付属する説明書を参照してください)。
• 一度印刷した用紙や、曲がった用紙を使用していないことを確認します。
• 用紙をプリンタに無理に押し込まないでください。
1 用紙ガイドを用紙サポートの左端まで移動します。
2 用紙を用紙サポートの右側にそろえて縦にセットし、用紙ガイドをゆっくりと放します。
2
1
関連事項:
• 5 ページの「サポートされている用紙の種類」
サポートされている用紙の種類
お使いのプリンタでは、以下の種類の用紙を使用できます。
• Lexmark PerfectFinish フォトペーパー
• Lexmark ハイグレードフォト光沢紙
• フォトペーパー/光沢紙
メモ:
• 最高品質で印刷するには、Lexmark PerfectFinish フォトペーパーまたは Lexmark ハイグレードフォト光沢紙
を使用してください。
• Lexmark プレミアムフォト光沢紙は使用しないでください。お使いのプリンタのカートリッジは、この種類の用紙
に対応していません。
お使いのプリンタでは、以下のサイズの写真を印刷できます。
• A6:105 x 148 mm(4.1 x 5.8 インチ)
• ハガキ:100 x 148 mm(3.9 x 5.8 インチ)
• 3.5 x 5 インチ(88.9 x 127 mm)
• 4 x 6 インチ
• 4 x 8 インチ
• 100 x 150 mm
プリンタの使用
5
Page 6
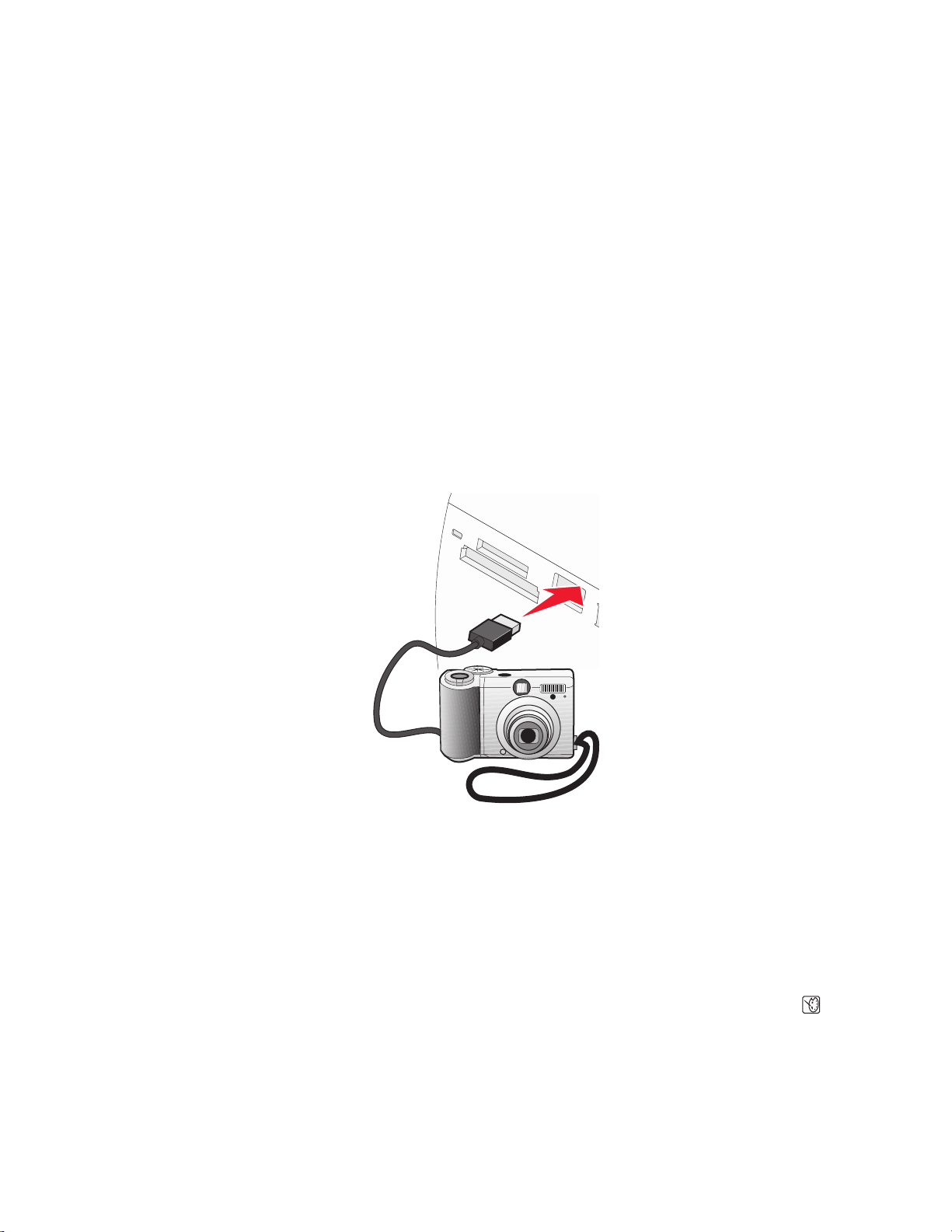
• 100 x 200 mm
• L(89 x 127 mm)
メモ: 用紙サポートにセットできる用紙の枚数は 25 枚までです。
操作パネルを使って写真を印刷する
メモリカードと接続する
PictBridge 対応のデジタルカメラを接続する
PictBridge とは、コンピュータを使用せずにデジタルカメラから直接印刷するための技術で、多くのデジタルカメラで
利用できます。プリンタに PictBridge 対応のデジタルカメラを接続すると、プリンタまたはカメラを使用して写真の印
刷方法を制御できます。
1 USB ケーブルの一方の端をカメラに接続します。
メモ: カメラに付属する USB ケーブルのみを使用
してください
。
2 ケーブルのもう一方の端末をプリンタ前面の PictBridge ポートに接続します。
メモ:
• PictBridge 対応のデジタルカメラが、正しい USB モードに設定されていることを確認してください。詳細につ
いては、カメラのマニュアルを参照してください。
• プリンタで読み取れるのは一度に 1 枚のメモリカードだけです。
3 PictBridge 接続が正常に行われると、ディスプレイにに次のように表示されます。カメラが接続されました。詳細
については、カメラのディスプレイまたはマニュアルを参照してください。カメラで写真の印刷を制御する場合は、
カメラのマニュアルの指示に従ってください。
4 デジタルカメラであらかじめ選択されていない場合は、プリンタを使用して写真の印刷を管理できます。 ボタン
を押して、操作パネルのディスプレイに[PictBridge]メニューを表示します。詳細については、次を参照してくださ
い。33 ページの「[PictBridge]メニュー」.
プリンタの使用
6
Page 7
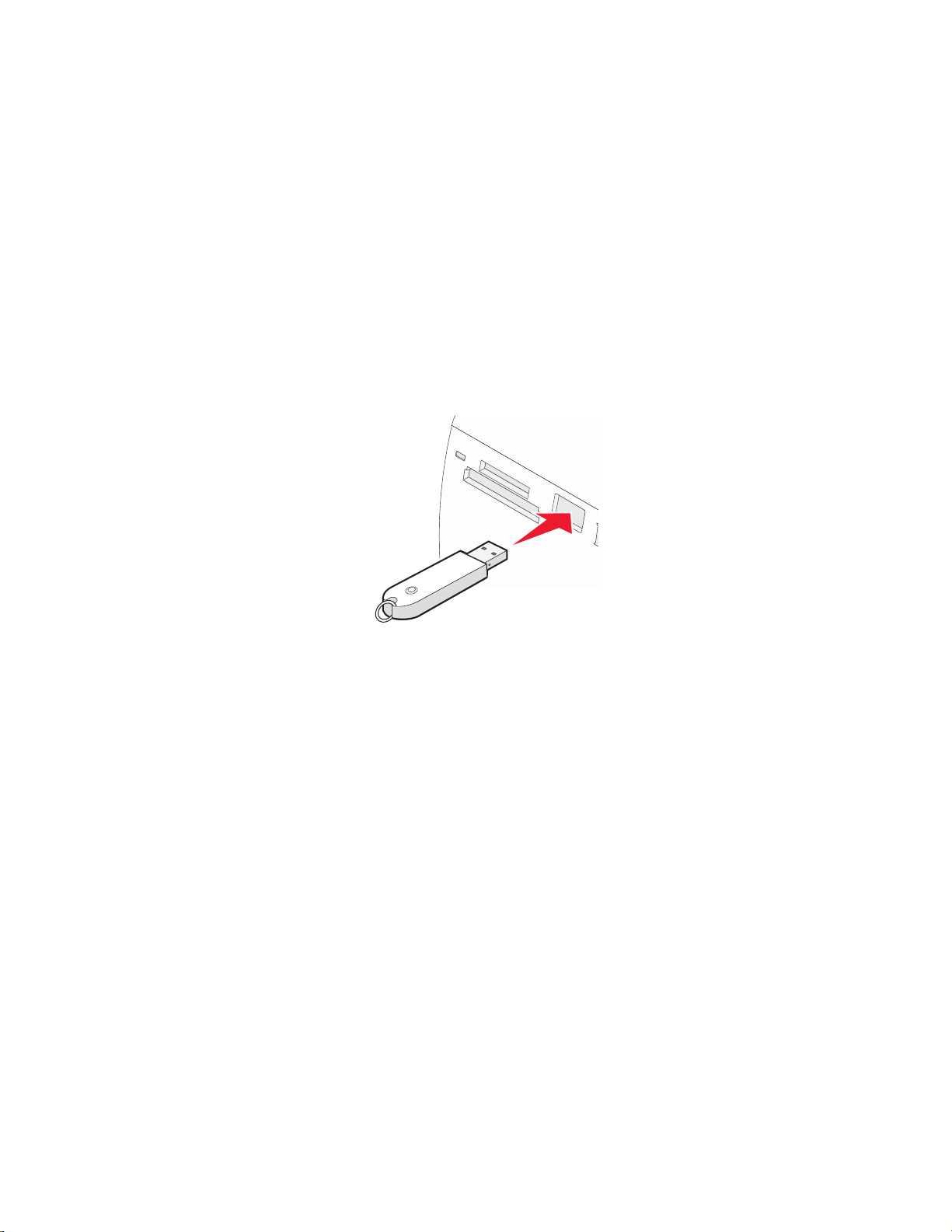
関連事項:
• 19 ページの「DPOF を使用してデジタルカメラから写真を印刷する」
• 19 ページの「PictBridge メニューを使用してデジタルカメラから写真を印刷する」
フラッシュドライブをセットする
フラッシュドライブには、デジタルカメラやカメラ付き携帯電話で撮った写真を保存できます。お使いのプリンタでは、
フラッシュドライブに保存された写真の表示、編集、印刷を実行できます。詳細については、 0 ページの「写真を
印刷する」 または次を参照してください。 0 ページの「写真を編集する」.
また、写真を以下のようにコピーすることもできます。
• フラッシュドライブからコンピュータへ:詳細については、次を参照してください。23 ページの「iPhoto」.
• メモリカードからフラッシュドライブへ:詳細については、次を参照してください。21 ページの「メモリカードからフ
ラッシュドライブへ写真をコピーする」.
1 フラッシュドライブをプリンタの前面にある PictBridge ポートにセットします。
メモ:
• フラッシュドライブが直接ポートに接続できないときは、アダプタが必要になる場合もあります。
• プリンタで読み取れるのは一度に 1 台のデバイスだけです。複数のデバイスをセットすると、使用するデバ
イスをを選択して、使用しないデバイスを取り外すようメッセージが表示されます。
2 プリンタがフラッシュドライブを読み取るまでお待ちください。
関連事項:
• 0 ページの「メモリカードと接続する」
メモリカードをセットする
メモリカードには、デジタルカメラやカメラ付き携帯電話で撮った写真を保存できます。お使いのプリンタでは、メモリ
カードに保存された写真の表示、編集、印刷を実行できます。詳細については、 0 ページの「写真を印刷する」 ま
たは次を参照してください。 0 ページの「写真を編集する」.
また、写真を以下のようにコピーすることもできます。
• メモリカードからコンピュータへ:詳細については、次を参照してください。23 ページの「iPhoto」.
• メモリカードからフラッシュドライブへ:詳細については、次を参照してください。21 ページの「メモリカードからフ
ラッシュドライブへ写真をコピーする」.
プリンタの使用
7
Page 8
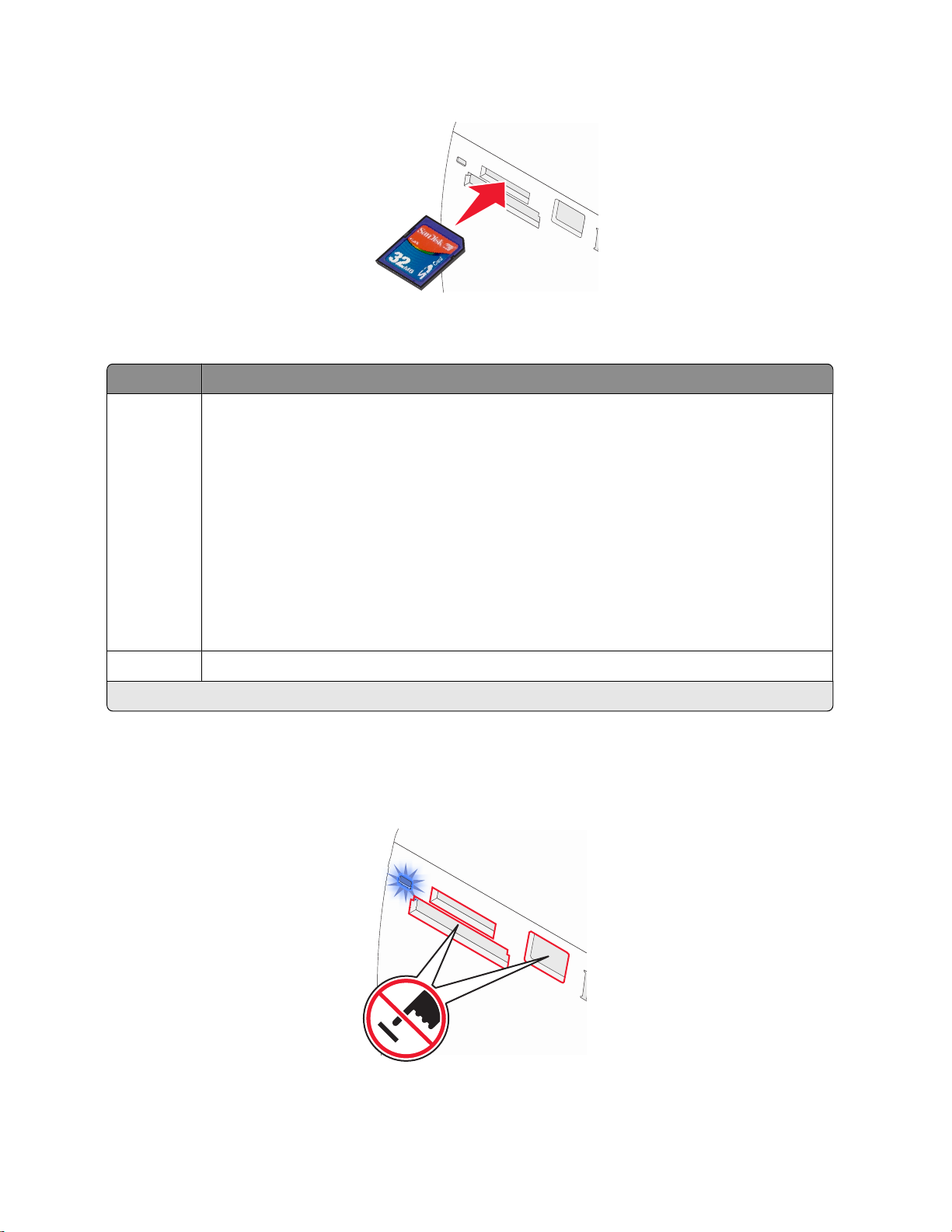
1 メモリカードをセットします。
• 製品名の書かれている側を上にしてカードをセットします。
• カードに矢印のマークがついている場合は、矢印をプリンタ側に向けていることを確認します。
スロット メモリカード
上のスロット
• xD-ピクチャーカード
• SD メモリーカード
• mini SD カード(アダプタ
付
)*
• micro SD カード(アダプタ付)*
• RS-MMC カード(アダプタ付)*
• マルチメディアカード
• メモリースティック
• メモリースティック PRO
• メモリースティック Duo(アダプタ
付
)またはメモリースティック PRO デュオ(アダプタ付)*
• トランスフラッシュ(アダプタ付)*
下のスロット コンパクトフラッシュ Type I / II
* カードに付属しているアダプタにカードを接続してから、スロットにセットします。
2 プリンタのランプが点灯するまでお待ちください。メモリカードの読み込みやデータ送信の際には、ランプが点滅
します。
警告!破損の恐
触れないでください。
れあり
: ランプが点滅
している間は
、メモリカード
を抜いたり
、プリンタのメモリカード
の範囲に手を
プリンタの使用
8
Page 9
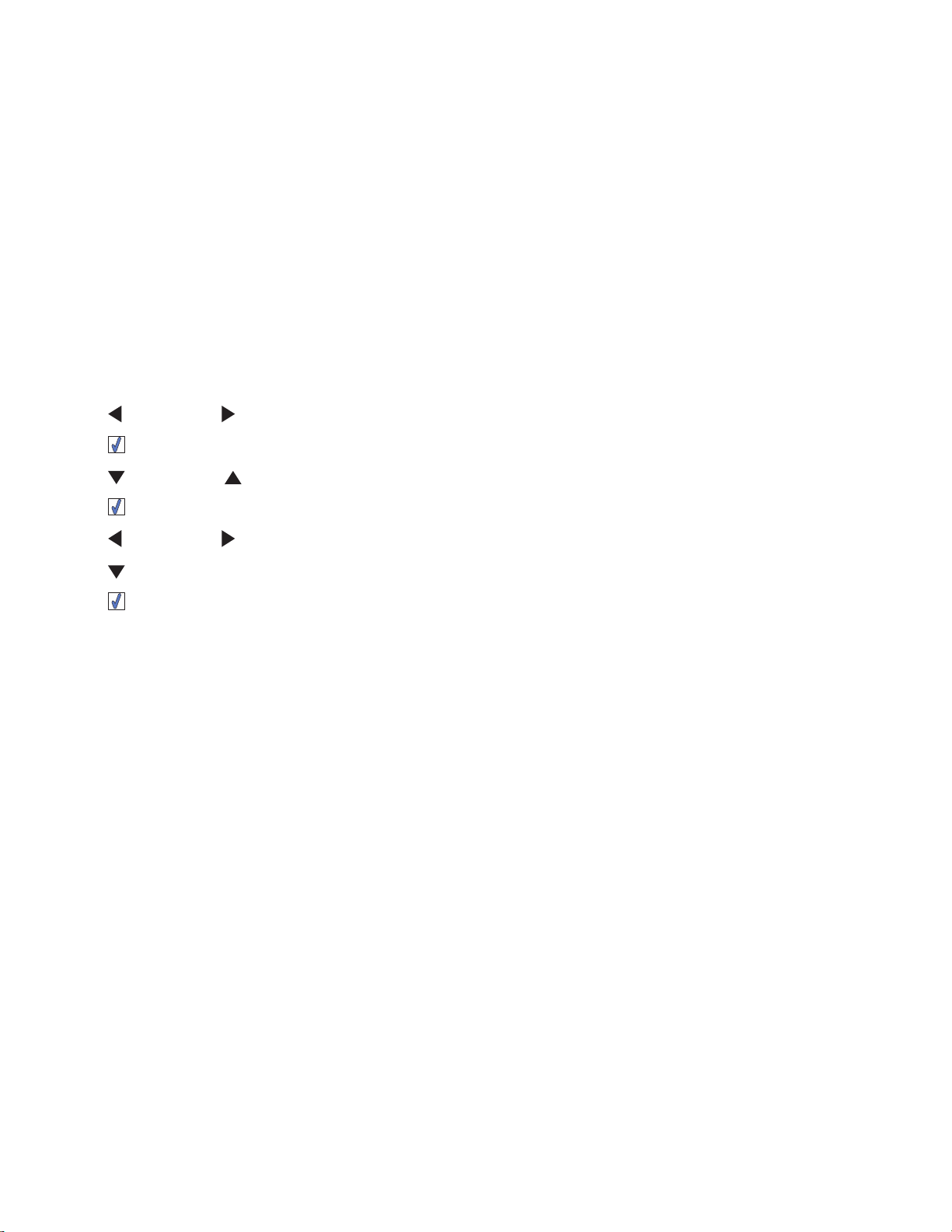
プリンタがメモリカードを認識しない場合は、カードをスロットからいったん抜き、もう一度セットします。
メモ: プリンタで
を選択して
ード
読み取れるのは一度に
、使用しないカード
を取り外すようメッセージが表示されます
1 枚のメモリカード
だけです
。複数のメモリカード
。
をセットすると
、使用
するカ
関連事項:
• 0 ページの「メモリカードと接続する」
写真を表示する
操作パネルのディスプレイからスクリーンセーバーの写真を変更する
プリンタのスクリーンセーバー用に 4 枚の写真を選択できます。
1 メモリカードまたはフラッシュドライブをセットします。詳細については、7 ページの「メモリカードをセットする」 また
は次を参照してください。7 ページの「フラッシュドライブをセットする」.
2 ボタンまたは ボタンを何回か押して、ディスプレイに[ツール]と表示します。
3 ボタンを押します。
4 ボタンまたは ボタンを何回か押して、[カスタマイズ]を選択します。
5 ボタンを押します。
6 ボタンまたは ボタンを押して、[30 秒後]または[1 分後]を選択します。
7 ボタンを押して[スクリーンセーバーの変更]を選択します。
8 ボタンを押します。
9 ディスプレイに表示される手順に従います。
関連事項:
• 0 ページの「写真を表示する」
操作パネルのディスプレイで写真のスライドショーを表示する
メモリカードまたはフラッシュドライブに保存されている写真のスライドショーを表示する場合は、次を参照してくださ
い。31 ページの「[スライドショー]メニュー」.
関連事項:
• 0 ページの「写真を表示する」
写真を編集する
お使いのプリンタでは、以下の種類の用紙を使用できます。
• Lexmark PerfectFinish ハイグレードフォト光沢紙
• Lexmark ハイグレードフォト光沢紙
• フォトペーパー/光沢紙
プリンタの使用
9
Page 10
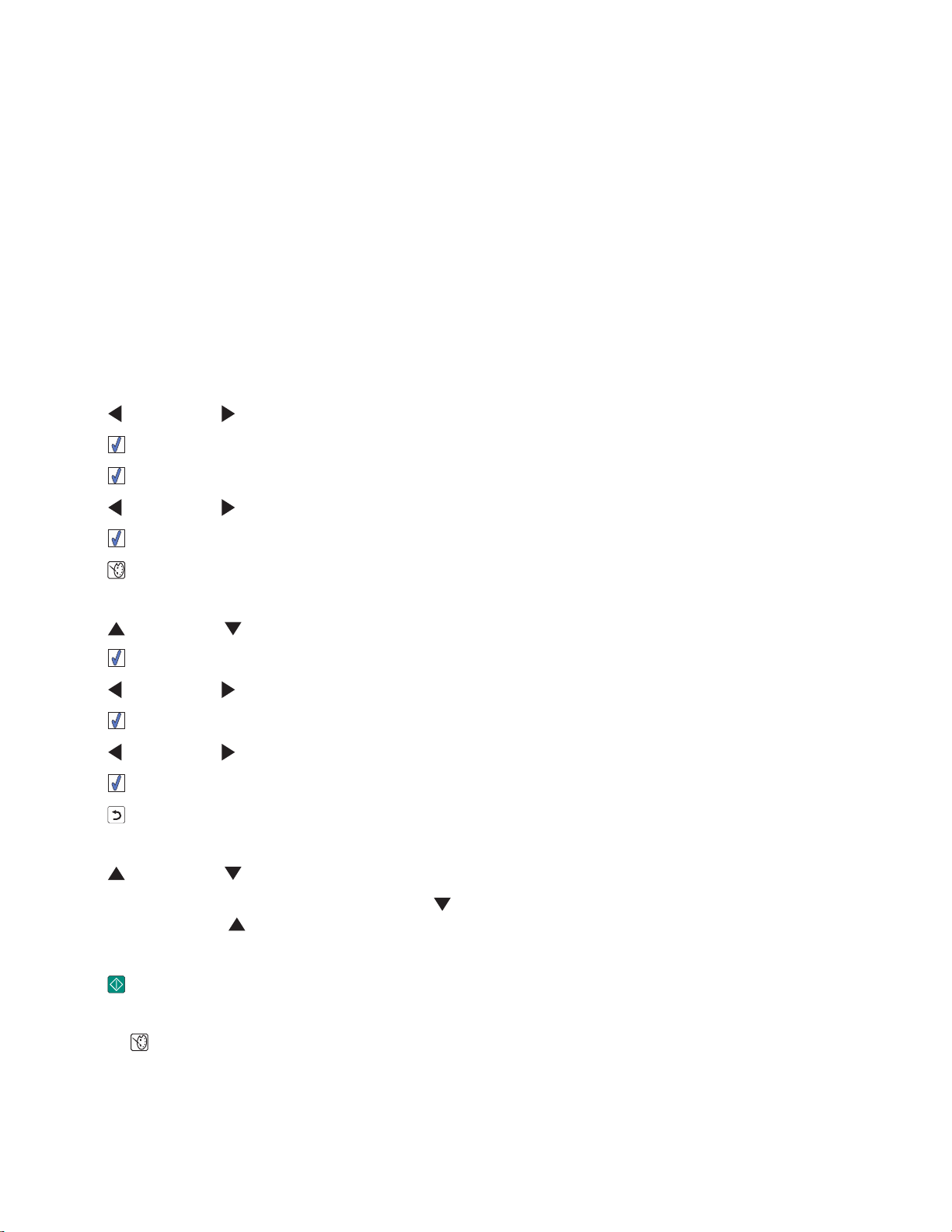
メモ:
• 最高品質で印刷するには、Lexmark PerfectFinish ハイグレードフォト光沢紙または Lexmark ハイグレードフ
ォト光沢紙を使用してください。
• Lexmark プレミアムフォト光沢紙は使用しないでください。お使いのプリンタのカートリッジは、この種類の用紙
に対応していません。
写真にフレームを追加する
写真に使うフレームのスタイルとカラーを選ぶことができます。
1 光沢のある印刷面を手前に向けて、フォトペーパーまたは光沢紙をセットします(印刷面がどちらかわからない場
合は、用紙に付属する説明書を参照してください)。詳細については、次を参照してください。5 ページの「用紙の
セット」.
2 メモリカードまたはフラッシュドライブをセットします。詳細については、7 ページの「メモリカードをセットする」 また
は次を参照してください。7 ページの「フラッシュドライブをセットする」.
3 ボタンまたは ボタンを何回か押して、ディスプレイに[表示と選択]と表示します。
4 ボタンを押します。
5 ボタンを押して操作を続けます。
6 ボタンまたは ボタンを押して、写真をスクロールします。
7 ボタンを押して、印刷する写真を選択します。
8 ボタンを押します。
[写真編集モード]メニューが表示されます。
9 ボタンまたは ボタンを何回か押して、ディスプレイに[フレーム]と表示します。
10 ボタンを押します。
11 ボタンまたは ボタンを押して、フレームのスタイルを選択します。
12 ボタンを押します。
13 ボタンまたは ボタンを押して、フレームのカラーを選択します。
14 ボタンを押します。
15 ボタンを押して選択を保存し、写真を選択する画面に戻ります。
ディスプレイの下部にアイコンが表示され、印刷時に写真にフレームが追加されることを示します。
16 ボタンまたは ボタンを押して、印刷部数を選択します。
メモ: 印刷部数が 1 枚に設定されている場合、
ていない場合に
ボタンを押すと、画像が選択されます。
ボタンを押すと画像の選択が解除されます。画像が選択され
17 複数の写真を選択して印刷および編集するには、手順 6 から次までを繰り返します。手順 16.
18 ボタンを押すと、[プレビュー]画面が表示されます。
19 印刷設定を変更する場合は、以下の手順に従います。
a ボタンを押します。
b 選択を行います。
プリンタの使用
10
Page 11
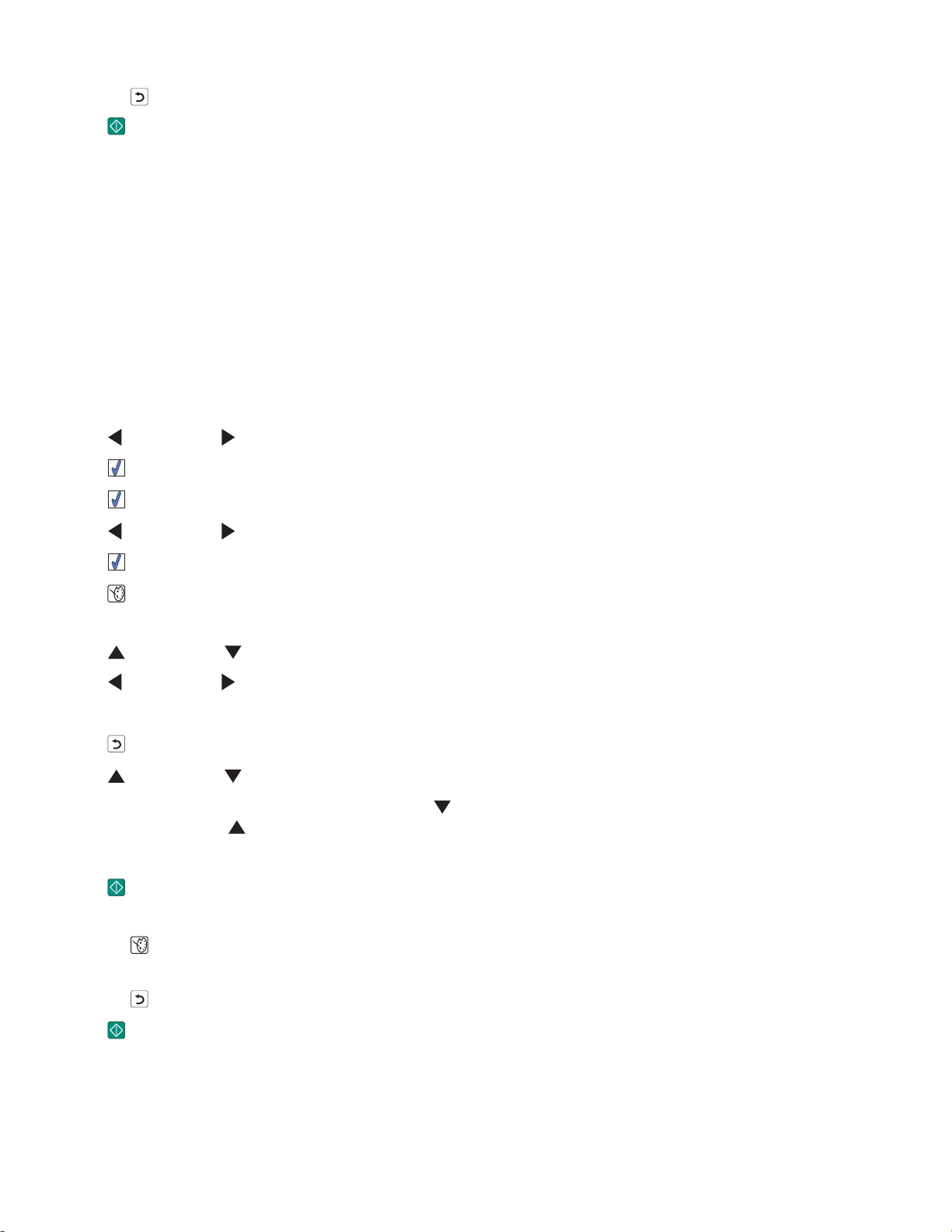
c ボタンを押して選択を保存し、[プレビュー]画面に戻ります。
20 ボタンを押して印刷します。
メモ: 印刷された写真が汚れたり傷ついたりしないように、印刷面に触ったり、物にぶつけたりしないでくださ
い。最高品質で印刷するには、印刷された用紙は 1 枚ずつ排紙トレイから取り出し、重ねたり、飾ったり、保存
する前に、少なくとも 24 時間乾かしてください。
関連事項:
• 32 ページの「[写真編集モード]メニュー」
写真の明るさを調整する
1 光沢のある印刷面を手前に向けて、フォトペーパーをセットします(印刷面がどちらかわからない場合は、用紙に
付属する説明書を参照してください)。詳細については、次を参照してください。5 ページの「用紙のセット」.
2 メモリカードまたはフラッシュドライブをセットします。詳細については、7 ページの「メモリカードをセットする」 また
は次を参照してください。7 ページの「フラッシュドライブをセットする」.
3 ボタンまたは ボタンを何回か押して、ディスプレイに[表示と選択]と表示します。
4 ボタンを押します。
5 ボタンを押して操作を続けます。
6 ボタンまたは ボタンを押して、写真をスクロールします。
7 ボタンを押して、印刷する写真を選択します。
8 ボタンを押します。
[写真編集モード]メニューが表示されます。
9 ボタンまたは ボタンを何回か押して、ディスプレイに[明るさ]と表示します。
10 ボタンまたは ボタンを押して、写真の明るさを調整します。
メモ: ディスプレイの画像
と印刷される画像は若干異なる場合があります
。
11 ボタンを押して変更を保存し、写真を選択する画面に戻ります。
12 ボタンまたは ボタンを押して、印刷部数を選択します。
メモ: 印刷部数が 1 枚に設定
ていない
場合に
ボタン
を押すと
されている場合
、画像が
ボタンを押すと
、
選択されます
。
画像の選択が解除されます
13 複数の写真を選択して印刷および編集するには、手順 6 から次までを繰り返します。手順 12.
14 ボタンを押すと、[プレビュー]画面が表示されます。
15 印刷設定を変更する場合は、以下の手順に従います。
a ボタンを押します。
b 選択を行います。
c ボタンを押して選択を保存し、[プレビュー]画面に戻ります。
。画像
が選択され
16 ボタンを押して印刷します。
メモ: 印刷された写真が汚れたり
い。最高品質で印刷するには、印刷された用紙は 1 枚ずつ排紙トレイから取り出し、重ねたり、飾ったり、保存
する前に、少なくとも 24 時間乾かしてください。
傷ついたりしないように
プリンタの使用
、印刷面に
触ったり
、物にぶつけたりしないでくださ
11
Page 12
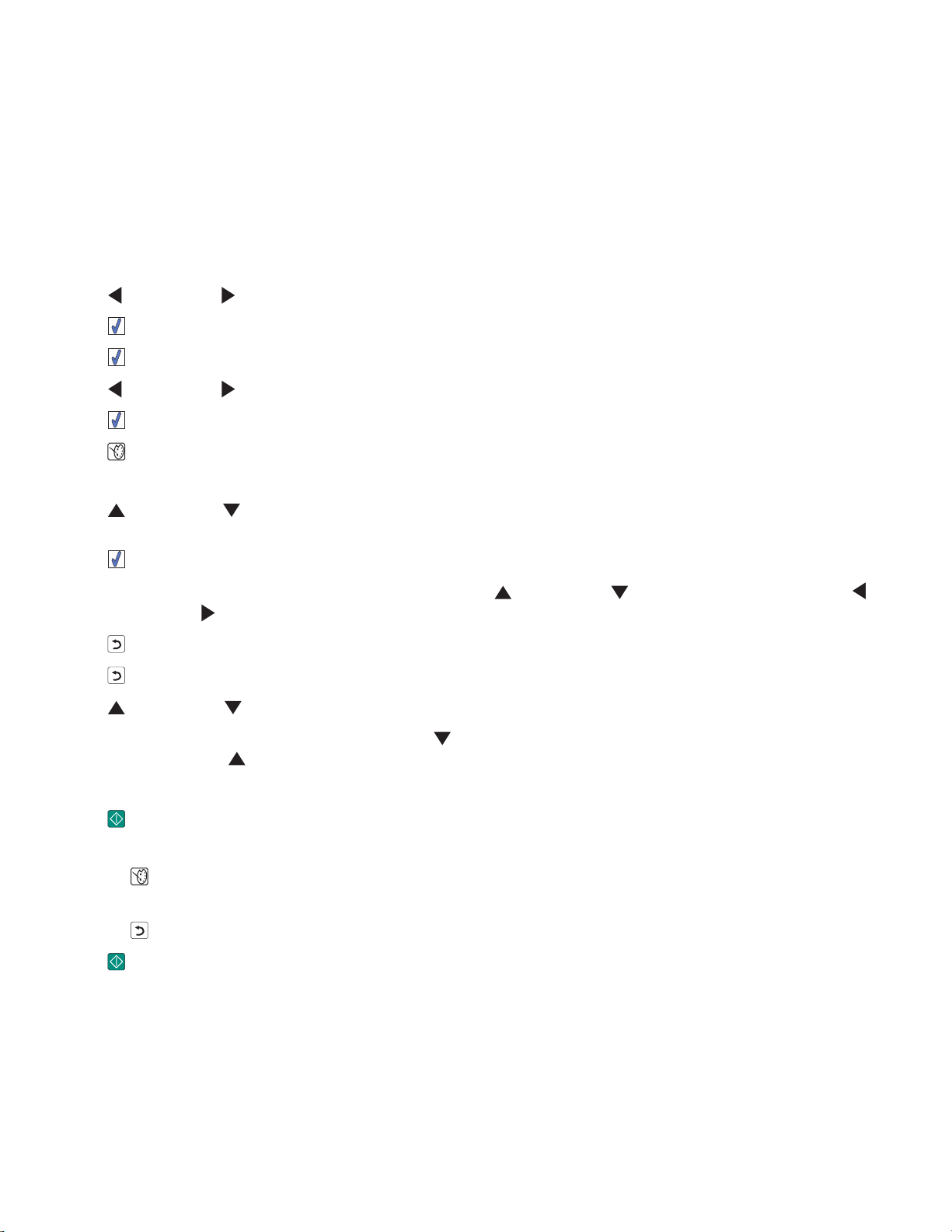
関連事項:
• 32 ページの「[写真編集モード]メニュー」
写真をトリミングする
1 光沢のある印刷面を手前に向けて、フォトペーパーをセットします(印刷面がどちらかわからない場合は、用紙に
付属する説明書を参照してください)。詳細については、次を参照してください。5 ページの「用紙のセット」.
2 メモリカードまたはフラッシュドライブをセットします。詳細については、7 ページの「メモリカードをセットする」 また
は次を参照してください。7 ページの「フラッシュドライブをセットする」.
3 ボタンまたは ボタンを何回か押して、ディスプレイに[表示と選択]と表示します。
4 ボタンを押します。
5 ボタンを押して操作を続けます。
6 ボタンまたは ボタンを押して、写真をスクロールします。
7 ボタンを押して、印刷する写真を選択します。
8 ボタンを押します。
[写真編集モード]メニューが表示されます。
9 ボタンまたは ボタンを何回か押して、ディスプレイの下部に[トリミング]と表示され、トリミングアイコンが反
転表示されるようにします。
10 ボタンを押します。
11 ディスプレイに表示されるトリミングツールを使用します。 ボタンまたは ボタンを押してツールを選択し、
ボタンまたは ボタンを押して選択したツールを使用します。
12 ボタンを押すと、変更が保存されて[写真編集モード]メニューに戻ります。
13 ボタンを押すと、写真を選択する画面に戻ります。
14 ボタンまたは ボタンを押して、印刷部数を選択します。
メモ: 印刷部数が 1 枚に設定されている
ていない
場合に
ボタンを
押すと
、画像が選択
場合
、
ボタンを押すと画像の
されます
。
選択が解除されます
。画像が選択
され
15 複数の写真を選択して印刷および編集するには、手順 6 から次までを繰り返します。手順 14.
16 ボタンを押すと、[プレビュー]画面が表示されます。
17 印刷設定を変更する場合は、以下の手順に従います。
a ボタンを押します。
b 選択を行います。
c ボタンを押して選択を保存し、[プレビュー]画面に戻ります。
18 ボタンを押して印刷します。
メモ: 印刷された写真が汚れたり傷ついたりしないように、印刷面に触ったり、物にぶつけたりしないでくださ
い。最高品質で印刷するには、印刷された用紙は 1 枚ずつ排紙トレイから取り出し、重ねたり、飾ったり、保存
する前に、少なくとも 24 時間乾かしてください。
関連事項:
• 32 ページの「[写真編集モード]メニュー」
プリンタの使用
12
Page 13
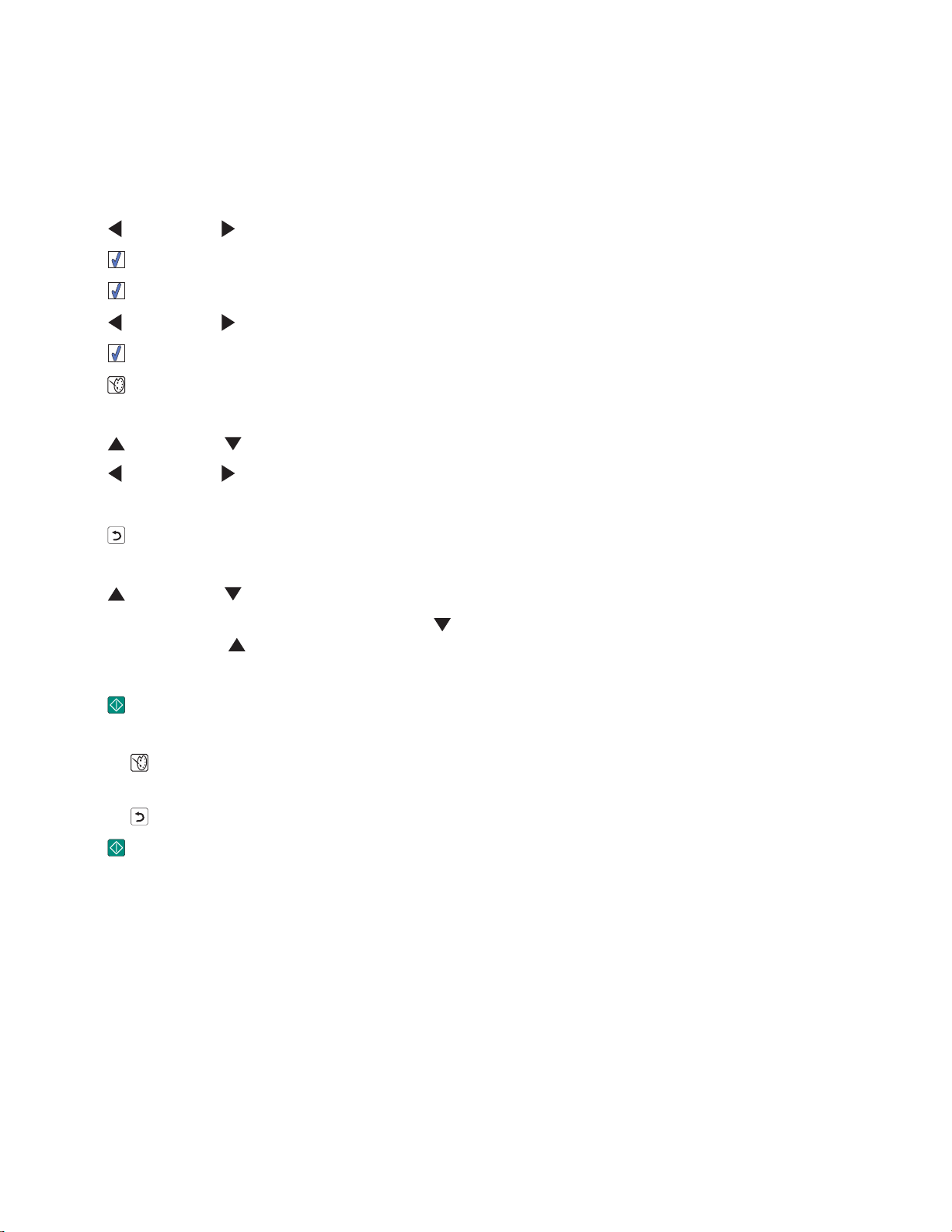
写真の画質を自動的に向上させる
1 光沢のある印刷面を手前に向けて、フォトペーパーをセットします(印刷面がどちらかわからない場合は、用紙に
付属する説明書を参照してください)。詳細については、次を参照してください。5 ページの「用紙のセット」.
2 メモリカードまたはフラッシュドライブをセットします。詳細については、7 ページの「メモリカードをセットする」 また
は次を参照してください。7 ページの「フラッシュドライブをセットする」.
3 ボタンまたは ボタンを何回か押して、ディスプレイに[表示と選択]と表示します。
4 ボタンを押します。
5 ボタンを押して操作を続けます。
6 ボタンまたは ボタンを押して、写真をスクロールします。
7 ボタンを押して、印刷する写真を選択します。
8 ボタンを押します。
[写真編集モード]メニューが表示されます。
9 ボタンまたは ボタンを何回か押して、ディスプレイに[自動補正]と表示します。
10 ボタンまたは ボタンを押して、[オン]を選択します。
メモ: ディスプレイの画像と印刷される画像
は若干異なる場合があります
。
11 ボタンを押して選択を保存し、写真を選択する画面に戻ります。
ディスプレイの下部にアイコンが表示され、印刷時に写真が自動で補正されることを示します。
12 ボタンまたは ボタンを押して、印刷部数を選択します。
メモ: 印刷部数が 1 枚に設定されている場合、
ていない
場合に
ボタンを
押すと
、画像が選択
ボタンを押すと画像の選択が解除されます。画像が選択され
されます
。
13 複数の写真を選択して印刷および編集するには、手順 6 から次までを繰り返します。手順 12.
14 ボタンを押すと、[プレビュー]画面が表示されます。
15 印刷設定を変更する場合は、以下の手順に従います。
a ボタンを押します。
b 選択を行います。
c ボタンを押して選択を保存し、[プレビュー]画面に戻ります。
16 ボタンを押して印刷します。
メモ: 印刷された写真が汚れたり傷ついたりしないように、印刷面に触ったり、物にぶつけたりしないでくださ
い。最高品質で印刷するには、印刷された用紙は 1 枚ずつ排紙トレイから取り出し、重ねたり、飾ったり、保存
する前に、少なくとも 24 時間乾かしてください。
関連事項:
• 32 ページの「[写真編集モード]メニュー」
プリンタの使用
13
Page 14
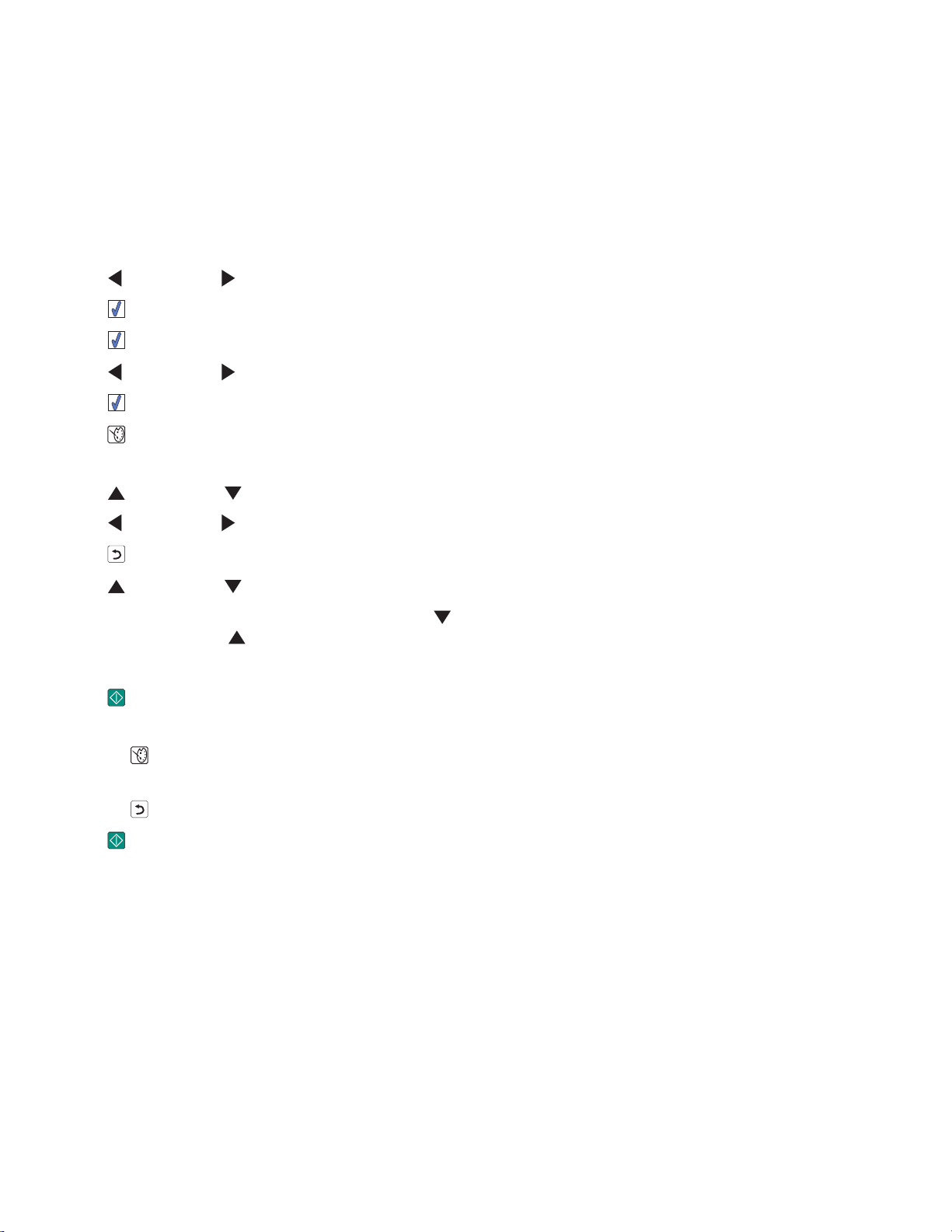
写真にカラーエフェクトを使用する
カラーエフェクトを使えば、モノクロ、セピア、アンティークブラウン、アンティークグレイなどの効果を加えて写真を印
刷できます。
1 光沢のある印刷面を手前に向けて、フォトペーパーをセットします(印刷面がどちらかわからない場合は、用紙に
付属する説明書を参照してください)。詳細については、次を参照してください。5 ページの「用紙のセット」.
2 メモリカードまたはフラッシュドライブをセットします。詳細については、7 ページの「メモリカードをセットする」 また
は次を参照してください。7 ページの「フラッシュドライブをセットする」.
3 ボタンまたは ボタンを何回か押して、ディスプレイに[表示と選択]と表示します。
4 ボタンを押します。
5 ボタンを押して操作を続けます。
6 ボタンまたは ボタンを押して、写真をスクロールします。
7 ボタンを押して、印刷する写真を選択します。
8 ボタンを押します。
[写真編集モード]メニューが表示されます。
9 ボタンまたは ボタンを何回か押して、ディスプレイに[カラーエフェクト]と表示します。
10 ボタンまたは ボタンを押して、カラーエフェクトオプションを選択します。
11 ボタンを押して選択を保存し、写真を選択する画面に戻ります。
12 ボタンまたは ボタンを押して、印刷部数を選択します。
メモ: 印刷部数が 1 枚に設定されている場合、
ていない場合に
ボタンを押すと、画像が選択されます。
ボタンを押すと画像の選択が解除されます。画像が選択され
13 複数の写真を選択して印刷および編集するには、手順 6 から次までを繰り返します。手順 12.
14 ボタンを押すと、[プレビュー]画面が表示されます。
15 印刷設定を変更する場合は、以下の手順に従います。
a ボタンを押します。
b 選択を行います。
c ボタンを押して選択を保存し、[プレビュー]画面に戻ります。
16 ボタンを押して印刷します。
メモ: 印刷された写真が汚れたり
い。最高品質で印刷するには、印刷された用紙は 1 枚ずつ排紙トレイから取り出し、重ねたり、飾ったり、保存
する前に、少なくとも 24 時間乾かしてください。
傷ついたりしないように
、印刷面に
触ったり
、物にぶつけたりしないでくださ
関連事項:
• 32 ページの「[写真編集モード]メニュー」
写真を印刷する
お使いのプリンタでは、以下の種類の用紙を使用できます。
• Lexmark PerfectFinish ハイグレードフォト光沢紙
• Lexmark ハイグレードフォト光沢紙
プリンタの使用
14
Page 15
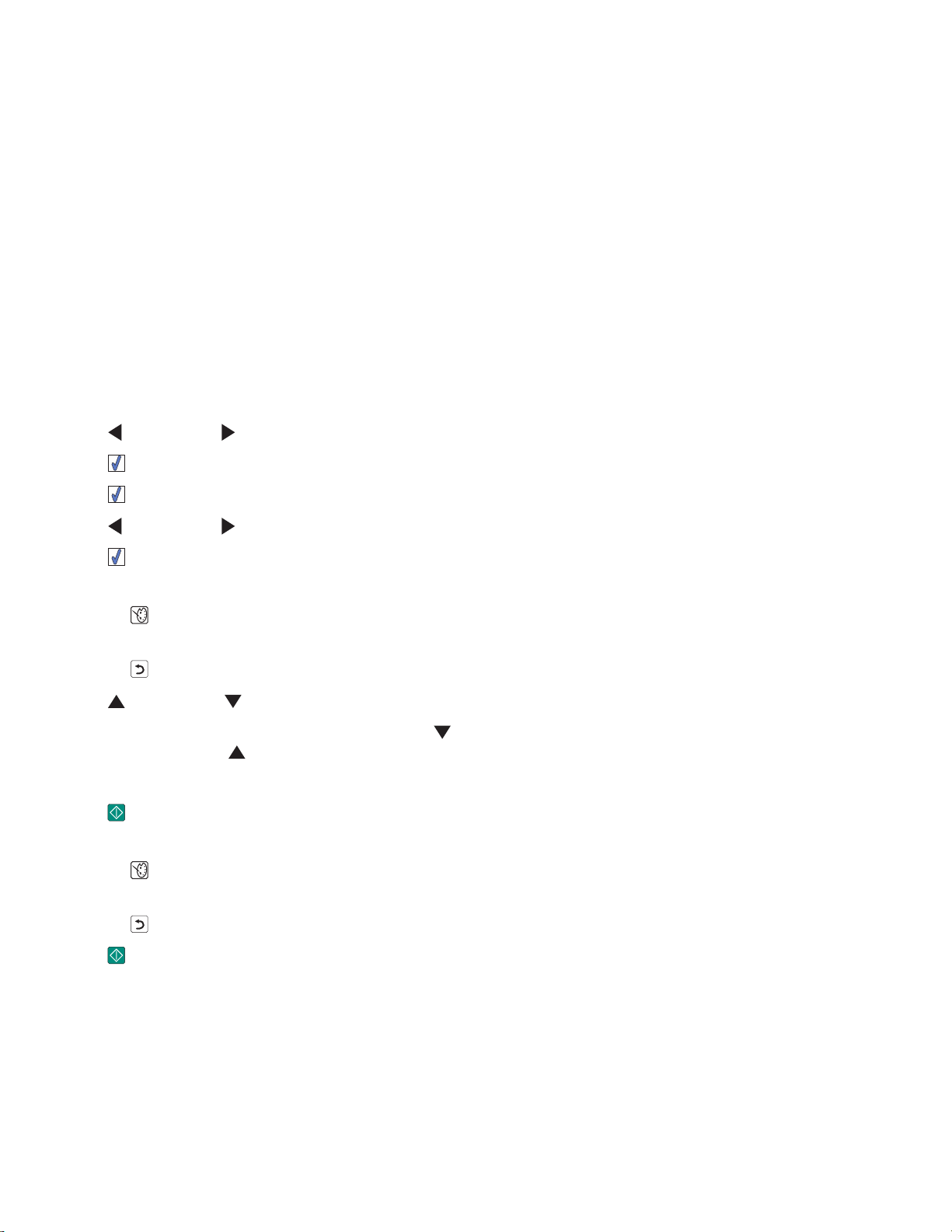
• フォトペーパー/光沢紙
メモ:
• 最高品質で印刷するには、Lexmark PerfectFinish ハイグレードフォト光沢紙または Lexmark ハイグレードフ
ォト光沢紙を使用してください。
• Lexmark プレミアムフォト光沢紙は使用しないでください。お使いのプリンタのカートリッジは、この種類の用紙
に対応していません。
1 枚の写真または選択した写真を印刷する
写真を表示したり、1 枚または複数の写真を選択して編集または印刷する場合は、次の説明に従ってください。
1 光沢のある印刷面を手前に向けて、フォトペーパーをセットします(印刷面がどちらかわからない場合は、用紙に
付属する説明書を参照してください)。詳細については、次を参照してください。5 ページの「用紙のセット」.
2 メモリカードまたはフラッシュドライブをセットします。詳細については、7 ページの「メモリカードをセットする」 また
は次を参照してください。7 ページの「フラッシュドライブをセットする」.
3 ボタンまたは ボタンを何回か押して、ディスプレイに[表示と選択]と表示します。
4 ボタンを押します。
5 ボタンを押して操作を続けます。
6 ボタンまたは ボタンを押して、写真をスクロールします。
7 ボタンを押して、印刷する写真を選択します。
8 写真を編集する場合は、以下の手順に従います。
a ボタンを押します。詳細については、次を参照してください。32 ページの「[写真編集モード]メニュー」.
b 写真を編集します。
c ボタンを押して変更を保存し、写真を選択する画面に戻ります。
9 ボタンまたは ボタンを押して、印刷部数を選択します。
メモ: 印刷部数が 1 枚に設定されている場合、
ていない場合に
ボタンを押すと、画像が選択されます。
ボタンを押すと画像の選択が解除されます。画像が選択され
10 複数の写真を選択して印刷および編集するには、手順 6 から次までを繰り返します。手順 9.
11 ボタンを押すと、[プレビュー]画面が表示されます。
12 印刷設定を変更する場合は、以下の手順に従います。
a ボタンを押します。
b 選択を行います。
c ボタンを押して選択を保存し、[プレビュー]画面に戻ります。
13 ボタンを押して印刷します。
メモ: 印刷された写真
い。最高品質
する前に、少なくとも 24 時間乾かしてください。
で印刷するには
が汚れたり傷ついたりしないように
された用紙は
、印刷
、印刷面
1 枚ずつ排紙
に触ったり
トレイから取り出し、重ねたり、飾ったり
、物にぶつけたりしないでくださ
、保存
関連事項:
• 0 ページの「写真を印刷する」
プリンタの使用
15
Page 16
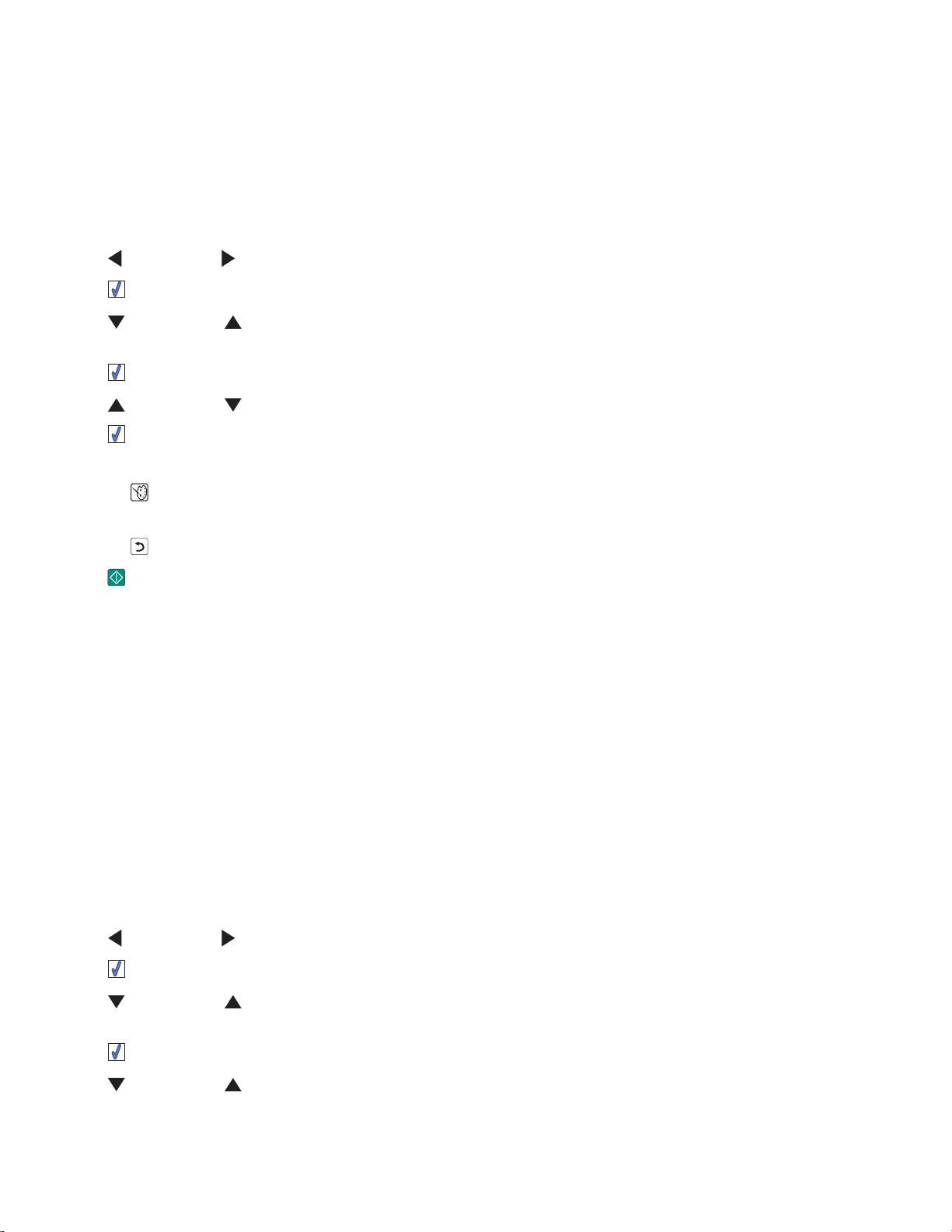
すべての写真を印刷する
メモリカードまたはフラッシュドライブに保存されたすべての写真を印刷するには、次の説明に従ってください。
1 光沢のある印刷面を手前に向けて、フォトペーパーをセットします(印刷面がどちらかわからない場合は、用紙に
付属する説明書を参照してください)。詳細については、次を参照してください。5 ページの「用紙のセット」.
2 メモリカードまたはフラッシュドライブをセットします。詳細については、7 ページの「メモリカードをセットする」 また
は次を参照してください。7 ページの「フラッシュドライブをセットする」.
3 ボタンまたは ボタンを何回か押して、ディスプレイに[写真の印刷]と表示します。
4 ボタンを押します。
5 ボタンまたは ボタンを何回か押して、[N 枚の写真をすべて印刷]を選択します(N は印刷する画像の合
計枚数です)。
6 ボタンを押します。
7 ボタンまたは ボタンを押して、写真サイズ、用紙サイズ、写真の印刷部数を選択します。
8 ボタンを押します。
9 印刷設定を変更する場合は、以下の手順に従います。
a ボタンを押します。
b 選択を行います。
c ボタンを押して選択を保存し、[プレビュー]画面に戻ります。
10 ボタンを押して印刷します。
メモ: 印刷された写真が汚れたり傷ついたりしないように、印刷面に触ったり、物にぶつけたりしないでくださ
い。最高品質で印刷するには、印刷された用紙は 1 枚ずつ排紙トレイから取り出し、重ねたり、飾ったり、保存
する前に、少なくとも 24 時間乾かしてください。
関連事項:
• 0 ページの「写真を印刷する」
写真のインデックスを印刷する
メモリカードまたはフラッシュドライブに保存されたすべての写真のサムネイル画像を印刷するには、次の説明に従
ってください。
1 光沢のある印刷面を手前に向けて、フォトペーパーをセットします(印刷面がどちらかわからない場合は、用紙に
付属する説明書を参照してください)。詳細については、次を参照してください。5 ページの「用紙のセット」.
2 メモリカードまたはフラッシュドライブをセットします。詳細については、7 ページの「メモリカードをセットする」 また
は次を参照してください。7 ページの「フラッシュドライブをセットする」.
3 ボタンまたは ボタンを何回か押して、ディスプレイに[写真の印刷]と表示します。
4 ボタンを押します。
5 ボタンまたは ボタンを何回か押して、[N 枚の写真をすべて印刷]を選択します(N は印刷する画像の合
計枚数です)。
6 ボタンを押します。
7 ボタンまたは ボタンを何回か押して、[インデックス印刷]を選択します。
プリンタの使用
16
Page 17
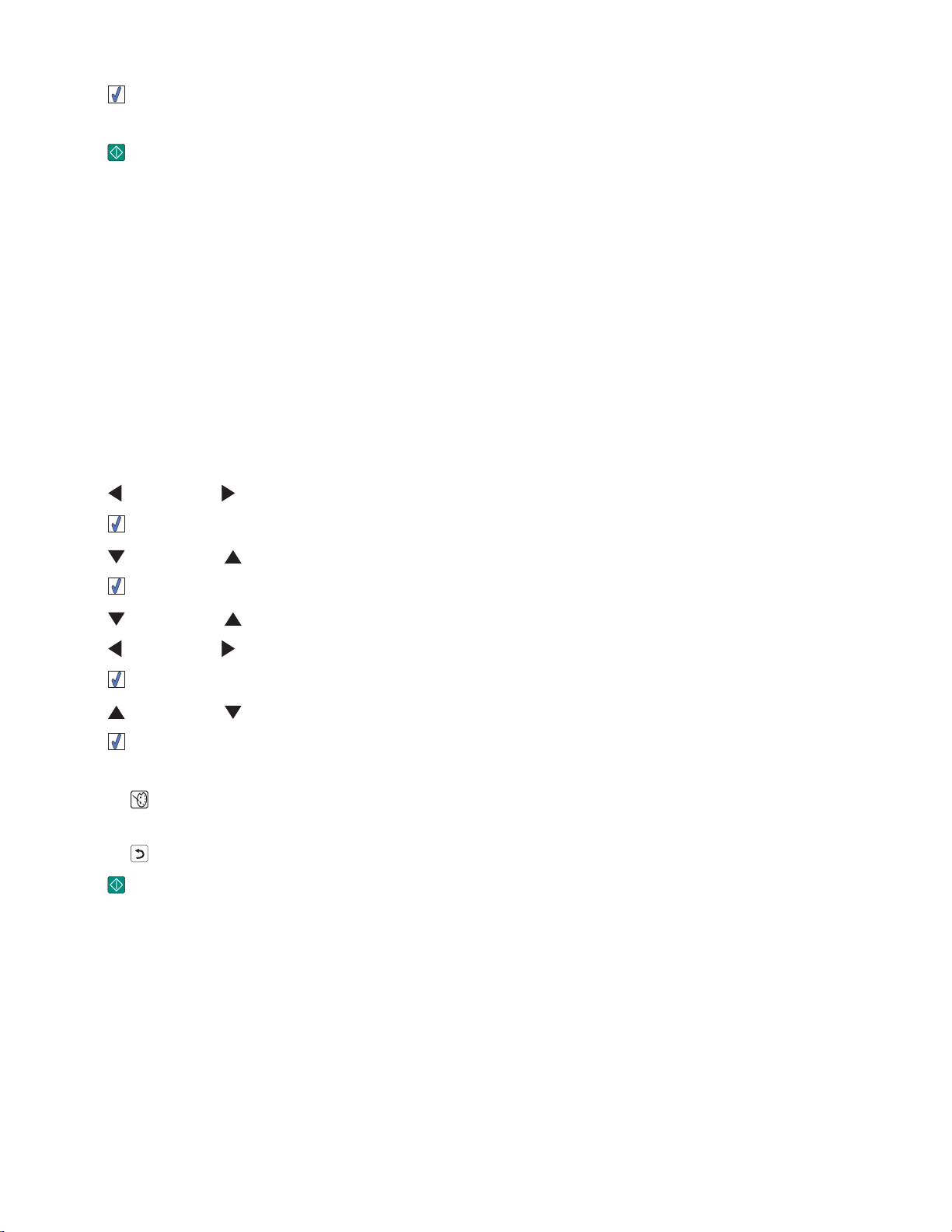
8 ボタンを押します。
画像のインデックスページがディスプレイに表示されます。
9 ボタンを押して印刷します。
メモ: 印刷された写真が汚れたり傷ついたりしないように、印刷面に触ったり、物にぶつけたりしないでくださ
い。最高品質で印刷するには、印刷された用紙は 1 枚ずつ排紙トレイから取り出し、重ねたり、飾ったり、保存
する前に、少なくとも 24 時間乾かしてください。
関連事項:
• 0 ページの「写真を印刷する」
日付別に写真を印刷する
特定の日付に撮影された写真を印刷する場合は、次の説明に従ってください。
1 光沢のある印刷面を手前に向けて、フォトペーパーをセットします(印刷面がどちらかわからない場合は、用紙に
付属する説明書を参照してください)。詳細については、次を参照してください。5 ページの「用紙のセット」.
2 メモリカードまたはフラッシュドライブをセットします。詳細については、7 ページの「メモリカードをセットする」 また
は次を参照してください。7 ページの「フラッシュドライブをセットする」.
3 ボタンまたは ボタンを何回か押して、ディスプレイに[写真の印刷]と表示します。
4 ボタンを押します。
5 ボタンまたは ボタンを何回か押して、[日付別に写真を印刷]を選択します。
6 ボタンを押します。
7 ボタンまたは ボタンを押して、開始日付を選択します。
8 ボタンまたは ボタンを押して、終了日付を選択します。
9 ボタンを押して、選択した日付の範囲を保存します。
10 ボタンまたは ボタンを押して、写真サイズ、用紙サイズ、写真の印刷部数を選択します。
11 ボタンを押します。
12 印刷設定を変更する場合は、以下の手順に従います。
a ボタンを押します。
b 選択を行います。
c ボタンを押して選択を保存し、[プレビュー]画面に戻ります。
13 ボタンを押して印刷します。
メモ: 印刷された写真が汚れたり傷ついたりしないように、印刷面に触ったり、物にぶつけたりしないでくださ
い。最高品質で印刷するには、印刷された用紙は 1 枚ずつ排紙トレイから取り出し、重ねたり、飾ったり、保存
する前に、少なくとも 24 時間乾かしてください。
関連事項:
• 0 ページの「写真を印刷する」
プリンタの使用
17
Page 18
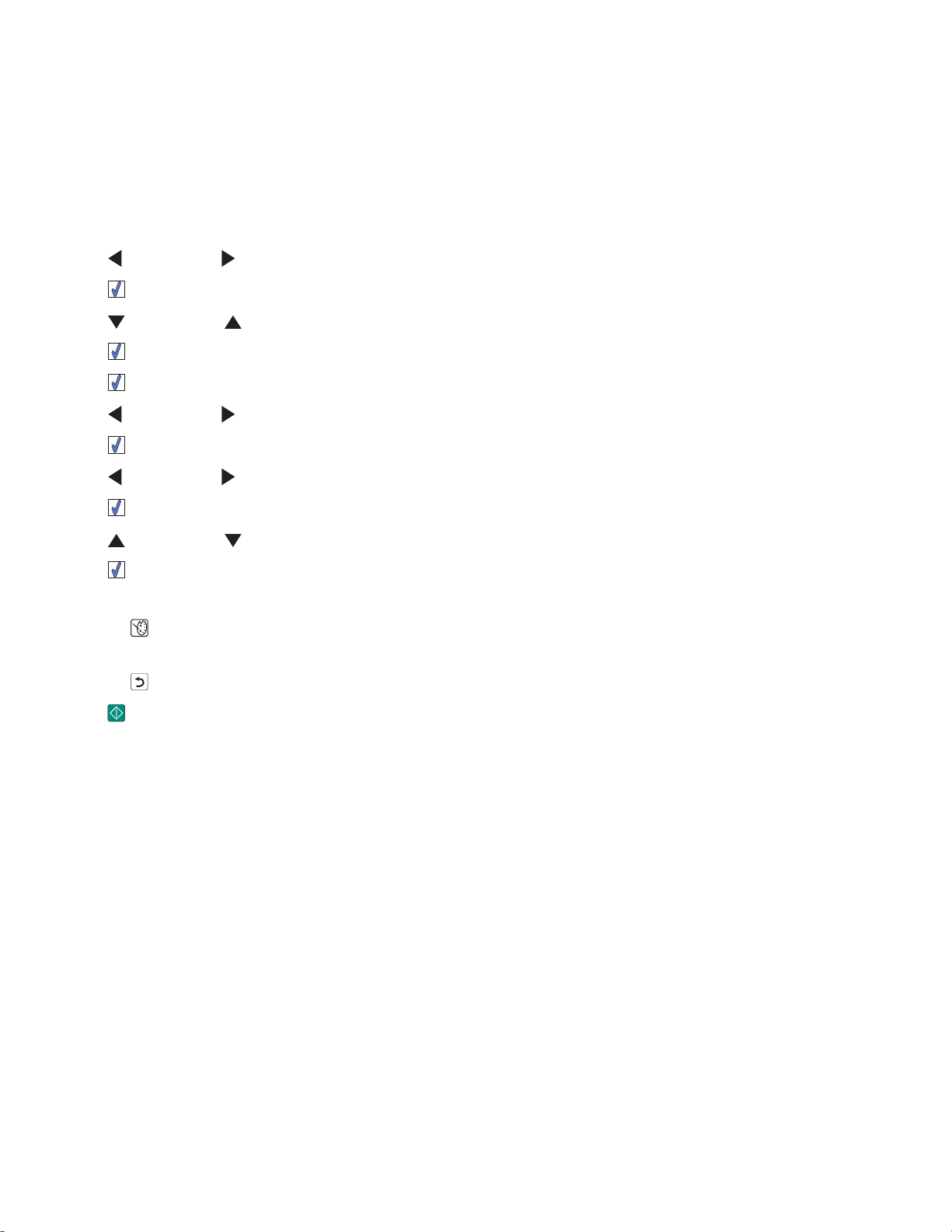
期間を指定して写真を印刷する
最初と最後の写真を選択してその範囲の写真を印刷する場合は、次の説明に従ってください。
1 光沢のある印刷面を手前に向けて、フォトペーパーをセットします(印刷面がどちらかわからない場合は、用紙に
付属する説明書を参照してください)。詳細については、次を参照してください。5 ページの「用紙のセット」.
2 メモリカードまたはフラッシュドライブをセットします。詳細については、7 ページの「メモリカードをセットする」 また
は次を参照してください。7 ページの「フラッシュドライブをセットする」.
3 ボタンまたは ボタンを何回か押して、ディスプレイに[写真の印刷]と表示します。
4 ボタンを押します。
5 ボタンまたは ボタンを何回か押して、[期間で写真を印刷]を選択します。
6 ボタンを押します。
7 ボタンを押して操作を続けます。
8 ボタンまたは ボタンを押して、印刷する範囲の最初の写真を表示します。
9 ボタンを押します。
10 ボタンまたは ボタンを押して、印刷する範囲の最後の写真を表示します。
11 ボタンを押します。
12 ボタンまたは ボタンを押して、写真サイズ、用紙サイズ、写真の印刷部数を選択します。
13 ボタンを押します。
14 印刷設定を変更する場合は、以下の手順に従います。
a ボタンを押します。
b 選択を行います。
c ボタンを押して選択を保存し、[プレビュー]画面に戻ります。
15 ボタンを押して印刷します。
メモ: 印刷された写真
い。最高品質
する前に、少なくとも 24 時間乾かしてください。
で印刷するには
が汚れたり傷ついたりしないように
された用紙は
、印刷
1 枚ずつ排紙
関連事項:
• 0 ページの「写真を印刷する」
、印刷面
に触ったり
トレイから取り出し、重ねたり、飾ったり
、物にぶつけたりしないでくださ
、保存
プリンタの使用
18
Page 19
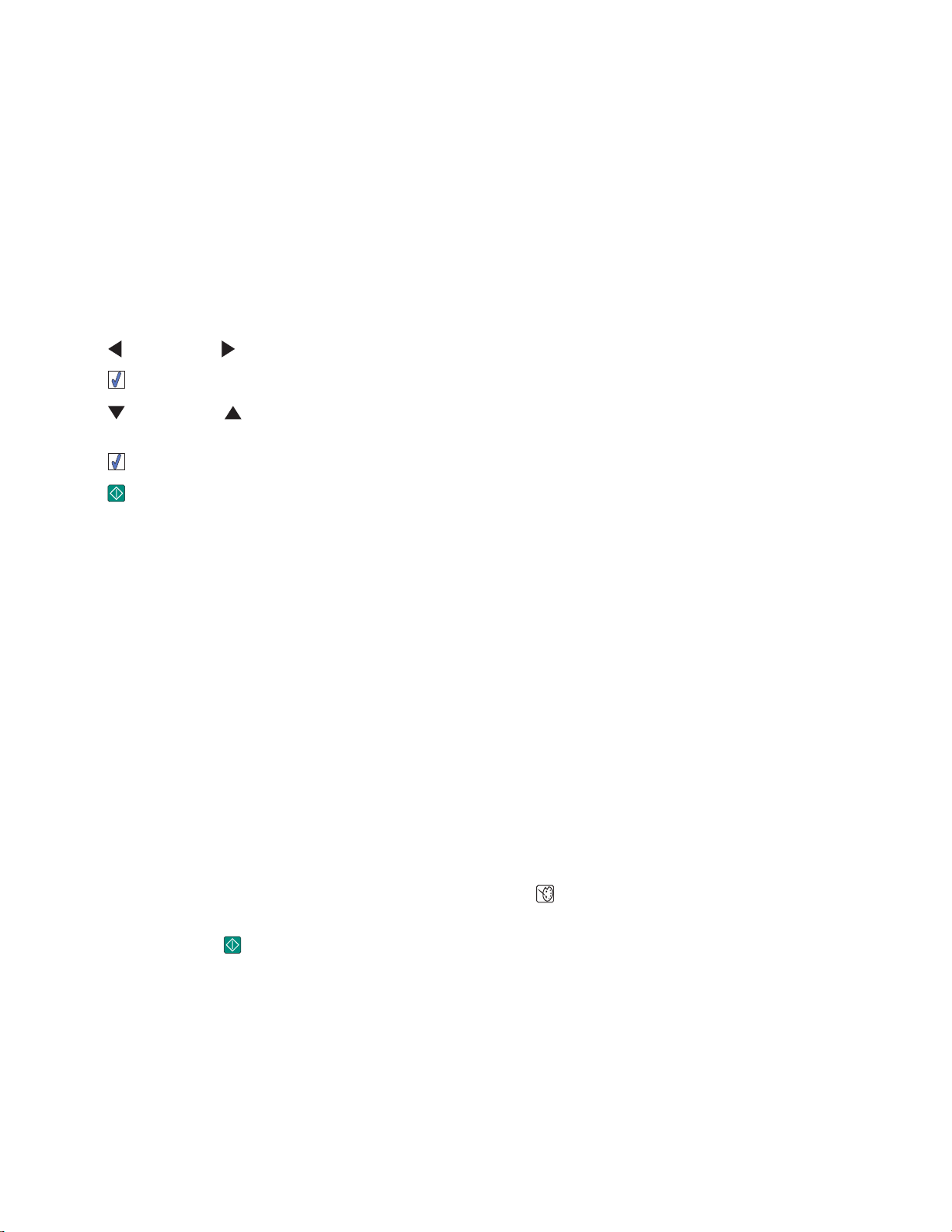
DPOF を使用してデジタルカメラから写真を印刷する
一部のデジタルカメラでは、DPOF(デジタルプリントオーダーフォーマット)を使用できます。お使いのカメラが DPOF
対応の場合、メモリカードをカメラに入れたままで、印刷する写真と印刷枚数を指定できます。メモリカードをプリンタ
にセットすると、プリンタでこれらの設定が認識されます。
メモ: メモリカードをカメラ
たサイズ以上であることを確認してください。
に入れたままで写真サイズを指定した場合
、プリンタ
にセットした用紙が
DPOF で指定
1 光沢のある印刷面を手前に向けて、フォトペーパーまたは光沢紙をセットします(印刷面がどちらかわからない場
合は、用紙に付属する説明書を参照してください)。詳細については、次を参照してください。5 ページの「用紙の
セット」.
2 メモリカードをセットします。詳細については、次を参照してください。7 ページの「メモリカードをセットする」.
3 ボタンまたは ボタンを何回か押して、ディスプレイに[写真の印刷]と表示します。
4 ボタンを押します。
5 ボタンまたは ボタンを何回か押して、[カメラで選択した写真の印刷]を選択します。このオプションはメモ
リカードに有効な DPOF ファイルがある場合にのみ表示されます。
6 ボタンを押します。
7 ボタンを押して印刷します。
メモ: 印刷された写真
い。最高品質で印刷するには、印刷された用紙は 1 枚ずつ排紙トレイから取り出し、重ねたり、飾ったり、保存
する前に、少なくとも 24 時間乾かしてください。
が汚れたり傷ついたりしないように
、印刷面
に触ったり
、物にぶつけたりしないでくださ
関連事項:
• 6 ページの「PictBridge 対応のデジタルカメラを接続する」
し
PictBridge メニューを使用してデジタルカメラから写真を印刷する
PictBridge とは、コンピュータを使用せずにデジタルカメラから直接印刷するための技術で、多くのデジタルカメラで
利用できます。プリンタに PictBridge 対応のデジタルカメラを接続すると、プリンタの PictBridge メニューから写真
を印刷できます。
1 光沢のある印刷面を手前に向けて、フォトペーパーまたは光沢紙をセットします(印刷面がどちらかわからない場
合は、用紙に付属する説明書を参照してください)。詳細については、次を参照してください。5 ページの「用紙の
セット」.
2 PictBridge 対応のデジタルカメラを接続します。詳細については、次を参照してください。6 ページの「PictBridge
対応のデジタルカメラを接続する」.
3 デジタルカメラであらかじめ選択されていない場合、プリンタの ボタンを押して[PictBridge]メニューにアクセ
スします。詳細については、次を参照してください。33 ページの「[PictBridge]メニュー」.
4 選択を行ったら、 ボタンを押して印刷します。
メモ: 印刷された写真
い。最高品質
する前に、少なくとも 24 時間乾かしてください。
で印刷するには
が汚れたり傷ついたりしないように
された用紙は
、印刷
1 枚ずつ排紙
関連事項:
• 6 ページの「PictBridge 対応のデジタルカメラを接続する」
、印刷面
に触ったり
トレイから取り出し、重ねたり、飾ったり
、物にぶつけたりしないでくださ
、保存
プリンタの使用
19
Page 20
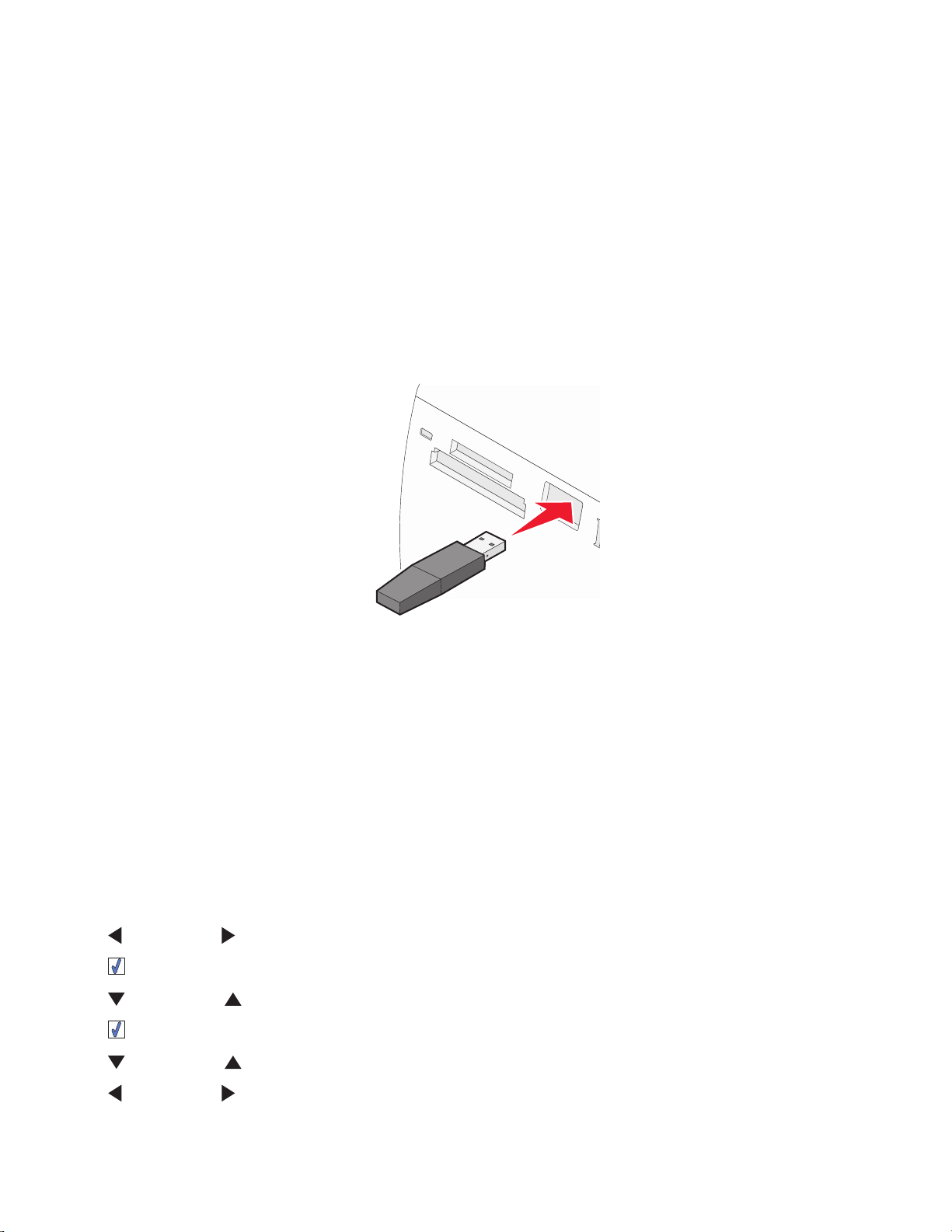
Bluetooth を使用する
Bluetooth は、互換性のある製品の間で相互に通信を行うためのワイヤレス技術です。プリンタで USB(ユニバー
サルシリアルバス)Bluetooth アダプタ(別売)を使用すると、Bluetooth 対応のデバイスと通信を行うことができます。
Bluetooth を使用して印刷する
USB Bluetooth アダプタを使用して、カメラ付き携帯電話などの Bluetooth 対応デバイスから写真を印刷できます。
1 光沢のある印刷面を手前に向けて、フォトペーパーをセットします(印刷面がどちらかわからない場合は、用紙に
付属する説明書を参照してください)。詳細については、次を参照してください。5 ページの「用紙のセット」.
2 プリンタで[Bluetooth 有効化]および[検出モード]が[オン]に設定されていることを確認します。詳細につい
ては、次を参照してください。20 ページの「Bluetooth モードを設定する」.
3 USB Bluetooth アダプタをプリンタの前面にある PictBridge ポートにセットします。
メモ: Bluetooth アダプタは付属
していません
。
4 プリンタが Bluetooth アダプタを検出すると、プリンタのディスプレイに次のメッセージが 5 秒間表示されます。
Bluetooth ドングルが接続されました。
5 Bluetooth 対応デバイスから写真を印刷するには、その製品のマニュアルを参照してください。
メモ: 印刷された写真が汚れたり傷ついたりしないように、印刷面に触ったり、物にぶつけたりしないでくださ
い。最高品質で印刷するには、印刷された用紙は 1 枚ずつ排紙トレイから取り出し、重ねたり、飾ったり、保存
する前に、少なくとも 24 時間乾かしてください。
関連事項:
• 20 ページの「Bluetooth モードを設定する」
Bluetooth モードを設定する
1 ボタンまたは ボタンを何回か押して、ディスプレイに[ツール]と表示します。
2 ボタンを押します。
3 ボタンまたは ボタンを何回か押して、[Bluetooth]と表示します。
4 ボタンを押します。
5 ボタンまたは ボタンを何回か押して、[Bluetooth 有効化]を選択します。
6 ボタンまたは ボタンを押して、[オン]または[オフ]を選択します。
プリンタの使用
20
Page 21
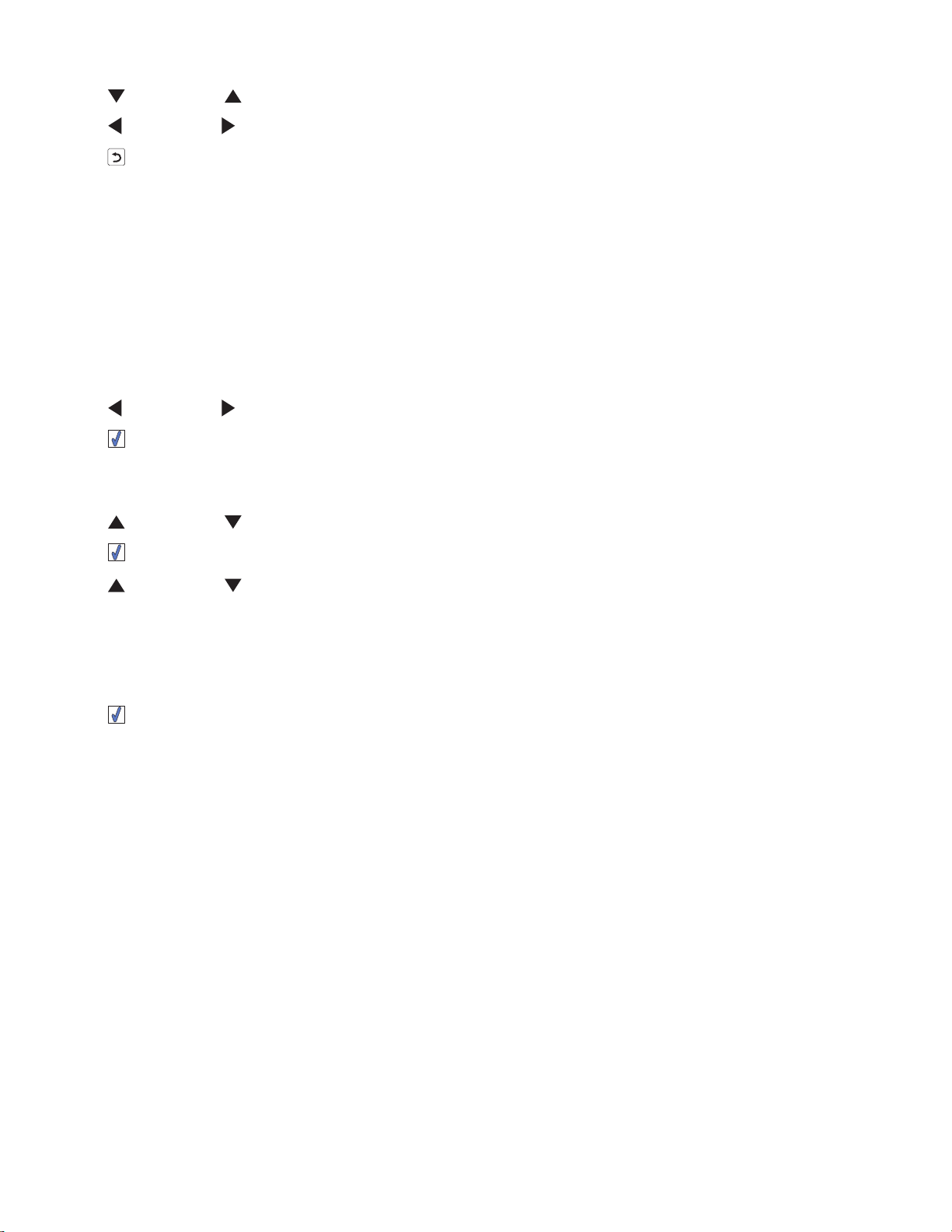
7 ボタンまたは ボタンを何回か押して、[検出モード]を選択します。
8 ボタンまたは ボタンを押して、[オン]または[オフ]を選択します。
9 ボタンを押して、設定を保存します。
関連事項:
• 20 ページの「Bluetooth を使用して印刷する」
写真をコピーする
メモリカードからフラッシュドライブへ写真をコピーする
メモリカードからフラッシュドライブへ写真をコピーできます。メモリカードの写真はそのまま残ります。
1 メモリカードをセットします。詳細については、次を参照してください。7 ページの「メモリカードをセットする」.
2 ボタンまたは ボタンを何回か押して、ディスプレイに[写真のコピー]と表示します。
3 ボタンを押します。
4 フラッシュドライブをセットします。詳細については、次を参照してください。7 ページの「フラッシュドライブをセット
する」.
5 ボタンまたは ボタンを押して、[USB フラッシュドライブ]を選択します。
6 ボタンを押します。
7 ボタンまたは ボタンを押して、以下のオプションをスクロールします。
• [すべての画像]:すべての写真をコピーします。
• [選択した写真]:選択した写真をコピーします。
• [画像の範囲]:範囲を指定して写真をコピーします。
• [期間]:特定の日付に撮影された写真をコピーします。
8 ボタンを押して、オプションを選択します。
9 ディスプレイに表示される手順に従います。
関連事項:
• 0 ページの「メモリカードと接続する」
コンピュータを使って写真の印刷・コピー・スキャンを行う
用紙のサイズを選択する
1 写真を開いた状態で[ファイル] [ページ設定]の順にクリックします。
2 [対象プリンタ]ポップアップメニューから、[350 Series]を選択します。
3 [用紙サイズ]ポップアップメニューから、セットした用紙サイズを選択します。
4 [OK]をクリックします。
プリンタの使用
21
Page 22

関連事項:
• 22 ページの「用紙の種類を選択する」
用紙の種類を選択する
Mac OS X 10.3 以降の場合:
1 写真を開いた状態で[ファイル] [プリント]の順にクリックします。
2 [印刷部数と印刷ページ]ポップアップメニューから、[印刷品質/用紙の種類]を選択します。
3 [用紙の種類]ポップアップメニューから、用紙の種類を選択します。
4 [プリント]をクリックします。
Mac OS X 10.4 以降の場合:
1 写真を開いた状態で[ファイル] [プリント]の順にクリックします。
2 [詳細設定]をクリックします。
3 [印刷部数と印刷ページ]ポップアップメニューから、[印刷品質/用紙の種類]を選択します。
4 [用紙の種類]ポップアップメニューから、用紙の種類を選択します。
5 [プリント]をクリックします。
メモ: 印刷された写真
高品質で印刷するには、印刷された用紙は 1 枚ずつ排紙トレイから取り出し、重ねたり、飾ったり、保存する前に、
少なくとも 24 時間乾かしてください。
が汚れたり傷ついたりしないように
、印刷面
に触ったり
、物にぶつけたりしないでください。最
関連事項:
• 21 ページの「用紙のサイズを選択する」
コンピュータを使用して写真を印刷する
1 光沢のある印刷面を手前に向けて、フォトペーパーまたは光沢紙をセットします(印刷面がどちらかわからない場
合は、用紙に付属する説明書を参照してください)。詳細については、次を参照してください。5 ページの「用紙の
セット」.
2 必要に応じて、[ページ設定]ダイアログの設定を変更します。
a 写真を開いた状態で[ファイル] [ページ設定]の順にクリックします。
b [対象プリンタ]ポップアップメニューから、[350 Series]を選択します。
c [用紙サイズ]ポップアップメニューから、セットした用紙のサイズを選択します。
d 印刷方向を選択します。
e [OK]をクリックします。
3 必要に応じて、[印刷]ダイアログの設定を変更します。
a 写真を開いた状態で[ファイル] [プリント]の順にクリックします。
b [プリンタ]ポップアップメニューから、[350 Series]を選択します。
c Mac OS X バージョン 10.4 以降を使用している場合は、[アドバンス]をクリックします。それ以外の場合は、
次の手順に進みます。
d [印刷部数と印刷ページ]ポップアップメニューで、印刷する部数を入力します。
プリンタの使用
22
Page 23

e 同じポップアップメニューから、[印刷品質/用紙の種類]を選択します。
• [用紙の種類]ポップアップメニューから、[Lexmark PerfectFinish ハイグレードフォト光沢紙]、[Lexmark
ハイグレードフォト光沢紙]、または[フォトペーパー/光沢紙]のいずれかを選択します。
• [印刷品質]で[写真]を選択します。
f [プリント]をクリックします。
メモ: 印刷された写真が汚れたり傷ついたりしないように、印刷面に触ったり、物にぶつけたりしないでください。最
高品質
少なくとも 24 時間乾かしてください。
で印刷するには
、印刷
された用紙は
1 枚ずつ排紙
トレイから取り出し、重ねたり、飾ったり
、保存
する前に
関連事項:
• 33 ページの「プリンタソフトウェアのインストール」
コンピュータを使用して写真を拡大・縮小する
1 光沢のある印刷面を手前に向けて、フォトペーパーまたは光沢紙をセットします(印刷面がどちらかわからない場
合は、用紙に付属する説明書を参照してください)。詳細については、次を参照してください。5 ページの「用紙の
セット」.
2 写真を開いた状態で[ファイル] [ページ設定]の順にクリックします。
3 100% 以上の値を入力すると画像が拡大され、100% 以下の値を入力すると画像が縮小されます。
4 [OK]をクリックします。
、
メモ: 印刷された写真が汚れたり傷ついたりしないように、印刷面に触ったり、物にぶつけたりしないでください。最
高品質で印刷するには、印刷された用紙は 1 枚ずつ排紙トレイから取り出し、重ねたり、飾ったり、保存する前に、
少なくとも 24 時間乾かしてください。
関連事項:
• 35 ページの「[ページ設定]ダイアログ」
iPhoto
1 光沢のある印刷面を手前に向けて、フォトペーパーまたは光沢紙をセットします(印刷面がどちらかわからない場
合は、用紙に付属する説明書を参照してください)。詳細については、次を参照してください。5 ページの「用紙の
セット」.
2 メモリカードまたはフラッシュドライブをセットするか、PictBridge 対応カメラを接続します。詳細については、次を
参照してください。 0 ページの「メモリカードと接続する」.
コンピュータで iPhoto が自動的に起動します。自動的に起動しない場合は、[アプリケーション]に移動して
[iPhoto]をダブルクリックします。
3 必要に応じて、写真の保存場所(ハードディスクドライブやマウントされたデバイスなど)から、画像を iPhoto のメ
インウィンドウにドラッグします。これで、写真がコンピュータにコピーされます。
4 写真を編集する場合は、画像のメインウィンドウの下にある[編集]をクリックします。
5 以下のツールのいずれかを選択します。
• 回転(Mac OS X 10.4.3)
• 圧縮
• トリミング
プリンタの使用
23
Page 24

• 画質の向上
• 赤目
• レタッチ
• モノクロ
• 明るさ/コントラスト
• セピア(Mac OS X 10.4.3)
• 調整(Mac OS X 10.4.3)
6 iPhoto は自動的に変更を保存します。最後の変更を元に戻すには、[編集] [元に戻す]の順に選択します。
元の写真に戻すには、以下の手順に従います。
• [ファイル] [元の画像に戻す]の順に選択します(Mac OS X 10.3 以降)。
• [写真] [元の画像に戻す]の順に選択します(Mac OS X 10.4.3)。
7 必要に応じて、[ページ設定]ダイアログの設定を変更します。
a 写真を選択した状態で[ファイル] [ページ設定]の順にクリックします。
b [対象プリンタ]ポップアップメニューから、[350 Series]を選択します。
c [用紙サイズ]ポップアップメニューから、セットした用紙サイズを選択します。
d 印刷方向を選択します。
e [OK]をクリックします。
8 必要に応じて、[プリント]ダイアログの設定を変更します。
a 写真を選択した状態で[ファイル] [プリント]の順にクリックします。
b [プリンタ]ポップアップメニューから、[350 Series]を選択します。
c [スタイル]ポップアップメニューから[用紙サイズ]を選択します。
d [プリント]をクリックします。
メモ: 印刷された写真
高品質で印刷するには、印刷された用紙は 1 枚ずつ排紙トレイから取り出し、重ねたり、飾ったり、保存する前に、
少なくとも 24 時間乾かしてください。
が汚れたり傷ついたりしないように
、印刷面
に触ったり
、物にぶつけたりしないでください。最
関連事項:
• 36 ページの「[プリント]ダイアログ」
プリンタの使用
24
Page 25

プリンタについて
パッケージの内容を確認する
名前 説明
カラーカートリッジ プリンタに取り付けるカートリッジです。
1
電源部 プリンタ背面の電源取
2
ソフトウェア CD
3
『はじめに』または『セットアップガイド』の小冊子 ガイドとして使用する印刷物です。
4
『セットアップガイド』シート プリンタのハードウェアとソフトウェアのセットアップ手順、
5
4 x 6 インチ(100 x 150 mm)フォトペーパー プリンタ用の
6
メモ: USB ケーブルは付属
していません
。
関連事項:
• 26 ページの「プリンタ各部の名称とはたらき」
• プリンタ用の
り付け部に接続します
ソフトウェア
。
• ヘルプ
• コンピュータ
メモ: 『操作ガイド』の全内容は、プリンタに同梱
るソフトウェア CD の中に納められています。
およびセットアップ時のトラブルシューティングが記載され
ています。
表示用の
用紙です
『操作ガイド』
されてい
。
プリンタについて
25
Page 26
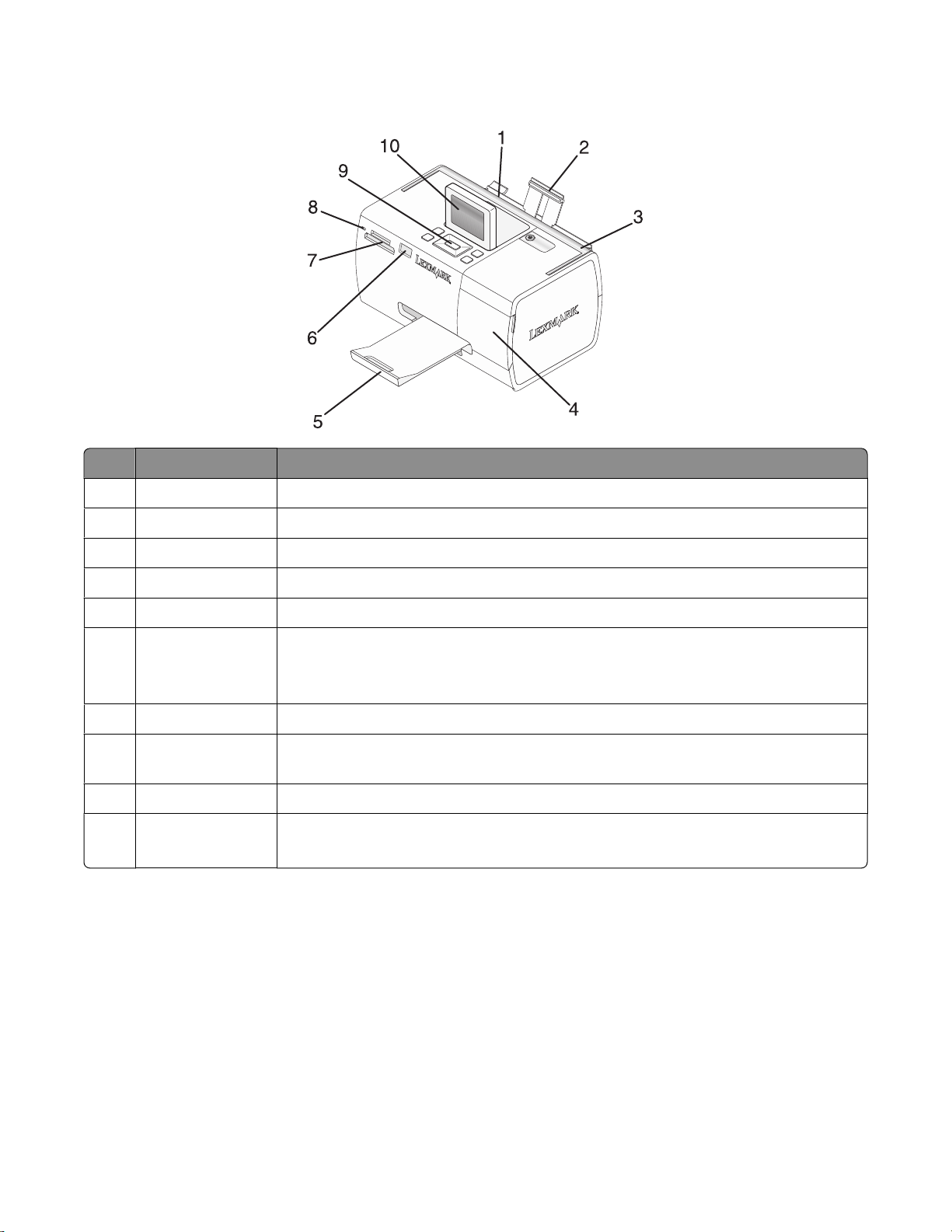
プリンタ各部の名称とはたらき
名称 はたらき
用紙ガイド 用紙をまっすぐにして給紙
1
用紙サポート 用紙をセットします。
2
ハンドル プリンタを運ぶ際に使用します。
3
プリンタカバー カートリッジを取り付けるときに開きます。
4
排紙トレイ 排出された用紙を受けます。
5
PictBridge ポート PictBridge 対応のデジタルカメラ、フラッシュドライブ、または Bluetooth アダプタ
6
リンタに接続します。
メモ: Bluetooth アダプタは付属
メモリカードスロット メモリカードをセットします。
7
ランプ プリンタがメモリカードの読み取り中であるかどうか確認します。デバイスからデータを
8
読み取っている
操作パネル プリンタを操作します。
9
ディスプレイ 写真またはメニューの表示、プリンタの状態の確認などに使用します。
10
ディスプレイは見やすい角度に調節できます。
場合
します
。
していません
、ランプが点滅
します
。
。
をプ
プリンタについて
26
Page 27
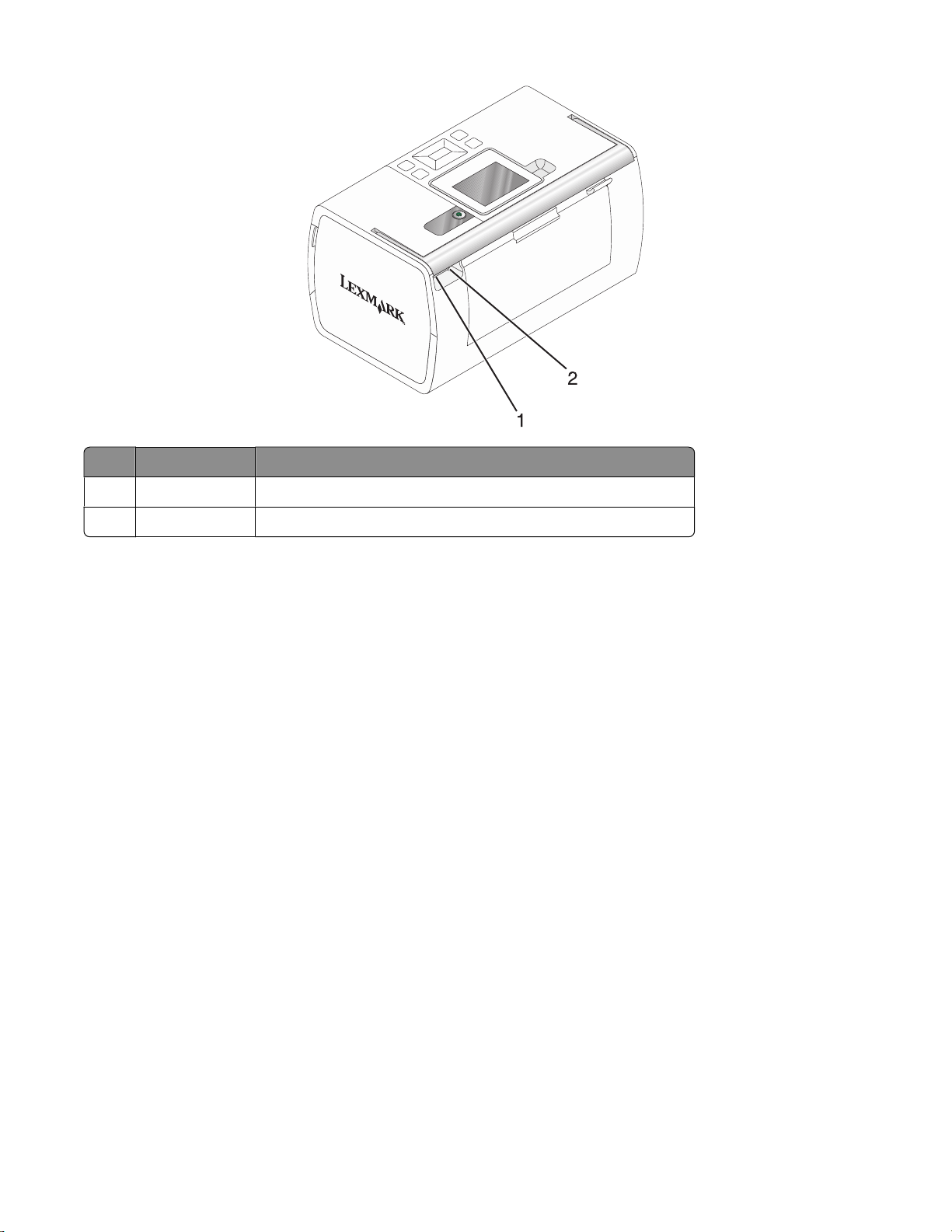
名称 はたらき
電源取り付け部 電源部を使用してプリンタを電源に接続します。
1
USB ポート USB ケーブルを使用
2
関連事項:
• 25 ページの「パッケージの内容を確認する」
してプリンタをコンピュータに接続します
。
プリンタについて
27
Page 28

操作パネルのボタンの使用
ボタン はたらき
1
2
3
4
プリンタの電源のオン/オフを切り替えます。
ディスプレイ上の写真を印刷するときに赤目修整を適用します。ディスプレイの下部にアイコンが表
示され、赤目修整が行われることを
す。
現在の設定でカラー印刷ジョブを開始します。
示します
。
ボタンをもう
一度押すと
、修整がキャンセル
されま
• メインメニューの選択項目を切り替えます。
• サブメニューの選択項目
を切り替えます
。
• 写真を表示する場合に、写真を切り替えます。
5
• メニューからサブメニューに移動して、操作を実行します。
• ディスプレイに表示された写真を選択します。 ボタンをもう一度押すと、写真の選択が解除さ
れます。
• 用紙を排出します( ボタンを 3 秒間押したままにします)。
6
• メニューのサブメニュー
• 写真をプレビューする
7
• メインメニュー
の選択項目を切り替えます
• サブメニューの選択項目を切り
• 写真を表示する場合
項目を切り替えます
場合に
に
、印刷する部数を少なくします。
替えます
、写真を切り替えます。
。
。
。
8
• サブメニュー
• 写真のスライドショーを
• 写真またはテストパターン
9
• 写真
の選択画面で
で
、現在の設定を保存して
表示している場合に
を印刷する場合に
、[写真編集
モード
前の画面に戻ります
、スライドショーを一時停止
、ジョブを停止して
]メニュー
を表示します
。
キャンセルし
。
または終了します
、用紙を排出
。
します
。
• [プレビュー]画面で、[印刷設定]メニューを表示します。
プリンタについて
28
Page 29
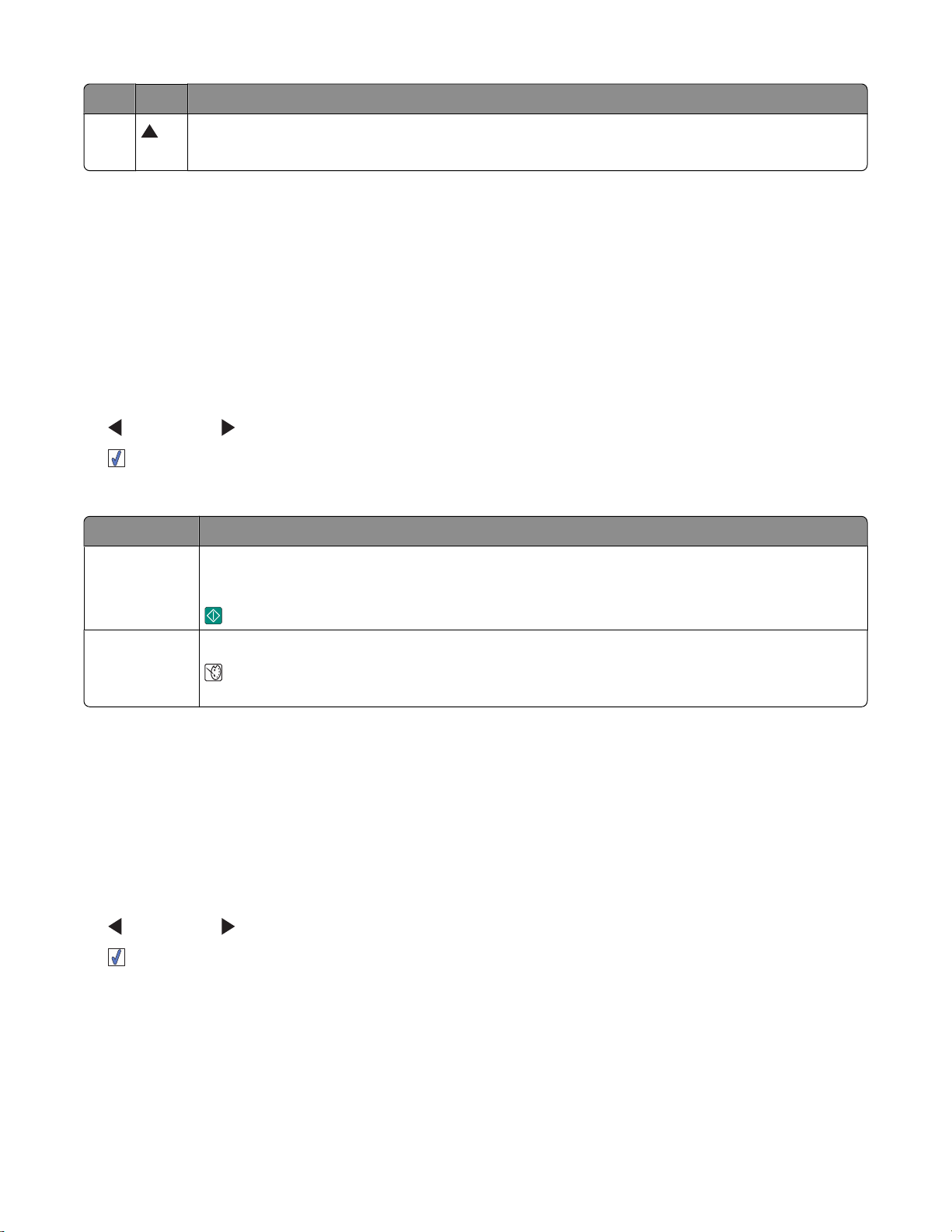
ボタン はたらき
10
• メニューのサブメニュー項目を切り替えます。
• 写真をプレビューする場合に、印刷する部数を多くします。
関連事項:
• 29 ページの「操作パネルのメニュー」
操作パネルのメニュー
[表示と選択]メニュー
1 メモリカードまたはフラッシュドライブをセットします。詳細については、7 ページの「メモリカードをセットする」 また
は次を参照してください。7 ページの「フラッシュドライブをセットする」.
2 ボタンまたは ボタンを何回か押して、ディスプレイに[表示と選択]と表示します。
3 ボタンを押します。
4 ディスプレイに表示される手順に従います。
選択
名
説明
• 1 枚または複数の写真を選択して表示または印刷します。
• 印刷する部数
を選択します
。
オプション
表示と
ボタンを
印刷プレビュー 印刷する写真のプレビューを表示
ボタン
写真の設定などの
押すと
を押して
、[プレビュー]画面が表示
サイズ
、用紙
印刷設定を変更することもできます
、写真
します
サイズ
されます
。
、レイアウト、印刷品質、用紙
。
。
の種類
、パスポート
用
関連事項:
• 0 ページの「写真を印刷する」
[写真の印刷]メニュー
このメニューでは、印刷する写真をグループで選択できます。
1 メモリカードまたはフラッシュドライブをセットします。詳細については、7 ページの「メモリカードをセットする」 また
は次を参照してください。7 ページの「フラッシュドライブをセットする」.
2 ボタンまたは ボタンを何回か押して、ディスプレイに[写真の印刷]と表示します。
3 ボタンを押します。
プリンタについて
29
Page 30
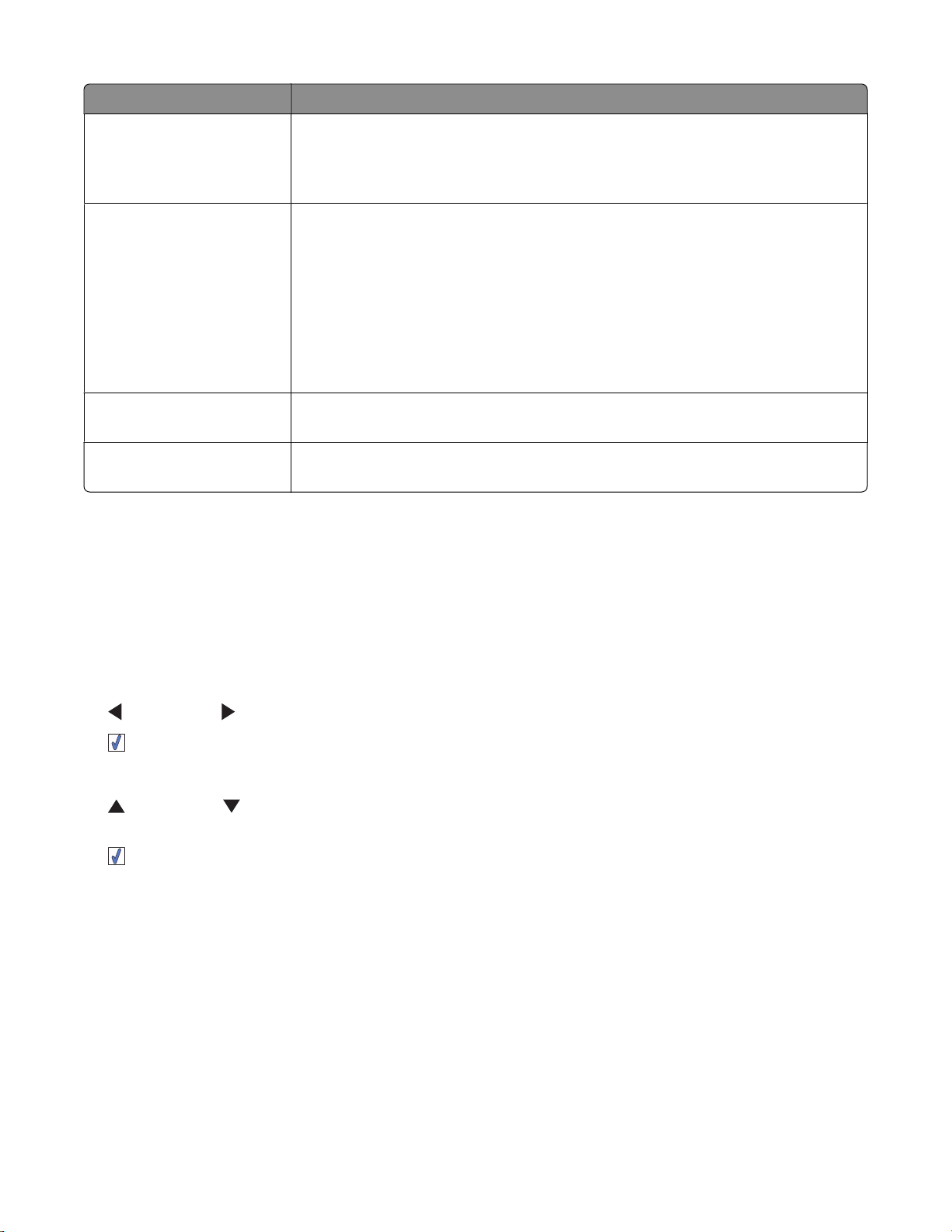
オプション
カメラで選択した写真の印刷 DPOF(デジタルプリントオーダーフォーマット)で選択した写真を印刷します。このオ
N 枚の写真をすべて印刷 メモリデバイス内のすべての写真を印刷します。N は印刷する画像の合計枚数を示
名
説明
プションはメモリカードに有効な DPOF ファイルがある場合にのみ表示されます。詳
細については、次を参照してください。19 ページの「DPOF を使用してデジタルカメ
ラから写真を印刷する」.
しています。以下のいずれかを選択できます。
• [写真用紙]:利用可能な用紙サイズを表示します。
• [インデックス印刷]:写真のインデックスページを印刷します。詳細については、
次を参照してください。16 ページの「写真のインデックスを印刷する」.
• [印刷部数]:写真の印刷部数を選択します。
• [その他の印刷設定]:用紙サイズ、写真サイズ、レイアウト、印刷品質、用紙の
種類を選択します。
日付別に写真を印刷 特定の日付に撮影した写真を印刷します。詳細については、次を参照してください。
17 ページの「日付別に写真
を印刷する
」.
期間で写真を印刷 最初と最後の写真を選択してその範囲の写真
参照してください。18 ページの「期間を指定して写真を印刷する」.
を印刷します
。詳細については、次を
関連事項:
• 0 ページの「写真を印刷する」
[写真のコピー]メニュー
メモリカードの写真をフラッシュドライブまたはコンピュータ(プリンタがコンピュータに接続されている場合)にコピー
できます。メモリカードの写真はそのまま残ります。
1 メモリカードをセットします。詳細については、次を参照してください。7 ページの「メモリカードをセットする」.
2 ボタンまたは ボタンを何回か押して、ディスプレイに[写真のコピー]と表示します。
3 ボタンを押します。
4 写真を USB フラッシュドライブにコピーする場合は、ドライブをセットします。
5 ボタンまたは ボタンを押して、[USB フラッシュドライブ]または[コンピュータ](プリンタがコンピュータに接
続されている場合)のいずれかを選択します。
6 ボタンを押します。
7 プリンタのディスプレイに表示される手順に従います。
関連事項:
• 21 ページの「メモリカードからフラッシュドライブへ写真をコピーする」
プリンタについて
30
Page 31
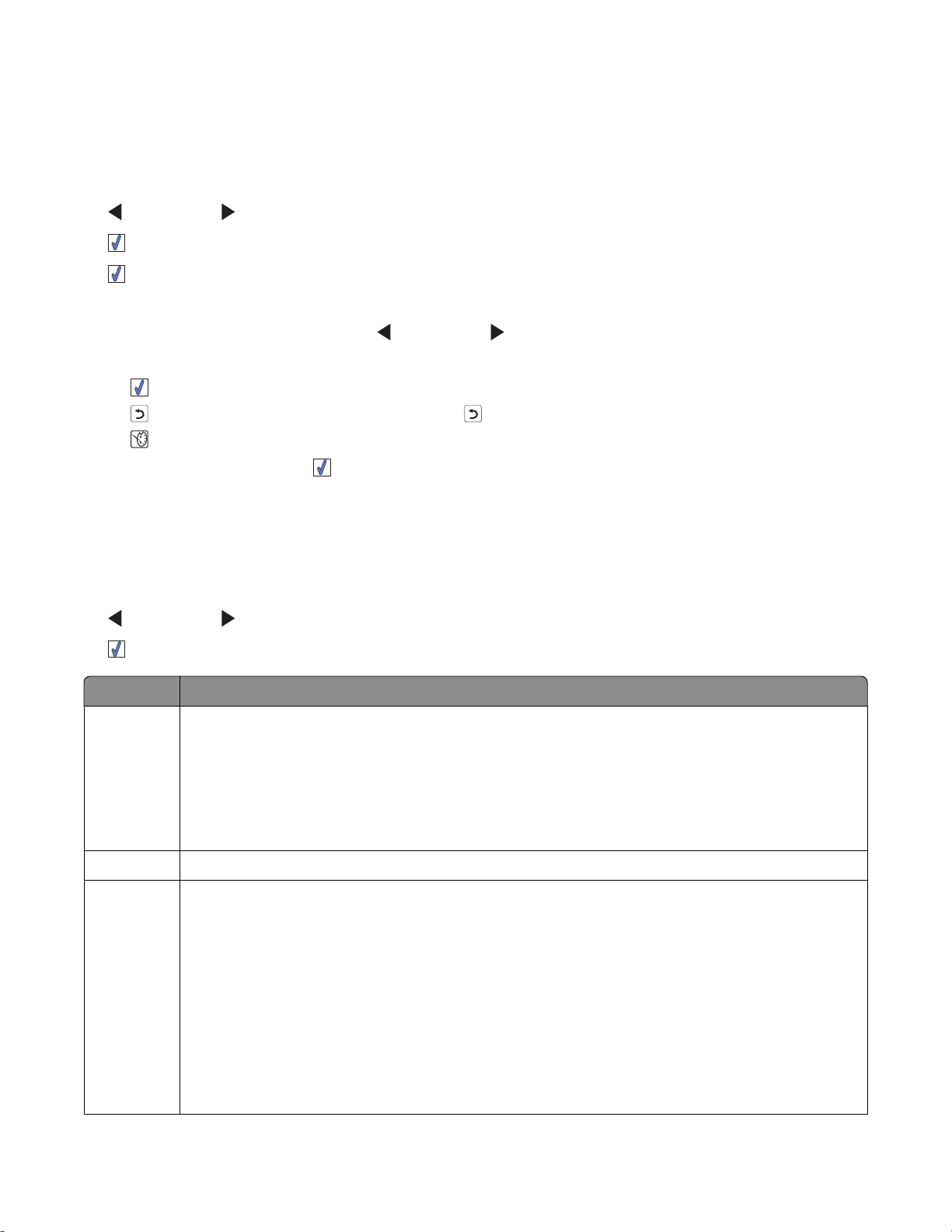
[スライドショー]メニュー
[スライドショー]メニューでは、メモリカードまたはフラッシュドライブに保存された画像を表示できます。
1 メモリカードまたはフラッシュドライブをセットします。詳細については、7 ページの「メモリカードをセットする」 また
は次を参照してください。7 ページの「フラッシュドライブをセットする」.
2 ボタンまたは ボタンを何回か押して、ディスプレイに[スライドショー]と表示します。
3 ボタンを押します。
4 ボタンを押して操作を続けます。
写真が 1 枚ずつ数秒間表示されます。
5 前後の写真に手動で移動する場合は、 ボタンまたは ボタンを押します。
6 以下のボタンを押して、いずれかの操作を行います。
• ボタンを押すと、スライドショーの後で印刷する写真が選択されます。
• ボタンを押すと、スライドショーが停止します。 ボタンをもう一度押すと、スライドショーが終了します。
• ボタンを押すと、ディスプレイの写真が回転されます。
スライドショーが終了してから
ボタンを押すと、スライドショー中に選択した、印刷する写真が表示されます。
関連事項:
• 0 ページの「写真を表示する」
[ツール]メニュー
1 ボタンまたは ボタンを何回か押して、ディスプレイに[ツール]と表示します。
2 ボタンを押します。
オプション名 説明
標準設定 以下のいずれかを選択します。
• [言語]:言語設定を
• [国/地域]:既定の用紙サイズと国または地域
• [節電モード]:プリンタを使用していない場合に節電モードに入るまでの時間の長さを設定しま
す。節電モードでは、ディスプレイおよびバックライトはオフになります。プリンタの電源を元に戻
すには、任意のボタンを押します。
印刷設定 用紙
メンテナンス 以下のいずれかを選択します。
サイズ
、写真
• [インクレベルの表示]:カートリッジのインクレベルを示す画像を表示します。詳細については、
次を参照してください。51 ページの「インクレベルを表示する」.
• [ノズル清掃]:カートリッジのノズルを清掃します。詳細については、次を参照してくださ
い。43 ページの「ノズルを清掃する」.
• [プリントヘッド調整]:カートリッジを調整します。詳細については、次を参照してください。42 ペ
ージの「カートリッジを調整する」.
• [テストページの印刷]:テストページを印刷します。詳細については、次を参照してくださ
い。50 ページの「テストページを印刷する」.
• [出荷時設定に戻す]:標準設定を出荷時の状態に戻します。
変更します
サイズ
、レイアウト、印刷品質、用紙の
。
の日付形式を設定します
種類を選択します
。
。
プリンタについて
31
Page 32
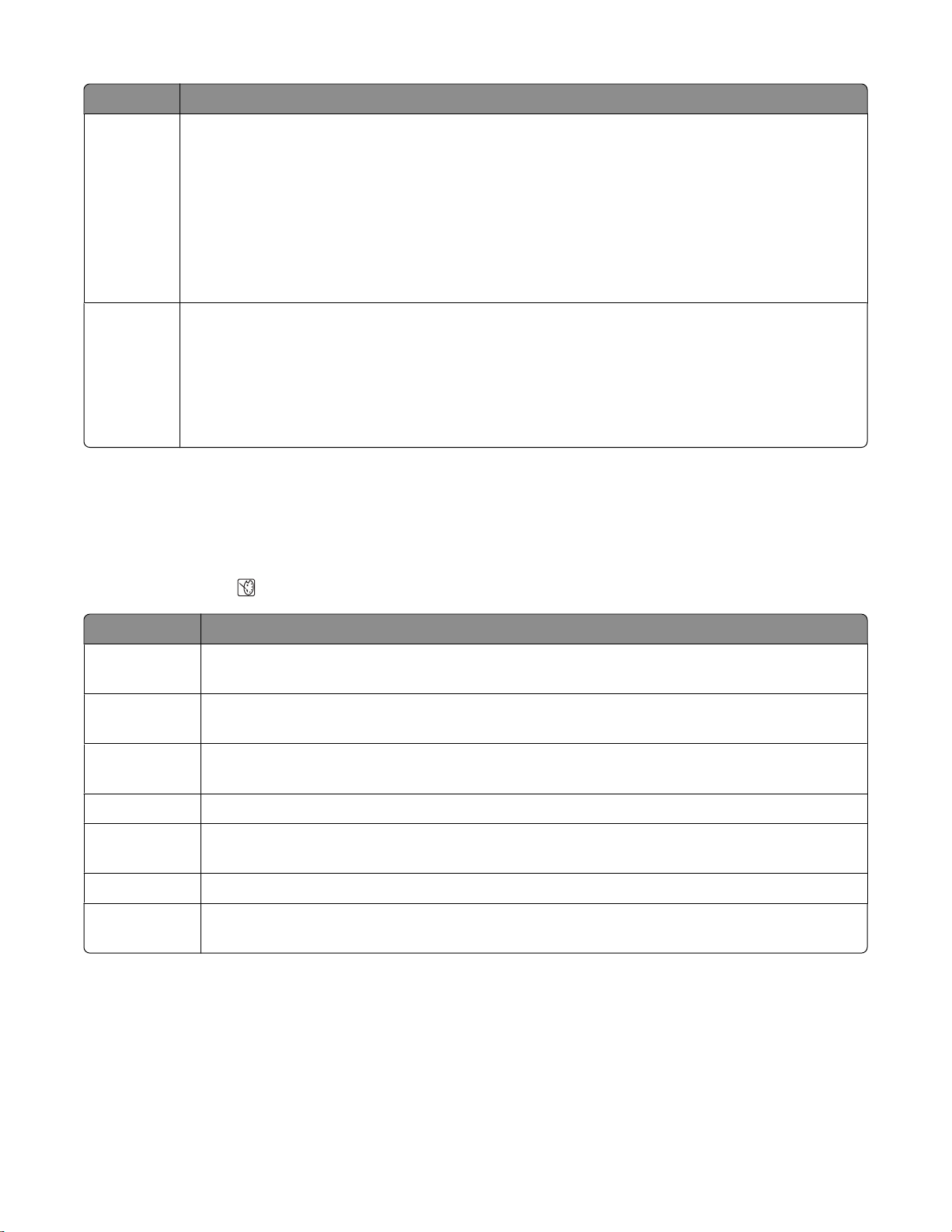
オプション名説明
Bluetooth
以下のいずれかを選択します。
• [Bluetooth 有効化]:Bluetooth 通信の有効/無効を切り替えます。詳細については、次を参照
してください。 0 ページの「Bluetooth を使用する」.
• [検出モード]:検出モードのオン/オフを切り換えます。詳細については、次を参照してくださ
い。 0 ページの「Bluetooth を使用する」.
• [デバイス名]:お使いの Bluetooth 対応のデバイスに自動的に割り当てられたデバイス名と UAA
(Universally Administered Address)を表示します。
• [デバイスアドレス]:お使いの Bluetooth 対応デバイスの 48 ビットアドレスを表示します。
カスタマイズ 以下のいずれかを
選択します
• [スクリーンセーバー]:スクリーンセーバー機能を 30 秒後にオン、1 分後にオン、またはオフの
いずれかに
設定します
• [スクリーンセーバー
• [ヒント]:ヒントの表示
作パネルのディスプレイに表示するものです。
関連事項:
• 42 ページの「プリンタのメンテナンス」
[写真編集モード]メニュー
。
の変更
のオン
。
]:スクリーンセーバー
/オフを切り
換えます
用に
4 枚の写真を選択
。ヒントは、現在の選択に関する
できます
。
多くの情報を操
写真を表示するには、 ボタンを押して、[写真編集モード]メニューにアクセスします。
オプション
明るさ 写真の明るさを調整します。詳細については、次を参照してください。11 ページの「写真の明るさ
トリミング 写真をトリミングします。詳細については、次を参照してください。12 ページの「写真をトリミングす
自動補正 写真の画質を自動的に向上
赤目修整 光の反射による赤目を軽減します。
カラーエフェクト モノクロ、セピア、アンティークブラウン、アンティークグレイなどの効果を選択して写真を印刷しま
回転 写真を右または左に 90 度刻みで回転します。
フレーム 写真に使うフレーム
名
説明
を調整する」.
る」.
します
。詳細については、次を参照してください。13 ページの「写真
の画質を自動的に向上させる」.
す。詳細については、次を参照してください。14 ページの「写真にカラーエフェクトを使用する」.
のスタイルとカラーを選択します
10 ページの「写真にフレームを追加する」.
。詳細
については
、次を参照
してください
。
関連事項:
• 29 ページの「操作パネルのメニュー」
プリンタについて
32
Page 33

[PictBridge]メニュー
デジタルカメラであらかじめ選択されていない場合、PictBridge の標準設定メニューでプリンタの設定を選択できま
す。カメラで選択を行う場合は、カメラのマニュアルを参照してください。
1 PictBridge 対応のデジタルカメラを接続します。詳細については、次を参照してください。6 ページの「PictBridge
対応のデジタルカメラを接続する」.
2 ボタンを押して[PictBridge]メニューにアクセスします。
3 ボタンまたは ボタンを押して、以下のオプションをスクロールします。
オプション名 説明
用紙サイズ 用紙のサイズを選択します。
写真サイズ 写真のサイズを選択します。
レイアウト 写真のレイアウト
印刷品質 印刷品質を選択します。
用紙
の種類
用紙の
いる
種類を選択します
用紙の種類
を選択します
。詳細
」.
。
については
4 ボタンまたは ボタンを押して選択します。
5 ボタンを押して印刷します。
関連事項:
• 29 ページの「操作パネルのメニュー」
• 6 ページの「PictBridge 対応のデジタルカメラを接続する」
• 0 ページの「写真を印刷する」
ソフトウェアについて
プリンタソフトウェアのインストール
プリンタに付属する CD を使用する場合:
1 開いているすべてのアプリケーションを閉じます。
、次を参照
してください
。5 ページの「サポート
されて
2 プリンタソフトウェア CD をセットします。
3 Finder デスクトップにプリンタの CD アイコンが自動的に表示されたら、アイコンをダブルクリックします。
4 [インストール]アイコンをダブルクリックします。
5 コンピュータの画面に表示される手順に従います。
Web サイトからダウンロードする場合:
1 次のアドレスで Lexmark ホームページにアクセスします。www.lexmark.co.jp
2 ホームページで[ダウンロード]をクリックして、[ドライバダウンロードサービス]をクリックします。
プリンタについて
33
Page 34
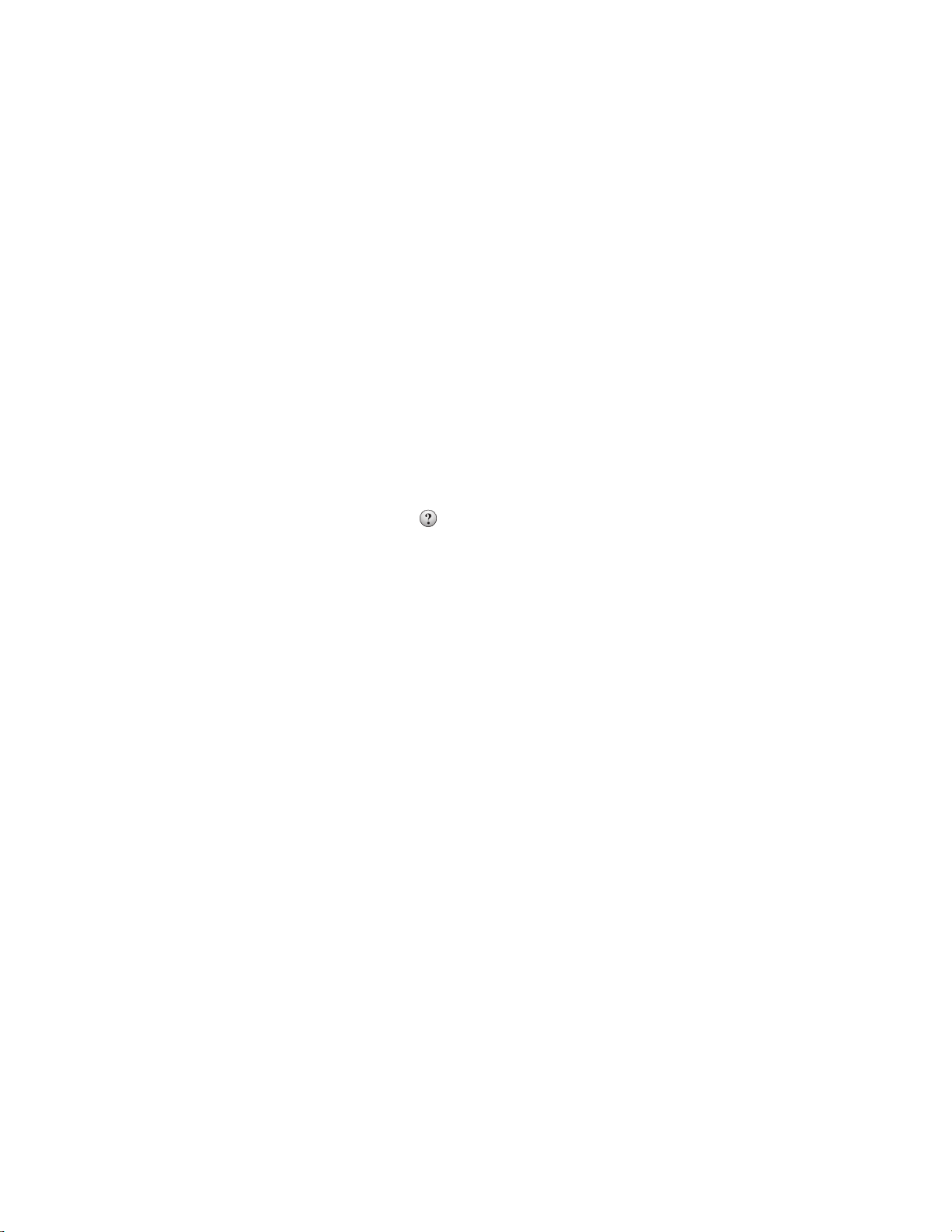
3 プリンタの機種を選択し、オペレーティングシステムに応じたプリンタドライバを選択します。
4 コンピュータの画面に表示される手順に従って、プリンタドライバをダウンロードし、プリンタソフトウェアをインスト
ールします。
関連事項:
• 34 ページの「プリンタソフトウェアの削除」
プリンタソフトウェアの削除
ソフトウェアが正しくインストールされていないと、印刷時に通信エラーメッセージが表示されます。プリンタソフトウェ
アを削除してから、再インストールしてください。
1 Finder デスクトップで、[Lexmark 350 Series]フォルダをダブルクリックします。
プリンタ用のフォルダがデスクトップにないか、誤って削除した場合は、以下の手順に従います。
a プリンタソフトウェアがインストールされた Mac OS X のドライブに移動します。
b [ライブラリ] [プリンタ] [Lexmark] [2006] [Lexmark 350 Series]フォルダの順に選択します。
2 プリンタの[アンインストーラ]アイコンをダブルクリックします。
3 [認証]ダイアログが表示されます。名前(ユーザー名)とパスワードを入力し、[OK]をクリックします。
メモ: 詳細については、[認証]ダイアログの
をクリックしてください。
4 [アンインストール]をクリックします。
5 [OK]をクリックします。
関連事項:
• 33 ページの「プリンタソフトウェアのインストール」
プリンタサービス
プリンタサービスでは、便利な Web サイトへのリンクと情報が提供されます。機能の詳細
• ユーティリティへアクセスします。
• トラブルシューティングへアクセスします。
• 消耗品を注文します。
• カスタマーサポートに連絡します。
• ソフトウェアのバージョン情報を表示します。
プリンタについて
34
Page 35

プリンタサービスにアクセスするには、以下の手順に従います。
1 写真を開いた状態で[ファイル] [プリント]の順にクリックします。
2 上から 3 番目のポップアップメニューから[プリンタサービス]を選択します。
メモ: Mac OS X バージョン 10.4 以降の場合、[詳細設定]をクリックします。上から 3 番目のポップアップメニュー
から[プリンタサービス]を選択します。
関連事項:
• 39 ページの「ユーティリティ」
[ページ設定]ダイアログ
ほとんどのアプリケーションから、以下の操作で[ページ設定]ダイアログを開くことができます。
1 写真を開いた状態で[ファイル] [ページ設定]の順にクリックします。
[ページ設定]ダイアログボックスが表示されます。
プリンタについて
35
Page 36

2 設定を変更します。
セクション名オプション はたらき
設定 ページ属性 写真の用紙サイズ、ページの方向、または拡大・縮小を設定します。
デフォルトとして保存 ユーザー定義の設定を初期設定として保存します。
対象プリンタ お使いのプリンタ名 印刷するページの定義を作成します。
用紙サイズ 用紙のサイズをリストから選択します。
印刷方向 印刷方向を
拡大縮小 写真の拡大または縮小率を原稿に対するパーセント値で指定します。
メモ: 原稿サイズの 25% ~ 400% の範囲で指定することをお勧めします。
[ページ設定]ダイアログの下には以下のボタンがあります。
ボタン はたらき
[ヘルプセンター]が表示され、詳細を確認
キャンセル 変更した設定を適用しないで、[ページ設定]ダイアログを終了します。
OK
変更した設定を保存して、[ページ設定]ダイアログを終了します。
選択します
できます
。
。
関連事項:
• 22 ページの「コンピュータを使用して写真を印刷する」
[プリント]ダイアログ
ほとんどのアプリケーションから、以下の操作で[プリント]ダイアログを開くことができます。
1 写真を開いた状態で[ファイル] [プリント]の順にクリックします。
[プリント]ダイアログが表示されます。
• Mac OS X 10.3 以降の場合:
プリンタについて
36
Page 37

• Mac OS X 10.4 以降の場合:
2 [プリンタ]ポップアップメニューから、[350 Series]を選択します。
メモ: Mac OS X バージョン 10.4 以降の場合、[詳細設定]をクリックします。
3 必要に応じて、設定を変更します。
セクション名 オプション はたらき
印刷部数
と印刷ページ
部数 印刷する
い
丁合
ページ
複数ページのドキュメント
場合は、各部単位で
• すべての写真
部数を指定します
を複数部数印刷する
印刷します
を印刷します
。
。
。
• 指定した範囲のページを印刷します。
• 現在の写真を
レイアウト ページ数/枚 1 枚の用紙に複数の写真を割り付けて印刷しま
す。
レイアウト方向 指定した順序で写真を印刷します。
枠線 各写真の枠線を印刷します。
出力オプション 印刷ジョブをファイルに保存します。
メモ: [ファイルとして保存]を選択すると、指定
した出力形式で保存されます。
スケジューラ 書類をプリント 印刷ジョブの実行をスケジュールします。写真を
今すぐ印刷するか、後で印刷するか、または印
刷する時間を指定するかを選択
優先順位 印刷の優先順位
印刷します
を指定します
。
。
できます
。
プリンタについて
37
Page 38

セクション
用紙処理 印刷順序 以下のオプションのうちいずれかを選択します。
名
オプション はたらき
• 自動
• 標準
• 逆順印刷
プリント 以下のオプションのうちいずれかを選択します。
• すべて
• 奇数ページ
• 偶数ページ
用紙サイズ 以下のオプションのうちいずれかを選択します。
• 書類
• 用紙サイズ
の用紙サイズ
に合わせる
メモ: 縮小は、[用紙サイズ
されているときのみ有効です。
ColorSync
送付状 プリンタの送付状 以下のオプションのうちいずれかを選択します。
カラー調整 [標準]を選択します。
Quartz フィルタ フィルタリングオプションを選択します。
に合わせる]が選択
• なし
• 前に添付
• 後に添付
送付状
の種類
以下のオプションのうちいずれかを
選択します
• 標準
• 親展
• 社外秘
• 秘密
• 極秘
• 機密外
請求書データ 請求書データを入力します。
印刷品質
と用紙の種類
用紙
の種類
セットした
用紙の種類を指定します
。
。
印刷品質 印刷する品質を選択します。
プリンタサービス Lexmark 350 Series ユーティリティ ユーティリティにアクセスします。
トラブルシューティング [ヘルプセンター]を起動
消耗品の注文 弊社のホームページにアクセスして、消耗品を
注文します。
Lexmark ホームページ 弊社のホームページにアクセスします。
バージョン
情報
ソフトウェアのバージョン
プリンタについて
します
を表示します
38
。
。
Page 39
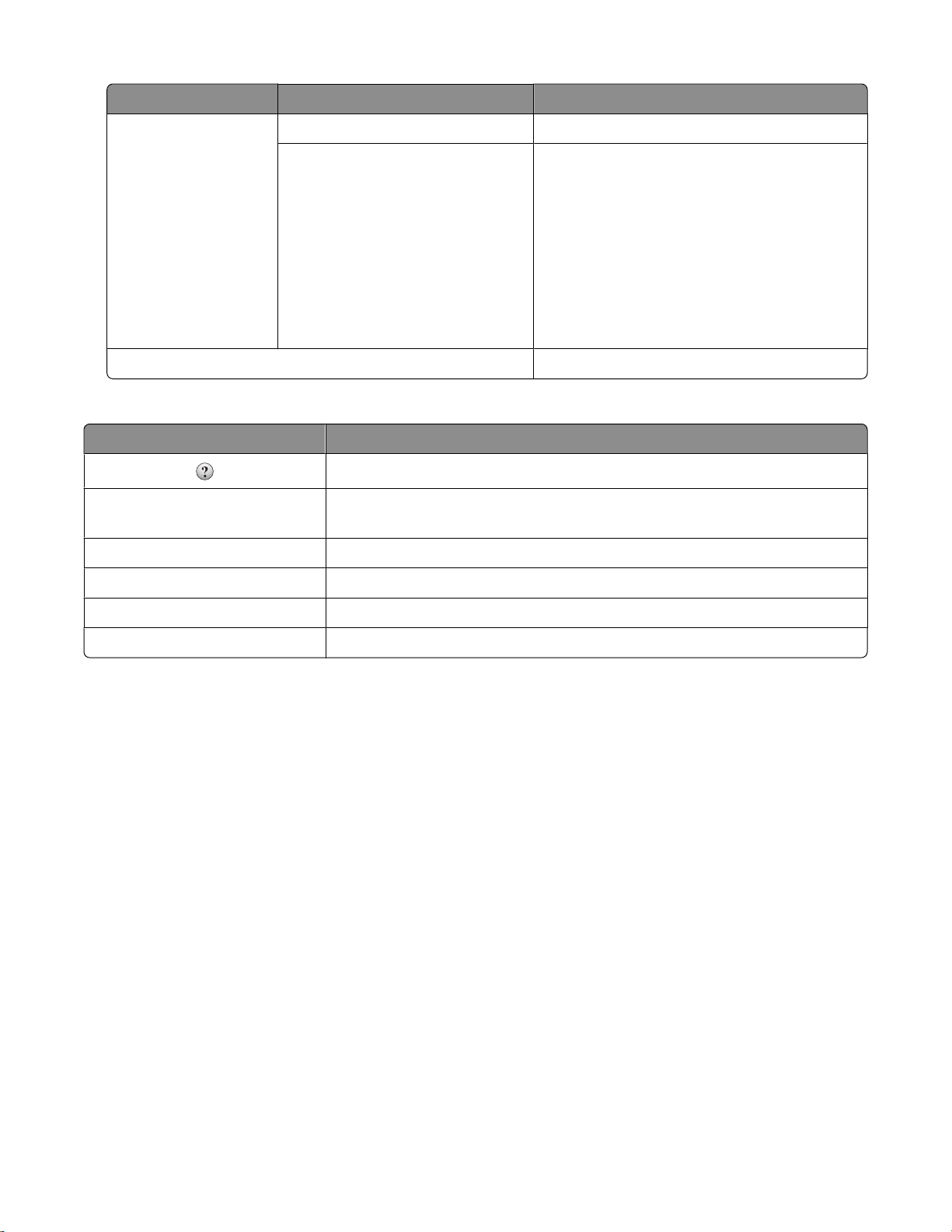
セクション
プレビュー 回転 写真の方向を選択します。
名
オプション はたらき
Quartz フィルタ 以下のオプションのうちいずれかを選択します。
• Black and White
• Blue Tone
• Gray Tone
• Lightness Decrease
• Lightness Increase
• Reduce File Size
• Sepia Tone
一覧 現在のプリンタの設定を表示します。
[プリント]ダイアログの下には以下のボタンがあります。
ボタン はたらき
[ヘルプセンター]が表示され、詳細を確認できます。
プレビュー 印刷する前に、写真がどのように印刷されるかをプレビュー画面で調べること
ができます。
PDF として
詳細設定(Mac OS X 10.4 以降) [プリント]ダイアログを開きます。
キャンセル 変更した
プリント 写真を印刷
保存
写真を PDF ファイル
設定を適用しないで
します
に保存できます
。
。
、[プリント]ダイアログ
を終了します
。
関連事項:
• 22 ページの「コンピュータを使用して写真を印刷する」
ユーティリティ
ユーティリティから、プリンタのメンテナンスを実行したり、便利な Web サイトへのリンクにアクセスできます。機能の
詳細
• カートリッジを取り付けます。
• テストページを印刷します。
• プリントヘッドの調整パターンを印刷します。
• カートリッジのノズルを清掃します。
• 消耗品を注文します。
• ユーザー登録を行います。
• カスタマーサポートに連絡します。
• 特典情報を確認します。
プリンタについて
39
Page 40

ユーティリティを開くには、以下の 2 つの方法があります。
• Finder デスクトップで、[Lexmark 350 Series]フォルダをダブルクリックします。
[Lexmark 350 Series Utility]のアイコンをダブルクリックします。
• アプリケーションから開くには、以下の手順に従います。
Mac OS X 10.3 以降の場合:
1 写真を開いた状態で[ファイル] [プリント]の順にクリックします。
2 上から 3 番目のポップアップメニューから[プリンタサービス]を選択します。
3 [Lexmark 350 Series Utility]をクリックします。
Mac OS X 10.4 以降の場合:
1 写真を開いた状態で[ファイル] [プリント]の順にクリックします。
2 [詳細設定]をクリックします。
3 上から 3 番目のポップアップメニューから[プリンタサービス]を選択します。
4 [Lexmark 350 Series Utility]をクリックします。
ユーティリティには 2 つのタブがあり、それぞれ異なるリンクが含まれています。
– [メンテナンス]タブ
プリンタについて
40
Page 41
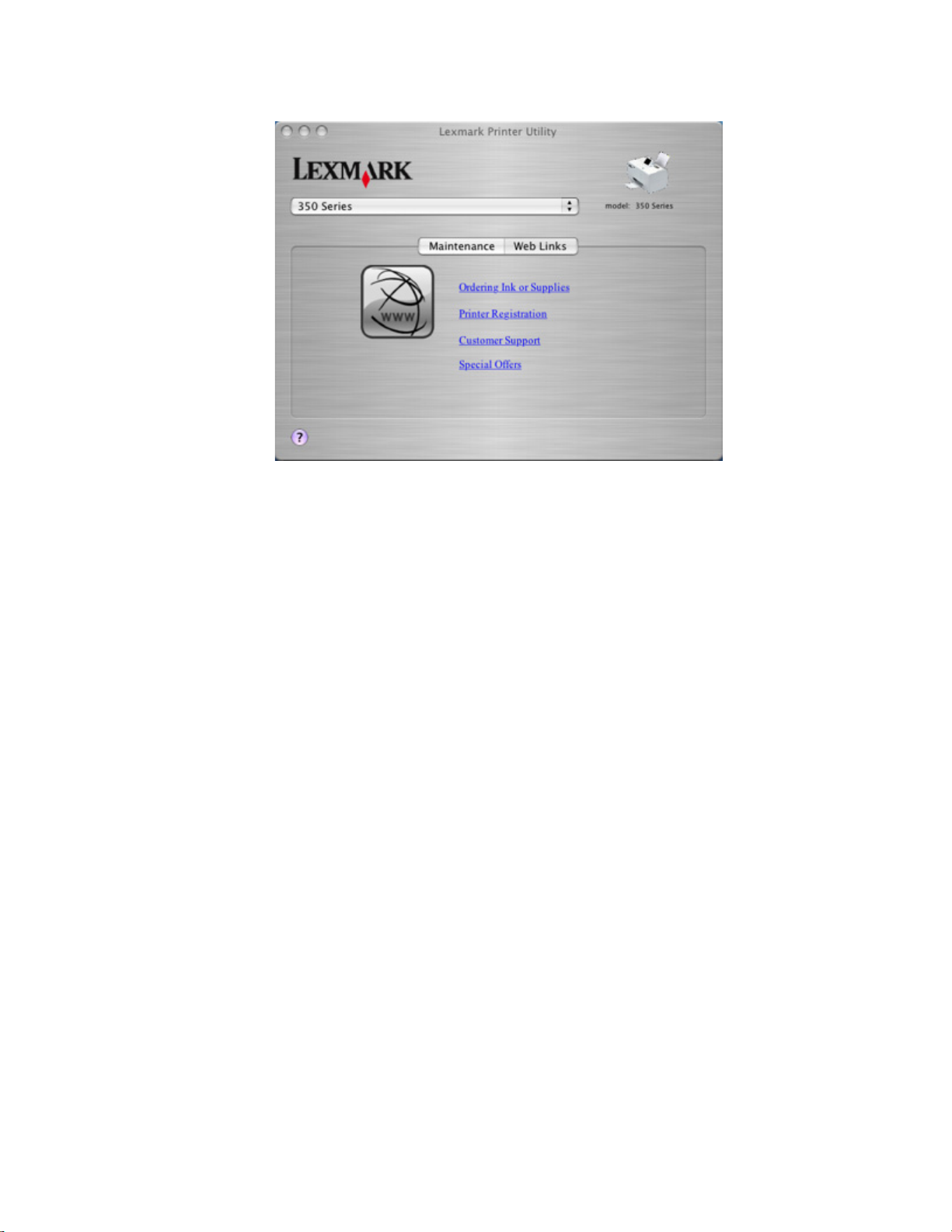
– [Web リンク]タブ
関連事項:
• 34 ページの「プリンタサービス」
プリンタについて
41
Page 42

プリンタのメンテナンス
カートリッジを調整する
1 光沢のある印刷面を手前に向けて、フォトペーパーまたは光沢紙をセットします(印刷面がどちらかわからない場
合は、用紙に付属する説明書を参照してください)。詳細については、次を参照してください。5 ページの「用紙の
セット」.
メモ: 最高品質で印刷するには印刷目的にあったフォトペーパーを使用してください。
2 ボタンまたは ボタンを何回か押して、ディスプレイに[ツール]と表示します。
3 ボタンを押します。
4 ボタンまたは ボタンを何回か押して、[メンテナンス]と表示します。
5 ボタンを押します。
6 ボタンまたは ボタンを何回か押して、[プリントヘッド調整]と表示します。
7 ボタンを押します。
テストパターンが印刷されます。
印刷品質を改善するためにカートリッジを調整した場合は、写真をもう一度印刷します。引き続き印刷品質が改善さ
れない場合は、ノズルを清掃します。
関連事項:
• 43 ページの「ノズルを清掃する」
ケーブルの接続をチェックする
以下の点をチェックしてから、写真を印刷してみます。
• 電源コードのプラグは正常な電源コンセントに接続されていますか?
– 以下の点をチェックしてください。
1 電源コードをプリンタ背面の電源取り付け部にしっかりと接続します。
2 電源コードを正常な電源コンセントに接続します。
– 接続にゆるみがないかチェックします。
– のランプがオンになっていることを確認します。
プリンタのメンテナンス
42
Page 43
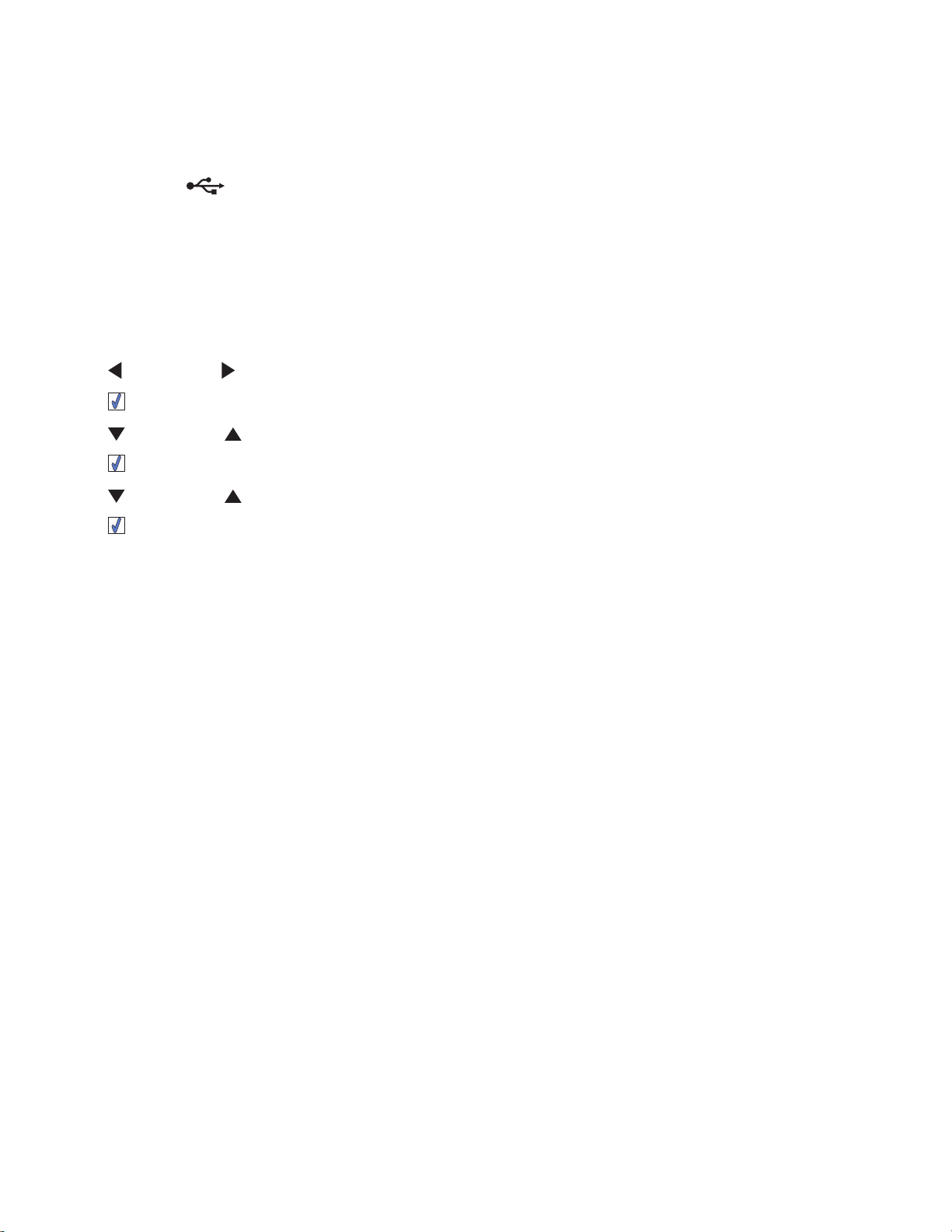
• USB ケーブルは正しく接続されていますか?
– プリンタ背面の USB ケーブル接続部には、USB ケーブルの小さめで正方形に近い方のプラグを差し込み
ます。
– USB ケーブルの長く平らな方のプラグを、コンピュータの USB ポートに接続します。USB ポートには USB
マーク
が表示されています。
– USB ケーブルに傷などがないか確認します。
ノズルを清掃する
1 光沢のある印刷面を手前に向けて、フォトペーパーまたは光沢紙をセットします(印刷面がどちらかわからない場
合は、用紙に付属する説明書を参照してください)。詳細については、次を参照してください。5 ページの「用紙の
セット」.
2 ボタンまたは ボタンを何回か押して、ディスプレイに[ツール]と表示します。
3 ボタンを押します。
4 ボタンまたは ボタンを何回か押して、[メンテナンス]と表示します。
5 ボタンを押します。
6 ボタンまたは ボタンを何回か押して、[ノズル清掃]と表示します。
7 ボタンを押します。
インクが強制的にノズルに送られ、詰まったノズルが清掃されて、ページが印刷されます。
8 写真をもう一度印刷して、印刷品質が改善されているか確認します。
9 印刷品質が改善されない場合は、あと 2 回 までノズル清掃を繰り返します。
関連事項:
• 52 ページの「ノズルと接触面に付着しているインクをふき取る」
カスタマサポートへの連絡
Lexmark カスタマサポートへはどのような方法で連絡できますか?
以下の番号にお電話ください。
• アメリカ合衆国:1–800-332-4120
月曜日~金曜日(東部標準時、午前 8 時~午後 11 時)
土曜日(東部標準時、正午~午後 6 時)
• カナダ:1-800-539-6275
月曜日~金曜日(東部標準時、午前 9 時~午後 9 時)
土曜日(東部標準時、正午~午後 6 時)
• メキシコ:001-888-377-0063
月曜日~金曜日(東部標準時、午前 8 時~午後 8 時)
メモ: 電話番号およびサポート時間帯は予告なく変更される場合があります。
連絡先に関する情報をオンラインで確認できますか?
はい。Lexmark ホームページのアドレスは次のとおりです。http://www.lexmark.co.jp
プリンタのメンテナンス
43
Page 44

プリンタに関する情報とその入手先
セットアップシート
説明 入手先
セットアップシートでは、ハードウェアおよび
トウェアのセットアップ手順を説明
しています
ソフ
このドキュメントはプリンタのパッケージに同梱
。
た、次のアドレスの Lexmark ホームページからも入手できます。
www.lexmark.co.jp
『はじめに』または『セットアップガイド』の小冊子
説明 入手先
『はじめに』では、ハードウェアおよびソフトウェ
アのセットアップ
用方法について
『セットアップガイド』では、プリンタの
プに関するトラブルの解決方法について説明し
ています。
メモ: プリンタによっては、これらのドキュメント
が付属していない
または『セットアップガイド』の小冊子
ていない場合は、プリンタのヘルプを参照して
ください。
手順と
、プリンタの基本的
説明しています
場合があります
。
セットアッ
。『はじめに』
が付属し
このドキュメントはプリンタのパッケージに同梱されています。ま
な使
た、次のアドレスの Lexmark ホームページからも
www.lexmark.co.jp
[ユーティリティ]および[プリンタサービス]
説明 入手先
されています
入手できます
。ま
。
[ユーティリティ]および[プリンタサービス]では、一般的
なメンテナンスおよび関連する
供しています。
作業についての情報を提
ほとんどのアプリケーションの[プリント]ダイアログから
アクセスできます。詳細については、次を参照してくださ
い。39 ページの「ユーティリティ」
プリンタのメンテナンス
44
Page 45

ヘルプ
説明 入手先
プリンタがコンピュータに接続されている場合、[ヘル
プ]を参照すると、プリンタの使用などに関する以下
のような情報を確認できます。
• ソフトウェアの使用
• 用紙のセット
プリンタソフトウェアをインストールすると、プリンタのヘルプ
がインストールされます。
1 Finder デスクトップで、[Lexmark 350 Series]フォルダ
をダブルクリックします。
2 プリンタの[ヘルプ]アイコンをダブルクリックします。
• 印刷
• 写真の印刷、コピー、スキャン
• スキャン(プリンタでサポートしている場合)
• コピーの作成(プリンタでサポートしている場合)
• FAX(プリンタでサポートしている場合)
• プリンタのメンテナンス
• プリンタのネットワークへの接続(プリンタでサポ
ートしている場合)
• 印刷、コピー、スキャン、FAX、紙づまり、給紙ミス
などの問題に関するトラブルシューティング
カスタマサポート
説明 連絡先(北アメリカ) 連絡先(それ以外の国々)
電話による
サポート
以下の番号
• アメリカ合衆国:1-800-332-4120
月曜日~金曜日(東部標準時、午前 8 時
~
土曜日(東部標準時、正午
• カナダ:1-800-539-6275
月曜日
~午後 9 時)
土曜日(東部標準時、正午~午後 6 時)
にお電話ください
午後
11 時)
~金曜日
。
~午後
(東部標準時、午前 9 時
6 時)
国または
ート時間帯は異なります。
次のアドレスから、弊社のホームページ
セス
お問
メモ: Lexmark へのご連絡
報は、お使いのプリンタに付属する
参照
地域によって
します
。www.lexmark.co.jp [サポート・
い合わせ
してください
]リンク
、電話番号
をクリックします
。
• メキシコ:001-888-377-0063
月曜日~金曜日(東部標準時、午前 8 時
~午後 8 時)
およびサポ
にアク
。
に関する詳細な情
保証書を
メモ: 最新の電話番号については、お使いの
プリンタに付属する保証書を参照してください。
プリンタのメンテナンス
45
Page 46

説明 連絡先(北アメリカ) 連絡先(それ
以外の国々
)
E メールサポート
現在、日本国内では E メールによるサポート
を行っておりません。サポートの詳細について
は、次のアドレスから、弊社のホームページを
参照してください。www.lexmark.co.jp
1 [customer support]をクリックします。
2 [Technical Support]をクリックします。
3 プリンタの種類を選択します。
4 プリンタのモデル名を選択します。
国または地域によって、E メールサポートの条
件は異なります。また、一部の地域ではサポ
ートが行われていない場合があります。
次のアドレスから、弊社のホームページにアク
セスします。www.lexmark.co.jp [サポート・
お問い合わせ]リンクをクリックします。
メモ: Lexmark へのご連絡に関する詳細な情
報は、お使いのプリンタに付属する保証書を
参照してください。
5 [Support Tools]セクションで、[e-Mail
Support]をクリックします。
6 フォームに記入し、[Submit Request]を
クリックします。
限定保証
説明 参照先(アメリカ合衆国) 参照先(それ以外の国々)
限定保証
Lexmark International, Inc. では、本
プリンタに
がないことを
日から 12 か月間の限定保証をお
しています。
に関する情報
材質上および加工上の欠陥
保証するため
、新規購入
付け
本限定保証
は、本プリンタに付属する文書または
Web サイトに表示されている限定保証書
照してください。www.lexmark.com
1 [customer support]をクリック
2 [Warranty Information]をクリックしま
す。
の制限および条件を確認するに
次の
を参
します
。
国または
証に関する情報は異
す。お使いのプリンタ
属する保証書を参照
ださい。
地域によって
、保
なりま
に付
してく
3 [Statement of Limited Warranty]セクシ
ョンで、[Inkjet & All-In-One Printers]を
クリックします。
4 ページをスクロール
報を参照します。
して
、保証に関する
情
お問い合わせの際には、迅速に対応させていただくため、領収書およびプリンタの背面に記載された以下の情報を
メモしておいてください。
• 機種番号
• シリアル番号
• 購入日
• 販売店名
プリンタのメンテナンス
46
Page 47

印刷品質を改善する
印刷品質に問題がある場合は、以下の項目について確認してください。
• 写真の内容に適した用紙の種類を使用します。最高品質で印刷するには、Lexmark PerfectFinish ハイグレー
ドフォト光沢紙または Lexmark ハイグレードフォト光沢紙を使用してください。
メモ: Lexmark プレミアムフォト
用紙に対応していません。
光沢紙は使用しないでください
。お使いの
プリンタのカートリッジは
、この
種類の
• 光沢のある印刷面を手前に向けて、用紙をセットします(印刷面がどちらかわからない場合は、用紙に付属する
説明書を参照してください)。
• 印刷品質で[写真]を選択します。
メモ: 印刷された写真が汚れたり
高品質で印刷するには、印刷された用紙は 1 枚ずつ排紙トレイから取り出し、重ねたり、飾ったり、保存する前に、
少なくとも 24 時間乾かしてください。
上の方法を試しても、写真の印刷品質が改善されない場合は、以下の手順に従います。
傷ついたりしないように
、印刷面に
触ったり
、物にぶつけたりしないでください。最
1 カートリッジを調整します。詳細については、次を参照してください。42 ページの「カートリッジを調整する」.
印刷品質が改善されない場合は、次に進みます。手順 2.
2 カートリッジのノズルを清掃します。詳細については、次を参照してください。43 ページの「ノズルを清掃する」.
印刷品質が改善されない場合は、次に進みます。手順 3.
3 カートリッジを取り外して、取り付けなおします。詳細については、50 ページの「使用済みのカートリッジを取り
外す」 および次を参照してください。48 ページの「カートリッジの取り付け」.
印刷品質が改善されない場合は、次に進みます。手順 4.
4 ノズルと接触面に付着しているインクをふき取ります。詳細については、次を参照してください。52 ページの「ノ
ズルと接触面に付着しているインクをふき取る」.
それでも品質が改善されない場合は、カートリッジを交換します。詳細については、次を参照してくださ
い。49 ページの「消耗品の注文」.
関連事項:
• 42 ページの「カートリッジを調整する」
• 43 ページの「ノズルを清掃する」
• 50 ページの「使用済みのカートリッジを取り外す」
• 49 ページの「消耗品の注文」
• 52 ページの「ノズルと接触面に付着しているインクをふき取る」
プリンタのメンテナンス
47
Page 48
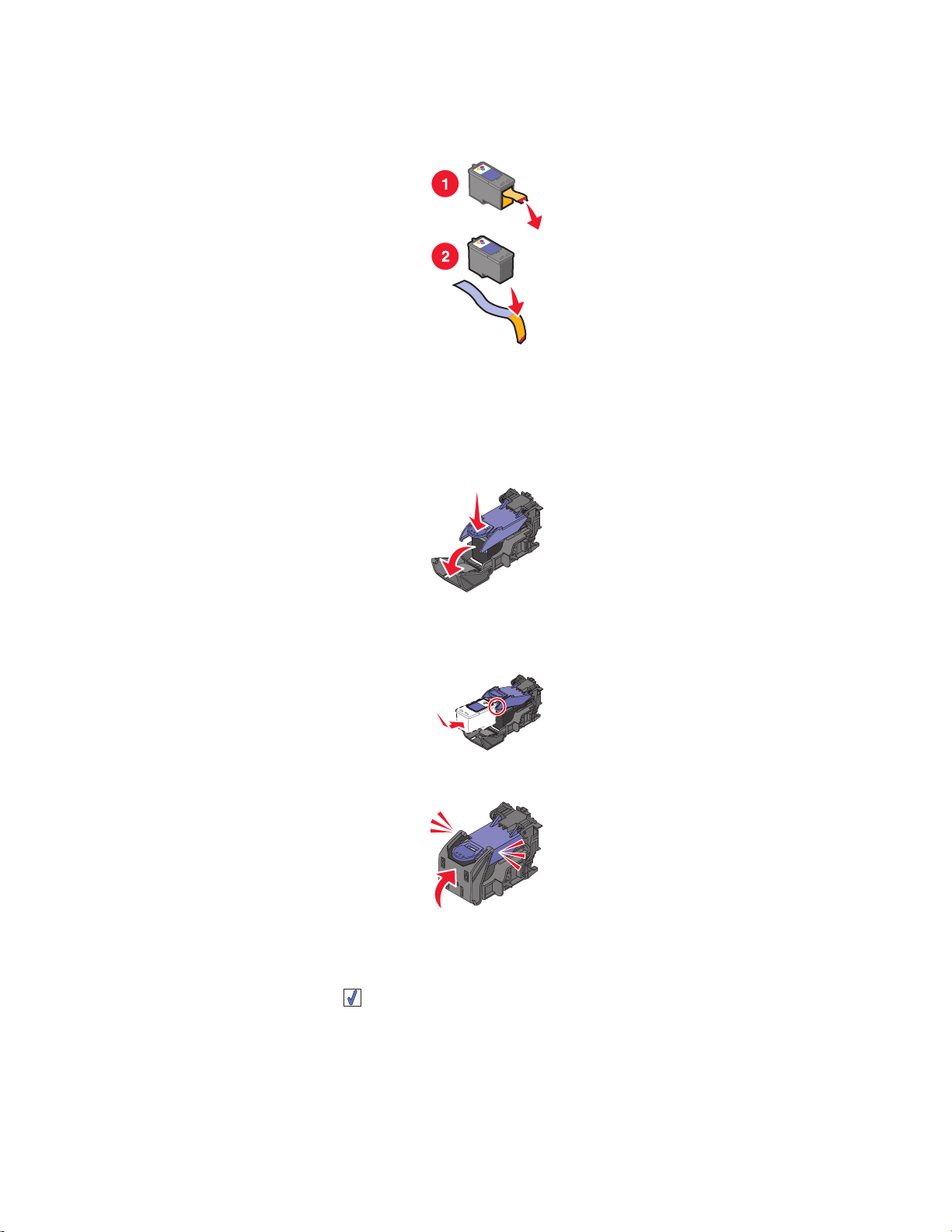
カートリッジの取り付け
1 新品のカートリッジを取り付ける場合は、カートリッジの裏面と下から粘着テープと保護テープを取り外します。
警告!破損
の恐れあり
: カートリッジの裏の
接触面または下のノズルに手を触れないでください
2 プリンタカバーを開きます。
印刷中でなければ、カートリッジホルダーが取り付け位置まで移動して停止します。
3 カートリッジホルダーの蓋を押すと、ホルダーが開きます。
メモ: カートリッジが取り付けられている場合は取り外してください。
4 カートリッジを差し込みます。
5 カートリッジホルダーを閉じます。
。
6 プリンタカバーを閉じます。
7 用紙サポートに用紙をセットします。
8 画面にメッセージが表示されたら、 ボタンを押してプリントヘッド調整パターンを印刷します。
関連事項:
• 50 ページの「使用済みのカートリッジを取り外す」
• 42 ページの「カートリッジを調整する」
プリンタのメンテナンス
48
Page 49

• 49 ページの「カートリッジの取り扱い上の注意」
消耗品の注文
消耗品を注文したり、お近くの販売店を検索したりするには、次のアドレスから Lexmark のホームページにアクセス
してください。www.lexmark.co.jp.
品名 商品コード
カラーカートリッジ
USB ケーブル
メモ:
45
1021294
• 最高品質で印刷するには、Lexmark PerfectFinish ハイグレードフォト光沢紙または Lexmark ハイグレードフ
ォト光沢紙を使用してください。
• Lexmark プレミアムフォト光沢紙は使用しないでください。お使いのプリンタのカートリッジは、この種類の用紙
に対応していません。
用紙 用紙サイズ
Lexmark PerfectFinish ハイグレードフォト光沢紙
• 4 x 6 インチ
• 100 x 150 mm
• L
Lexmark ハイグレードフォト光沢紙
• 4 x 6 インチ
• 100 x 150 mm
メモ: 国または地域によって、ご利用いただける製品は異なります。
Lexmark PerfectFinish ハイグレードフォト光沢紙または Lexmark ハイグレードフォト光沢紙の購入に関する情報
は、次のアドレスから Lexmark のホームページにアクセスしてください。www.lexmark.co.jp.
関連事項:
• 43 ページの「カスタマサポートへの連絡」
• 39 ページの「ユーティリティ」
• 36 ページの「[プリント]ダイアログ」
カートリッジの取り扱い上の注意
• カートリッジは取り付け準備ができるまでパッケージから取り出さないでください。
• カートリッジは交換または清掃する場合を除き、プリンタから取り外さないでください。取り外して保管する際に
は、密閉した容器に保管してください。カートリッジをプリンタから取り外して長時間放置すると、プリンタに取り付
けたときに正しく印刷されなくなります。
関連事項:
• 43 ページの「ノズルを清掃する」
• 52 ページの「ノズルと接触面に付着しているインクをふき取る」
プリンタのメンテナンス
49
Page 50

テストページを印刷する
1 光沢のある印刷面を手前に向けて、フォトペーパーまたは光沢紙をセットします(印刷面がどちらかわからない場
合は、用紙に付属する説明書を参照してください)。詳細については、次を参照してください。5 ページの「用紙の
セット」.
2 ボタンまたは ボタンを何回か押して、ディスプレイに[ツール]と表示します。
3 ボタンを押します。
4 ボタンまたは ボタンを何回か押して、[メンテナンス]と表示します。
5 ボタンを押します。
6 ボタンまたは ボタンを何回か押して、[テストページの印刷]と表示します。
7 ボタンを押します。
関連事項:
• 47 ページの「印刷品質を改善する」
Lexmark 製品のリサイクルプログラム
Lexmark 製品をリサイクルするために Lexmark に返送するには、以下の手順に従います。
1 次のアドレスから、弊社のホームページにアクセスします。www.lexmark.co.jp/recycle
2 画面に表示される手順に従います。
カートリッジのインク補充について
インクを補充したカートリッジを使用したために発生したプリンタの不具合および損傷の修理には、保証が適用され
ません。Lexmark では、インクを補充したカートリッジの使用はお勧めしません。カートリッジにインクを補充すると、
印刷品質に影響し、プリンタに損傷を与える可能性があります。最適な品質で印刷するには、Lexmark 純正の消耗
品を使用してください。
使用済みのカートリッジを取り外す
1 プリンタの電源がオンになっていることを確認します。
2 プリンタカバーを開きます。印刷中でなければ、カートリッジホルダーが取り付け位置まで移動して停止します。
3 カートリッジホルダーの蓋を押すと、ホルダーが開きます。
プリンタのメンテナンス
50
Page 51

4 使用済みのカートリッジを取り外します。
取り外したカートリッジにインクが残っていて、後で使用する場合は、次を参照してください。49 ページの「カート
リッジの取り扱い上の注意」.
5 カートリッジホルダーを閉じます。
6 プリンタカバーを閉じます。
関連事項:
• 48 ページの「カートリッジの取り付け」
• 49 ページの「カートリッジの取り扱い上の注意」
Lexmark 純正のカートリッジを使用する
Lexmark プリンタ、カートリッジ、フォトペーパーは同時に使用することで最高の印刷品質が得られるように設計され
ています。
[Lexmark 純正カートリッジではありません]というメッセージが表示されたら、Lexmark 純正以外のカートリッジが
取り付けられています。
Lexmark 純正のカートリッジを使用しているのに[Lexmark 純正カートリッジではありません]というメッセージが表
示される場合は、以下の手順に従います。
1 メッセージの[詳細]をクリックします。
2 [Lexmark 純正品以外のカートリッジを報告する]をクリックします。
表示されたカートリッジについて再度メッセージを表示しないようにするには、以下の手順に従います。
• 新しい Lexmark カートリッジと交換します。
• コンピュータから印刷している場合は、メッセージの[詳細]をクリックしてチェックボックスを選択し、[閉じる]をク
リックします。
• コンピュータと接続せずにプリンタを使用している場合は、 ボタンを押します。
Lexmark 純正以外のインクまたはカートリッジを使用したために発生したプリンタの損傷については、Lexmark の
保証は適用されません。
インクレベルを表示する
1 ボタンまたは ボタンを何回か押して、ディスプレイに[ツール]と表示します。
2 ボタンを押します。
3 ボタンまたは ボタンを何回か押して、[メンテナンス]と表示します。
4 ボタンを押します。
5 もう 1 度 ボタンを押して、[インクレベルの表示]を選択します。
プリンタのメンテナンス
51
Page 52

関連事項:
• 49 ページの「消耗品の注文」
• 48 ページの「カートリッジの取り付け」
ノズルと接触面に付着しているインクをふき取る
1 カートリッジを取り外します。
2 清潔で糸くずの出ない布を水で湿らせます。
3 布にノズルを 3 秒間ほど押し当ててから、図に示す方向にインクをふき取ります。
4 布の汚れていない部分にもう一度ノズルを 3 秒間ほど押し当ててから、図に示す方向にインクを拭き取ります。
5 布の汚れていない部分を使用して、手順 3 および次の手順を繰り返します。手順 4.
6 ノズルと接触面を完全に乾かします。
7 カートリッジを取り付けなおします。
8 写真をもう一度印刷します。
9 引き続き印刷品質が改善されない場合は、プリントノズルを清掃します。詳細については、次を参照してくださ
い。43 ページの「ノズルを清掃する」.
10 次の 43 ページの「ノズルを清掃する」 を 2 回まで繰り返します。
11 それでも品質が改善されない場合は、カートリッジを交換します。
関連事項:
• 43 ページの「ノズルを清掃する」
• 49 ページの「カートリッジの取り扱い上の注意」
プリンタのメンテナンス
52
Page 53

トラブルシューティング
PictBridge を使用してデジタルカメラから印刷できない
解決方法 1
正しい USB モードを選択して、カメラの PictBridge 印刷を有効にします。詳細については、デジタルカメラのマニ
ュアルを参照してください。
解決方法 2
1 カメラを取り外します。
2 PictBridge 対応のデジタルカメラを PictBridge ポートに接続します。お使いのデジタルカメラが PictBridge に
対応しているかどうかを確認するには、カメラのマニュアルを参照してください。
解決方法 3
カメラに付属する USB ケーブルのみを使用してください。
液晶ディスプレイに異なる言語が表示される
1 ボタンを押してプリンタの電源をオフにします。
2 ボタンを押してプリンタの電源をもう一度オンにします。
3 ボタンを押します。
4 ボタンを押します。
5 ボタンを押して操作を続けます。
6 ボタンまたは ボタンを何回か押して、ディスプレイの表示に使用する言語名を表示します。
7 ボタンを押して、設定を保存します。
インクレベル
メッセージ インクレベル
カラーカートリッジを交換する時期が近づいています。 インクレベル 25%
カラーカートリッジを交換する時期が近づいています。 インクレベル 15%
カラーカートリッジを交換する時期が非常に近づいています。 インクレベル 5%
メモ: これらのメッセージおよび割合は、プリンタに付属しているお試し用カートリッジには適用されない場合があり
ます。
トラブルシューティング
53
Page 54

1 必要に応じてカートリッジを交換してください。詳細については、次を参照してください。48 ページの「カートリッジ
の取り付け」.
消耗品の注文については、次を参照してください。49 ページの「消耗品の注文」.
2 ボタンを押して操作を続けます。
デバイスがセットできない
使用しているメモリカードの種類、フラッシュドライブ、PictBridge カメラ、または Bluetooth アダプタがプリンタで使用
できるものであることを確認します。詳細については、次を参照してください。 0 ページの「メモリカードと接続する」.
デバイスをセットしても何も動作しない
解決方法 1
メモリカード、フラッシュドライブ、PictBridge 対応カメラ、または Bluetooth アダプタを取り外し、もう一度すばやく
セットします。
解決方法 2
詳細については、次を参照してください。 0 ページの「メモリカードと接続する」.
解決方法 3
メモリカード、フラッシュドライブ、PictBridge 対応カメラ、または Bluetooth アダプタが破損していないかチェックし
ます。
解決方法 4
メモリカードは一度に 1 枚だけセットします。
解決方法 5
ケーブルの接続をチェックします。
1 USB ケーブルに傷などがないかチェックします。
2 USB ケーブルの正方形のプラグをプリンタの背面にしっかりと差し込みます。
3 USB ケーブルの長方形のプラグをコンピュータの USB ポートにしっかりと差し込みます。
USB ポートには USB マーク
が表示されています。
写真の一部分しか印刷されない
セットしたメモリカード、フラッシュドライブ、または PictBridge 対応カメラの内容が空か、プリンタで読めないファイル
が含まれています。
トラブルシューティング
54
Page 55
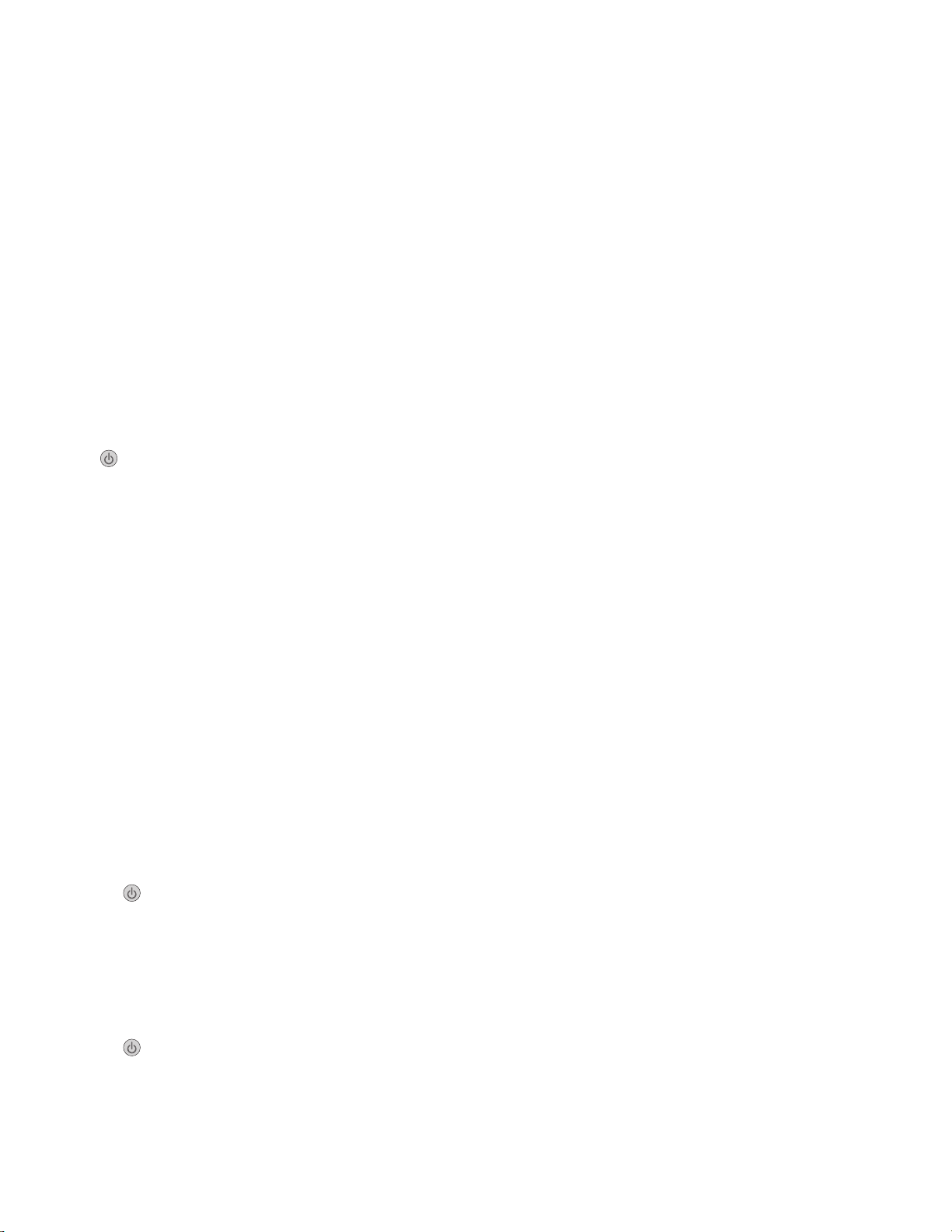
解決方法 1
別のメモリカード、フラッシュドライブ、または Pictbridge 対応カメラを使用してみます。
解決方法 2
使用している用紙のサイズが選択したサイズと同じであることを確認します。
写真が印刷されない
解決方法 1
エラーメッセージが表示されている場合は、次を参照してください。58 ページの「エラーメッセージ」.
解決方法 2
のランプが点灯していない場合は、次を参照してください。56 ページの「電源ボタンのランプが点灯しない」.
解決方法 3
用紙を取り除いてから、もう一度セットします。詳細については、次を参照してください。5 ページの「用紙のセット」.
解決方法 4
インクレベルをチェックして、必要に応じて新しいカートリッジに交換します。詳細については、次を参照してくださ
い。48 ページの「カートリッジの取り付け」.
解決方法 5
プリンタが別のデバイスを介してコンピュータに接続されている場合は、以下の手順に従います。
1 USB ハブやスイッチボックスなどのデバイスから、USB ケーブルを取り外します。
2 プリンタとコンピュータを USB ケーブルで直接接続します。
解決方法 6
1 ボタンを押してプリンタの電源をオフにします。
2 電源コードをコンセントから抜きます。
3 電源コードのもう一方の端末をプリンタから取り外します。
4 電源コードをプリンタにもう一度接続します。
5 電源コードをコンセントにもう一度接続します。
6 ボタンを押してプリンタの電源をもう一度オンにします。
トラブルシューティング
55
Page 56

電源ボタンのランプが点灯しない
電源コードをプリンタから抜き、続いて壁のコンセントからも抜きます。
1 電源コードをプリンタの電源取り付け部にしっかりと差し込みます。
2 他の電気製品で使用していたコンセントに電源プラグを差し込みます。
3 のランプが点灯していない場合は、 ボタンを押します。
印刷速度が遅い
解決方法 1
コンピュータのすべてのアプリケーションを閉じます。
解決方法 2
コンピュータのメモリ(RAM)の増設を検討します。
解決方法 3
1 アプリケーションで、[ファイル] [プリント]の順にクリックします。
2 [印刷部数と印刷ページ]ポップアップメニューから、[印刷品質/用紙の種類]を選択します。
3 [印刷品質]で[標準]を選択します。
プリンタソフトウェアがインストールできない
お使いのプリンタは、Mac OS X バージョン 10.3 以上に対応しています。
解決方法 1
1 開いているすべてのアプリケーションを閉じます。
2 アンチウィルスプログラムをすべて無効にします。
3 CD-ROM ドライブからプリンタソフトウェア CD を取り出します。
4 コンピュータを再起動します。
トラブルシューティング
56
Page 57

5 デスクトップが表示されたら、プリンタソフトウェア CD をもう一度セットします。CD アイコンがデスクトップに表
示されます。
6 コンピュータの画面に表示される手順に従って、ソフトウェアをインストールします。
解決方法 2
1 プリンタソフトウェア CD を取り出します。
2 コンピュータを再起動します。
3 デスクトップが表示されたら、[新しいハードウェアの検出]ウィンドウをすべてキャンセルします。
4 プリンタソフトウェア CD をもう一度セットします。
5 コンピュータの画面に表示される手順に従います。
解決方法 3
1 USB ケーブルに傷などがないかチェックします。
2 USB ケーブルの正方形のプラグをプリンタの背面にしっかりと差し込みます。
3 USB ケーブルの長方形のプラグをコンピュータの USB ポートにしっかりと差し込みます。
USB ポートには USB マーク
が表示されています。
解決方法 4
1 USB ハブやスイッチボックスなどのデバイスから、USB ケーブルを取り外します。
2 プリンタとコンピュータを USB ケーブルで直接接続します。
紙づまりと給紙不良に関するトラブルシューティング
用紙サポートに紙づまりがある
1 ボタンを押してプリンタの電源をオフにします。
2 用紙をしっかり持ち、静かに引き出します。
3 ボタンを押してプリンタの電源をもう一度オンにします。
プリンタに紙づまりがある
1 ボタンを押してプリンタの電源をオフにします。
2 用紙をしっかり持ち、静かに引き出します。
3 ボタンを押してプリンタの電源をもう一度オンにします。
トラブルシューティング
57
Page 58
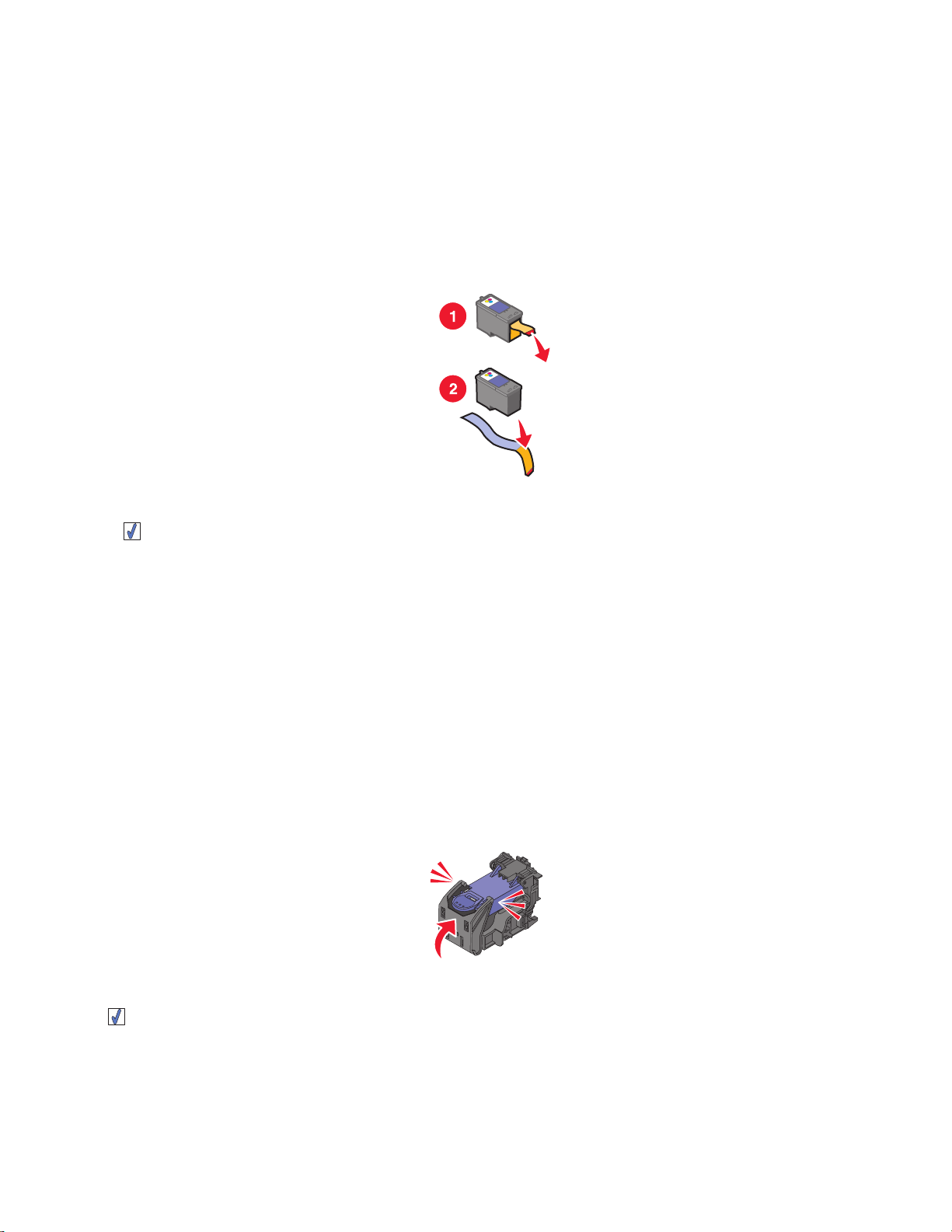
エラーメッセージ
プリントヘッド調整エラー
解決方法 1
1 カートリッジを取り外します。
2 ラベルやテープが完全に取り外されていることを確認します。
3 カートリッジを取り付けなおします。
4 ボタンを押して、カートリッジを調整します。
解決方法 2
光沢のある印刷面を手前に向けて、フォトペーパーまたは光沢紙をセットします(印刷面がどちらかわからない場
合は、用紙に付属する説明書を参照してください)。
新しい用紙のみをセットしてください。使用済みの用紙を使用すると、プリンタがインクを検出してプリントヘッド調
整エラーのメッセージが表示される場合があります。
キャリア停止
1 プリンタカバーを開きます。
2 カートリッジホルダーの移動範囲にある異物を取り除きます。
3 固定カバーが閉まっていることを確認します。
4 プリンタカバーを閉じます。
5 ボタンを押します。
トラブルシューティング
58
Page 59
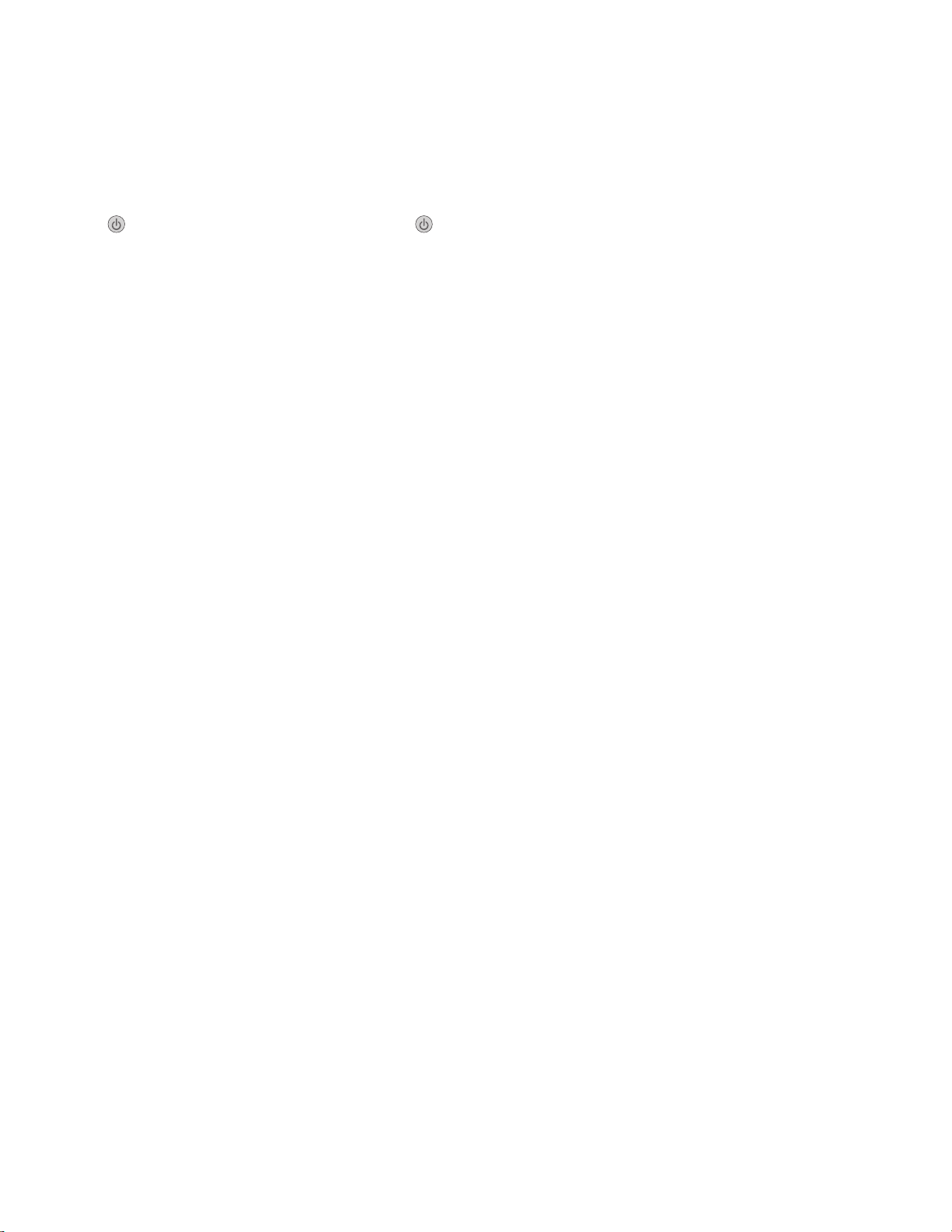
カートリッジエラー
1 カートリッジを取り外します。
2 電源コードをコンセントから抜きます。
3 電源コードをコンセントにもう一度接続します。
4 ボタンのランプが点灯していない場合は、 ボタンを押します。
5 カートリッジを取り付けなおします。
6 カートリッジエラーが出る場合は、新しいカートリッジと交換します。詳細については、次を参照してください。
48 ページの「カートリッジの取り付け」.
カートリッジがありません
カートリッジがないか、または正しく取り付けられていません。詳細については、次を参照してください。48 ページの
「カートリッジの取り付け」.
メンテナンスカバーが開いています
プリンタカバーが閉っていることを確認してください。
無効なデバイス
プリンタに接続したカメラに PictBridge を使って通信できません。
1 プリンタからカメラを取り外します。
2 カメラが PictBridge に対応しているかどうか確認します。詳細については、カメラのマニュアルを参照してください。
無効な画像ファイル
セットしたメモリカードまたはフラッシュドライブの内容が空か、プリンタで読めないファイルが含まれています。
別のメモリカードまたはフラッシュドライブをセットします。詳細については、7 ページの「メモリカードをセットする」 ま
たは次を参照してください。7 ページの「フラッシュドライブをセットする」.
Lexmark 純正カートリッジの使用をお勧めします
インクを補充したカートリッジが取り付けられています。
最高品質で印刷するには、Lexmark 純正のカートリッジを取り付けてください。Lexmark 純正以外のインクまたはカ
ートリッジを使用したために発生したプリンタの損傷については、Lexmark の保証は適用されません。
詳細については、次を参照してください。48 ページの「カートリッジの取り付け」.
Lexmark 純正以外のカートリッジが検出されました
Lexmark 純正以外のカートリッジが取り付けられています。
最高品質で印刷するには、Lexmark 純正のカートリッジを取り付けてください。Lexmark 純正以外のインクまたはカ
ートリッジを使用したために発生したプリンタの損傷については、Lexmark の保証は適用されません。
詳細については、次を参照してください。48 ページの「カートリッジの取り付け」.
トラブルシューティング
59
Page 60

紙づまり
次を参照してください。57 ページの「紙づまりと給紙不良に関するトラブルシューティング」.
用紙切れ
1 光沢のある印刷面を手前に向けて、フォトペーパーまたは光沢紙をセットします(印刷面がどちらかわからない場
合は、用紙に付属する説明書を参照してください)。詳細については、次を参照してください。5 ページの「用紙の
セット」.
2 ボタンを押します。
PictBridge エラー
解決方法 1
PictBridge 対応のデジタルカメラがプリンタに正しく接続されていることを確認します。詳細については、次を参照
してください。6 ページの「PictBridge 対応のデジタルカメラを接続する」.
解決方法 2
接続したカメラが PictBridge モードになっていません。詳細については、カメラのマニュアルを参照してください。
トラブルシューティング
60
Page 61
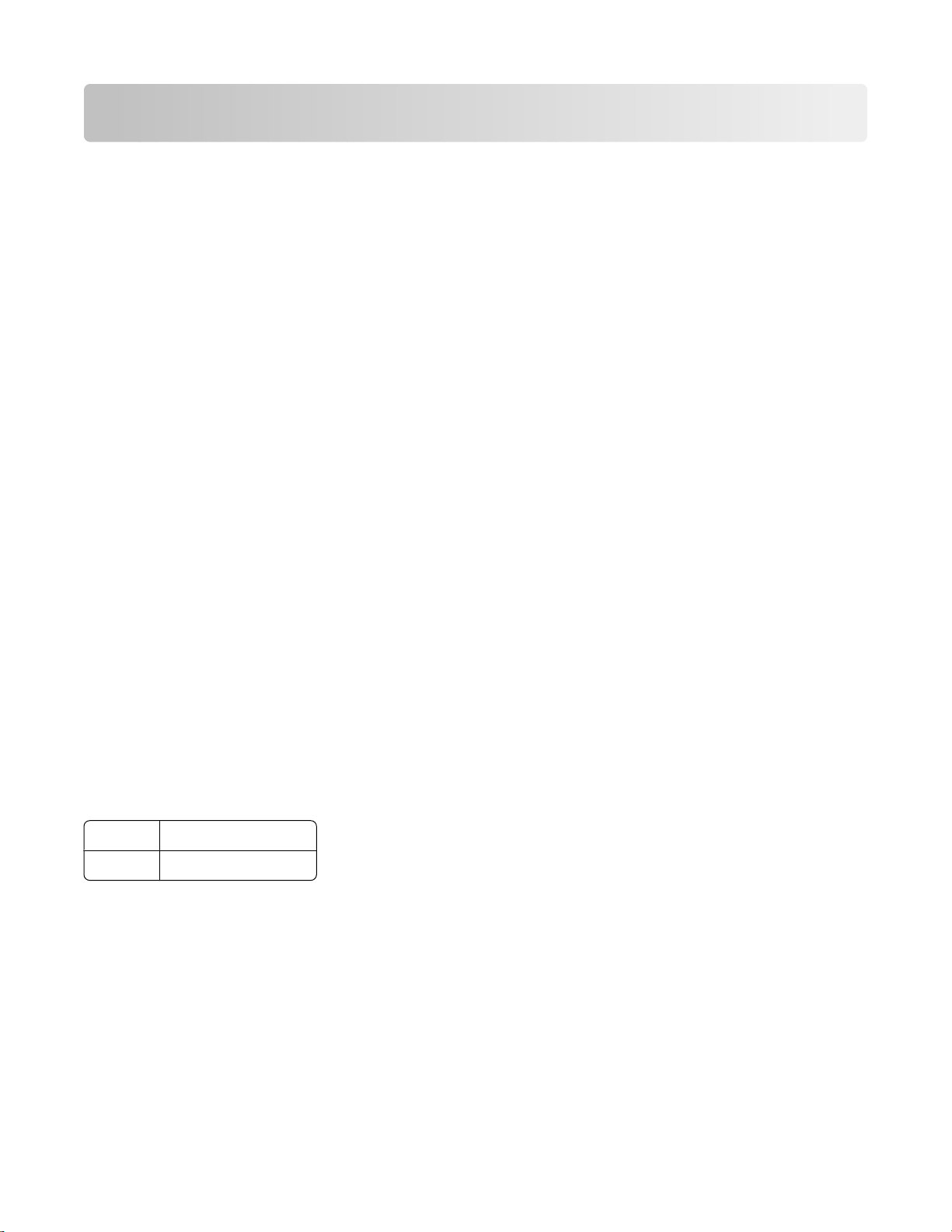
安全のためのご案内
商標と著作権
2006 年 7 月
この章に記載された内容は、これらの条項と地域法とに矛盾が生じる国では適用されないものとします。 Lexmark
International, Inc. は本ドキュメントを「現状有姿」で提供し、明示的または黙示的であるかを問わず、商品性および
特定目的に対する適合性の黙示的保証を含み、これに限定されないその他すべての保証を否認します。一部の地
域では特定の商取引での明示的または黙示的な保証に対する免責を許可していない場合があり、これらの地域で
はお客様に対して本条項が適用されない場合があります。
本ドキュメントには、不正確な技術情報または誤植が含まれている場合があります。本書に記載された情報は定期
的に変更されます。これらの変更内容は変更後に発行される版の内容に統合されます。記載された製品またはプロ
グラムは、任意の時期に改良または変更が加えられる場合があります。
本書は内容について万全を期していますが、万一不審な点や誤り、記載漏れなどお気づきの点がございましたら、
Lexmark カスタマーコールセンターまでご連絡ください(電話:03-6670-3091、FAX:03- 6670-3092)。Lexmark で
は、弊社が適切であると判断する方法でお客様からご提供いただいたいかなる情報も、お客様に対するいかなる義
務をも負うことなく、使用または配布します。本製品に関する刊行物を追加でご購入いただくには、次のアドレスか
ら Lexmark ホームページにアクセスしてください。www.lexmark.co.jp
本ドキュメントで特定の製品、プログラム、またはサービスについて言及している場合でも、すべての国々でそれらが
使用可能であることを黙示的に意味しているものではありません。特定の製品、プログラム、またはサービスについ
てのすべての記述は、それらの製品、プログラム、またはサービスのみを使用することを明示的または黙示的に示
しているものではありません。既存の知的財産権を侵害しない、同等の機能を持つすべての製品、プログラム、また
はサービスを代替して使用することができます。製造元が明示的に指定した以外の製品、プログラム、またはサービ
スと組み合わせた場合の動作の評価および検証は、ユーザーの責任において行ってください。
© 2006 Lexmark International, Inc.
All rights reserved.
アメリカ合衆国政府の権利
本契約により提供されるソフトウェアおよびすべての付属文書は、私的費用のみによって開発された商用コンピュー
タソフトウェアおよび文書です。
製品名
機種番号
Lexmark 350 Series
4303-001
商標
Lexmark およびダイヤモンドのデザインを組み合わせた Lexmark のロゴは、Lexmark International, Inc. の商標
であり、アメリカ合衆国およびその他の国々で登録されています。
その他の商標は各所有者に帰属します。
安全のためのご案内
61
Page 62
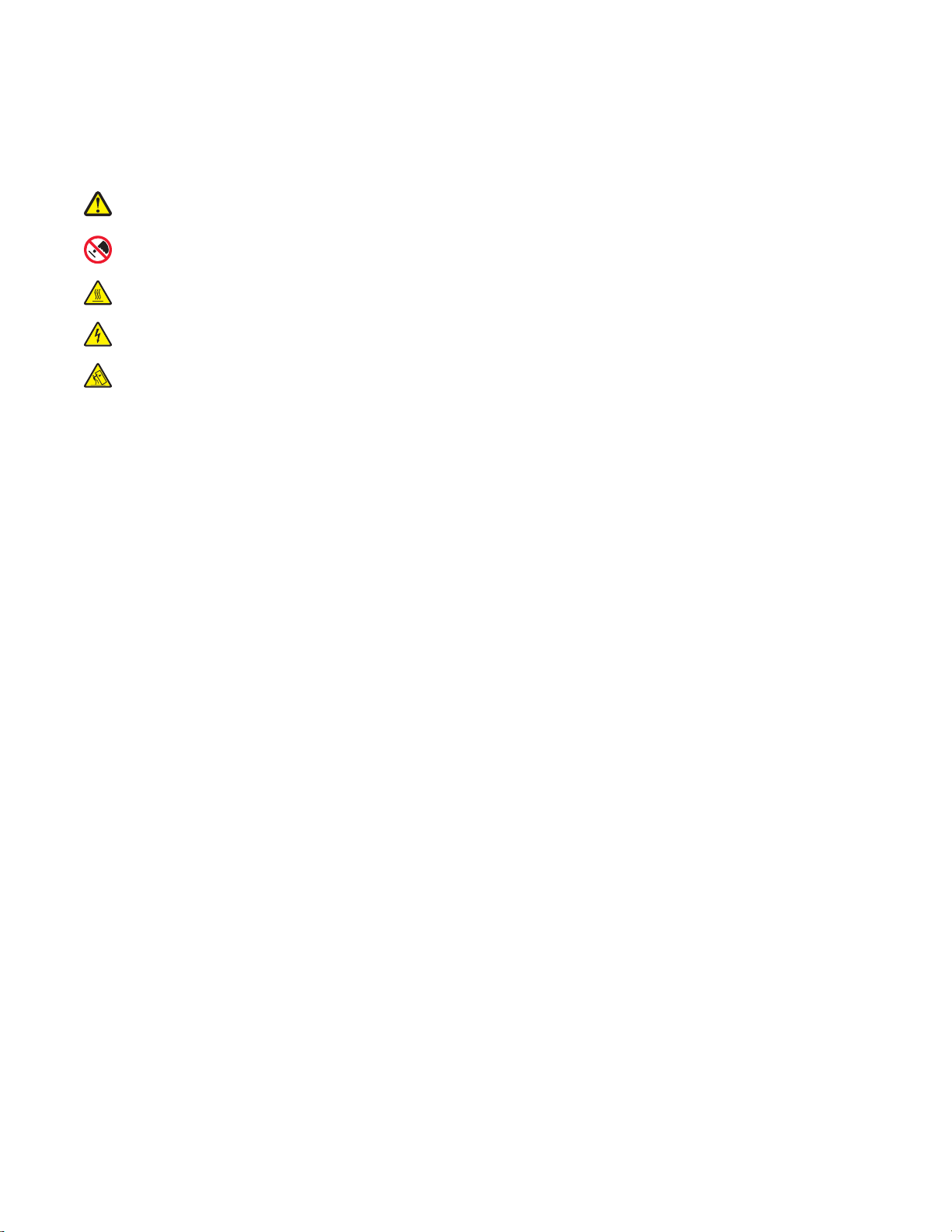
表示とその内容
メモ: メモでは、役に立
警告!破損の恐
危険!ケガ
危険!手を触れないこと: この警告は、マークのある
危険!表面は高温です: この警告は、表面が熱くなっていることを示しています。
危険!感電の恐れあり: この警告は、感電の恐れがあることを示しています。
危険!転倒の恐れあり: この警告は、先端がとがっていることを示しています。
つ情報を示します
れあり
: 注意は、製品本体またはソフトウェアに障害を
の恐れあり
。
: 警告は、人体に危害を及
与える可能性がある場合を示します
ぼす可能性がある場合について示します
範囲に
手を触れてはいけないことを示しています。
。
。
アメリカ連邦通信委員会(FCC)の規制に関する準拠宣言
本製品の試験結果は、FCC 規則パート 15 に規定されるクラス B デジタル機器に関する制限に準拠しています。以
下の 2 つの条件を前提として操作してください。(1)このデバイスにより、有害な干渉を発生しない。(2)このデバイ
スは、予想外の動作を引き起こす可能性のある干渉も含め、受信される干渉すべてに適応する必要がある。
FCC クラス B の制限は、機器を住宅地に設置して操作した場合の有害な干渉に対して、適切な保護を提供するた
めのものです。本機器は、無線通信周波数の電波を生成、使用し、放出する可能性があるので、使用説明書に従
わない取り付け方や使い方をすると、無線通信の障害になる可能性があります。ただし、特定の設置条件で干渉が
発生しないことが保証されるものではありません。機器の電源をオンまたはオフにして、この機器によりラジオまたは
テレビの受信に干渉が生じていると判断された場合、以下の方法で干渉を解消してください。
• 受信アンテナの向きを変える。
• 機器と受信機の距離を広げる。
• 機器を別の電源コンセントに接続し、機器と受信装置が使用する分岐回路を違うものにする。
• 販売店またはサービス担当者に詳細な対応について問い合わせる。
推奨されるケーブルを使用していない場合や、許可なく本機器を変更または改造した場合に発生したラジオまたは
テレビへの干渉については、製造元は責任を負いません。無許可の改変または改造の結果、本機器の使用を禁止
される場合があります。
メモ: クラス B コンピュータ機器の電磁的干渉に関する FCC 規則に確実に準拠するために、USB 接続について
は Lexmark 製品番号 1021294 など、正しく遮蔽され、接地されたケーブル
接地されていないケーブル
本準拠情報宣言に関するご質問は、下記までお問い合わせください。
Director of Lexmark Technology & Services
Lexmark International, Inc.
740 West New Circle Road
Lexington, KY 40550
(859) 232–3000
を代替使用すると
、FCC 規則に対する違反行為
を使用してください
となる場合があります
。正しく遮蔽
。
または
Industry Canada compliance statement
This Class B digital apparatus meets all requirements of the Canadian Interference-Causing Equipment
Standard ICES-003.
安全のためのご案内
62
Page 63
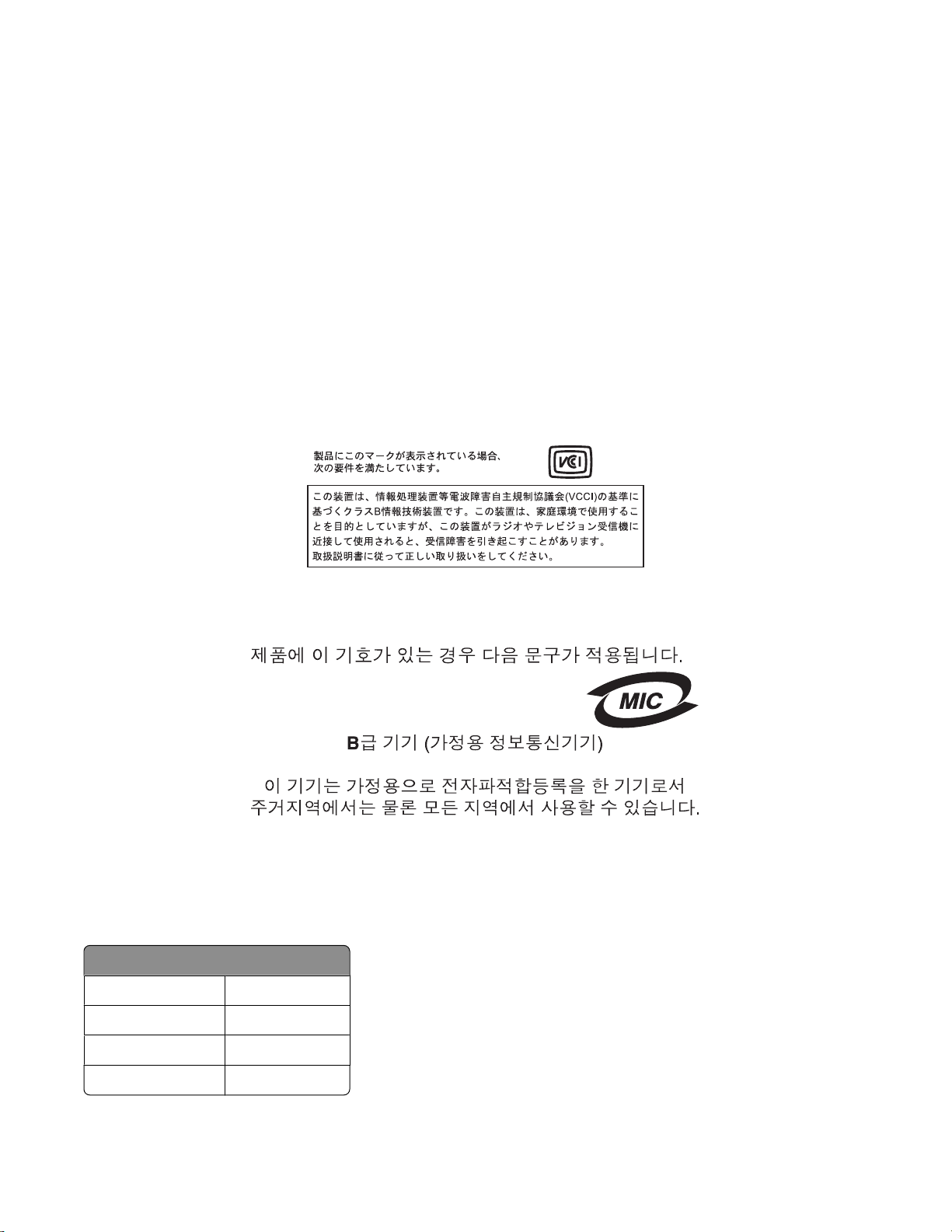
Avis de conformité aux normes de l’industrie du Canada
Cet appareil numérique de classe B est conforme aux exigences de la norme canadienne relative aux équipements
pouvant causer des interférences NMB-003.
欧州共同体(EC)指令準拠
本製品は、電磁的両立性および特定の電圧制限下での使用を目的として設計された電気機器の安全性に関する
加盟国の諸法規の近似化および調和についての EC 委員会指令 89/336/EEC および 73/23/EEC に準拠してい
ます。
本指令の要求に対する準拠宣言は、Director of Manufacturing and Technical Support, Lexmark International,
Inc., S.A., Boigny, France によって署名されました。
本製品はクラス B 制限 EN 55022 および安全要件 EN 60950 に適合することが認定されています。
VCCI 規定(日本のみ)
韓国情報通信機器認証規則
騒音発生レベル
ISO 7779 に基づく以下の測定が実施され、ISO 9296 に準拠することが報告されました。
メモ: お使いの製品に一部のモードが適用されない場合もあります。
距離 1 m での平均音圧(単位 dBA)
印刷時
スキャン時 該当なし
時
コピー
37
該当
なし
準備完了時 聴取不能
安全のためのご案内
63
Page 64
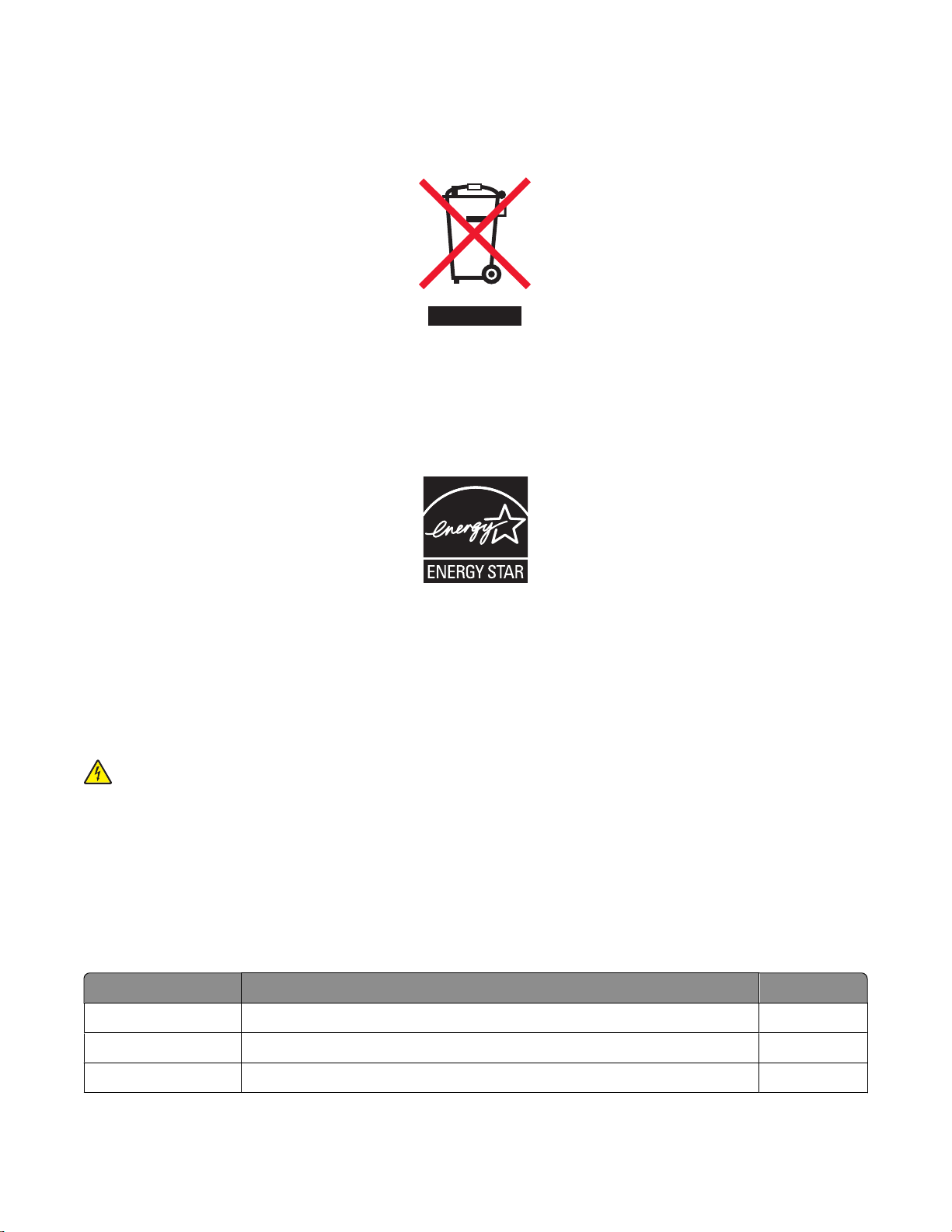
これらの数値は変更される場合があります。最新の数値については、www.lexmark.co.jp を参照してください。
廃棄電気・電子機器(WEEE)指令
WEEE のロゴは、EU 諸国での電気製品のリサイクルプログラムおよびその手順に関する特定の情報を示したもの
です。弊社では、製品のリサイクルを推進しています。リサイクルに関するお問い合わせの場合は、
www.lexmark.co.jp から Lexmark ホームページにアクセスし、お近くの販売店の連絡先をお調べください。
Energy Star(国際エネルギースター)プログラム
安全に関する情報
電源コードは、製品に近く、抜き差しが容易なコンセントに接続してください。
本製品は、特定の Lexmark コンポーネントとともに使用される場合に国際安全基準に厳格に適合するよう、設計、
試験、承認されています。市場に流通する部品には、安全性が明白でないものが含まれている場合があります。
Lexmark は、認定外の交換部品の使用に関する責任を負いません。
危険!感電の恐
を一切行わないでください。
れあり
: 雷のときは、AC アダプタ、USB ケーブル、電話線の
接続など
、本製品のセットアップ
消費電力
製品の消費電力
次の表は、本製品の消費電力を示したものです。
メモ: お使いの製品に
モード 説明
印刷時 製品がデータ入力により印刷を行っているとき。
コピー時 製品が原稿のコピーを行っているとき。 該当なし
スキャン
時
一部のモードが適用されない場合もあります
製品が原稿のスキャンを行っているとき。 該当なし
。
消費電力(W)
9.7
安全のためのご案内
64
Page 65

モード 説明
消費電力(W)
準備完了時 プリンタが印刷ジョブを待機しているとき。
モード
節電
ハイオフ 製品の電源コードがコンセントに差し込まれていて、電源スイッチはオフの
ローオフ(<1 W オフ) 製品の電源コードがコンセントに差し込まれていて、電源スイッチがオフ
オフ 製品の電源コードがコンセントに差し込まれていて、電源スイッチはオフの
上記の消費電力は、時間平均で測定したものです。瞬間的な消費電力は、時間平均の値よりも大幅に上回る場合
があります。これらの数値は変更される場合があります。最新の数値については、www.lexmark.co.jp を参照して
ください。
製品がパワーセーブモード
状態のとき。
で、製品の消費電力が最も低い状態のとき。
状態のとき。
の状態にあるとき
。
5.7
5.32
0.56
0.56
0.56
4 時間オフモード
本製品では、「4 時間オフモード」と呼ばれる省エネモードが使用できるように設計されています。本製品を 4 時間以
上使用していない場合、自動的にこのモードになります。
オフモード
オフモードでも、わずかながら電力を消費します。製品の電力消費を完全になくすには、電源コードをコンセントから
抜いてください。
合計の消費電力量
合計の消費電力量を計算することも、役に立つ場合があります。消費電力の単位はワットで表されているため、実
際の消費電力量を計算するには、それぞれの運転モードにおける動作時間をかける必要があります。合計の消費
電力量は、それぞれの運転モードにおける消費電力量を合計したものとなります。
Statement of Limited Warranty
Lexmark International, Inc., Lexington, KY
This limited warranty applies to the United States. For customers outside the U.S., see the country-specific
warranty information that came with your product.
This limited warranty applies to this product only if it was originally purchased for your use, and not for resale,
from Lexmark or a Lexmark remarketer, referred to in this statement as “Remarketer.”
Limited warranty
Lexmark warrants that this product:
—Is manufactured from new parts, or new and serviceable used parts, which perform like new parts
—Is, during normal use, free from defects in material and workmanship
If this product does not function as warranted during the warranty period, contact a Remarketer or Lexmark
for repair or replacement (at Lexmark's option).
安全のためのご案内
65
Page 66
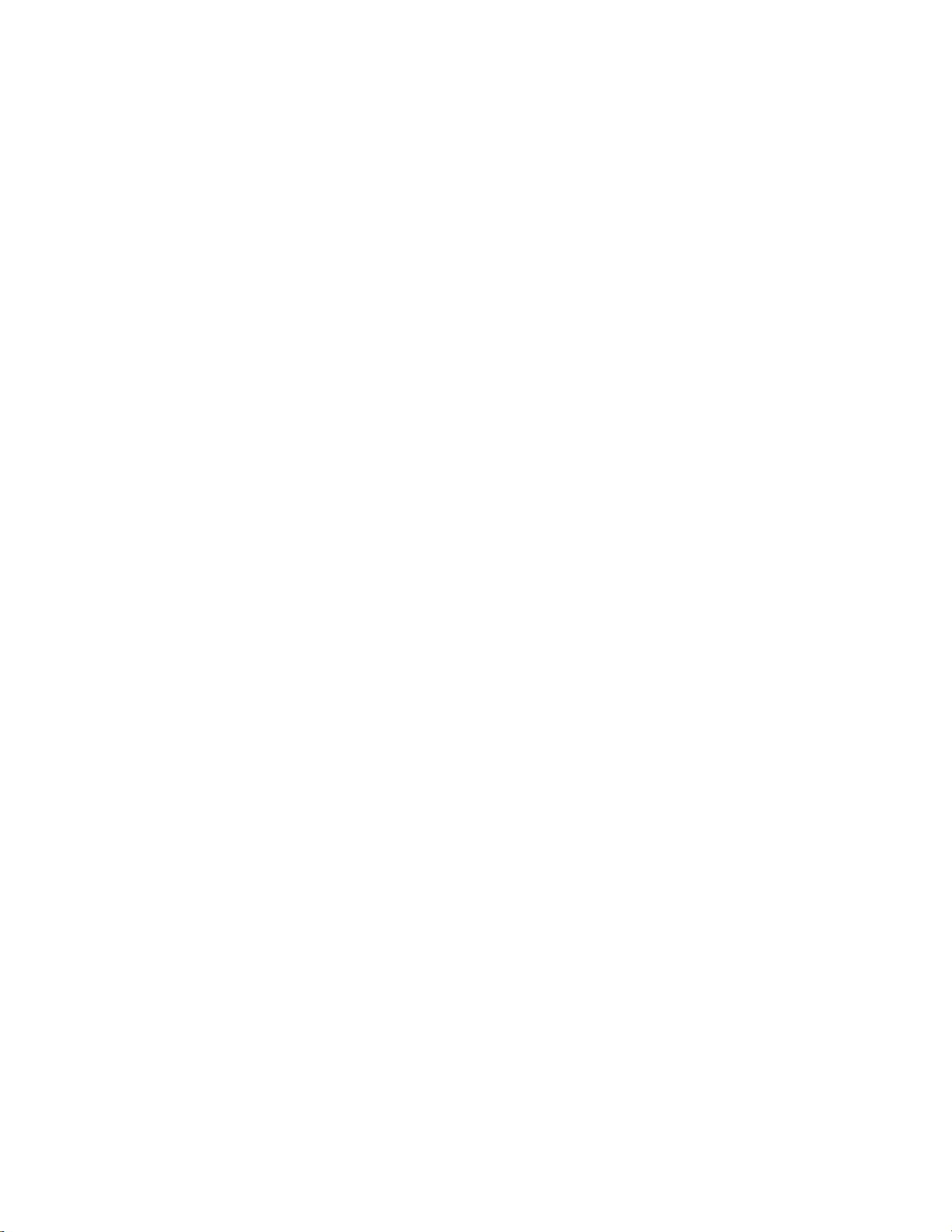
If this product is a feature or option, this statement applies only when that feature or option is used with the
product for which it was designed. To obtain warranty service, you may be required to present the feature or
option with the product.
If you transfer this product to another user, warranty service under the terms of this statement is available to
that user for the remainder of the warranty period. You should transfer proof of original purchase and this
statement to that user.
Limited warranty service
The warranty period starts on the date of original purchase as shown on the purchase receipt. The warranty
period ends 12 months later.
To obtain warranty service you may be required to present proof of original purchase. You may be required
to deliver your product to the Remarketer or Lexmark, or ship it prepaid and suitably packaged to a Lexmark
designated location. You are responsible for loss of, or damage to, a product in transit to the Remarketer or
the designated location.
When warranty service involves the exchange of a product or part, the item replaced becomes the property
of the Remarketer or Lexmark. The replacement may be a new or repaired item. The replacement item
assumes the remaining warranty period of the original product.
Replacement is not available to you if the product you present for exchange is defaced, altered, in need of a
repair not included in warranty service, damaged beyond repair, or if the product is not free of all legal
obligations, restrictions, liens, and encumbrances.
Before you present this product for warranty service, remove all print cartridges, programs, data, and
removable storage media (unless directed otherwise by Lexmark).
For further explanation of your warranty alternatives and the nearest Lexmark authorized servicer in your area,
contact Lexmark at (800) 332-4120, or on the World Wide Web at http://support.lexmark.com.
Remote technical support is provided for this product throughout its warranty period. For products no longer
covered by a Lexmark warranty, technical support may not be available or only be available for a fee.
Extent of limited warranty
We do not warrant uninterrupted or error-free operation of any product.
Warranty service does not include repair of failures caused by:
—Modification or attachments
—Accidents or misuse
—Unsuitable physical or operating environment
—Maintenance by anyone other than Lexmark or a Lexmark authorized servicer
—Operation of a product beyond the limit of its duty cycle
—Use of printing media outside of Lexmark specifications
—Supplies (such as ink) not furnished by Lexmark
—Products, components, parts, materials, software, or interfaces not furnished by Lexmark
安全のためのご案内
66
Page 67
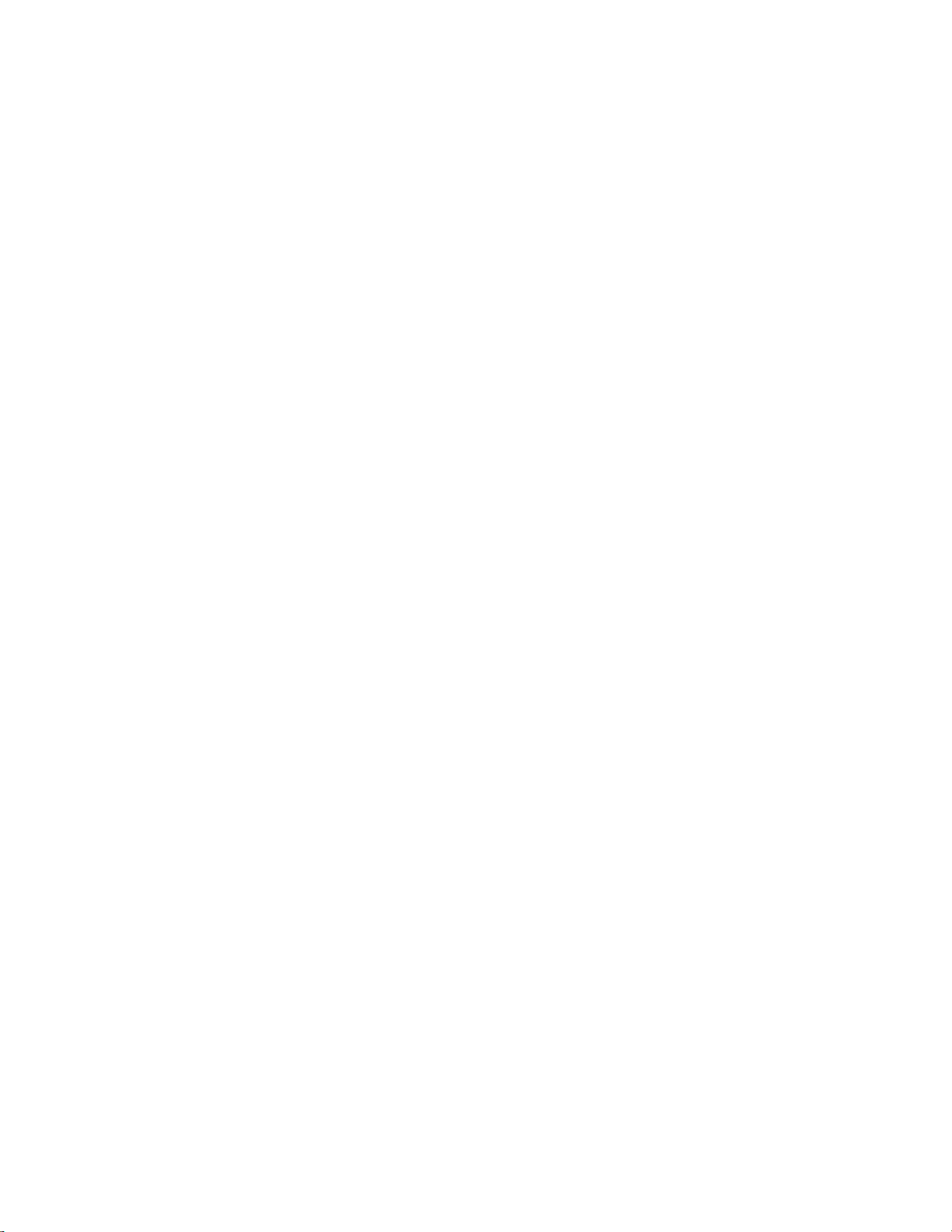
TO THE EXTENT PERMITTED BY APPLICABLE LAW, NEITHER LEXMARK NOR ITS THIRD PARTY
SUPPLIERS OR REMARKETERS MAKE ANY OTHER WARRANTY OR CONDITION OF ANY KIND,
WHETHER EXPRESS OR IMPLIED, WITH RESPECT TO THIS PRODUCT, AND SPECIFICALLY
DISCLAIM THE IMPLIED WARRANTIES OR CONDITIONS OF MERCHANTABILITY, FITNESS FOR A
PARTICULAR PURPOSE, AND SATISFACTORY QUALITY. ANY WARRANTIES THAT MAY NOT BE
DISCLAIMED UNDER APPLICABLE LAW ARE LIMITED IN DURATION TO THE WARRANTY PERIOD.
NO WARRANTIES, EXPRESS OR IMPLIED, WILL APPLY AFTER THIS PERIOD. ALL INFORMATION,
SPECIFICATIONS, PRICES, AND SERVICES ARE SUBJECT TO CHANGE AT ANY TIME WITHOUT
NOTICE.
Limitation of liability
Your sole remedy under this limited warranty is set forth in this document. For any claim concerning
performance or nonperformance of Lexmark or a Remarketer for this product under this limited warranty, you
may recover actual damages up to the limit set forth in the following paragraph.
Lexmark's liability for actual damages from any cause whatsoever will be limited to the amount you paid for
the product that caused the damages. This limitation of liability will not apply to claims by you for bodily injury
or damage to real property or tangible personal property for which Lexmark is legally liable. IN NO EVENT
WILL LEXMARK BE LIABLE FOR ANY LOST PROFITS, LOST SAVINGS, INCIDENTAL DAMAGE, OR
OTHER ECONOMIC OR CONSEQUENTIAL DAMAGES. This is true even if you advise Lexmark or a
Remarketer of the possibility of such damages. Lexmark is not liable for any claim by you based on a third
party claim.
This limitation of remedies also applies to claims against any Suppliers and Remarketers of Lexmark.
Lexmark's and its Suppliers' and Remarketers' limitations of remedies are not cumulative. Such Suppliers and
Remarketers are intended beneficiaries of this limitation.
Additional rights
Some states do not allow limitations on how long an implied warranty lasts, or do not allow the exclusion or
limitation of incidental or consequential damages, so the limitations or exclusions contained above may not
apply to you.
This limited warranty gives you specific legal rights. You may also have other rights that vary from state to state.
安全のためのご案内
67
Page 68

用語集
テストパターン カートリッジの調整中にプリンタが排出するページで、調整パターンが印刷されたもの。
アプリケーション コンピュータにロードされたソフトウェアで、ワープロや写真編集など、特定の機能を実
現するもの。
自動補正 写真の品質を自動的に最適な状態
モノクロ カラーを使用しない印刷。
Bluetooth
Bluetooth カード 記憶デバイス
なし
フチ
カードリーダー メモリカードに保存されているファイル
キャリア プリンタの内部でカートリッジを支える機械的な部分。
い
丁合
操作パネル コンピュータのキーボードやマウスを使わずに印刷するためのボタン類をプリンタ上にま
トリミング プリンタソフトウェアのオプションで画像の一部分を選択して印刷する機能。
標準プリンタ設定 工場出荷時に設定されたプリンタの設定。
ダイアログ ユーザーに情報を伝
DPOF
フラッシュドライブ プリンタと別売で購入できる記憶デバイス。プリンタにはフラッシュドライブが接続できる
光沢紙 片面または両面に光沢のある写真専用紙。
カートリッジの接触面 カートリッジまたはデジタルカメラ用メモリカードの金属の部分で、プリンタとのデータの
iPhoto
メモリカード テキスト、画像、オーディオ、ビデオなどのデジタルデータ
メモリカードスロット プリンタの操作
ノズル インクを用紙表面に吹き付けるための
フォトペーパー 写真印刷用に特殊加工
PictBridge
PictBridge ポート
すべてを印刷/インデックス
サイズ/ズーム
互換性のある製品間で使用されるワイヤレス技術。
の一種
。
写真を用紙の縁いっぱいまで
プリンタソフトウェア
部単位で 1 ページ、2 ページ、3 ページ、1 ページ、2 ページ、3 ページという
刷する機能。
とめたもの。
デジタルプリントオーダーフォーマットの略。一部のデジタルカメラ
メモリカードをカメラ
る機能。
ポートがあります。
交換に使用される箇所。
コンピュータ、メモリカード、フラッシュドライブ、またはデジタルカメラ
真の表示、編集、印刷などを行う Mac 用ソフトウェア。
ージメディア。フラッシュメモリカード
一部のデジタルカメラで利用できる
に画像を印刷する機能。
PictBridge 対応のデジタルカメラを USB ケーブルを使ってプリンタに接続するためのポ
ート。
プリンタのメニュー
にすべて印刷
行う機能。
ソフトウェアオプションの 1 つで、縦横比を維持して最終的な写真のサイズを縮小また
は拡大するオプション。
のオプションで
えるソフトウェア画面
にセットしたまま
パネルにあり
された用紙
項目の
1 つで、選択した写真をサムネイル
するか
、または 1 枚ずつインデックスページに
にする機能
印刷する機能
を読み込むための機械的な部分
、複数ページの書類を複数部数
、印刷する
と呼ばれることもある
、メモリカードをセット
カートリッジの金属部分の小さな穴
。
機能で
。
。
。
写真と
するスロット
、コンピュータまたは画像編集ソフト
。
を印刷する場合
で利用できる機能で
、それぞれの印刷枚数
に保存されている写
を保存するための小型ストレ
。
。
。
としてインデックスページ
印刷するかのいずれかを
、各
順番に印
を指定でき
を使わず
、
用語集
68
Page 69

USB ケーブル
USB ポート
パラレルケーブルより高速でプリンタとコンピュータ
プリンタまたはコンピュータ
用して周辺機器
をコンピュータに接続する部分
の背面にある小さな長方形のポートで
。
を接続する軽量で柔軟なケーブル
、USB ケーブル
を使
。
用語集
69
 Loading...
Loading...