
Lexmark 350 Series
Gebruikershandleiding
2006 Lexmark International, Inc. Alle
rechten voorbehouden.
www.lexmark.com
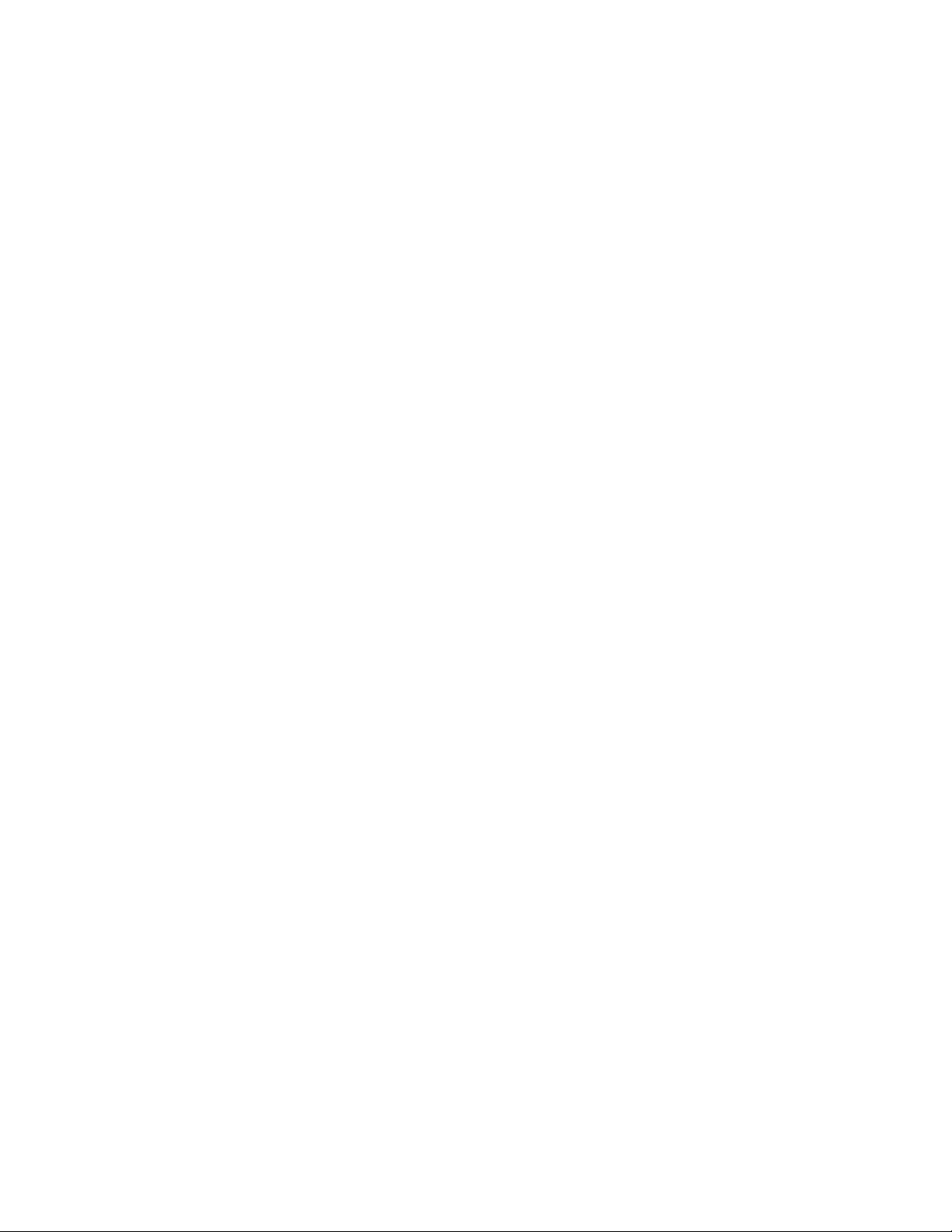
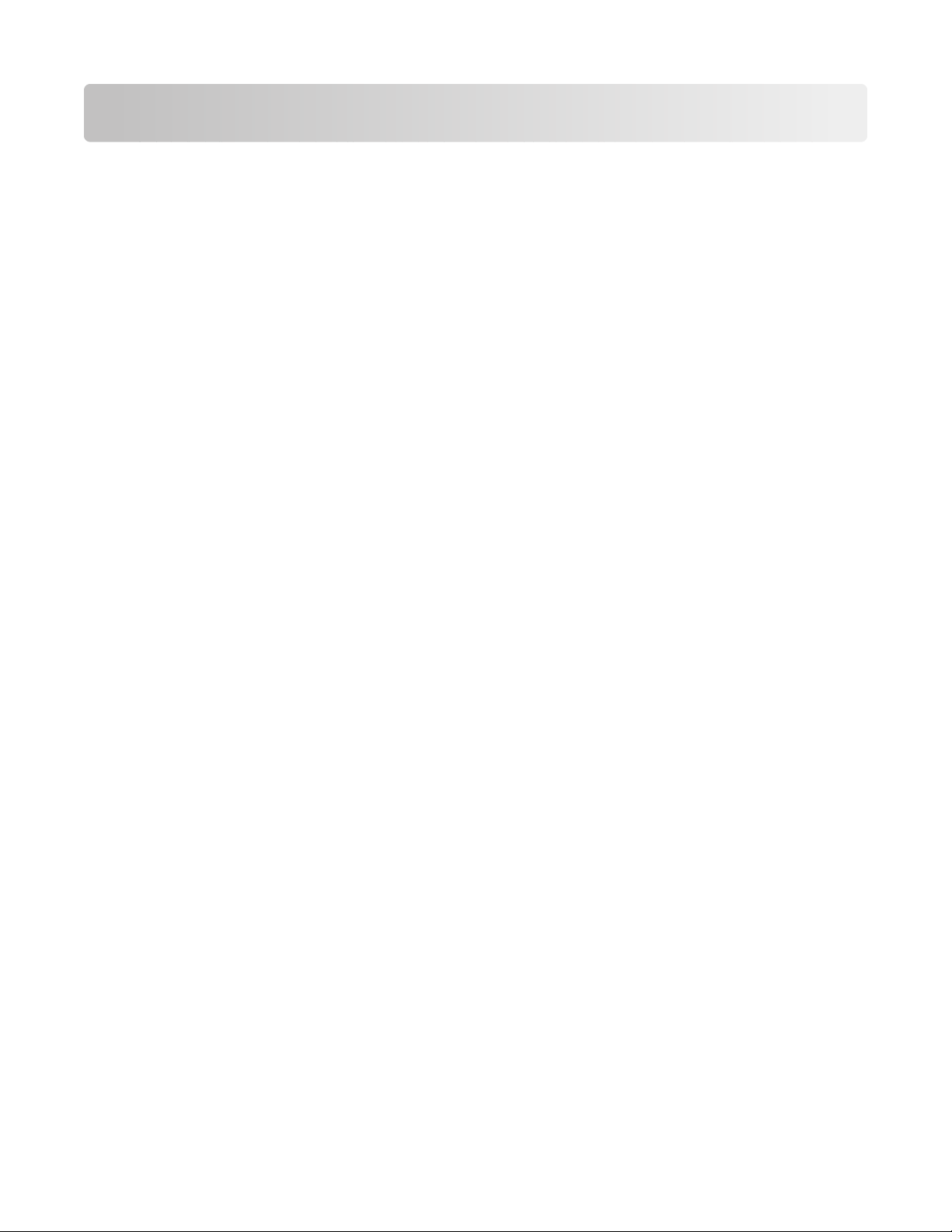
Inhoudsopgave
Printer gebruiken...............................................................................5
Papier in de printer plaatsen..............................................................................................................................................5
Ondersteunde papiersoorten gebruiken......................................................................................................................5
Werken met foto's op het bedieningspaneel..............................................................................................................6
Werken met foto's op de computer..............................................................................................................................22
Informatie over de printer.............................................................26
Inhoud van de doos controleren...................................................................................................................................26
Onderdelen van de printer..............................................................................................................................................27
Knoppen op het bedieningspaneel gebruiken........................................................................................................29
Menu's op het bedieningspaneel gebruiken............................................................................................................30
Informatie over de software............................................................................................................................................35
Printer onderhouden.......................................................................43
Inktcartridge uitlijnen........................................................................................................................................................43
Kabelverbindingen controleren.....................................................................................................................................43
Spuitopeningen van de inktcartridges reinigen......................................................................................................44
Contact opnemen met de klantenondersteuning..................................................................................................44
Informatie over de printer................................................................................................................................................45
Afdrukkwaliteit verbeteren..............................................................................................................................................47
Inktcartridge installeren....................................................................................................................................................48
Supplies bestellen...............................................................................................................................................................49
Inktcartridge beschermen................................................................................................................................................50
Testpagina afdrukken........................................................................................................................................................50
Lexmark producten hergebruiken................................................................................................................................51
Inktcartridges opnieuw vullen........................................................................................................................................51
Gebruikte inktcartridge verwijderen............................................................................................................................51
Officiële Lexmark inktcartridges gebruiken...............................................................................................................51
Inktvoorraad weergeven..................................................................................................................................................52
Spuitopeningen en contactpunten van de inktcartridge schoonvegen........................................................52
Problemen oplossen........................................................................54
Afdrukken vanaf een digitale PictBridge-camera is niet mogelijk.....................................................................54
Onjuiste taal wordt weergegeven op de display.....................................................................................................54
Inktvoorraad..........................................................................................................................................................................54
Inhoudsopgave
3
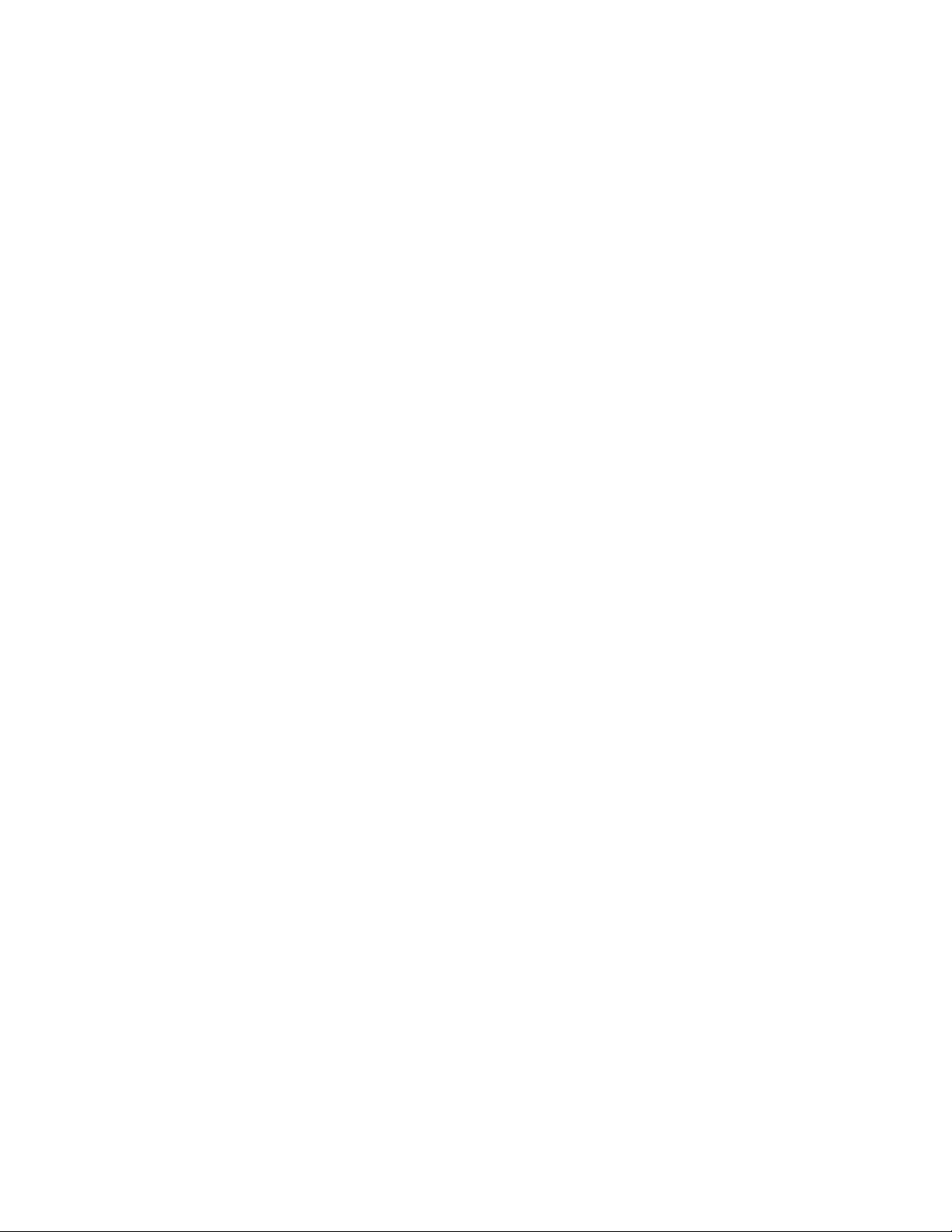
Apparaat kan niet worden geplaatst............................................................................................................................55
Er gebeurt niets nadat een apparaat is geplaatst....................................................................................................55
Foto wordt gedeeltelijk afgedrukt................................................................................................................................55
Foto wordt niet afgedrukt................................................................................................................................................56
De aan/uit-knop brandt niet...........................................................................................................................................57
Lage afdruksnelheid...........................................................................................................................................................57
Software wordt niet geïnstalleerd.................................................................................................................................57
Problemen met vastgelopen en verkeerd ingevoerd papier oplossen...........................................................58
Foutberichten.......................................................................................................................................................................59
Kennisgevingen en veiligheidsinformatie..................................62
Verklarende woordenlijst...............................................................69
Inhoudsopgave
4
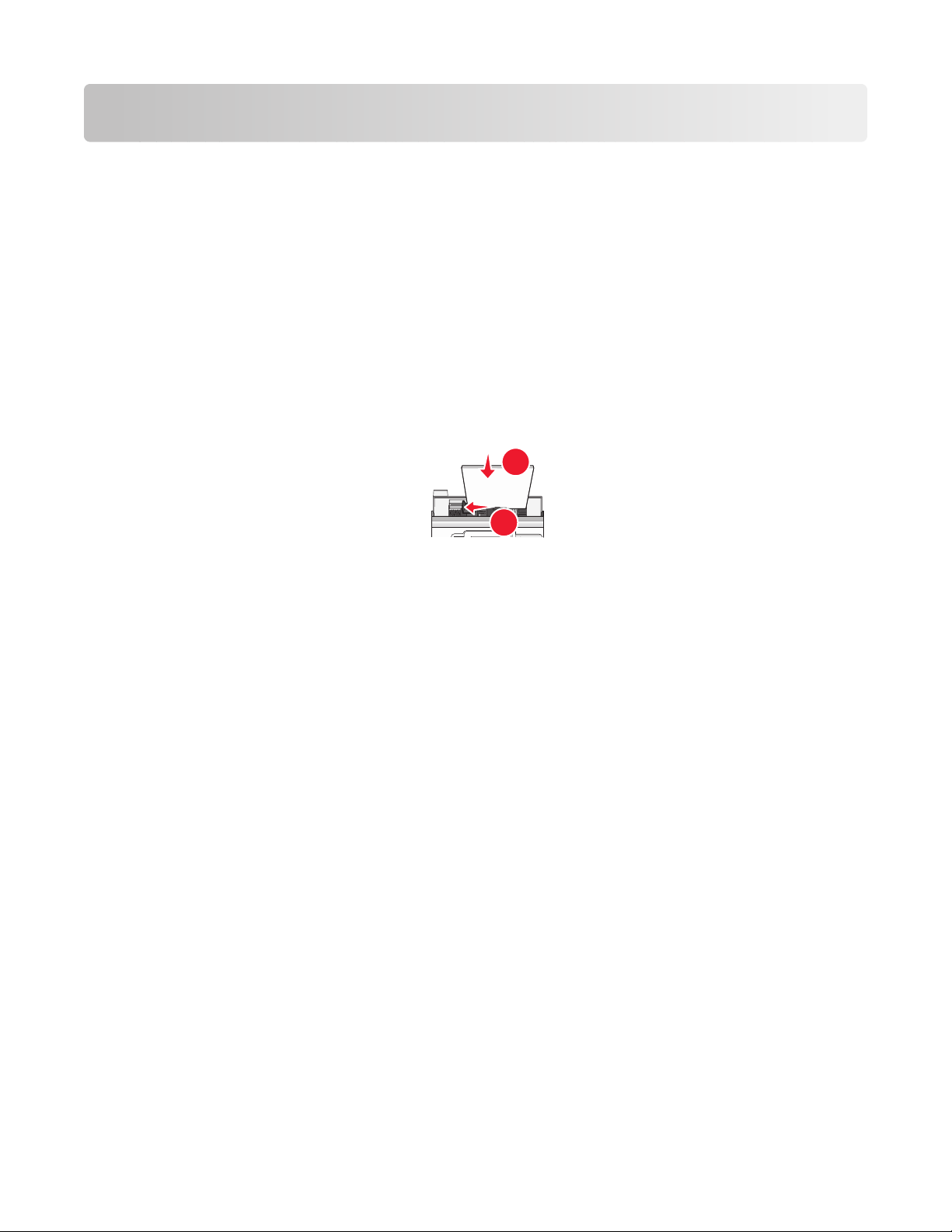
Printer gebruiken
Deze printer kan als zelfstandig product worden gebruikt of in combinatie met een computer.
Papier in de printer plaatsen
Opmerkingen:
• Plaats fotopapier verticaal in de printer met de glanzende zijde of afdrukzijde naar u toe. (Raadpleeg de instructies
die bij het papier zijn geleverd als u niet zeker weet welke zijde de afdrukzijde is.)
• Controleer of het papier niet reeds gebruikt of beschadigd is.
• Duw het papier niet te ver in de printer.
1 Schuif de papiergeleider naar de linkerzijde van de papiersteun.
2 Plaats het papier verticaal tegen de rechterzijde van de papiersteun en laat de papiergeleider voorzichtig los.
2
1
Verwante onderwerpen:
• “Ondersteunde papiersoorten gebruiken” op pagina 5
Ondersteunde papiersoorten gebruiken
U kunt de volgende papiersoorten gebruiken met de printer:
• Lexmark Perfectfinish fotopapier
• Lexmark fotopapier
• Fotopapier/glossy papier
Opmerkingen:
• Voor optimale resultaten gebruikt u Lexmark Perfectfinish fotopapier of Lexmark fotopapier.
• Gebruik geen Lexmark Premium fotopapier. De inktcartridge is niet compatibel met deze papiersoort.
De volgende papierformaten worden ondersteund:
• A6-kaart (zonder rand)
• Hagaki-kaart (zonder rand)
• US Foto 3 1/2 x 5 (zonder rand)
• US 4 x 6 inch (zonder rand)
• 10 x 15 cm (zonder rand)
• 10 x 20 cm (zonder rand)
• L foto (zonder rand)
Opmerking: plaats niet meer dan 25 vellen papier in de papiersteun.
Printer gebruiken
5
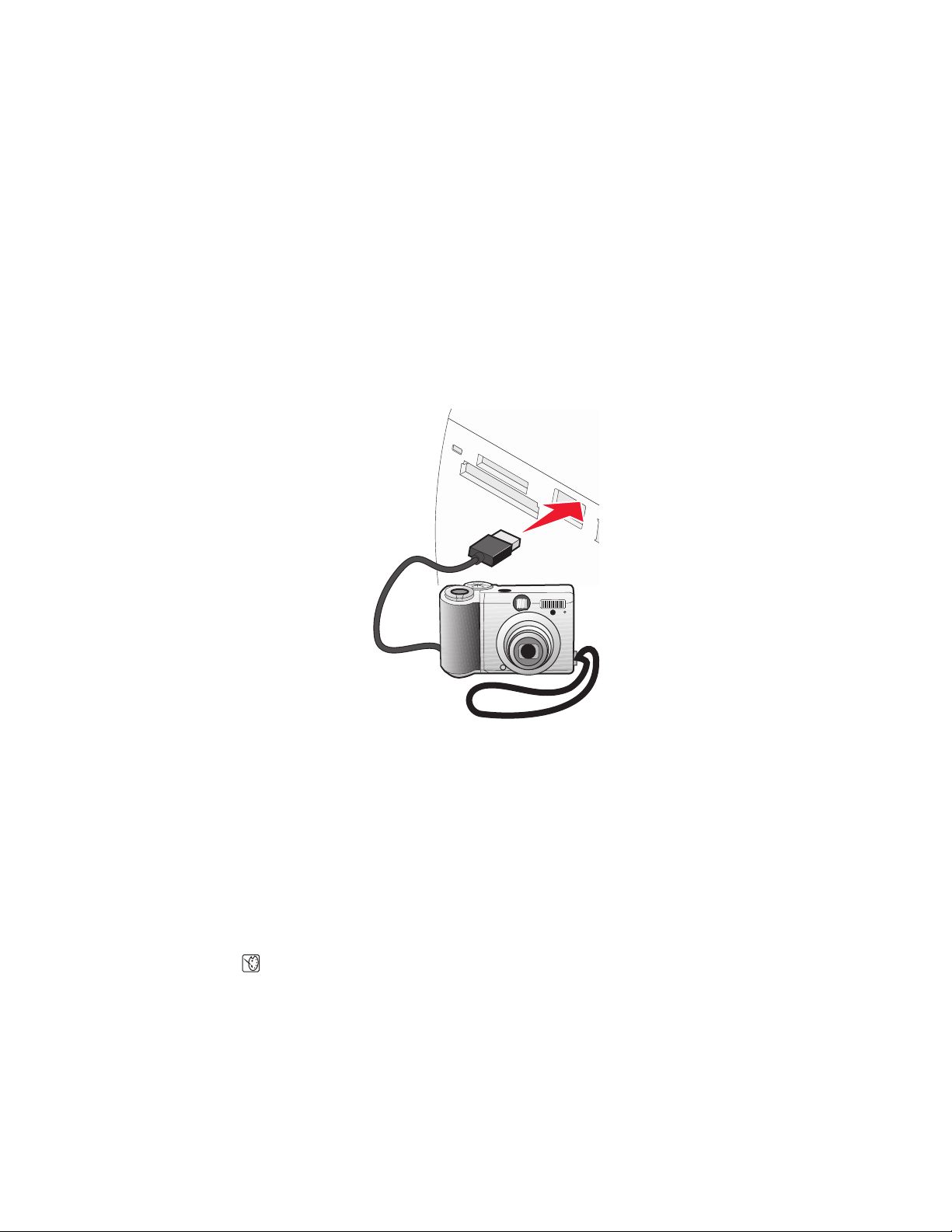
Werken met foto's op het bedieningspaneel
Foto-opslagapparaten aansluiten
Digitale PictBridge-camera aansluiten
PictBridge is een technologie die wordt gebruikt in de meeste digitale camera's. Hiermee kunt u rechtstreeks vanaf
de digitale camera afdrukken zonder dat u een computer nodig hebt. U kunt een digitale PictBridge-camera
aansluiten op de printer en de knoppen op de printer of de camera gebruiken om het afdrukken van de foto's te
regelen.
1 Sluit één uiteinde van de USB-kabel aan op de camera.
Opmerking: gebruik alleen de USB-kabel die bij de camera is geleverd.
2 Sluit het andere uiteinde van de kabel aan op de PictBridge-poort op de voorkant van de printer.
Opmerkingen:
• Controleer of de PictBridge-camera is ingesteld op de juiste USB-modus. Raadpleeg de documentatie bij de
camera voor meer informatie.
• Er wordt één opslagmedium per keer gelezen.
3 Als de PictBridge-verbinding tot stand wordt gebracht, wordt het volgende bericht op de display weergegeven:
Camera is aangesloten. Zie de display van de camera of de
gebruikershandleiding bij de camera voor meer informatie. Als u de camera wilt gebruiken
om het afdrukken van de foto's te regelen, raadpleegt u de instructies in de documentatie bij de camera.
4 Als u van te voren geen opties hebt geselecteerd op de digitale camera, kunt u de printer gebruiken om foto's af
te drukken. Druk op
“Menu PictBridge gebruiken” op pagina 34.
om het menu PictBridge weer te geven op het bedieningspaneel. Zie voor meer informatie
Verwante onderwerpen:
• “Foto's afdrukken vanaf een digitale camera met DPOF” op pagina 19
• “Foto's afdrukken vanaf een digitale camera met het menu PictBridge” op pagina 20
Printer gebruiken
6
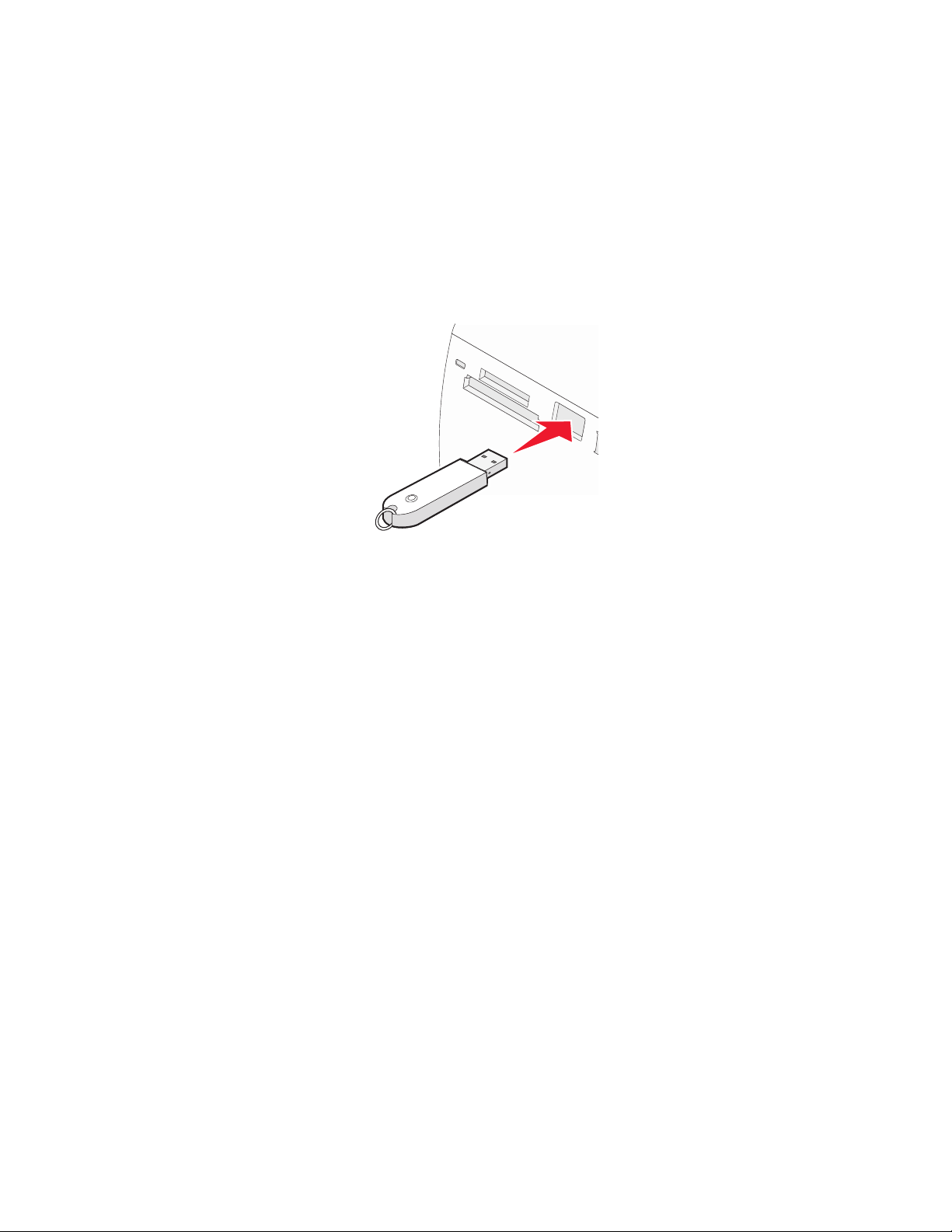
Flashstation in de printer plaatsen
Een flashstation kunt u gebruiken om foto's op te slaan die met een digitale camera of een telefoon met camera zijn
genomen. U kunt foto's op een flashstation weergeven, bewerken en afdrukken met de printer. Zie voor meer
informatie “Foto's afdrukken” op pagina 0 of “Foto's bewerken” op pagina 0 .
U kunt ook foto's overbrengen met de printer:
• Van een flashstation naar een computer. Zie voor meer informatie “iPhoto gebruiken” op pagina 24.
• Van een geheugenkaart naar een flashstation. Zie voor meer informatie “Foto's op een geheugenkaart
overbrengen naar een flashstation” op pagina 22.
1 Plaats een flashstation in de PictBridge-poort aan de voorkant van de printer.
Opmerkingen:
• U hebt mogelijk een adapter nodig als het flashstation niet rechtstreeks in de poort past.
• Er wordt één opslagmedium per keer gelezen. Als u meerdere opslagmedia plaatst, wordt u gevraagd het
gewenste opslagmedium te selecteren en het andere opslagmedium te verwijderen.
2 Wacht tot de printer het flashstation heeft gelezen.
Verwante onderwerpen:
• “Foto-opslagapparaten aansluiten” op pagina 0
Geheugenkaart in de printer plaatsen
Een geheugenkaart kunt u gebruiken om foto's op te slaan die met een digitale camera of een telefoon met camera
zijn genomen. U kunt foto's op een geheugenkaart weergeven, bewerken en afdrukken met de printer. Zie voor meer
informatie “Foto's afdrukken” op pagina 0 of “Foto's bewerken” op pagina 0 .
U kunt ook foto's overbrengen met de printer:
• Van een geheugenkaart naar een computer. Zie voor meer informatie “iPhoto gebruiken” op pagina 24.
• Van een geheugenkaart naar een flashstation. Zie voor meer informatie “Foto's op een geheugenkaart
overbrengen naar een flashstation” op pagina 22.
Printer gebruiken
7
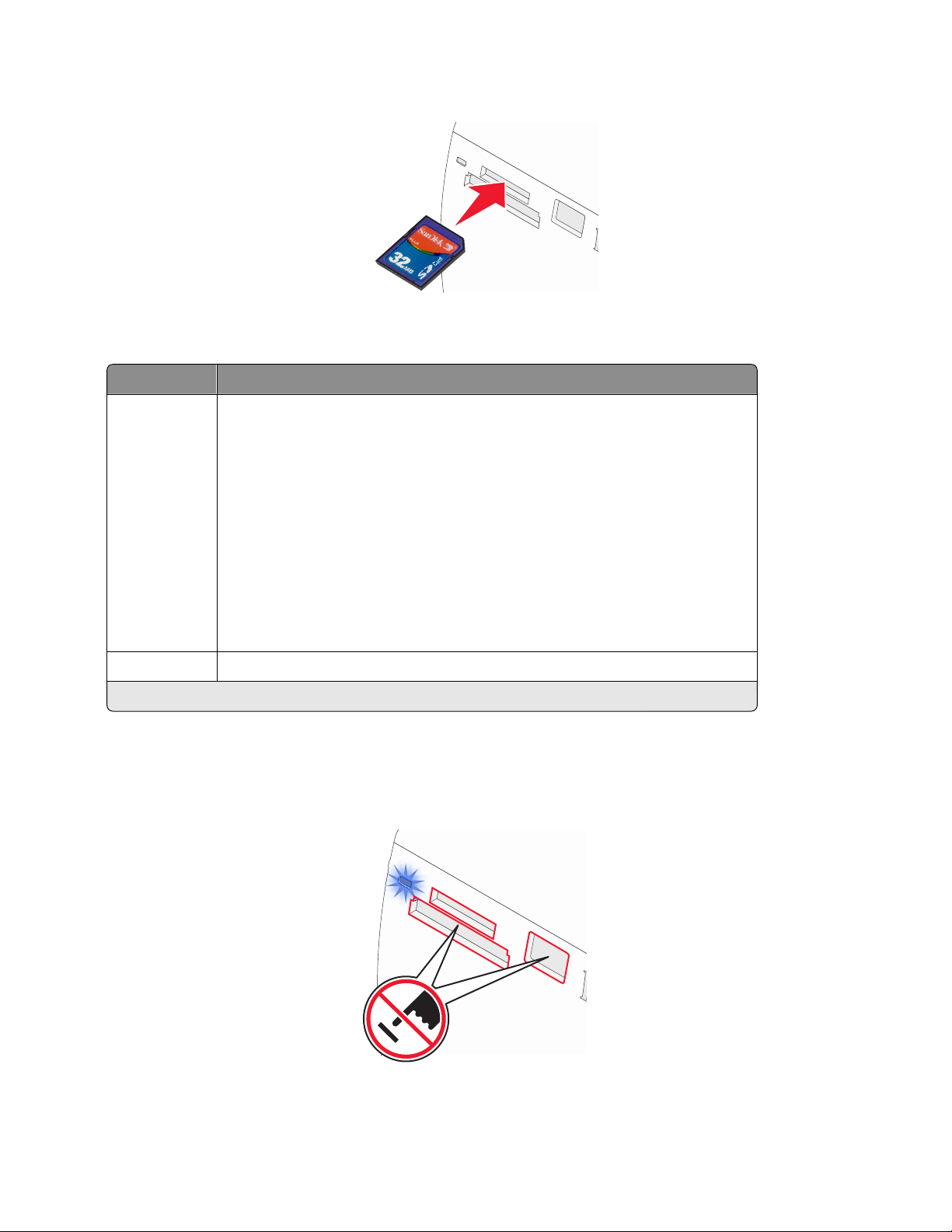
1 Plaats een geheugenkaart in de printer.
• Plaats de kaart met het naamlabel naar boven.
• Als de kaart gemarkeerd is met een pijl, zorgt u dat de pijl naar de printer is gericht.
Sleuf Geheugenkaart
Bovenste sleuf
• xD Picture-kaart
• SD (Secure Digital)
• miniSD (met adapter) *
• microSD (met adapter) *
• RS-MMC (met adapter) *
• MultiMedia-kaart
• Memory Stick
• Memory Stick PRO
• Memory Stick Duo (met adapter) of Memory Stick PRO Duo (met adapter)*
• TransFlash (met adapter) *
Onderste sleuf CompactFlash Type I en Type II
* Plaats de kaart in de bijbehorende adapter voordat u deze in de sleuf plaatst.
2 Wacht tot het lampje op de printer gaat branden. Het lampje knippert om aan te geven dat de geheugenkaart
wordt gelezen of dat gegevens worden verzonden of ontvangen.
Let op—Kans op beschadiging: verwijder niet de geheugenkaart als het lampje knippert en raak het gebied met
de geheugenkaart op de printer niet aan.
Printer gebruiken
8
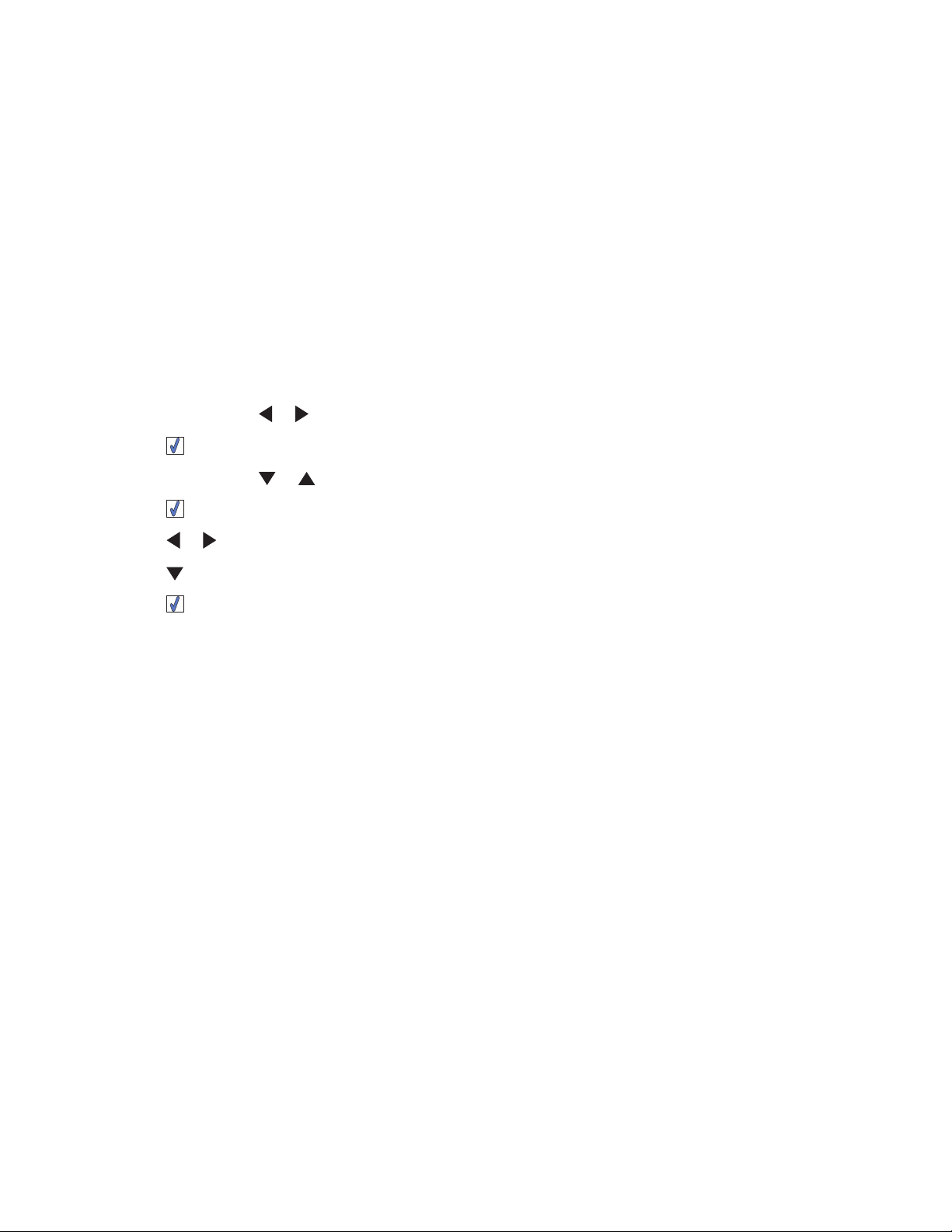
Als de printer de geheugenkaart niet leest, verwijdert u de kaart en plaatst u deze opnieuw in de printer.
Opmerking: De printer leest per keer slechts één mediabron. Als u meerdere geheugenkaarten in de printer plaatst,
wordt u gevraagd de gewenste kaart te selecteren en de andere kaart te verwijderen.
Verwante onderwerpen:
• “Foto-opslagapparaten aansluiten” op pagina 0
Foto's weergeven
Foto's van schermbeveiliging op het bedieningspaneel vervangen
U kunt maximaal vier foto's selecteren om te gebruiken als schermbeveiliging op de printer.
1 Plaats een geheugenkaart of flashstation in de printer. Zie voor meer informatie “Geheugenkaart in de printer
plaatsen” op pagina 7 of “Flashstation in de printer plaatsen” op pagina 7.
2 Druk herhaaldelijk op of tot Hulpmiddelen verschijnt op de display.
3 Druk op .
4 Druk herhaaldelijk op of tot Aanpassen is geselecteerd.
5 Druk op .
6 Druk op of om Na 30 sec of Na 1 min te selecteren.
7 Druk op om Foto's schermbeveiliging vervangen te selecteren.
8 Druk op .
9 Volg de aanwijzingen op de display.
Verwante onderwerpen:
• “Foto's weergeven” op pagina 0
Diavoorstelling van foto's op het bedieningspaneel weergeven
Als u een diavoorstelling van de foto's op een geheugenkaart of flashstation wilt weergeven, zie “Menu
Diavoorstelling gebruiken” op pagina 32.
Verwante onderwerpen:
• “Foto's weergeven” op pagina 0
Foto's bewerken
U kunt de volgende papiersoorten gebruiken met de printer:
• Lexmark Perfectfinish fotopapier
• Lexmark fotopapier
• Fotopapier/glossy papier
Opmerkingen:
• Voor optimale resultaten gebruikt u Lexmark Perfectfinish fotopapier of Lexmark fotopapier.
• Gebruik geen Lexmark Premium fotopapier. De inktcartridge is niet compatibel met deze papiersoort.
Printer gebruiken
9
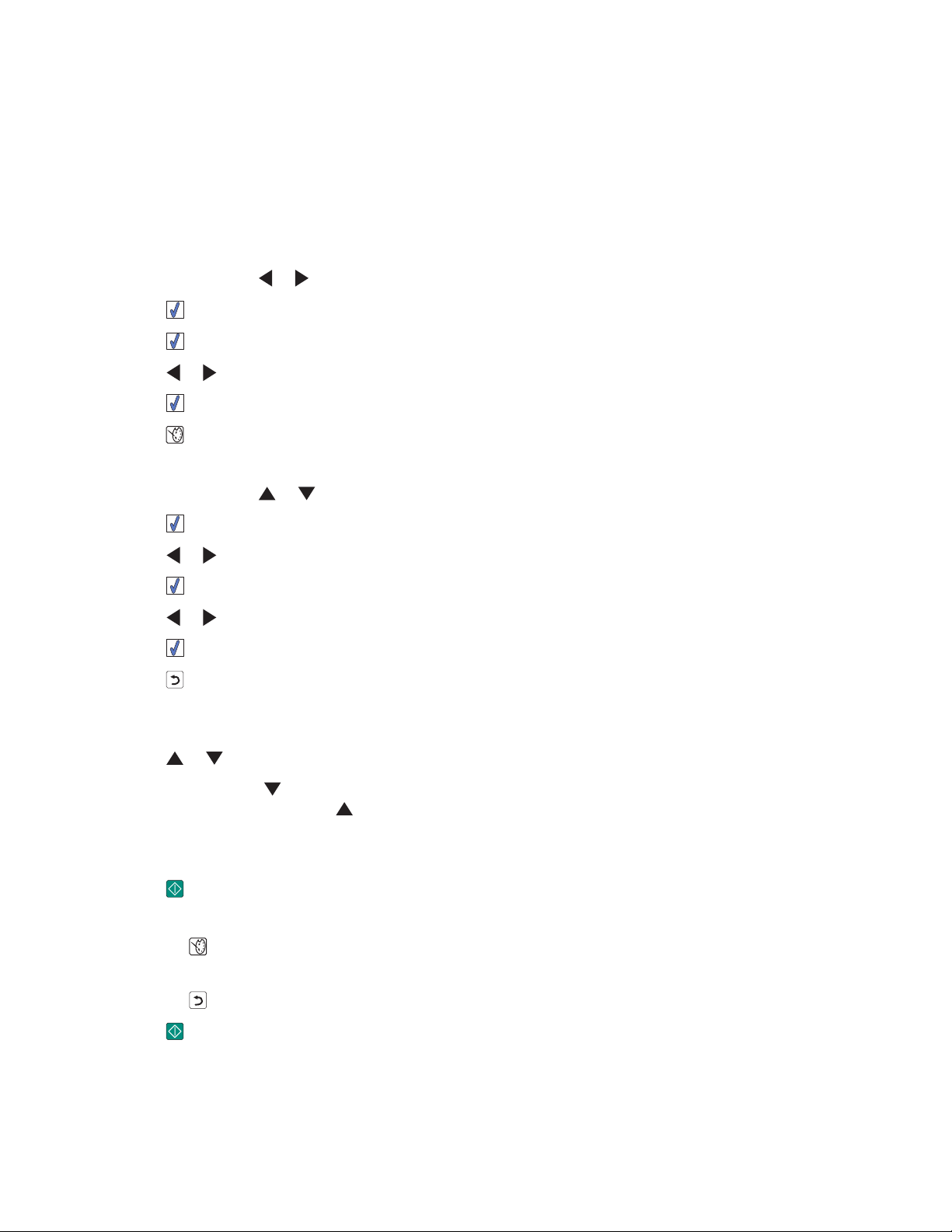
Kaders toevoegen aan foto's
U kunt een stijl en kleur voor het kader selecteren dat u als rand voor de foto wilt gebruiken.
1 Plaats fotopapier in de printer met de glanzende zijde of afdrukzijde naar u toe. (Raadpleeg de instructies die bij
het papier zijn geleverd als u niet zeker weet welke zijde de afdrukzijde is.) Zie voor meer informatie “Papier in
de printer plaatsen” op pagina 5.
2 Plaats een geheugenkaart in de printer of sluit een flashstation aan op de printer. Zie voor meer informatie
“Geheugenkaart in de printer plaatsen” op pagina 7 of “Flashstation in de printer plaatsen” op pagina 7.
3 Druk herhaaldelijk op of tot Weergeven en selecteren op de display wordt weergegeven.
4 Druk op .
5 Druk op om door te gaan.
6 Druk op of om door de foto's te bladeren.
7 Druk op om een foto te selecteren die u wilt afdrukken.
8 Druk op .
Het menu Modus Foto bewerken wordt weergegeven.
9 Druk herhaaldelijk op of tot Kaders verschijnt op de display.
10 Druk op .
11 Druk op of om een kaderstijl te selecteren.
12 Druk op .
13 Druk op of om een kaderkleur te selecteren.
14 Druk op .
15 Druk op om de selecties op te slaan en terug te gaan naar het selectiescherm voor foto's.
Er wordt een pictogram weergegeven onder aan de display om aan te geven dat er een kader om de foto wordt
afgedrukt.
16 Druk op of om het aantal exemplaren te selecteren dat u wilt afdrukken.
Opmerking: Als u op
afbeelding opgeheven. Als u op
geselecteerd.
drukt wanneer het aantal exemplaren op 1 is ingesteld, wordt de selectie van de
drukt wanneer de afbeelding niet is geselecteerd, wordt de afbeelding
17 Als u meer foto's wilt selecteren om af te drukken en te bewerken, herhaalt u stap 6 tot en met stap 16.
18 Druk op om naar het scherm Afdrukvoorbeeld te gaan.
19 U kunt als volgt de afdrukinstellingen aanpassen:
a Druk op .
b Selecteer de gewenste opties.
c Druk op om de selecties op te slaan en terug te gaan naar het scherm Afdrukvoorbeeld.
20 Druk op om af te drukken.
Opmerking: Zorg ervoor dat u de afdrukzijde niet aanraakt met uw vingers of scherpe voorwerpen om vlekken
en krassen te voorkomen. Voor de beste resultaten verwijdert u elk afgedrukt vel meteen uit de papieruitvoerlade
en laat u de afdrukken ten minste 24 uur drogen voordat u ze op elkaar stapelt, laat zien of opbergt.
Printer gebruiken
10
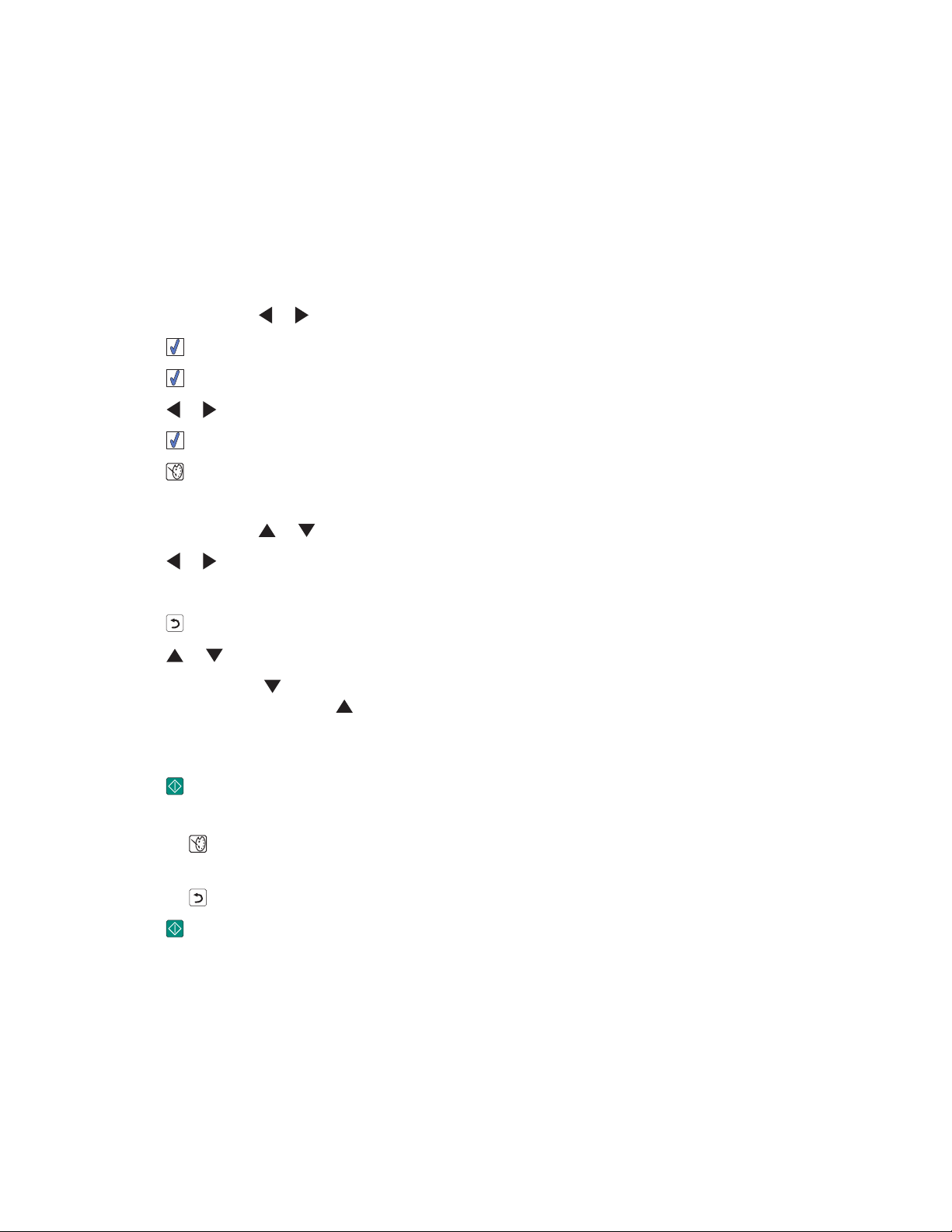
Verwante onderwerpen:
• “Menu Modus Foto bewerken gebruiken” op pagina 33
Helderheid van foto's aanpassen
1 Plaats fotopapier in de printer met de glanzende zijde of afdrukzijde naar u toe. (Raadpleeg de instructies die bij
het papier zijn geleverd als u niet zeker weet welke zijde de afdrukzijde is.) Zie voor meer informatie “Papier in
de printer plaatsen” op pagina 5.
2 Plaats een geheugenkaart in de printer of sluit een flashstation aan op de printer. Zie voor meer informatie
“Geheugenkaart in de printer plaatsen” op pagina 7 of “Flashstation in de printer plaatsen” op pagina 7.
3 Druk herhaaldelijk op of tot Weergeven en selecteren op de display wordt weergegeven.
4 Druk op .
5 Druk op om door te gaan.
6 Druk op of om door de foto's te bladeren.
7 Druk op om een foto te selecteren die u wilt afdrukken.
8 Druk op .
Het menu Modus Foto bewerken wordt weergegeven.
9 Druk herhaaldelijk op of tot Helderheid verschijnt op de display.
10 Druk op of om de helderheid van de foto aan te passen.
Opmerking: de afbeelding op de display komt niet precies overeen met de afbeelding die wordt afgedrukt.
11 Druk op om de wijzigingen op te slaan en terug te gaan naar het selectiescherm voor foto's.
12 Druk op of om het aantal exemplaren te selecteren dat u wilt afdrukken.
Opmerking: Als u op
afbeelding opgeheven. Als u op
geselecteerd.
drukt wanneer het aantal exemplaren op 1 is ingesteld, wordt de selectie van de
drukt wanneer de afbeelding niet is geselecteerd, wordt de afbeelding
13 Als u meer foto's wilt selecteren om af te drukken en te bewerken, herhaalt u stap 6 tot en met stap 12.
14 Druk op om naar het scherm Afdrukvoorbeeld te gaan.
15 U kunt als volgt de afdrukinstellingen aanpassen:
a Druk op .
b Selecteer de gewenste opties.
c Druk op om de selecties op te slaan en terug te gaan naar het scherm Afdrukvoorbeeld.
16 Druk op om af te drukken.
Opmerking: Zorg ervoor dat u de afdrukzijde niet aanraakt met uw vingers of scherpe voorwerpen om vlekken
en krassen te voorkomen. Voor de beste resultaten verwijdert u elk afgedrukt vel meteen uit de papieruitvoerlade
en laat u de afdrukken ten minste 24 uur drogen voordat u ze op elkaar stapelt, laat zien of opbergt.
Verwante onderwerpen:
• “Menu Modus Foto bewerken gebruiken” op pagina 33
Printer gebruiken
11
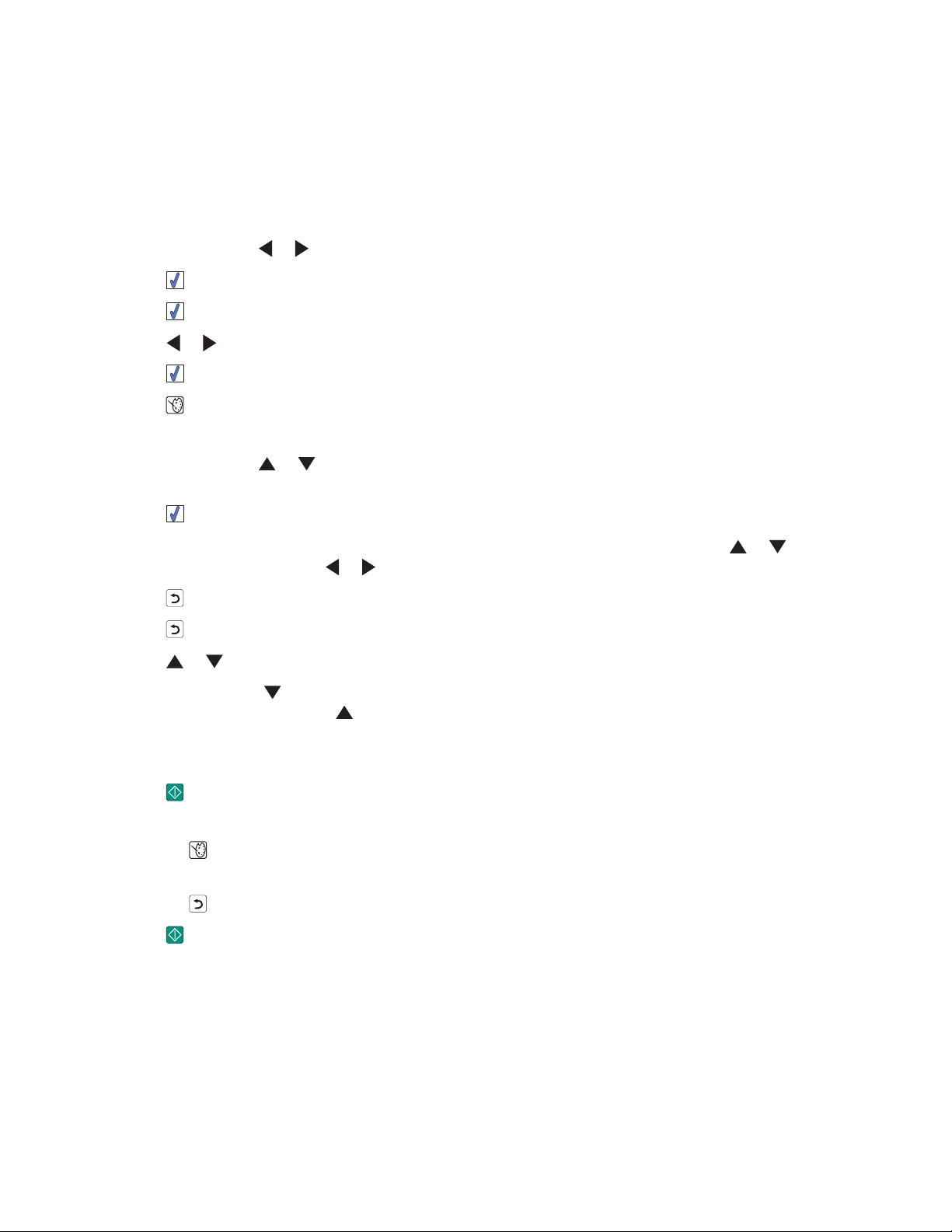
Foto's bijsnijden
1 Plaats fotopapier in de printer met de glanzende zijde of afdrukzijde naar u toe. (Raadpleeg de instructies die bij
het papier zijn geleverd als u niet zeker weet welke zijde de afdrukzijde is.) Zie voor meer informatie “Papier in
de printer plaatsen” op pagina 5.
2 Plaats een geheugenkaart of flashstation in de printer. Zie voor meer informatie “Geheugenkaart in de printer
plaatsen” op pagina 7 of “Flashstation in de printer plaatsen” op pagina 7.
3 Druk herhaaldelijk op of tot Weergeven en selecteren op de display wordt weergegeven.
4 Druk op .
5 Druk op om door te gaan.
6 Druk op of om door de foto's te bladeren.
7 Druk op om een foto te selecteren die u wilt afdrukken.
8 Druk op .
Het menu Modus Foto bewerken wordt weergegeven.
9 Druk herhaaldelijk op of tot Bijsnijden wordt weergegeven onder aan de display en het pictogram
voor bijsnijden is gemarkeerd.
10 Druk op .
11 Gebruik de hulpmiddelen voor bijsnijden die op de display worden weergegeven. Druk op of om het
hulpmiddel te selecteren en op of om het geselecteerde hulpmiddel te gebruiken.
12 Druk op om de wijzigingen op te slaan en terug te gaan naar het menu Modus Foto bewerken.
13 Druk op om terug te gaan naar het selectiescherm voor foto's.
14 Druk op of om het aantal exemplaren te selecteren dat u wilt afdrukken.
Opmerking: Als u op
afbeelding opgeheven. Als u op
geselecteerd.
drukt wanneer het aantal exemplaren op 1 is ingesteld, wordt de selectie van de
drukt wanneer de afbeelding niet is geselecteerd, wordt de afbeelding
15 Als u meer foto's wilt selecteren om af te drukken en te bewerken, herhaalt u stap 6 tot en met stap 14.
16 Druk op om naar het scherm Afdrukvoorbeeld te gaan.
17 U kunt als volgt de afdrukinstellingen aanpassen:
a Druk op .
b Selecteer de gewenste opties.
c Druk op om de selecties op te slaan en terug te gaan naar het scherm Afdrukvoorbeeld.
18 Druk op om af te drukken.
Opmerking: Zorg ervoor dat u de afdrukzijde niet aanraakt met uw vingers of scherpe voorwerpen om vlekken
en krassen te voorkomen. Voor de beste resultaten verwijdert u elk afgedrukt vel meteen uit de papieruitvoerlade
en laat u de afdrukken ten minste 24 uur drogen voordat u ze op elkaar stapelt, laat zien of opbergt.
Verwante onderwerpen:
• “Menu Modus Foto bewerken gebruiken” op pagina 33
Printer gebruiken
12
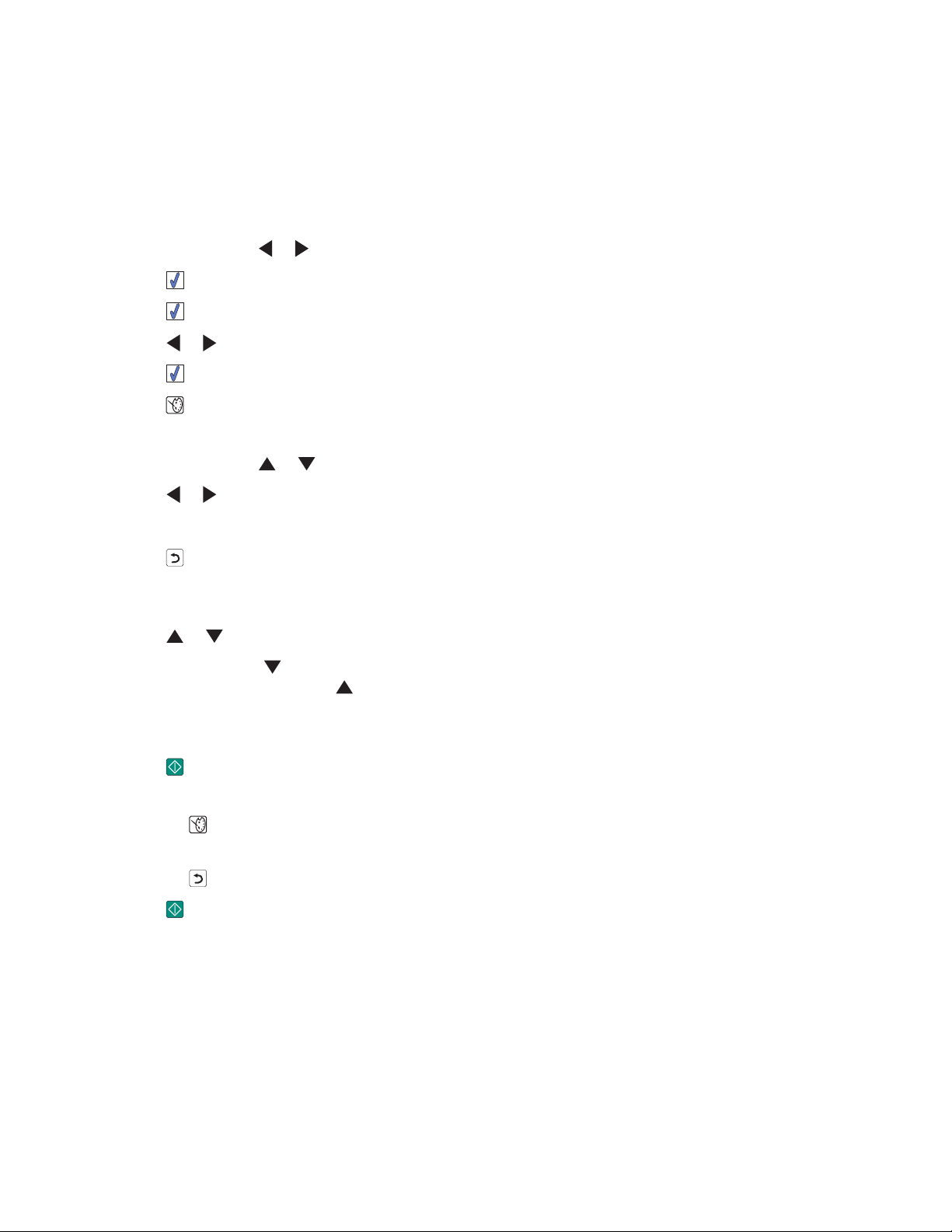
Foto's automatisch verbeteren
1 Plaats fotopapier in de printer met de glanzende zijde of afdrukzijde naar u toe. (Raadpleeg de instructies die bij
het papier zijn geleverd als u niet zeker weet welke zijde de afdrukzijde is.) Zie voor meer informatie “Papier in
de printer plaatsen” op pagina 5.
2 Plaats een geheugenkaart of flashstation in de printer. Zie voor meer informatie “Geheugenkaart in de printer
plaatsen” op pagina 7 of “Flashstation in de printer plaatsen” op pagina 7.
3 Druk herhaaldelijk op of tot Weergeven en selecteren op de display wordt weergegeven.
4 Druk op .
5 Druk op om door te gaan.
6 Druk op of om door de foto's te bladeren.
7 Druk op om een foto te selecteren die u wilt afdrukken.
8 Druk op .
Het menu Modus Foto bewerken wordt weergegeven.
9 Druk herhaaldelijk op of tot Auto. verbetern op de display wordt weergegeven.
10 Druk op of om Aan te selecteren.
Opmerking: de afbeelding op de display komt niet precies overeen met de afbeelding die wordt afgedrukt.
11 Druk op om de selectie op te slaan en terug te gaan naar het selectiescherm voor foto's.
Er wordt een pictogram weergegeven onder in de display om aan te geven dat de foto automatisch wordt
verbeterd tijdens het afdrukken.
12 Druk op of om het aantal exemplaren te selecteren dat u wilt afdrukken.
Opmerking: Als u op
afbeelding opgeheven. Als u op
geselecteerd.
drukt wanneer het aantal exemplaren op 1 is ingesteld, wordt de selectie van de
drukt wanneer de afbeelding niet is geselecteerd, wordt de afbeelding
13 Als u meer foto's wilt selecteren om af te drukken en te bewerken, herhaalt u stap 6 tot en met stap 12.
14 Druk op om naar het scherm Afdrukvoorbeeld te gaan.
15 U kunt als volgt de afdrukinstellingen aanpassen:
a Druk op .
b Selecteer de gewenste opties.
c Druk op om de selecties op te slaan en terug te gaan naar het scherm Afdrukvoorbeeld.
16 Druk op om af te drukken.
Opmerking: Zorg ervoor dat u de afdrukzijde niet aanraakt met uw vingers of scherpe voorwerpen om vlekken
en krassen te voorkomen. Voor de beste resultaten verwijdert u elk afgedrukt vel meteen uit de papieruitvoerlade
en laat u de afdrukken ten minste 24 uur drogen voordat u ze op elkaar stapelt, laat zien of opbergt.
Verwante onderwerpen:
• “Menu Modus Foto bewerken gebruiken” op pagina 33
Printer gebruiken
13
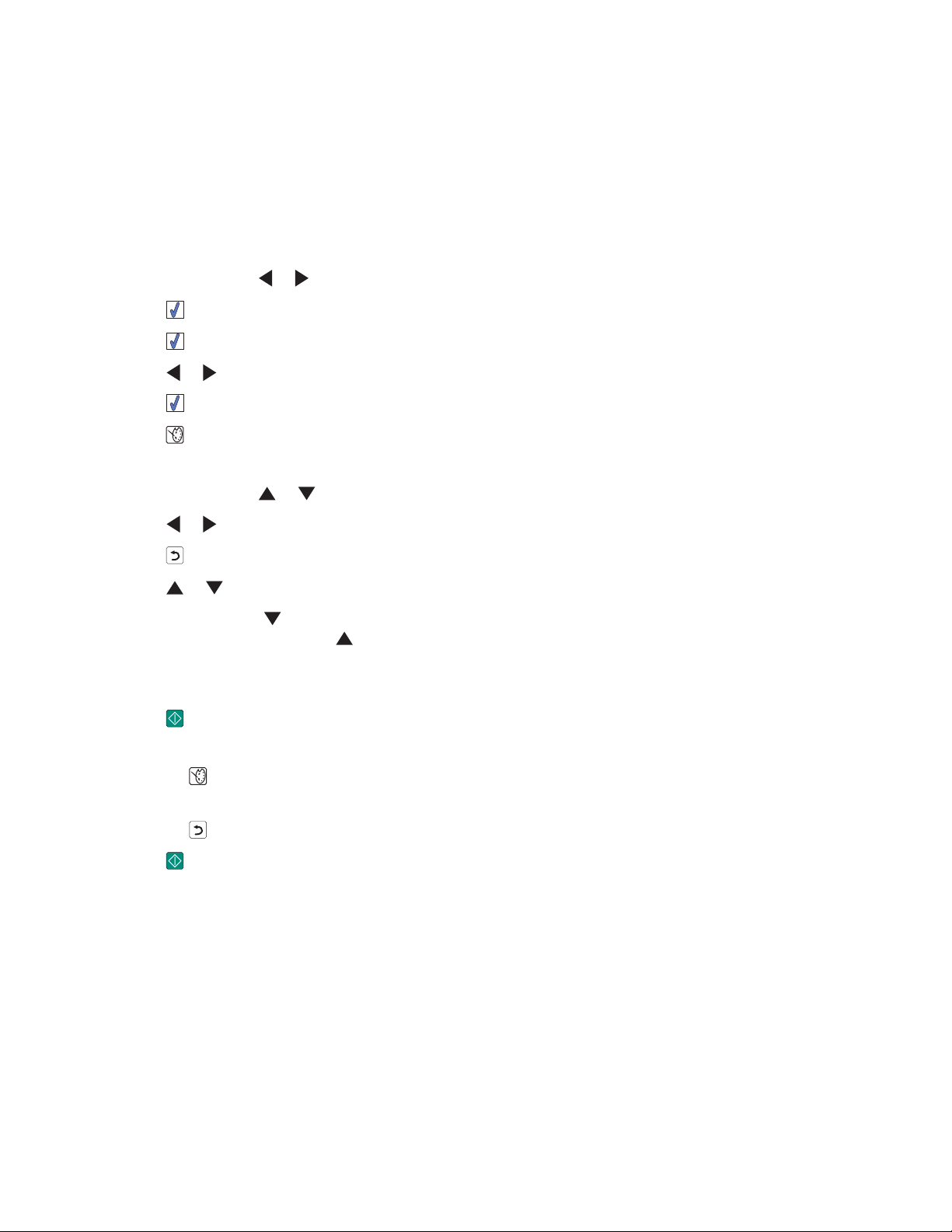
Kleureneffecten op foto's gebruiken
Met de functie Kleureneffect kunt u een foto afdrukken in Zwart-wit, Sepia, Antiekbruin en Antiekgrijs.
1 Plaats fotopapier in de printer met de glanzende zijde of afdrukzijde naar u toe. (Raadpleeg de instructies die bij
het papier zijn geleverd als u niet zeker weet welke zijde de afdrukzijde is.) Zie voor meer informatie “Papier in
de printer plaatsen” op pagina 5.
2 Plaats een geheugenkaart in de printer of sluit een flashstation aan op de printer. Zie voor meer informatie
“Geheugenkaart in de printer plaatsen” op pagina 7 of “Flashstation in de printer plaatsen” op pagina 7.
3 Druk herhaaldelijk op of tot Weergeven en selecteren op de display wordt weergegeven.
4 Druk op .
5 Druk op om door te gaan.
6 Druk op of om door de foto's te bladeren.
7 Druk op om een foto te selecteren die u wilt afdrukken.
8 Druk op .
Het menu Modus Foto bewerken wordt weergegeven.
9 Druk herhaaldelijk op of tot Kleureneffect verschijnt op de display.
10 Druk op of om een kleureneffect te selecteren.
11 Druk op om de selectie op te slaan en terug te gaan naar het selectiescherm voor foto's.
12 Druk op of om het aantal exemplaren te selecteren dat u wilt afdrukken.
Opmerking: Als u op
afbeelding opgeheven. Als u op
geselecteerd.
drukt wanneer het aantal exemplaren op 1 is ingesteld, wordt de selectie van de
drukt wanneer de afbeelding niet is geselecteerd, wordt de afbeelding
13 Als u meer foto's wilt selecteren om af te drukken en te bewerken, herhaalt u stap 6 tot en met stap 12.
14 Druk op om naar het scherm Afdrukvoorbeeld te gaan.
15 U kunt als volgt de afdrukinstellingen aanpassen:
a Druk op .
b Selecteer de gewenste opties.
c Druk op om de selecties op te slaan en terug te gaan naar het scherm Afdrukvoorbeeld.
16 Druk op om af te drukken.
Opmerking: Zorg ervoor dat u de afdrukzijde niet aanraakt met uw vingers of scherpe voorwerpen om vlekken
en krassen te voorkomen. Voor de beste resultaten verwijdert u elk afgedrukt vel meteen uit de papieruitvoerlade
en laat u de afdrukken ten minste 24 uur drogen voordat u ze op elkaar stapelt, laat zien of opbergt.
Verwante onderwerpen:
• “Menu Modus Foto bewerken gebruiken” op pagina 33
Printer gebruiken
14
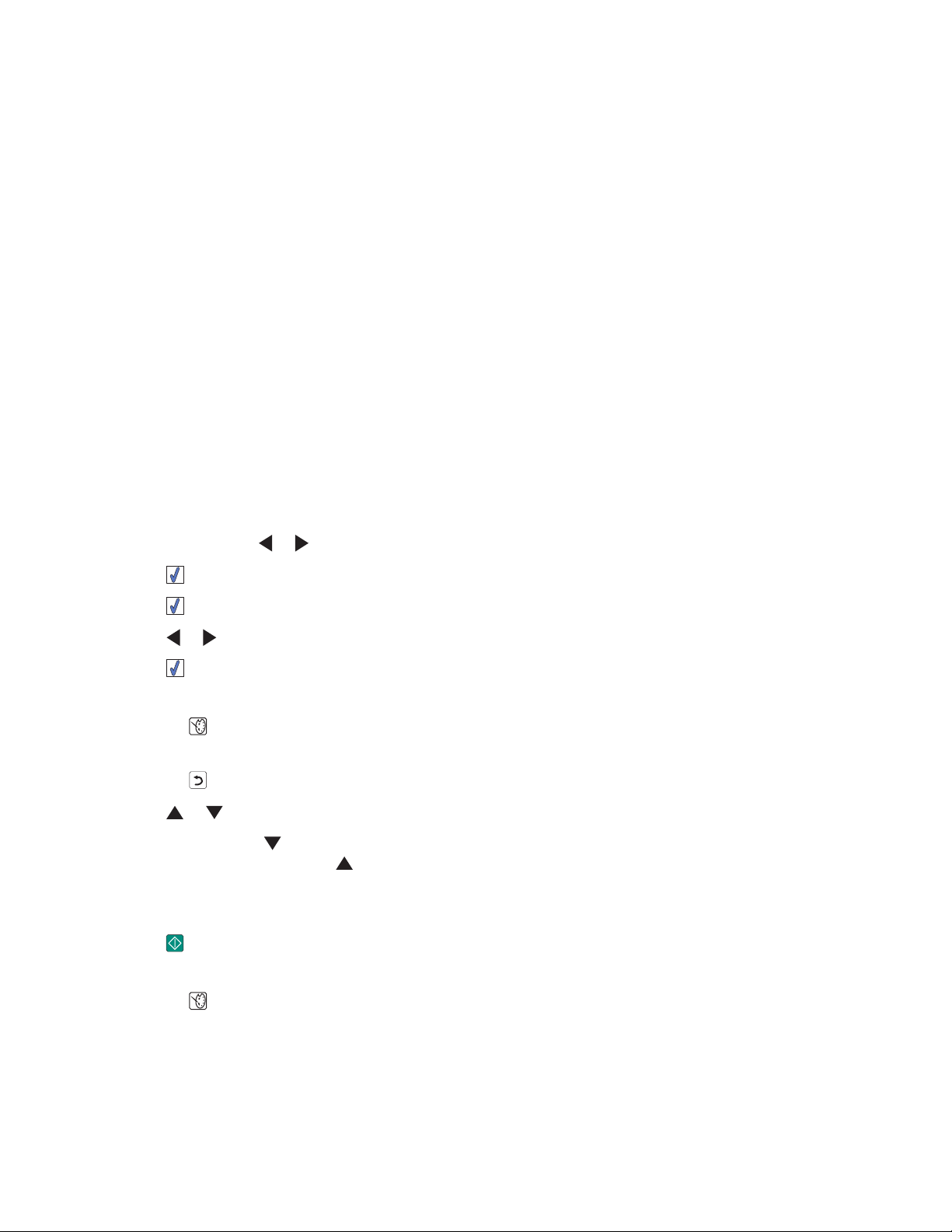
Foto's afdrukken
U kunt de volgende papiersoorten gebruiken met de printer:
• Lexmark Perfectfinish fotopapier
• Lexmark fotopapier
• Fotopapier/glossy papier
Opmerkingen:
• Voor optimale resultaten gebruikt u Lexmark Perfectfinish fotopapier of Lexmark fotopapier.
• Gebruik geen Lexmark Premium fotopapier. De inktcartridge is niet compatibel met deze papiersoort.
Foto of geselecteerde foto's afdrukken
Gebruik deze aanwijzingen om foto's weer te geven en een of meer foto's te selecteren om te bewerken en af te
drukken.
1 Plaats fotopapier in de printer met de glanzende zijde of afdrukzijde naar u toe. (Raadpleeg de instructies die bij
het papier zijn geleverd als u niet zeker weet welke zijde de afdrukzijde is.) Zie voor meer informatie “Papier in
de printer plaatsen” op pagina 5.
2 Plaats een geheugenkaart of flashstation in de printer. Zie voor meer informatie “Geheugenkaart in de printer
plaatsen” op pagina 7 of “Flashstation in de printer plaatsen” op pagina 7.
3 Druk herhaaldelijk op of tot Weergeven en selecteren op de display wordt weergegeven.
4 Druk op .
5 Druk op om door te gaan.
6 Druk op of om door de foto's te bladeren.
7 Druk op om een foto te selecteren die u wilt afdrukken.
8 Ga als volgt te werk als u de foto wilt bewerken:
a Druk op . Zie voor meer informatie “Menu Modus Foto bewerken gebruiken” op pagina 33.
b Breng de gewenste wijzigingen aan.
c Druk op om de wijzigingen op te slaan en terug te gaan naar het selectiescherm voor foto's.
9 Druk op of om het aantal exemplaren te selecteren dat u wilt afdrukken.
Opmerking: Als u op
afbeelding opgeheven. Als u op
geselecteerd.
drukt wanneer het aantal exemplaren op 1 is ingesteld, wordt de selectie van de
drukt wanneer de afbeelding niet is geselecteerd, wordt de afbeelding
10 Als u meer foto's wilt selecteren om af te drukken en te bewerken, herhaalt u stap 6 tot en met stap 9.
11 Druk op om naar het scherm Afdrukvoorbeeld te gaan.
12 U kunt als volgt de afdrukinstellingen aanpassen:
a Druk op .
b Selecteer de gewenste opties.
Printer gebruiken
15
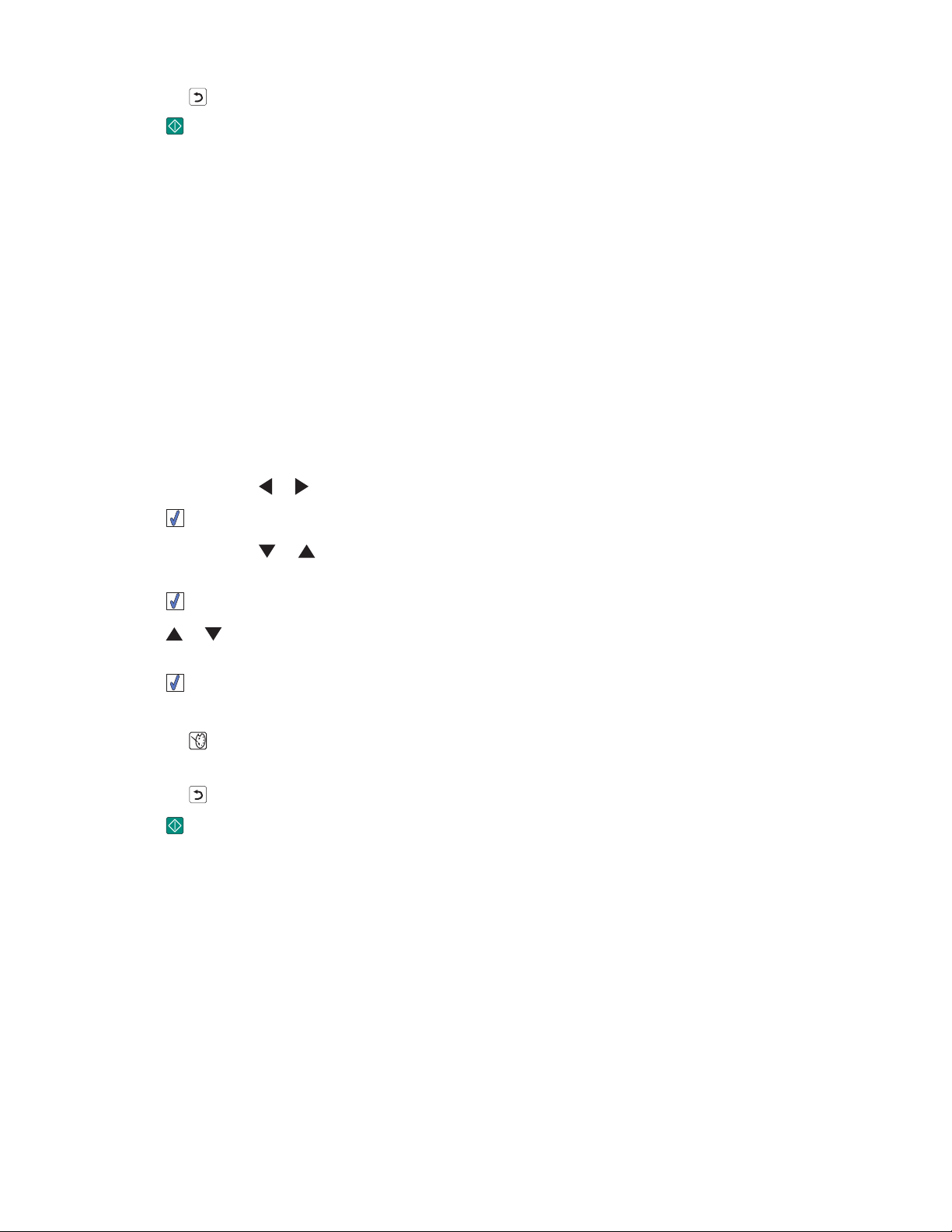
c Druk op om de selecties op te slaan en terug te gaan naar het scherm Afdrukvoorbeeld.
13 Druk op om af te drukken.
Opmerking: Zorg ervoor dat u de afdrukzijde niet aanraakt met uw vingers of scherpe voorwerpen om vlekken
en krassen te voorkomen. Voor de beste resultaten verwijdert u elk afgedrukt vel meteen uit de papieruitvoerlade
en laat u de afdrukken ten minste 24 uur drogen voordat u ze op elkaar stapelt, laat zien of opbergt.
Verwante onderwerpen:
• “Foto's afdrukken” op pagina 0
Alle foto's afdrukken
Gebruik deze aanwijzingen om alle foto's af te drukken die op de geheugenkaart of het flashstation zijn opgeslagen.
1 Plaats fotopapier in de printer met de glanzende zijde of afdrukzijde naar u toe. (Raadpleeg de instructies die bij
het papier zijn geleverd als u niet zeker weet welke zijde de afdrukzijde is.) Zie voor meer informatie “Papier in
de printer plaatsen” op pagina 5.
2 Plaats een geheugenkaart of flashstation in de printer. Zie voor meer informatie “Geheugenkaart in de printer
plaatsen” op pagina 7 of “Flashstation in de printer plaatsen” op pagina 7.
3 Druk herhaaldelijk op of tot Foto's afdrukken op de display wordt weergegeven.
4 Druk op .
5 Druk herhaaldelijk op of tot Alle N foto's afdrukken is geselecteerd. N is het totale aantal
afbeeldingen dat wordt afgedrukt.
6 Druk op .
7 Druk op of om een fotoformaat, papierformaat en aantal exemplaren te selecteren dat van elke foto moet
worden afgedrukt.
8 Druk op .
9 U kunt als volgt de afdrukinstellingen aanpassen:
a Druk op .
b Selecteer de gewenste opties.
c Druk op om de selecties op te slaan en terug te gaan naar het scherm Afdrukvoorbeeld.
10 Druk op om af te drukken.
Opmerking: Zorg ervoor dat u de afdrukzijde niet aanraakt met uw vingers of scherpe voorwerpen om vlekken
en krassen te voorkomen. Voor de beste resultaten verwijdert u elk afgedrukt vel meteen uit de papieruitvoerlade
en laat u de afdrukken ten minste 24 uur drogen voordat u ze op elkaar stapelt, laat zien of opbergt.
Verwante onderwerpen:
• “Foto's afdrukken” op pagina 0
Printer gebruiken
16
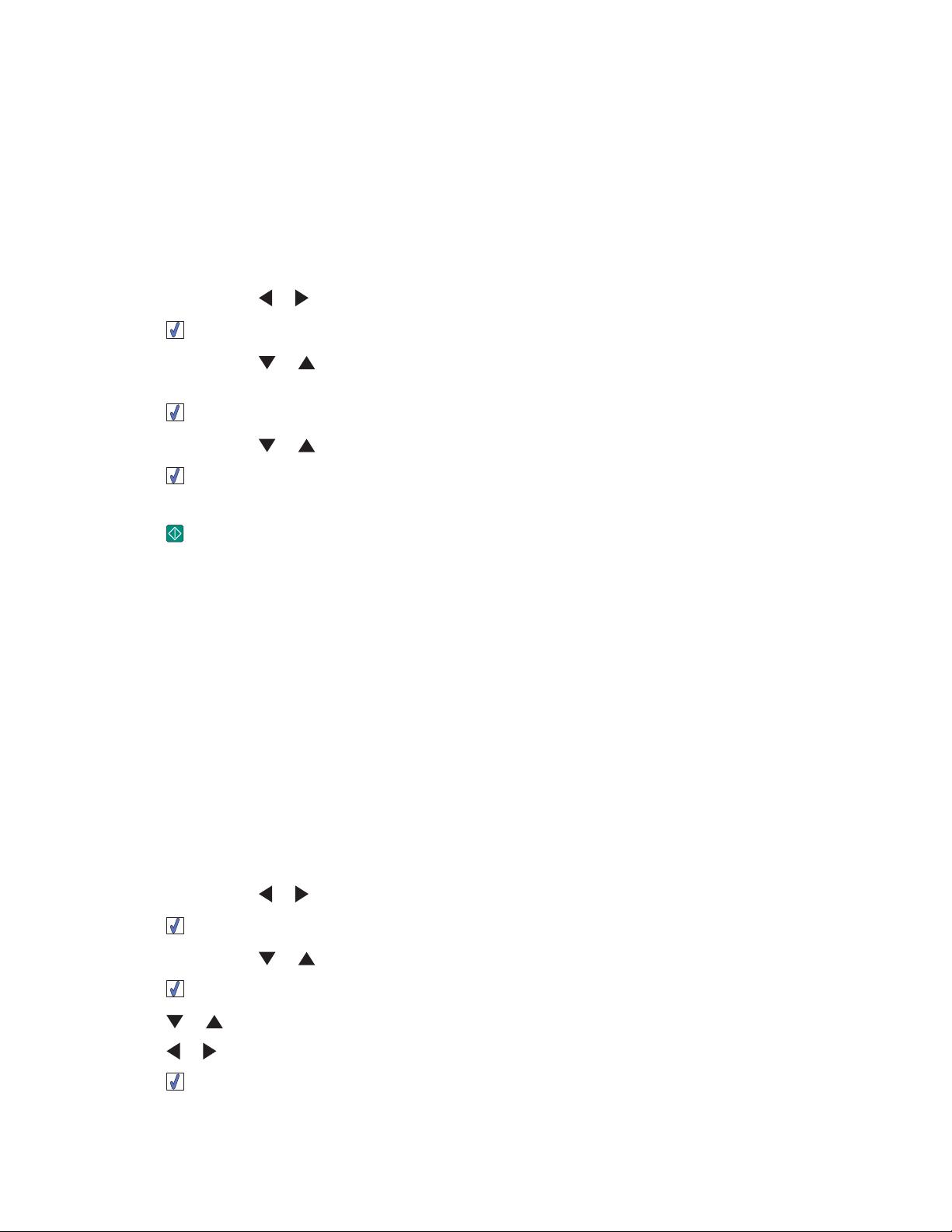
Indexpagina van foto's afdrukken
Gebruik deze aanwijzingen om miniaturen af te drukken van alle foto's die op de geheugenkaart of het flashstation
zijn opgeslagen.
1 Plaats fotopapier in de printer met de glanzende zijde of afdrukzijde naar u toe. (Raadpleeg de instructies die bij
het papier zijn geleverd als u niet zeker weet welke zijde de afdrukzijde is.) Zie voor meer informatie “Papier in
de printer plaatsen” op pagina 5.
2 Plaats een geheugenkaart of flashstation in de printer. Zie voor meer informatie “Geheugenkaart in de printer
plaatsen” op pagina 7 of “Flashstation in de printer plaatsen” op pagina 7.
3 Druk herhaaldelijk op of tot Foto's afdrukken op de display wordt weergegeven.
4 Druk op .
5 Druk herhaaldelijk op of tot Alle N foto's afdrukken is geselecteerd. N is het totale aantal
afbeeldingen dat wordt afgedrukt.
6 Druk op .
7 Druk herhaaldelijk op of tot Index afdrukken is geselecteerd.
8 Druk op .
Een indexpagina van de afbeeldingen wordt op de display weergegeven.
9 Druk op om af te drukken.
Opmerking: Zorg ervoor dat u de afdrukzijde niet aanraakt met uw vingers of scherpe voorwerpen om vlekken
en krassen te voorkomen. Voor de beste resultaten verwijdert u elk afgedrukt vel meteen uit de papieruitvoerlade
en laat u de afdrukken ten minste 24 uur drogen voordat u ze op elkaar stapelt, laat zien of opbergt.
Verwante onderwerpen:
• “Foto's afdrukken” op pagina 0
Foto's afdrukken op datum
Gebruik deze aanwijzingen om foto's af te drukken die binnen een bepaald datumbereik zijn genomen.
1 Plaats fotopapier in de printer met de glanzende zijde of afdrukzijde naar u toe. (Raadpleeg de instructies die bij
het papier zijn geleverd als u niet zeker weet welke zijde de afdrukzijde is.) Zie voor meer informatie “Papier in
de printer plaatsen” op pagina 5.
2 Plaats een geheugenkaart of flashstation in de printer. Zie voor meer informatie “Geheugenkaart in de printer
plaatsen” op pagina 7 of “Flashstation in de printer plaatsen” op pagina 7.
3 Druk herhaaldelijk op of tot Foto's afdrukken op de display wordt weergegeven.
4 Druk op .
5 Druk herhaaldelijk op of tot Foto's afdrukken op datum is geselecteerd.
6 Druk op .
7 Druk op of om een eerdere of latere begindatum te selecteren.
8 Druk op of om een eerdere of latere einddatum te selecteren.
9 Druk op om het geselecteerde bereik op te slaan.
Printer gebruiken
17
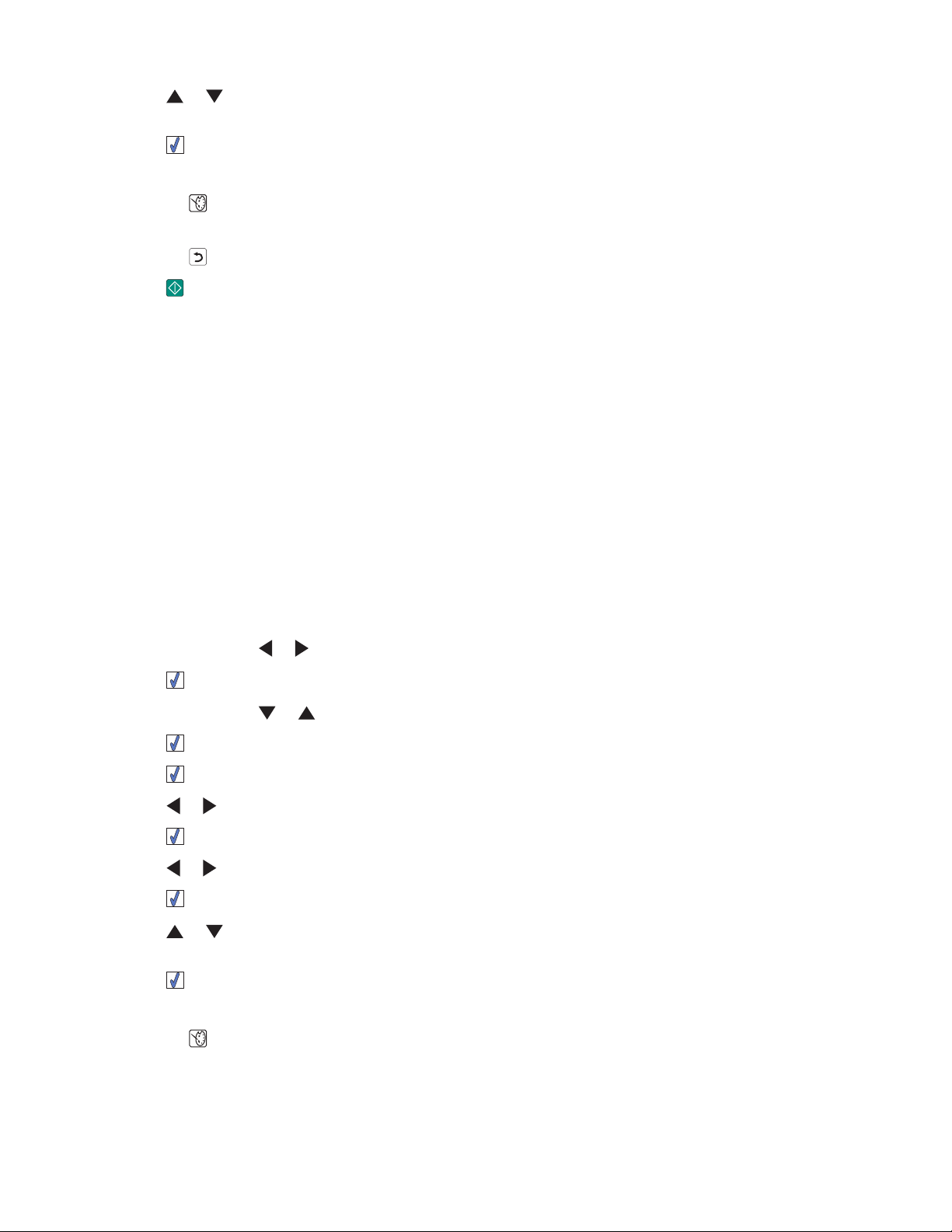
10 Druk op of om een fotoformaat en papierformaat, en het aantal exemplaren te selecteren dat u van elke
foto wilt afdrukken.
11 Druk op .
12 U kunt als volgt de afdrukinstellingen aanpassen:
a Druk op .
b Selecteer de gewenste opties.
c Druk op om de selecties op te slaan en terug te gaan naar het scherm Afdrukvoorbeeld.
13 Druk op om af te drukken.
Opmerking: Zorg ervoor dat u de afdrukzijde niet aanraakt met uw vingers of scherpe voorwerpen om vlekken
en krassen te voorkomen. Voor de beste resultaten verwijdert u elk afgedrukt vel meteen uit de papieruitvoerlade
en laat u de afdrukken ten minste 24 uur drogen voordat u ze op elkaar stapelt, laat zien of opbergt.
Verwante onderwerpen:
• “Foto's afdrukken” op pagina 0
Foto's afdrukken op bereik
Gebruik deze aanwijzingen om de eerste en laatste foto te selecteren in een bereik dat u wilt afdrukken.
1 Plaats fotopapier in de printer met de glanzende zijde of afdrukzijde naar u toe. (Raadpleeg de instructies die bij
het papier zijn geleverd als u niet zeker weet welke zijde de afdrukzijde is.) Zie voor meer informatie “Papier in
de printer plaatsen” op pagina 5.
2 Plaats een geheugenkaart in de printer of sluit een flashstation aan op de printer. Zie voor meer informatie
“Geheugenkaart in de printer plaatsen” op pagina 7 of “Flashstation in de printer plaatsen” op pagina 7.
3 Druk herhaaldelijk op of tot Foto's afdrukken op de display wordt weergegeven.
4 Druk op .
5 Druk herhaaldelijk op of tot Fotobereik afdrukken is geselecteerd.
6 Druk op .
7 Druk op om door te gaan.
8 Druk op of om naar de eerste foto te gaan in het bereik dat u wilt afdrukken.
9 Druk op .
10 Druk op of om naar de laatste foto te gaan in het bereik dat u wilt afdrukken.
11 Druk op .
Druk op of om een fotoformaat en papierformaat, en het aantal exemplaren te selecteren dat u van elke
12
foto wilt afdrukken.
13 Druk op .
14 U kunt als volgt de afdrukinstellingen aanpassen:
a Druk op .
b Selecteer de gewenste opties.
Printer gebruiken
18
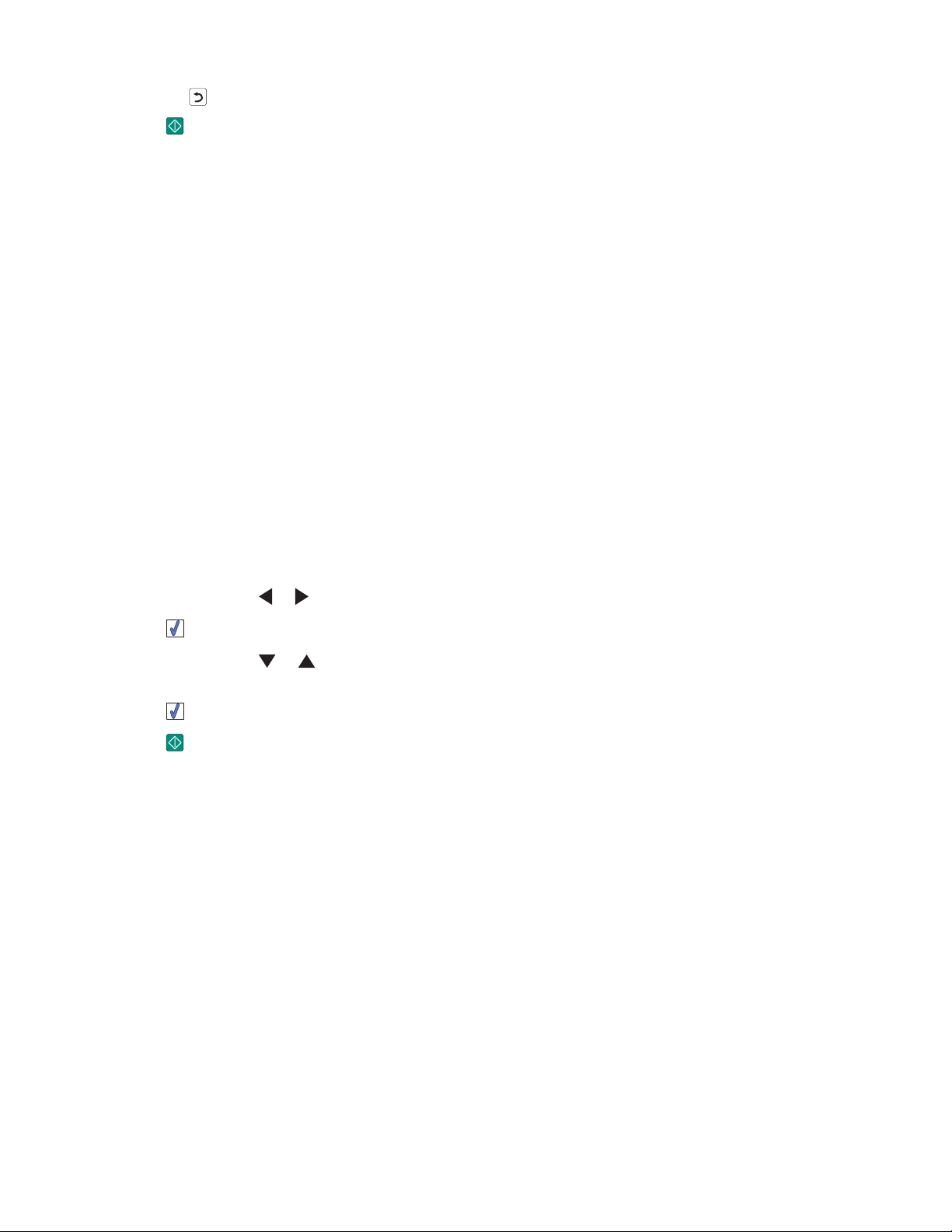
c Druk op om de selecties op te slaan en terug te gaan naar het scherm Afdrukvoorbeeld.
15 Druk op om af te drukken.
Opmerking: Zorg ervoor dat u de afdrukzijde niet aanraakt met uw vingers of scherpe voorwerpen om vlekken
en krassen te voorkomen. Voor de beste resultaten verwijdert u elk afgedrukt vel meteen uit de papieruitvoerlade
en laat u de afdrukken ten minste 24 uur drogen voordat u ze op elkaar stapelt, laat zien of opbergt.
Verwante onderwerpen:
• “Foto's afdrukken” op pagina 0
Foto's afdrukken vanaf een digitale camera met DPOF
DPOF (Digital Print Order Format) is een functie die op bepaalde digitale camera's beschikbaar is. Als uw camera
ondersteuning voor DPOF biedt, kunt u opgeven welke foto's, en hoeveel exemplaren, moeten worden afgedrukt
terwijl de geheugenkaart nog in de camera is geplaatst. Deze instellingen worden herkend wanneer u de
geheugenkaart in de printer plaatst.
Opmerking: als u een fotoformaat hebt opgegeven terwijl de camerakaart in de printer was geplaatst, controleert
u of het formaat van het papier in de camera niet kleiner is dan het formaat dat u hebt opgegeven in de DPOF-selectie.
1 Plaats fotopapier in de printer met de glanzende zijde of afdrukzijde naar u toe. (Raadpleeg de instructies die bij
het papier zijn geleverd als u niet zeker weet welke zijde de afdrukzijde is.) Zie voor meer informatie “Papier in
de printer plaatsen” op pagina 5.
2 Plaats een geheugenkaart in de printer. Zie voor meer informatie “Geheugenkaart in de printer plaatsen” op
pagina 7.
3 Druk herhaaldelijk op of tot Foto's afdrukken op de display wordt weergegeven.
4 Druk op .
5 Druk herhaaldelijk op of tot Cameraselectie afdrukken is geselecteerd. Deze optie wordt alleen
weergegeven als de geheugenkaart een geldig DPOF-bestand bevat.
6 Druk op .
7 Druk op om af te drukken.
Opmerking: Zorg ervoor dat u de afdrukzijde niet aanraakt met uw vingers of scherpe voorwerpen om vlekken
en krassen te voorkomen. Voor de beste resultaten verwijdert u elk afgedrukt vel meteen uit de papieruitvoerlade
en laat u de afdrukken ten minste 24 uur drogen voordat u ze op elkaar stapelt, laat zien of opbergt.
Verwante onderwerpen:
• “Digitale PictBridge-camera aansluiten” op pagina 6
Printer gebruiken
19
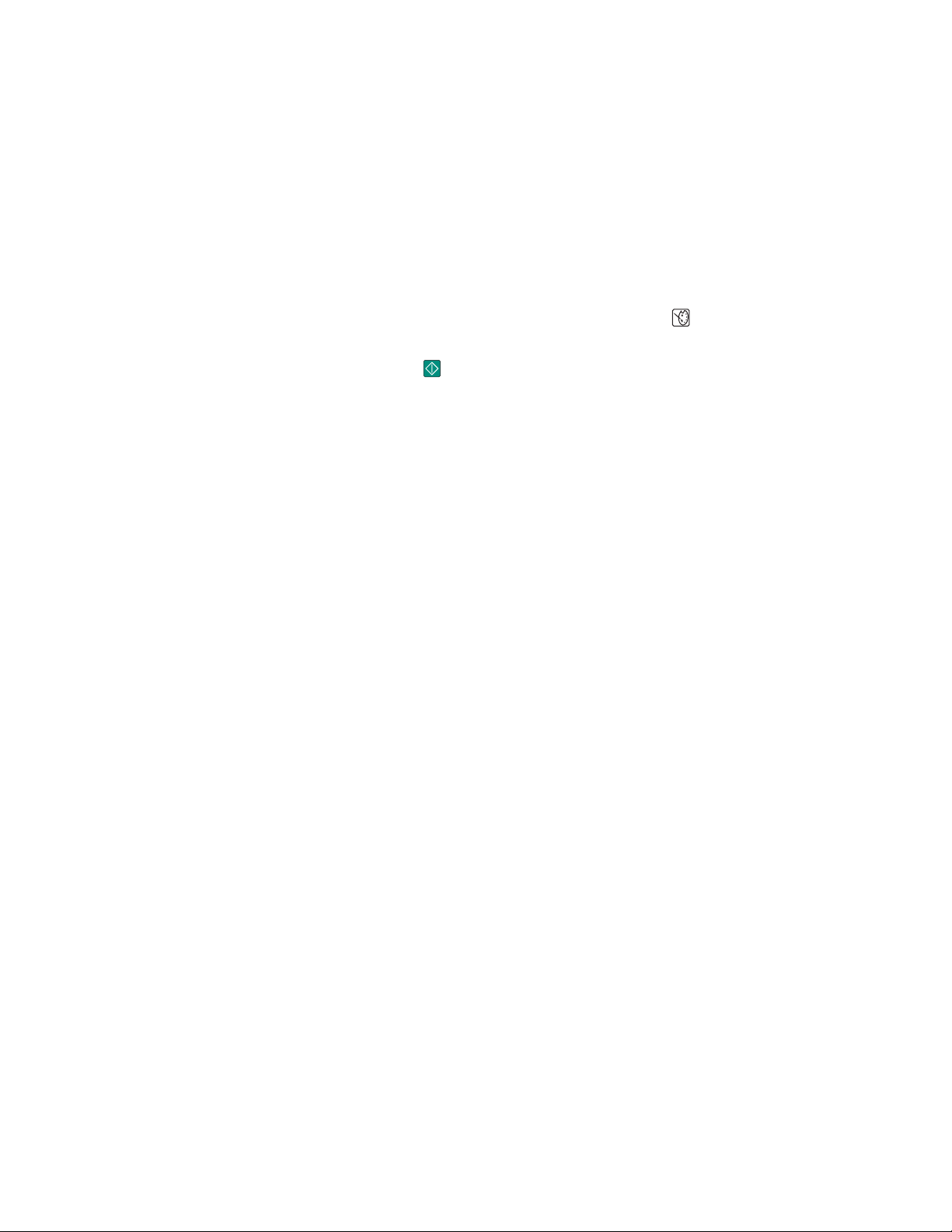
Foto's afdrukken vanaf een digitale camera met het menu PictBridge
PictBridge is een technologie die wordt gebruikt in de meeste digitale camera's. Hiermee kunt u rechtstreeks vanaf
de digitale camera afdrukken zonder dat u een computer nodig hebt. U kunt een digitale PictBridge-camera
aansluiten op de printer en het menu PictBridge op de printer gebruiken om foto's af te drukken.
1 Plaats fotopapier in de printer met de glanzende zijde of afdrukzijde naar u toe. (Raadpleeg de instructies die bij
het papier zijn geleverd als u niet zeker weet welke zijde de afdrukzijde is.) Zie voor meer informatie “Papier in
de printer plaatsen” op pagina 5.
2 Sluit een digitale PictBridge-camera aan. Zie voor meer informatie “Digitale PictBridge-camera aansluiten” op
pagina 6.
3 Als er van te voren geen opties zijn geselecteerd op de digitale camera, drukt u op om het menu PictBridge
op de printer weer te geven. Zie voor meer informatie “Menu PictBridge gebruiken” op pagina 34.
4 Als u de selecties hebt opgegeven, drukt u op om af te drukken.
Opmerking: Zorg ervoor dat u de afdrukzijde niet aanraakt met uw vingers of scherpe voorwerpen om vlekken
en krassen te voorkomen. Voor de beste resultaten verwijdert u elk afgedrukt vel meteen uit de papieruitvoerlade
en laat u de afdrukken ten minste 24 uur drogen voordat u ze op elkaar stapelt, laat zien of opbergt.
Verwante onderwerpen:
• “Digitale PictBridge-camera aansluiten” op pagina 6
Bluetooth-technologie gebruiken
Bluetooth is een draadloze technologie waarmee compatibele producten communicatiegegevens kunnen
verzenden en ontvangen. De printer communiceert met Bluetooth-apparaten via een los verkrijgbare USB Bluetoothadapter (Universal Serial Bus).
Afdrukken met Bluetooth
U kunt met een Bluetooth-adapter foto's afdrukken vanaf een Bluetooth-apparaat, zoals een telefoon met een
camera.
1 Plaats fotopapier in de printer met de glanzende zijde of afdrukzijde naar u toe. (Raadpleeg de instructies die bij
het papier zijn geleverd als u niet zeker weet welke zijde de afdrukzijde is.) Zie voor meer informatie “Papier in
de printer plaatsen” op pagina 5.
2 Controleer of Bluetooth ingeschakeld en Modus Zoeken zijn ingesteld op Aan. Zie voor meer informatie
“De Bluetooth-modus instellen” op pagina 21.
Printer gebruiken
20
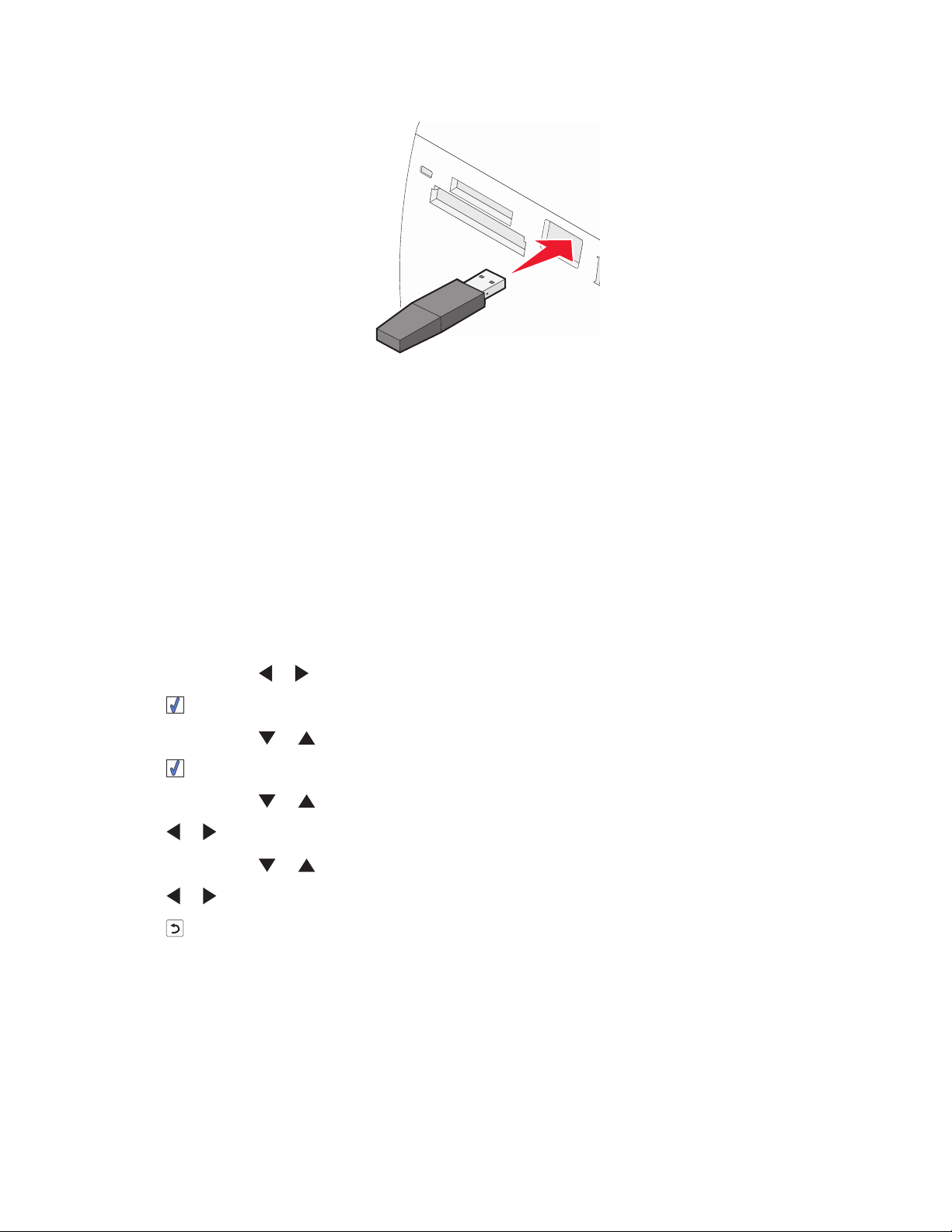
3 Sluit een USB Bluetooth-adapter aan op de PictBridge-poort aan de voorkant van de printer.
Opmerking: Bluetooth-adapter is los verkrijgbaar.
4 Zodra de printer de Bluetooth-adapter detecteert, wordt het volgende bericht vijf seconden weergegeven op de
display: Bluetooth-dongle aangesloten.
5 Raadpleeg de documentatie bij het product om foto's af te drukken vanaf het Bluetooth-apparaat.
Opmerking: Zorg ervoor dat u de afdrukzijde niet aanraakt met uw vingers of scherpe voorwerpen om vlekken
en krassen te voorkomen. Voor de beste resultaten verwijdert u elk afgedrukt vel meteen uit de papieruitvoerlade
en laat u de afdrukken ten minste 24 uur drogen voordat u ze op elkaar stapelt, laat zien of opbergt.
Verwante onderwerpen:
• “De Bluetooth-modus instellen” op pagina 21
De Bluetooth-modus instellen
1 Druk herhaaldelijk op of tot Hulpmiddelen verschijnt op de display.
2 Druk op .
3 Druk herhaaldelijk op of tot Bluetooth wordt weergegeven.
4 Druk op .
5 Druk herhaaldelijk op of tot Bluetooth ingeschakeld is geselecteerd.
6 Druk op of om Aan of Uit te selecteren.
7 Druk herhaaldelijk op of tot Modus Zoeken is geselecteerd.
8 Druk op of om Aan of Uit te selecteren.
9 Druk op om de selectie op te slaan.
Verwante onderwerpen:
• “Afdrukken met Bluetooth” op pagina 20
Printer gebruiken
21

Foto's overbrengen
Foto's op een geheugenkaart overbrengen naar een flashstation
U kunt foto's van een geheugenkaart overbrengen naar een flashstation. De foto's blijven behouden op de
geheugenkaart.
1 Plaats een geheugenkaart in de printer. Zie voor meer informatie “Geheugenkaart in de printer plaatsen” op
pagina 7.
2 Druk herhaaldelijk op of tot Overdragen verschijnt op de display.
3 Druk op .
4 Sluit een flashstation aan. Zie voor meer informatie “Flashstation in de printer plaatsen” op pagina 7.
5 Druk op of om USB-flashstation te selecteren.
6 Druk op .
7 Druk op of om door de volgende opties te bladeren:
• Alle afbeeldingen om alle foto's over te brengen
• Geselecteerde foto's om geselecteerde foto's over te brengen
• Afbeeldingsbereik om een fotobereik over te brengen
• Datumbereik om foto's over te brengen die tussen bepaalde datums zijn genomen
8 Druk op om een optie te selecteren.
9 Volg de aanwijzingen op de display.
Verwante onderwerpen:
• “Foto-opslagapparaten aansluiten” op pagina 0
Werken met foto's op de computer
Papierformaat selecteren
1 Open de gewenste foto en klik op Archief Pagina-instelling.
2 Selecteer 350 Series in het voorgrondmenu Stel in voor.
3 Selecteer in het voorgrondmenu Papierformaat het papierformaat dat u wilt gebruiken.
4 Klik op OK.
Verwante onderwerpen:
• “Papiersoort selecteren” op pagina 22
Papiersoort selecteren
Voor Mac OS X 10.3 en hoger:
1 Open de gewenste foto en klik op Archief Druk af.
2 Selecteer in het voorgrondmenu Aantal en pagina's de optie Kwaliteit & media.
Printer gebruiken
22

3 Selecteer in het voorgrondmenu Papiersoort de gewenste papiersoort.
4 Klik op Druk af.
Voor Mac OS X 10.4 en hoger:
1 Open de gewenste foto en klik op Archief Druk af.
2 Klik op Geavanceerd.
3 Selecteer in het voorgrondmenu Aantal en pagina's de optie Kwaliteit & media.
4 Selecteer in het voorgrondmenu Papiersoort de gewenste papiersoort.
5 Klik op Druk af.
Opmerking: Zorg ervoor dat u de afdrukzijde niet aanraakt met uw vingers of scherpe voorwerpen om vlekken en
krassen te voorkomen. Voor de beste resultaten verwijdert u elk afgedrukt vel meteen uit de papieruitvoerlade en
laat u de afdrukken ten minste 24 uur drogen voordat u ze op elkaar stapelt, laat zien of opbergt.
Verwante onderwerpen:
• “Papierformaat selecteren” op pagina 22
Foto's afdrukken met de computer
1 Plaats fotopapier verticaal in de printer met de glanzende zijde of afdrukzijde naar u toe. (Raadpleeg de instructies
die bij het papier zijn geleverd als u niet zeker weet welke zijde de afdrukbare zijde is.) Zie voor meer informatie
“Papier in de printer plaatsen” op pagina 5.
2 Pas zo nodig de instellingen aan in het dialoogvenster Pagina-instelling.
a Open de gewenste foto en klik op Archief Pagina-instelling.
b Selecteer 350 Series in het voorgrondmenu Stel in voor.
c Selecteer in het voorgrondmenu Papierformaat het formaat van het papier in de printer.
d Selecteer een afdrukstand.
e Klik op OK.
3 Pas zo nodig de instellingen aan in het dialoogvenster Druk af.
a Open de gewenste foto en klik op Archief Druk af.
b Selecteer 350 Series in het voorgrondmenu Printer.
c Voor Mac OS X 10.4 en hoger klikt u op Geavanceerd. Anders gaat u verder met de volgende stap.
d Geef in het voorgrondmenu Aantal en pagina's het aantal exemplaren op dat u wilt afdrukken.
e Selecteer in hetzelfde voorgrondmenu de optie Kwaliteit & media.
• Selecteer Lexmark Perfectfinish fotopapier, Lexmark fotopapier of Glossy/foto (standaard) in het
voorgrondmenu Papiersoort.
• Selecteer Foto in het gedeelte Afdrukkwaliteit.
f Klik op Druk af.
Opmerking: Zorg ervoor dat u de afdrukzijde niet aanraakt met uw vingers of scherpe voorwerpen om vlekken en
krassen te voorkomen. Voor de beste resultaten verwijdert u elk afgedrukt vel meteen uit de papieruitvoerlade en
laat u de afdrukken ten minste 24 uur drogen voordat u ze op elkaar stapelt, laat zien of opbergt.
Printer gebruiken
23

Verwante onderwerpen:
• “Printersoftware installeren” op pagina 35
Formaat van foto's wijzigen met de computer
1 Plaats fotopapier verticaal in de printer met de glanzende zijde of afdrukzijde naar u toe. (Raadpleeg de instructies
die bij het papier zijn geleverd als u niet zeker weet welke zijde de afdrukzijde is.) Zie voor meer informatie “Papier
in de printer plaatsen” op pagina 5.
2 Open de gewenste foto en klik op Archief Pagina-instelling.
3 Geef een percentage hoger dan 100% op als u de afbeelding wilt vergroten of een waarde lager dan 100% als u
de afbeelding wilt verkleinen.
4 Klik op OK.
Opmerking: Zorg ervoor dat u de afdrukzijde niet aanraakt met uw vingers of scherpe voorwerpen om vlekken en
krassen te voorkomen. Voor de beste resultaten verwijdert u elk afgedrukt vel meteen uit de papieruitvoerlade en
laat u de afdrukken ten minste 24 uur drogen voordat u ze op elkaar stapelt, laat zien of opbergt.
Verwante onderwerpen:
• “Dialoogvenster Pagina-instelling gebruiken” op pagina 36
iPhoto gebruiken
1 Plaats fotopapier verticaal in de printer met de glanzende zijde of afdrukzijde naar u toe. (Raadpleeg de instructies
die bij het papier zijn geleverd als u niet zeker weet welke zijde de afdrukzijde is.) Zie voor meer informatie “Papier
in de printer plaatsen” op pagina 5.
2 Plaats een geheugenkaart of flashstation in de printer, of sluit een PictBridge-camera aan op de printer. Zie voor
meer informatie “Foto-opslagapparaten aansluiten” op pagina 0 .
iPhoto wordt automatisch gestart. Als het programma niet automatisch wordt gestart, gaat u naar
Programma's en dubbelklikt u op iPhoto.
3 Sleep zo nodig de foto's vanaf de bronlocatie (bijvoorbeeld de vaste schijf van de computer of een aangesloten
apparaat) naar het hoofdvenster van iPhoto. Hiermee brengt u de foto's over naar de computer.
4 Klik op de knop Bewerk onder het hoofdvenster als u de foto's wilt bewerken.
5 Gebruik een van de volgende hulpprogramma's:
• Rotatie (Mac OS X 10.4.3)
• Beperk verhoudingen
• Snij uit
• Verbeter
• Rode ogen
• Retoucheer
• Z/W
• Helderheid/Contrast
• Sepia (Mac OS X 10.4.3)
• Pas aan (Mac OS X 10.4.3)
Printer gebruiken
24

6 Uw wijzigingen worden automatisch opgeslagen terwijl u werkt. Als u de laatste wijziging ongedaan wilt maken,
kiest u Wijzig Maak selectie ongedaan. U herstelt als volgt de originele versie van de foto:
• Kies Archief Terug naar origineel (voor Mac OS X 10.3 en hoger).
• Kies Foto's Terug naar origineel (voor Mac OS X 10.4.3).
7 Pas zo nodig de instellingen aan in het dialoogvenster Pagina-instelling.
a Selecteer de gewenste foto en klik op Archief Pagina-instelling.
b Selecteer 350 Series in het voorgrondmenu Stel in voor.
c Selecteer in het voorgrondmenu Papierformaat het papierformaat dat u wilt gebruiken.
d Selecteer een afdrukstand.
e Klik op OK.
8 Pas zo nodig de instellingen aan in het dialoogvenster Druk af.
a Selecteer de gewenste foto en klik op Archief Druk af.
b Selecteer 350 Series in het voorgrondmenu Printer.
c Selecteer Paginavullend in het voorgrondmenu Stijl.
d Klik op Druk af.
Opmerking: Zorg ervoor dat u de afdrukzijde niet aanraakt met uw vingers of scherpe voorwerpen om vlekken en
krassen te voorkomen. Voor de beste resultaten verwijdert u elk afgedrukt vel meteen uit de papieruitvoerlade en
laat u de afdrukken ten minste 24 uur drogen voordat u ze op elkaar stapelt, laat zien of opbergt.
Verwante onderwerpen:
• “Dialoogvenster Druk af gebruiken” op pagina 38
Printer gebruiken
25

Informatie over de printer
Inhoud van de doos controleren
Naam Beschrijving
Kleureninktcartridge Cartridge die in de printer moet worden geplaatst.
1
Netvoeding Moet worden aangesloten op de netvoedingspoort
2
Installatie-cd met software
3
Brochure Aan de slag of Installatieoplossingen Gedrukte brochure met instructies
4
Installatiehandleiding Instructies voor het instellen van de hardware en
5
Fotopapier van het formaat 4 x 6 inch (10 x 15 cm) Papier voor de printer
6
Opmerking: een USB-kabel is los verkrijgbaar
Verwante onderwerpen:
• “Onderdelen van de printer” op pagina 27
achter op de printer.
• Installatiesoftware voor de printer
• Help
• Elektronische versie van de Gebruikershandleiding
Opmerking: de volledige Gebruikershandleiding kunt
u vinden op de cd met installatiesoftware die bij de
printer is geleverd.
software van de printer en informatie over het oplossen
van installatieproblemen.
Informatie over de printer
26

Onderdelen van de printer
Onderdeel Functie
Papiergeleider Het papier recht houden wanneer het wordt ingevoerd.
1
Papiersteun Papier in de printer plaatsen.
2
Handgreep De printer dragen.
3
Toegangsklep Toegang krijgen tot de inktcartridge.
4
Papieruitvoerlade Het papier opvangen dat wordt uitgevoerd.
5
PictBridge-poort Een digitale PictBridge-camera, flashstation of Bluetooth-adapter aansluiten
6
op de printer.
Opmerking: Bluetooth-adapter is los verkrijgbaar.
Sleuven voor geheugenkaart Geheugenkaarten in de printer plaatsen.
7
Lampje Aangeven of de printer een geheugenkaart leest. Het lampje knippert als de
8
gegevens op het apparaat worden gelezen.
Bedieningspaneel De printer bedienen.
9
Display Foto's of menu's weergeven of de status van de printer controleren.
10
De display kan worden gekanteld zodat u de informatie op de display beter
kunt lezen.
Informatie over de printer
27

Onderdeel Functie
Netvoedingsaansluiting De printer aansluiten op een voedingsbron via de netvoeding.
1
USB-poort De printer rechtstreeks aansluiten op de computer met een USB-kabel.
2
Verwante onderwerpen:
• “Inhoud van de doos controleren” op pagina 26
Informatie over de printer
28

Knoppen op het bedieningspaneel gebruiken
Druk op Handeling
1
2
3
4
De printer in- en uitschakelen.
Rode-ogenreductie toepassen op de foto op de display wanneer deze wordt afgedrukt. Er wordt
een pictogram weergegeven onder aan de display om aan te geven dat rode-ogenreductie wordt
toegepast. Druk nogmaals op
Een afdruktaak in kleur starten met de huidige instellingen.
om de correctie te annuleren.
• Door de menu-opties van het hoofdmenu bladeren.
• Bladeren door selecties in een submenu.
• Tijdens het weergeven van foto's: bladeren door de foto's.
5
• In een menu: submenu's openen en handelingen uitvoeren.
• Een foto selecteren die op de display wordt weergegeven. Druk nogmaals op om de selectie
van de foto op te heffen.
• Papier uitvoeren. (Druk drie seconden op .)
6
• Bladeren door submenu's van een menu.
• Tijdens het weergeven van een voorbeeld van een foto: het aantal exemplaren verlagen dat
moet worden afgedrukt.
7
• Door de menu-opties van het hoofdmenu bladeren.
• Bladeren door selecties in een submenu.
• Tijdens het weergeven van foto's: bladeren door de foto's.
8
• In een submenu: de huidige selectie opslaan en terugkeren naar de vorige display.
• Tijdens het weergeven van een diavoorstelling: de diavoorstelling onderbreken of stoppen.
• Tijdens het afdrukken van een foto of uitlijningspagina: de taak stoppen en annuleren en het
papier uitvoeren.
9
• In de venster met de fotoselectie: het menu Modus Foto bewerken openen.
• In het scherm Afdrukvoorbeeld: het menu Afdrukinstellingen openen.
Informatie over de printer
29

Druk op Handeling
10
• Bladeren door submenu's van een menu.
• Tijdens het weergeven van een voorbeeld van een foto: het aantal exemplaren verhogen dat
moet worden afgedrukt.
Verwante onderwerpen:
• “Menu's op het bedieningspaneel gebruiken” op pagina 30
Menu's op het bedieningspaneel gebruiken
Menu Weergeven en selecteren gebruiken
1 Plaats een geheugenkaart of flashstation in de printer. Zie voor meer informatie “Geheugenkaart in de printer
plaatsen” op pagina 7 of “Flashstation in de printer plaatsen” op pagina 7.
2 Druk herhaaldelijk op of tot Weergeven en selecteren op de display wordt weergegeven.
3 Druk op .
4 Volg de aanwijzingen op de display.
Locatie Handelingen
Weergeven en selecteren
• Een of meer foto's selecteren om weer te geven en/of af te drukken.
• Het aantal exemplaren opgeven dat moet worden afgedrukt.
Druk op
Afdrukvoorbeeld Een voorbeeld weergeven van de foto's die moeten worden afgedrukt.
U kunt ook op
papierformaat, fotoformaat, de indeling, afdrukkwaliteit en de afdrukinstelligen voor
pasfoto's.
om naar het scherm Afdrukvoorbeeld te gaan.
drukken om de afdrukinstellingen aan te passen, waaronder het
Verwante onderwerpen:
• “Foto's afdrukken” op pagina 0
Menu Foto's afdrukken gebruiken
Met dit menu kunt u een groep foto's selecteren die u wilt afdrukken.
1 Plaats een geheugenkaart in de printer of sluit een flashstation aan op de printer. Zie voor meer informatie
“Geheugenkaart in de printer plaatsen” op pagina 7 of “Flashstation in de printer plaatsen” op pagina 7.
2 Druk herhaaldelijk op of tot Foto's afdrukken op de display wordt weergegeven.
3 Druk op .
Informatie over de printer
30

Locatie Handelingen
Cameraselectie afdrukken DPOF-selecties (Digital Print Order Format) afdrukken. Deze optie wordt alleen
weergegeven als de geheugenkaart een geldig DPOF-bestand bevat. Zie voor meer
informatie “Foto's afdrukken vanaf een digitale camera met DPOF” op pagina 19.
Alle N foto's afdrukken Alle foto's op een opslagmedium afdrukken. N is het totale aantal afbeeldingen dat
wordt afgedrukt. U kunt de volgende opties selecteren:
• Foto's op papier om beschikbare papierformaten weer te geven.
• Index afdrukken om een indexpagina met foto's af te drukken. Zie voor meer
informatie “Indexpagina van foto's afdrukken” op pagina 17.
• Exemplaren per foto om het aantal exemplaren te selecteren dat u van elke foto
wilt afdrukken.
• Overige afdrukinstellingen om papierformaat, fotoformaat, indeling, afdruk-
kwaliteit en papiersoort te selecteren.
Foto's afdrukken op datum Foto's afdrukken die tussen bepaalde datums zijn genomen. Zie voor meer informatie
“Foto's afdrukken op datum” op pagina 17.
Fotobereik afdrukken De eerste en laatste foto selecteren in een bereik dat u wilt afdrukken. Zie voor meer
informatie “Foto's afdrukken op bereik” op pagina 18.
Verwante onderwerpen:
• “Foto's afdrukken” op pagina 0
Menu Foto's overbrengen gebruiken
U kunt foto's overbrengen van een geheugenkaart naar een flashstation of een computer (als de printer is aangesloten
op een computer). De foto's blijven behouden op de geheugenkaart.
1 Plaats een geheugenkaart in de printer. Zie voor meer informatie “Geheugenkaart in de printer plaatsen” op
pagina 7.
2 Druk herhaaldelijk op of tot Foto's overbrengen verschijnt op de display.
3 Druk op .
4 Als u foto's wilt overbrengen naar een USB-flashstation, plaatst u het station in de printer.
5 Druk op of om USB-flashstation of Computer te selecteren (als de printer is aangesloten op een
computer).
6 Druk op .
7 Volg de aanwijzingen op de display.
Verwante onderwerpen:
• “Foto's op een geheugenkaart overbrengen naar een flashstation” op pagina 22
Informatie over de printer
31

Menu Diavoorstelling gebruiken
Met het menu Diavoorstelling kunt u de afbeeldingen weergeven die op een geheugenkaart of flashstation zijn
opgeslagen.
1 Plaats een geheugenkaart of flashstation in de printer. Zie voor meer informatie “Geheugenkaart in de printer
plaatsen” op pagina 7 of “Flashstation in de printer plaatsen” op pagina 7.
2 Druk herhaaldelijk op of tot Diavoorstelling verschijnt op de display.
3 Druk op .
4 Druk op om door te gaan.
Elke foto wordt een aantal seconden weergegeven.
5 Als u handmatig naar de vorige of volgende foto wilt gaan, drukt u op of .
6 Gebruik een van de volgende knoppen:
• Druk op om een of meer foto's te selecteren die u na de diavoorstelling wilt afdrukken.
• Druk op om de diavoorstelling te onderbreken. Druk nogmaals op om de diavoorstelling te stoppen.
• Druk op om de foto op de display te draaien.
Nadat de diavoorstelling is gestopt, kunt u een of meer foto's weergeven die u tijdens de diavoorstelling hebt
geselecteerd voor afdrukken. Druk hiervoor op
.
Verwante onderwerpen:
• “Foto's weergeven” op pagina 0
Menu Hulpmiddelen gebruiken
1 Druk herhaaldelijk op of tot Hulpmiddelen verschijnt op de display.
2 Druk op .
Locatie Handelingen
Standaardapparaatinstelling Een van de volgende opties selecteren:
• Taal om de taalinstelling te wijzigen.
• Land om het standaardpapierformaat en de standaarddatumnotatie in te stellen
die in uw land worden gebruikt.
• Spaarstand om in te stellen hoe lang het duurt voordat de spaarstand van de
printer wordt geactiveerd als de printer niet wordt gebruikt. In de spaarstand
worden de display en achtergrondverlichting uitgeschakeld. Druk op een knop
om de spaarstand van de printer uit te schakelen.
Afdrukinst. Papierformaat, fotoformaat, indeling, afdrukkwaliteit en papiersoort selecteren.
Informatie over de printer
32

Locatie Handelingen
Onderhoud Een van de volgende opties selecteren:
• Inktvoorraad weergeven om een afbeelding weer te geven met de inktvoorraad
in de inktcartridge. Zie voor meer informatie “Inktvoorraad weergeven” op
pagina 52.
• Cartridge reinigen om de spuitopeningen van de inktcartridge te reinigen. Zie
voor meer informatie “Spuitopeningen van de inktcartridges reinigen” op
pagina 44.
• Cartridge uitlijnen om de cartridge uit te lijnen. Zie voor meer informatie
“Inktcartridge uitlijnen” op pagina 43.
• Testpagina afdr. om een testpagina af te drukken. Zie voor meer informatie
“Testpagina afdrukken” op pagina 50.
• Standaard herst. om de standaardinstellingen te herstellen.
Bluetooth Een van de volgende opties selecteren:
• Bluetooth inschakelen om Bluetooth-communicatie in of uit te schakelen. Zie
voor meer informatie “Bluetooth-technologie gebruiken” op pagina 0 .
• Modus Zoeken o m d e z oe km odu s i n o f u it te schakelen. Zie voor meer informatie
“Bluetooth-technologie gebruiken” op pagina 0 .
• Apparaatnaam om de apparaatnaam en het UAA-nummer (Universally Adminis-
tered Address) weer te geven die automatisch aan uw Bluetooth-apparaat zijn
toegewezen.
• Apparaatadres om het 48-bits adres van uw Bluetooth-apparaat weer te geven.
Aanpassen Een van de volgende opties selecteren:
• Schermbeveiliging om de schermbeveiliging in te schakelen na 30 seconden of
na één minuut, of om deze uit te schakelen.
• Foto's schermbeveiliging vervangen om maximaal vier foto's te selecteren die
u als schermbeveiliging wilt gebruiken.
• Tips om tips in of uit te schakelen. Tips zijn berichten op het bedieningspaneel
die meer informatie over de huidige selectie geven.
Verwante onderwerpen:
• “Printer onderhouden” op pagina 43
Menu Modus Foto bewerken gebruiken
Wanneer u een foto bekijkt, drukt u op om het menu Modus Foto bewerken te openen.
Locatie Handelingen
Helderheid De helderheid van een foto aanpassen. Zie voor meer informatie “Helderheid van foto's
aanpassen” op pagina 11.
Bijsnijden Een foto bijsnijden. Zie voor meer informatie “Foto's bijsnijden” op pagina 12.
Auto. verbetern Een foto automatisch verbeteren. Zie voor meer informatie “Foto's automatisch verbeteren”
op pagina 13.
Rode-ogenreductie Het rode-ogeneffect verminderen dat wordt veroorzaakt door lichtweerkaatsing.
Informatie over de printer
33

Locatie Handelingen
Kleureneffect Selecteren of u een foto wilt afdrukken in Zwart-wit, Sepia, Antiekbruin of Antiekgrijs. Zie voor
meer informatie “Kleureneffecten op foto's gebruiken” op pagina 14.
Draaien Een foto in stappen van 90 graden linksom of rechtsom draaien.
Kaders Een stijl en kleur voor een lijstje om de foto selecteren. Zie voor meer informatie “Kaders
toevoegen aan foto's” op pagina 10.
Verwante onderwerpen:
• “Menu's op het bedieningspaneel gebruiken” op pagina 30
Menu PictBridge gebruiken
In het menu Standaardinstellingen PictBridge kunt u printerinstellingen opgeven als er van te voren geen instellingen
zijn opgegeven op de digitale camera. Raadpleeg de documentatie bij de camera, als u instellingen wilt opgeven op
de camera.
1 Sluit een digitale PictBridge-camera aan op de printer Zie voor meer informatie “Digitale PictBridge-camera
aansluiten” op pagina 6.
2 Druk op om het menu PictBridge te openen.
3 Druk op of om door de volgende opties te bladeren:
Locatie Handelingen
Papierformaat Een papierformaat selecteren.
Fotoformaat Een fotoformaat selecteren.
Lay-out Een foto-indeling selecteren.
Afdrukkwaliteit Een afdrukkwaliteit selecteren.
Papiersoort Een papiersoort selecteren. Zie voor meer informatie “Ondersteu nde papiersoorten gebruiken”
op pagina 5.
4 Druk op of om te selecteren.
5 Druk op om af te drukken.
Verwante onderwerpen:
• “Menu's op het bedieningspaneel gebruiken” op pagina 30
• “Digitale PictBridge-camera aansluiten” op pagina 6
• “Foto's afdrukken” op pagina 0
Informatie over de printer
34

Informatie over de software
Printersoftware installeren
Vanaf de cd die bij de printer is geleverd:
1 Sluit alle geopende toepassingen.
2 Plaats de cd met printersoftware in het cd-rom-station.
3 Dubbelklik in de Finder op het cd-pictogram dat automatisch wordt weergegeven.
4 Dubbelklik op het pictogram Installeer.
5 Volg de aanwijzingen op het scherm.
Vanaf internet:
1 Ga naar de Lexmark website op www.lexmark.com.
2 Blader op de startpagina door de menu's en klik op Drivers & Downloads.
3 Selecteer de printer en het printerstuurprogramma voor uw besturingssysteem.
4 Volg de aanwijzingen op het scherm om het stuurprogramma te downloaden en de printersoftware te installeren.
Verwante onderwerpen:
• “Printersoftware verwijderen” op pagina 35
Printersoftware verwijderen
Als de printersoftware niet correct is geïnstalleerd, wordt een foutbericht over communicatie weergegeven wanneer
u wilt afdrukken. Verwijder de printersoftware en installeer de software opnieuw.
1 Dubbelklik in de Finder op de map Lexmark 350 Series.
Als de map voor de printer niet op het bureaublad wordt gevonden of per ongeluk is verwijderd:
a Ga naar het Mac OS X-station waarop de printersoftware is geïnstalleerd.
b Selecteer Bibliotheek Printers Lexmark 2006 map Lexmark 350 Series.
2 Dubbelklik op het pictogram Verwijderen voor de printer.
3 Vul de gegevens voor de identiteitscontrole in en klik op OK.
Opmerking: Voor meer informatie over wachtwoorden klikt u op
4 Klik op Verwijderen.
5 Klik op OK.
Verwante onderwerpen:
• “Printersoftware installeren” op pagina 35
om naar het Help-centrum te gaan.
Informatie over de printer
35

Printerservices gebruiken
Met Printerservices beschikt u over handige webkoppelingen en informatie. Van hieruit kunt u:
• Het hulpprogramma Utility openen.
• Problemen oplossen openen.
• Supplies bestellen.
• Contact opnemen met de klantenondersteuning.
• Informatie weergeven over de versie van de software.
U opent als volgt Printerservices:
1 Open de gewenste foto en klik op Archief Druk af.
2 Selecteer Printerservices in het derde voorgrondmenu van boven.
Opmerking: Voor Mac OS X 10.4 en hoger klikt u op Geavanceerd. Selecteer Printerservices in het derde
voorgrondmenu van boven.
Verwante onderwerpen:
• “Hulpprogramma Utility gebruiken” op pagina 41
Dialoogvenster Pagina-instelling gebruiken
U kunt het dialoogvenster Pagina-instelling vanuit bijna elke toepassing openen:
1 Open de gewenste foto en klik op Archief Pagina-instelling.
Informatie over de printer
36

Het dialoogvenster Pagina-instelling wordt weergegeven.
2 Pas de instellingen aan.
Locatie Optie Handeling
Instellingen Paginakenmerken Een papiersoort, afdrukstand of vergrotings-/verkleiningswaarde voor
een foto selecteren.
Bewaar als standaard Aangepaste instellingen opslaan als standaardinstellingen.
Stel in voor De naam van de printer Een pagina opmaken om af te drukken met de printer.
Papierformaat Een papierformaat in de lijst selecteren.
Richting Een afdrukstand selecteren.
Vergroot/verklein Een foto vergroten of verkleinen tot een bepaald percentage van het
oorspronkelijke formaat.
Opmerking: Aanbevolen waarden liggen tussen 25% en 400% van het
oorspronkelijke formaat.
De volgende knoppen bevinden zich onder aan het dialoogvenster Pagina-instelling:
Knop Handeling
Naar het Help-centrum gaan voor meer informatie.
Annuleer Het dialoogvenster Pagina-instelling sluiten zonder wijzigingen aan te brengen in de instellingen.
OK Instellingen opslaan en het dialoogvenster Pagina-instelling sluiten.
Verwante onderwerpen:
• “Foto's afdrukken met de computer” op pagina 23
Informatie over de printer
37

Dialoogvenster Druk af gebruiken
U kunt het dialoogvenster Druk af vanuit bijna elke toepassing openen:
1 Open de gewenste foto en klik op Archief Druk af.
Het dialoogvenster Druk af wordt weergegeven.
• Voor Mac OS X 10.3 en hoger:
• Voor Mac OS X 10.4 en hoger:
2 Selecteer 350 Series in het voorgrondmenu Printer.
Opmerking: voor Mac OS X 10.4 en hoger klikt u op Geavanceerd.
3 Pas de instellingen indien nodig aan.
Locatie Optie Handeling
Aantal en pagina's Aantal Het aantal gewenste exemplaren opgeven.
Gesorteerd Meerdere kopieertaken sorteren.
Pagina's
• Alle foto's afdrukken.
• Een fotobereik afdrukken.
• De huidige foto afdrukken.
Informatie over de printer
38

Locatie Optie Handeling
Lay-out Pagina's per vel Meerdere foto's afdrukken op één vel papier.
Lay-outrichting De foto's in een opgegeven volgorde afdrukken.
Rand Een rand om elke foto afdrukken.
Uitvoeropties De afdruktaak opslaan als bestand.
Opmerking: Structuur wordt geactiveerd als de
optie Bewaar als bestand wordt geselecteerd.
Planner Druk document af Een afdruktaak plannen. U kunt kiezen of u een foto
meteen wilt afdrukken, of u deze in de wachtrij wilt
plaatsen of u kunt een tijdstip opgeven waarop
wordt afgedrukt.
Prioriteit Een afdrukprioriteit opgeven.
Papierafhandeling Paginavolgorde Kies een van de volgende opties:
• Automatisch
• Normaal
• Omgekeerd
Afdrukken Kies een van de volgende afdrukopties:
• Alle pagina's
• Oneven pagina's
• Even pagina's
Papierformaat voor bestemming Kies een van de volgende opties:
ColorSync Kleurconversie
Quartz-filter Een filteroptie selecteren.
• Papierformaat van document gebruiken
• Aanpassen aan papierformaat
Opmerking: Verkleinen wordt alleen geactiveerd als
de optie Aanpassen aan papierformaat wordt
geselecteerd.
Selecteer Standaard.
Informatie over de printer
39

Locatie Optie Handeling
Voorblad Druk voorblad af Kies een van de volgende opties:
• Geen
• Voor document
• Na document
Type voorblad Kies een van de volgende opties:
• Standaard
• Geclassificeerd
• Vertrouwelijk
• Geheim
• Zeer geheim
• Niet geclassificeerd
Extra informatie Factuurgegevens opgeven.
Kwaliteit & media Papiersoort De soort opgeven van het papier in de printer.
Afdrukkwaliteit Een afdrukkwaliteit selecteren.
Printerservices Lexmark 350 Series Hulpprogramma Het hulpprogramma openen.
Problemen oplossen Het Help-centrum openen.
Supplies bestellen Naar onze website gaan om printersupplies te
bestellen.
Contact opnemen met Lexmark De website van Lexmark bezoeken.
Softwareversie De softwareversie van geïnstalleerde bestanden
weergeven.
Voorvertoning Roteer De afdrukstand van de foto selecteren.
Quartz-filter Kies een van de volgende opties:
• Black and White
• Blue Tone
• Gray Tone
• Lightness Decrease
• Lightness Increase
• Reduce File Size
• Sepia Tone
Samenvatting Een overzicht van de huidige afdrukinstellingen
weergeven.
De volgende knoppen bevinden zich onder aan het dialoogvenster Druk af:
Knop Handeling
Naar het Help-centrum gaan voor meer informatie.
Informatie over de printer
40

Knop Handeling
Voorvertoning Een volledige weergave van een foto bekijken en aanvullende opties voor
weergeven of controleren bekijken voordat u de foto afdrukt.
Bewaar als PDF Een foto afdrukken naar bestand en een PDF maken.
Geavanceerd (Mac OS X 10.4 en hoger) Naar het dialoogvenster Druk af gaan.
Annuleer Het dialoogvenster Druk af sluiten zonder wijzigingen aan te brengen in
de instellingen.
Druk af Een foto afdrukken.
Verwante onderwerpen:
• “Foto's afdrukken met de computer” op pagina 23
Hulpprogramma Utility gebruiken
Het hulpprogramma Utility is de centrale bron voor printeronderhoud en handige webkoppelingen. Van hieruit kunt
u:
• De inktcartridge installeren.
• Een testpagina afdrukken.
• Een uitlijningspagina afdrukken.
• De spuitopeningen van de inktcartridge reinigen.
• Inkt of supplies bestellen.
• De printer registreren.
• Contact opnemen met de klantenondersteuning.
• Controleren of er speciale aanbiedingen zijn.
U kunt het hulpprogramma Utility op een van de volgende twee manieren openen:
• Dubbelklik in de Finder op de map Lexmark 350 Series.
Dubbelklik op het pictogram Lexmark 350 Series Utility.
• Vanuit een toepassing:
Voor Mac OS X 10.3 en hoger:
1 Open de gewenste foto en klik op Archief Druk af.
2 Selecteer Printerservices in het derde voorgrondmenu van boven.
3 Klik op Lexmark 350 Series Utility.
Voor Mac OS X 10.4 en hoger:
1 Open de gewenste foto en klik op Archief Druk af.
2 Klik op Geavanceerd.
3 Selecteer Printerservices in het derde voorgrondmenu van boven.
4 Klik op Lexmark 350 Series Utility.
Informatie over de printer
41

Het hulpprogramma Utility heeft twee tabbladen. Op de tabbladen worden verschillende koppelingen
weergegeven.
– Tabblad Onderhoud
– Tabblad Webkoppelingen
Verwante onderwerpen:
• “Printerservices gebruiken” op pagina 36
Informatie over de printer
42

Printer onderhouden
Inktcartridge uitlijnen
1 Plaats fotopapier verticaal in de printer met de glanzende zijde of afdrukzijde naar u toe. (Raadpleeg de instructies
die bij het papier zijn geleverd als u niet zeker weet welke zijde de afdrukzijde is.) Zie voor meer informatie “Papier
in de printer plaatsen” op pagina 5.
Opmerking: gebruik voor optimale resultaten het fotopapier dat u wilt gebruiken om af te drukken.
2 Druk herhaaldelijk op of tot Hulpmiddelen verschijnt op de display.
3 Druk op .
4 Druk herhaaldelijk op of tot Onderhoud wordt weergegeven.
5 Druk op .
6 Druk herhaaldelijk op of tot Cartridge uitlijnen verschijnt.
7 Druk op .
Er wordt een uitlijningspagina afgedrukt.
Nadat u de cartridge hebt uitgelijnd om de afdrukkwaliteit te verbeteren, drukt u de foto nogmaals af. Als de
afdrukkwaliteit niet is verbeterd, reinigt u de spuitopeningen van de inktcartridges.
Verwante onderwerpen:
• “Spuitopeningen van de inktcartridges reinigen” op pagina 44
Kabelverbindingen controleren
Controleer het volgende en verzend de foto opnieuw voor afdrukken.
• Hebt u het snoer van de netvoeding aangesloten op een werkend stopcontact?
– Ga als volgt te werk:
1 Sluit de netvoeding stevig aan op de netvoedingsaansluiting achter op de printer.
2 Sluit de netvoeding stevig aan op een werkend stopcontact.
– Controleer of er kabels zijn losgeraakt.
– Controleer of het lampje brandt.
Printer onderhouden
43

• Is de USB-kabel correct aangesloten?
– Sluit het kleinere, vierkante uiteinde van de USB-kabel aan op de printer.
– Sluit het lange, platte uiteinde van de USB-kabel aan op de USB-poort van de computer. De USB-poort wordt
aangegeven met het USB-symbool
.
– Controleer of de USB-kabel niet is beschadigd of losgeraakt.
Spuitopeningen van de inktcartridges reinigen
1 Plaats fotopapier verticaal in de printer met de glanzende zijde of afdrukzijde naar u toe. (Raadpleeg de instructies
die bij het papier zijn geleverd als u niet zeker weet welke zijde de afdrukzijde is.) Zie voor meer informatie “Papier
in de printer plaatsen” op pagina 5.
2 Druk herhaaldelijk op of tot Hulpmiddelen verschijnt op de display.
3 Druk op .
4 Druk herhaaldelijk op of tot Onderhoud wordt weergegeven.
5 Druk op .
6 Druk herhaaldelijk op of tot Cartridge reinigen wordt weergegeven.
7 Druk op .
Er wordt een pagina afgedrukt, waarbij inkt door de spuitopeningen wordt geperst om deze te reinigen.
8 Druk de foto nogmaals af om te controleren of de kwaliteit is verbeterd.
9 Als de afdrukkwaliteit niet is verbeterd, kunt u de reinigingsprocedure nog maximaal twee keer uitvoeren.
Verwante onderwerpen:
• “Spuitopeningen en contactpunten van de inktcartridge schoonvegen” op pagina 52
Contact opnemen met de klantenondersteuning
Hoe kan ik contact opnemen met de klantenondersteuning van Lexmark?
U kunt ons bereiken op een van de volgende nummers:
• V.S.: 1–800-332-4120
Maandag - vrijdag (8:00 a.m. - 11:00 p.m. EST)
Zaterdag (twaalf uur 's middags - 6:00 p.m. EST)
• Canada: 1-800-539-6275
Maandag - vrijdag (9:00 a.m. - 9:00 p.m. EST)
Zaterdag (twaalf uur 's middags - 6:00 p.m. EST)
• Mexico: 001-888-377-0063
Maandag - vrijdag (8:00 a.m. - 8:00 p.m. EST)
Opmerking: telefoonnummers en openingsuren kunnen zonder kennisgeving worden gewijzigd.
Zijn de contactgegevens online beschikbaar?
Ja. Bezoek hiervoor de website van Lexmark op http://www.lexmark.com.
Printer onderhouden
44

Informatie over de printer
Installatiehandleiding
Beschrijving Locatie
De installatiehandleiding bevat instructies voor het
installeren van hardware en software.
Brochure
Beschrijving Locatie
De brochure Aan de slag bevat instructies voor het
instellen van de hardware en software en algemene
instructies voor het gebruik van de printer.
De brochure Installatieoplossingen bevat informatie
over het oplossen van printerproblemen.
Opmerking: Deze documenten worden niet bij alle
printers geleverd. Als u de brochure Aan de slag of
Installatieoplossingen niet hebt ontvangen bij de
printer, raadpleegt u de Help bij de printer.
Aan de slag
of
Installatieoplossingen
U vindt deze handleiding in de doos met de printer of op de
website van Lexmark op www.lexmark.com.
U vindt deze handleiding in de doos met de printer of op de
website van Lexmark op www.lexmark.com.
Hulpprogramma en Printerservices
Beschrijving Locatie
De toepassingen Hulpprogramma en Printerservices
geven informatie over algemeen onderhoud en verwante
taken.
Deze toepassingen zijn in elke toepassing beschikbaar
via het dialoogvenster Druk af. Zie voor meer informatie
“Hulpprogramma Utility gebruiken” op pagina 41.
Printer onderhouden
45

Help
Beschrijving Locatie
Als u de printer hebt aangesloten op een computer, kunt
u de Help gebruiken voor informatie over het gebruik van
de printer en andere informatie zoals:
• Software gebruiken
• Papier in de printer plaatsen
Als u de printersoftware installeert, wordt tevens de Help
bij de printer geïnstalleerd.
1 Dubbelklik in de Finder op de map Lexmark 350
Series.
2 Dubbelklik op het pictogram van de Help.
• Afdrukken
• Werken met foto's
• Scannen (als de printer deze functie ondersteund)
• Kopiëren (als de printer deze functie ondersteund)
• Faxen (als de printer deze functie ondersteund)
• Printer onderhouden
• Printer aansluiten op een netwerk (als de printer deze
functie ondersteund)
• Afdruk-, kopieer-, scan- en faxproblemen oplossen en
problemen met vastgelopen en verkeerd ingevoerd
papier oplossen
Klantenondersteuning
Beschrijving Locatie (Noord-Amerika) Locatie (rest van de wereld)
Telefonische ondersteuning
Bel
• V.S.: 1-800-332-4120
Maandag - vrijdag (8:00 a.m.–
11:00 p.m. EST)
Zaterdag (twaalf uur 's middags tot
6:00 p.m. EST)
• Canada: 1-800-539-6275
Maandag - vrijdag (9:00 a.m.–9:00 p.m.
EST)
Zaterdag (twaalf uur 's middags tot
6:00 p.m. EST)
• Mexico: 001-888-377-0063
Maandag - vrijdag (8:00 a.m.–8:00 p.m.
EST)
Opmerking: raadpleeg de gedrukte
garantieverklaring bij de printer voor de
recentste telefoonnummers.
Telefoonnummers en openingstijden
verschillen per land of regio.
Bezoek de website van Lexmark op
www.lexmark.com. Selecteer een land
of regio en klik op de koppeling voor
klantenondersteuning.
Opmerking: raadpleeg de gedrukte
garantieverklaring bij de printer voor
meer informatie over contact opnemen
met Lexmark.
Printer onderhouden
46

Beschrijving Locatie (Noord-Amerika) Locatie (rest van de wereld)
Ondersteuning per e-mail
Bezoek voor ondersteuning per e-mail
onze website op: www.lexmark.com.
1 Klik op customer support.
2 Klik op Technical Support.
3 Selecteer de printerfamilie.
4 Selecteer het printermodel.
5 Klik in het gedeelte Support Tools op
e-Mail Support.
6 Vul het formulier in en klik op Submit
Request.
Ondersteuning per e-mail verschilt per
land of regio en is in bepaalde gevallen
niet beschikbaar.
Bezoek de website van Lexmark op
www.lexmark.com. Selecteer een land
of regio en klik op de koppeling voor
klantenondersteuning.
Opmerking: raadpleeg de gedrukte
garantieverklaring bij de printer voor
meer informatie over contact opnemen
met Lexmark.
Beperkte garantieverklaring
Beschrijving Locatie (V.S.) Locatie (rest van de wereld)
Beperkte garantieverklaring
Lexmark International, Inc. garandeert dat deze printer geen materiaalfouten of bewerkingsfouten
bevat gedurende een periode van
12 maanden vanaf de datum van
aankoop.
Raadpleeg de beperkte garantieverklaring
bij dit apparaat voor informatie over de
beperkingen en voorwaarden van deze
beperkte garantie, of lees de verklaring op
www.lexmark.com.
1 Klik op customer support.
2 Klik op Warranty Information.
De garantie-informatie verschilt
per land of regio. Raadpleeg de
gedrukte handleiding bij de
printer.
3 Klik in het gedeelte met de beperkte
garantie op Inkjet & All-In-One
Printers.
4 Blader door de webpagina om de
garantieverklaring door te nemen.
No tee r de vol gen de ge gev ens (de ze v indt u op de b on en op d e ach ter kan t van de p rin ter ) en h oud deze bij de h and
wanneer u contact met ons opneemt. We kunnen u dan sneller helpen.
• Typenummer van het apparaat
• Serienummer
• Aankoopdatum
• Winkel van aankoop
Afdrukkwaliteit verbeteren
Als u niet tevreden bent met de afdrukkwaliteit van een foto, controleert u het volgende:
• U gebruikt het juiste papier voor de foto. Gebruik voor optimale resultaten Lexmark Perfectfinish fotopapier of
Lexmark fotopapier.
Opmerking: Gebruik geen Lexmark premiumfotopapier. De inktcartridge is niet compatibel met deze
papiersoort.
• Plaats het papier verticaal in de printer met de glanzende zijde of afdrukzijde naar u toe. (Raadpleeg de instructies
die bij het papier zijn geleverd als u niet zeker weet welke zijde de afdrukzijde is.)
Printer onderhouden
47

• Selecteer de afdrukkwaliteit Foto.
Opmerking: Zorg ervoor dat u de afdrukzijde niet aanraakt met uw vingers of scherpe voorwerpen om vlekken en
krassen te voorkomen. Voor de beste resultaten verwijdert u elk afgedrukt vel meteen uit de papieruitvoerlade en
laat u de afdrukken ten minste 24 uur drogen voordat u ze op elkaar stapelt, laat zien of opbergt.
Als de foto nog steeds niet de gewenste afdrukkwaliteit heeft, voert u de volgende stappen uit:
1 Lijn de inktcartridge uit. Zie voor meer informatie “Inktcartridge uitlijnen” op pagina 43.
Als de afdrukkwaliteit niet is verbeterd, gaat u als volgt te werk: stap 2.
2 Reinig de spuitopeningen van de inktcartridge. Zie voor meer informatie “Spuitopeningen van de inktcartridges
reinigen” op pagina 44.
Als de afdrukkwaliteit niet is verbeterd, gaat u als volgt te werk: stap 3.
3 Verwijder de cartridge uit de printer en plaats de cartridge te rug. Zie voor meer informatie “Gebruikte inktcartridge
verwijderen” op pagina 51 en “Inktcartridge installeren” op pagina 48.
Als de afdrukkwaliteit niet is verbeterd, gaat u als volgt te werk: stap 4.
4 Veeg de spuitopeningen en contactpunten van de inktcartridge schoon. Zie voor meer informatie
“Spuitopeningen en contactpunten van de inktcartridge schoonvegen” op pagina 52.
Is de afdrukkwaliteit hierna nog steeds niet naar behoren, dan moet u de inktcartridge vervangen. Zie voor meer
informatie “Supplies bestellen” op pagina 49.
Verwante onderwerpen:
• “Inktcartridge uitlijnen” op pagina 43
• “Spuitopeningen van de inktcartridges reinigen” op pagina 44
• “Gebruikte inktcartridge verwijderen” op pagina 51
• “Supplies bestellen” op pagina 49
• “Spuitopeningen en contactpunten van de inktcartridge schoonvegen” op pagina 52
Inktcartridge installeren
1 Als u een nieuwe inktcartridge installeert, verwijdert u de sticker en de tape van de achter- en onderzijde van de
cartridge.
Let op—Kans op beschadiging: raak het goudkleurige contactgedeelte aan de achterkant van de cartridge of
de metalen spuitopeningen aan de onderkant van de cartridge niet aan.
2 Open de toegangsklep.
De cartridgehouder wordt naar de laadpositie verplaatst, tenzij de printer actief is.
Printer onderhouden
48

3 Druk op het deksel van de cartridgehouder om de cartridgehouder te openen.
Opmerking: als er een cartridge is geplaatst, verwijdert u deze uit de printer.
4 Plaats de cartridge in de printer.
5 Sluit de cartridgehouder.
6 Sluit de toegangsklep.
7 Plaats papier in de papiersteun.
8 Wanneer dit wordt gevraagd op de display, drukt u op om d e ui tli jni ngs pagi na v oor de c art rid ge a f te dru kke n.
Verwante onderwerpen:
• “Gebruikte inktcartridge verwijderen” op pagina 51
• “Inktcartridge uitlijnen” op pagina 43
• “Inktcartridge beschermen” op pagina 50
Supplies bestellen
Als u supplies wilt bestellen of een leverancier in de buurt wilt zoeken, kunt u de Lexmark website bezoeken op
www.lexmark.com.
Artikel Artikelnummer
Kleureninktcartridge 45
USB-kabel 1021294
Opmerkingen:
• Voor optimale resultaten gebruikt u Lexmark Perfectfinish fotopapier of Lexmark fotopapier.
• Gebruik geen Lexmark Premium fotopapier. De inktcartridge is niet compatibel met deze papiersoort.
Printer onderhouden
49

Papier Papierformaat
Lexmark Perfectfinish fotopapier
• 4 x 6 inch
• 10 x 15 cm
• L
Lexmark fotopapier
• 4 x 6 inch
• 10 x 15 cm
Opmerking: de beschikbaarheid verschilt per land of regio.
Voor informatie over het aanschaffen van Lexmark Perfectfinish fotopapier of Lexmark fotopapier in uw land of regio
gaat u naar www.lexmark.com.
Verwante onderwerpen:
• “Contact opnemen met de klantenondersteuning” op pagina 44
• “Hulpprogramma Utility gebruiken” op pagina 41
• “Dialoogvenster Druk af gebruiken” op pagina 38
Inktcartridge beschermen
• Bewaar een nieuwe inktcartridge in de verpakking tot u de inktcartridge gaat installeren.
• Verwijder een cartridge alleen uit de printer als u de cartridge wilt vervangen of reinigen of wilt opbergen in een
luchtdichte verpakking. Als u de cartridge langere tijd blootstelt aan de open lucht, kan de afdrukkwaliteit
verminderen.
Verwante onderwerpen:
• “Spuitopeningen van de inktcartridges reinigen” op pagina 44
• “Spuitopeningen en contactpunten van de inktcartridge schoonvegen” op pagina 52
Testpagina afdrukken
1 Plaats fotopapier verticaal in de printer met de glanzende zijde of afdrukzijde naar u toe. (Raadpleeg de instructies
die bij het papier zijn geleverd als u niet zeker weet welke zijde de afdrukzijde is.) Zie voor meer informatie “Papier
in de printer plaatsen” op pagina 5.
2 Druk herhaaldelijk op of tot Hulpmiddelen verschijnt op de display.
3 Druk op .
4 Druk herhaaldelijk op of tot Onderhoud wordt weergegeven.
5 Druk op .
6 Druk herhaaldelijk op of tot Testpagina afdr. wordt weergegeven.
7 Druk op .
Verwante onderwerpen:
• “Afdrukkwaliteit verbeteren” op pagina 47
Printer onderhouden
50

Lexmark producten hergebruiken
U retourneert als volgt een Lexmark product voor hergebruik:
1 Bezoek de website van Lexmark op www.lexmark.com/recycle.
2 Volg de aanwijzingen op het scherm.
Inktcartridges opnieuw vullen
De garantievoorwaarden zijn niet van toepassing op reparaties als gevolg van storingen en schade veroorzaakt door
opnieuw gevulde cartridges. Lexmark raadt het gebruik van opnieuw gevulde cartridges af. Dergelijke cartridges
verminderen de afdrukkwaliteit en kunnen schade aan de printer toebrengen. Gebruik voor de beste resultaten
alleen Lexmark supplies.
Gebruikte inktcartridge verwijderen
1 Controleer of de printer is ingeschakeld.
2 Open de toegangsklep. De cartridgehouder wordt naar de laadpositie verplaatst, tenzij de printer actief is.
3 Druk op het deksel van de cartridgehouder om de cartridgehouder te openen.
4 Verwijder de gebruikte inktcartridge uit de printer.
Als de cartridge die u hebt verwijderd, niet leeg is en u de cartridge later weer wilt gebruiken, zie “Inktcartridge
beschermen” op pagina 50.
5 Sluit de cartridgehouder.
6 Sluit de toegangsklep.
Verwante onderwerpen:
• “Inktcartridge installeren” op pagina 48
• “Inktcartridge beschermen” op pagina 50
Officiële Lexmark inktcartridges gebruiken
Lexmark printers, inktcartridges en fotopapier zijn ontworpen om samen een zeer goede afdrukkwaliteit te leveren.
Als het bericht Originele Lexmark inkt op wordt weergegeven, is de Lexmark inkt in de aangegeven
inktcartridges op.
Printer onderhouden
51

Als u denkt dat u een nieuwe Lexmark inktcartridge hebt aangeschaft, maar het bericht Originele Lexmark
inkt op verschijnt:
1 Klik op Meer informatie in het bericht.
2 Klik op Niet-Lexmark inktcartridge rapporteren.
Ga als volgt te werk als u wilt voorkomen dat het bericht nogmaals wordt weergegeven voor de aangegeven
cartridges:
• Vervang de cartridges door nieuwe Lexmark inktcartridges.
• Als u afdrukt vanaf een computer, klikt u op Meer informatie in het bericht, schakelt u het selectievakje in en
klikt u op Sluiten.
• Als u de printer gebruikt zonder een computer, drukt u op .
De garantievoorwaarden van Lexmark zijn niet van toepassing op schade die is veroorzaakt door het gebruik van
andere inktcartridges of inkt dan Lexmark inktcartridges of inkt.
Inktvoorraad weergeven
1 Druk herhaaldelijk op of tot Hulpmiddelen verschijnt op de display.
2 Druk op .
3 Druk herhaaldelijk op of tot Onderhoud wordt weergegeven.
4 Druk op .
5 Druk nogmaals op om Inktvoorraad weergeven te selecteren.
Verwante onderwerpen:
• “Supplies bestellen” op pagina 49
• “Inktcartridge installeren” op pagina 48
Spuitopeningen en contactpunten van de inktcartridge schoonvegen
1 Verwijder de inktcartridge uit de printer.
2 Maak een schone, pluisvrije doek vochtig met water.
3 Houd de doek voorzichtig ongeveer drie seconden tegen de spuitopeningen en veeg de spuitopeningen schoon
in de aangegeven richting.
Printer onderhouden
52

4 Houd een ander schoon gedeelte van de doek ongeveer drie seconden tegen de contactpunten en veeg de
contactpunten voorzichtig schoon in de aangegeven richting.
5 Met een schoon gedeelte van de doek herhaalt u stap 3 en stap 4.
6 Laat de spuitopeningen en de contactpunten volledig opdrogen.
7 Plaats de inktcartridge terug in de printer.
8 Druk de foto nogmaals af.
9 Als de kwaliteit niet verbetert, reinigt u de spuitopeningen. Zie voor meer informatie “Spuitopeningen van de
inktcartridges reinigen” op pagina 44.
10 Voer de handeling “Spuitopeningen van de inktcartridges reinigen” op pagina 44 nog maximaal twee keer uit.
11 Is de afdrukkwaliteit hierna nog steeds niet naar behoren, dan moet u de inktcartridge vervangen.
Verwante onderwerpen:
• “Spuitopeningen van de inktcartridges reinigen” op pagina 44
• “Inktcartridge beschermen” op pagina 50
Printer onderhouden
53

Problemen oplossen
Afdrukken vanaf een digitale PictBridge-camera is niet mogelijk
PLOSSING 1
O
Selecteer de juiste USB-modus op de camera om afdrukken via PictBridge in te schakelen. Raadpleeg de
documentatie bij de digitale camera voor meer informatie.
OPLOSSING 2
1 Maak de camera los van de printer.
2 Sluit een digitale PictBridge-camera aan op de PictBridge-poort. Raadpleeg de documentatie bij de digitale
camera om te bepalen of deze geschikt is voor PictBridge.
OPLOSSING 3
Gebruik alleen de USB-kabel die bij de camera is geleverd.
Onjuiste taal wordt weergegeven op de display
1 Druk op om de printer uit te zetten.
2 Druk op om de printer weer aan te zetten.
3 Druk op .
4 Druk op .
5 Druk op om door te gaan.
6 Druk herhaaldelijk op of tot de gewenste taal wordt weergegeven op de display.
7 Druk op om de selectie op te slaan.
Inktvoorraad
Bericht Inktvoorraad
U moet de kleureninktcartridge binnenkort vervangen.
U moet de kleureninktcartridge binnenkort vervangen.
U moet de kleureninktcartridge zeer binnenkort vervangen.
Opmerking: deze berichten en percentages zijn wellicht niet van toepassing op de cartridge die bij de printer
wordt geleverd.
Nog 25%
Nog 15%
Nog 5%
Problemen oplossen
54

1 Installeer zo nodig een nieuwe inktcartridge. Zie voor meer informatie “Inktcartridge installeren” op pagina 48.
Zie voor meer informatie over het bestellen van supplies “Supplies bestellen” op pagina 49.
2 Druk op om door te gaan.
Apparaat kan niet worden geplaatst
Controleer of het apparaat dat u gebruikt (geheugenkaart, flashstation, PictBridge-camera of Bluetooth-adapter)
geschikt is voor de printer. Zie voor meer informatie “Foto-opslagapparaten aansluiten” op pagina 0 .
Er gebeurt niets nadat een apparaat is geplaatst
O
PLOSSING 1
Zorg dat u het apparaat (geheugenkaart, flashstation, PictBridge-camera of Bluetooth-adapter) snel losmaakt van
of verwijdert uit de printer en vervolgens het apparaat weer terugplaatst of aansluit.
OPLOSSING 2
Zie voor meer informatie “Foto-opslagapparaten aansluiten” op pagina 0 .
OPLOSSING 3
Controleer of het apparaat (geheugenkaart, flashstation, PictBridge-camera of Bluetooth-adapter) niet is
beschadigd.
OPLOSSING 4
Gebruik per keer slechts één apparaat.
OPLOSSING 5
Controleer de kabelverbindingen.
1 Controleer of de USB-kabel niet is beschadigd.
2 Sluit het vierkante uiteinde van de USB-kabel stevig aan op de aansluiting achter op de printer.
3 Sluit het rechthoekige uiteinde van de USB-kabel stevig aan op de USB-poort van de computer.
De USB-poort wordt aangegeven met het USB-symbool
.
Foto wordt gedeeltelijk afgedrukt
De geheugenkaart die is geplaatst of het flashstation of de PictBridge-camera die is aangesloten, is leeg of bevat
bestanden die de printer niet kan lezen.
Problemen oplossen
55

OPLOSSING 1
Gebruik een ander flashstation of andere geheugenkaart of PictBridge-camera.
OPLOSSING 2
Zorg dat het formaat van het papier in de printer overeenkomt met het papierformaat dat u hebt geselecteerd.
Foto wordt niet afgedrukt
PLOSSING 1
O
Als er een foutbericht wordt weergegeven, gaat u naar “Foutberichten” op pagina 59.
OPLOSSING 2
Als de knop niet brandt, zie “De aan/uit-knop brandt niet” op pagina 57.
OPLOSSING 3
Verwijder al het papier uit de printer en plaats het papier vervolgens terug in de printer. Zie voor meer informatie
“Papier in de printer plaatsen” op pagina 5.
OPLOSSING 4
Controleer de inktvoorraad en installeer zo nodig een nieuwe inktcartridge. Zie voor meer informatie “Inktcartridge
installeren” op pagina 48.
OPLOSSING 5
Ga als volgt te werk als de printer is aangesloten op de computer via een ander apparaat:
1 Maak de USB-kabel los van het andere apparaat, zoals een USB-hub of schakelkastje.
2 Sluit de kabel rechtstreeks aan op de printer en de computer.
OPLOSSING 6
1 Druk op om de printer uit te zetten.
2 Trek de stekker van het netsnoer van de printer uit het stopcontact.
3 Haal het andere uiteinde van het snoer van de netvoeding uit de printer.
4 Sluit het snoer van de netvoeding weer aan op de printer.
5 Steek de stekker van de netvoeding in het stopcontact.
6 Druk op om de printer weer aan te zetten.
Problemen oplossen
56

De aan/uit-knop brandt niet
Controleer of u het snoer van de netvoeding uit de printer en het stopcontact hebt gehaald.
1 Sluit het netsnoer stevig aan op de netvoedingsaansluiting op de printer.
2 Sluit de printer aan op een stopcontact dat eerder voor andere elektrische apparaten is gebruikt.
3 Druk op als de knop niet brandt.
Lage afdruksnelheid
O
PLOSSING 1
Sluit alle programma's op de computer.
OPLOSSING 2
Breid het RAM-geheugen (Random Access Memory) van de computer uit.
OPLOSSING 3
1 Klik in het programma op Archief Druk af.
2 Selecteer in het voorgrondmenu Aantal en pagina's de optie Kwaliteit & media.
3 Selecteer Normaal in het gedeelte Afdrukkwaliteit.
Software wordt niet geïnstalleerd
De printer biedt ondersteuning voor Mac OS X 10.3 en hoger.
OPLOSSING 1
1 Sluit alle geopende toepassingen.
2 Schakel alle antivirustoepassingen uit.
3 Verwijder de cd met printersoftware uit het cd-rom-station.
4 Start de computer opnieuw op.
Problemen oplossen
57

5 Wanneer het bureaublad wordt weergegeven, plaatst u de cd met printersoftware weer in het cd-rom-station.
Er verschijnt een cd-pictogram op het bureaublad.
6 Volg de aanwijzingen op het scherm om de software te installeren.
OPLOSSING 2
1 Verwijder de cd met printersoftware uit het cd-rom-station.
2 Start de computer opnieuw op.
3 Sluit alle vensters van de wizard Nieuwe hardware gevonden wanneer het bureaublad wordt weergegeven.
4 Plaats de cd met printersoftware opnieuw in het cd-rom-station.
5 Volg de aanwijzingen op het scherm.
OPLOSSING 3
1 Controleer of de USB-kabel niet is beschadigd.
2 Sluit het vierkante uiteinde van de USB-kabel stevig aan op de aansluiting achter op de printer.
3 Sluit het rechthoekige uiteinde van de USB-kabel stevig aan op de USB-poort van de computer.
De USB-poort wordt aangegeven met het USB-symbool
.
OPLOSSING 4
1 Maak de USB-kabel los van het andere apparaat, zoals een USB-hub of schakelkastje.
2 Sluit de kabel rechtstreeks aan op de printer en de computer.
Problemen met vastgelopen en verkeerd ingevoerd papier oplossen
Er is papier vastgelopen in de papiersteun
1 Druk op om de printer uit te zetten.
2 Pak het papier stevig vast en trek het voorzichtig uit de printer.
3 Druk op om de printer weer aan te zetten.
Er is papier vastgelopen in de printer
1 Druk op om de printer uit te zetten.
2 Pak het papier stevig vast en trek het voorzichtig uit de printer.
3 Druk op om de printer weer aan te zetten.
Problemen oplossen
58

Foutberichten
Uitlijningsfout
PLOSSING 1
O
1 Verwijder de inktcartridge uit de printer.
2 Controleer of de sticker en tape volledig zijn verwijderd van de cartridge.
3 Plaats de inktcartridge terug in de printer.
4 Druk op om de inktcartridge uit te lijnen.
OPLOSSING 2
Plaats fotopapier verticaal in de printer met de glanzende zijde of afdrukzijde naar u toe. (Raadpleeg de instructies
die bij het papier zijn geleverd als u niet zeker weet welke zijde de afdrukzijde is.)
Plaats alleen nieuw papier in de printer. De uitlijningsfout kan optreden omdat eventuele markeringen op gebruikt
papier mogelijk worden gelezen door de printer.
Storing bij de houder
1 Open de toegangsklep.
2 Verwijder eventuele voorwerpen die de baan van de inktcartridgehouder blokkeren.
3 Controleer of het deksel van de cartridgehouder is gesloten.
4 Sluit de toegangsklep.
5 Druk op .
Problemen oplossen
59

Cartridgefout
1 Verwijder de inktcartridge uit de printer.
2 Trek de stekker van het netsnoer uit het stopcontact.
3 Steek de stekker van het netsnoer weer in het stopcontact.
4 Druk op als de knop niet brandt.
5 Plaats de cartridge terug in de printer.
6 Als de cartridgefout opnieuw wordt weergegeven, installeert u een nieuwe cartridge. Zie voor meer informatie
“Inktcartridge installeren” op pagina 48.
Cartridge ontbreekt
De inktcartridge ontbreekt of is niet juist geïnstalleerd. Zie voor meer informatie “Inktcartridge installeren” op
pagina 48.
Klep geopend
Zorg ervoor dat de toegangsklep is gesloten.
Ongeldig apparaat
De camera die u op de printer hebt aangesloten, communiceert niet via PictBridge.
1 Maak de camera los van de printer.
2 Controleer of de camera geschikt is voor PictBridge. Raadpleeg de documentatie bij de camera voor meer
informatie.
Ongeldig afbeeldingsbestand
De geheugenkaart die is geplaatst of het flashstation dat is aangesloten, is leeg of bevat bestanden die de printer
niet kan lezen.
Gebruik een andere geheugenkaart of een ander flashstation. Zie voor meer informatie “Geheugenkaart in de printer
plaatsen” op pagina 7 of “Flashstation in de printer plaatsen” op pagina 7.
U kunt het beste echte Lexmark cartridges gebruiken
U hebt een opnieuw gevulde cartridge geïnstalleerd.
Voor optimale resultaten moet u een originele Lexmark cartridge installeren. De garantievoorwaarden van Lexmark
zijn niet van toepassing op schade die is veroorzaakt door het gebruik van andere inktcartridges dan Lexmark
inktcartridges.
Zie voor meer informatie “Inktcartridge installeren” op pagina 48.
Cartridge aangetroffen die niet van Lexmark is
U hebt een imitatiecartridge geïnstalleerd.
Problemen oplossen
60

Voor optimale resultaten moet u een originele Lexmark cartridge installeren. De garantievoorwaarden van Lexmark
zijn niet van toepassing op schade die is veroorzaakt door het gebruik van andere inktcartridges dan Lexmark
inktcartridges.
Zie voor meer informatie “Inktcartridge installeren” op pagina 48.
Papierstoring
Zie “Problemen met vastgelopen en verkeerd ingevoerd papier oplossen” op pagina 58.
Papier is op
1 Plaats fotopapier verticaal in de printer met de glanzende zijde of afdrukzijde naar u toe. (Raadpleeg de instructies
die bij het papier zijn geleverd als u niet zeker weet welke zijde de afdrukzijde is.) Zie voor meer informatie “Papier
in de printer plaatsen” op pagina 5.
2 Druk op .
PictBridge-fout
O
PLOSSING 1
Controleer of de digitale PictBridge-camera correct op de printer is aangesloten. Zie voor meer informatie “Digitale
PictBridge-camera aansluiten” op pagina 6.
OPLOSSING 2
De camera die u hebt aangesloten, is niet ingesteld op de PictBridge-modus. Raadpleeg de documentatie bij de
camera voor meer informatie.
Problemen oplossen
61

Kennisgevingen en veiligheidsinformatie
Uitgavebericht
Juli 2006
De volgende alinea is niet van toepassing op landen waar de voorwaarden strijdig zijn met de nationale
wetgeving: LEXMARK INTERNATIONAL, INC., LEVERT DEZE PUBLICATIE ALS ZODANIG ZONDER ENIGE VORM VAN
GARANTIE, NOCH IMPLICIET, NOCH EXPLICIET, INCLUSIEF MAAR NIET BEPERKT TOT DE IMPLICIETE GARANTIES VAN
VERHANDELBAARHEID OF GESCHIKTHEID VOOR EEN BEPAALD DOEL. In sommige rechtsgebieden is afwijzing van
expliciete of impliciete garanties bij bepaalde transacties niet toegestaan. Het is daarom mogelijk dat deze verklaring
niet op u van toepassing is.
Deze publicatie kan technische onjuistheden of typografische fouten bevatten. De informatie in deze publicatie
wordt regelmatig herzien. Wijzigingen zullen in latere uitgaven worden opgenomen. De producten of programma's
die worden beschreven, kunnen te allen tijde worden verbeterd of gewijzigd.
Opmerkingen over deze publicatie kunt u richten aan Lexmark International, Inc., Department F95/032-2, 740 West
New Circle Road, Lexington, Kentucky 40550, VS. Voor het Verenigd Koninkrijk en Ierland stuurt u reacties naar
Lexmark International Ltd., Marketing and Services Department, Westhorpe House, Westhorpe, Marlow Bucks SL7
3RQ. De gegevens die u levert, kunnen door Lexmark worden gebruikt of verspreid zonder dat Lexmark verplicht is
u daarvan op de hoogte te brengen. Als u extra exemplaren wilt aanschaffen van de publicaties die bij dit product
horen, bezoekt u de website van Lexmark op www.lexmark.com.
Verwijzingen in deze publicatie naar producten, programma's of diensten houden niet in dat de fabrikant deze
producten op de markt wil brengen in alle landen waar de fabrikant actief is. Een verwijzing naar een product,
programma of dienst betekent niet dat alleen dat product, dat programma of die dienst kan worden gebruikt. In
plaats daarvan kunnen alle functioneel gelijkwaardige producten, programma's of diensten, waarmee geen inbreuk
wordt gemaakt op bestaande intellectuele eigendomsrechten, worden gebruikt. De gebruiker is verantwoordelijk
voor de evaluatie en controle van de werking in combinatie met andere producten, programma's of diensten, met
uitzondering van de producten, programma's of diensten die door de fabrikant zijn aangegeven.
© 2006 Lexmark International, Inc.
Alle rechten voorbehouden.
UNITED STATES GOVERNMENT RIGHTS
This software and any accompanying documentation provided under this agreement are commercial computer
software and documentation developed exclusively at private expense.
Productnaam
Apparaattype 4303-001
Lexmark 350 Series
Handelsmerken
Lexmark en Lexmark met het diamantlogo zijn gedeponeerde handelsmerken van Lexmark International, Inc. in de
Verenigde Staten en/of andere landen.
Andere handelsmerken zijn eigendom van hun respectieve houders.
Kennisgevingen en veiligheidsinformatie
62

Conventies
Opmerking: hiermee wordt aangegeven dat een bepaald gedeelte nuttige informatie bevat.
Let op—Kans op beschadiging: hiermee wordt aangegeven dat een handeling kan leiden tot schade aan de
hardware of software van het product.
LET OP—KANS OP LETSEL: hiermee wordt aangegeven dat een handeling kan leiden tot lichamelijk letsel.
LET OP—NIET AANRAKEN: hiermee wordt aangegeven dat u het aangegeven gedeelte niet moet aanraken.
LET OP—HEET OPPERVLAK: hiermee wordt aangegeven dat een bepaald gedeelte heet is.
LET OP—KANS OP ELEKTRISCHE SCHOK: hiermee wordt aangegeven dat u een schok kunt krijgen.
LET OP—KAN OMVALLEN: hiermee wordt aangegeven dat het apparaat kan omvallen.
Conformiteit met de richtlijnen van de FCC (Federal Communications Commission)
Dit product is getest en voldoet aan de voorschriften voor een digitaal apparaat van Klasse B, conform Deel 15 van
de FCC-regels. De werking van het apparaat moet voldoen aan de volgende twee voorwaarden: (1) dit apparaat mag
geen schadelijke storing veroorzaken, en (2) dit apparaat moet elke ontvangen storing accepteren, inclusief storin gen
die een ongewenste werking kunnen veroorzaken.
De FCC-voorschriften voor apparaten van Klasse B zijn ontworpen om een redelijke bescherming te bieden tegen
schadelijke storingen bij gebruik op de werkplek. Deze apparaten genereren en gebruiken hoogfrequentie-energie
en kunnen deze uitstralen. Als dergelijke apparaten niet overeenkomstig de instructies worden geïnstalleerd, kunnen
ze schadelijke storingen in radiocommunicatie veroorzaken. Er kan echter geen garantie worden gegeven dat deze
apparaten in een bepaalde installatie storingsvrij zullen functioneren. Mochten er schadelijke storingen optreden in
radio- of televisieontvangst, hetgeen kan worden vastgesteld door een apparaat uit en wee r in te s chakelen, dan kan
de gebruiker proberen de storing te verhelpen door een of meer van de volgende maatregelen te nemen:
• Verander de ontvangstantenne van richting of van plaats.
• Vergroot de afstand tussen het apparaat en de ontvanger.
• Sluit het apparaat aan op een ander circuit dan dat waarop de ontvanger is aangesloten.
• Raadpleeg uw leverancier of servicevertegenwoordiger voor extra suggesties.
De fabrikant is niet verantwoordelijk voor radio- of televisiestoringen veroorzaakt door het gebruik van andere dan
aanbevolen kabels of door niet-geautoriseerde wijzigingen of aanpassingen van het apparaat. Niet-geautoriseerde
wijzigingen of aanpassingen kunnen het recht van de gebruiker om het apparaat te bedienen, ongeldig maken.
Opmerking: Gebruik een correct afgeschermde en geaarde kabel, bijvoorbeeld Lexmark artikelnummer 1021294
voor USB-aansluiting, om er zeker van te zijn dat u handelt conform de FCC-voorschriften voor elektromagnetische
storingen voor een apparaat van Klasse B. Gebruik van een vervangende kabel die niet naar behoren afgeschermd
en geaard is, kan een schending betekenen van de FCC-voorschriften.
Kennisgevingen en veiligheidsinformatie
63

Vragen met betrekking tot deze verklaring kunt u richten aan:
Director of Lexmark Technology & Services
Lexmark International, Inc.
740 West New Circle Road
Lexington, KY 40550
(859) 232–3000
Industry Canada compliance statement
This Class B digital apparatus meets all requirements of the Canadian Interference-Causing Equipment Standard
ICES-003.
Avis de conformité aux normes de l’industrie du Canada
Cet appareil numérique de classe B est conforme aux exigences de la norme canadienne relative aux équipements
pouvant causer des interférences NMB-003.
Conformiteit met de richtlijnen van de Europese Gemeenschap
Dit product voldoet aan de veiligheidseisen die zijn omschreven in de Europese richtlijnen 89/336/EEG en 73/23/EEG
aangaande het harmoniseren van de wetten van de Lidstaten met betrekking tot elektromagnetische compatibiliteit
en veiligheid van elektrische apparatuur die is ontworpen voor gebruik binnen bepaalde voltagegrenzen.
Een verklaring van conformiteit met de eisen van de richtlijnen is getekend door de Director of Manufacturing and
Technical Support, Lexmark International, S.A., Boigny, Frankrijk.
Dit product voldoet aan de eisen voor apparaten van Klasse B, zoals omschreven in richtlijn EN 55022 en in de
veiligheidseisen van EN 60950.
Japanse VCCI-kennisgeving
Koreaanse MIC-verklaring
Kennisgevingen en veiligheidsinformatie
64

Geluidsemissie
De volgende metingen zijn uitgevoerd conform ISO 7779 en gerapporteerd overeenkomstig ISO 9296.
Opmerking: sommige modi zijn wellicht niet van toepassing op uw product.
Gemiddelde geluidsdruk in dBA op 1 meter afstand
Afdrukken 37
Scannen niet van toepassing
Kopiëren niet van toepassing
Gereed Niet hoorbaar
Waarden kunnen gewijzigd worden. Ga naar www.lexmark.com voor de huidige waarden.
AEEA-richtlijn (Afgedankte elektrische en elektronische apparatuur)
Het AEEA-logo geeft aan dat er in de Europese Unie specifieke programma's en procedures zijn voor het hergebruiken
van elektronische producten. Wij moedigen het hergebruiken van onze producten aan. Als u meer vragen hebt over
de mogelijkheden voor hergebruik, bezoekt u de Lexmark website op www.lexmark.com voor het telefoonnummer
van uw lokale verkoopafdeling.
ENERGY STAR
Veiligheidsinformatie
Sluit het netsnoer aan op een goed toegankelijk stopcontact in de buurt van het product.
Dit product is ontworpen, getest en goedgekeurd volgens de strenge internationale veiligheidsvoorschriften die van
toepassing zijn op het gebruik van specifieke Lexmark onderdelen. De veiligheidsvoorzieningen van bepaalde
onderdelen zullen niet altijd duidelijk zichtbaar zijn. Lexmark is niet verantwoordelijk voor het gebruik van
vervangende onderdelen.
LET OP—KANS OP ELEKTRISCHE SCHOK: installeer dit product nooit tijdens onweer en sluit nooit kabels, zoals
het netsnoer of de telefoonlijn, aan tijdens onweer.
Kennisgevingen en veiligheidsinformatie
65

Stroomverbruik
Stroomverbruik van het product
In de volgende tabel worden de stroomverbruikskenmerken van het product weergegeven.
Opmerking: sommige modi zijn wellicht niet van toepassing op uw product.
Modus Beschrijving Stroomverbruik (Watt)
Afdrukken Er worden papieren kopieën van elektro-
nische invoer gemaakt met het product.
Kopiëren Er worden papieren kopieën van papieren
originelen gemaakt met het product.
Scannen Er worden papieren originelen gescand met
het product.
Gereed Het product wacht op een afdruktaak. 5.7
Spaarstand De spaarstand van de printer is geactiveerd. 5.32
Uitgeschakeld (hoog) Het product is aangesloten op een
stopcontact, maar het apparaat is uitgeschakeld.
Uitgeschakeld (laag) (Uitgeschakeld (<1
W))
Uit Het product is aangesloten op een
De stroomverbruikniveaus in de vorige tabel zijn metingen op basis van tijdgemiddelden. Stroompieken kunnen
aanzienlijk hoger zijn dan het gemiddelde. Waarden kunnen gewijzigd worden. Ga naar www.lexmark.com voor
de huidige waarden.
De printer is aangesloten op een stopcontact,
het apparaat is uitgeschakeld en verbruikt zo
min mogelijk stroom.
stopcontact, maar het apparaat is uitgeschakeld.
9.7
niet van toepassing
niet van toepassing
0.56
0.56
0.56
Automatisch uitgeschakeld na vier uur
Dit product is uitgerust met een speciale energiebesparende modus die automatisch wordt ingeschakeld als het
product vier uur niet gebruikt is.
Printer is uitgeschakeld
Als dit product een stand heeft waarin het is uitgeschakeld maar er nog steeds een kleine hoeveelheid energie wordt
verbruikt en u wilt het stroomverbruik van het product volledig stoppen, moet u de stekker van het product uit het
stopcontact trekken.
Totaal energieverbruik
Het is soms handig om het totale energieverbruik van het product te berekenen. Aangezien het stroomverbruik
wordt aangegeven in watt, moet het stroomverbruik worden vermenigvuldigd met de tijd dat elke stand actief is op
het product. Zo kunt u het energieverbruik berekenen. Het totale energieverbruik van het product is de som van het
energieverbruik voor alle standen.
Kennisgevingen en veiligheidsinformatie
66

Statement of Limited Warranty
Lexmark International, Inc., Lexington, KY
This limited warranty applies to the United States. For customers outside the U.S., see the country-specific warranty
information that came with your product.
This limited warranty applies to this product only if it was originally purchased for your use, and not for resale, from
Lexmark or a Lexmark remarketer, referred to in this statement as “Remarketer.”
Limited warranty
Lexmark warrants that this product:
—Is manufactured from new parts, or new and serviceable used parts, which perform like new parts
—Is, during normal use, free from defects in material and workmanship
If this product does not function as warranted during the warranty period, contact a Remarketer or Lexmark for repair
or replacement (at Lexmark's option).
If this product is a feature or option, this statement applies only when that feature or option is used with the product
for which it was designed. To obtain warranty service, you may be required to present the feature or option with the
product.
If you transfer this product to another user, warranty service under the terms of this statement is available to that
user for the remainder of the warranty period. You should transfer proof of original purchase and this statement to
that user.
Limited warranty service
The warranty period starts on the date of original purchase as shown on the purchase receipt. The warranty period
ends 12 months later.
To obtain warranty service you may be required to present proof of original purchase. You may be required to deliver
your product to the Remarketer or Lexmark, or ship it prepaid and suitably packaged to a Lexmark designated location.
You are responsible for loss of, or damage to, a product in transit to the Remarketer or the designated location.
When warranty service involves the exchange of a product or part, the item replaced becomes the property of the
Remarketer or Lexmark. The replacement may be a new or repaired item. The replacement item assumes the
remaining warranty period of the original product.
Replacement is not available to you if the product you present for exchange is defaced, altered, in need of a repair
not included in warranty service, damaged beyond repair, or if the product is not free of all legal obligations,
restrictions, liens, and encumbrances.
Before you present this product for warranty service, remove all print cartridges, programs, data, and removable
storage media (unless directed otherwise by Lexmark).
For further explanation of your warranty alternatives and the nearest Lexmark authorized servicer in your area, contact
Lexmark at (800) 332-4120, or on the World Wide Web at http://support.lexmark.com.
Remote technical support is provided for this product throughout its warranty period. For products no longer covered
by a Lexmark warranty, technical support may not be available or only be available for a fee.
Kennisgevingen en veiligheidsinformatie
67

Extent of limited warranty
We do not warrant uninterrupted or error-free operation of any product.
Warranty service does not include repair of failures caused by:
—Modification or attachments
—Accidents or misuse
—Unsuitable physical or operating environment
—Maintenance by anyone other than Lexmark or a Lexmark authorized servicer
—Operation of a product beyond the limit of its duty cycle
—Use of printing media outside of Lexmark specifications
—Supplies (such as ink) not furnished by Lexmark
—Products, components, parts, materials, software, or interfaces not furnished by Lexmark
TO THE EXTENT PERMITTED BY APPLICABLE LAW, NEITHER LEXMARK NOR ITS THIRD PARTY SUPPLIERS OR
REMARKETERS MAKE ANY OTHER WARRANTY OR CONDITION OF ANY KIND, WHETHER EXPRESS OR IMPLIED,
WITH RESPECT TO THIS PRODUCT, AND SPECIFICALLY DISCLAIM THE IMPLIED WARRANTIES OR CONDITIONS
OF MERCHANTABILITY, FITNESS FOR A PARTICULAR PURPOSE, AND SATISFACTORY QUALITY. ANY
WARRANTIES THAT MAY NOT BE DISCLAIMED UNDER APPLICABLE LAW ARE LIMITED IN DURATION TO THE
WARRANTY PERIOD. NO WARRANTIES, EXPRESS OR IMPLIED, WILL APPLY AFTER THIS PERIOD. ALL
INFORMATION, SPECIFICATIONS, PRICES, AND SERVICES ARE SUBJECT TO CHANGE AT ANY TIME WITHOUT
NOTICE.
Limitation of liability
Your sole remedy under this limited warranty is set forth in this document. For any claim concerning performance
or nonperformance of Lexmark or a Remarketer for this product under this limited warranty, you may recover actual
damages up to the limit set forth in the following paragraph.
Lexmark's liability for actual damages from any cause whatsoever will be limited to the amount you paid for the
product that caused the damages. This limitation of liability will not apply to claims by you for bodily injury or damage
to real property or tangible personal property for which Lexmark is legally liable. IN NO EVENT WILL LEXMARK BE
LIABLE FOR ANY LOST PROFITS, LOST SAVINGS, INCIDENTAL DAMAGE, OR OTHER ECONOMIC OR CONSEQUENTIAL
DAMAGES. This is true even if you advise Lexmark or a Remarketer of the possibility of such damages. Lexmark is not
liable for any claim by you based on a third party claim.
This limitation of remedies also applies to claims against any Suppliers and Remarketers of Lexmark. Lexmark's and
its Suppliers' and Remarketers' limitations of remedies are not cumulative. Such Suppliers and Remarketers are
intended beneficiaries of this limitation.
Additional rights
Some states do not allow limitations on how long an implied warranty lasts, or do not allow the exclusion or limitation
of incidental or consequential damages, so the limitations or exclusions contained above may not apply to you.
This limited warranty gives you specific legal rights. You may also have other rights that vary from state to state.
Kennisgevingen en veiligheidsinformatie
68

Verklarende woordenlijst
Alles afdr./Index
Auto. verbetern
bedieningspaneel
bijsnijden
Bluetooth
Bluetooth-kaart
dialoogvenster
DPOF
flashstation
formaat wijzigen
fotopapier
geheugenkaart
geheugenkaartsleuven
glossy papier
goudkleurig contactgedeelte
houder
iPhoto
kaartlezer
PictBridge
PictBridge-poort
sorteren
spuitopeningen
standaardprinterinstellingen
toepassing
Een menu op de printer waarmee de gebruiker alle geselecteerde foto's als miniaturen
op een indexpagina of één foto per indexpagina kan afdrukken.
Een functie waarmee de kwaliteit van een foto wordt geoptimaliseerd.
Een groep knoppen op de printer waarmee u kunt afdrukken zonder dat u het toetsenbord of de muis van de computer hoeft te gebruiken.
Een softwareoptie van de printer waarmee u een gedeelte van de afbeelding kunt selecteren dat u wilt afdrukken.
Een draadloze technologie die wordt gebruikt door compatibele producten.
Een opslagapparaat.
Een softwarevenster dat wordt gebruikt om informatie aan gebruikers te geven.
Digital Print Order Format. Een functie van bepaalde digitale camera's waarmee de
gebruiker, terwijl de geheugenkaart in de camera is geplaatst, kan opgeven welke foto's
moeten worden afgedrukt en hoeveel exemplaren van elke foto moeten worden
afgedrukt.
Een los verkrijgbaar opslagapparaat. De printer beschikt over een poort waarop flashstations kunnen worden aangesloten.
Een softwareoptie waarmee het uiteindelijke afbeeldingsformaat van een foto wordt
vergroot of verkleind, waarbij de verhoudingen van de afbeelding behouden blijven.
Behandeld papier dat geschikt is voor foto's.
Een klein opslagmedium dat wordt gebruikt om digitale gegevens, zoals tekst, afbeeldingen, geluid en video, op te slaan. Soms een flashgeheugenkaart genoemd.
Sleuven op het bedieningspaneel van de printer waarin geheugenkaarten kunnen
worden geplaatst.
Papier met één of twee glanzende zijden, speciaal ontworpen voor foto's.
Het gedeelte op een inktcartridge of een geheugenkaart voor een digitale camera
waarmee gegevens worden overgebracht.
Een onderdeel van de printer waarin de inktcartridges worden geplaatst.
Een Mac-toepassing die wordt gebruikt om foto's die op een computer, geheugenkaart,
flashstation of digitale camera zijn opgeslagen, op te halen, te bewerken en af te drukken.
Een apparaat waarmee de bestanden op geheugenkaarten worden gelezen.
Een functie van bepaalde digitale camera's waarmee de gebruiker afbeeldingen kan
afdrukken zonder een computer of beeldbewerkingssoftware te gebruiken.
Een poort op de printer waarop een digitale PictBridge-camera met een USB-kabel kan
worden aangesloten op de printer.
Een softwareoptie van de printer waarmee u automatisch een volledig exemplaar van
een document van meerdere pagina's kunt afdrukken voordat het volgende exemplaar
van het document wordt afgedrukt.
Het gedeelte van de inktcartridge waarlangs de inkt stroomt voordat het op het papier
wordt aangebracht tijdens het afdrukken.
Instellingen in de printersoftware die zijn opgegeven toen de printer werd geproduceerd.
Software op de computer waarmee u een bepaalde taak kunt uitvoeren, zoals tekst
verwerken of foto's bewerken.
Verklarende woordenlijst
69

uitlijningspagina
USB-kabel
USB-poort
zonder rand
zwart-wit
Een pagina met uitlijningspatronen die wordt uitgevoerd tijdens het uitlijnen van de
cartridges.
Een lichtgewicht, flexibele kabel waarmee de printer sneller kan communiceren met de
computer dan met parallelle kabels.
Een kleine, rechthoekige poort aan de achterkant van een printer of computer waarop
randapparaten kunnen worden aangesloten met een USB-kabel.
Een functie waarmee foto's zonder rand worden afgedrukt.
Afdrukken zonder kleur.
Verklarende woordenlijst
70
 Loading...
Loading...