Page 1

350 Series
Getting Started
May 2006 www.lexmark.com
Lexmark and Lexmark with diamond design are trademarks of Lexmark International, Inc., registered in the United States and/or other countries.
All other trademarks are the property of their respective owners.
© 2006 Lexmark International, Inc.
All rights reserved.
740 West New Circle Road
Lexington, Kentucky 40550
Page 2
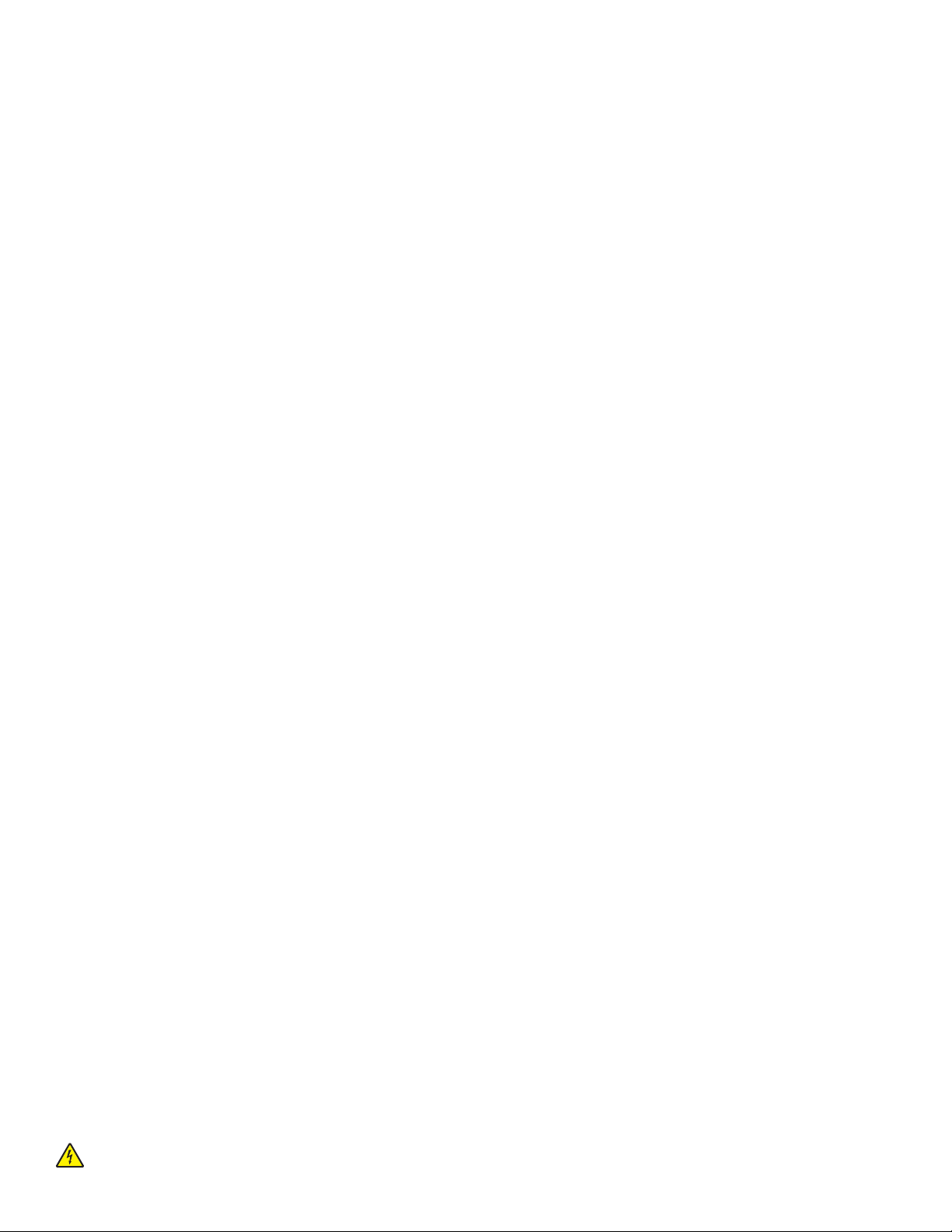
Edition notice
July 2006
The following paragraph does not apply to any country where such provisions are inconsistent with local law: LEXMARK INTERNATIONAL,
INC., PROVIDES THIS PUBLICATION “AS IS” WITHOUT WARRANTY OF ANY KIND, EITHER EXPRESS OR IMPLIED, INCLUDING, BUT NOT LIMITED TO,
THE IMPLIED WARRANTIES OF MERCHANTABILITY OR FITNESS FOR A PARTICULAR PURPOSE. Some states do not allow disclaimer of express or
implied warranties in certain transactions; therefore, this statement may not apply to you.
This publication could include technical inaccuracies or typographical errors. Changes are periodically made to the information herein; these
changes will be incorporated in later editions. Improvements or changes in the products or the programs described may be made at any time.
Comments about this publication may be addressed to Lexmark International, Inc., Department F95/032-2, 740 West New Circle Road, Lexington,
Kentucky 40550, U.S.A. In the United Kingdom and Eire, send to Lexmark International Ltd., Marketing and Services Department, Westhorpe House,
Westhorpe, Marlow Bucks SL7 3RQ. Lexmark may use or distribute any of the information you supply in any way it believes appropriate without
incurring any obligation to you. To obtain additional copies of publications related to this product, visit the Lexmark Web site at
www.lexmark.com.
References in this publication to products, programs, or services do not imply that the manufacturer intends to make these available in all countries
in which it operates. Any reference to a product, program, or service is not intended to state or imply that only that product, program, or service
may be used. Any functionally equivalent product, program, or service that does not infringe any existing intellectual property right may be used
instead. Evaluation and verification of operation in conjunction with other products, programs, or services, except those expressly designated by
the manufacturer, are the user’s responsibility.
© 2006 Lexmark International, Inc.
All rights reserved.
UNITED STATES GOVERNMENT RIGHTS
This software and any accompanying documentation provided under this agreement are commercial computer software and documentation
developed exclusively at private expense.
Safety information
Use only the power supply and power supply cord provided with this product or the manufacturer's authorized replacement power supply and
power supply cord.
Connect the power supply cord to an electrical outlet that is near the product and easily accessible.
Refer service or repairs, other than those described in the user documentation, to a professional service person.
This product is designed, tested, and approved to meet strict global safety standards with the use of specific Lexmark components. The safety
features of some parts may not always be obvious. Lexmark is not responsible for the use of other replacement parts.
CAUTION—SHOCK HAZARD: Do not set up this product or make any electrical or cabling connections, such as the power supply cord or
telephone, during a lightning storm.
Page 3
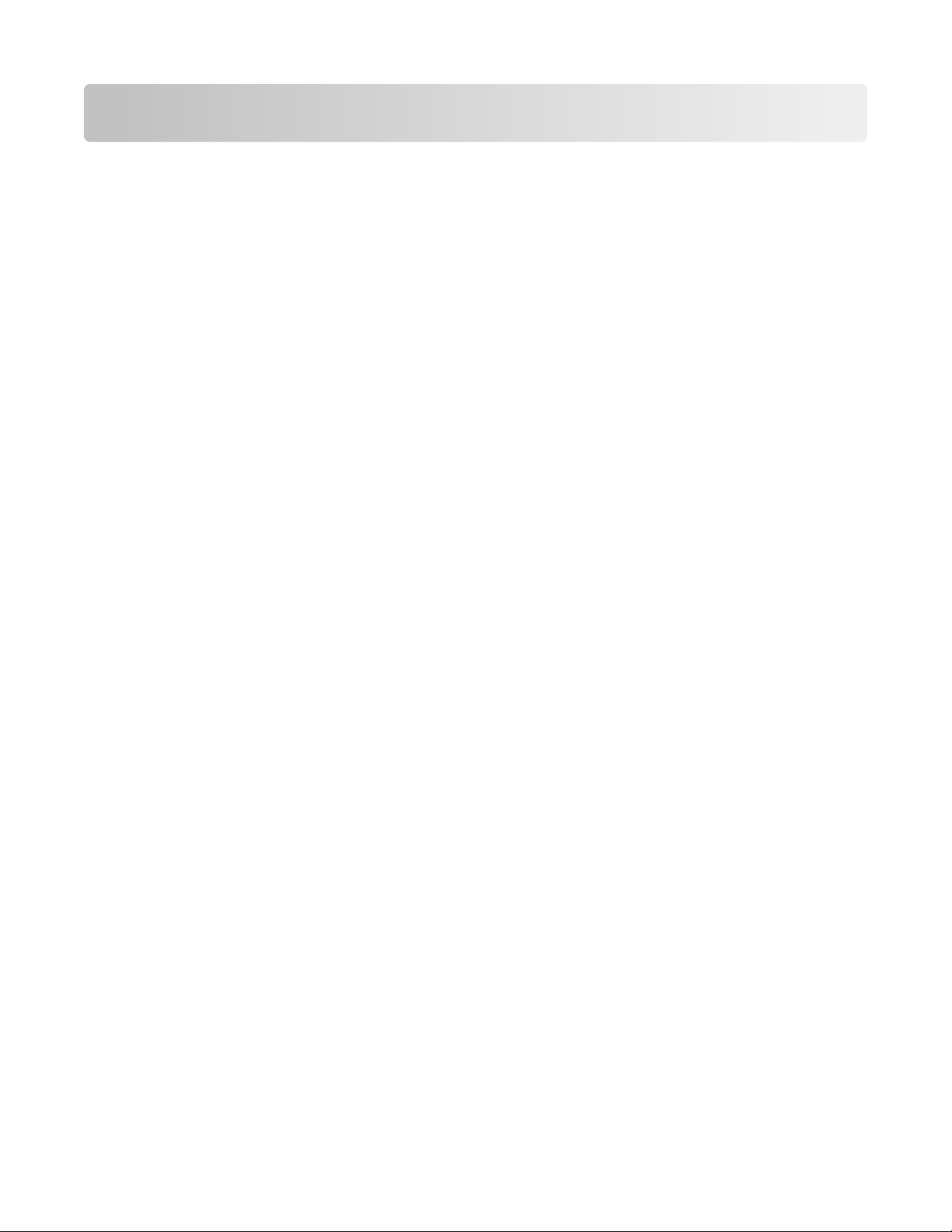
Contents
Safety information.............................................................................2
Finding information about the printer..........................................5
Setting up the printer........................................................................9
Aligning the print cartridge for better print quality..................................................................................................9
Checking the box contents................................................................................................................................................9
Learning about the printer.............................................................11
Understanding the parts of the printer.......................................................................................................................11
Using the control panel buttons....................................................................................................................................12
Using the control panel menus......................................................................................................................................13
Learning about the software.........................................................18
Loading paper...................................................................................19
Loading paper.......................................................................................................................................................................19
Using supported paper types.........................................................................................................................................19
Connecting photo storage devices..............................................20
Inserting a memory card...................................................................................................................................................20
Inserting a flash drive.........................................................................................................................................................21
Connecting a PictBridge-enabled digital camera....................................................................................................22
Viewing photos.................................................................................23
Viewing a photo slideshow on the control panel display.....................................................................................23
Printing photos.................................................................................24
Printing photos using the control panel.....................................................................................................................24
Editing photos...................................................................................29
Cropping photos..................................................................................................................................................................29
Adjusting the brightness of photos..............................................................................................................................30
Enhancing photos automatically...................................................................................................................................31
Adding frames to photos..................................................................................................................................................32
Using color effects on photos.........................................................................................................................................33
Contents
3
Page 4
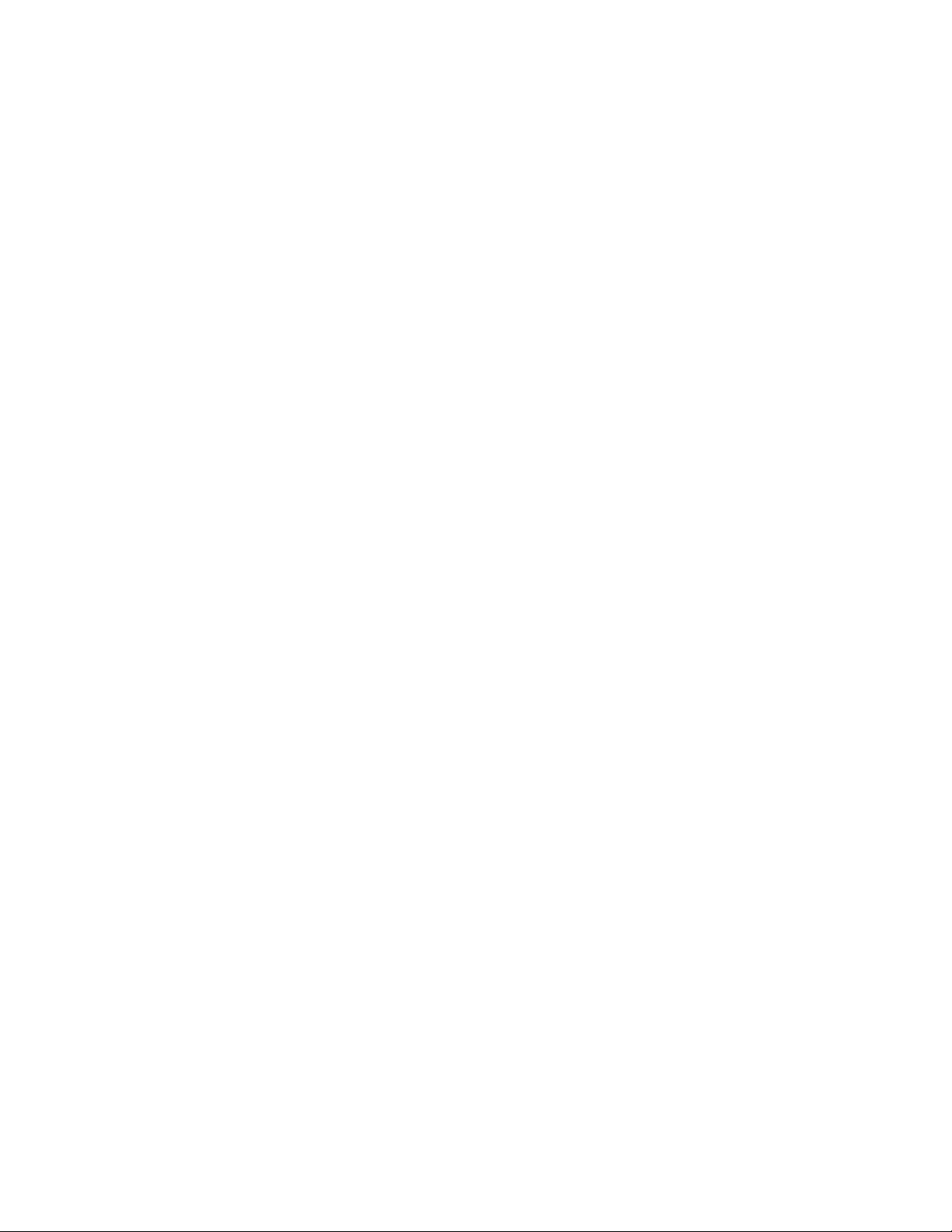
Transferring photos.........................................................................34
Transferring photos from a memory device to a computer................................................................................34
Transferring photos from a memory card to a flash drive....................................................................................34
Using Bluetooth technology..........................................................35
Setting the Bluetooth mode............................................................................................................................................35
Printing using Bluetooth...................................................................................................................................................35
Troubleshooting...............................................................................37
Setup troubleshooting......................................................................................................................................................37
Print troubleshooting........................................................................................................................................................39
Jams and misfeeds troubleshooting............................................................................................................................41
Device troubleshooting....................................................................................................................................................42
Error messages troubleshooting....................................................................................................................................43
Removing and reinstalling the software.....................................................................................................................45
Notices................................................................................................46
Index...................................................................................................51
Contents
4
Page 5
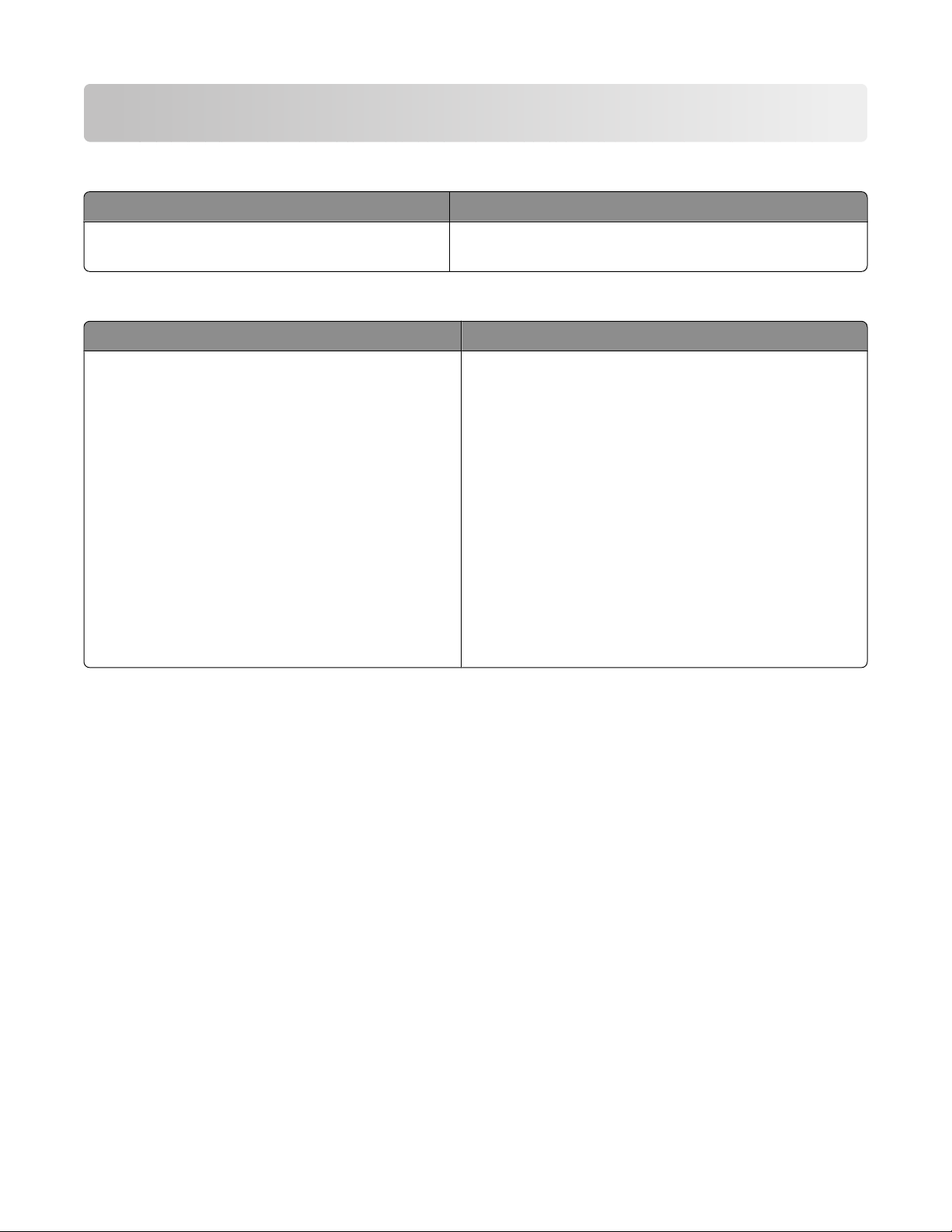
Finding information about the printer
Setup
Description Where to find
The Setup sheet gives you instructions for setting up
hardware and software.
Getting Started
Description Where to find
The Getting Started booklet gives you instructions for
setting up hardware and software (on Windows
operating systems) and some basic instructions for
using the printer.
Note: If your printer supports Macintosh operating
systems, see the Mac Help:
sheet
or
Setup Solutions
You can find this document in the printer box or on the
Lexmark Web site at www.lexmark.com.
booklet
You can find this document in the printer box or on the
Lexmark Web site at www.lexmark.com.
1 From the Finder desktop, double-click the Lexmark
350 Series folder.
2 Double-click the printer Help icon.
The Setup Solutions booklet tells you how to solve
printer setup problems.
Note: These documents do not ship with all printers. If
you did not receive a Getting Started booklet or a Setup
Solutions booklet, see the User's Guide instead.
Finding information about the printer
5
Page 6
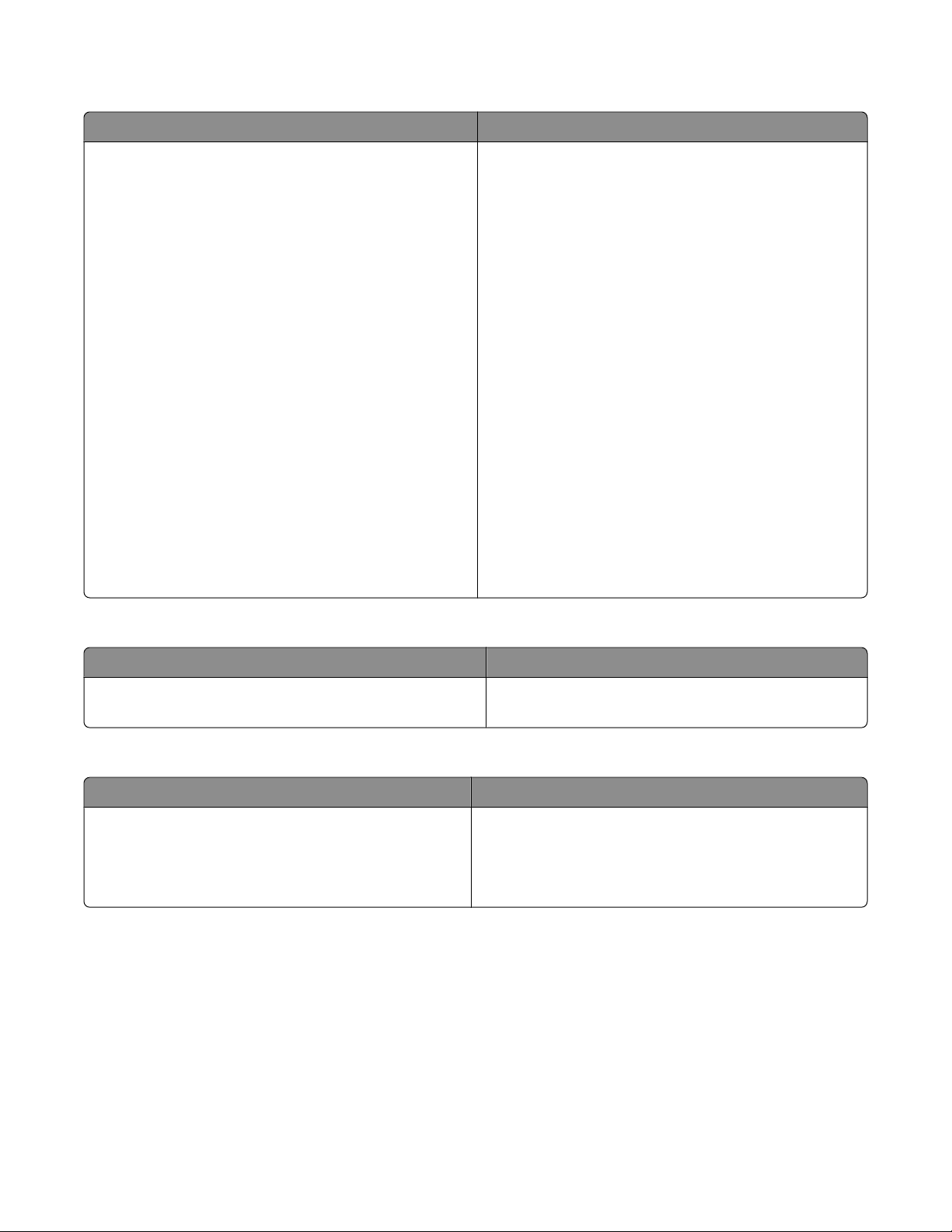
User's Guide
Description Where to find
The User's Guide gives you instructions for using the
printer and other information such as:
• Using the software (on Windows operating systems)
• Loading paper
• Printing
• Working with photos
• Scanning (if supported by your printer)
• Making copies (if supported by your printer)
• Faxing (if supported by your printer)
• Maintaining the printer
• Connecting the printer to a network (if supported by
your printer)
• Troubleshooting problems with printing, copying,
scanning, faxing, paper jams, and misfeeds
Note: If your printer supports Macintosh operating
systems, see the Mac Help:
1 From the Finder desktop, double-click the Lexmark
350 Series folder.
2 Double-click the printer Help icon.
When you install the printer software, the User's Guide
will be installed.
1 Click Start Programs or All Programs Lexmark
350 Series.
2 Click User's Guide.
I f t h e l in k t o t h e User's Guide i s n ot o n y o ur d e sk t op , fo l l ow
these instructions:
1 Insert the CD.
The installation screen appears.
Note: If necessary, click Start Run, and then type
D:\setup, where D is the letter of your CD-ROM drive.
2 Click View User's Guide (including Setup
Troubleshooting).
3 Click Yes.
An icon of the User's Guide appears on your desktop,
and the User's Guide appears on the screen.
You can also find this document on the Lexmark Web site
at www.lexmark.com.
Help
Description Where to find
The Help gives you instructions for using the software, if
your printer connects to a computer.
While in any Lexmark software program, click Help,
Tips Help, or Help Help Topics.
Lexmark Solution Center
Description Where to find
The Lexmark Solution Center software is included on
your CD. It installs with the other software, if your printer
connects to a computer.
To access the Lexmark Solution Center:
1 Click Start Programs or All Programs Lexmark
350 Series.
2 Select Lexmark Solution Center.
Finding information about the printer
6
Page 7
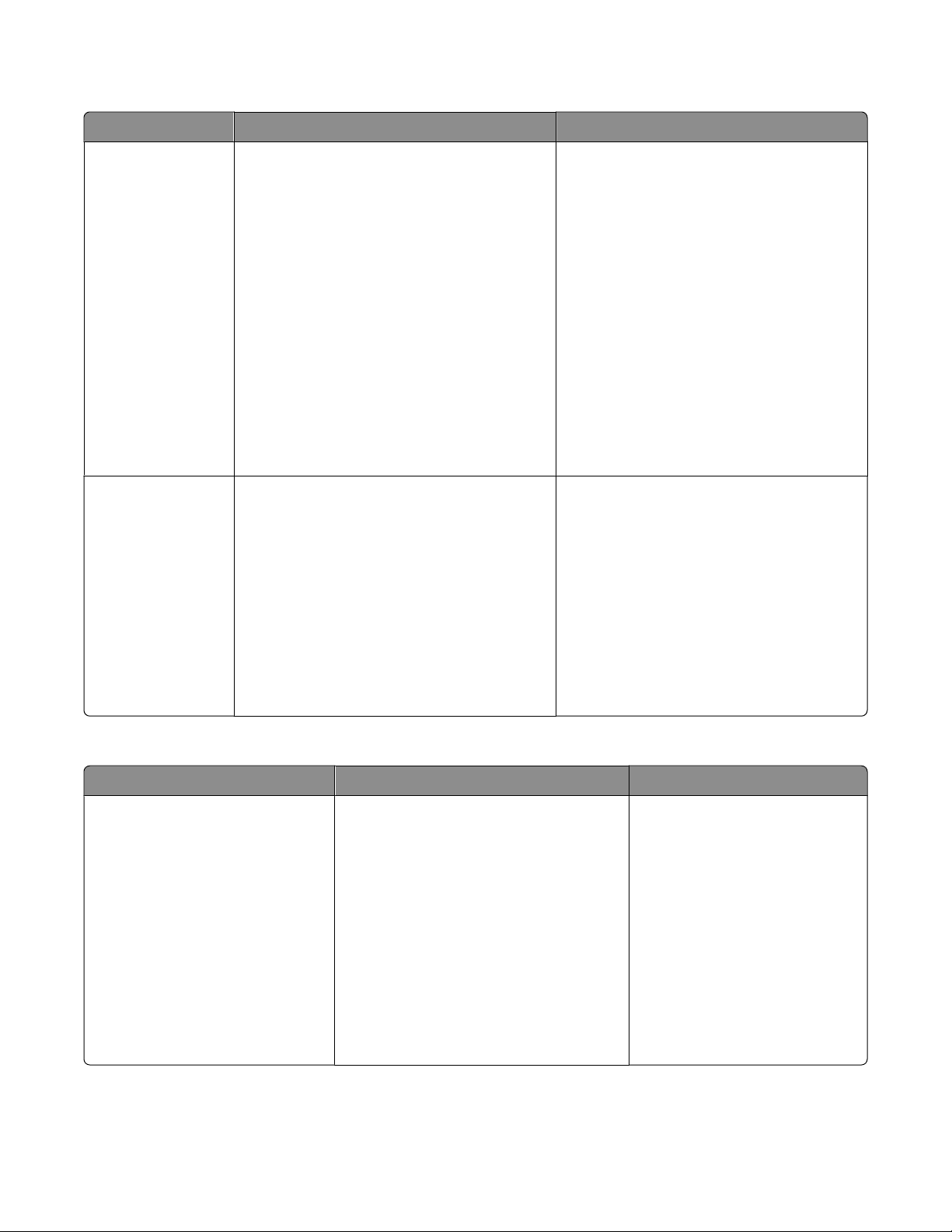
Customer support
Description Where to find (North America) Where to find (rest of world)
Telephone support
E-mail support
Call us at
• US: 1-800-332-4120
Monday–Friday (8:00 AM–11:00 PM EST)
Saturday (Noon–6:00 PM EST)
• Canada: 1-800-539-6275
Monday–Friday (9:00 AM–9:00 PM EST)
Saturday (Noon–6:00 PM EST)
• Mexico: 001-888-377-0063
Monday–Friday (8:00 AM–8:00 PM EST)
Note: Support numbers and times may
change without notice. For the most recent
phone numbers available, see the printed
warranty statement that shipped with your
printer.
For e-mail support, visit our Web site:
www.lexmark.com.
1 Click CUSTOMER SUPPORT.
2 Click Technical Support.
3 Select your printer family.
4 Select your printer model.
5 From the Support Tools section, click e-
Mail Support.
6 Complete the form, and then click Submit
Request.
Telephone numbers and support hours vary
by country or region.
Visit our Web site at www.lexmark.com.
Select a country or region, and then select
the Customer Support link.
Note: For additional information about
contacting Lexmark, see the printed
warranty that shipped with your printer.
E-mail support varies by country or region,
and may not be available in some instances.
Visit our Web site at www.lexmark.com.
Select a country or region, and then select
the Customer Support link.
Note: For additional information about
contacting Lexmark, see the printed
warranty that shipped with your printer.
Limited Warranty
Description Where to find (US) Where to find (rest of world)
Limited Warranty Information
Lexmark International, Inc.
furnishes a limited warranty that
this printer will be free of defects in
materials and workmanship for a
period of 12 months after the
original date of purchase.
To view the limitations and conditions of
this limited warranty, see the Statement of
Limited Warranty included with this
printer, or set forth at
www.lexmark.com.
1 Click CUSTOMER SUPPORT.
2 Click Warranty Information.
Warranty information varies by
country or region. See the printed
warranty that shipped with your
printer.
3 From the Statement of Limited
Warranty section, click Inkjet &
All-In-One Printers.
4 Scroll through the Web page to view
the warranty.
Finding information about the printer
7
Page 8
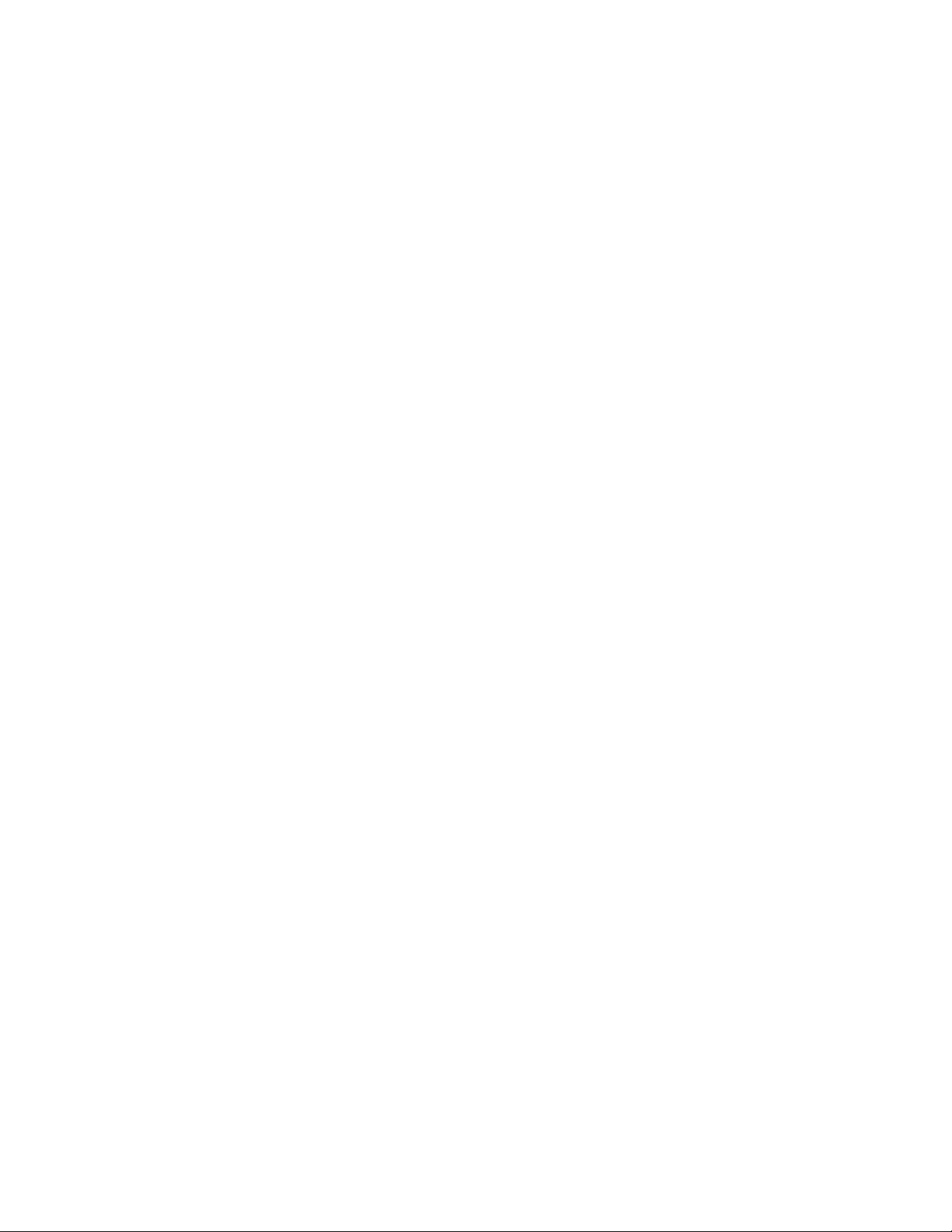
Record the following information (located on the store receipt and the back of the printer), and have it ready when
you contact us so that we may serve you faster:
• Machine Type number
• Serial number
• Date purchased
• Store where purchased
Finding information about the printer
8
Page 9
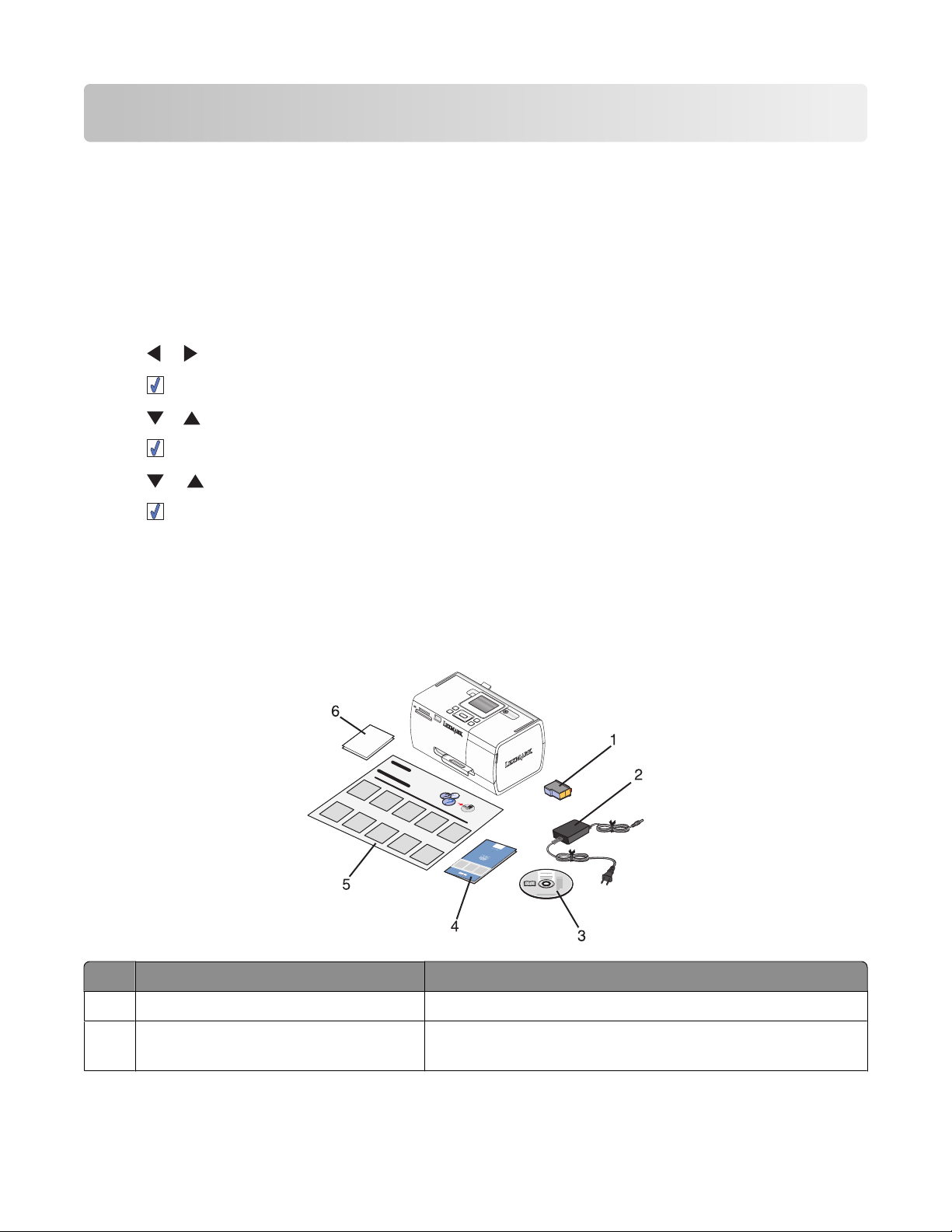
Setting up the printer
The printer can be used as a stand-alone product, or with a connection to a computer. To set up the printer, see the
Setup sheet that came with the product.
Aligning the print cartridge for better print quality
1 Load photo paper, with the glossy or printable side facing you. (If you are not sure which side is the printable side,
see the instructions that came with the paper.) For more information, see “Loading paper” on page 19.
Note: For best results, use the photo paper you intend to use for printing.
2 Press or repeatedly until Tools appears on the display.
3 Press .
4 Press or repeatedly until Maintenance appears.
5 Press .
6 Press or repeatedly until Align Cartridge appears.
7 Press .
An alignment page prints.
After you align the cartridge, print your photo again. If print quality has not improved, clean the print cartridge
nozzles.
Checking the box contents
Name Description
Color print cartridge Cartridge to be installed in the printer
1
Power supply Attaches to the power supply port located at the back of the
2
printer
Setting up the printer
9
Page 10
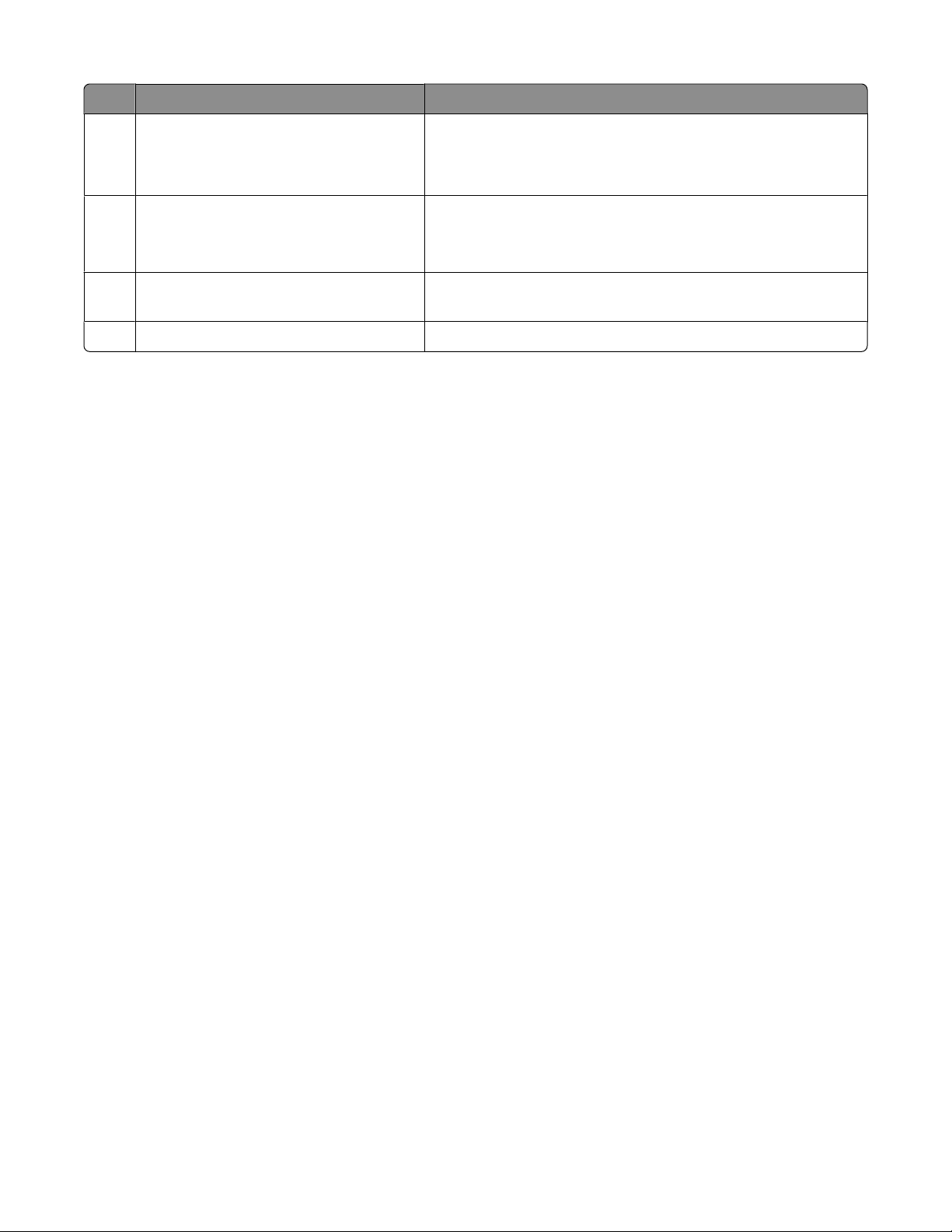
Name Description
Installation software CD
3
Getting Started or Setup Solutions booklet Printed booklet that serves as a guide
4
Setup Instructions sheet Instructions on setting up printer hardware and software, and
5
4 x 6 in. (10 x 15 cm) photo paper Paper for the printer
6
Note: USB cable sold separately
• Installation software for the printer
• Help
• User's Guide in electronic format
Note: The complete User's Guide can be found on the installation
software CD that shipped with the printer.
information on setup troubleshooting
Setting up the printer
10
Page 11
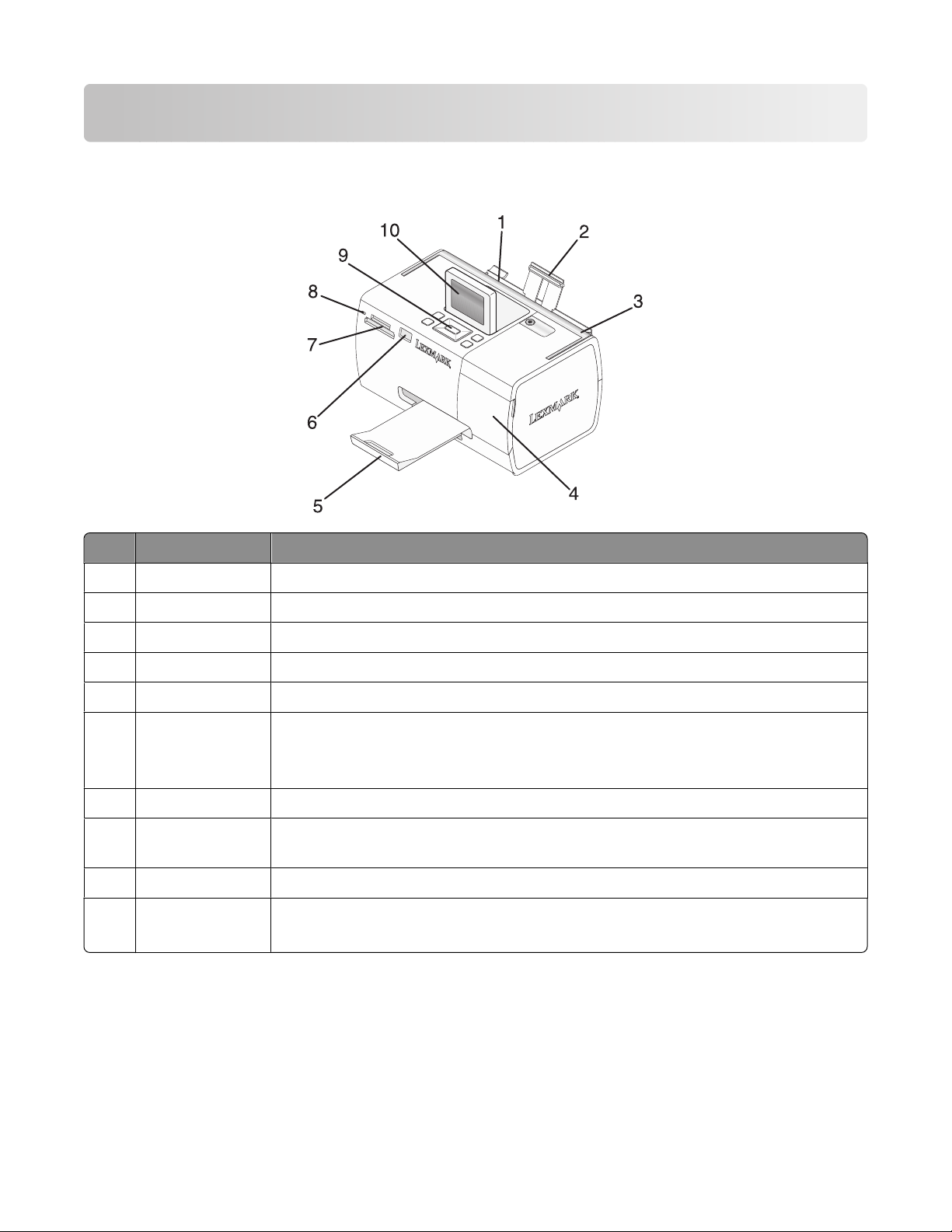
Learning about the printer
Understanding the parts of the printer
Use the To
Paper guide Keep paper straight when feeding.
1
Paper support Load paper.
2
Handle Carry the printer.
3
Access cover Access the print cartridge.
4
Paper exit tray Hold paper as it exits.
5
PictBridge port Connect a PictBridge-enabled digital camera, a flash drive, or a Bluetooth adapter to
6
the printer.
Note: Bluetooth adapter sold separately.
Memory card slots Insert memory cards.
7
Light Determine if the printer is reading a memory card. The light blinks while reading the
8
device.
Control panel Operate the printer.
9
Display View photos or menus, or check the status of the printer.
10
The display tilts for easy viewing.
Learning about the printer
11
Page 12
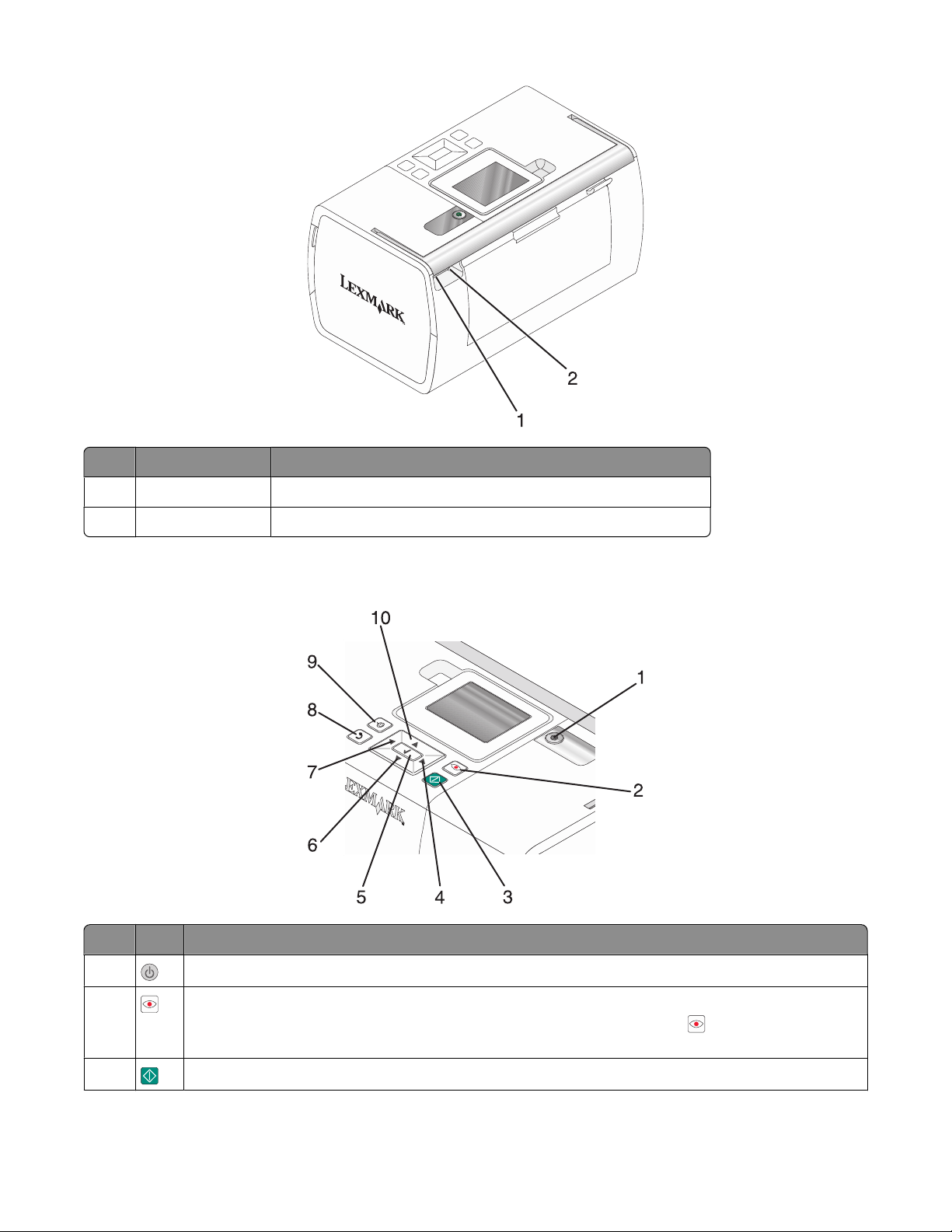
Use the To
Power supply port Connect the printer to a power source using the power supply.
1
USB port Connect the printer to a computer using a USB cable.
2
Using the control panel buttons
1
2
3
Press To
Turn the printer on and off.
Apply red-eye reduction to the photo on the display when it is printed. An icon ap pears on the bottom
of the display to indicate that red-eye reduction will be performed. Press again to cancel the
correction.
Start a color print job using the current settings.
Learning about the printer
12
Page 13
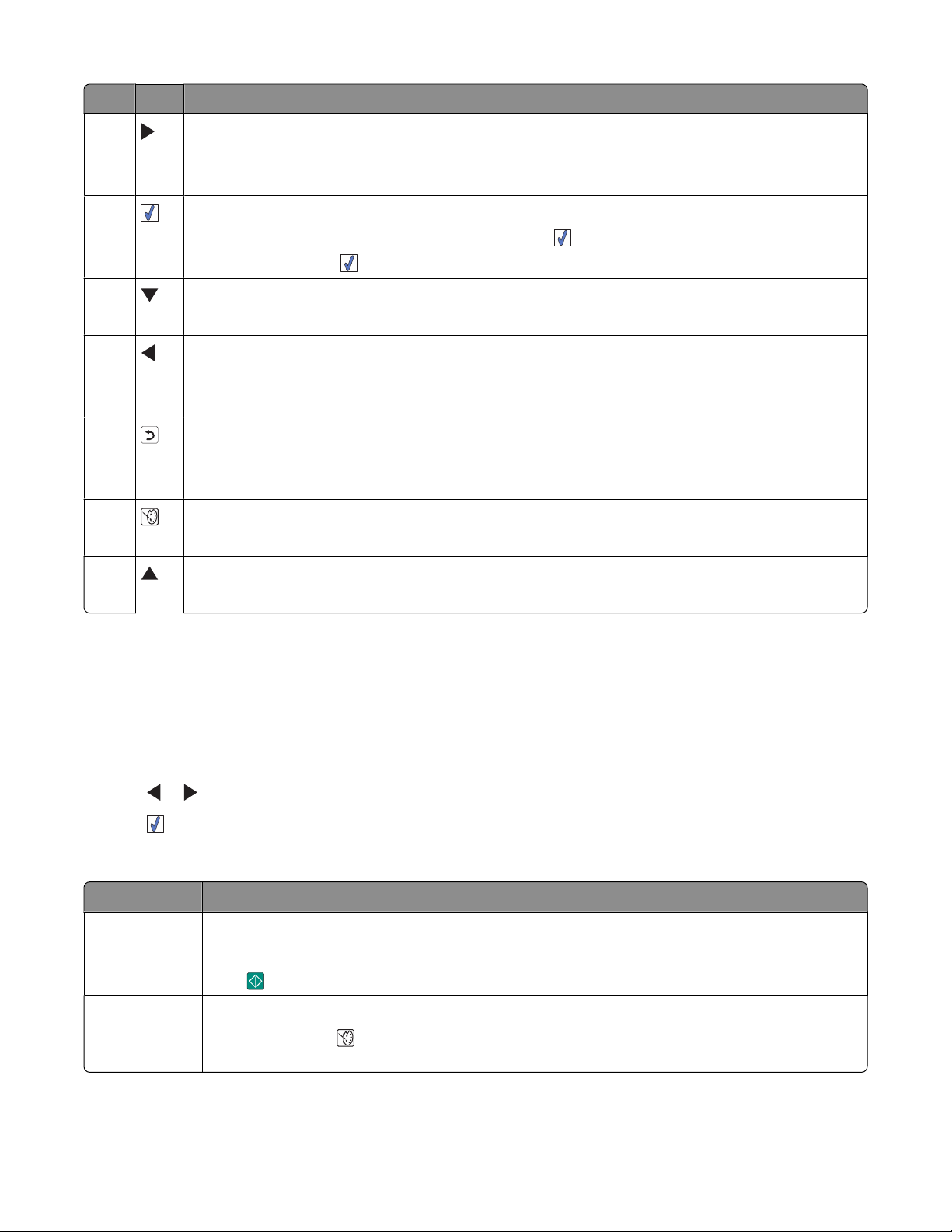
Press To
4
5
6
7
8
9
10
• Navigate through menu selections of the main menu.
• Navigate through selections of a submenu.
• When viewing photos, navigate from one photo to another.
• In a menu, enter submenus and perform actions.
• Select a photo being viewed on the display. Press again to deselect the photo.
• Eject paper. (Press for three seconds.)
• Navigate through submenus of a menu.
• When previewing a photo, decrease the number of copies to be printed.
• Navigate through menu selections of the main menu.
• Navigate through selections of a submenu.
• When viewing photos, navigate from one photo to another.
• In a submenu, save the current selection, and return to the previous display.
• When viewing a photo slideshow, pause or stop the slideshow.
• When printing a photo or an alignment page, stop and cancel the job, and eject the paper.
• In the photo selection screen, bring up the Photo Edit Mode menu.
• In the Print Preview screen, bring up the Print Settings menu.
• Navigate through submenus of a menu.
• When previewing a photo, increase the number of copies to be printed.
Using the control panel menus
Using the View and Select menu
1 Insert a memory card or flash drive. For more information, see “Inserting a memory card” on page 20 or “Inserting
a flash drive” on page 21.
2 Press or repeatedly until View and Select appears on the display.
3 Press .
4 Follow the instructions on the display.
From here You can
View and Select
Print Preview See a preview of the photo/s to be printed.
• Select one or more photos for viewing and/or printing
• Select the number of copies to print.
Press
You can also press
quality, paper type, and passport photo print settings.
to go to the Print Preview screen.
to adjust the print settings, including paper size, photo size, layout, print
Learning about the printer
13
Page 14
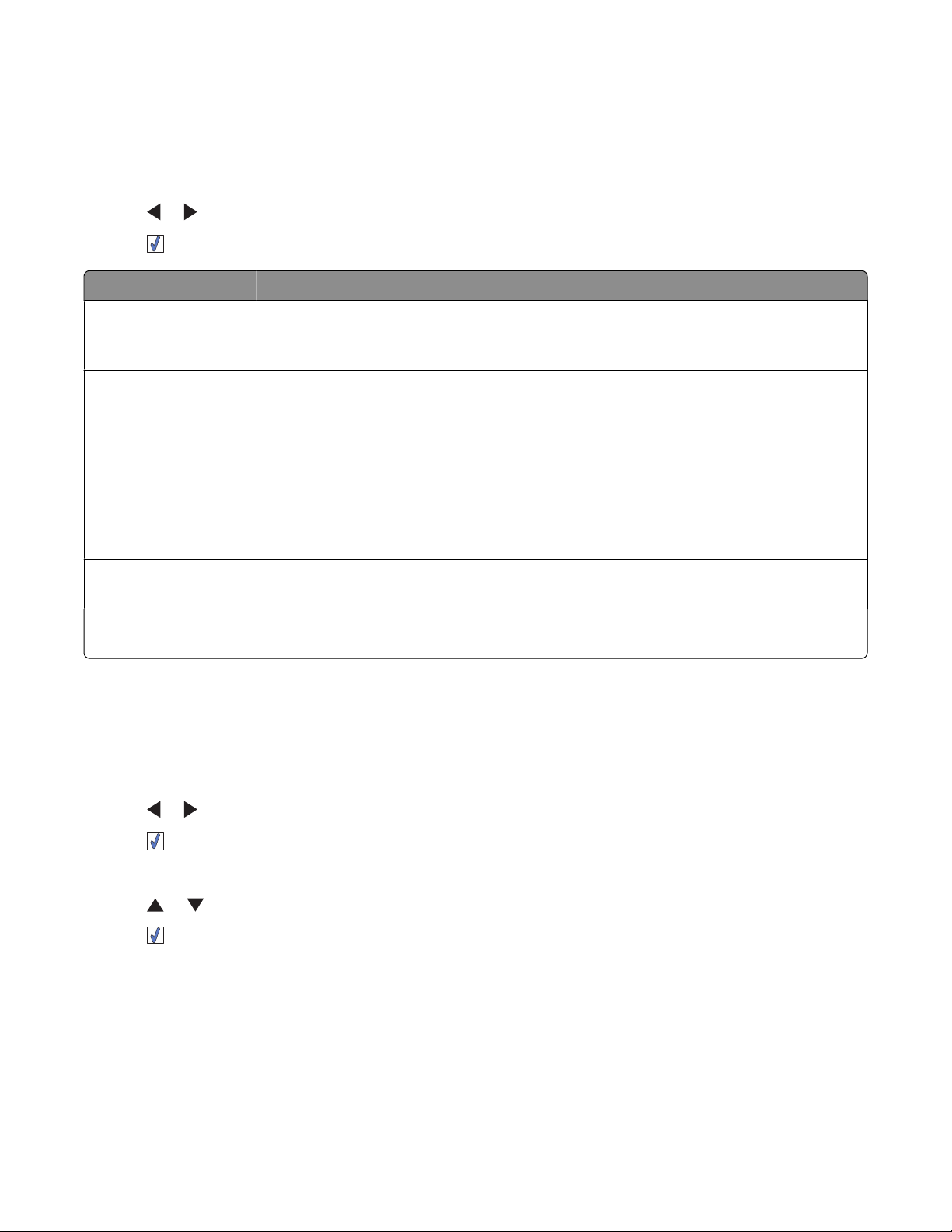
Using the Print Photos menu
This menu allows you to select a group of photos for printing.
1 Insert a memory card or flash drive. For more information, see “Inserting a memory card” on page 20 or “Inserting
a flash drive” on page 21.
2 Press or repeatedly until Print Photos appears on the display.
3 Press .
From here You can
Print Camera Selections Print Digital Print Order Format (DPOF) selections. This option appears only when there
is a valid DPOF file on your memory card. For more information, see “Printing photos from
a digital camera using DPOF” on page 27.
Print All N Photos Print all the photos on a memory device. N is the total number of images that will be
printed. You can select:
• Photo/s on Paper to view available paper sizes.
• Index Print to print an index page of photos. For more information, see “Printing an
index page of photos” on page 27.
• Copies Per Photo to select the number of copies to print per photo.
• Other Print Settings to choose a paper size, photo size, layout, print quality, and paper
type.
Print Photos by Date Print photos taken within certain dates. For more information, see “Printing photos by
date” on page 25.
Print Photo Range Select the first and last photos in a range to be printed. For more information, see “Printing
photos by range” on page 26.
Using the Transfer menu
You can transfer photos from a memory card to a flash drive or a computer (if the printer is attached to a computer).
The photos on the memory card are retained.
1 Insert a memory card. For more information, see “Inserting a memory card” on page 20.
2 Press or repeatedly until Transfer appears on the display.
3 Press .
4 If you wish to transfer photos to a USB flash drive, insert the drive.
5 Press or to select either USB Flash Drive or Computer (if the printer is attached to a computer).
6 Press .
7 Follow the instructions on the printer display.
Learning about the printer
14
Page 15
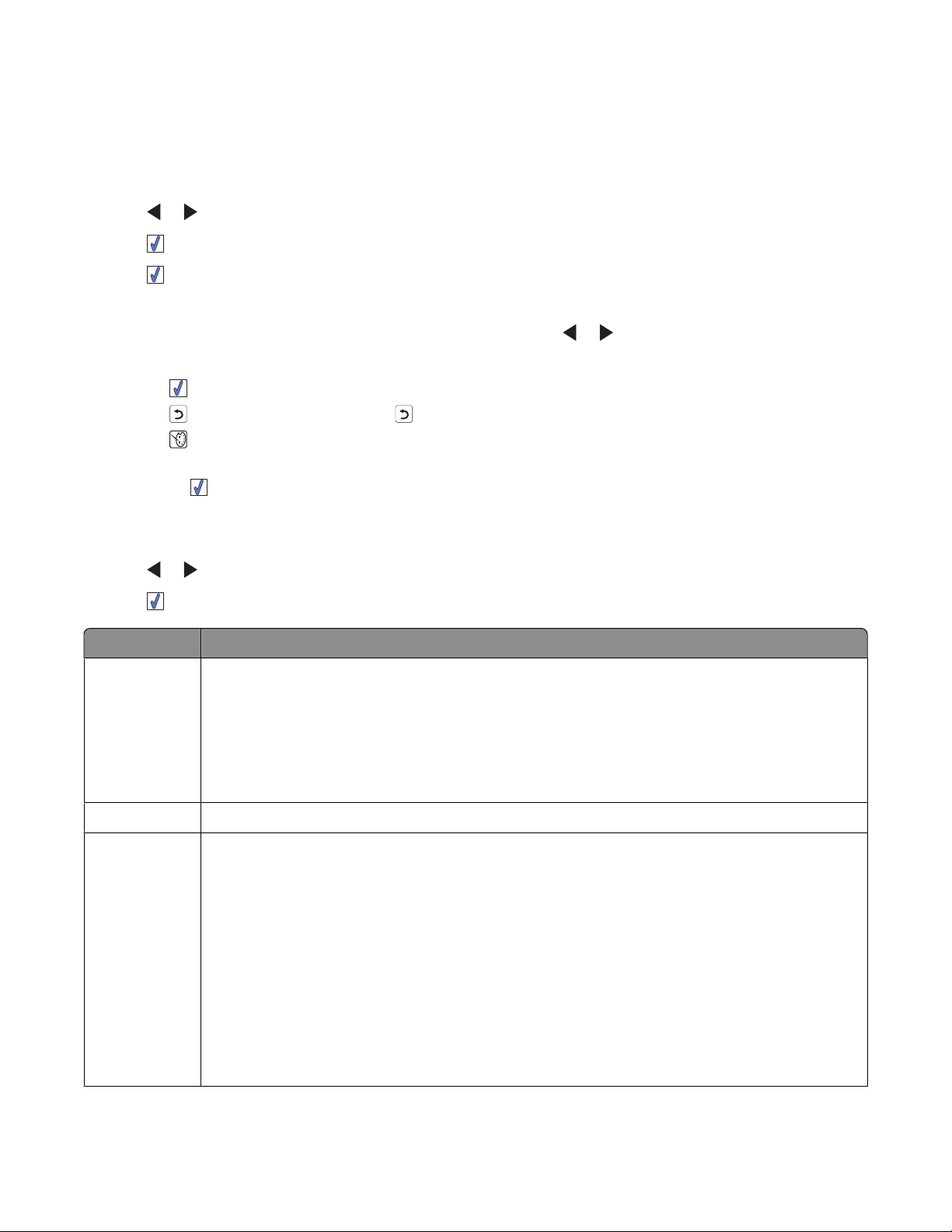
Using the Slideshow menu
The Slideshow menu lets you view the images stored on a memory card or flash drive.
1 Insert a memory card or flash drive. For more information, see “Inserting a memory card” on page 20 or “Inserting
a flash drive” on page 21.
2 Press or repeatedly until Slideshow appears on the display.
3 Press .
4 Press to continue.
Each photo is displayed for a few seconds.
5 If you want to move to the previous or next photo manually, press or .
6 Use any of the following buttons:
• Press to select a photo or photos to print after the slideshow.
• Press to pause the slideshow. Press again to stop the slideshow.
• Press to rotate the photo on the display.
When the slideshow is stopped, the photo or photos you selected for printing during the slideshow are displayed
by pressing
.
Using the Tools menu
1 Press or repeatedly until Tools appears on the display.
2 Press .
From here You can
Device Defaults Select:
• Language to change the language setting.
• Country to set the default blank paper size and date format being used in your location.
• Power Save to set the length of time before the printer, if left unused, enters a low power
state. During Power Save, the display and backlight will be turned off. Press any button to
restore power to the printer.
Print Settings Select a paper size, photo size, layout, print quality, and paper type.
Maintenance Select:
• View Ink Level to view a graphic representing the ink level in the print cartridge. For more
information, see “Viewing the ink level” in the “Maintaining the printer” chapter of the User's
Guide on the CD.
• Clean Cartridge to clean the print cartridge nozzles. For more information, see “Cleaning the
print cartridge nozzles” in the “Maintaining the printer” chapter of the User's Guide on the CD.
• Align Cartridge to align the cartridge. For more information, see “Aligning the print cartridge
for better print quality” on page 9.
• Print Test Page to print a test page. For more information, see “Printing a test page” in the
“Maintaining the printer” chapter of the User's Guide on the CD.
• Reset Defaults to reset default settings to factory settings.
Learning about the printer
15
Page 16
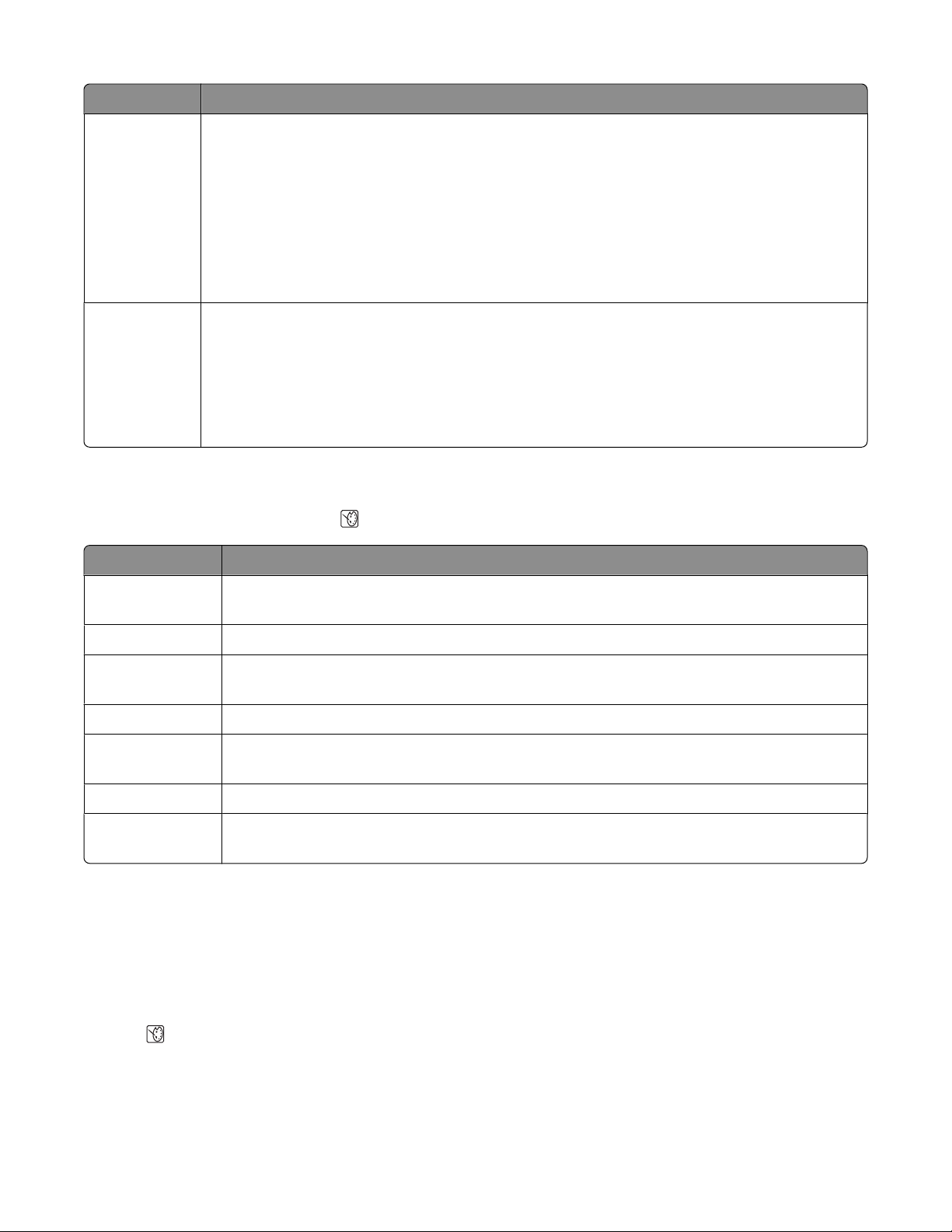
From here You can
Bluetooth Select:
• Bluetooth Enable to enable or disable Bluetooth communication. For more information, see
“Using Bluetooth technology” on page 35.
• Discovery Mode to turn the Discovery mode on or off. For more information, see “Using
Bluetooth technology” on page 35.
• Device Name to view the Device Name and the Universally Administered Address (UAA)
number automatically assigned to your Bluetooth-enabled device.
• Device Address to view the 48-bit address of your Bluetooth-enabled device.
Customize Select:
• Screen Saver to turn the screen saver function on after 30 seconds, on after one minute, or
off.
• Replace Screen Saver Photos to select up to four photos to use as screen savers.
• Hinting to turn hints on or off. Hints are messages on the control panel display that give more
information on the current selection.
Using the Photo Edit Mode menu
When you are viewing a photo, press to access the Photo Edit Mode menu.
From here You can
Brightness Adjust the brightness of a photo. For more information, see “Adjusting the brightness of
photos” on page 30.
Crop Crop a photo. For more information, see “Cropping photos” on page 29.
Auto Enhance Enhance a photo automatically. For more information, see “Enhancing photos automatically”
on page 31.
Red Eye Reduction Reduce the red-eye effect caused by light reflection.
Colorized Effect Select whether to print a photo in Black & White, Sepia, Antique Brown, or Antique Gray. For
more information, see “Using color effects on photos” on page 33.
Rotate Rotate a photo in 90-degree increments clockwise or counter-clockwise.
Frames Select a style and color to frame a photo. For more information, see “Adding frames to photos”
on page 32.
Using the PictBridge menu
The PictBridge default settings menu allows the selection of printer settings if no selections were specified on your
digital camera beforehand. To make camera selections, see the camera documentation.
1 Connect a PictBridge-enabled digital camera. For more information, see “Connecting a PictBridge-enabled digital
camera” on page 22.
2 Press to access the PictBridge menu.
Learning about the printer
16
Page 17
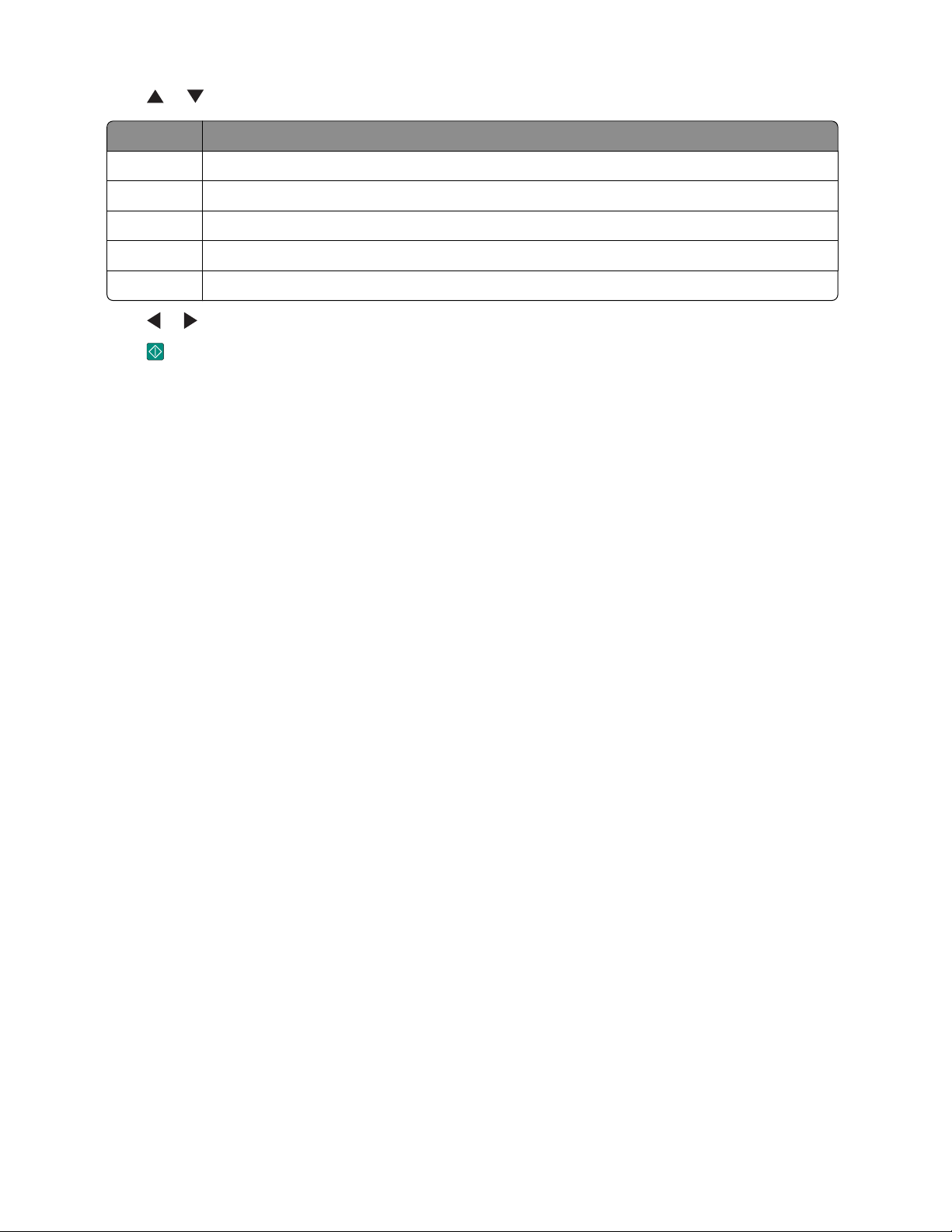
3 Press or to navigate through the following options:
From here You can
Paper Size Select a paper size.
Photo Size Select a photo size.
Layout Select a photo layout.
Print Quality Select a print quality.
Paper Type Select a paper type. For more information, see “Using supported paper types” on page 19.
4 Press or to make a selection.
5 Press to print.
Learning about the printer
17
Page 18
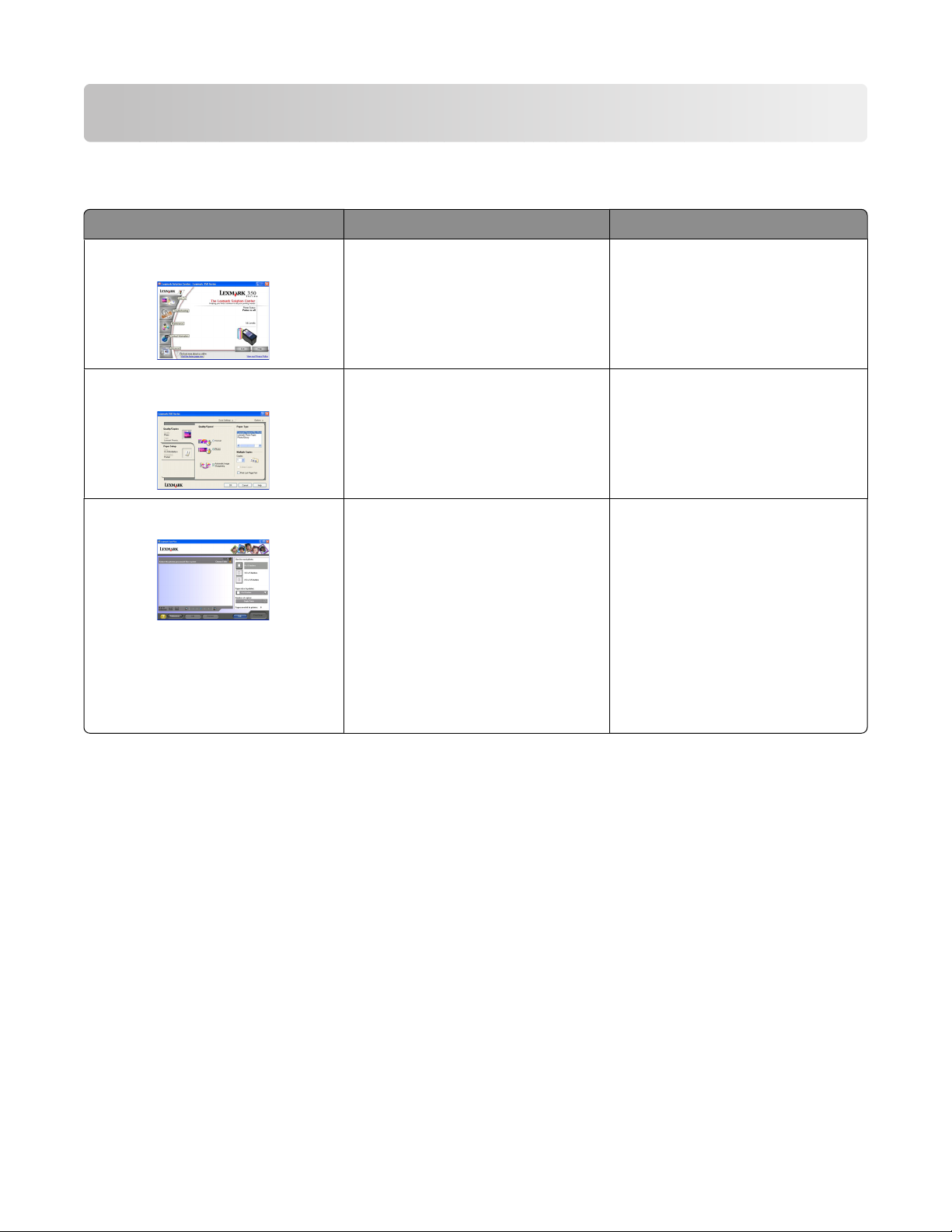
Learning about the software
The printer software can be accessed only from a computer. For more information on setting up the printer with a
computer, see the Setup sheet that came with the product.
Use this To Opening the software
The Solution Center Find troubleshooting, maintenance,
and cartridge ordering information.
Print Properties Select the best print settings for the
photo you are printing using a
computer.
Fast Pics
• Transfer photos from a memory
device to a computer. For more
information, see “Transferring
photos from a memory device to a
computer” on page 34.
• Edit and print photos stored on the
computer. For more information,
see “Printing photos using Fast
Pics” in the “Printing photos”
chapter of the User's Guide on the
CD.
From the desktop:
1 Click Start Programs or All
Programs Lexmark 350
Series.
2 Select Solution Center.
1 With a photo open in a program,
click File Print.
2 From the Print dialog, click
Properties, Preferences,
Options, or Setup.
Insert a memory card or flash drive.
For more information, see “Inserting
a memory card” on page 20 or
“Inserting a flash drive” on
page 21.
Learning about the software
18
Page 19

Loading paper
Loading paper
Notes:
• Load photo paper with the glossy or printable side facing you. (If you are not sure which side is the printable
side, see the instructions that came with the paper.)
• Make sure the paper is not used or damaged.
• Do not force paper into the printer.
1 Move the paper guide to the left edge of the paper support.
2 Load the paper vertically against the right side of the paper support, and gently release the paper guide.
2
1
Using supported paper types
You can use the following paper types with your printer:
• Lexmark Perfectfinish Photo Paper
• Lexmark Photo Paper
• Photo/glossy paper
Notes:
• For best results, use Lexmark Perfectfinish Photo Paper or Lexmark Photo Paper.
• Do not use Lexmark Premium Photo Paper. Your print cartridge is not compatible with this type of paper.
Your printer supports the following paper sizes:
• A6 card: 4.1 x 5.8 inches (105 x 148 mm)
• Hagaki postcard: 3.9 x 5.8 inches (100 x 148 mm)
• 3.5 x 5 inches (8.89 x 12.7 cm)
• 4 x 6 inches
• 4 x 8 inches
• 10 x 15 cm
• 10 x 20 cm
• L photo (89 x 127 mm)
Note: Do not load more than 25 sheets into the paper support.
Loading paper
19
Page 20
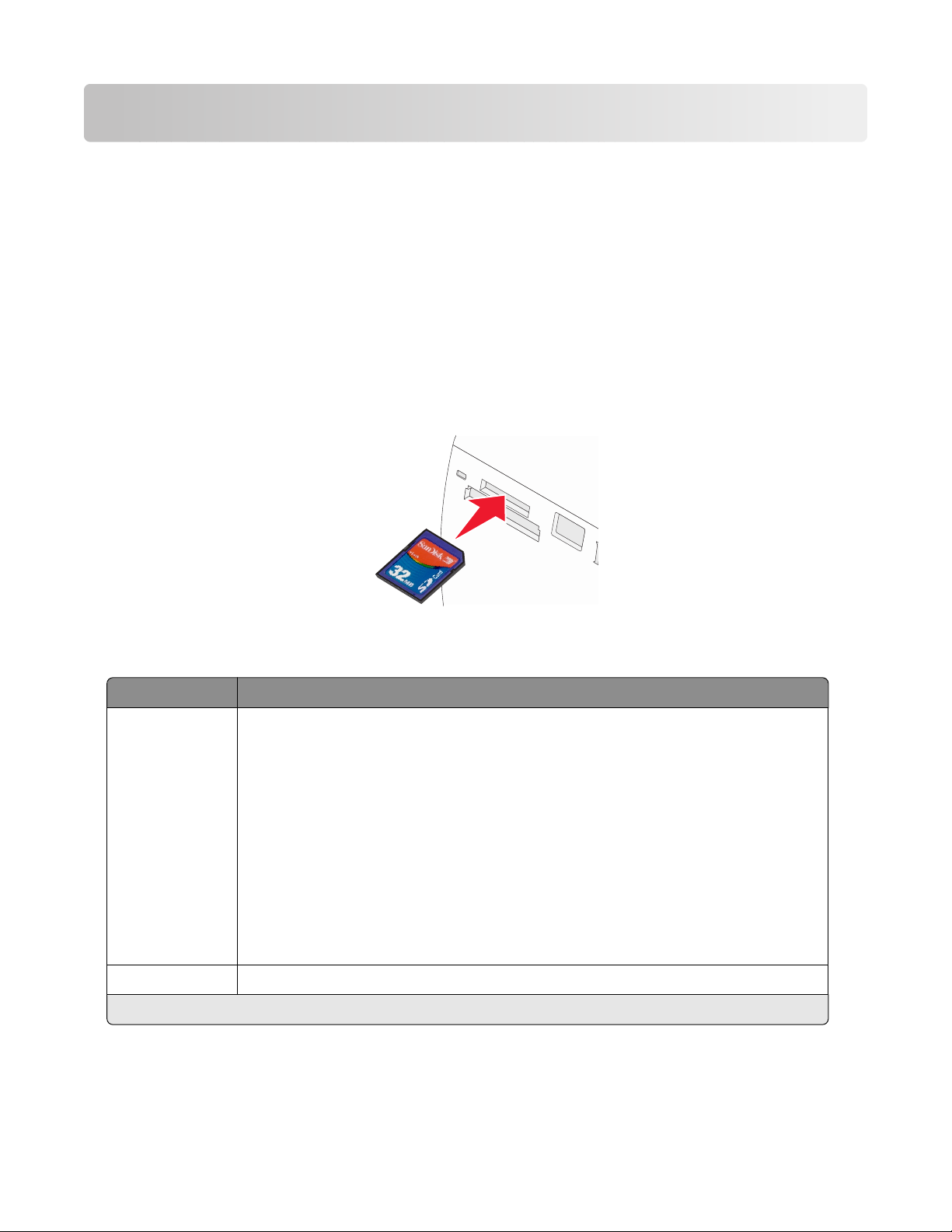
Connecting photo storage devices
Inserting a memory card
A memory card can be used to store photos taken using a digital camera or camera phone. The printer lets you view,
edit, and print photos stored on a memory card. For more information, see “Printing photos” on page 24 or “Editing
photos” on page 29.
The printer also lets you transfer photos:
• From a memory card to a computer. For more information, see “Transferring photos from a memory device to a
computer” on page 34.
• From a memory card to a flash drive. For more information, see “Transferring photos from a memory card to a
flash drive” on page 34.
1 Insert a memory card.
• Insert the card with the brand name label facing up.
• If there is an arrow on the card, make sure it points toward the printer.
Slot Memory card
Top slot
Bottom slot CompactFlash Type I and Type II
* Make sure you connect the memory card to the adapter that came with it before inserting it in the slot.
• xD Picture Card
• SD (Secure Digital)
• miniSD (with adapter) *
• microSD (with adapter) *
• RS-MMC (with adapter) *
• MultiMedia Card
• Memory Stick
• Memory Stick PRO
• Memory Stick Duo (with adapter) or Memory Stick PRO Duo (with adapter) *
• TransFlash (with adapter) *
Connecting photo storage devices
20
Page 21
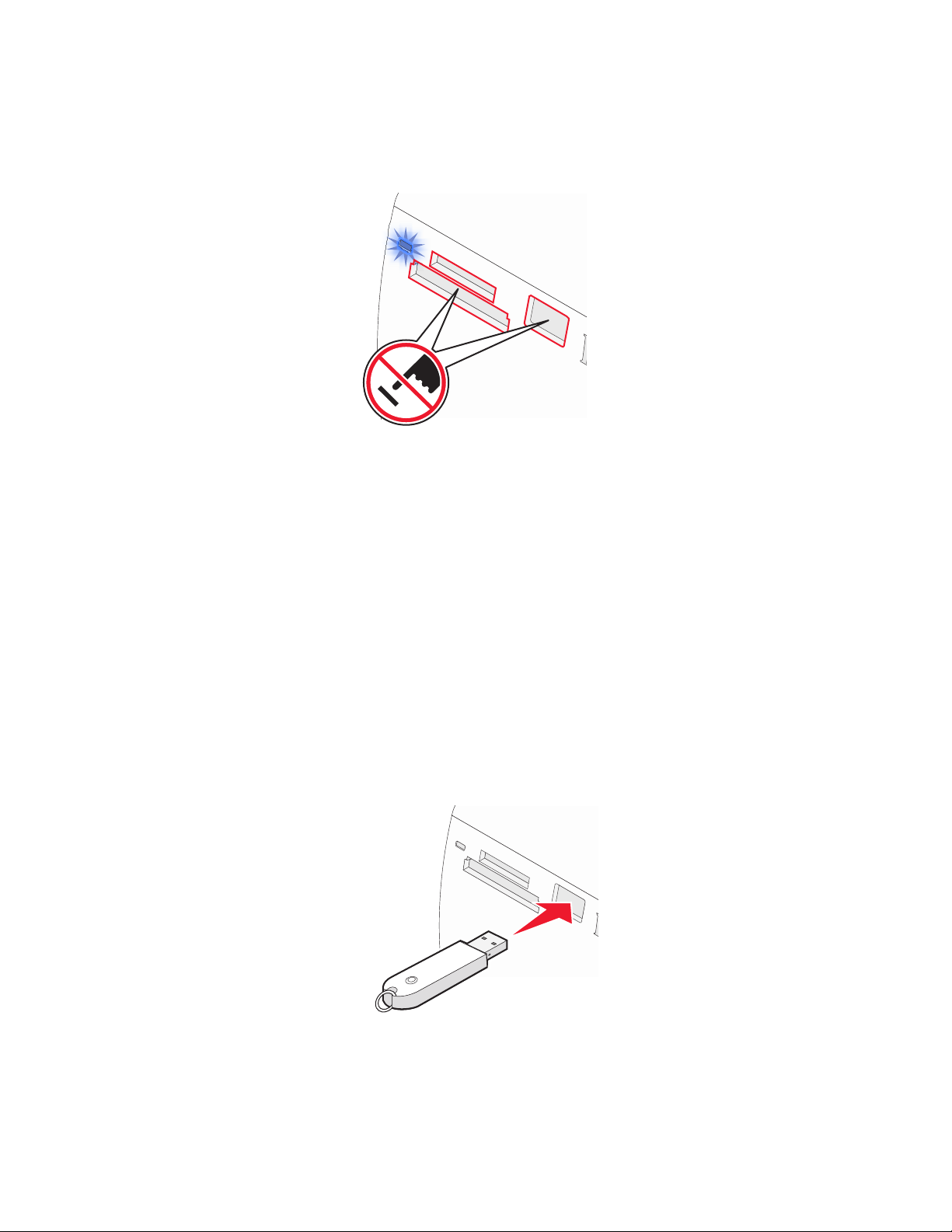
2 Wait for the light on the printer to come on. The light blinks to indicate the memory card is being read or is
transmitting data.
Warning—Potential Damage: Do not remove the memory card or touch the printer in the area of the memory card
while the light is blinking.
If the printer does not read the memory card, remove and reinsert it.
Note: The printer reads only one media device at a time. If you insert more than one memory card, you will be asked
to select which one you wish to use and remove the other one.
Inserting a flash drive
A flash drive can be used to store photos taken using a digital camera or camera phone. The printer lets you view,
edit, and print photos stored on a flash drive. For more information, see “Printing photos” on page 24 or “Editing
photos” on page 29.
The printer also lets you transfer photos:
• From a flash drive to a computer. For more information, see “Transferring photos from a memory device to a
computer” on page 34.
• From a memory card to a flash drive. For more information, see “Transferring photos from a memory card to a
flash drive” on page 34.
1 Insert a flash drive into the PictBridge port on the front of the printer.
Connecting photo storage devices
21
Page 22
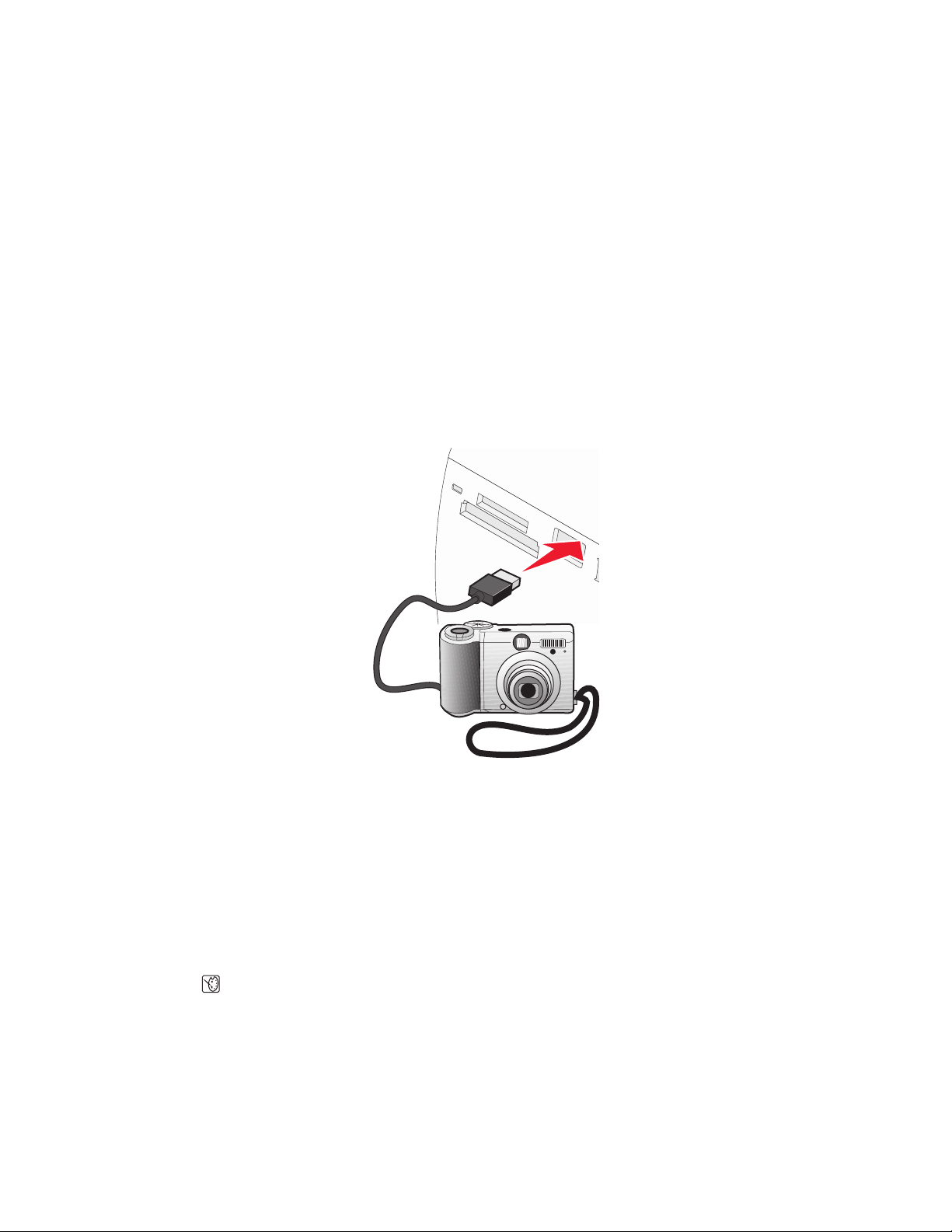
Notes:
• An adapter may be necessary if your flash drive does not fit directly into the port.
• The printer reads only one media device at a time. If you insert more than one media device, you will be asked
to select which one you wish to use and remove the other one.
2 Wait for the printer to read the flash drive.
Connecting a PictBridge-enabled digital camera
PictBridge is a technology available in most digital cameras that lets you print directly from your digital camera
without using a computer. You can connect a PictBridge-enabled digital camera to the printer, and use either the
printer or the camera to control printing photos.
1 Insert one end of the USB cable into the camera.
Note: Use only the USB cable that came with the camera.
2 Insert the other end of the cable into the PictBridge port on the front of the printer.
Notes:
• Make sure the PictBridge-enabled digital camera is set to the correct USB mode. For more information, see
the camera documentation.
• The printer reads only one media device at a time.
3 If the PictBridge connection is successful, the following appears on the display: Camera connected. Refer
to Camera display or Camera User Manual for further information. If you want to use
the camera to control printing photos, refer to the instructions in the camera documentation.
4 If no selections were specified on your digital camera beforehand, you can use the printer to control printing
photos. Press
“Using the PictBridge menu” on page 16.
to make the PictBridge menu appear on the control panel display. For more information, see
Connecting photo storage devices
22
Page 23
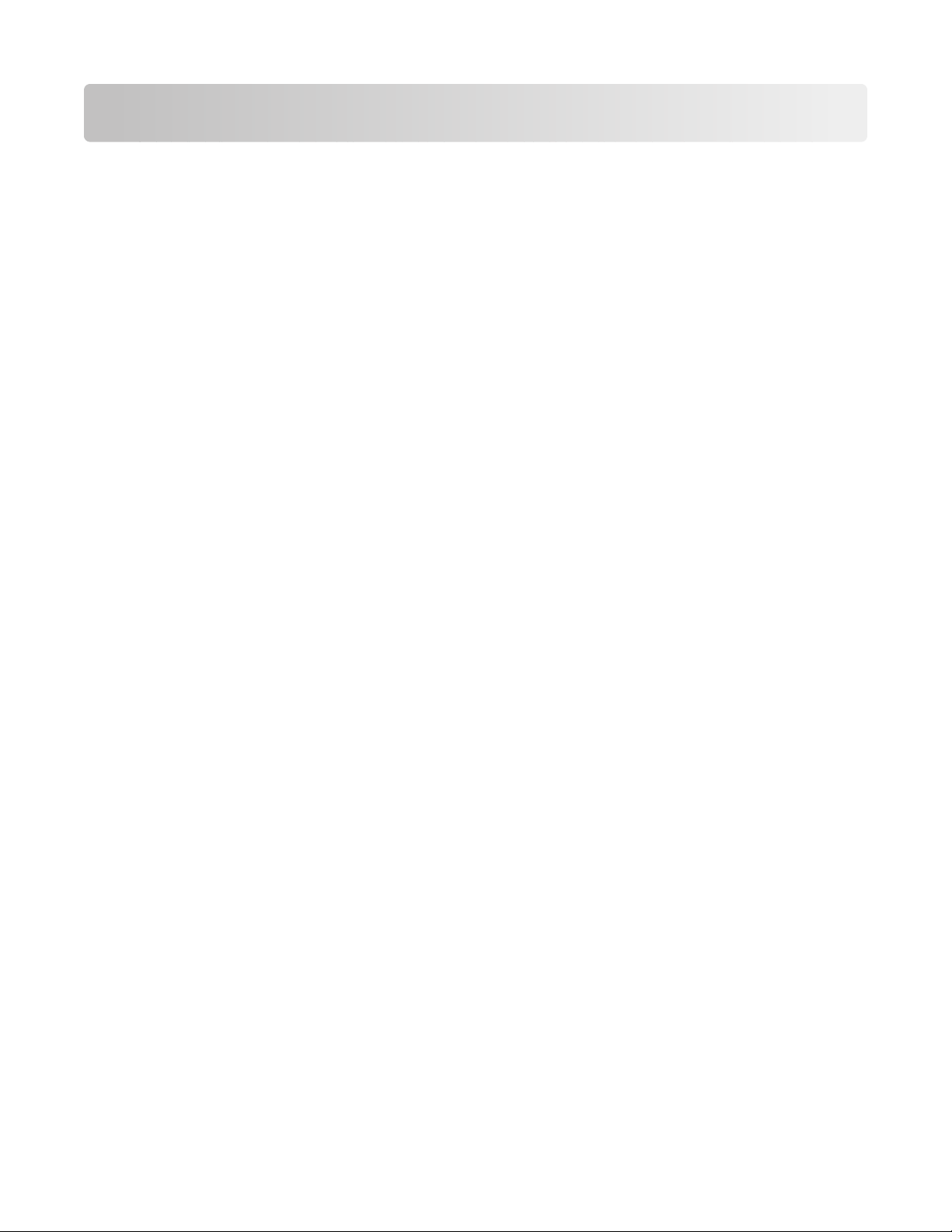
Viewing photos
Viewing a photo slideshow on the control panel display
If you want to see a slideshow of the photos on a memory card or flash drive, see “Using the Slideshow menu” on
page 15.
Viewing photos
23
Page 24
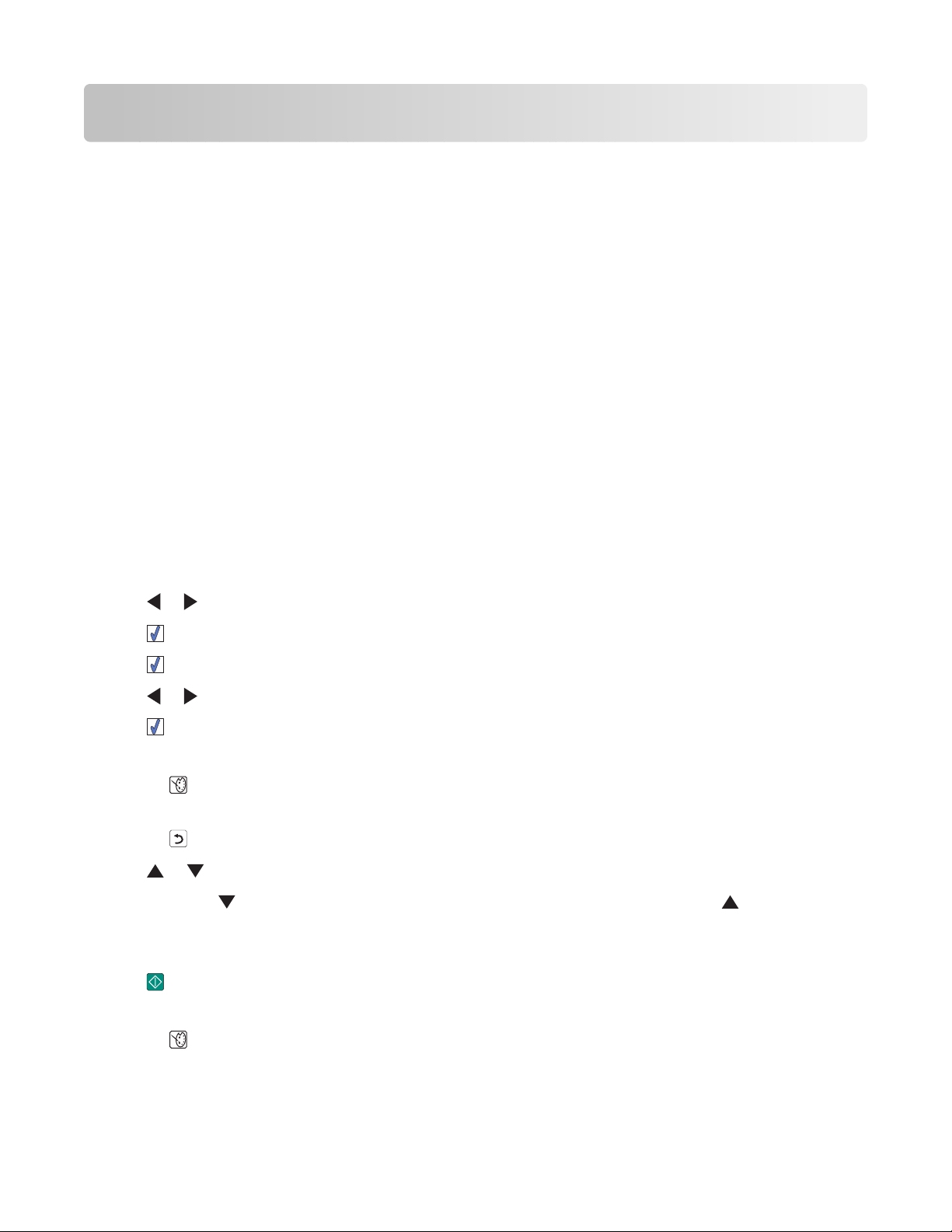
Printing photos
You can use the following paper types with your printer:
• Lexmark Perfectfinish Photo Paper
• Lexmark Photo Paper
• Photo/glossy paper
Notes:
• For best results, use Lexmark Perfectfinish Photo Paper or Lexmark Photo Paper.
• Do not use Lexmark Premium Photo Paper. Your print cartridge is not compatible with this type of paper.
Printing photos using the control panel
Printing a photo or selected photos
Use these instructions to view photos, and select one or more photos for editing and printing.
1 Load photo paper with the glossy or printable side facing you. (If you are not sure which side is the printable side,
see the instructions that came with the paper.) For more information, see “Loading paper” on page 19.
2 Insert a memory card or flash drive. For more information, see “Inserting a memory card” on page 20 or “Inserting
a flash drive” on page 21.
3 Press or repeatedly until View and Select appears on the display.
4 Press .
5 Press to continue.
6 Press or to navigate through the photos.
7 Press to select a photo for printing.
8 If you want to edit the photo:
a Press . For more information, see “Using the Photo Edit Mode menu” on page 16.
b Make your changes.
c Press to save your changes, and then go back to the photo selection screen.
9 Press or to select the number of copies to print.
Note: Pressing
not selected will select the image.
10 You can select more photos for printing and editing by repeating step 6 through step 9.
11 Press to go to the Print Preview screen.
12 If you want to adjust the print settings:
a Press .
when the number of copies is set to 1 will deselect the image. Pressing when the image is
b Make your selections.
Printing photos
24
Page 25
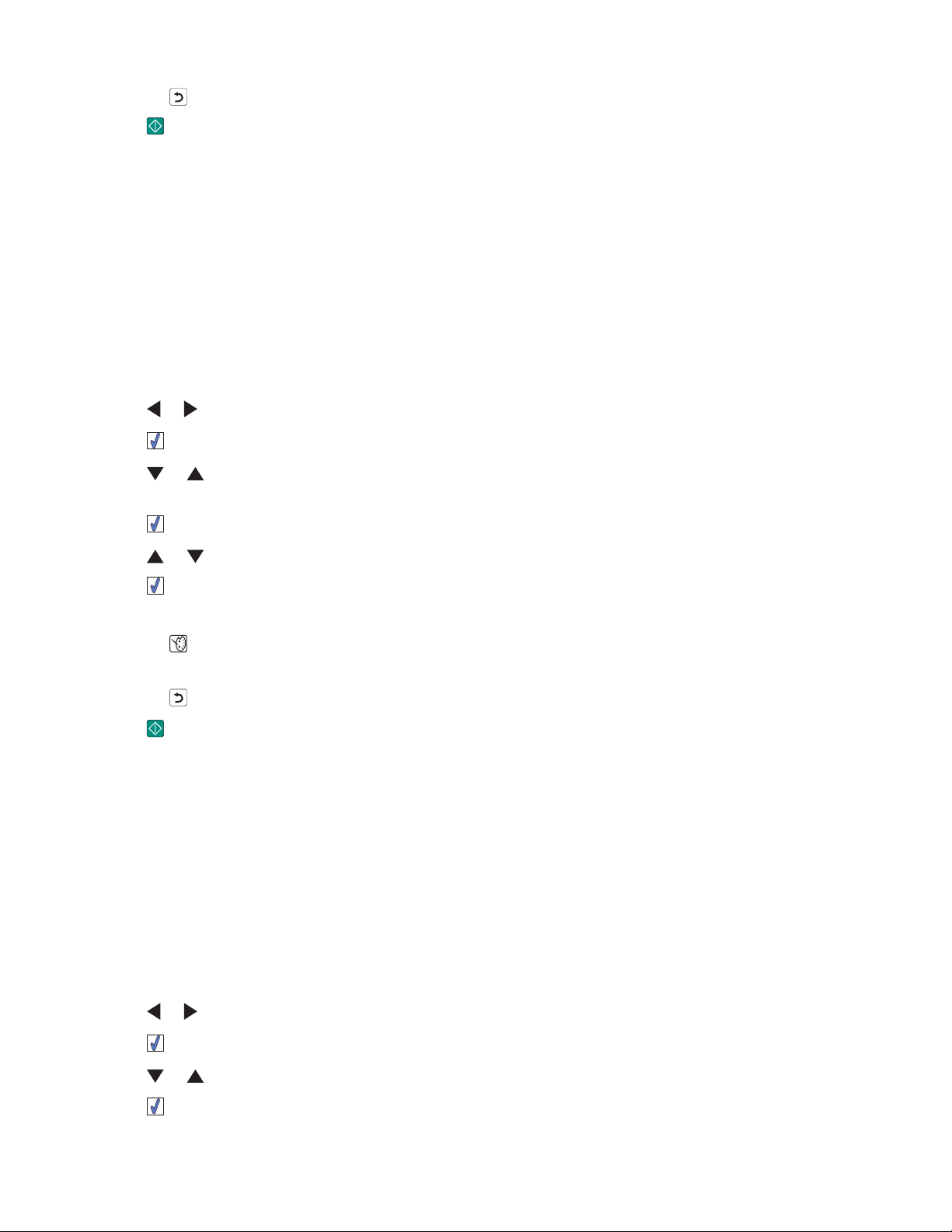
c Press to save your selections, and then go back to the Print Preview screen.
13 Press to print.
Note: To prevent smudging or scratching, avoid touching the printed surface with your fingers or sharp objects.
For best results, remove each printed sheet individually from the paper exit tray, and allow the prints to dry at
least 24 hours before stacking, displaying, or storing.
Printing all photos
Use these instructions to print all photos stored on your memory card or flash drive.
1 Load photo paper with the glossy or printable side facing you. (If you are not sure which side is the printable side,
see the instructions that came with the paper.) For more information, see “Loading paper” on page 19.
2 Insert a memory card or flash drive. For more information, see “Inserting a memory card” on page 20 or “Inserting
a flash drive” on page 21.
3 Press or repeatedly until Print Photos appears on the display.
4 Press .
5 Press or repeatedly until Print All N Photos is selected. (N is the total number of images that will
be printed.)
6 Press .
7 Press or to select a photo size, paper size, and the number of copies to print per photo.
8 Press .
9 If you want to adjust the print settings:
a Press .
b Make your selections.
c Press to save your selections, and then go back to the Print Preview screen.
10 Press to print.
Note: To prevent smudging or scratching, avoid touching the printed surface with your fingers or sharp objects.
For best results, remove each printed sheet individually from the paper exit tray, and allow the prints to dry at
least 24 hours before stacking, displaying, or storing.
Printing photos by date
Use these instructions to print photos taken within certain dates.
1 Load photo paper with the glossy or printable side facing you. (If you are not sure which side is the printable side,
see the instructions that came with the paper.) For more information, see “Loading paper” on page 19.
2 Insert a memory card or flash drive. For more information, see “Inserting a memory card” on page 20 or “Inserting
a flash drive” on page 21.
3 Press or repeatedly until Print Photos appears on the display.
4 Press .
5 Press or repeatedly until Print Photos by Date is selected.
6 Press .
Printing photos
25
Page 26

7 Press or to select an earlier or later start date.
8 Press or to select an earlier or later end date.
9 Press to save the date range you selected.
10 Press or to select a photo size and paper size, and the number of copies to print per photo.
11 Press .
12 If you want to adjust the print settings:
a Press .
b Make your selections.
c Press to save your selections, and then go back to the Print Preview screen.
13 Press to print.
Note: To prevent smudging or scratching, avoid touching the printed surface with your fingers or sharp objects.
For best results, remove each printed sheet individually from the paper exit tray, and allow the prints to dry at
least 24 hours before stacking, displaying, or storing.
Printing photos by range
Use these instructions to select the first and last photos in a range to be printed.
1 Load photo paper with the glossy or printable side facing you. (If you are not sure which side is the printable side,
see the instructions that came with the paper.) For more information, see “Loading paper” on page 19.
2 Insert a memory card or flash drive. For more information, see “Inserting a memory card” on page 20 or “Inserting
a flash drive” on page 21.
3 Press or repeatedly until Print Photos appears on the display.
4 Press .
5 Press or repeatedly until Print Photo Range is selected.
6 Press .
7 Press to continue.
8 Press or to navigate to the first photo in the range to be printed.
9 Press .
10 Press or to navigate to the last photo in the range to be printed.
11 Press .
12 Press or to select a photo size and paper size, and the number of copies to print per photo.
13 Press .
14 If you want to adjust the print settings:
a Press .
b Make your selections.
Printing photos
26
Page 27

c Press to save your selections, and then go back to the Print Preview screen.
15 Press to print.
Note: To prevent smudging or scratching, avoid touching the printed surface with your fingers or sharp objects.
For best results, remove each printed sheet individually from the paper exit tray, and allow the prints to dry at
least 24 hours before stacking, displaying, or storing.
Printing an index page of photos
Use these instructions to print thumbnail images of all photos stored on your memory card or flash drive.
1 Load photo paper with the glossy or printable side facing you. (If you are not sure which side is the printable side,
see the instructions that came with the paper.) For more information, see “Loading paper” on page 19.
2 Insert a memory card or flash drive. For more information, see “Inserting a memory card” on page 20 or “Inserting
a flash drive” on page 21.
3 Press or repeatedly until Print Photos appears on the display.
4 Press .
5 Press or repeatedly until Print All N Photos is selected. (N is the total number of images that will
be printed.)
6 Press .
7 Press or repeatedly until Index Print is selected.
8 Press .
An index page of images appears on the display.
9 Press to print.
Note: To prevent smudging or scratching, avoid touching the printed surface with your fingers or sharp objects.
For best results, remove each printed sheet individually from the paper exit tray, and allow the prints to dry at
least 24 hours before stacking, displaying, or storing.
Printing photos from a digital camera using DPOF
Digital Print Order Format (DPOF) is a feature available on some digital cameras. If your camera supports DPOF, you
can specify which photos to print, and how many of each, while the memory card is still in the camera. The printer
recognizes these settings when you insert the memory card into the printer.
Note: If you specified a photo size while the memory card is still in the camera, make sure the size of the paper loaded
in the printer is not smaller than the size you specified in the DPOF selection.
1 Load photo paper, with the glossy or printable side facing you. (If you are not sure which side is the printable side,
see the instructions that came with the paper.) For more information, see “Loading paper” on page 19.
2 Insert a memory card. For more information, see “Inserting a memory card” on page 20.
3 Press or repeatedly until Print Photos appears on the display.
4 Press .
5 Press or repeatedly until Print Camera Selections is selected. This option appears only when there
is a valid DPOF file on your memory card.
Printing photos
27
Page 28

6 Press .
7 Press to print.
Note: To prevent smudging or scratching, avoid touching the printed surface with your fingers or sharp objects.
For best results, remove each printed sheet individually from the paper exit tray, and allow the prints to dry at
least 24 hours before stacking, displaying, or storing.
Printing photos from a digital camera using the PictBridge menu
PictBridge is a technology available in most digital cameras that lets you print directly from your digital camera
without using a computer. You can connect a PictBridge-enabled digital camera to the printer, and use the PictBridge
menu on the printer to print photos.
1 Load photo paper, with the glossy or printable side facing you. (If you are not sure which side is the printable side,
see the instructions that came with the paper.) For more information, see “Loading paper” on page 19.
2 Connect a PictBridge-enabled digital camera. For more information, see “Connecting a PictBridge-enabled digital
camera” on page 22.
3 If no selections were specified on your digital camera beforehand, press to access the PictBridge menu on the
printer. For more information, see “Using the PictBridge menu” on page 16.
4 After making your selections, press to print.
Note: To prevent smudging or scratching, avoid touching the printed surface with your fingers or sharp objects.
For best results, remove each printed sheet individually from the paper exit tray, and allow the prints to dry at
least 24 hours before stacking, displaying, or storing.
Printing photos
28
Page 29

Editing photos
You can use the following paper types with your printer:
• Lexmark Perfectfinish Photo Paper
• Lexmark Photo Paper
• Photo/glossy paper
Notes:
• For best results, use Lexmark Perfectfinish Photo Paper or Lexmark Photo Paper.
• Do not use Lexmark Premium Photo Paper. Your print cartridge is not compatible with this type of paper.
Cropping photos
1 Load photo paper with the glossy or printable side facing you. (If you are not sure which side is the printable side,
see the instructions that came with the paper.) For more information, see “Loading paper” on page 19.
2 Insert a memory card or flash drive. For more information, see “Inserting a memory card” on page 20 or “Inserting
a flash drive” on page 21.
3 Press or repeatedly until View and Select appears on the display.
4 Press .
5 Press to continue.
6 Press or to navigate through the photos.
7 Press to select a photo for printing.
8 Press .
The Photo Edit Mode menu appears.
9 Press or repeatedly until Crop appears at the bottom of the display, and the crop icon is highlighted.
10 Press .
11 Use the cropping tools shown on the display. Press or to select the tool and or to use the selected
tool.
12 Press to save your changes and go back to the Photo Edit Mode menu.
13 Press to go back to the photo selection screen.
14 Press or to select the number of copies to print.
Note: Pressing
not selected will select the image.
15 You can select more photos for printing and editing by repeating step 6 through step 14.
16 Press to go to the Print Preview screen.
when the number of copies is set to 1 will deselect the image. Pressing when the image is
17 If you want to adjust the print settings:
a Press .
b Make your selections.
Editing photos
29
Page 30

c Press to save your selections, and then go back to the Print Preview screen.
18 Press to print.
Note: To prevent smudging or scratching, avoid touching the printed surface with your fingers or sharp objects.
For best results, remove each printed sheet individually from the paper exit tray, and allow the prints to dry at
least 24 hours before stacking, displaying, or storing.
Adjusting the brightness of photos
1 Load photo paper with the glossy or printable side facing you. (If you are not sure which side is the printable side,
see the instructions that came with the paper.) For more information, see “Loading paper” on page 19.
2 Insert a memory card or flash drive. For more information, see “Inserting a memory card” on page 20 or “Inserting
a flash drive” on page 21.
3 Press or repeatedly until View and Select appears on the display.
4 Press .
5 Press to continue.
6 Press or to navigate through the photos.
7 Press to select a photo for printing.
8 Press .
The Photo Edit Mode menu appears.
9 Press or repeatedly until Brightness appears on the display.
10 Press or to adjust the brightness of the photo.
Note: The image on the display does not accurately reflect the image when printed.
11 Press to save your changes and go back to the photo selection screen.
12 Press or to select the number of copies to print.
Note: Pressing
not selected will select the image.
when the number of copies is set to 1 will deselect the image. Pressing when the image is
13 You can select more photos for printing and editing by repeating step 6 through step 12.
14 Press to go to the Print Preview screen.
15 If you want to adjust the print settings:
a Press .
b Make your selections.
c Press to save your selections, and then go back to the Print Preview screen.
16 Press to print.
Note: To prevent smudging or scratching, avoid touching the printed surface with your fingers or sharp objects.
For best results, remove each printed sheet individually from the paper exit tray, and allow the prints to dry at
least 24 hours before stacking, displaying, or storing.
Editing photos
30
Page 31

Enhancing photos automatically
1 Load photo paper with the glossy or printable side facing you. (If you are not sure which side is the printable side,
see the instructions that came with the paper.) For more information, see “Loading paper” on page 19.
2 Insert a memory card or flash drive. For more information, see “Inserting a memory card” on page 20 or “Inserting
a flash drive” on page 21.
3 Press or repeatedly until View and Select appears on the display.
4 Press .
5 Press to continue.
6 Press or to navigate through the photos.
7 Press to select a photo for printing.
8 Press .
The Photo Edit Mode menu appears.
9 Press or repeatedly until Auto Enhance appears on the display.
10 Press or to select On.
Note: The image on the display does not accurately reflect the image when printed.
11 Press to save your selection and go back to the photo selection screen.
An icon appears on the bottom of the display to indicate that the photo will be auto enhanced when printed.
12 Press or to select the number of copies to print.
Note: Pressing
not selected will select the image.
when the number of copies is set to 1 will deselect the image. Pressing when the image is
13 You can select more photos for printing and editing by repeating step 6 through step 12.
14 Press to go to the Print Preview screen.
15 If you want to adjust the print settings:
a Press .
b Make your selections.
c Press to save your selections, and then go back to the Print Preview screen.
16 Press to print.
Note: To prevent smudging or scratching, avoid touching the printed surface with your fingers or sharp objects.
For best results, remove each printed sheet individually from the paper exit tray, and allow the prints to dry at
least 24 hours before stacking, displaying, or storing.
Editing photos
31
Page 32
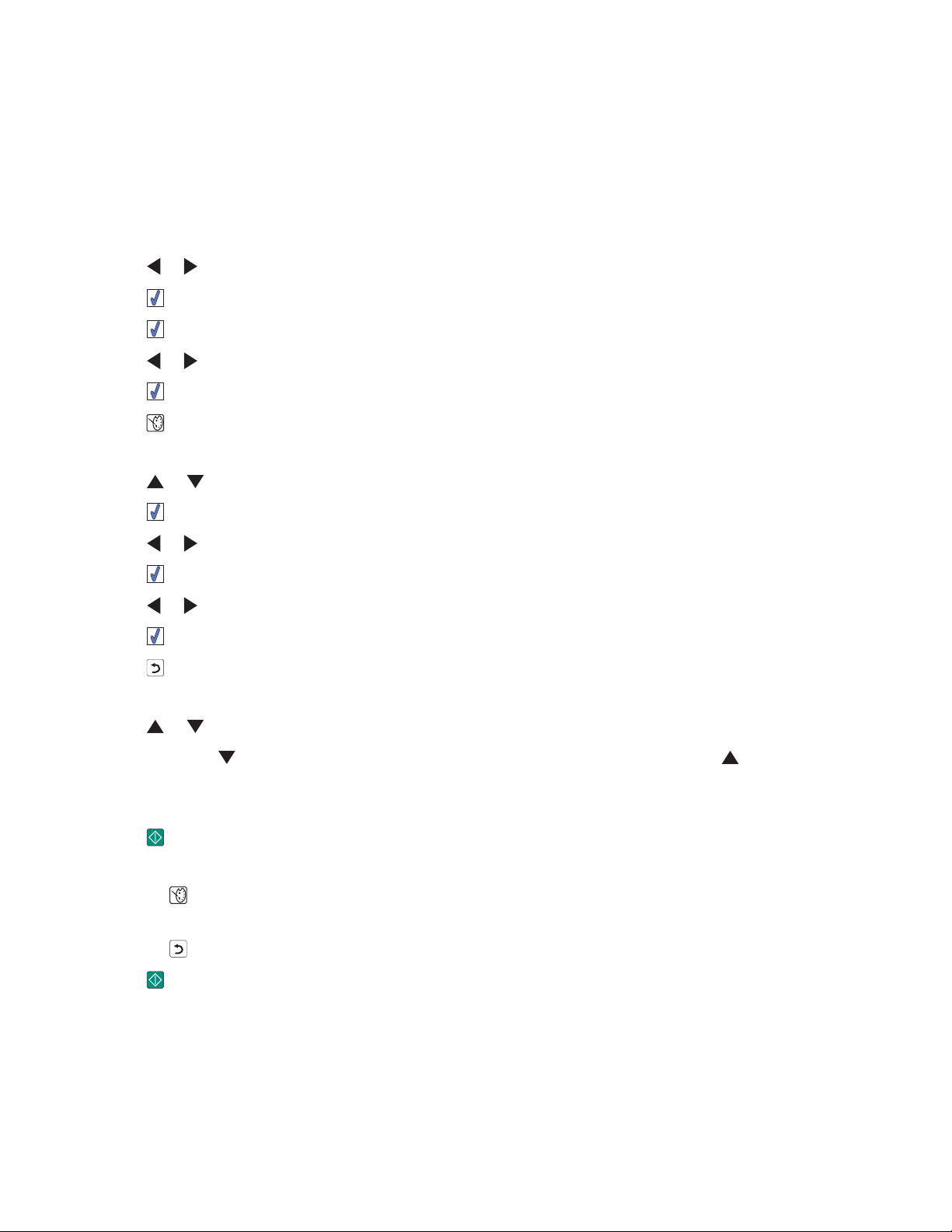
Adding frames to photos
You can select a frame style and color as a border for your photo.
1 Load photo paper, with the glossy or printable side facing you. (If you are not sure which side is the printable side,
see the instructions that came with the paper.) For more information, see “Loading paper” on page 19.
2 Insert a memory card or flash drive. For more information, see “Inserting a memory card” on page 20 or “Inserting
a flash drive” on page 21.
3 Press or repeatedly until View and Select appears on the display.
4 Press .
5 Press to continue.
6 Press or to navigate through the photos.
7 Press to select a photo for printing.
8 Press .
The Photo Edit Mode menu appears.
9 Press or repeatedly until Frames appears on the display.
10 Press .
11 Press or to select a frame style.
12 Press .
13 Press or to select a frame color.
14 Press .
15 Press to save your selections and go back to the photo selection screen.
An icon appears on the bottom of the display to indicate that the photo will have a frame when printed.
16 Press or to select the number of copies to print.
Note: Pressing
not selected will select the image.
when the number of copies is set to 1 will deselect the image. Pressing when the image is
17 You can select more photos for printing and editing by repeating step 6 through step 16.
18 Press to go to the Print Preview screen.
19 If you want to adjust the print settings:
a Press .
b Make your selections.
c Press to save your selections, and then go back to the Print Preview screen.
20 Press to print.
Note: To prevent smudging or scratching, avoid touching the printed surface with your fingers or sharp objects.
For best results, remove each printed sheet individually from the paper exit tray, and allow the prints to dry at
least 24 hours before stacking, displaying, or storing.
Editing photos
32
Page 33
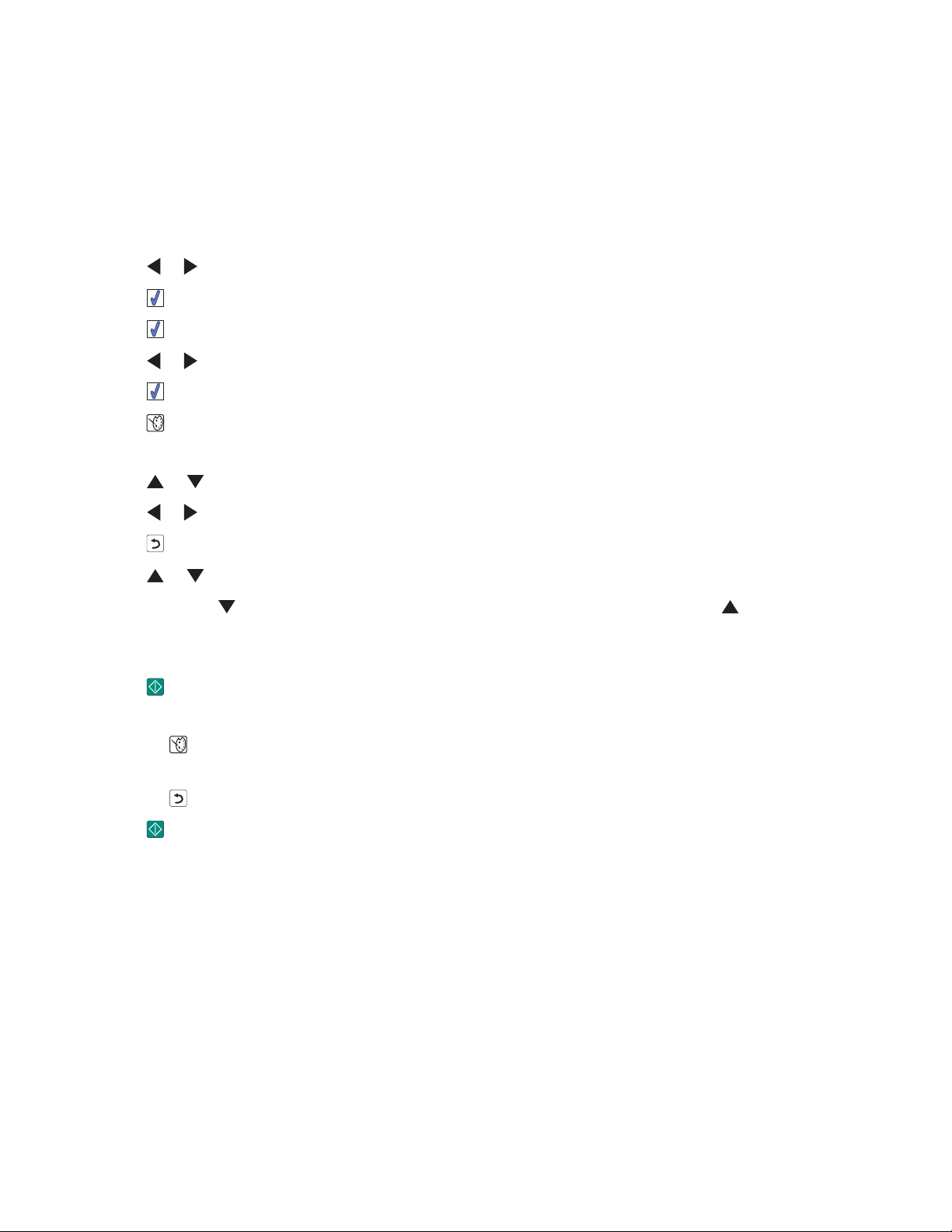
Using color effects on photos
The Colorized Effect feature lets you print a photo in Black & White, Sepia, Antique Brown, or Antique Gray.
1 Load photo paper with the glossy or printable side facing you. (If you are not sure which side is the printable side,
see the instructions that came with the paper.) For more information, see “Loading paper” on page 19.
2 Insert a memory card or flash drive. For more information, see “Inserting a memory card” on page 20 or “Inserting
a flash drive” on page 21.
3 Press or repeatedly until View and Select appears on the display.
4 Press .
5 Press to continue.
6 Press or to navigate through the photos.
7 Press to select a photo for printing.
8 Press .
The Photo Edit Mode menu appears.
9 Press or until Colorized Effect appears on the display.
10 Press or to select a color effect option.
11 Press to save your selection and go back to the photo selection screen.
12 Press or to select the number of copies to print.
Note: Pressing
not selected will select the image.
when the number of copies is set to 1 will deselect the image. Pressing when the image is
13 You can select more photos for printing and editing by repeating step 6 through step 12.
14 Press to go to the Print Preview screen.
15 If you want to adjust the print settings:
a Press .
b Make your selections.
c Press to save your selections, and then go back to the Print Preview screen.
16 Press to print.
Note: To prevent smudging or scratching, avoid touching the printed surface with your fingers or sharp objects.
For best results, remove each printed sheet individually from the paper exit tray, and allow the prints to dry at
least 24 hours before stacking, displaying, or storing.
Editing photos
33
Page 34
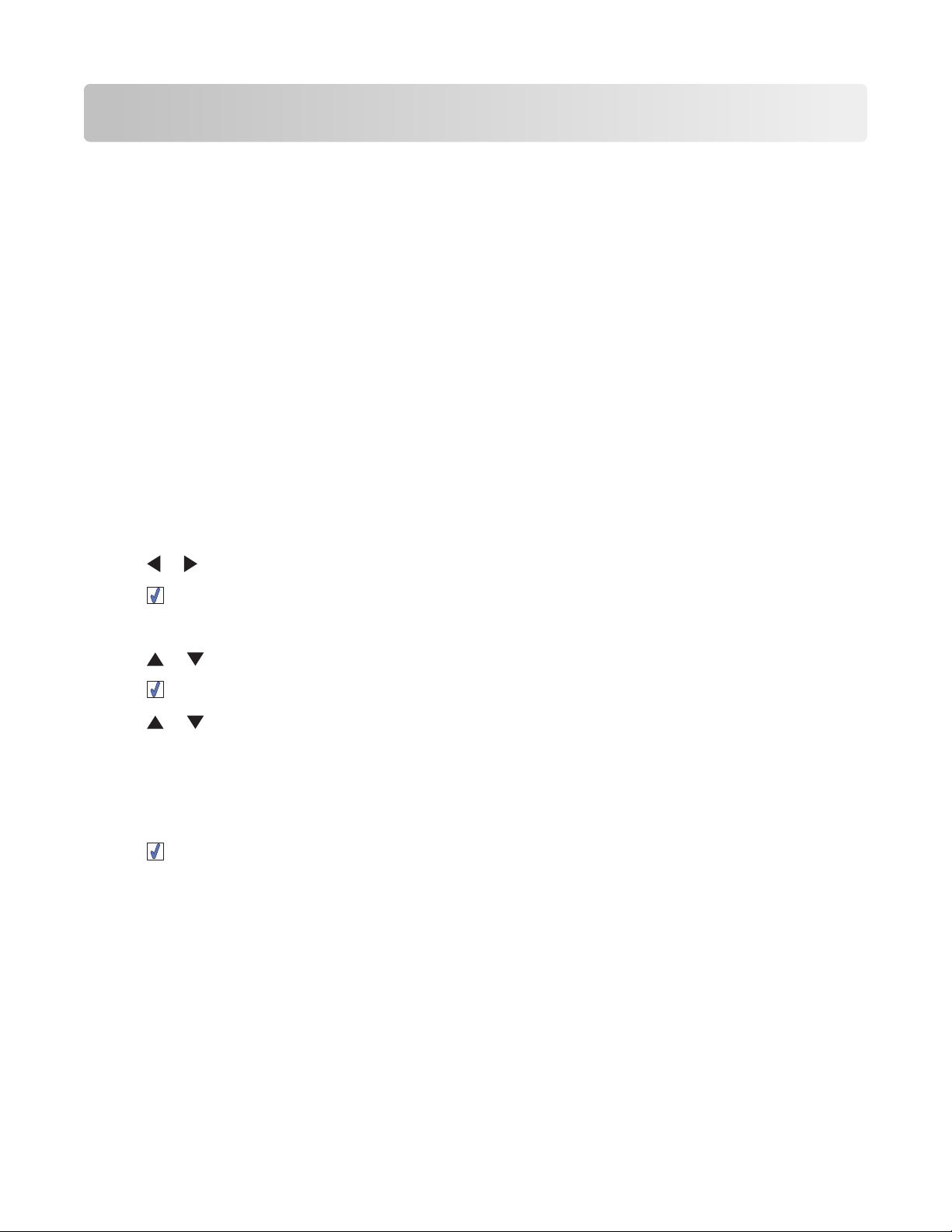
Transferring photos
Transferring photos from a memory device to a computer
You can transfer photos from a memory card or flash drive to a computer to save space on the memory device.
1 Make sure the printer is connected to a computer, and both the printer and computer are on.
2 Insert a memory card or flash drive. For more information, see “Inserting a memory card” on page 20 or “Inserting
a flash drive” on page 21.
The Fast Pics software automatically launches on your computer screen.
3 From the Fast Pics dialog, click Save Photos to PC.
The light on the printer blinks to indicate the memory card is transmitting data to the computer.
4 Follow the instructions on the computer screen to specify where you want to save the images.
Transferring photos from a memory card to a flash drive
You can transfer photos from a memory card to a flash drive. The photos on the memory card are retained.
1 Insert a memory card. For more information, see “Inserting a memory card” on page 20.
2 Press or repeatedly until Transfer appears on the display.
3 Press .
4 Insert a flash drive. For more information, see “Inserting a flash drive” on page 21.
5 Press or to select USB Flash Drive.
6 Press .
7 Press or to navigate through the following options:
• All Images to transfer all photos
• Selected Photos to transfer selected photos
• Image Range to transfer photos by range
• Date Range to transfer photos taken within certain dates
8 Press to select an option.
9 Follow the instructions on the display.
Transferring photos
34
Page 35
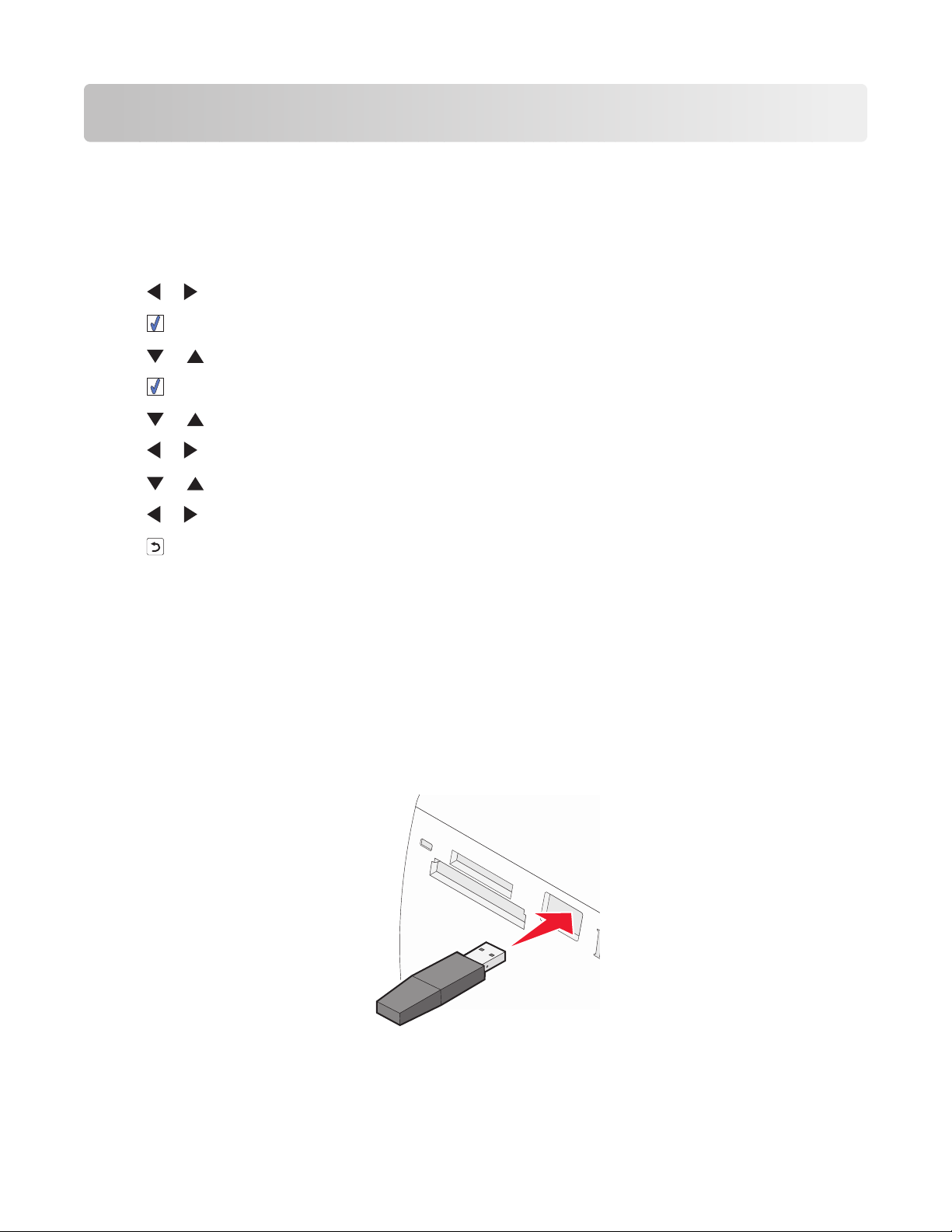
Using Bluetooth technology
Bluetooth is a wireless technology that lets compatible products send and receive communication. The printer
communicates with Bluetooth-enabled devices through a Universal Serial Bus (USB) Bluetooth adapter, which is sold
separately.
Setting the Bluetooth mode
1 Press or repeatedly until Tools appears on the display.
2 Press .
3 Press or repeatedly until Bluetooth appears.
4 Press .
5 Press or repeatedly until Bluetooth Enable is selected.
6 Press or to select either On or Off.
7 Press or repeatedly until Discovery Mode is selected.
8 Press or to select either On or Off.
9 Press to save your selection.
Printing using Bluetooth
You can print photos from a Bluetooth-enabled device such as a camera phone using a USB Bluetooth adapter.
1 Load photo paper with the glossy or printable side facing you. (If you are not sure which side is the printable side,
see the instructions that came with the paper.) For more information, see “Loading paper” on page 19.
2 Make sure that the Bluetooth Enable and Discovery Mode selections on your printer are set to On. For
more information, see “Setting the Bluetooth mode” on page 35.
3 Insert a USB Bluetooth adapter into the PictBridge port on the front of the printer.
Note: Bluetooth adapter sold separately.
Using Bluetooth technology
35
Page 36
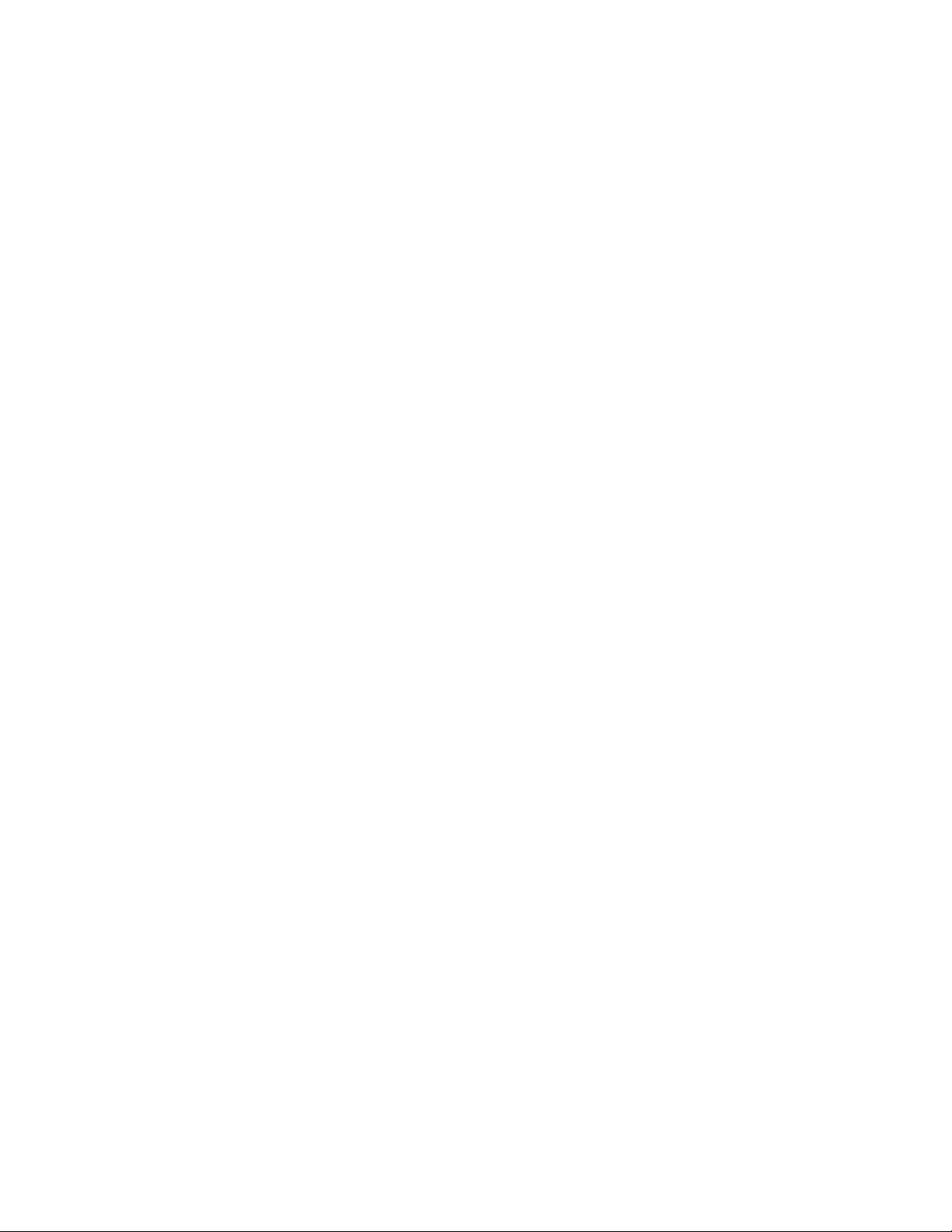
4 Once the printer detects the Bluetooth adapter, the following message appears on the printer display for five
seconds: Bluetooth Dongle Connected.
5 To print photos from your Bluetooth-enabled device, see the documentation that came with the product.
Note: To prevent smudging or scratching, avoid touching the printed surface with your fingers or sharp objects.
For best results, remove each printed sheet individually from the paper exit tray, and allow the prints to dry at
least 24 hours before stacking, displaying, or storing.
Using Bluetooth technology
36
Page 37
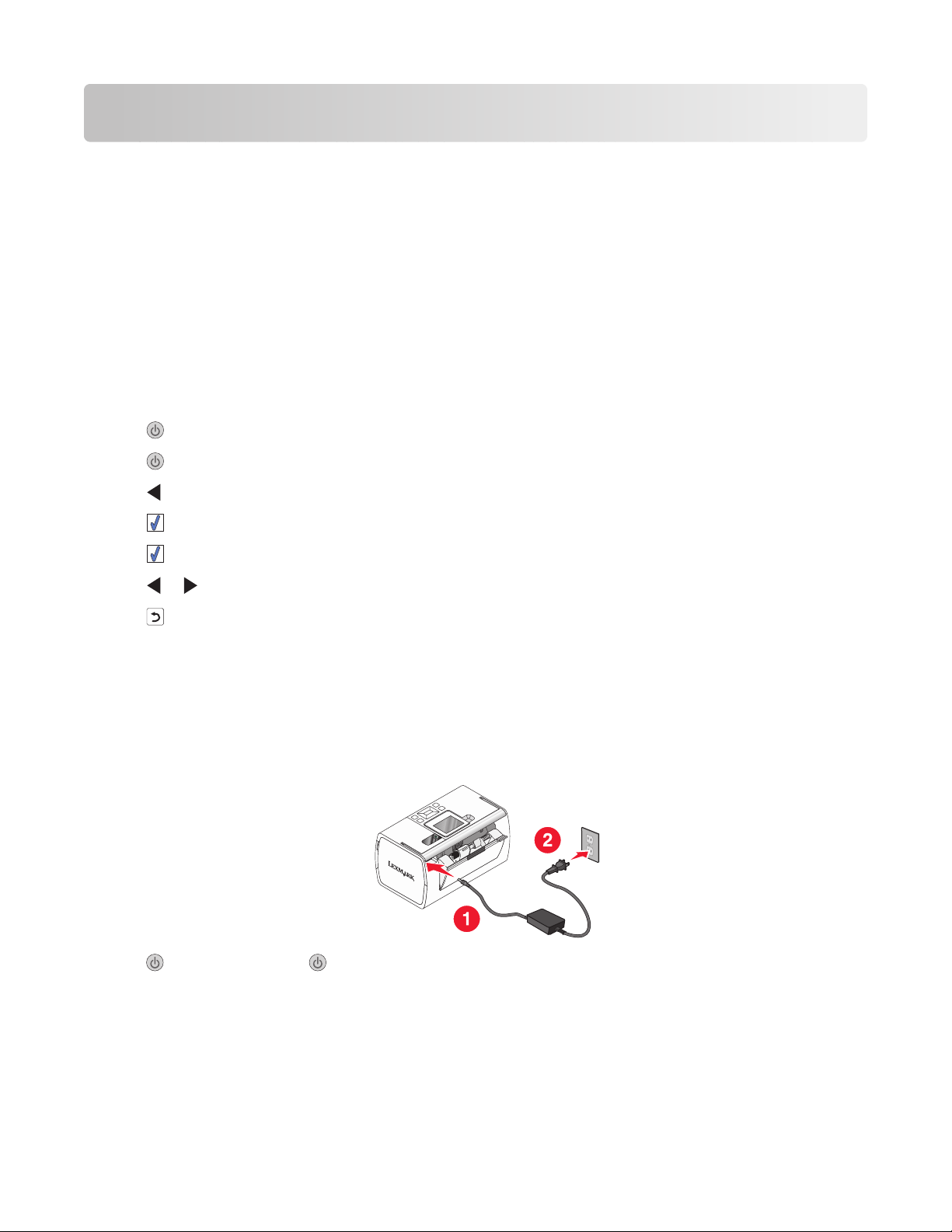
Troubleshooting
• “Setup troubleshooting” on page 37
• “Print troubleshooting” on page 39
• “Jams and misfeeds troubleshooting” on page 41
• “Device troubleshooting” on page 42
• “Error messages troubleshooting” on page 43
• “Removing and reinstalling the software” on page 45
Setup troubleshooting
Incorrect language appears on the display
1 Press to turn the printer off.
2 Press to turn the printer back on.
3 Press .
4 Press .
5 Press to continue.
6 Press or repeatedly until the language you want appears on the display.
7 Press to save your selection.
Power button is not lit
Make sure you have disconnected the power supply cord from the printer and then from the wall outlet.
1 Plug the cord all the way into the power supply port on the printer.
2 Plug the cord into an electrical outlet that other electrical devices have been using.
3 If the light is not on, press .
Software does not install
The following operating systems are supported:
• Windows 2000
• Windows XP
Troubleshooting
37
Page 38
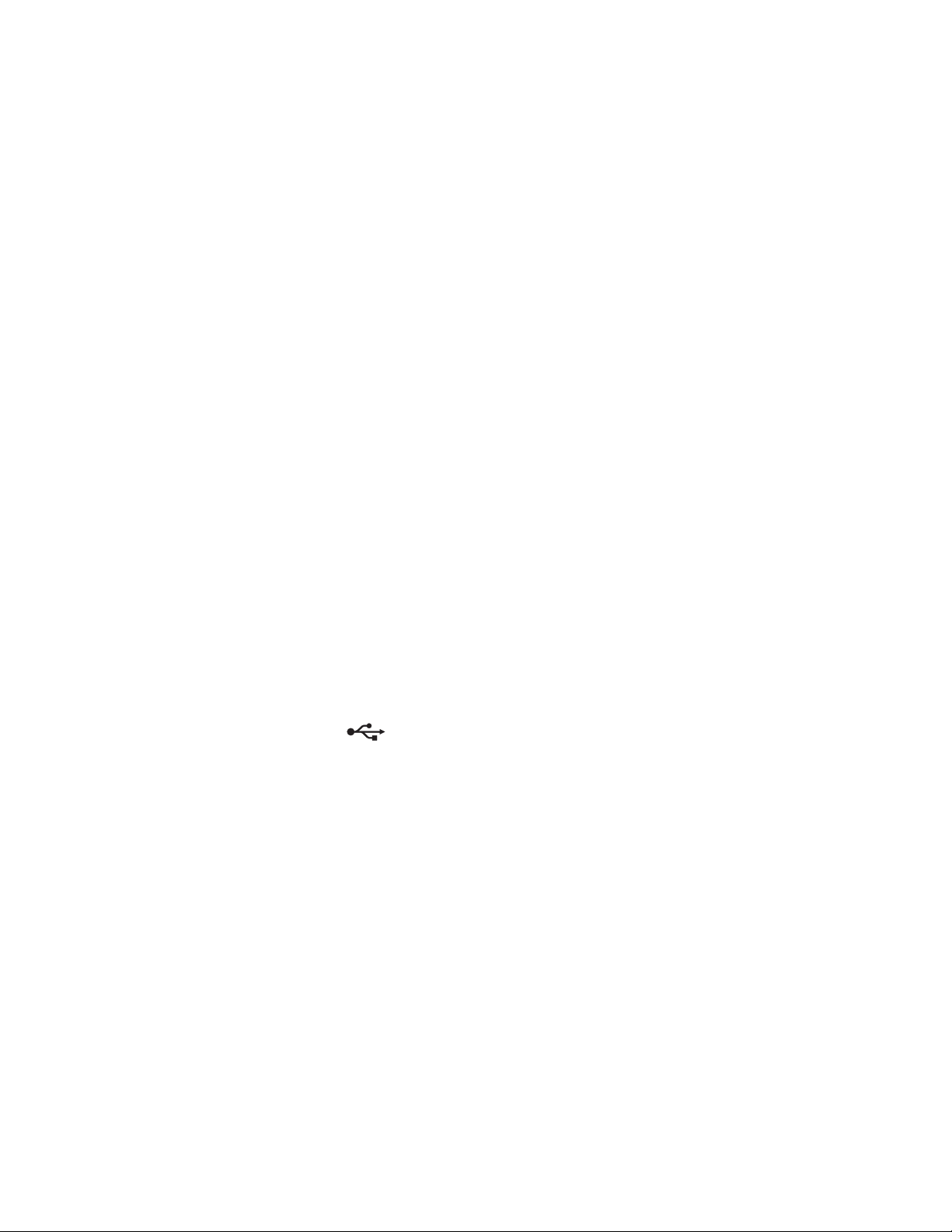
• Windows Vista
• Mac OS X version 10.3 or later
SOLUTION 1
1 Close all open software applications.
2 Disable any anti-virus programs.
3 Remove the printer software CD from the CD-ROM drive.
4 Restart the computer.
5 When the desktop appears, reinsert the printer software CD. The CD icon is created on the desktop.
6 Follow the instructions on the computer screen to install the software.
SOLUTION 2
1 Remove the printer software CD.
2 Restart the computer.
3 When the desktop appears, cancel all Found New Hardware windows.
4 Reinsert the printer software CD.
5 Follow the instructions on the computer screen.
SOLUTION 3
1 Check the USB cable for any obvious damage.
2 Firmly plug the square end of the USB cable into the back of the printer.
3 Firmly plug the rectangular end of the USB cable into the USB port of the computer.
The USB port is marked with the
USB symbol.
SOLUTION 4
1 Disconnect the USB cable from any other device, such as a USB hub or switch box.
2 Directly connect the cable to the printer and the computer.
Cannot print from a digital camera using PictBridge
S
OLUTION 1
Enable PictBridge printing on the camera by selecting the correct USB mode. For more information, see the digital
camera documentation.
Troubleshooting
38
Page 39
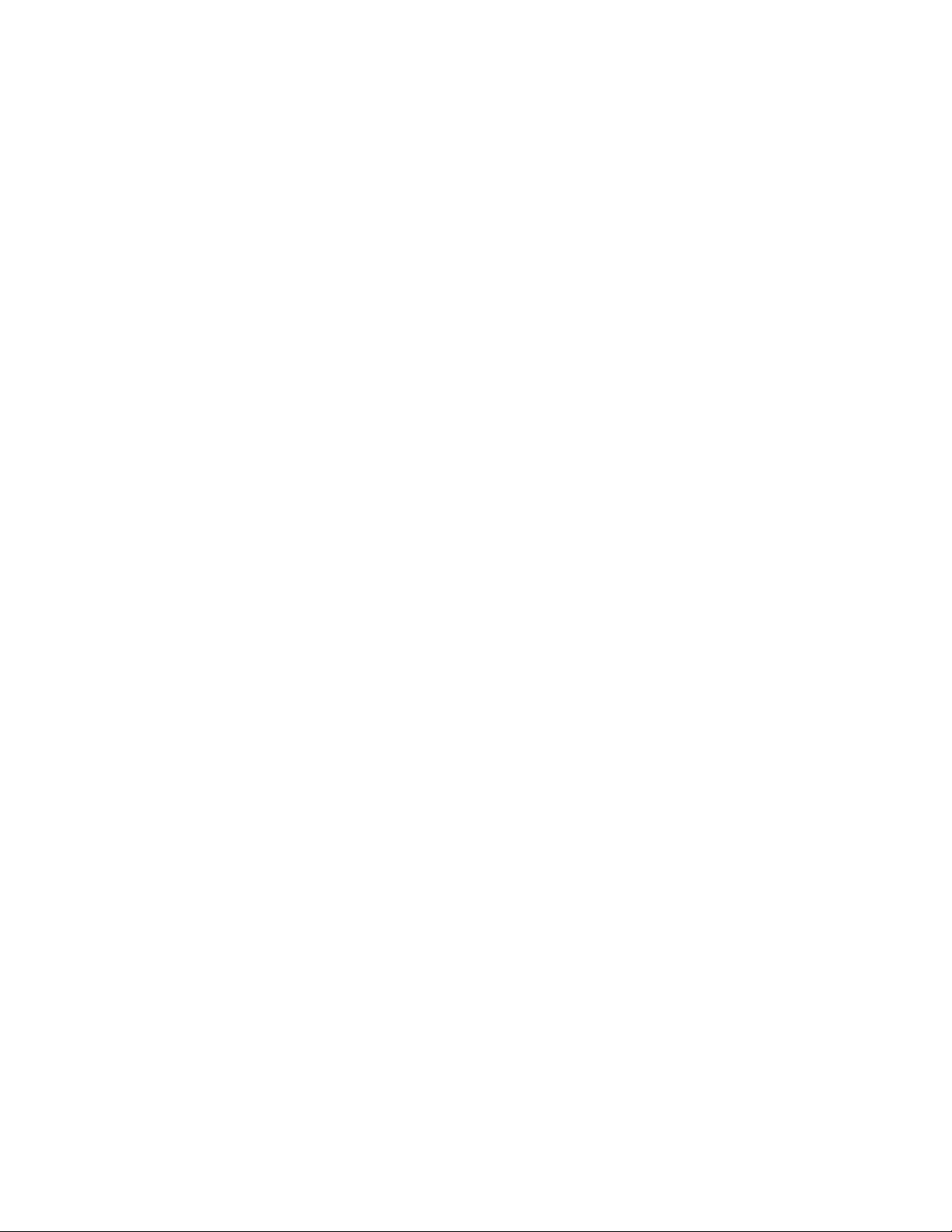
SOLUTION 2
1 Disconnect the camera.
2 Connect a PictBridge-enabled digital camera to the PictBridge port. See the digital camera documentation to
determine whether it is PictBridge-enabled.
SOLUTION 3
Use only the USB cable that came with the camera.
Print troubleshooting
Improving print quality
If you are not satisfied with the print quality of a photo, make sure you:
• Use the appropriate paper for the photo. For best results, use Lexmark Perfectfinish Photo Paper or Lexmark Photo
Paper.
Note: Do not use Lexmark Premium Photo Paper. Your print cartridge is not compatible with this type of paper.
• Load the paper with the glossy or printable side facing you. (If you are not sure which side is the printable side,
see the instructions that came with the paper.)
• Select Photo as the print quality.
Note: To prevent smudging or scratching, avoid touching the printed surface with your fingers or sharp objects. For
best results, remove each printed sheet individually from the paper exit tray, and allow the prints to dry at least 24
hours before stacking, displaying, or storing.
If the photo still does not have the print quality you want, follow these steps:
1 Align the print cartridge. For more information, see “Aligning the print cartridge for better print quality” on
page 9.
If print quality has not improved, continue to step 2.
2 Clean the print cartridge nozzles. For more information, see “Cleaning the print cartridge nozzles” in the
“Maintaining the printer” chapter of the User's Guide on the CD.
If print quality has not improved, continue to step 3.
3 Remove and reinsert the print cartridge. For more information, see “Removing a used print cartridge” and
“Installing the print cartridge” in the “Maintaining the printer” chapter of the User's Guide on the CD.
If print quality has not improved, continue to step 4.
4 Wipe the print nozzles and contacts. For more information, see “Wiping the print cartridge nozzles and contacts”
in the “Maintaining the printer” chapter of the User's Guide on the CD.
If print quality is still not satisfactory, replace the print cartridge. For more information, see “Ordering supplies”
in the “Maintaining the printer” chapter of the User's Guide on the CD.
Photo does not print
OLUTION 1
S
If an error message is displayed, see “Error messages troubleshooting” on page 43.
Troubleshooting
39
Page 40
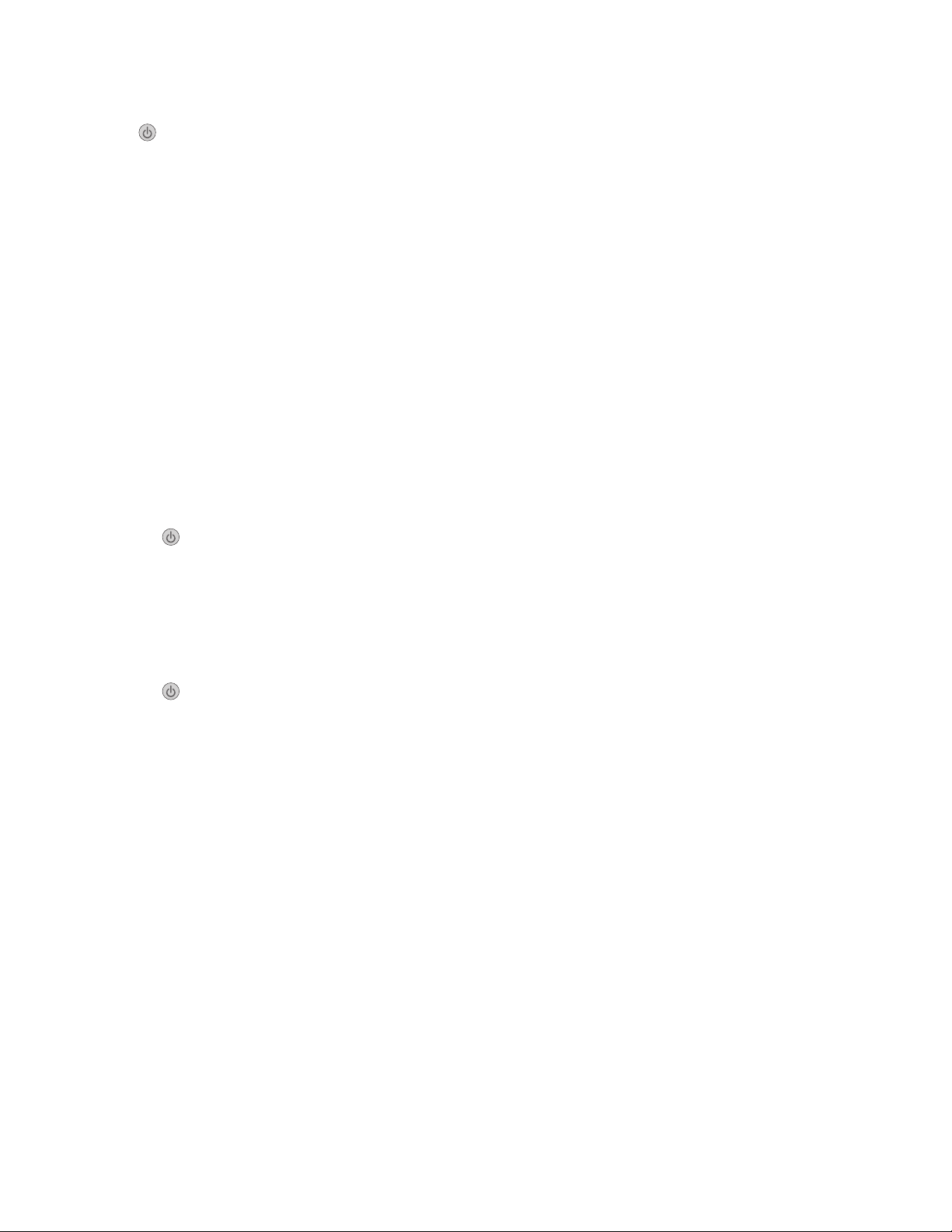
SOLUTION 2
If the light is not on, see “Power button is not lit” on page 37.
SOLUTION 3
Remove and then load paper. For more information, see “Loading paper” on page 19.
SOLUTION 4
Check the ink level, and install a new print cartridge if necessary. For more information, see “Installing the print
cartridge” in the “Maintaining the printer” chapter of the User's Guide on the CD.
SOLUTION 5
If the printer is connected to the computer through another device:
1 Disconnect the USB cable from any other device, such as a USB hub or switch box.
2 Directly connect the cable to the printer and the computer.
SOLUTION 6
1 Press to turn the printer off.
2 Disconnect the power supply cord from the wall outlet.
3 Disconnect the other end of the power supply cord from the printer.
4 Reconnect the power supply cord to the printer.
5 Plug the power supply cord into the wall outlet.
6 Press to turn the printer back on.
Print speed is slow
OLUTION 1
S
Close all programs on your computer that you are not using.
SOLUTION 2
Try minimizing the number and size of graphics and images in the document.
SOLUTION 3
Consider purchasing more Random Access Memory (RAM) for your computer.
SOLUTION 4
Remove as many unused fonts as possible from your system.
Troubleshooting
40
Page 41
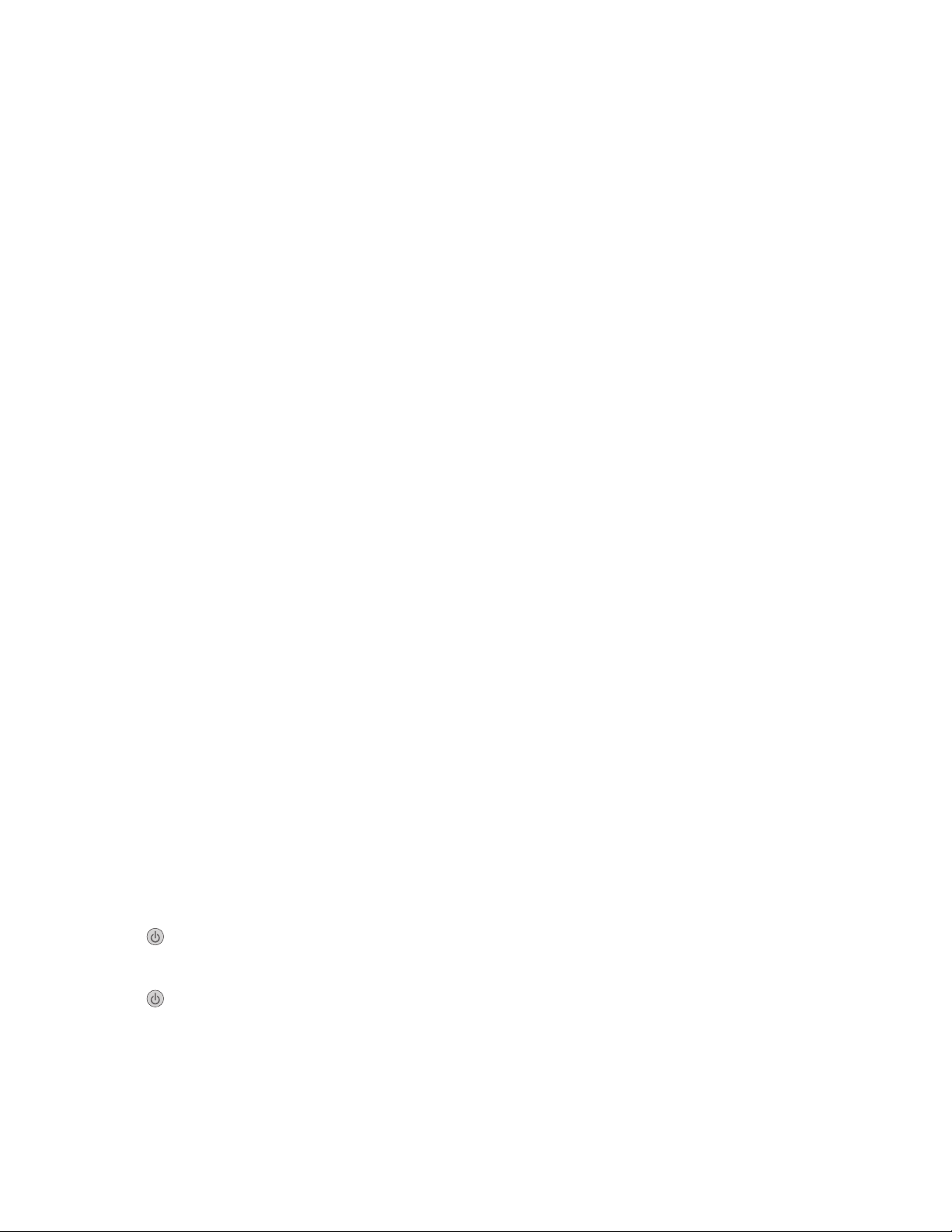
SOLUTION 5
1 From the software application, click File Print.
2 Click Properties, Preferences, Options, or Setup.
3 Click Quality/Copies.
4 From the Quality/Speed area, select Normal.
SOLUTION 6
1 Uninstall the printer software, and then reinstall it. For more information, see “Removing and reinstalling the
software” on page 45.
2 If the software still does not install correctly, visit our Web site at www.lexmark.com to check for the latest
software.
a In all countries or regions except the United States, select your country or region.
b Click the links for drivers and downloads.
c Select your printer family.
d Select your printer model.
e Select your operating system.
f Select the file you want to download, and follow the directions on the computer screen.
Partial photo prints
The memory card, flash drive, or Pictbridge-enabled camera you inserted is empty or contains files that cannot be
read by the printer.
SOLUTION 1
Use another memory card, flash drive, or Pictbridge-enabled camera.
SOLUTION 2
Make sure the paper size being used matches the size you selected.
Jams and misfeeds troubleshooting
Paper jam in the printer
1 Press to turn off the printer.
2 Firmly grasp the paper, and gently pull it out.
3 Press to turn the printer back on.
Troubleshooting
41
Page 42

Paper jam in the paper support
1 Press to turn off the printer.
2 Firmly grasp the paper, and gently pull it out.
3 Press to turn the printer back on.
Device troubleshooting
Device cannot be inserted
Make sure that the type of memory card, flash drive, PictBridge camera, or Bluetooth adapter you are using can be
used in the printer. For more information, see “Connecting photo storage devices” on page 20.
Nothing happens when a device is inserted
OLUTION 1
S
Remove and reinsert the memory card, flash drive, PictBridge-enabled camera, or Bluetooth adapter quickly.
SOLUTION 2
For more information, see “Connecting photo storage devices” on page 20.
SOLUTION 3
Check that there is no obvious damage to the memory card, flash drive, PictBridge-enabled camera, or Bluetooth
adapter.
SOLUTION 4
Insert only one device at a time.
SOLUTION 5
Check the cable connections.
1 Check the USB cable for any obvious damage.
2 Firmly plug the square end of the USB cable into the back of the printer.
3 Firmly plug the rectangular end of the USB cable into the USB port of the computer.
The USB port is marked with the
USB symbol.
Troubleshooting
42
Page 43

Error messages troubleshooting
Alignment Error
OLUTION 1
S
1 Remove the print cartridge.
2 Make sure the sticker and tape have been completely removed.
3 Reinsert the print cartridge.
4 Press to align the cartridge.
SOLUTION 2
Load photo paper, with the glossy or printable side facing you. (If you are not sure which side is the printable side,
see the instructions that came with the paper.)
Load new paper only. The printer will read any markings on used paper, which could cause the alignment error
message to appear.
Carrier Jam
1 Open the access cover.
2 Remove any objects blocking the path of the print cartridge carrier.
3 Make sure the cartridge carrier lid is closed.
4 Close the access cover.
5 Press .
Troubleshooting
43
Page 44

Cartridge Error
1 Remove the print cartridge.
2 Disconnect the power supply cord from the electrical outlet.
3 Reconnect the power supply cord to the electrical outlet.
4 If the button is not lit, press .
5 Reinsert the cartridge.
6 If the cartridge error returns, install a new cartridge. For more information, see “Installing the print cartridge” in
the “Maintaining the printer” chapter of the User's Guide on the CD.
Cartridge missing
The print cartridge is missing or is not installed properly. For more information, see “Installing the print cartridge” In
the “Maintaining the printer” chapter of the User's Guide on the CD.
Cover open
Make sure that the access cover is closed.
Invalid Device
The camera you connected to the printer is not communicating using PictBridge.
1 Disconnect the camera from the printer.
2 Check to see if the camera is PictBridge-enabled. For more information, see the camera documentation.
Invalid Image File
The memory card or flash drive you inserted is empty or contains files that cannot be read by the printer.
Use another memory card or flash drive. For more information, see “Inserting a memory card” on page 20 or “Inserting
a flash drive” on page 21.
Ink level
Message Ink level
Your Color Cartridge will need to be replaced soon.
Your Color Cartridge will need to be replaced soon.
Your Color Cartridge will need to be replaced very soon.
Note: These messages and percentages may not apply to the starter cartridge that shipped with your printer.
1 Install a new print cartridge if necessary.
To order supplies, see “Ordering supplies” in the “Maintaining the printer” chapter of the User's Guide on the CD.
25% full
15% full
5% full
2 Press to continue.
Troubleshooting
44
Page 45

Paper Jam
See “Jams and misfeeds troubleshooting” on page 41.
Paper Out
1 Load photo paper, with the glossy or printable side facing you. (If you are not sure which side is the printable side,
see the instructions that came with the paper.) For more information, see “Loading paper” on page 19.
2 Press .
PictBridge Error
S
OLUTION 1
Make sure your PictBridge-enabled digital camera is properly connected to the printer. For more information, see
“Connecting a PictBridge-enabled digital camera” on page 22.
SOLUTION 2
The camera you connected is not in PictBridge mode. For more information, see the camera documentation.
Removing and reinstalling the software
If the printer is not functioning properly, or if a communications error message appears when you try to use the
printer, you may need to remove and reinstall the printer software.
1 Click Start Programs or All Programs Lexmark 350 Series.
2 Select Uninstall.
3 Follow the instructions on the computer screen to remove the printer software.
4 Restart the computer before reinstalling the printer software.
5 Click Cancel on all New Hardware Found screens.
6 Insert the CD, and then follow the instructions on the computer screen to reinstall the software.
Troubleshooting
45
Page 46

Notices
Federal Communications Commission (FCC) compliance information statement
This product complies with the limits for a Class B digital device, pursuant to Part 15 of the FCC Rules. Operation is
subject to the following two conditions:
1 this device may not cause harmful interference, and
2 this device must accept any interference received, including interference that may cause undesired operation.
Any questions on this statement should be directed to:
Director of Lexmark Technology & Services
Lexmark International, Inc.
740 West New Circle Road
Lexington, KY 40550
(859) 232-3000
For additional compliance information, see the online documentation.
Statement of Limited Warranty
Lexmark International, Inc., Lexington, KY
This limited warranty applies to the United States. For customers outside the U.S., see the country-specific warranty
information that came with your product.
This limited warranty applies to this product only if it was originally purchased for your use, and not for resale, from
Lexmark or a Lexmark remarketer, referred to in this statement as “Remarketer.”
Limited warranty
Lexmark warrants that this product:
—Is manufactured from new parts, or new and serviceable used parts, which perform like new parts
—Is, during normal use, free from defects in material and workmanship
If this product does not function as warranted during the warranty period, contact a Remarketer or Lexmark for repair
or replacement (at Lexmark's option).
If this product is a feature or option, this statement applies only when that feature or option is used with the product
for which it was designed. To obtain warranty service, you may be required to present the feature or option with the
product.
If you transfer this product to another user, warranty service under the terms of this statement is available to that
user for the remainder of the warranty period. You should transfer proof of original purchase and this statement to
that user.
Notices
46
Page 47

Limited warranty service
The warranty period starts on the date of original purchase as shown on the purchase receipt. The warranty period
ends 12 months later.
To obtain warranty service you may be required to present proof of original purchase. You may be required to deliver
your product to the Remarketer or Lexmark, or ship it prepaid and suitably packaged to a Lexmark designated location.
You are responsible for loss of, or damage to, a product in transit to the Remarketer or the designated location.
When warranty service involves the exchange of a product or part, the item replaced becomes the property of the
Remarketer or Lexmark. The replacement may be a new or repaired item. The replacement item assumes the
remaining warranty period of the original product.
Replacement is not available to you if the product you present for exchange is defaced, altered, in need of a repair
not included in warranty service, damaged beyond repair, or if the product is not free of all legal obligations,
restrictions, liens, and encumbrances.
Before you present this product for warranty service, remove all print cartridges, programs, data, and removable
storage media (unless directed otherwise by Lexmark).
For further explanation of your warranty alternatives and the nearest Lexmark authorized servicer in your area, contact
Lexmark at (800) 332-4120, or on the World Wide Web at support.lexmark.com.
Remote technical support is provided for this product throughout its warranty period. For products no longer covered
by a Lexmark warranty, technical support may not be available or only be available for a fee.
Extent of limited warranty
We do not warrant uninterrupted or error-free operation of any product.
Warranty service does not include repair of failures caused by:
—Modification or attachments
—Accidents or misuse
—Unsuitable physical or operating environment
—Maintenance by anyone other than Lexmark or a Lexmark authorized servicer
—Operation of a product beyond the limit of its duty cycle
—Use of printing media outside of Lexmark specifications
—Supplies (such as ink) not furnished by Lexmark
—Products, components, parts, materials, software, or interfaces not furnished by Lexmark
TO THE EXTENT PERMITTED BY APPLICABLE LAW, NEITHER LEXMARK NOR ITS THIRD PARTY SUPPLIERS OR
REMARKETERS MAKE ANY OTHER WARRANTY OR CONDITION OF ANY KIND, WHETHER EXPRESS OR IMPLIED,
WITH RESPECT TO THIS PRODUCT, AND SPECIFICALLY DISCLAIM THE IMPLIED WARRANTIES OR CONDITIONS
OF MERCHANTABILITY, FITNESS FOR A PARTICULAR PURPOSE, AND SATISFACTORY QUALITY. ANY
WARRANTIES THAT MAY NOT BE DISCLAIMED UNDER APPLICABLE LAW ARE LIMITED IN DURATION TO THE
WARRANTY PERIOD. NO WARRANTIES, EXPRESS OR IMPLIED, WILL APPLY AFTER THIS PERIOD. ALL
INFORMATION, SPECIFICATIONS, PRICES, AND SERVICES ARE SUBJECT TO CHANGE AT ANY TIME WITHOUT
NOTICE.
Notices
47
Page 48
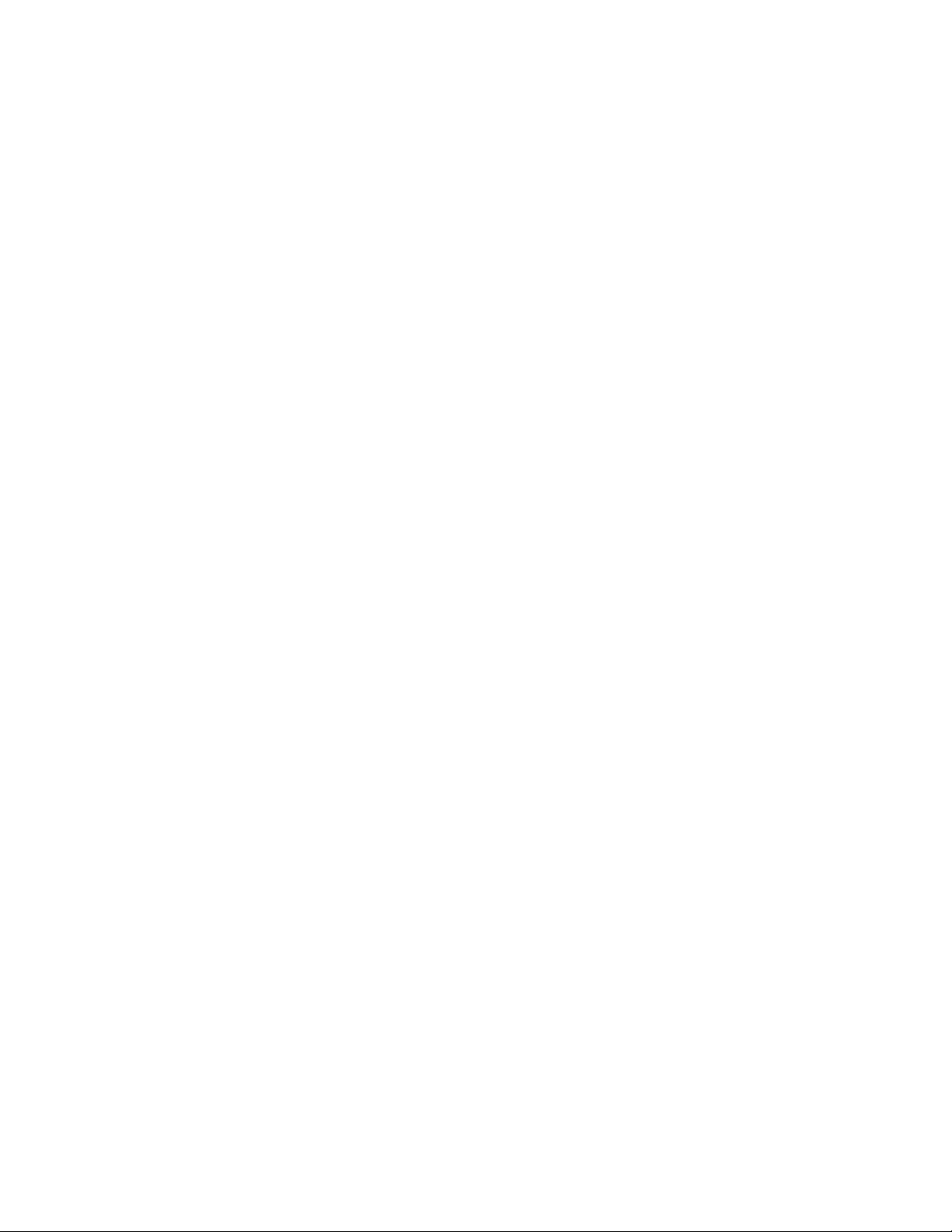
Limitation of liability
Your sole remedy under this limited warranty is set forth in this document. For any claim concerning performance
or nonperformance of Lexmark or a Remarketer for this product under this limited warranty, you may recover actual
damages up to the limit set forth in the following paragraph.
Lexmark's liability for actual damages from any cause whatsoever will be limited to the amount you paid for the
product that caused the damages. This limitation of liability will not apply to claims by you for bodily injury or damage
to real property or tangible personal property for which Lexmark is legally liable. IN NO EVENT WILL LEXMARK BE
LIABLE FOR ANY LOST PROFITS, LOST SAVINGS, INCIDENTAL DAMAGE, OR OTHER ECONOMIC OR CONSEQUENTIAL
DAMAGES. This is true even if you advise Lexmark or a Remarketer of the possibility of such damages. Lexmark is not
liable for any claim by you based on a third party claim.
This limitation of remedies also applies to claims against any Suppliers and Remarketers of Lexmark. Lexmark's and
its Suppliers' and Remarketers' limitations of remedies are not cumulative. Such Suppliers and Remarketers are
intended beneficiaries of this limitation.
Additional rights
Some states do not allow limitations on how long an implied warranty lasts, or do not allow the exclusion or limitation
of incidental or consequential damages, so the limitations or exclusions contained above may not apply to you.
This limited warranty gives you specific legal rights. You may also have other rights that vary from state to state.
Statement of Warranty
Lexmark Canada, Inc.
50 Leek Crescent
Richmond Hill, Ontario
L4B 4J3
This warranty applies to Canada. For customers outside Canada, refer to the country-specific warranty information
that came with your product.
This Statement of Warranty applies to this product if it was originally purchased for your use, and not for resale, from
Lexmark Canada, Inc. (“Lexmark”) or a Lexmark remarketer, referred to in this statement as “Remarketer.”
Warranty
Lexmark warrants that this product:
—Is manufactured from new parts, or new and serviceable used parts, which perform like new parts
—Is, during normal use, free from defects in material and workmanship
If this product does not function as warranted during the warranty period, contact a Remarketer or Lexmark for repair
or replacement (at Lexmark's option).
If this product is a feature or option (e.g., additional paper tray, envelope feeder, scanner, etc.), this statement applies
only when that feature or option is used with the product for which it was designed. To obtain warranty service, you
may be required to present the feature or option with the product.
If you transfer this product to another user, warranty service under the terms of this statement is available to that
user for the remainder of the warranty period. The transferee may be required to present proof of original purchase
and a copy of this statement to obtain warranty service.
Notices
48
Page 49
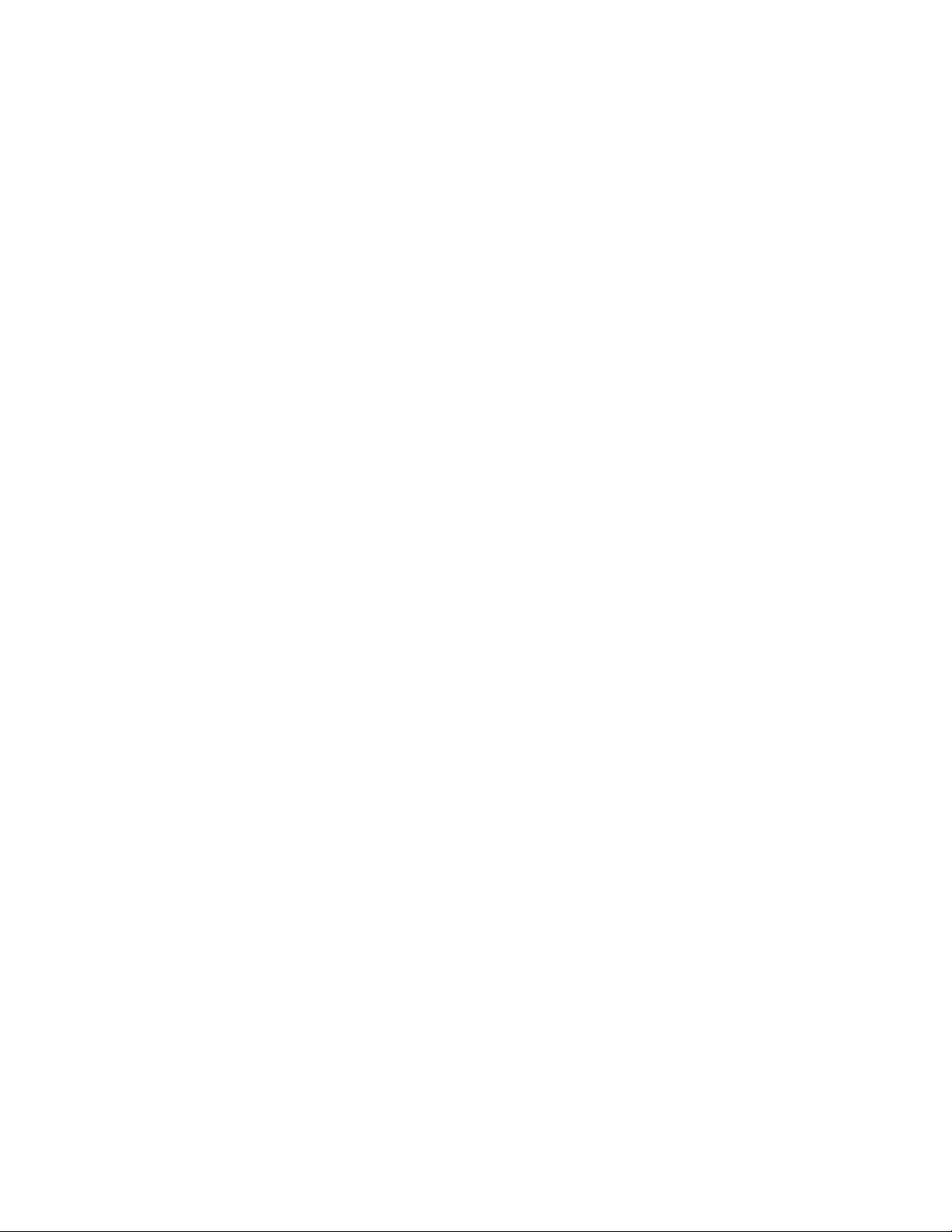
Warranty service
The warranty period is 12 months and starts on the date of original purchase as shown on the purchase receipt.
To obtain warranty service you may be required to present proof of original purchase. You may be required to deliver
your product to the Remarketer or Lexmark, or ship it, suitably packaged, to a Lexmark designated location. Unless
otherwise provided for by provincial law, you are responsible for shipping charges and for loss of, or damage to, a
product in transit to the Remarketer or the designated location.
When warranty service involves the exchange of a product or part, the item replaced becomes the property of the
Remarketer or Lexmark. The replacement may be a new or repaired item. The replacement item assumes the
remaining warranty period of the original product.
Before you present this product for warranty service, remove any print cartridge(s), programs, data, and removable
storage media (unless otherwise directed by Lexmark).
For further explanation of your warranty alternatives and the nearest Lexmark authorized servicer in your area, please
contact Lexmark at 1-800-539-6275, or on the World Wide Web at www.lexmark.com/support.
Remote technical support is provided for this product throughout its warranty period. For products no longer covered
by a Lexmark warranty, technical support may not be available or only be available for a fee.
Extent of warranty
We do not warrant uninterrupted or error-free operation of a product.
Replacement is not available to you if the product you present for exchange is defaced, altered, or damaged or in
need of a repair not included in warranty service (as listed below). Also, such product must be free of any legal
obligations and restrictions.
Warranty service does not include repair of failures caused by:
—Modification or attachments
—Accidents or misuse
—Unsuitable physical or operating environment
—Maintenance by anyone other than Lexmark or a Lexmark authorized servicer
—Operation of a product beyond the limit of its duty cycle (the maximum number of pages that the product is
designed to process monthly)
—Failure to have installed a maintenance kit as specified (if applicable)
—Use of printing media outside of Lexmark specifications
—Use of other than Lexmark supplies (such as toner cartridges, inkjet cartridges, and ribbons), except where such
mandatory use of Lexmark supplies is prohibited by provincial law.
ALL EXPRESS, IMPLIED AND STATUTORY WARRANTIES AND CONDITIONS, INCLUDING THE IMPLIED
WARRANTIES AND CONDITIONS OF MERCHANTABILITY AND FITNESS FOR A PARTICULAR PURPOSE, ARE
LIMITED IN DURATION TO THE WARRANTY PERIOD. NO WARRANTIES AND CONDITIONS, EXPRESS OR IMPLIED,
WILL APPLY AFTER THIS PERIOD.
Limitation of liability
Your sole remedy under this Statement of Warranty is set forth in this section. For any claim against Lexmark or a
Remarketer concerning performance or nonperformance of this product, you may only recover direct damages up
to the limit set forth as follows:
Notices
49
Page 50
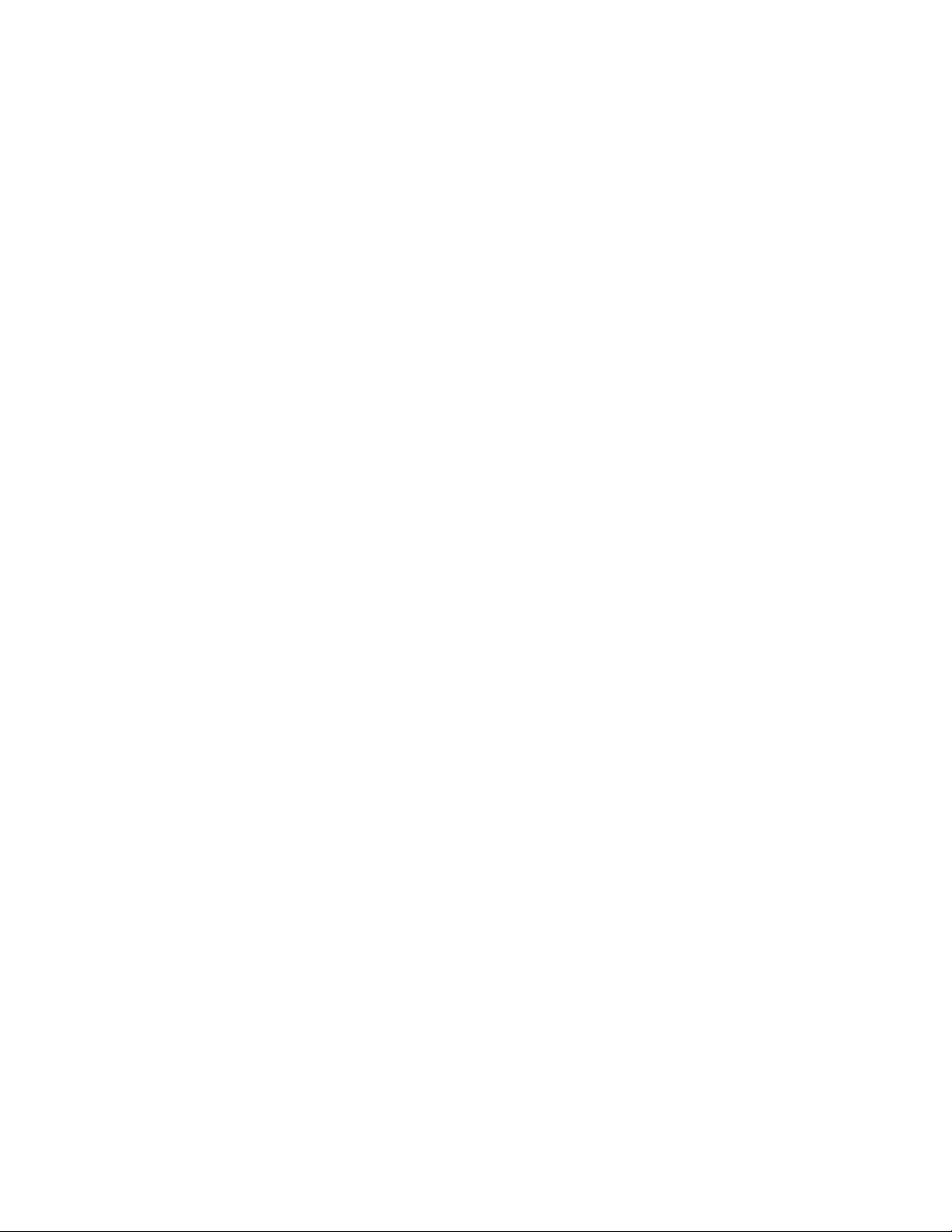
To the maximum extent permitted by applicable law, Lexmark's liability for direct damages from any cause
whatsoever will be limited to the lesser of 1) $5,000 or 2) the amount you paid for the product that caused the
damages, including claims by you for bodily injury or damage to real property or tangible personal property. In no
event will Lexmark be liable for any special or indirect damages, lost profits, lost savings, incidental or other economic
consequential damages, or other economic damages or losses. This is true even if you advise Lexmark or the
Remarketer of the possibility of such damages or losses. Lexmark is not liable for any claim by you based on a third
party claim.
This limitation of liability also applies to any claim by you against any developer, including Lexmark International,
Inc., of materials or products supplied to Lexmark. Lexmark's, the developer's and the manufacturer’s limitations of
liability are not cumulative. Such developers and manufacturers are intended beneficiaries of this limitation.
Additional rights
You may have greater rights existing under legislation in your province or territory. Where any term of this warranty
is prohibited by such laws, it shall be null and void, but the remainder of the warranty shall remain in effect.
Technical assistance
—Make sure you followed the setup instructions.
—See your User’s Guide.
—Visit our Web site at www.lexmark.com/support.
—Call Lexmark Customer Service at 1-800-539-6275.
Notices
50
Page 51
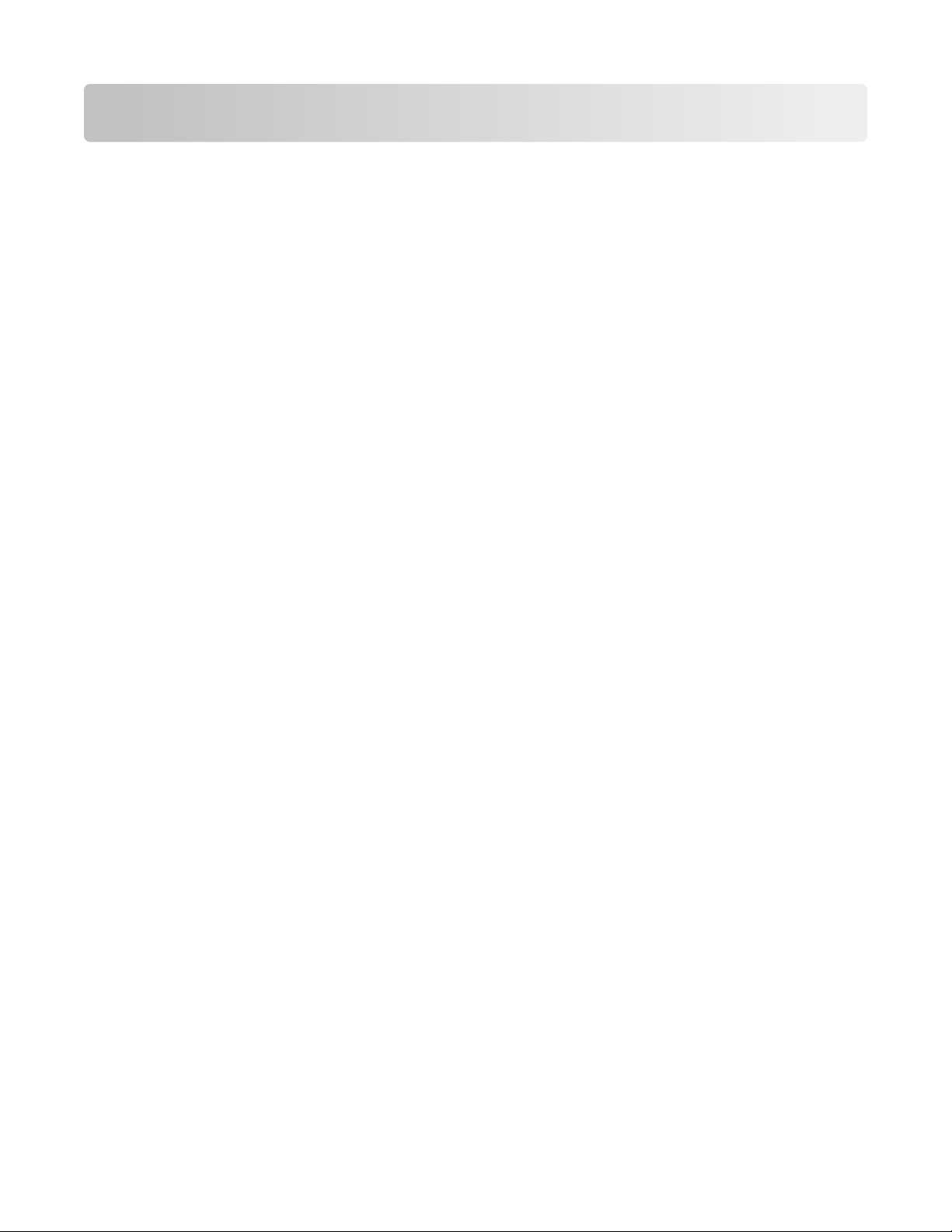
Index
A
access cover 11
aligning print cartridge 9
alignment error 43
Auto Enhance
Photo Edit Mode menu 16
B
Bluetooth
adapter, inserting 35
printing 35
setting mode 35
Tools menu 16
box contents 9
Brightness
Photo Edit Mode menu 16
brightness, adjusting 30
buttons, control panel
Back 13
down arrow 13
left arrow 13
Menu 13
Power 12
Red-eye 12
right arrow 13
Select 13
Start 12
up arrow 13
C
cannot print from digital camera
using PictBridge 38
cards
memory 20
carrier jam error 43
cartridge error 44
cartridge missing error 44
cartridge, print
aligning 9
Colorized Effect
Photo Edit Mode menu 16
contents, box 9
control panel 11
Photo Edit Mode menu 16
PictBridge menu 16
Print Photos menu 14
Tools menu 15
Transfer Photos menu 14
using 12
View and Select menu 13
View Slideshow menu 15
cover open 44
cropping photos 29
D
device cannot be inserted 42
Device Defaults
Tools menu 15
device troubleshooting
device cannot be inserted 42
nothing happens when device is
inserted 42
display 11
E
emission notices 46
enhancing photos
automatically 31
error messages troubleshooting
alignment error 43
carrier jam 43
cartridge error 44
cartridge missing 44
cover open error 44
ink level 44
invalid device 44
invalid image file 44
paper jam 45
paper out 45
PictBridge error 45
F
Fast Pics
opening 18
FCC notices 46
finding
information 5
publications 5
Web site 5
flash drive
inserting 21
frames, adding to photos 32
H
handle 11
I
improving print quality 39
incorrect language appears on
display 37
information, finding 5
ink level 44
inserting
Bluetooth adapter 35
flash drives 21
memory cards 20
installing
printer software 45
invalid device 44
invalid image file 44
J
jams and misfeeds troubleshooting
paper jam in paper support 42
paper jam in printer 41
L
light 11
loading
paper 19
M
Maintenance
Tools menu 15
memory card
inserting 20
memory card slots 11
N
nothing happens when device is
inserted 42
notices 46
P
paper exit tray 11
paper guide 11
paper jam 45
paper jam in paper support 42
paper jam in printer 41
Index
51
Page 52
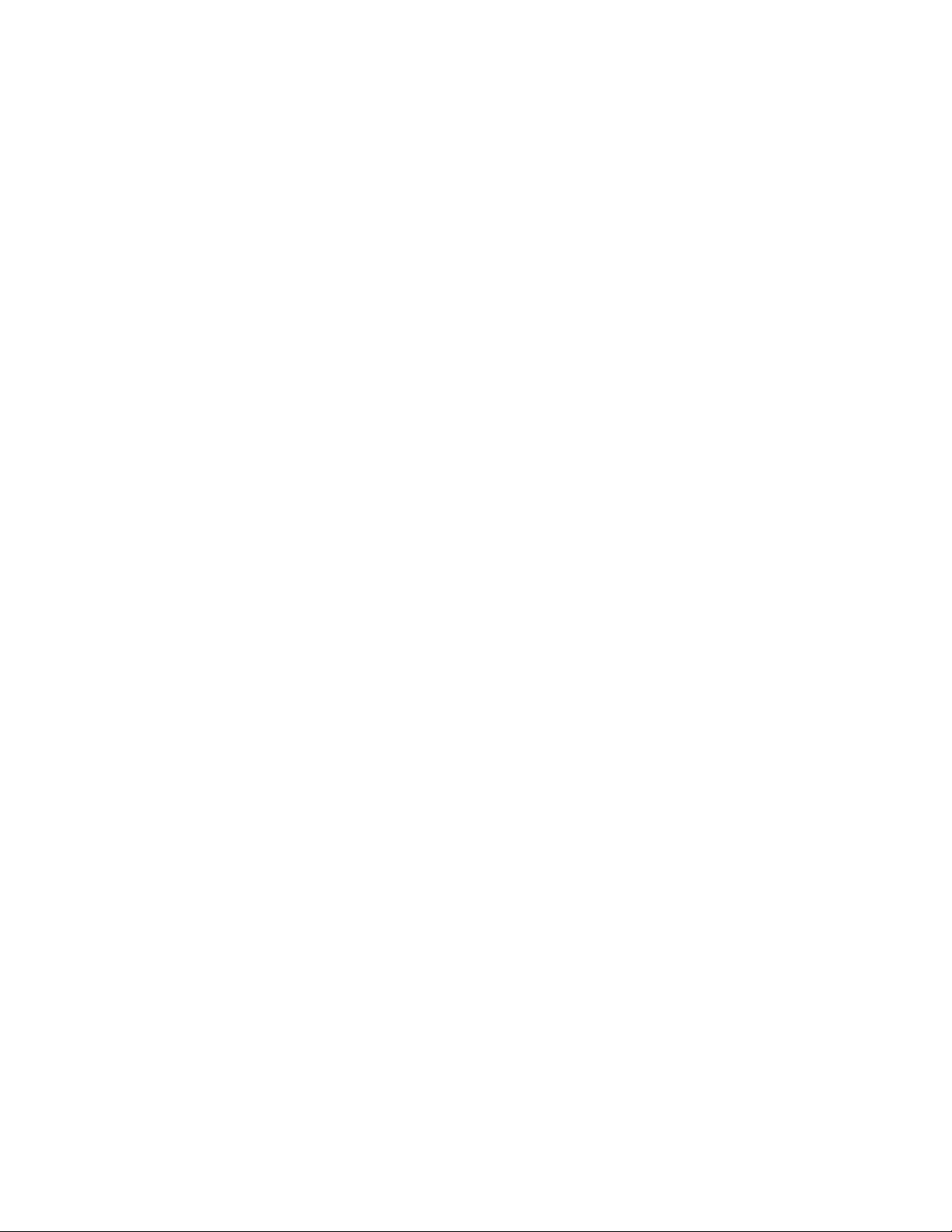
paper out 45
paper support 11
paper, loading 19
paper, using supported
types 19, 24, 29
partial photo prints 41
parts
access cover 11
control panel 11
display 11
handle 11
light 11
memory card slots 11
paper exit tray 11
paper guide 11
paper support 11
PictBridge port 11
power supply port 12
USB port 12
passport photos, printing 13
photo does not print 39
Photo Edit Mode menu 16
photos
adding frames 32
adjusting brightness 30
applying color effects 33
cropping 29
enhancing automatically 31
passport photos, printing 13
Photo Edit Mode menu 16
printing a photo or selected
photos 24
printing all 25
printing by date 25
printing by range 26
printing from digital camera using
DPOF 27
printing from digital camera using
PictBridge menu 28
printing index page 27
printing using Bluetooth 35
red-eye, removing 16
rotating 16
transferring from memory card to
flash drive 34
transferring from memory device
to computer 34
viewing and selecting 13
viewing slideshow on control
panel 15, 23
PictBridge error 45
PictBridge menu 16
PictBridge port 11
PictBridge-enabled camera,
connecting 22
power button is not lit 37
power supply port 12
print cartridge
aligning 9
Print Photos menu 14
Print Properties
opening 18
print quality, improving 39
print speed is slow 40
print troubleshooting
improving print quality 39
partial photo prints 41
print speed is slow 40
printer software
reinstalling 45
removing 45
using 18
printing
a photo or selected photos 24
all photos 25
index page of photos 27
photos by date 25
photos by range 26
photos from digital camera using
DPOF 27
photos from digital camera using
PictBridge menu 28
photos using color effects 33
photos with automatic
enhancement 31
photos with frames 32
publications, finding 5
R
red-eye, removing 16
rotating photos 16
S
safety information 2
setup troubleshooting
cannot print from digital camera
using PictBridge 38
incorrect language appears on
display 37
photo does not print 39
power button is not lit 37
software does not install 37
slideshow, viewing 15
software
Fast Pics 18
Print Properties 18
removing and reinstalling 45
Solution Center 18
using 18
software does not install 37
Solution Center
opening 18
T
Tools menu 15
Transfer Photos menu 14
transferring photos
from memory card to flash
drive. 34
from memory device to
computer 34
troubleshooting, device
device cannot be inserted 42
nothing happens when device is
inserted 42
troubleshooting, error messages
alignment error 43
carrier jam 43
cartridge error 44
cartridge missing 44
cover open 44
ink level 44
invalid device 44
invalid image file 44
paper jam 45
paper out 45
PictBridge error 45
troubleshooting, jams and
misfeeds
paper jam in paper support 42
paper jam in printer 41
troubleshooting, print
improving print quality 39
partial photo prints 41
print speed is slow 40
troubleshooting, setup
cannot print from digital camera
using PictBridge 38
incorrect language appears on
display 37
photo does not print 39
power button is not lit 37
software does not install 37
Index
52
Page 53

U
USB port 12
using
supported paper types 19, 24, 29
V
View and Select menu 13
View Slideshow menu 15
viewing slideshow 23
W
Web site
finding 5
Index
53
 Loading...
Loading...