Lexicon PCM Native Chamber Reverb Owner's Manual

PCM NATIVE CHAMBER
OWNER’S MANUAL

The Lexicon® Legacy
continues...
2

...with the PCM Native Chamber
For over 40 years Lexicon® has
been recognized as the gold
standard of digital reverb and
effects processing and has
continuously introduced leading
edge technology for the audio
industry. Lexicon again rocked
the audio industry with the
introduction of the PCM Native
Reverb and PCM Native Effects
Plug-In Bundles, the ultimate
bundles for creating professional,
inspirational mixes within popular
DAWs like Pro Tools
any other VST
RTA S
With all the flexibility you would
expect from native plug-ins,
these powerhouse plug-ins offer
legendary Lexicon processing
with the most versatile and finely
crafted studio presets. Designed
to bring the highest level of sonic
quality and functionality to all
your audio applications, the PCM
Native Series Plug-Ins will take
center stage in your DAW.
®
®
, Audio UnitTM, or
compatible platform.
®
, Logic®, and
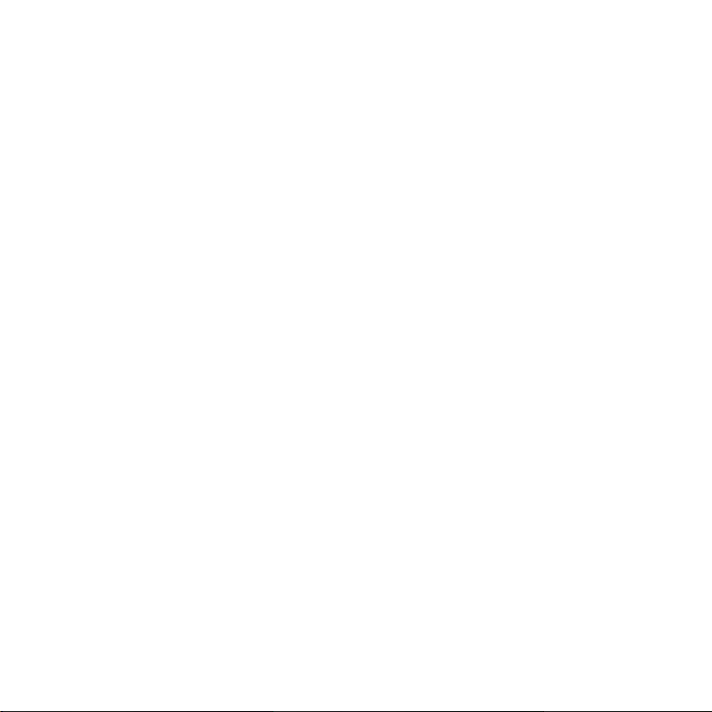
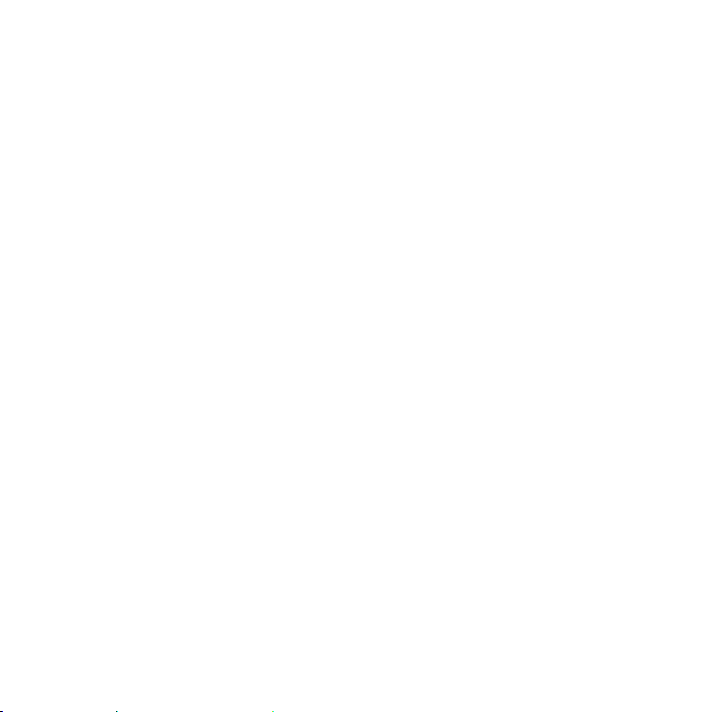
Congratulations and thank you
for purchasing the PCM Native Chamber plug-in. With decades of legacy products to pull from,
the PCM Native plug-ins include the finest collection of factory presets available. Designed to
bring the highest level of sonic quality and functionality to all of your audio applications, the
PCM Native plug-ins will take center stage in your DAW.
Quick Start
• Open your DAW and choose the Lexicon plug-in from your list of plug-ins
• In the plug-in’s window, select a category
• Select a preset
• Adjust parameters (optional)
• Save the preset (optional)
It can be as simple or as in-depth as you’d like. The included presets work well for most
situations, but you can easily adjust any parameter and save any preset. See the “Factory
Presets” section for more information on editing, loading and saving presets.
Included Items
• PCM Native Chamber software CD
• iLok license code
• This manual
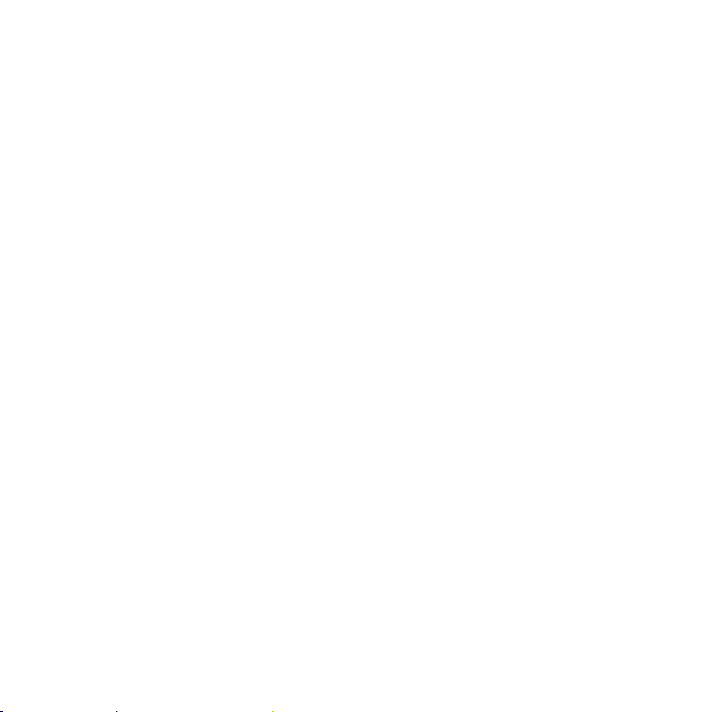
Table of Contents
Installation ............................................... 1
Install the Plug-in .................................... 1
iLok License ............................................ 1
First Look—The User Interface ................ 2
Overview ................................................ 2
Level Meters ...................................... 3
Preset Category ................................. 3
Realtime Display ................................ 3
Preset Selector .................................. 3
EQ Window ....................................... 3
Help Button ....................................... 3
Fader Area ......................................... 3
Control Buttons ................................. 3
The Realtime Display .............................. 4
Off ..................................................... 5
Multiband .......................................... 5
Frequency .......................................... 5
Impulse .............................................. 5
The EQ Window ..................................... 6
Graphic Display ................................. 7
Early/Late Selectors ........................... 7
EQ Type Selector ............................... 7
Level Control ..................................... 7
EQ Parameters .................................. 7
The Fader Area ....................................... 8
Parameter Name ............................... 8
Parameter Value ................................ 8
Modifier Button ................................. 8
Fader ................................................. 8
The Control Buttons ............................... 9
Edit .................................................... 9
Compare .......................................... 9
Store .................................................. 9
Edit Navigation and Full Edit Mode ....... 10
The Soft Row .......................................... 11
Customizing the Soft Row ................. 11
Input & Mix ............................................. 12
Reverb .................................................... 13
Reflections and Echoes .......................... 14
Master Time Control ......................... 14
Absolute/Tempo Switch .................... 14
Gain Polarity Switch ........................... 14
Presets ..................................................... 15
Loading a Preset ..................................... 15
Storing and Managing Presets ............... 16
Portable Presets...................................... 17
Where are presets stored? ..................... 18
Tempo Mode Presets ............................... 19
Getting the most out of your computer .. 19
Reverb Tail Behavior ................................ 19
The Algorithm .......................................... 22
Chamber ................................................. 23
The Parameters ....................................... 24
Mix and Input ......................................... 24
Mix ..................................................... 24
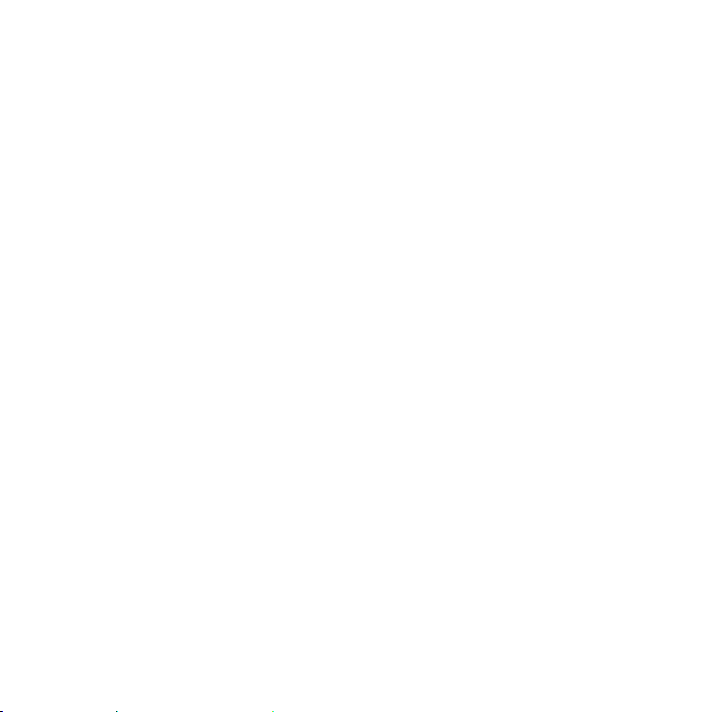
Predelay............................................. 24
Diffusion ............................................ 25
Shape and Spread ............................. 25
Reverb Control ....................................... 26
Size .................................................... 26
Reverb Time ...................................... 26
BassRT ............................................... 26
Bass XOV (Bass Crossover) ................ 26
RT Hi Cut ........................................... 27
RTHC Damping ................................. 27
Infinite ............................................... 27
Spin and Wander ............................... 27
Tap Slope .......................................... 28
Tail Width .......................................... 29
Reflections .............................................. 30
Rfl Delay ........................................... 30
Rfl Gain .............................................. 30
Echoes .................................................... 31
Eko Time Master ............................... 31
Eko Fbck Master ................................ 31
Eko Delay ......................................... 31
Eko FBack .......................................... 31
Eko Gain ............................................ 31
Early & Late (Reverb) Shaping ................ 32
Level .................................................. 32
Frequency .......................................... 32
Bandwidth ......................................... 32
Shelf .................................................. 32
Type ................................................... 32
Lexicon Plug-Ins & Upgrades ................... 33
Available Lexicon Plug-Ins ...................... 33
Upgrading ............................................. 33
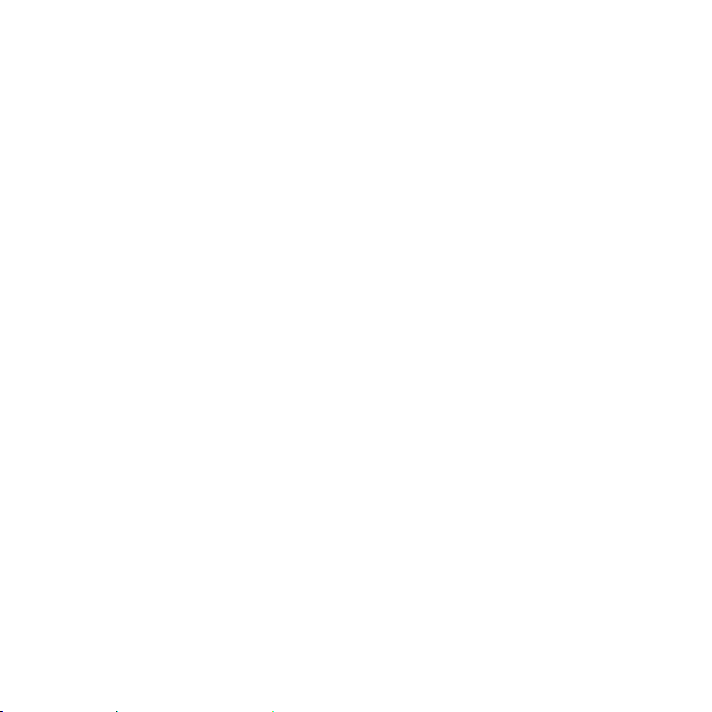

Installation
Install the Plug-in
Insert the CD into your CD-ROM drive. The Installer should start automatically.
If the Installer doesn’t start automatically, you can start it manually by opening the appropriate
file on the CD:
Mac®: Use the “.dmg” installation file
Windows®: Use the “32-bit.exe” or “64-bit.exe” installation file
Once the Installer is open, follow the on-screen instructions to install the software.
iLok License
You must download the license to your 2nd Generation iLok USB smart key before running
any program that might use this plug-in. If a valid iLok license is not present, the initial plug-in
validation scan will fail and you may not be able to run the plug-in without digging into your
system. For more information go to www.iLok.com.
Important! Your PCM Native Plug-in will not work without an authorized
!
2nd Generation iLok USB smart key inserted in your computer’s USB
port!
!
1
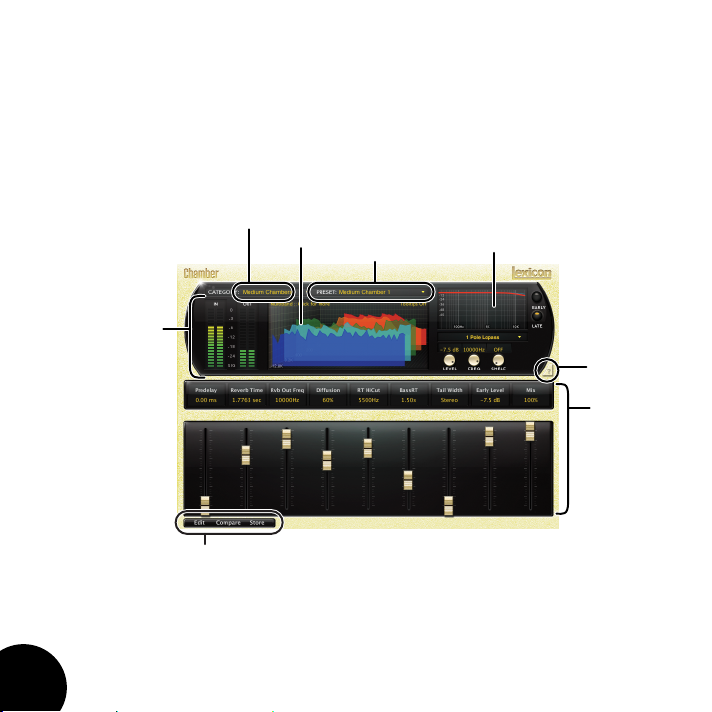
First Look—The User Interface
Overview
When the plug-in is instantiated, you will see a window that looks something like this:
Preset
Category
Level Meters
Control Buttons
Realtime
Display
Preset
Selector
EQ Window
Help
Button
Fader
Area
2
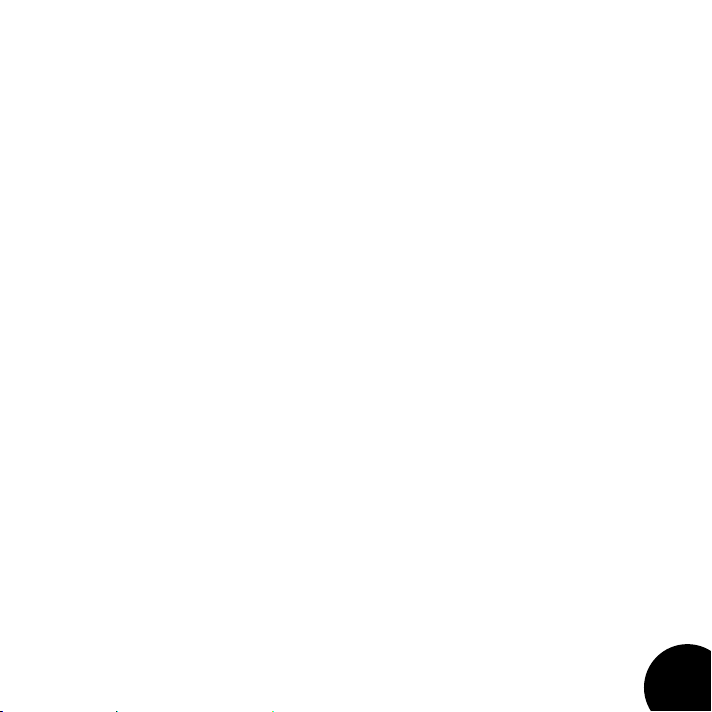
Level Meters
Shows the input and output levels.
Preset Category
Presets for the algorithm are grouped into categories to make them easier to find. Clicking
in this area will show the list of categories. Selecting a category will load the presets for that
category in the Preset Selector.
Realtime Display
Three unique visualizations help you to see inside the reverb. This is explained in greater depth
in the “Realtime Display” section of this manual.
Preset Selector
Displays the list of presets within the selected category. Selecting a preset from the list will
cause the preset to be loaded into the plug-in.
EQ Window
Allows you to see the type of EQ filters that are applied to the early and late reverb signals. This
is explained in greater depth in the “EQ Window” section of this manual.
Help Button
Click on the Help button to enable tooltip help. Then hover your mouse cursor over the button
or parameter you want to know about. An explanation will appear onscreen.
Fader Area
Parameter values are shown and controlled in this area. This is explained in more depth in the
“Fader Area” section of this manual.
Control Buttons
These let you access all of a preset’s parameters, manage presets, and compare changes you’ve
made to the original settings. This is explained in more detail in the “Control Buttons” section
of this manual.
3

The Realtime Display
The realtime display window allows you to visualize the reverberation in three ways. While your
ears will always be the primary tool in choosing and adjusting presets, the displays provide a
direct way to see what’s going on. Click anywhere in the realtime display window to change the
view.
4
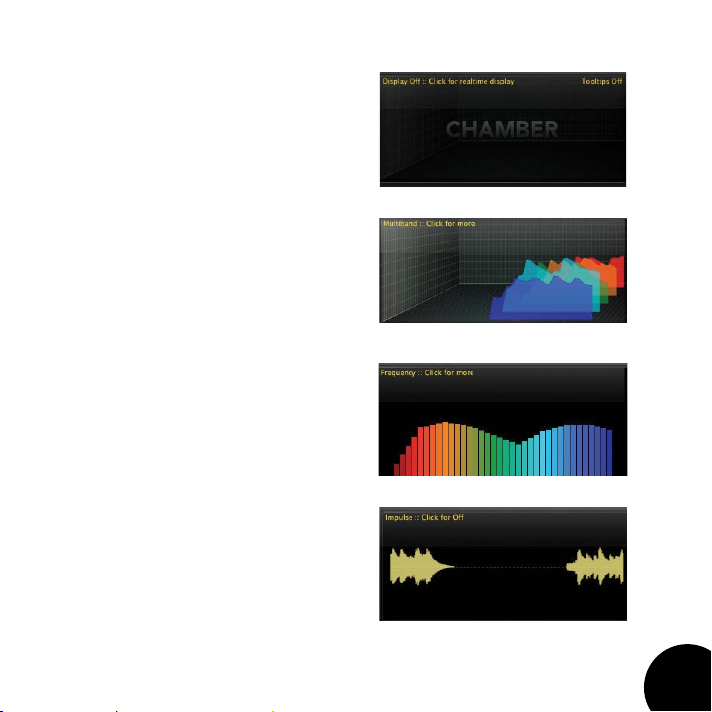
Off
This mode shows only the algorithm name. It
is the default view for the plug-in and requires
the least amount of CPU cycles.
Multiband
This display shows the reverb in five frequency
bands, with the lowest frequency in the rear.
The image moves from right to left as it ages.
Frequency
This display shows the reverb as a more
traditional RTA image, with lower frequencies
on the left.
Impulse
This display shows the signal as a single
impulse response, The image moves to the
left as it ages.
5

The EQ Window
This window provides control of the output equalization:
Graphic Display
Level Control EQ Parameters
6
Early/Late Selectors
EQ Type
Selector
 Loading...
Loading...