Lenovo Yoga Book C930 User Guide [sv]
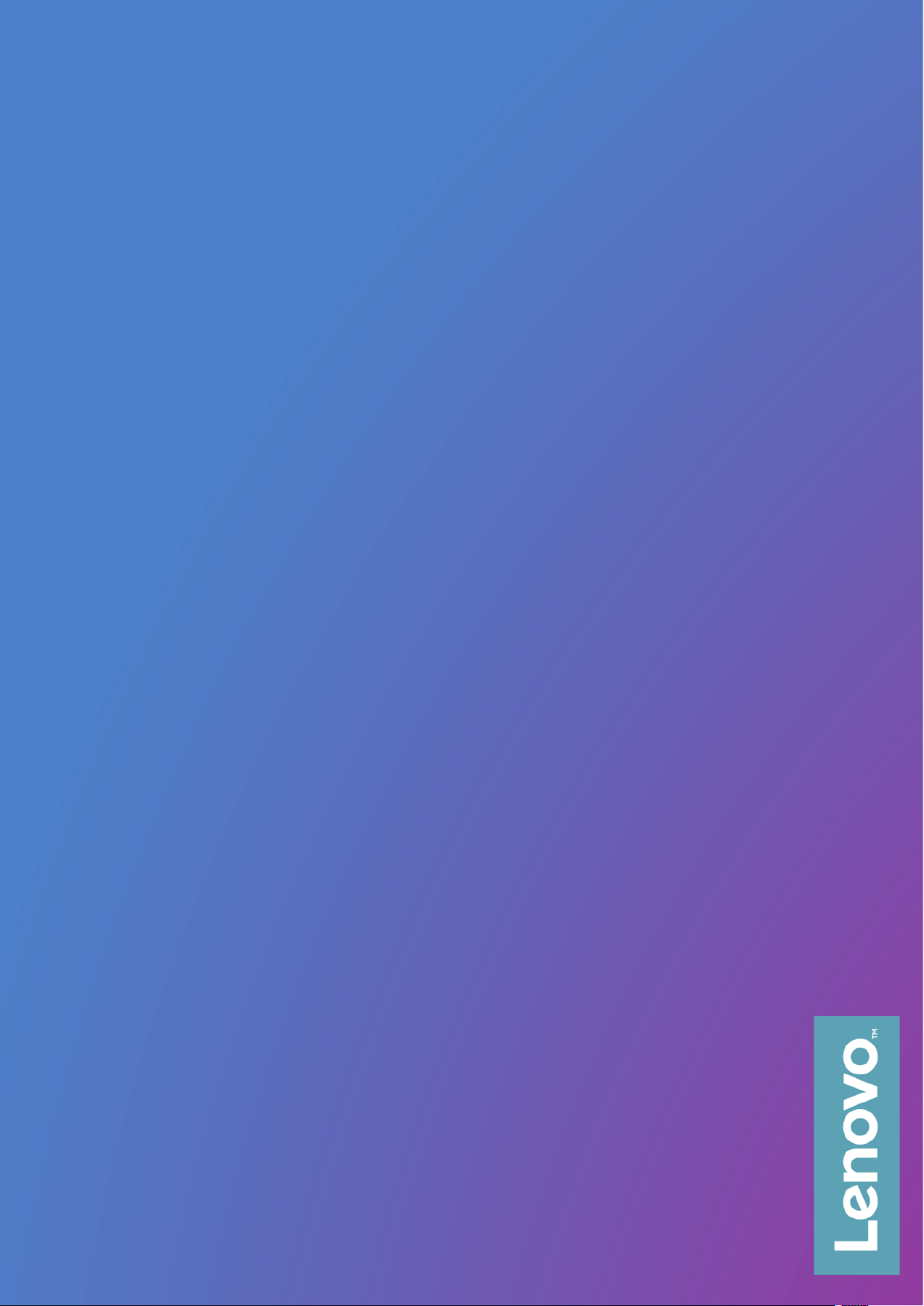
Yoga Book C930
Användarhandbok
Lenovo YB-J912F
Lenovo YB-J912L
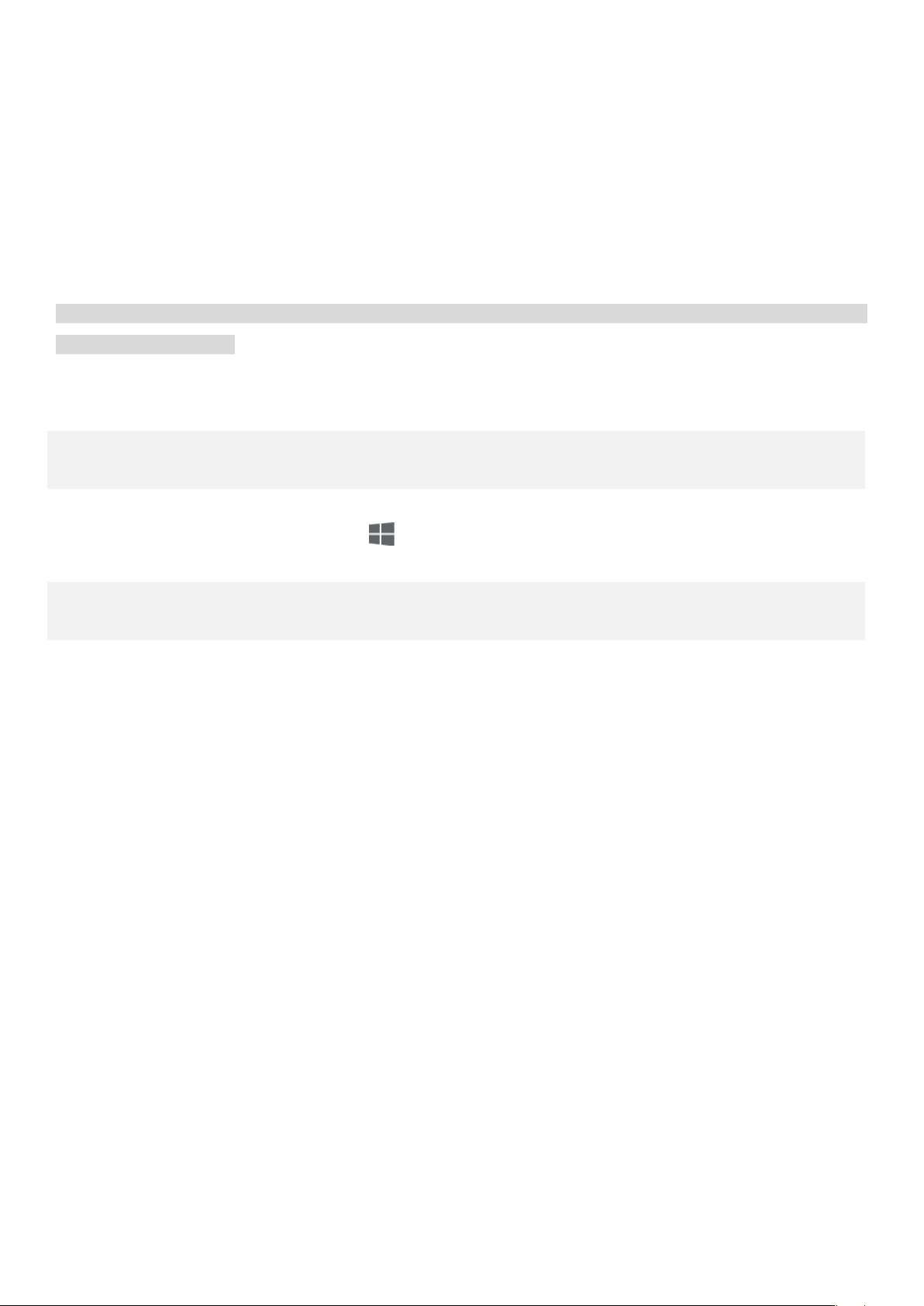
Grundläggande
Egenskaper.
Innan du använder den här handboken och produkten är det viktigt att du har läst:
Snabbstartsguide
Gällande förordningar
”Viktig information om säkerhet och hantering” i ”Bilaga”.
Snabbstartsguide och Gällande förordningar finns tillgängliga på nätet på http://support.lenovo.com.
OBS! Alla bilder och illustrationer i det här dokumentet visas endast som referens och kan skilja sig från
den slutliga produkten.
Specifikationer
Modell Lenovo YB-J912F Lenovo YB-J912L
CPU Visa systemegenskaperna på datorn. Det kan du göra på följande sätt:
Tryck och håll på , välj Utforskaren, tryck och håll på Denna PC och välj sedan
Batteri 35,8 Wh 35,8 Wh
Trådlös
kommunikation
WLAN-modell
• WLAN (802.11a/b/g/n/ac), dubbla band
(2,4 GHz och 5 GHz), HT80 med MIMO
• Bluetooth 4.2;
WLAN + mobil modell
• WLAN (802.11a/b/g/n/ac), dubbla
band (2,4 GHz och 5 GHz), HT80 med
MIMO
• Bluetooth 4.2;
• UMTS (WCDMA)/HSPA/HSPA+/
DC HSDPA (850, 900, 1 700/2 100,
1 900, 2 100 MHz)
• FDD-LTE (band 1, 2, 3, 4, 5, 7, 8,
12, 13, 17, 18, 19, 20, 26, 28, 29, 30,
66), TD-LTE (band 38, 39, 40, 41)
• Endast mobildata. Men i vissa
länder stöds inte LTE. Kontakta din
operatör för att få information om
huruvida din enhet kan användas med
LTE-nätverk i ditt land.
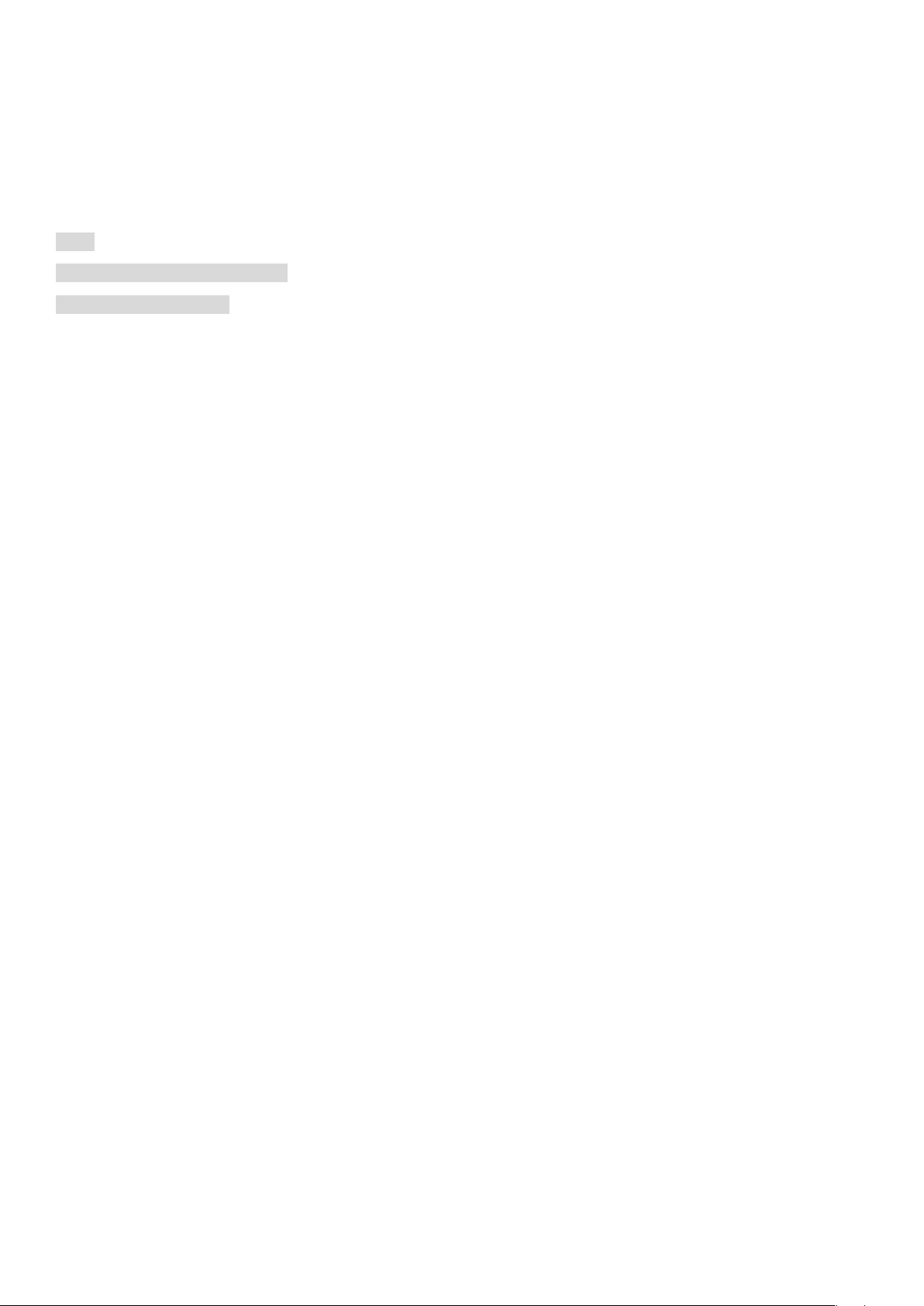
Lenovo Vantage
Söker du hjälp? Appen Lenovo Vantage kan erbjuda dig stöd för att få direkt åtkomst till Lenovos webbhjälp och
forum*, vanliga frågor*, systemuppgraderingar*, tester av maskinvarufunktion, kontroller av garantistatus*,
serviceförfrågningar** och reparationsstatus**.
OBS!
* kräver åtkomst till datanätverk.
** finns inte i alla länder.
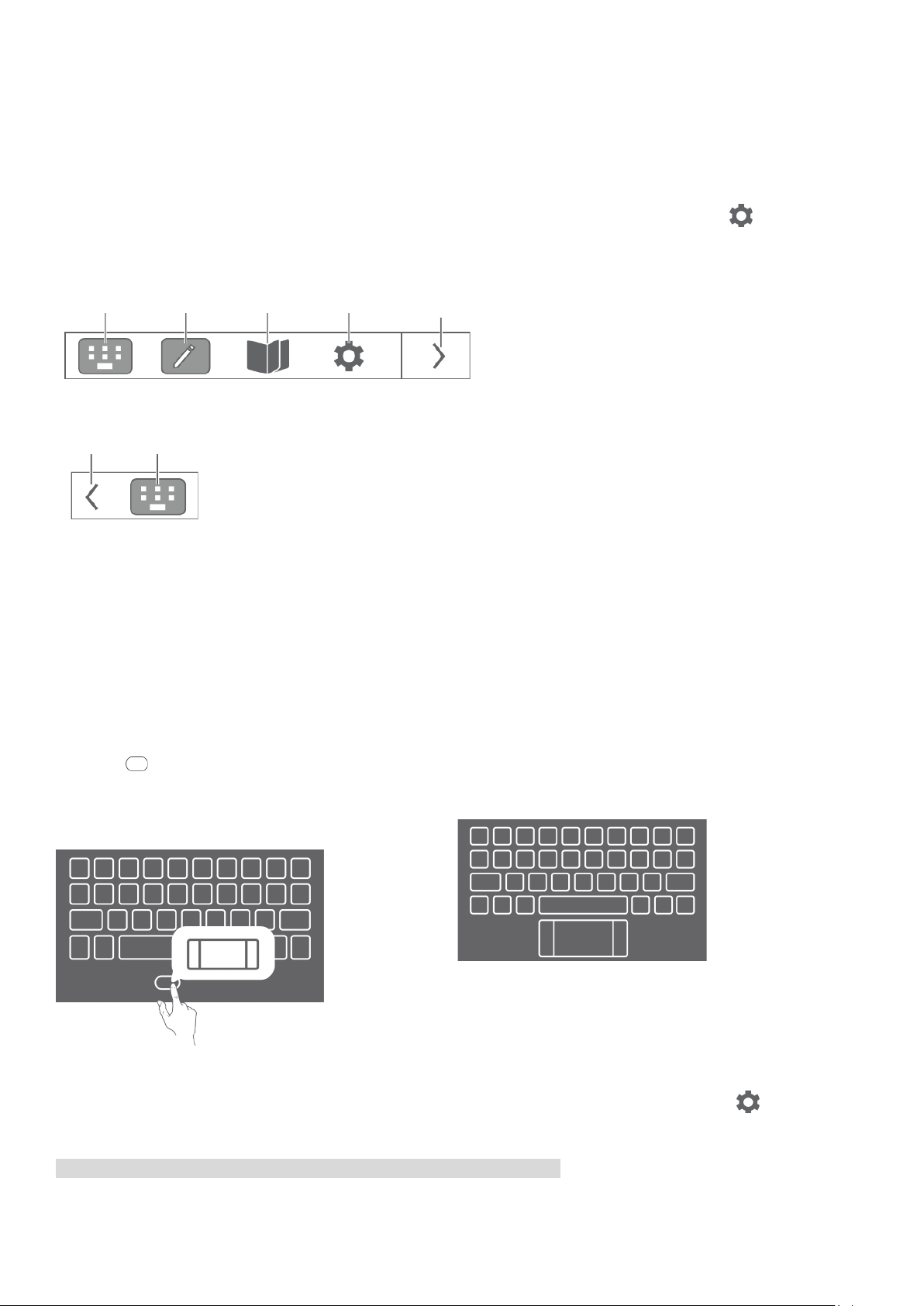
E Ink-skärm
E Ink-
E Ink-
E Ink-
E Ink-
ställninga
Stäng E Ink-
Öppna
verktygsfältet
Aktuellt
E Ink-verktygsfältet visas i det övre högre hörnet på E Ink-skärmen; se nedan.
Tryck på ikonerna för att snabbt ange motsvarande funktioner.
Läs instruktionerna om du behöver information om hur du använder E Ink-skärmen. Tryck på > Hjälp >
E Ink-skärm – Användarhandbok.
tangentbord
anteckning
läsare
skärmin-
verktygsfältet
E Ink-
läge
E Ink-tangentbord
E Ink-tangentbordet är ett nytt, revolutionerande tangentbord som använder en elektronisk bläckskärm med
standardlayout. Du kan ställa in den tangentbordsstil och det språk du föredrar.
Tangentbordsstilen kan vara Modern eller Klassisk.
Modern
Klassisk
Större tangenter ger en bättre användarupplevelse.
Tryck på för att visa styrplattan och tryck på en
bokstavs- eller symboltangent för att gå tillbaka till
blanksteg.
Tangentbordsspråket ändras inte automatiskt när du byter systemspråk, utan du måste byta det manuellt.
Du kan välja ett tangentbordsspråk i listan med språk och välja en inmatningsmetod. Tryck på >
E Ink-tangentbord > Tangentbordsspråk på E Ink-skärmen.
OBS! Tangentbordets layout kan variera beroende på plats och språk.
Den klassiska layouten passar ditt användningssätt
bättre.
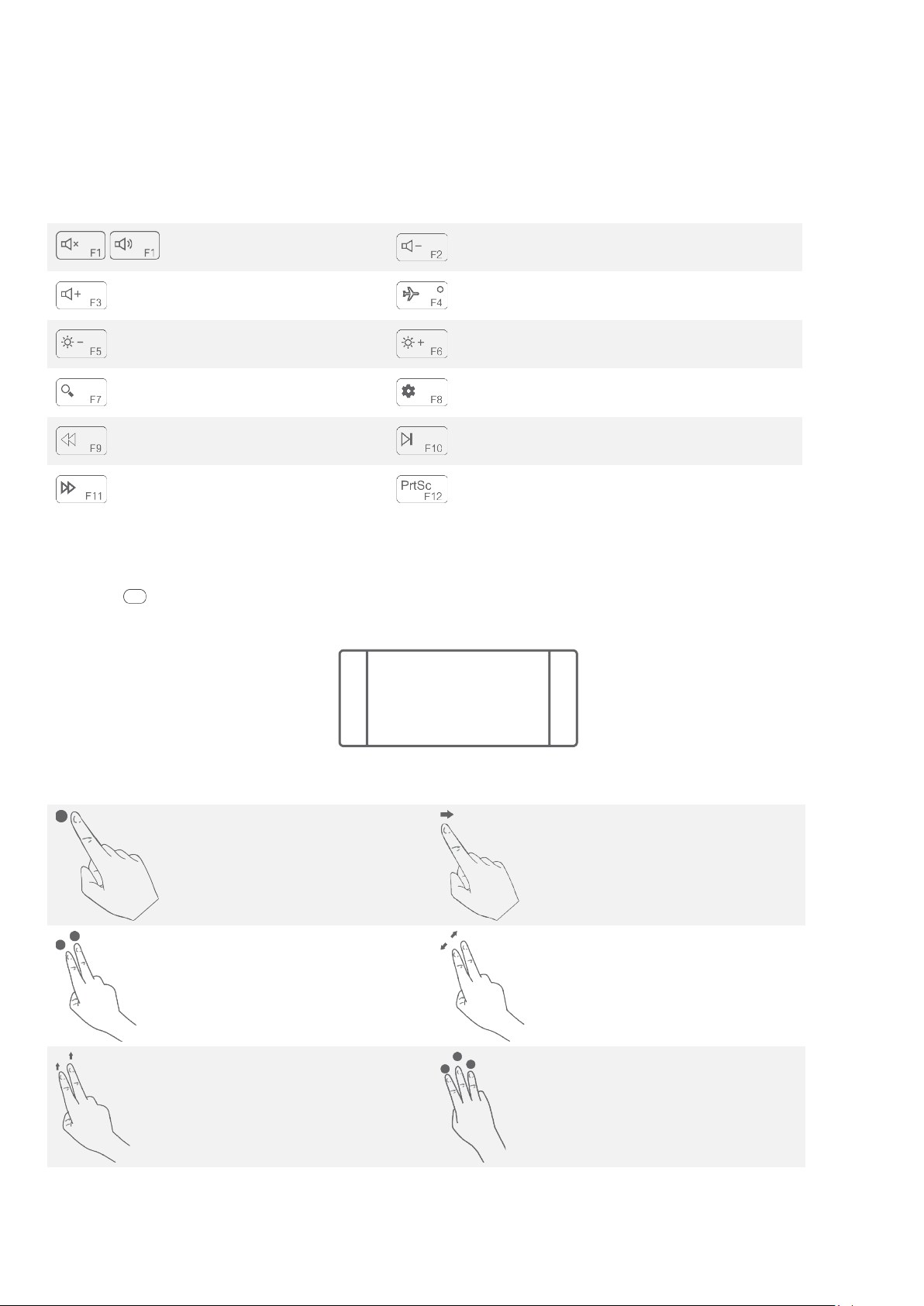
Snabbtangenter på tangentbordet
Sänk ljusstyrka
Öka ljusstyrka
Öppna Cortana
Öppna Windows-inställningar
vänsterklicka med en vanlig mus.
högerklicka med en vanlig mus.
Som standard är funktionstangenter som F1 och F2 på ett tangentbordet inställda på snabbtangentsläge så att du
kan använda dem för att utföra vanligt förekommande åtgärder.
/
Stäng av/slå på ljud
Volym upp
Gå tillbaka
Gå framåt
Volym ner
Aktivera/inaktivera flygplansläge
Pausa/spela upp
Ta en skärmdump
Styrplatta
Tryck på -ikonen längst ner på tangentbordet för att aktivera styrplattan. Styrplattan fungerar som en vanlig mus.
Vänsterklickområdet: Om du
klickar i det här området har det
Högerklickområdet: Om du
klickar i det här området har det
samma effekt som att
Vanliga gester på styrplattan:
Tryck med ett finger:
Vanlig klickning med mus
Tryck med två fingrar:
Högerklicka med mus
Skjut uppåt/nedåt med två
fingrar: Rulla uppåt/nedåt
på skärmen eller i ett
dokument
samma effekt som att
Flytta ett finger på
skärmen: Flytta pekaren
Sära på/knip ihop med
två fingrar: Zooma
skärmen in/ut
Tryck med tre fingrar:
Öppna Cortana snabbt
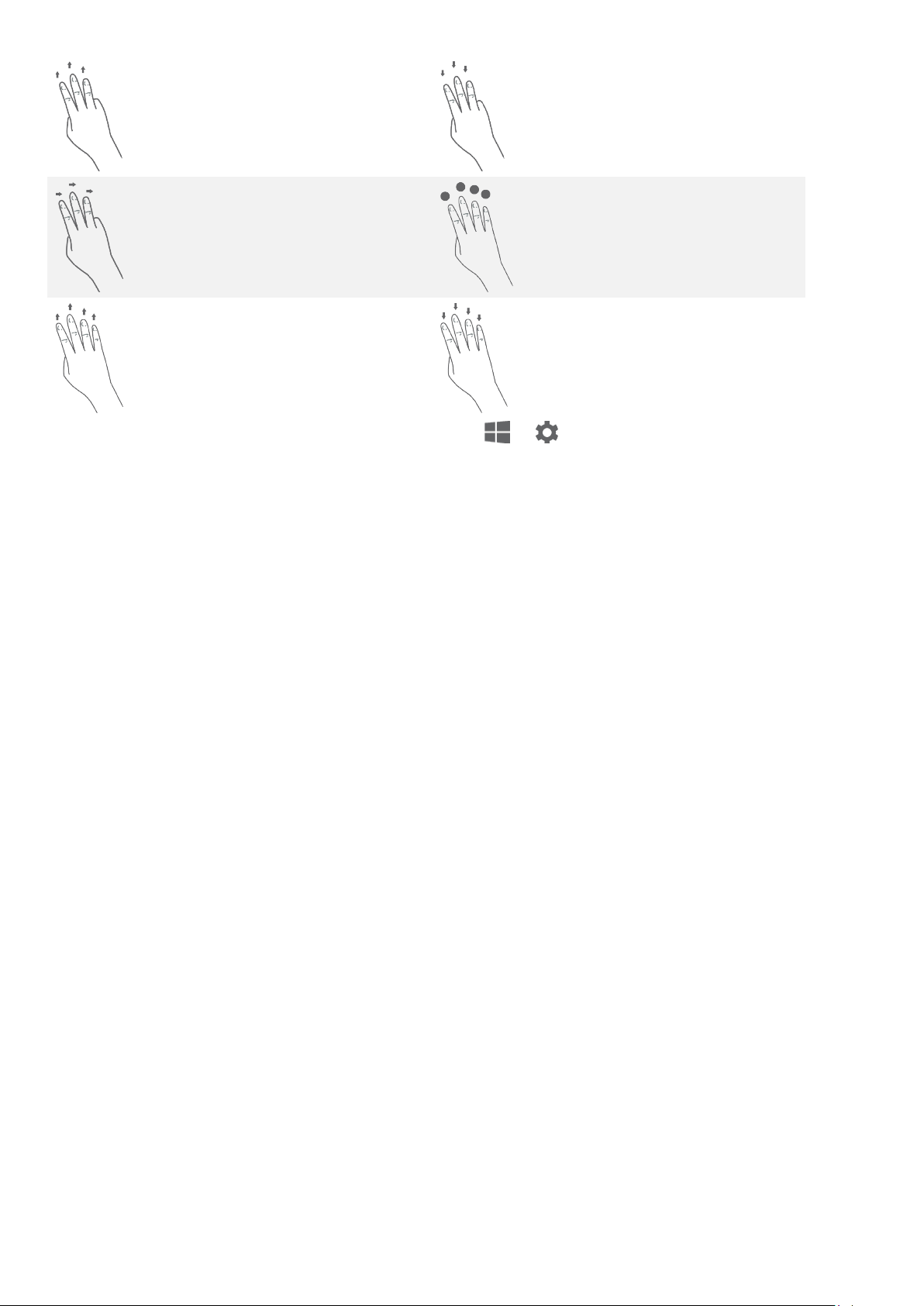
Skjut uppåt med tre
fingrar: Visa alla öppna
fönster
Skjut nedåt med tre
fingrar: Visa skrivbordet
Skjut åt vänster eller
höger med tre fingrar:
Växla mellan öppna fönster
Tryck med fyra fingrar:
Öppna Action Center
snabbt
Skjut uppåt med fyra
fingrar: Visa alla öppna
Skjut nedåt med fyra
fingrar: Visa skrivbordet
fönster
Du kan även anpassa inställningarna för styrplattan: Gå till > > Enheter > Pekplatta.
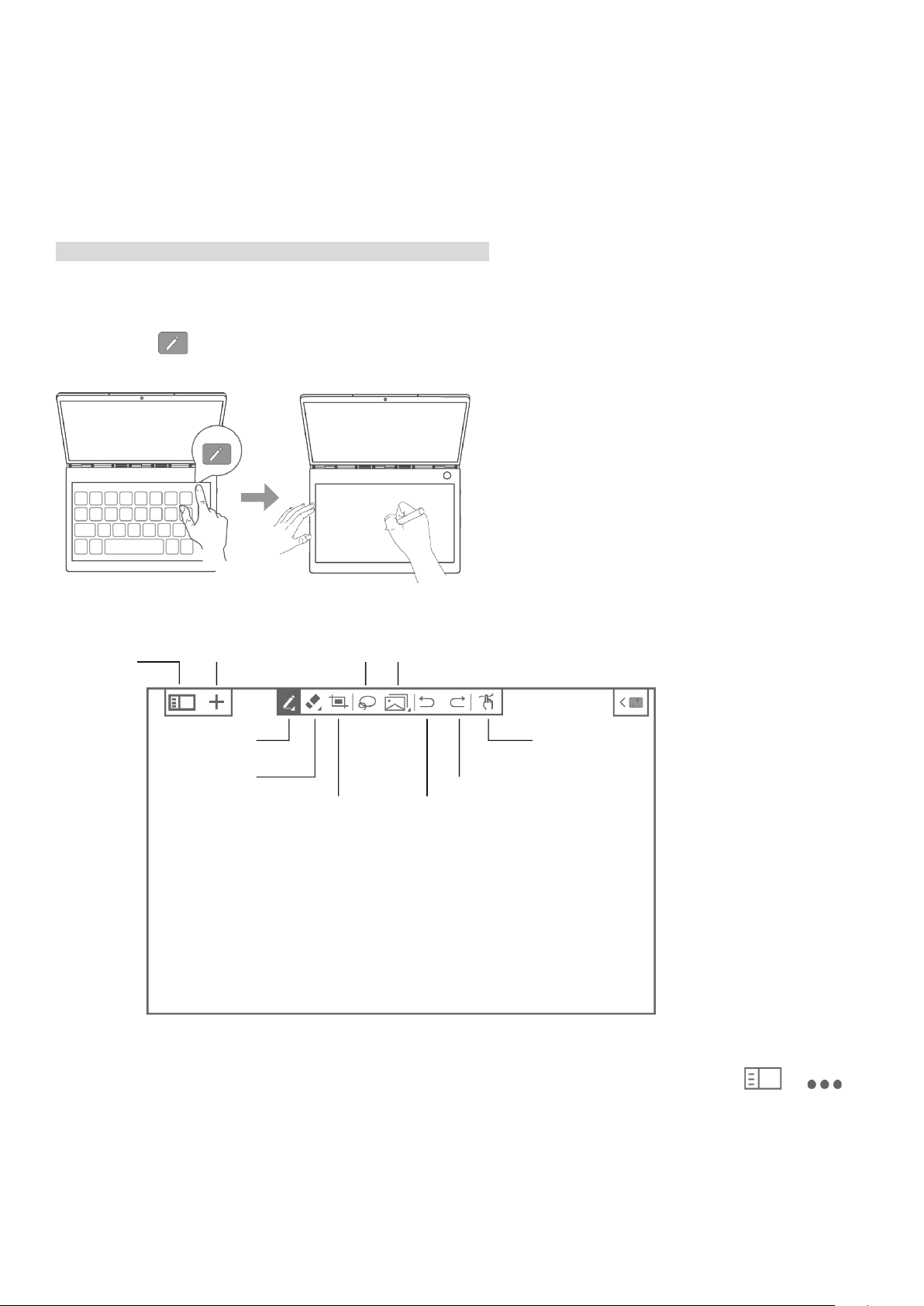
E Ink-anteckning
Lista över
Ny anteckning
Penna
Radergummi
Skärmbild
Välj
Kopiera/
Ångra
Gör om
Växla mellan
När E Ink-anteckning är aktiverad kan du göra en anteckning eller skissa en ritning omedelbart, även om
LCD-skärmen är låst. Lenovo Precision Pen* har stöd för tryck- och hovringsfunktioner och du kan använda den
till att skriva och rita på samma sätt som med vanligt papper och penna.
OBS! Lenovo Precision Pen kommer inte med alla modeller.
Öppna E Ink-anteckning
1. Tryck på för att öppna E Ink-anteckning.
anteckningar
klistra in
penna och
beröring
2. Läs instruktionerna om du behöver information om hur du använder E Ink-anteckning. Gå till > >
Hjälp.
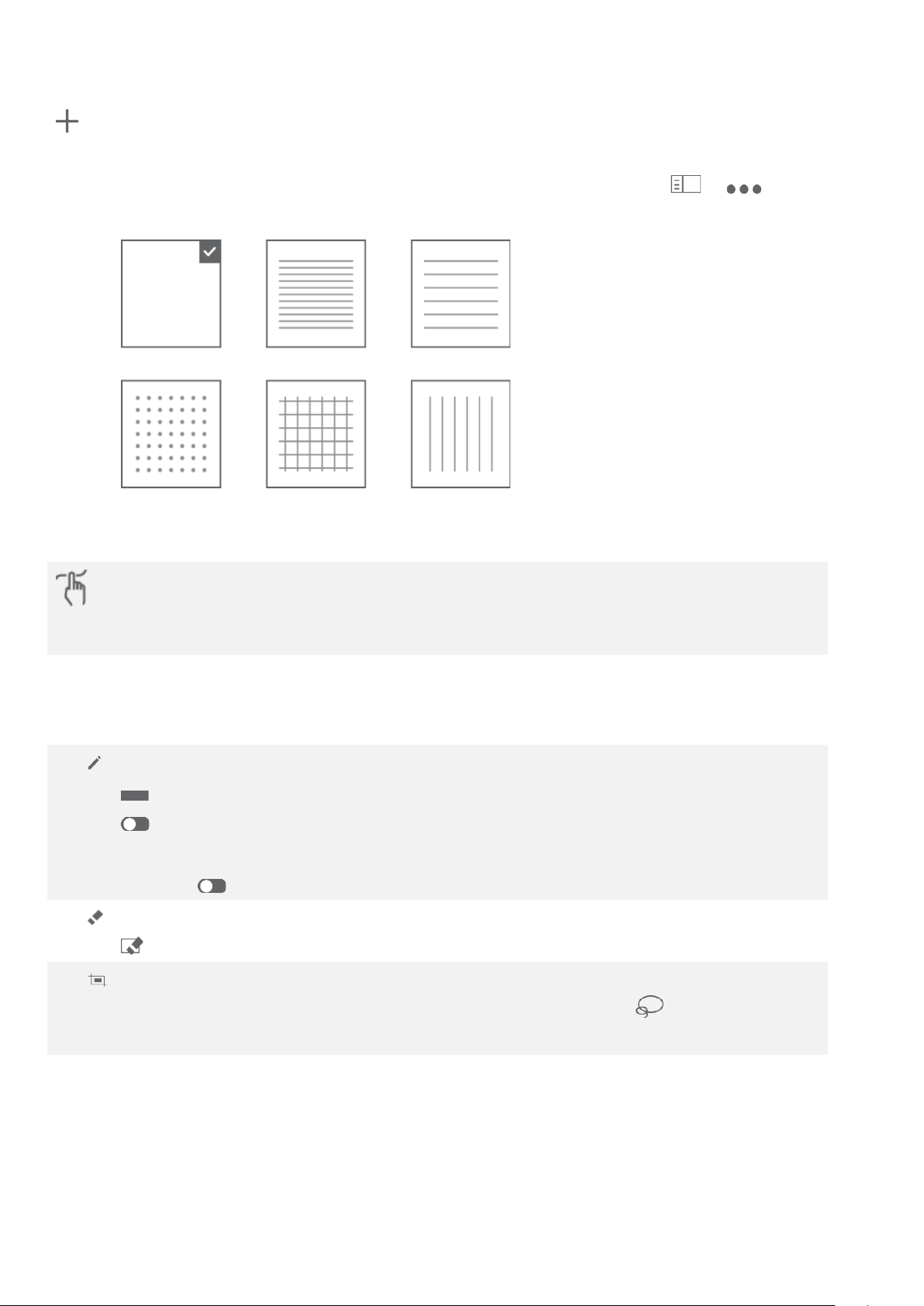
Skapa en ny sida
: Skapa en ny sida. E Ink-anteckning är förinställt med olika mallar för anteckningar. När du har valt en mall
kan du trycka på Kom ihåg mitt val. Fråga inte igen. Nästa anteckning som du skapar kommer att använda den
aktuella mallen som standard. Om du vill ändra mallen eller inställningarna går du till > >
Anteckningsmall och väljer en annan mall eller trycker på Fråga varje gång en ny anteckning skapas.
Skrivmetod
Växla mellan pekskärm och Lenovo Precision Pen för att skriva eller rita.
Du kan använda ett finger eller pennan, men inte båda, för att skriva och rita.
Skriva i E Ink-anteckning
När du skriver en ny anteckning visas innehållet i anteckningen på E Ink-skärmen och sparas automatiskt.
: Välj penntyper. Tryck och håll ner för att öppna menyn med alternativ där du kan välja:
: Ställ in penntjockleken.
: Slå på/stäng av Smart pensel-funktionen. När Smart pensel-funktionen är aktiverad
optimeras vanliga former som du ritar, t.ex. cirklar, rektanglar och linjer, automatiskt.
På Av
: Radergummi. Tryck och håll ner för att öppna menyn med alternativ där du kan välja:
: Rensa allt innehåll på den här sidan.
: Ta en skärmdump av LCD-skärmen och klistra in bilden i E Ink-anteckning. Du kan sedan
redigera bilden, till exempel ändra storlek på den eller ta bort den. Tryck på och sedan på
skärmbilden för att redigera den igen.
 Loading...
Loading...