Lenovo Yoga Book C930 User Guide [sl]

Yoga Book C930
Uporabniaki priroı nik
Lenovo YB-J912F
Lenovo YB-J912L

Osnovni napotki
računalnik« ter nato izberite Lastnosti.
Pred uporabo tega vodnika in izdelka obvezno preberite naslednje:
Vodnik za hitri začetek
Upravno obvestilo
»Pomembne informacije o varnosti in ravnanju« v razdelku »Dodatek«.
Vodnik za hitri začetek ter Upravno obvestilo najdete na spletnem mestu http://support.lenovo.com.
Opomba: Vse slike in risbe v tem dokumentu so zgolj za ponazoritev in se lahko razlikujejo od
dejanskega izdelka.
Tehnični podatki
Model Lenovo YB-J912F Lenovo YB-J912L
CPE Oglejte si lastnosti sistema svojega računalnika. To naredite tako:
Pritisnite in zadržite in izberite Raziskovalec, pritisnite in zadržite »Ta
Baterija 35,8 Wh 35,8 Wh
Brezžična
komunikacija
Model WLAN
• WLAN (802.11a/b/g/n/ac);Dual band
(2.4GHz & 5GHz);HT80 z MIMO;
• Bluetooth 4.2;
WLAN + Model za mobilni telefon
• WLAN (802.11a/b/g/n/ac);Dual
band (2.4GHz & 5GHz);HT80 z
MIMO;
• Bluetooth 4.2;
• UMTS (WCDMA)/HSPA/HSPA+/
DC HSDPA (850, 900, 1700/2100,
1900, 2100 MHz);
• FDD-LTE (Band 1, 2, 3, 4, 5, 7, 8,
12, 13, 17, 18, 19, 20, 26, 28, 29, 30,
66);TD-LTE (Band 38, 39, 40, 41);
• Samo podatki o mobilnem
telefonu. Toda tehnologija LTE v
nekaterih državah ni podprta. Če
želite izvedeti, ali bo vaša naprava
delovala z omrežji LTE, se obrnite na
svojega operaterja.

Lenovo Vantage
Potrebujete pomoč? Aplikacija Lenovo Vantage vam lahko ponudi podporo pri pridobivanju neposrednega
dostopa do spletne pomoči Lenovo in forumov*, pogostih vprašanj*, posodobitev sistema*, preizkusov strojnih
funkcij, preverjanja stanja garancije*, servisnih zahtevkov** in stanja popravil**.
Opomba:
* Zahteva dostop do podatkovnega omrežja.
** Ni na voljo v vseh državah.

Zaslon E Ink
Tipkovnica
Opomba
Bralnik
Nastavitve
Zapri orodno
Odpre se
vrstica E Ink
Trenutni
V zgornjem desnem kotu zaslona E Ink je orodna vrstica E Ink, kot je prikazano spodaj.
Tapnite ikone za hitro aktiviranje ustreznih funkcij.
Več informacij o uporabi zaslona E Ink najdete v navodilih. Tapnite > Pomoč > Vodnik za uporabo zaslona
E Ink.
E Ink
orodna
E Ink
način
E Ink
zaslona E Ink
vrstico E Ink
Tipkovnica E Ink
Tipkovnica E Ink je revolucionarna nova tipkovnica, ki uporablja elektronski zaslon s črnilom s standardno
razporeditvijo. Nastavite lahko slog tipkovnice in želeni jezik.
Slog tipkovnice lahko nastavite na Moderno ali Klasično.
Moderno
Večje tipke zagotavljajo boljšo uporabniško izkušnjo.
Tapnite, da se prikaže sledilna ploščica, in tapnite
katerokoli črko ali simbol, da se vrnete nazaj v vrstico
s presledki.
Klasično
Klasična postavitev bolje ustreza vašim navadam
uporabe.
Jezik tipkovnice se ne spremeni samodejno, ko spremenite sistemski jezik; spremeniti ga morate ročno.
Iz seznama jezikov lahko izberete jezik tipkovnice in izberete način vnosa. Na Zaslonu E Ink tapnite >
Tipkovnica E Ink > Jezik tipkovnice.
Opomba: Razporeditev tipkovnice se lahko razlikuje glede na vašo lokacijo in jezik.

Bližnjične tipke na tipkovnici
Zmanjšaj svetlost
Povečaj svetlost
Odpri Cortano
Odpri nastavitve sistema Windows
leve tipke običajne miške.
Funkcijske tipke, npr. F1 in F2, na računalniški tipkovnici so privzeto nastavljene kot bližnjice za izvajanje
pogostih opravil.
/
Izklopi/vklopi zvok
Povečaj glasnost
Nazaj
Pojdi naprej
Zmanjšaj glasnost
Omogoči/onemogoči letalski način
Premor/predvajanje
Ustvari posnetek zaslona
Sledilna ploščica
Tapnite ikono na spodnjem delu tipkovnice, da omogočite sledilno ploščico. Sledilna ploščica deluje kot
običajna miška.
Območje klika z levo
tipko: Če kliknete to
Območje klika z desno
tipko: Če kliknete to
območje, je to enako kliku
območje, je to enako kliku z
desno tipko običajne miške.

Pogoste poteze na sledilni ploščici:
Dotik z enim prstom:
Običajen klik miške
Dotik z dvema prstoma:
Klik desne tipke miške
Podrsljaj navzgor/navzdol
z dvema prstoma: Pomik
po zaslonu ali dokumentih
navzgor/navzdol
Podrsljaj navzgor s tremi
prsti: Ogled vseh odprtih
oken
Premik enega prsta na
zaslonu: Premik kazalca
Razširitev/približevanje
dveh prstov:
Povečava/pomanjšava
zaslona
Dotik s tremi prsti: Hitro
odpiranje Cortane
Podrsljaj navzdol s tremi
prsti: Prikaz namizja
Podrsljaj v levo ali desno
s tremi prsti: Preklop med
odprtimi okni
Dotik s štirimi prsti: Hitro
odpiranje središča za
opravila
Podrsljaj navzgor s štirimi
prsti: Ogled vseh odprtih
oken
Podrsljaj navzdol s
štirimi prsti: Prikaz
namizja
Nastavitve sledilne ploščice lahko tudi prilagodite: Izberite > > Naprave > Sledilna tablica.

Zapisek E Ink
Seznam
Nova
beležka
Pero
Radirka
Posnetek
Izberi
Kopiraj/
Razveljavi
Ponovno uveljavi
Preklopite med
Ko je aplikacija Zapisek E Ink omogočena, lahko nemudoma naredite zapisek ali narišete skico, tudi če je zaslon
LCD zaklenjen. Lenovo Precision Pen* podpira funkciji pritiska in lebdenja, z njim pa lahko rišete in pišete kot z
običajnim peresom in papirjem.
Opomba: Pero Lenovo Precision Pen ni priloženo vsem modelom.
Odpiranje Beležke E Ink
1. Tapnite, da odprete Beležko E Ink.
zapiskov
Prilepi
peresom in
dotikom
zaslona
2. Za informacije o uporabi Beležke E Ink glejte navodila. Pojdi na > > Pomoč.
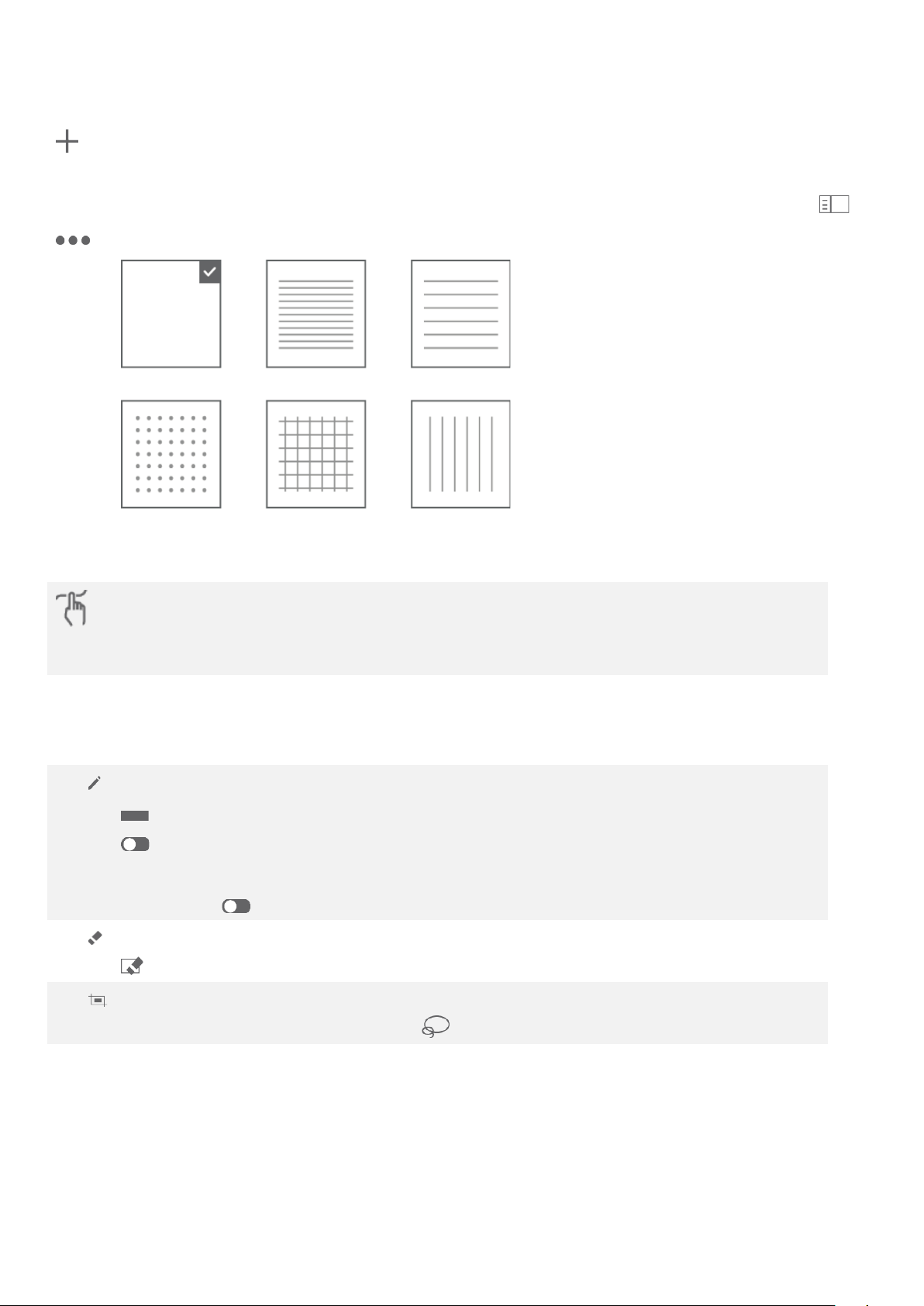
Ustvarjanje nove strani
: Ustvarite novo stran. Beležka E Ink ima vnaprej nastavljene različne predloge zapiskov. Ko izberete
predlogo, lahko tapnete možnost Zapomni si mojo izbiro. Ne sprašuj ponovno. Naslednja beležka, ki jo
ustvarite, uporablja trenutno predlogo kot prevzeto. Če želite spremeniti predlogo ali nastavitve, pojdite na >
> Predloga za Beležke, izberite drugo predlogo ali tapnite Vprašaj vsakič, ko je beležka ustvarjena.
Način pisanja
Za pisanje ali risanje preklopite med uporabo dotika in pisala Lenovo Precision Pen.
Za pisanje ali risanje lahko uporabite prst ali pisalo, vendar ne oboje.
Pisanje v Beležko E Ink
Pri pisanju novega zapiska bo vsebina zapiska prikazana na Zaslonu E Ink in samodejno shranjena.
: Izberite vrste pisal. Z dolgim pritiskom se bo prikazal meni z možnostmi in izberete lahko:
: Nastavite debelino pisala.
: Vklopite/izklopite funkcijo pametnega čopiča. Ko je vklopljen Smart Brush, se bodo
samodejno optimizirale skupne oblike, ki jih narišete, kot so krogi, pravokotniki in črte.
Vklopi Izklopi
: Radirka. Z dolgim pritiskom se bo prikazal meni z možnostmi in izberete lahko:
: Počistite vso vsebino na tej strani.
: Ustvarite posnetek zaslona LCD in prilepite sliko v Beležko E Ink. Nato lahko uredite sliko, na
primer spremenite velikost ali brišete. Tapnite in nato posnetek zaslona, da ga znova uredite.
 Loading...
Loading...