Lenovo Yoga Book C930 User Guide [sk]
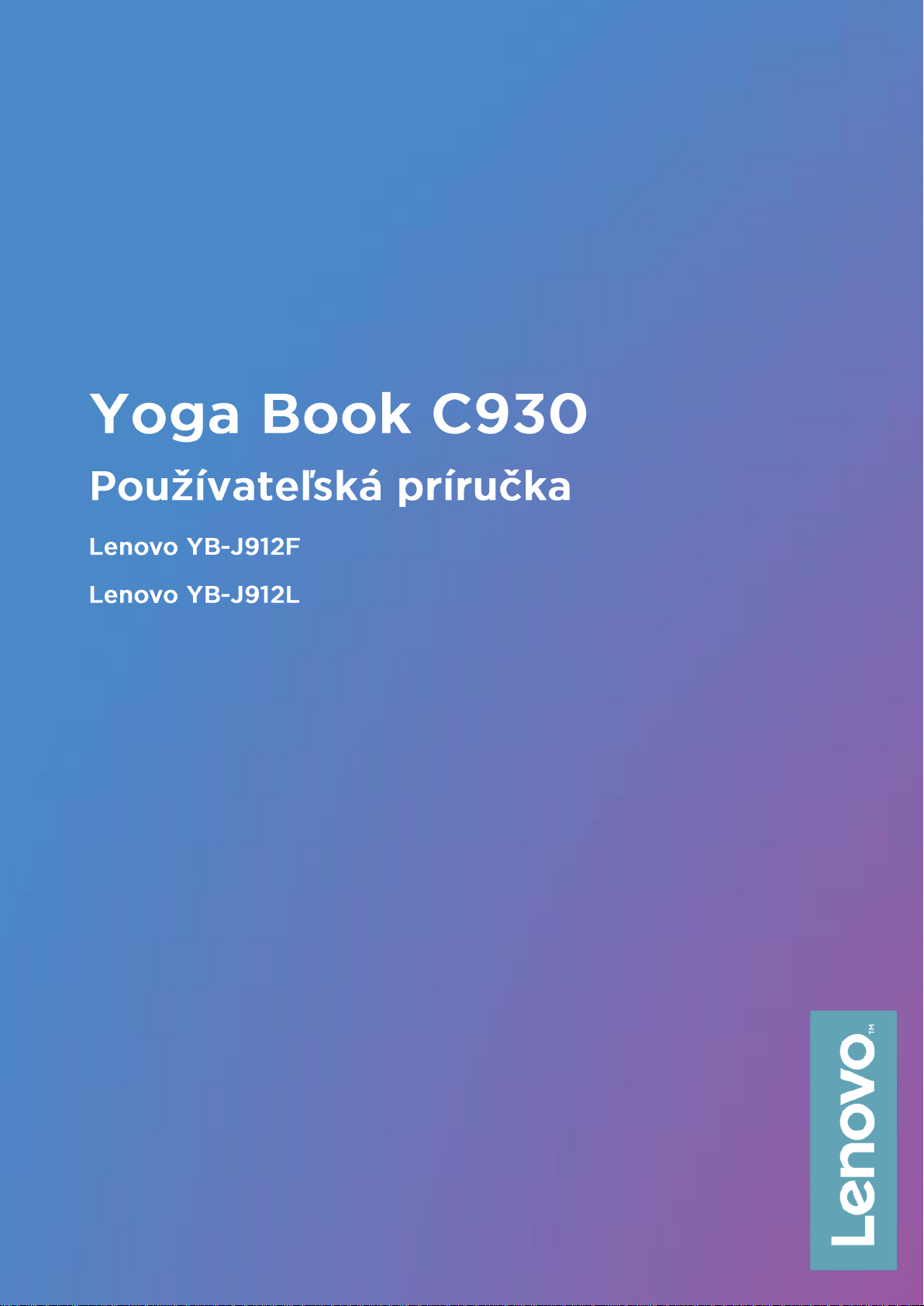
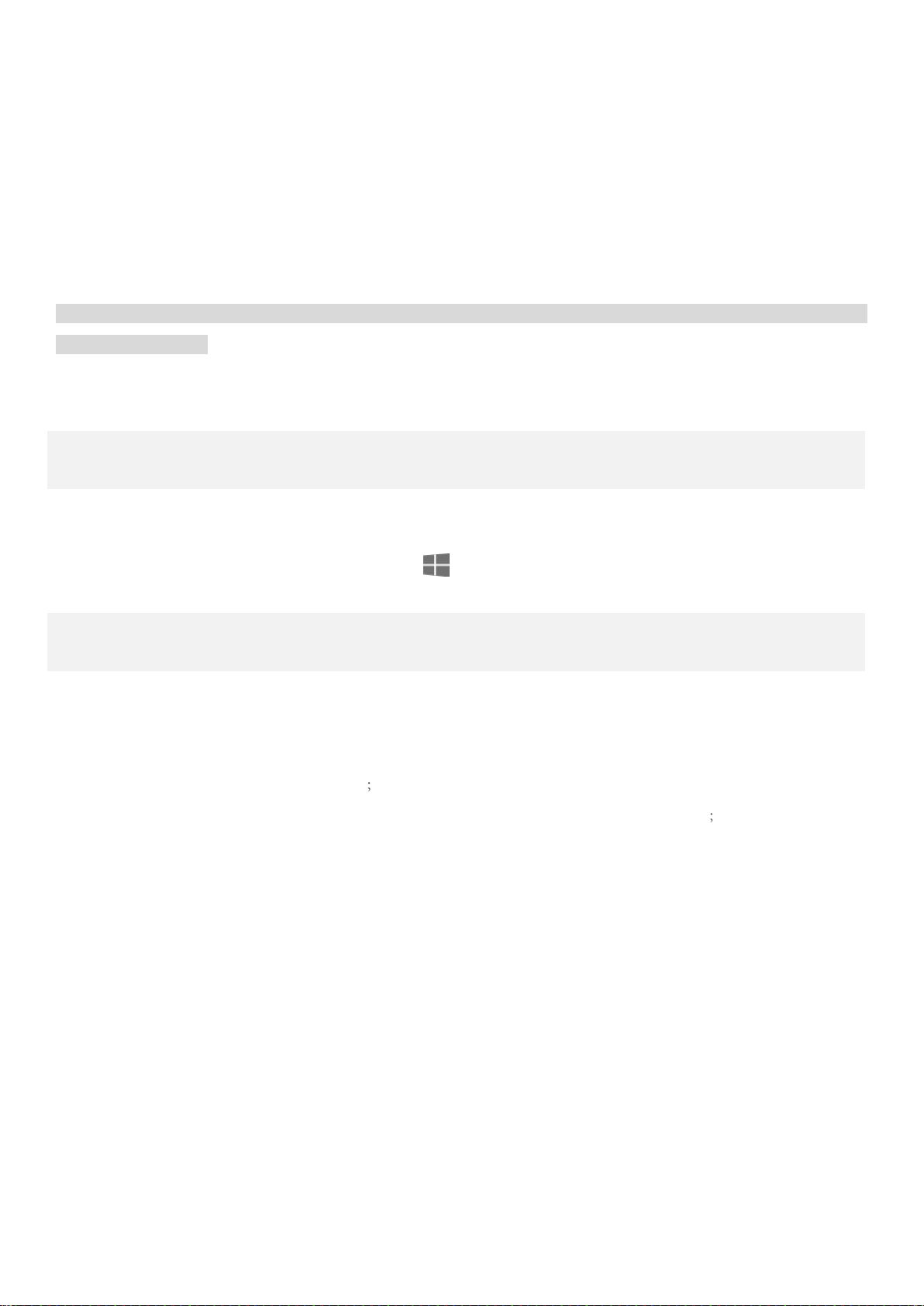
Základné informácie
Model
Lenovo YB-J912F
Lenovo YB-J912L
CPU
Prezrite si systémové vlastnosti svojho počítača. Môžete to urobiť nasledovným
spôsobom:
Stlačte a podržte tlačidlo . Zvoľte možnosť Prieskumník, následne stlačte
a podržte možnosť Tento počítač a zvoľte možnosť Vlastnosti.
Batéria
35,8 Wh
35,8 Wh
Bezdrôtová
komunikácia
Model WLAN
• WLAN (802.11a/b/g/n/ac);Duálne
pásmo (2,4 GHz a 5 GHz);HT80 s MIMO;
• Bluetooth 4.2
Model WLAN + mobilná sieť
• WLAN (802.11a/b/g/n/ac);Duálne
pásmo (2,4 GHz a 5 GHz);HT80
s MIMO;
• Bluetooth 4.2
• UMTS (WCDMA)/HSPA/HSPA+/
DC HSDPA (850, 900, 1 700/2 100,
1 900, 2 100 MHz);
• FDD-LTE (pásmo 1, 2, 3, 4, 5, 7,
8, 12, 13, 17, 18, 19, 20, 26, 28, 29,
30, 66);TD-LTE (pásmo 38, 39, 40,
41);
• Len mobilné dáta. Technológia
LTE však nie je v niektorých krajinách
podporovaná. Ak chcete zistiť, či vaše
zariadenie podporuje siete LTE vo
vašej krajine, kontaktujte svojho
operátora.
Pred používaním tejto príručky a produktu si určite prečítajte nasledovné:
Stručný návod
Regulačné vyhlásenie
„Dôležité informácie o bezpečnosti a manipulácii“ v časti „Príloha“.
Dokumenty Stručný návod a Regulačné vyhlásenie sú dostupné na adrese http://support.lenovo.com.
Poznámka: Všetky obrázky a ilustrácie v tomto dokumente sú len informatívnej povahy a môžu sa líšiť od
finálneho produktu.
Špecifikácie
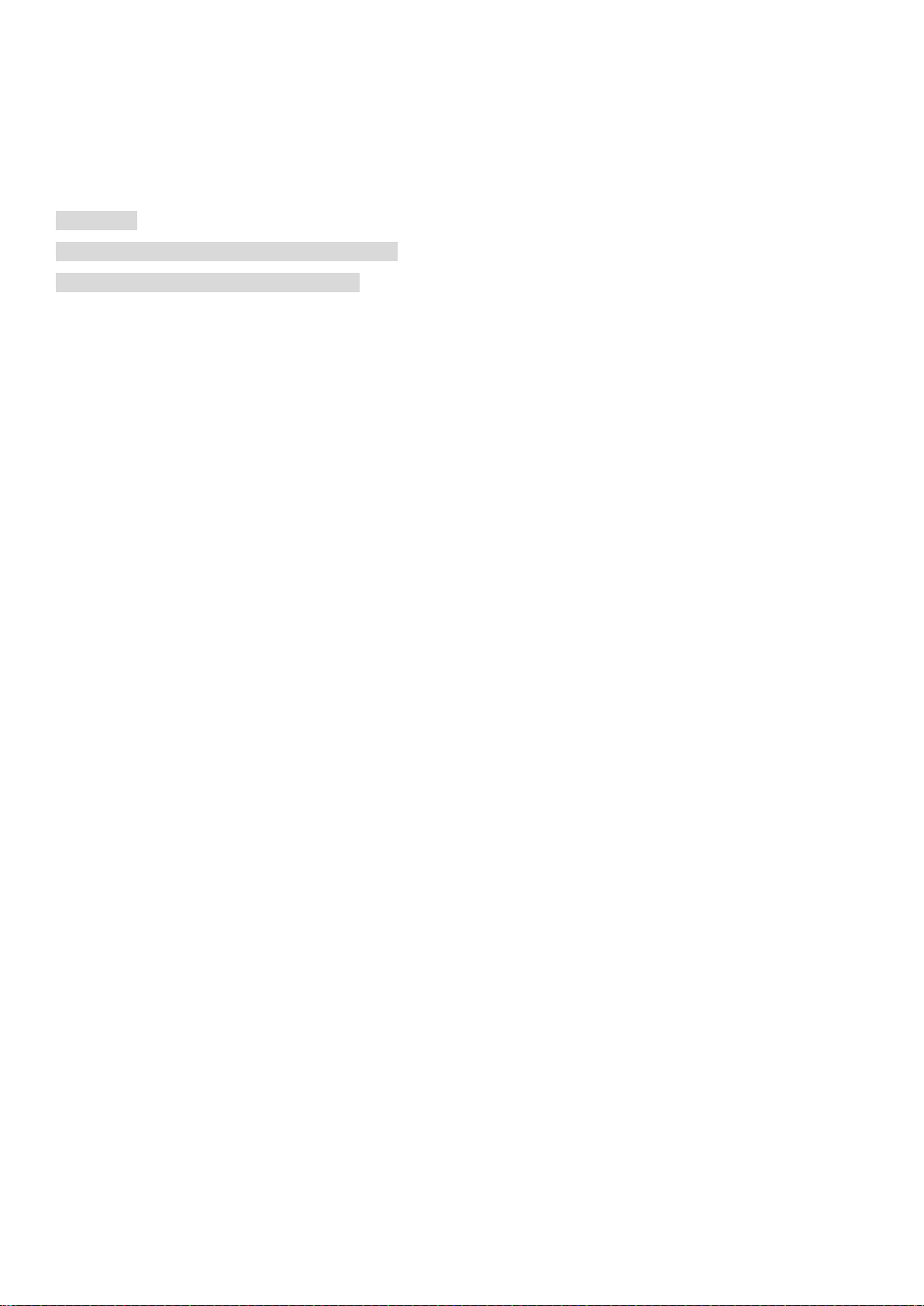
Lenovo Vantage
Potrebujete pomoc? Aplikácia Lenovo Vantage vám dokáže poskytnúť podporu na získanie priameho prístupu
k webovej asistencii a fóram Lenovo*, najčastejším otázkam*, inováciám systému*, testom funkcií hardvéru,
kontrolám stavu záruky*, žiadostiam o vykonanie servisu** a stavu opravy**.
Poznámka:
* vyžaduje si získanie prístupu do dátovej siete.
** nie je k dispozícii vo všetkých krajinách.
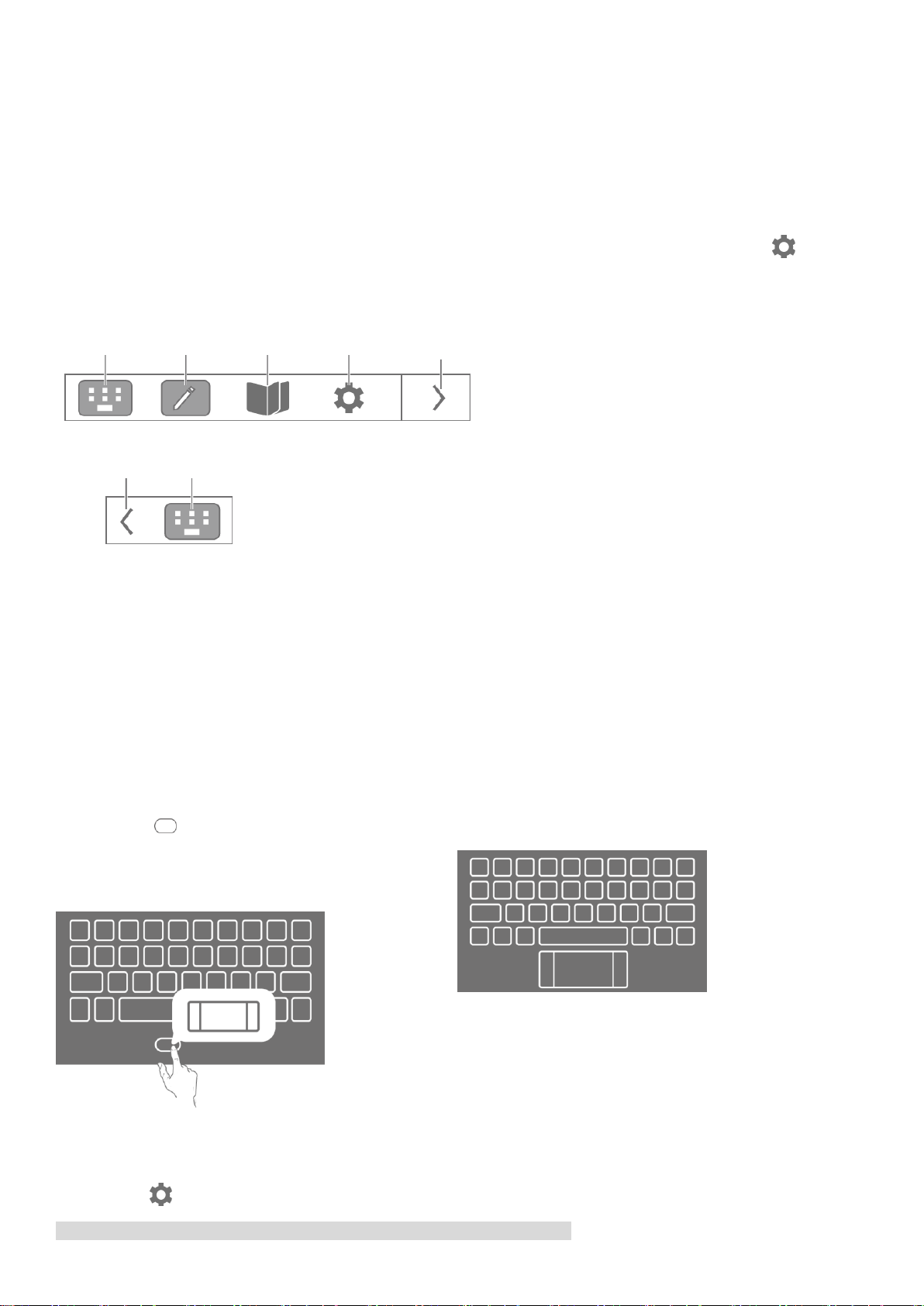
Obrazovka E Ink
Moderný
Väčšie klávesy poskytujú lepšiu používateľskú
skúsenosť.
Ťuknutím na sa zobrazí ovládací panel. Ťuknite
na akékoľvek tlačidlo písmena alebo symbolu, čím sa
prepnete späť na medzerník.
Klasický
Klasické rozloženie lepšie vyhovuje vašim zvykom pri
používaní.
Klávesnica
E Ink
Poznámky
E Ink
Čítačka
E Ink
Nastavenia
obrazovky
E Ink
Zavrieť panel
nástrojov
E Ink
Zobraziť panel
nástrojov E Ink
Aktuálny
režim
V pravom hornom rohu obrazovky E Ink sa nachádza panel nástrojov E Ink v podobe, v akej je znázornený
nižšie.
Ťuknutím na ikony v rýchlosti otvoríte požadované funkcie.
Ak chcete získať informácie o používaní obrazovky E Ink, prečítajte si pokyny. Ťuknite na možnosť >
Pomocník > Sprievodca používaním displeja E Ink.
Klávesnica E Ink
Klávesnica E Ink predstavuje revolučnú novú klávesnicu, ktorá využíva elektronické atramentové zobrazenie so
štandardným rozložením. Štýl a jazyk klávesnice môžete nastaviť podľa svojich preferencií.
Štýl klávesnice môže byť moderný alebo klasický.
Jazyk klávesnice sa automaticky nezmení pri zmene jazyku systému. Musíte ho zmeniť manuálne.
Jazyk klávesnice si môžete zvoliť v zozname jazykov, kde si vyberiete spôsob vstupu. Na obrazovke E Ink ťuknite
na možnosť > Klávesnica E Ink > Jazyk klávesnice.
Poznámka: Rozloženie klávesnice sa môže líšiť podľa lokality a jazyka.
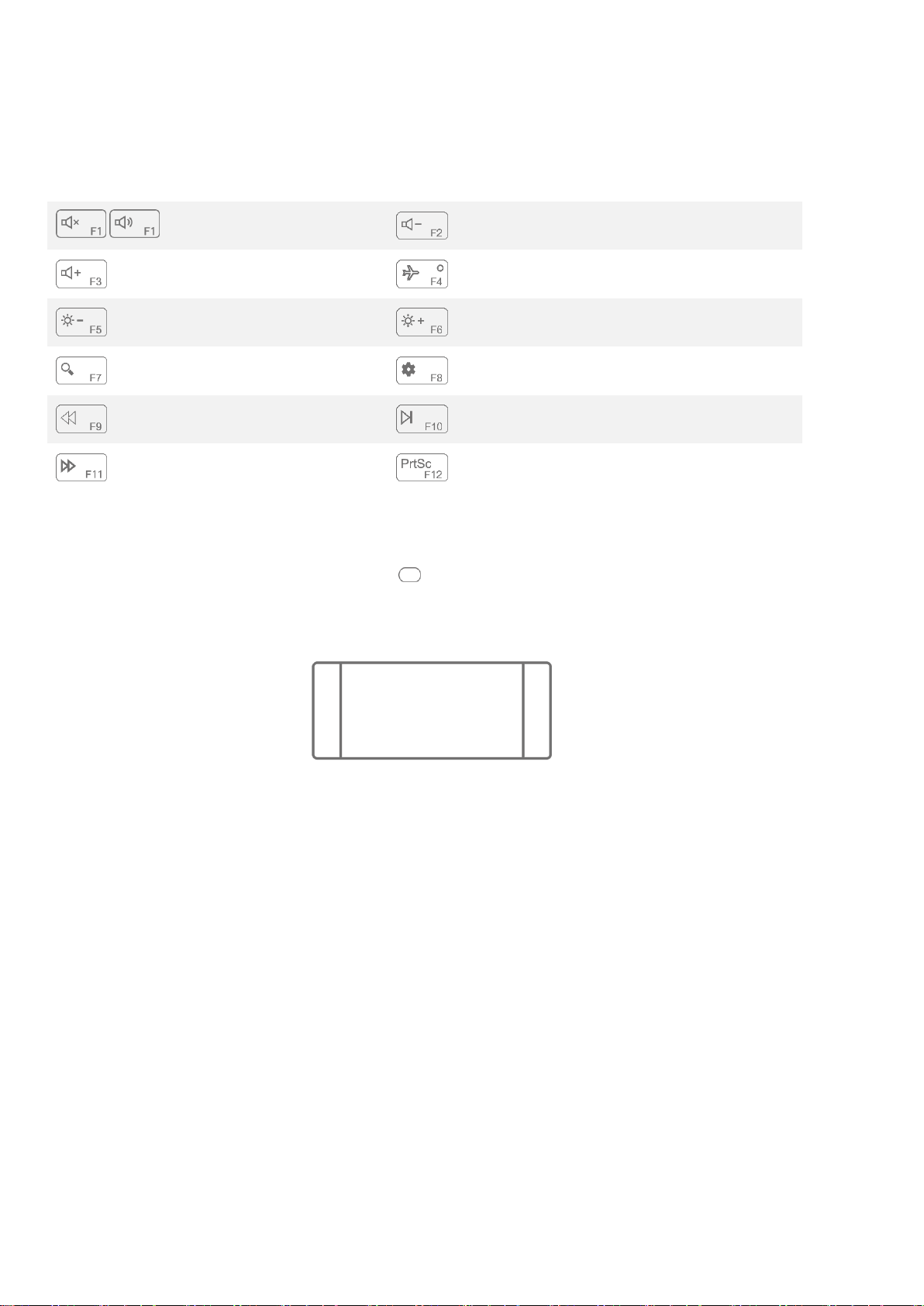
Klávesové skratky klávesnice
/
Stíšenie/zrušenie
stíšenia
Zníženie hlasitosti
Zvýšenie hlasitosti
Zapnutie/vypnutie režimu Lietadlo
Zníženie jasu
Zvýšenie jasu
Otvorenie nástroja
Cortana
Otvorenie nastavení systému Windows
Prejsť späť
Pozastaviť/prehrať
Prejsť dopredu
Vytvoriť snímku obrazovky
Oblasť kliknutia ľavým
tlačidlom: Kliknutie na
túto oblasť je podobné
kliknutiu ľavým tlačidlom
bežnej myši.
Oblasť kliknutia pravým
tlačidlom: Kliknutie na túto
oblasť je podobné kliknutiu
pravým tlačidlom bežnej
myši.
Funkčné tlačidlá, akými sú F1 a F2 na klávesnici počítača, sú predvolene nastavené na režim skratky, vďaka
čomu ich môžete používať na vykonávanie bežných úloh.
Dotyková podložka
Dotykovú podložku zapnete ťuknutím na ikonu v spodnej časti klávesnice. Dotyková podložka funguje ako
klasická myš.
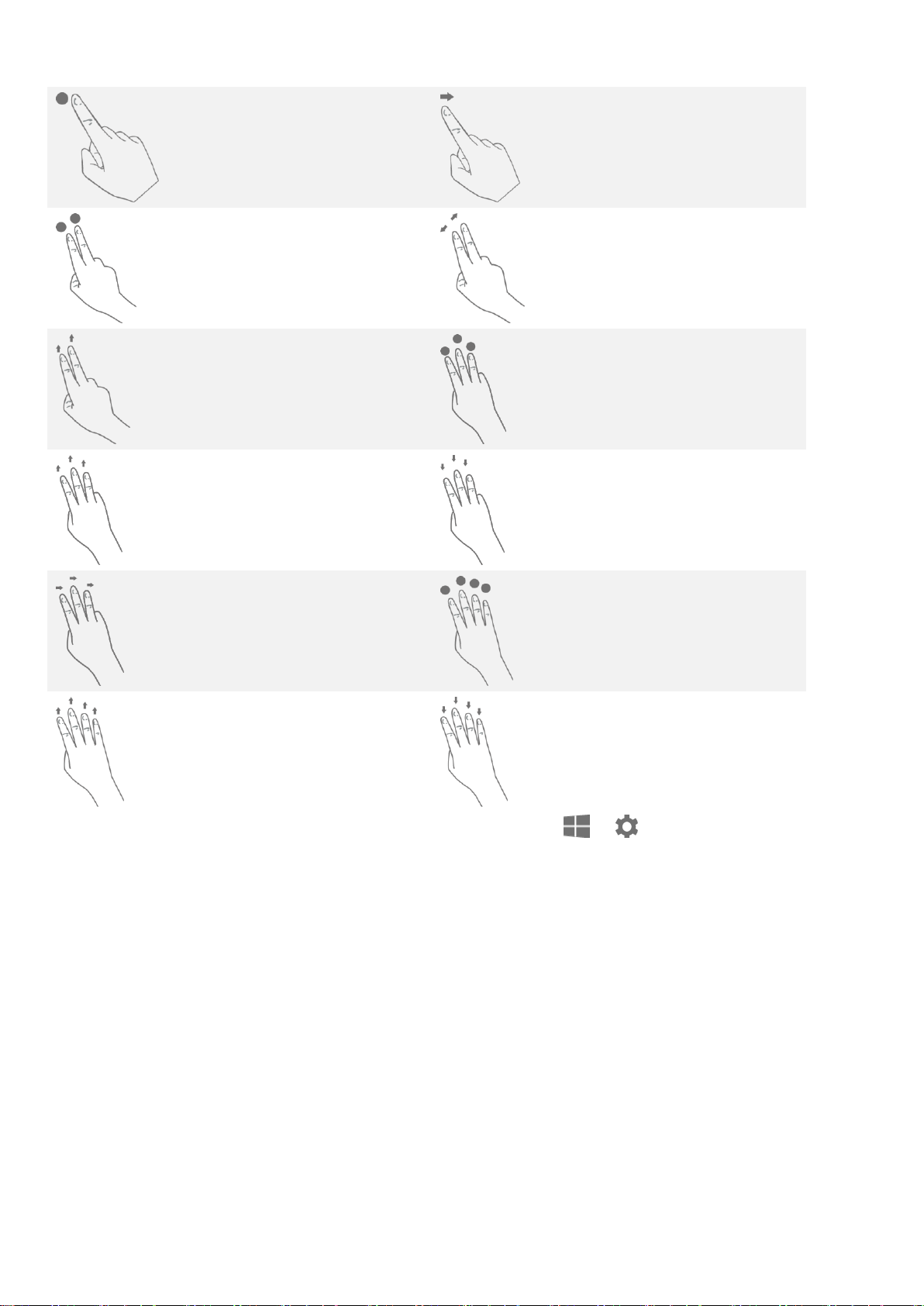
Bežné gestá na dotykovej podložke:
Ťuknutie jedným prstom:
Bežné kliknutie myšou
Posunutie jedným
prstom po obrazovke:
Pohyb ukazovateľa
Ťuknutie dvomi prstami:
Kliknutie pravým tlačidlom
myši
Roztiahnutie/stiahnutie
dvoch prstov:
Priblíženie/oddialenie
obrazovky
Posunutie nahor/nadol
dvomi prstami: Posúvanie
nahor/nadol po obrazovke
alebo v dokumentoch
Ťuknutie tromi prstami:
Rýchle otvorenie nástroja
Cortana
Posunutie nahor tromi
prstami: Zobrazenie
všetkých otvorených okien
Posunutie nadol tromi
prstami: Zobrazenie
pracovnej plochy
Posunutie vľavo alebo
vpravo tromi prstami:
Prepínanie medzi
otvorenými oknami
Ťuknutie štyrmi prstami:
Rýchle otvorenie centra
akcií
Posunutie nahor štyrmi
prstami: Zobrazenie
všetkých otvorených okien
Posunutie nadol štyrmi
prstami: Zobrazenie
pracovnej plochy
Nastavenia dotykovej podložky možno taktiež prispôsobiť: Prejdite na > > Zariadenia > Dotykové
zariadenie.
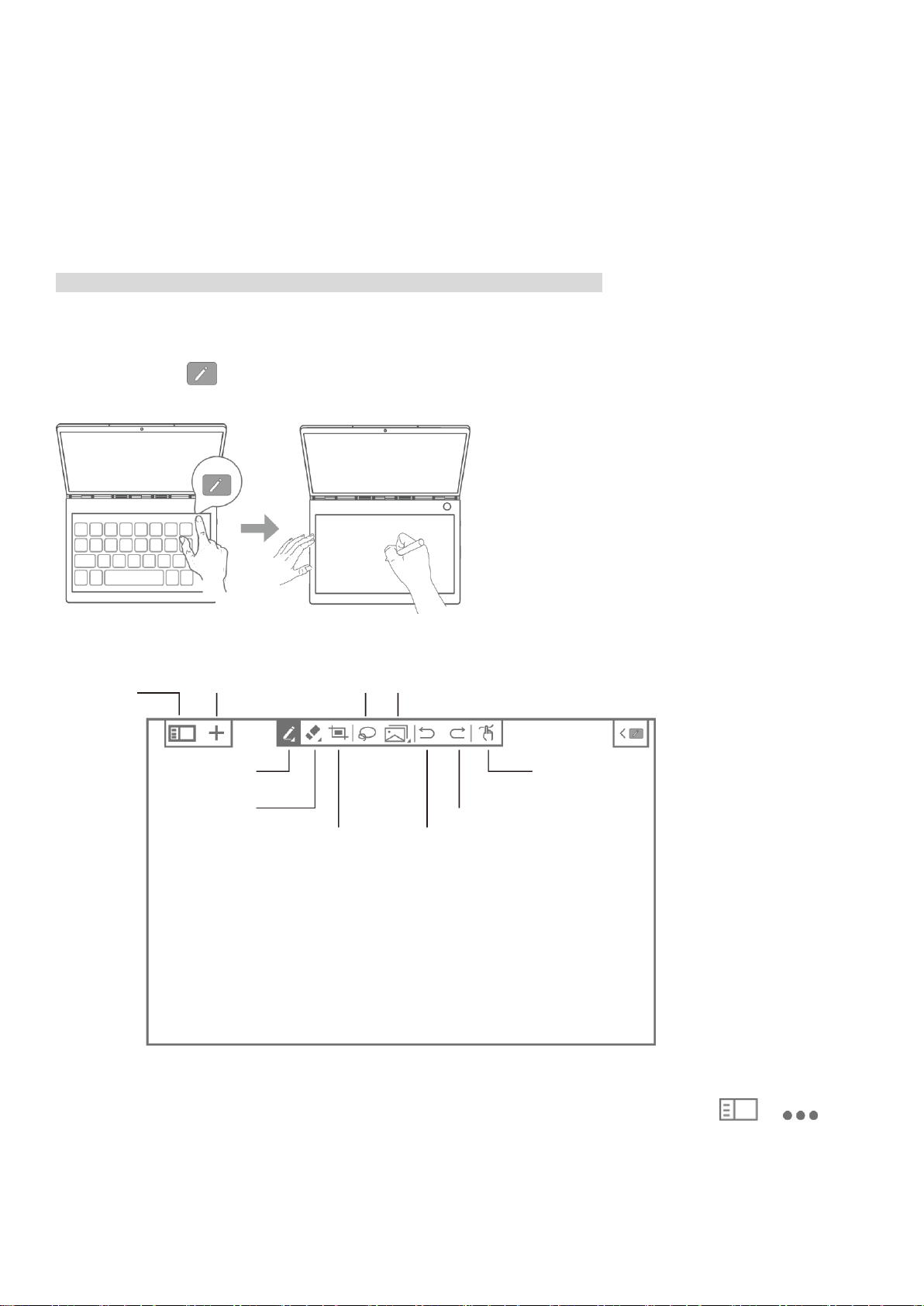
Poznámky E Ink
Zoznam
poznámok
Nová
poznámka
Pero
Guma
Snímka
obrazovky
Vybrať
Skopírovať/
vložiť
Späť
Opakovať
Prepínanie
medzi perom
a dotykom
Po zapnutí aplikácie Poznámky E Ink si môžete okamžite začať písať poznámky alebo robiť náčrty, a to aj
v prípade, že obrazovka LCD je zablokovaná. Lenovo Precision Pen* podporuje funkcie tlaku a presúvania,
a preto ho je možno použiť na písanie a kreslenie podobným spôsobom, ako by ste to robili obyčajným perom na
papier.
Poznámka: Pero Lenovo Precision Pen sa s niektorými modelmi nedodáva.
Otvoriť nástroj Poznámky E Ink
1. Ťuknutím na otvorte Poznámky E Ink.
2. Informácie o používaní nástroja Poznámky E Ink nájdete v pokynoch. Prejdite do ponuky > >
Pomocník.
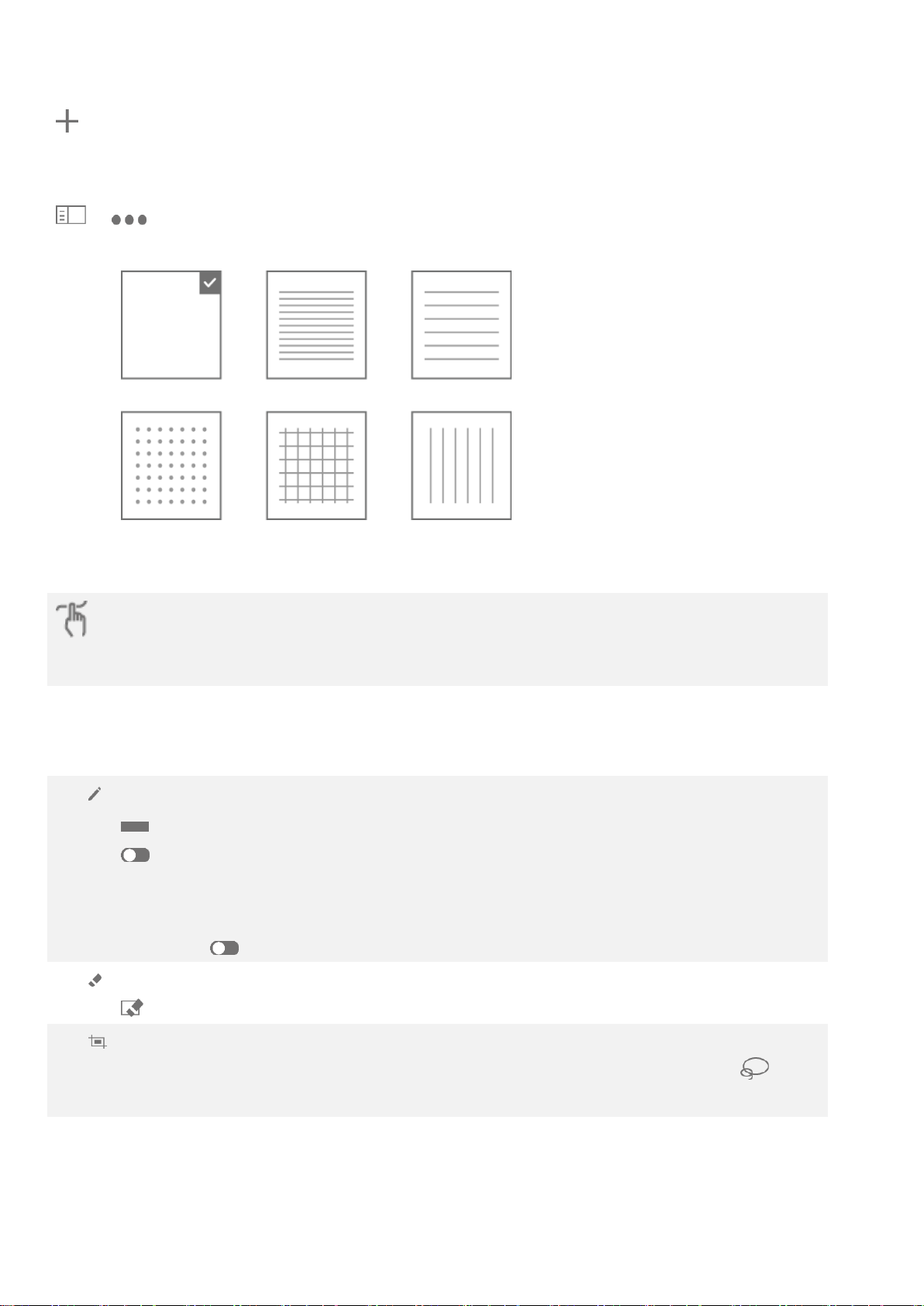
Vytvorenie novej stránky
Prepínajte medzi písaním alebo kreslením pomocou pera Lenovo Precision Pen alebo dotykom.
Na písanie či kreslenie môžete použiť buď svoj prst, alebo pero. Nie však oboje súčasne.
: Vyberte druh pera. Dlhým stlačením zobrazíte ponuku s možnosťami a môžete si vybrať:
: Nastavenie hrúbky pera.
: Zapnutie funkcie inteligentného štetca. Vďaka zapnutej funkcii inteligentného štetca
dochádza k automatickej optimalizácii bežných nakreslených tvarov, akými sú kruhy, obdĺžniky
a čiary.
Zap. Vyp.
: Guma. Dlhým stlačením zobrazíte ponuku s možnosťami a môžete si vybrať:
: Vymažte všetok obsah tejto strany.
: Vytvorte snímku obrazovky LCD a obrázok vložte do nástroja Poznámky E Ink. Následne
môžete obrázok upravovať, napríklad zmenou jeho veľkosti alebo vymazaním. Ťuknite na
a potom na snímku obrazovky, čím ju začnete znova upravovať.
: Vytvorte novú stránku. Nástroj Poznámky E Ink disponuje prednastavením s rôznymi šablónami poznámok.
Po výbere šablóny môžete ťuknúť na možnosť Zapamätať moju voľbu. Viac sa nepýtať. Ďalšia vytvorená
poznámka predvolene využije aktuálnu šablónu. Ak chcete zmeniť šablónu alebo nastavenie, prejdite do ponuky
> > Šablóna poznámky, zvoľte si inú šablónu alebo ťuknite na možnosť Spýtať sa pri každom
vytvorení novej poznámky.
Spôsob písania
Písanie v nástroji Poznámky E Ink
Pri písaní novej poznámky sa jej obsah zobrazuje na Obrazovke E Ink a automaticky sa uloží.
 Loading...
Loading...