Lenovo Yoga Book C930 User Guide [ru]
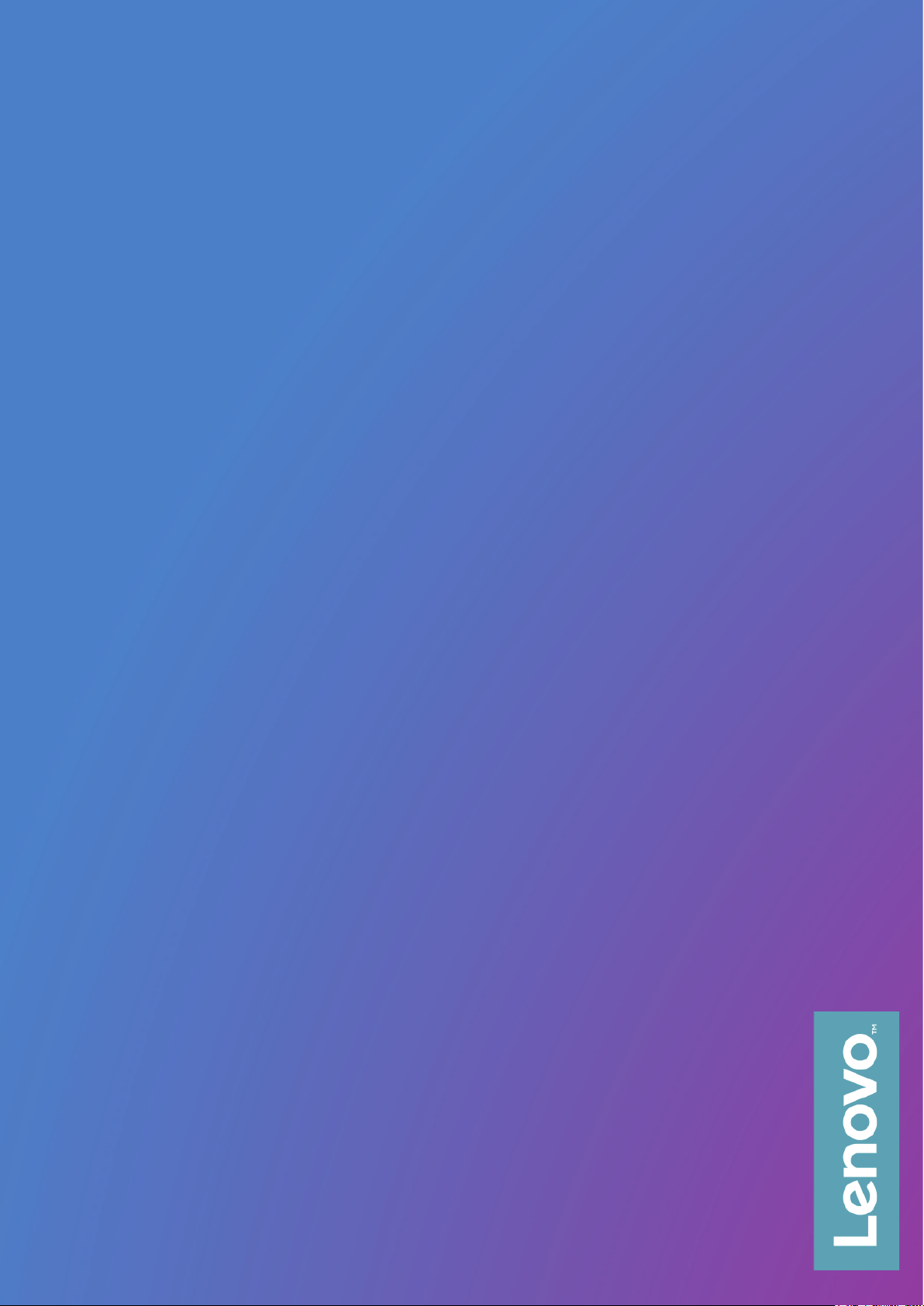
Yoga Book C930
Lenovo YB-J912F
Lenovo YB-J912L
Руководство пользователя
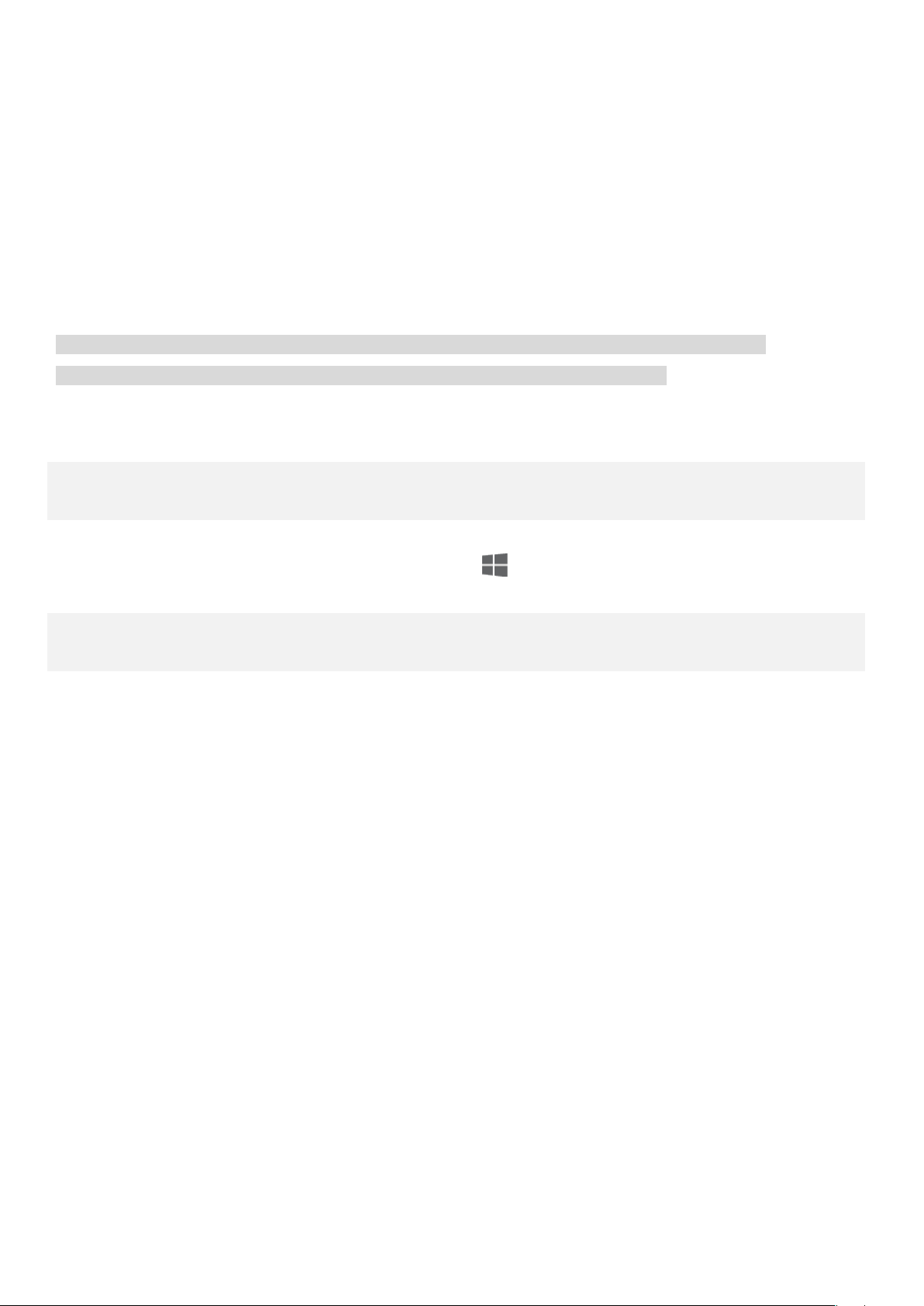
Введение
удерживайте «Компьютер», после чего выберите Свойства.
Перед использованием данного руководства и устройства обязательно ознакомьтесь со следующей
информацией:
Краткое руководство
Уведомление о действующих нормативах
«Важная информация по технике безопасности и обращении с устройством» в Приложении.
Краткое руководство и Уведомление о действующих нормативах см. на сайте http://support.lenovo.com.
Примечание. Все изображения и иллюстрации в настоящем документе приводятся
исключительно для справки и могут отличаться от готового изделия.
Технические характеристики
Модель Lenovo YB-J912F Lenovo YB-J912L
ЦП Смотрите характеристики своего компьютера. Для этого
нажмите и удерживайте кнопку , выберите Проводник, затем нажмите и
Аккумулятор 35,8 Вт·ч 35,8 Вт·ч
Беспроводная
связь
Модель с WLAN
• WLAN (802.11a/b/g/n/ac); два
диапазона (2,4 и 5 ГГц); HT80 с
технологией MIMO;
• Bluetooth 4.2;
Модель с WLAN и мобильной
связью
• WLAN (802.11a/b/g/n/ac); два
диапазона (2,4 и 5 ГГц); HT80 с
технологией MIMO;
• Bluetooth 4.2;
• UMTS (WCDMA)/HSPA/HSPA+/
DC HSDPA (850, 900, 1700/2100,
1900, 2100 МГц);
• FDD-LTE (полоса 1, 2, 3, 4, 5, 7,
8, 12, 13, 17, 18, 19, 20, 26, 28, 29, 30,
66); TD-LTE (полоса 38, 39, 40, 41);
• Только мобильные данные. Но
в некоторых странах стандарт LTE
не поддерживается. Чтобы узнать,
поддерживает ли устройство сети
LTE в вашей стране, обратитесь к
оператору мобильной связи.
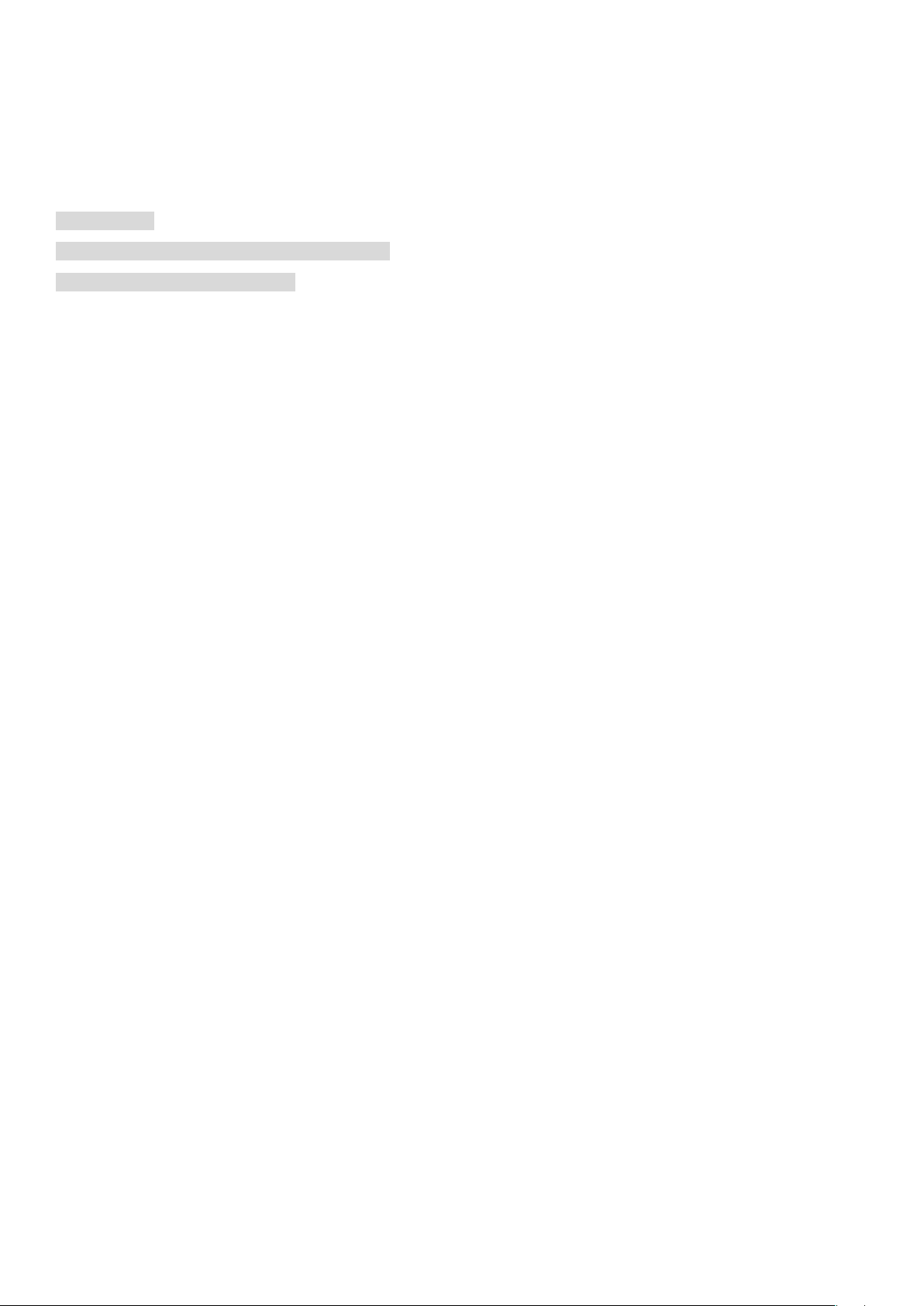
Lenovo Vantage
Требуется помощь? Приложение Lenovo Vantage позволяет получить доступ к интернет-службе поддержки
и форумам Lenovo*, часто задаваемым вопросам*, обновлениям системы*, функциональным тестам
оборудования, проверкам состояния гарантии*, запросам на обслуживание** и статусу ремонта**.
Примечание.
* Требуется доступ к сети передачи данных.
** Доступно не во всех странах.
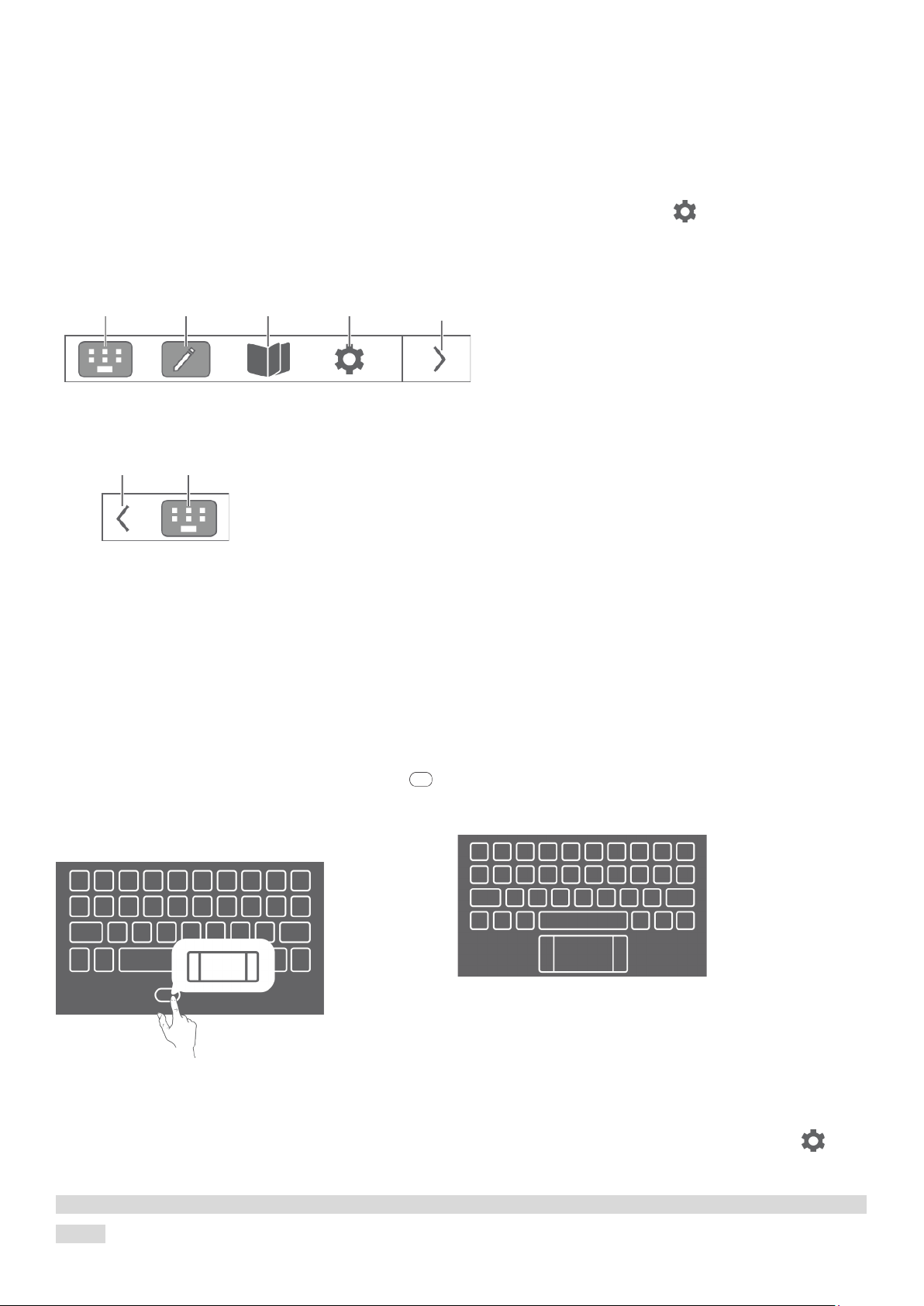
Экран E Ink
Клавиатура
Заметки
Чтение с
Настройки
Закрыть панель
Отображение
E Ink
Текущий
режим
В правом верхнем углу экрана E Ink находится панель инструментов E Ink, изображенная ниже.
Для быстрого доступа к функции коснитесь соответствующего значка.
Чтобы научиться пользоваться экраном E Ink, прочитайте инструкцию. Нажмите > Справка >
Руководство по эксплуатации экрана E Ink.
E Ink
E Ink
экрана
E Ink
экрана E Ink
инструментов E Ink
панели
инструментов
Клавиатура E Ink
Клавиатура E Ink — это принципиально новая клавиатура на электронных чернилах с традиционной
раскладкой. Вы можете выбрать стиль и язык клавиатуры.
Стиль клавиатуры может быть Современный или Классический.
Современный
Классический
Большие кнопки более удобны в использовании.
Для отображения сенсорной панели нажмите ,
а чтобы вернуться к клавише пробела, нажмите на
кнопку с любой буквой или символом.
При изменении языка системы язык клавиатуры автоматически не меняется — его необходимо изменить
вручную.
Вы можете выбрать язык клавиатуры из списка и указать способ ввода. На экране E Ink нажмите >
Клавиатура E Ink > Язык клавиатуры.
Классическая клавиатура привычнее в
использовании.
Примечание. Раскладка клавиатуры может отличаться в зависимости от вашего местоположения и
языка.
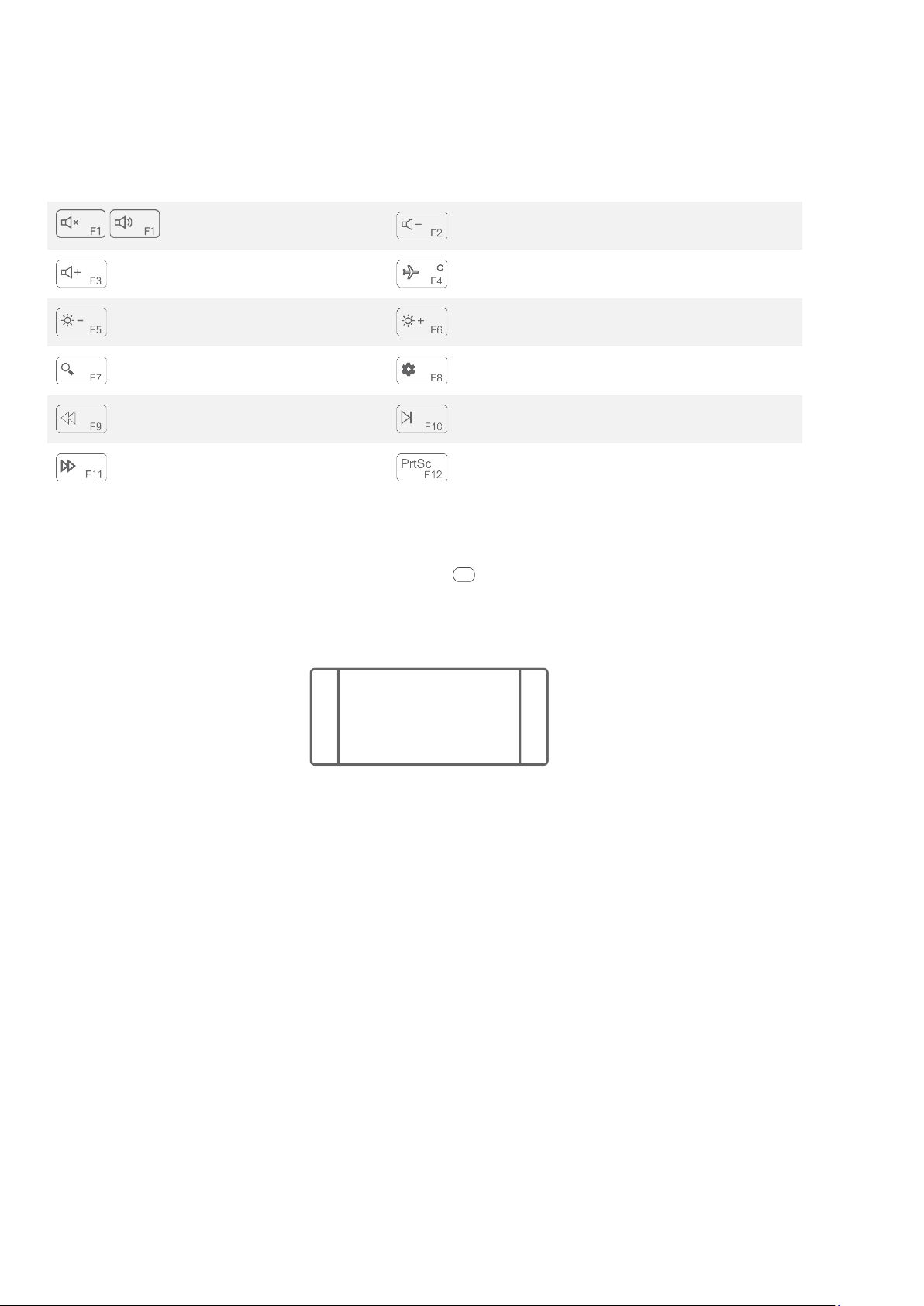
Клавиши быстрого доступа на клавиатуре
Уменьшить яркость
Увеличить яркость
Открыть Кортану
Открыть настройки Windows
кнопки мыши.
По умолчанию функциональные кнопки клавиатуры, такие как F1 и F2, работают в режиме быстрого
доступа и позволяют выполнять популярные задачи.
Выключить/включить
/
звук
Увеличить громкость
Уменьшить громкость
Включить/выключить автономный
режим
Назад
Вперед
Пауза/воспроизведение
Сделать снимок экрана
Сенсорная панель
Для активации сенсорной панели коснитесь значка в нижней части клавиатуры. Сенсорная панель
работает как обычная мышь.
Левая сторона: щелчок
в этой области
функционирует так же,
как нажатие левой
Правая сторона: щелчок в
этой области
функционирует так же, как
нажатие правой кнопки
мыши.
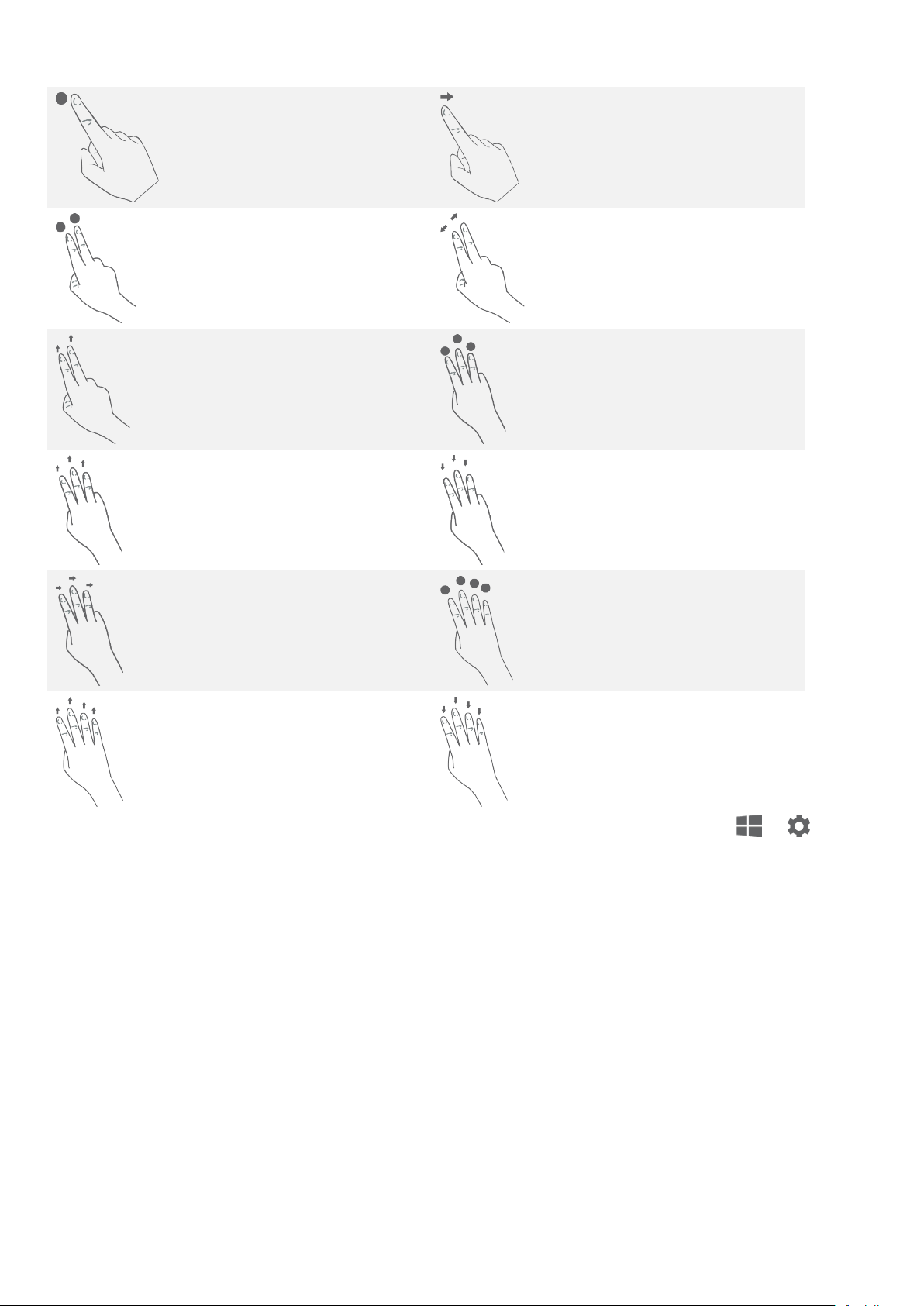
Жесты, используемые при работе с сенсорной панелью.
Нажатие одним
пальцем: обычное
нажатие на кнопку мыши
Нажатие двумя
пальцами: нажатие на
правую кнопку мыши
Перемещение двух
пальцев вверх/вниз:
перемещение вверх/вниз
экрана или документа
Перемещение трех
пальцев вверх: просмотр
всех открытых окон
Перемещение одного
пальца по экрану:
перемещение курсора
Разведение/сведение
двух пальцев:
увеличение/уменьшение
изображения
Нажатие тремя
пальцами: быстрое
открытие Кортаны
Перемещение трех
пальцев вниз:
отображение рабочего
стола
Перемещение трех
пальцев влево или
вправо: перемещение
между открытыми окнами
Нажатие четырьмя
пальцами: быстрый
вызов Центра
уведомлений
Перемещение четырех
пальцев вверх: просмотр
всех открытых окон
Перемещение четырех
пальцев вниз:
отображение рабочего
стола
Можно также задать пользовательские настройки сенсорной панели. Для этого откройте > >
Устройства > Сенсорная панель.
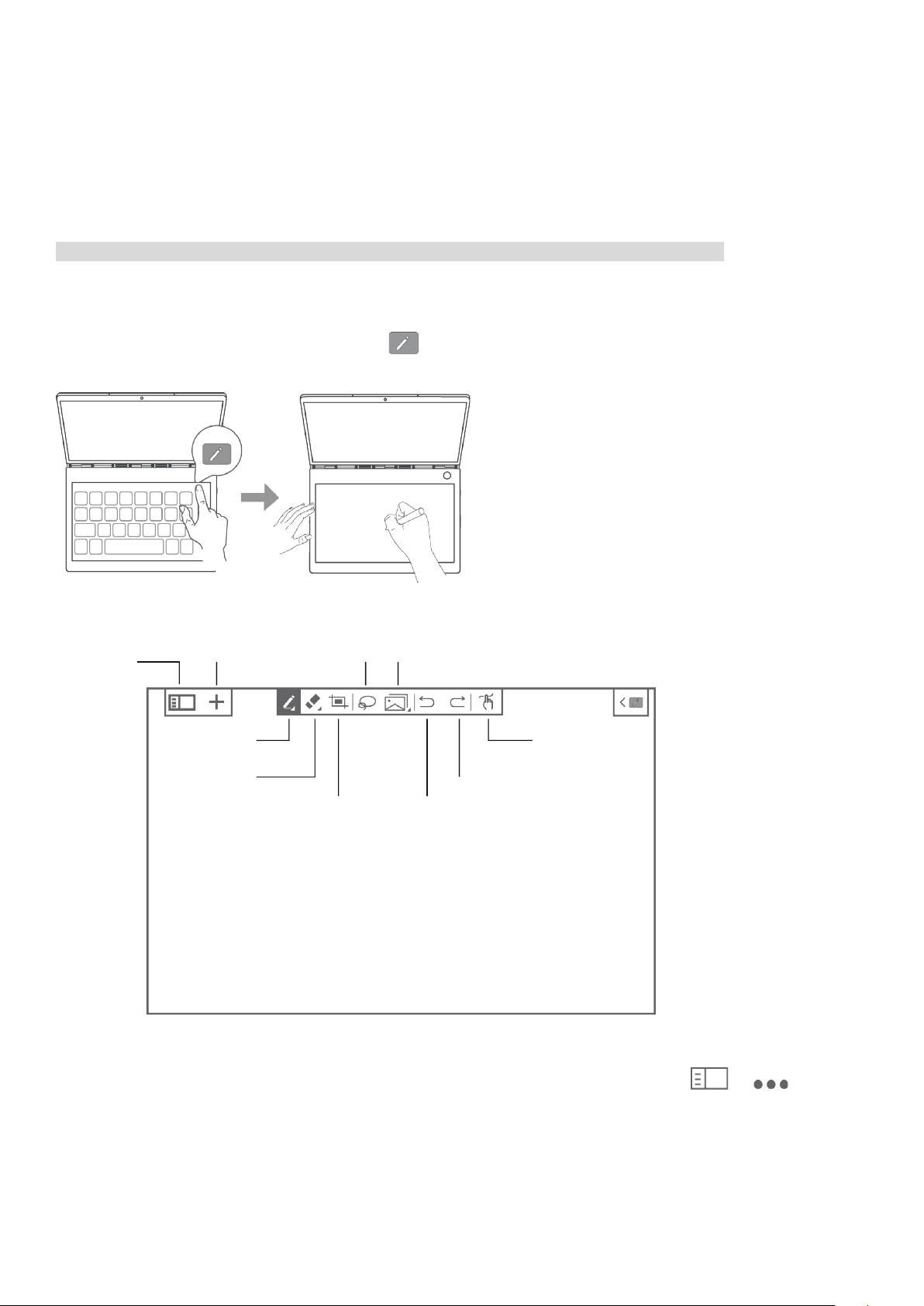
Заметки E Ink
Список
Новое
Стилус
Ластик
Снимок
Выбрать
Копировать/
Отменить
Повторить
Выбор
Когда заметки E Ink активированы, вы можете быстро сделать заметку или нарисовать набросок, даже
если ЖК-экран устройства выключен. Стилус Lenovo Precision Pen* распознает разные степени нажатия и
оснащен функцией наведения курсора. Он позволяет писать и рисовать, как обычной ручкой.
Примечание. Стилус Lenovo Precision Pen поставляется не со всеми устройствами.
Открытие заметки E Ink
1. Чтобы открыть заметку E Ink, нажмите .
заметок
примечание
вставить
стилуса/
сенсорного
ввода
экрана
2. Чтобы научиться работать с заметками E Ink, прочитайте инструкцию. Откройте > >
Справка.
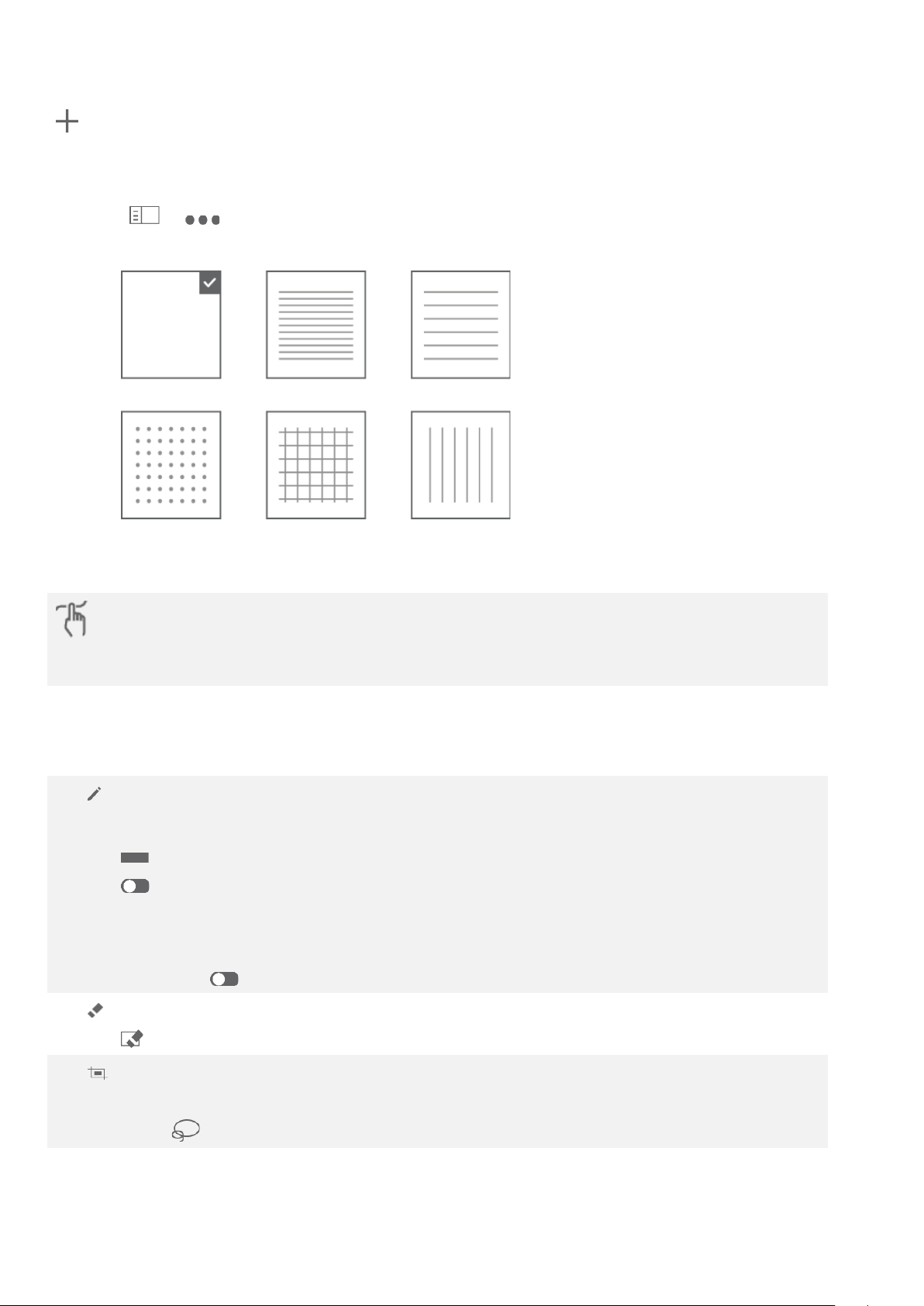
Создание новой страницы
: создание новой страницы. В заметках E Ink есть готовые шаблоны. После выбора шаблона можно
нажать Запомнить мой выбор. Больше не спрашивать. При создании следующей заметки будет
использован текущий шаблон по умолчанию. При необходимости изменить шаблон или настройки
нажмите > > Шаблон заметки, выберите другой шаблон или нажмите Спрашивать каждый
раз при создании новой заметки.
Способ ввода данных
Выбор способа ввода текста или рисунков: сенсорный ввод или стилус Lenovo Precision Pen.
Одновременно писать или рисовать можно либо только пальцем, либо только стилусом.
Внесение данных в заметку E Ink
При создании новой заметки ее содержимое отображается на экране E Ink и автоматически сохраняется.
: выбор режима работы стилуса. С помощью долгого нажатия откройте меню со
следующими опциями:
: выбор толщины линии.
: включение/выключение интеллектуальной кисти. Функция интеллектуальной кисти
автоматически оптимизирует нарисованные вами стандартные фигуры, такие как
окружности, прямоугольники и линии.
Вкл. Выкл.
: ластик. С помощью долгого нажатия откройте меню со следующими опциями:
: удаление всего содержимого страницы.
: создание снимка ЖК-экрана и его вставка в заметку E Ink. Теперь можно редактировать
изображение, например изменить его размер или удалить. Чтобы вернуться к редактированию,
коснитесь , а затем коснитесь снимка экрана.
 Loading...
Loading...