Lenovo Yoga Book C930 Quick Start Guide [ru]

Yoga Book C930
Quick Start Guide
English/Русский/Қазақ тілі

Contents
English ...........................................................................................................1
Русский ....................................................................................................... 26
Қазақ тілі ..................................................................................................... 51

English
Reading first - regulatory information
Device models equipped with wireless communications comply with the
radio frequency and safety standards of any country or region in which it
has been approved for wireless use. In addition, if your product contains a
telecom modem, it complies with the requirements for connection to the
telephone network in your country.
Be sure to read the Regulatory Notice for your country or region before using
the wireless devices contained in your device. To obtain a PDF version of the
Regulatory Notice, refer to the “Downloading publications” section below.
Getting support
To get support on network services and billing, contact your wireless
network operator. To learn how to use your device and view its technical
specifications, go to http://support.lenovo.com.
Downloading publications
Electronic versions of your publications are available from
http://support.lenovo.com
Your User Guide contains detailed information about your device. To access
your User Guide, go to http://support.lenovo.com and follow the instructions
on the screen.
Legal notices
Lenovo and the Lenovo logo are trademarks of Lenovo in the United States,
other countries, or both.
Other company, product, or service names may be trademarks or service
marks of others.
Manufactured under license from Dolby Laboratories. Dolby, Dolby Atmos,
and the double-D symbol are trademarks of Dolby Laboratories.
LIMITED AND RESTRICTED RIGHTS NOTICE: If data or software is
delivered pursuant a General Services Administration “GSA” contract, use,
reproduction, or disclosure is subject to restrictions set forth in Contract No.
GS-35F-05925.
This manual applies to Lenovo YB-J912F (WLAN) / Lenovo YB-J912L
(WLAN + LTE).
1

1 Device overview
• Read this guide carefully before using your device.
• All pictures and illustrations in this document are for reference only
and may dier from the final product.
2
1
3
9
8
7
6
1
Camera
Fingerprint sensor /
4
indicator
7
Card tray
Type-C connector: used for charging and connecting to digital
9 10
headsets, and so on.
Only 10 can be used to connect an analog headset connector
adapter.
11
Power button
2
Microphone
5
E Ink Screen
8
Charging indicator
12
Volume up button13Volume down button
2
3
LCD Screen
6
Speakers
4
5
10
8
11
6
12
13

2 Preparing your device
microSD
SIM
Installing cards
Install the cards as shown in the figure.
• Power o the device before inserting or removing a card.
• Note that the WLAN version (Lenovo YB-J912F) does not have
a Nano-SIM card slot.
Charging your device
Connect your device to a
power outlet using the USB
cable and power adapter
provided.
Charging indicator status
Status Position Description
Blinking fast:
(white)
Blinking
slow: (white)
Solid white The device is connected to a charger
Left side The battery percentage is lower than
The side the
adapter is
connected
to
5%, and the device is powered on
while not connected to a charger.
The device is connected to a charger
and is charging.
and is fully charged.
3

3 Getting started
Open the cover using the following two methods:
Opening with Knock
To Open
Place the device on a flat
surface with its cover facing up,
double tap the cover, and it will
open automatically.
Then manually adjust the display opening to a suitable angle.
• Avoid knocking the cover too frequently, and wait at least 15
seconds between attempts.
• To avoid temporary response failure with Knock To Open,
avoid pressing on the area around the hinge. In case of failure,
fully open the cover to 180 degrees and close it again to
restore function.
• The cover may open if it is touched by another object or the
table shakes.
• Do not place heavy objects on top of the device.
• The Knock To Open function is unavailable if the device has
never been charged before or the battery is lower than 2%.
Opening with the volume
down button
Press and hold the volume
down button until the
cover of your device opens
automatically.
4

Powering on for the first time
When powering on your device for the
first time, press and hold the power
button until the fingerprint indicator
lights up. Complete the setup process
by following to the onscreen instructions.
Setup may include the following steps:
• Accept End User License
Agreement
• Set up your Internet connection
• Create your user account
The battery is set to Ship Mode at the factory, meaning it is
unactivated and will not provide power to the device. Connect
your device to the power adapter before using it for the first time.
Positioning the display
You can rotate the display up to
360 degrees.
When opened beyond approximately
200 degrees, the LCD screen continues
displaying while the E Ink Screen locks
and
displays.
Double tap the E Ink Screen with your
finger to switch the display from the LCD
screen to the E Ink Screen.
If you want to wake the LCD again,
double tap it.
When waking the screen, make sure your other fingers do not
touch the screen; otherwise, it may not wake.
5

4 Logging in with your fingerprint
Touch the fingerprint sensor to quickly unlock the screen.
It is recommended to follow
the onscreen instructions and
register your fingerprint when
powering on your device for
the first time. You can also go
to
> > Accounts > Sign-in
options > Fingerprint to register
a fingerprint.
Before using fingerprint functions, you need to set a lock
screen password. Go to
Password to set up.
Registering a fingerprint
Follow the onscreen instructions to register your fingerprint.
1. Fully cover the fingerprint sensor with your finger and press gently
for 1 second.
2. Repeat this operation with dierent areas of the same finger until
the fingerprint is successfully registered.
You can register up to 10 fingerprints.
Please keep your finger and the fingerprint sensor surface clean.
Water, sweat, and oil may aect fingerprint registration.
Fingerprint indicator status
Status Description
Solid white Registering/identifying a fingerprint.
O The fingerprint sensor is inactive.
The device is turning on/o.
> > Account > Login Options >
6

5 Using the E Ink Screen
E Ink Toolbar
In the upper right corner of the E Ink Screen is the E Ink Toolbar as
shown below.
Tap the icons to quickly enter the corresponding functions.
To learn more about using the E Ink Screen, you can read the
instructions. Tap
E Ink
Keyboard
> Help > E Ink Display Operation Guide.
E Ink
Note
E Ink
Reader
E Ink Screen
Settings
Close E Ink
Toolbar
Bring up
E Ink Toolbar
Current
mode
E Ink Keyboard
Your E Ink Keyboard is a revolutionary new keyboard using electronic
ink display with a standard keyboard layout. You can set the keyboard
style and language you prefer.
Modern (Default)
Larger keys provide a better user experience.
Tap
to show the trackpad, and tap any letter or symbol key to
switch back to the space bar.
In keyboard mode, you can only tap with your fingers to input
content on the E Ink Screen. The Lenovo Precision Pen or other
writing instruments are not supported.
7

E Ink Note
When E Ink Note is enabled, you can take a note or sketch
immediately, even if your LCD screen is locked. The Lenovo Precision
Pen* supports pressure and hover functions, and you can use it to
write and draw as you would with a regular pen and paper.
Creating a new
1
note
Browsing E Ink
3
notes
E Ink Note
2
Toolbar
Creating a new note
E Ink Note is preset with various note templates. Tap
to create a new note.
Writing in E Ink Note
When writing a new note, the contents will be displayed on the E Ink
Screen and saved automatically.
Input tools Select and
*The Lenovo Precision Pen does not come with all models, and is sold
separately. To purchase one, go to http://www.lenovo.com/accessories.
copy
Undo and
redo
8
Pen/touch
switch

Writing method
Switch between using touch or Lenovo Precision Pen to write
or draw.
You can use your finger or the pen, but not both, to write or
draw.
Yoga Book
E Ink Note Toolbar
Pen tools
You can write or draw on the E Ink Screen. Press and hold
the icon for more options:
: Set the pen thickness.
: Turn on the Smart Brush switch. Smart brush
automatically turns free hand drawings into regular shapes.
Eraser tools
Move the tip over the area you want to erase to eraser it.
Press and hold the icon for more options. Tap
content in this page.
Screenshot tool
Take a screenshot of the LCD screen and paste the picture
into E Ink Note. Then you can edit the picture, such as
resizing or deleting it. Tap
edit it again.
E Ink Note supports the handwriting optimization function. To use
it, lift your pen 5 mm above the E Ink Screen after writing, and the
function renders your handwriting with smoother strokes. You can
continue writing again after optimization.
Yoga Book
to clear all
and then the screenshot to
9

Selecting and copying
Yoga Book Yoga Book
Yoga
1. Tap
2. Tap
Press and hold the icon for more options. You can copy the content as
Image, Text, Formula, or Graph. You can then paste it into supported
applications.
Browsing E Ink notes
Tap
be displayed. Tap a page thumbnail to view this page.
To learn how to use E Ink Note, see the instructions. Go to > >
Help.
, then draw a line around the content to select this section.
to copy the content. The page is copied by default if no
content is selected.
, and a list of thumbnails for all of the pages in E Ink Note will
Display all page thumbnails in full screen. Tap to view all
page thumbnails in list mode.
Delete notes. Select the note you want to delete and tap
Delete.
E Ink Note Settings. You can set Text Recognition Language,
Note Template, and so on.
10

E Ink Reader
When E Ink Reader is enabled, you can browse PDF or other files① on
the E Ink Screen. E Ink Reader relieves eye strain.
① Depends on the software version.
1. Tap
2. Open the file list and find the file you want
3. To turn the page, tap on the left/right side
E Ink Reader Toolbar
Tap the central area of the E Ink Screen to bring up E Ink Reader
Toolbar. Tap the central area again to hide the toolbar.
Select a file from the file list.
Enter a page number to quickly jump to that page.
Zoom in. The page is enlarged to fit the screen size by default.
Tap the central area of on the screen to bring up the Zoom View
menu.
: Move to see other parts of the page.
: Adjust the page to fit the screen size.
: Adjust the magnification.
: Exit zoomed view.
to open E Ink Reader.
to read.
of the screen, or swipe left/right with your
finger.
11

Selecting and copying
to select an area of the page.
1. Tap
to take a screenshot of the currently selected area and save
2. Tap
the picture to the clipboard. You can then paste it into Paint or
other supported applications.
Tap
to cancel the selection.
Displaying a full page/showing two pages
In landscape, tap
by side.
/ to display a full page/show two pages side
12

E Ink Screen Settings
You can personalize your E Ink Screen. Tap on the E Ink Screen, and
select the corresponding tab.
E Ink Keyboard
• Keyboard Sound
You can turn on/o the keyboard sound and adjust its volume.
If your device is muted, Keyboard Sound is also muted, even if the
Keyboard Sound setting is on.
• Keyboard Vibration
When typing with Keyboard Vibration on, you can feel a slight
vibration of the keyboard as if you were pressing physical keys.
Keyboard Vibration is enabled by default. You can turn keyboard
vibration on/o and adjust the vibration level.
• Keyboard style
The E Ink Keyboard uses a standard layout. You can set the keyboard
style and color.
• Keyboard Language
You can change the keyboard language.
The keyboard language does not change automatically when you
change the system language; you must change it manually. You can
select a keyboard language from the language list and choose an input
method. For details about system language and keyboard language,
see the user guide at https://www.support.lenovo.com.
To change the keyboard language to Japanese, do the following:
1. Go to
languages > Add a language. Add Japanese to the list of preferred
languages.
2. Tap Japanese > Options > Change layout > Japanese Keyboard
(106/109 Key), then restart the device.
3. On the E Ink Screen, tap
E Ink Image Settings
You can choose to replace or close the E Ink Image.
Knock To Open
You can enable/disable the Knock To Open function.
Legal Information
You can view the legal information related to this device.
Help
To learn how to use the E Ink Screen, tap this tab.
> > Time & Language > Region & language > Preferred
If you selected Japanese as your system language during initial
setup, the above actions are unnecessary.
> Keyboard language > Japanese.
13

6 Lenovo Precision Pen
With 4096 levels of pressure detection and the hover function, you
can use Lenovo Precision Pen in place of your fingers for more great
experiences such as taking screenshots or working with specific
applications to write or draw on both the LCD screen and E Ink Screen.
The Lenovo Precision Pen does not come with all models,
and is sold separately. To purchase one, go to
http://www.lenovo.com/accessories
Overview
1
2
3
4
5
Pen indicator status
Status Description
Solid White Bluetooth pairing is enabled.
Blinking slow: White Bluetooth is in process of pairing.
Blinking fast: White Bluetooth has been paired.
Blinking slow: Amber The battery is low.
1
Bluetooth button
2
Indicator LED
3
Upper side button
4
Lower side button
5
Tip
14

Installing a battery
1
3
2
1. Remove the cap in the
direction shown in the figure.
2. Place an AAAA alkaline
battery into the body of the
pen with the negative end
facing down.
3. Replace the cap on the pen.
Make sure the flat surface of
the pen body is aligned with
the flat surface of the cap.
You can start to use Lenovo Precision Pen after installing the battery.
• AAAA alkaline batteries may only be available in some
countries and regions.
• Please be cautious when using the Lenovo Precision Pen. The
pen contains sensitive electronic components including a
battery. Dropping it may cause damage.
Pairing a pen
1. Go to > > Devices > Bluetooth
and Other Devices > Add Bluetooth
or Other Devices > Bluetooth.
2. Press and hold the Bluetooth button
on the pen for at least 3 seconds
until the LED indicator blinks white,
indicating Bluetooth pairing is
turned on.
3. On your device, select Lenovo
Precision Pen and start pairing.
4. After pairing, click the Bluetooth
button on the pen to access more
functions. To access other functions,
double click the Bluetooth button.
15

Using the magnetic pen holder
The Lenovo Precision Pen has a magnet which allows you to attach it to a
specific area of your device, making the pen very portable.
See the top view of the product as
shown on the right. With the tip of the
pen pointed toward the hinge, align the
body of the pen with the edge of the
device cover.
16
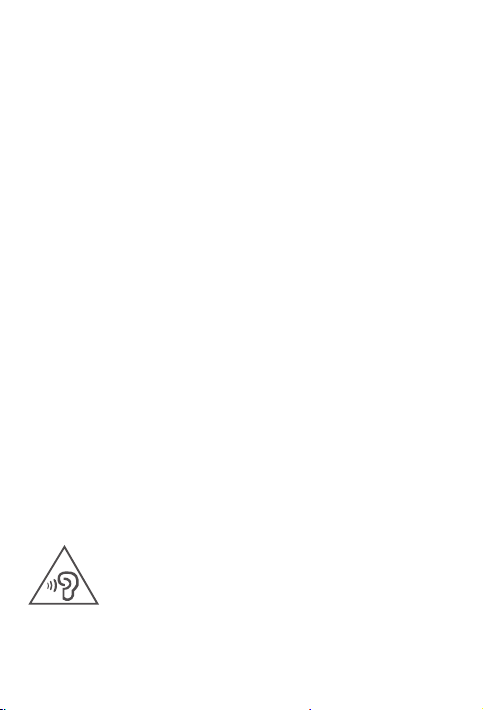
Important safety and handling information
Plastic bag notice
Danger: Plastic bags can be dangerous. Keep plastic bags away from babies
and children to avoid danger of suocation.
Built-in rechargeable battery notice
Danger: Do not attempt to replace the internal rechargeable lithium ion
battery. Risk of explosion if the battery is replaced with an incorrect type.
Contact Lenovo Support for factory replacement.
Note: Use a power adapter that comes standard with Lenovo and connect
the power adapter to a suitable power outlet. The use of non-standard
power adapters will aect the normal charging speed, resulting in abnormal
charging and even damage the equipment in severe cases.
Handle your device with care
Your device is an innovative ultra-thin dual-screen computer with an E Ink
Screen. Be careful not to leave stylus pens or other objects between the LCD
screen and the E Ink Screen, otherwise the display or hinge may be damaged
when you close the display.
Caution about high volume usage
Warning: Exposure to loud noise from any source for extended periods of
time may aect your hearing. The louder the sound, the less time is required
before your hearing could be aected. To protect your hearing:
• Limit the amount of time you use headsets or headphones at high volume.
• Avoid turning up the volume to block out noisy surroundings.
• Turn the volume down if you can’t hear people speaking near you.
If you experience hearing discomfort, including the sensation of pressure or
fullness in your ears, ringing in your ears or mued speech, you should stop
listening to the device through your headset or headphones and have your
hearing checked.
To prevent possible hearing damage, do not listen at high volume levels for
long periods.
17

Safety instructions for parents and adult supervisors
Your mobile device is not a toy. Not recommended for children under 3 years
of age to play with it. As with all electrical products, precautions should be
observed during handling and using of electrical products to reduce the risk
of electric shock. If parents choose to allow children 3 or older to use the
device, they should caution his or her child about the potential hazard while
using and handling the mobile device.
Parents should inspect the mobile device (including the ac power adapter
and the small part, as applicable) periodically for damage. Routinely check
this mobile device to ensure that the device is working properly and is safe
for children to use.
Service and support information
The following information describes the technical support that is available
for your product, during the warranty period or throughout the life of your
product. Refer to the Lenovo Limited Warranty (LLW) for a full explanation
of Lenovo warranty terms. See “Lenovo Limited Warranty notice” later in this
document for details on accessing the full warranty.
Online technical support
Online technical support is available during the lifetime of a product at:
https://support.lenovo.com
Telephone technical support
You can get help and information from the Customer Support Center by
telephone. Before contacting a Lenovo technical support representative,
please have the following information available: model and serial number, the
exact wording of any error message, and a description of the problem.
Your technical support representative might want to walk you through the
problem while you are at your device during the call.
Worldwide Lenovo Support telephone list
Important: Telephone numbers are subject to change without notice. The
most up-to-date telephone list for the Customer Support Center is always
available at: http://www.lenovo.com/support/phone.
If the telephone number for your country or region is not listed, contact your
Lenovo reseller or Lenovo marketing representative.
18

Warranty information
Lenovo Limited Warranty notice
This product is covered by the terms of the LLW, version L505-0010-02
08/2011. Read the LLW at http://www.lenovo.com/warranty/llw_02. You
can read the LLW in a number of languages from this Web site. If you cannot
view the LLW from the Web site, contact your local Lenovo oce or reseller
to obtain a printed version of the LLW.
Warranty period and type of warranty service
Country or region Warranty period
United Kingdom, Israel, Australia,
New Zealand
Guatemala, Costa Rica, Venezuela,
Peru, Uruguay, Ecuador, Colombia,
Chile, Argentina, Indonesia,
Vietnam, India, Malaysia, Thailand,
Philippines, Singapore, Hong Kong,
El Salvador, Taiwan, South Korea,
Mexico
Russia, Ukraine, Egypt, Lebanon,
Morocco, South Africa, Tunisia,
Mauritius, Mozambique, United
Arab Emirates, Jordan, Kenya,
Nigeria, Uganda, Ghana, Oman,
Tanzania, Namibia
United States of America, Canada,
Japan
Panama
Brazil
Spain, Switzerland, Portugal,
Netherlands, Belgium, Sweden,
Denmark, Norway, Finland, Estonia,
Latvia, Lithuania, Iceland, France,
Germany, Italy, Austria
Parts and Labor - 1 year
Battery Pack - 1 year
Pen - 1 year
Parts and Labor - 1 year
Battery Pack - 1 year
Pen - 1 year
Parts and Labor - 1 year
Battery Pack - 1 year
Pen - 1 year
Parts and Labor - 1 year
Battery Pack - 1 year
Pen - 1 year
Parts and Labor - 1 year
Battery Pack - 1 year
Pen - 1 year
Parts and Labor - 1 year
Battery Pack - 1 year
Pen - 1 year
Parts and Labor - 2 years
Battery Pack - 1 year
Pen - 1 year
Type of warranty
service
1,3
1,4
4
1,5
2,4
2,5
1,3
19

Country or region Warranty period
Czech Republic, Hungary,
Romania, Bulgaria, Greece, Croatia,
Slovenia, Slovakia, Cyprus, Poland
Turkey
Saudi Arabia
Serbia
Parts and Labor - 2 years
Battery Pack - 1 year
Pen - 1 year
Parts and Labor - 2 years
Battery Pack - 2 years
Pen - 1 year
Parts and Labor - 2 years
Battery Pack - 2 years
Pen - 1 year
Parts and Labor - 2 years
Battery Pack - 1 year
Pen - 1 year
Type of warranty
service
1,5
3,4
4
1,4
* Excludes some components. 90-day limited warranty for power adapters,
keyboards, plastics, and hinges.
Device life cycle is 2 years.
Type of warranty service
1. Customer Replaceable Unit (“CRU”) Service
2. On-site Service
3. Courier or Depot Service
4. Customer Carry-In Service
5. Mail-in Service
6. Customer Two-Way Mail-in Service
7. Product Exchange Service
EurAsia compliance mark
Environmental, recycling, and disposal
information
General recycling statement
Lenovo encourages owners of information technology (IT) equipment to
responsibly recycle their equipment when it is no longer needed. Lenovo
oers a variety of programs and services to assist equipment owners in
recycling their IT products. For information on recycling Lenovo products,
go to http://www.lenovo.com/recycling.
20

Important battery and WEEE information
Batteries and electrical and electronic equipment marked with
the symbol of a crossed-out wheeled bin may not be disposed as
unsorted municipal waste. Batteries and waste of electrical and
electronic equipment (WEEE) shall be treated separately using
the collection framework available to customers for the return,
recycling, and treatment of batteries and WEEE. When possible,
remove and isolate batteries from WEEE prior to placing WEEE
in the waste collection stream. Batteries are to be collected
separately using the framework available for the return, recycling,
and treatment of batteries and accumulators.
Country-specific information is available at:
http://www.lenovo.com/recycling
Recycling information for Japan
Recycling and disposal information for Japan is available at:
http://www.lenovo.com/recycling/japan
Additional recycling statements
Additional information about recycling device components and batteries is in
your User Guide. See “Downloading publications” for details.
Battery recycling marks
Battery recycling information for Taiwan
Battery recycling information for the United States and Canada
21

Battery recycling information for the European Union
Energy eciency mark
Restriction of Hazardous Substances Directive (RoHS)
Turkey
The Lenovo product meets the requirements of the Republic of Turkey
Directive on the Restriction of the Use of Certain Hazardous Substances in
Waste Electrical and Electronic Equipment (WEEE).
Türkiye AEEE Yönetmeligine Uygunluk Beyanı
Bu Lenovo ürünü, T.C. Çevre ve Orman Bakanlıgı’nın “Atık Elektrikli ve Elektronik Esya Bazı Zararlı
Maddelerin Kullanımının Sınırlandırılmasına Dair Yönetmelik (AEEE)” direktierine uygundur.
AEEE Yönetmeligine Uygundur.
Ukraine
Цим підтверджуємо, що продукція Леново відповідає вимогам нормативних актів
України, які обмежують вміст небезпечних речовин
India
RoHS compliant as per E-waste (Management) Rules.
Vietnam
Lenovo products sold in Vietnam, on or after September 23, 2011, meet the
requirements of the Vietnam Circular 30/2011/TT-BCT (“Vietnam RoHS”).
European Union
Lenovo products sold in the European Union, on or after 3 January 2013 meet
the requirements of Directive 2011/65/EU on the restriction of the use of certain
hazardous substances in electrical and electronic equipment (“RoHS recast” or
“RoHS 2”). For more information about Lenovo progress on RoHS, go to:
http://www.lenovo.com/social_responsibility/us/en/RoHS_Communication.pdf
Singapore
Lenovo products sold in Singapore, on or after June 1, 2017, meet the
requirements of Government Gazette order No. S 263/2016 Restriction of
Hazardous Substances in Electrical and Electronic Equipment in Singapore
(“SG-RoHS”).
22
 Loading...
Loading...