Lenovo Yoga Book C930 User Guide [ro]

Yoga Book C930
Ghidul utilizatorului
Lenovo YB-J912F
Lenovo YB-J912L

Elemente de bază
apoi selectaţi Proprietăţi.
Înainte de a utiliza acest ghid şi produsul, citiţi următoarele:
Ghid de pornire rapidă
Notificare de reglementare
„Informaţii importante privind siguranţa şi manipularea” din „Anexă”.
Ghidul de pornire rapidă şi Notificarea de reglementare sunt disponibile online la adresa
http://support.lenovo.com
Notă: Toate imaginile şi ilustraţiile din acest document sunt doar pentru referinţa dvs. şi pot să difere faţă
de produsul final.
Specificaţii
Model Lenovo YB-J912F Lenovo YB-J912L
Procesor Vizualizaţi proprietăţile sistemului computerului. Pentru aceasta, puteţi proceda în
modul următor:
Ţineţi apăsat şi selectaţi Explorer, apoi ţineţi apăsată opţiunea Acest PC, iar
Baterie 35,8 Wh 35,8 Wh
Comunicaţie
wireless
Model WLAN
• WLAN (802.11a/b/g/n/ac);Bandă dublă
(2,4 GHz și 5 GHz);HT80 cu MIMO;
• Bluetooth 4.2;
Model WLAN + rețea mobilă
• WLAN (802.11a/b/g/n/ac);Bandă
dublă (2,4 GHz și 5 GHz);HT80 cu
MIMO;
• Bluetooth 4.2;
• UMTS (WCDMA)/HSPA/HSPA+/
DC HSDPA (850, 900, 1700/2100,
1900, 2100 MHz);
• FDD-LTE (banda 1, 2, 3, 4, 5, 7,
8, 12, 13, 17, 18, 19, 20, 26, 28, 29,
30, 66);TD-LTE (banda 38, 39, 40,
41);
• Numai date de rețea mobilă. În
unele țări, rețeaua LTE nu este
acceptată. Pentru a afla dacă
dispozitivul dvs. funcționează în rețele
LTE în țara dvs., contactați operatorul.

Lenovo Vantage
Aveţi nevoie de ajutor? Aplicaţia Lenovo Vantage vă poate oferi asistenţă pentru a accesa direct interfaţa web de
asistenţă şi forumurile Lenovo*, întrebările frecvente*, upgrade-urile de sistem*, testele de funcţionare hardware,
verificările stării garanţiei*, solicitările de service** şi stadiul reparaţiei**.
Notă:
* necesită acces la reţeaua de date.
** nu este disponibil în toate ţările.

Ecran E Ink
Tastatura
Notă
Cititor
Setări ecran
Închidere bară de
Afişaţi bara de
E Ink
Mod
În colţul din dreapta sus al ecranului E Ink se găseşte bara de instrumente E Ink, după cum se arată mai jos.
Atingeţi pictogramele pentru a accesa rapid funcţiile corespunzătoare.
Pentru a afla cum se utilizează ecranul E Ink, puteţi citi instrucţiunile. Atingeţi > Ajutor > Ghid de utilizare a
funcţiei Afişaj E Ink.
E Ink
instrumente
E Ink
curent
E Ink
E Ink
instrumente E Ink
Tastatura E Ink
Tastatura E Ink este o tastatură revoluţionară de tip nou, care utilizează afişare cu cerneală electronică, având o
dispunere standard. Puteţi seta stilul şi limba pe care le preferaţi pentru tastatură.
Stilul tastaturii poate fi Modern sau Clasic.
Modern
Tastele mai mari oferă o experiență mai bună pentru
utilizatori.
Atingeți pentru a afișa trackpad-ul și apăsați orice
literă sau simbol de pe tastatură pentru a reveni la
bara de spațiu.
Clasic
Formatul clasic se potrivește mai bine cu obiceiurile
dumneavoastră de utilizare.
Limba tastaturii nu se modifică automat atunci când modificați limba sistemului; trebuie să o schimbați manual.
Puteți selecta o limbă a tastaturii din lista de limbi și puteți alege o metodă de introducere. În ecranul E Ink,
atingeți > Tastatură E Ink > Limbă tastatură.
Notă: Dispunerea tastaturii dvs. poate să difere în funcție de locație și de limbă.

Taste rapide de pe tastatură
Reducere luminozitate
Creştere luminozitate
Deschidere Cortana
Deschidere setări Windows
convenţional.
În mod implicit, tastele funcţionale, cum ar fi F1 şi F2 de pe tastatura computerului, sunt setate la modul de tastă
rapidă, astfel că le puteţi utiliza pentru a efectua activităţi obişnuite.
Dezactivare
/
sunet/activare sunet
Reducere volum
Mărire volum
Salt înapoi
Salt înainte
Activare/dezactivare mod Avion
Pauză/redare
Realizare captură de ecran
Dispozitivul trackpad
Atingeţi pictograma de pe partea inferioară a tastaturii pentru a activa dispozitivul trackpad. Dispozitivul
trackpad funcţionează precum un mouse tradiţional.
Zonă de clic stânga: Dacă
faceţi clic în această
zonă, se reproduce
acţiunea de clic stânga a
Zonă de clic dreapta: Dacă
faceţi clic în această zonă,
se reproduce acţiunea de
clic dreapta a unui mouse

Gesturi obişnuite pe dispozitivul trackpad:
Atingere cu un deget: Clic
normal al mouse-ului
Atingere cu două degete:
Clic dreapta al mouse-ului
Trecere în sus/în jos cu
două degete: Defilare în
sus/în jos pe ecran sau în
documente
Trecere în sus cu trei
degete: Vizualizare a
tuturor ferestrelor deschise
Mutarea unui deget pe
ecran: Mutarea cursorului
Extindere/apropiere cu
două degete:
Mărire/micşorare a
ecranului
Atingere cu trei degete:
Deschidere rapidă
Cortana
Trecere în jos cu trei
degete: Afişare desktop
Trecere la stânga sau la
dreapta cu trei degete:
Comutare între ferestrele
Atingere cu patru
degete: Deschidere
rapidă Centru de acţiuni
deschise
Trecere în sus cu patru
degete: Vizualizare a
Trecere în jos cu patru
degete: Afişare desktop
tuturor ferestrelor deschise
De asemenea, puteţi particulariza setările dispozitivului trackpad: Accesaţi > > Dispozitive > Touchpad.
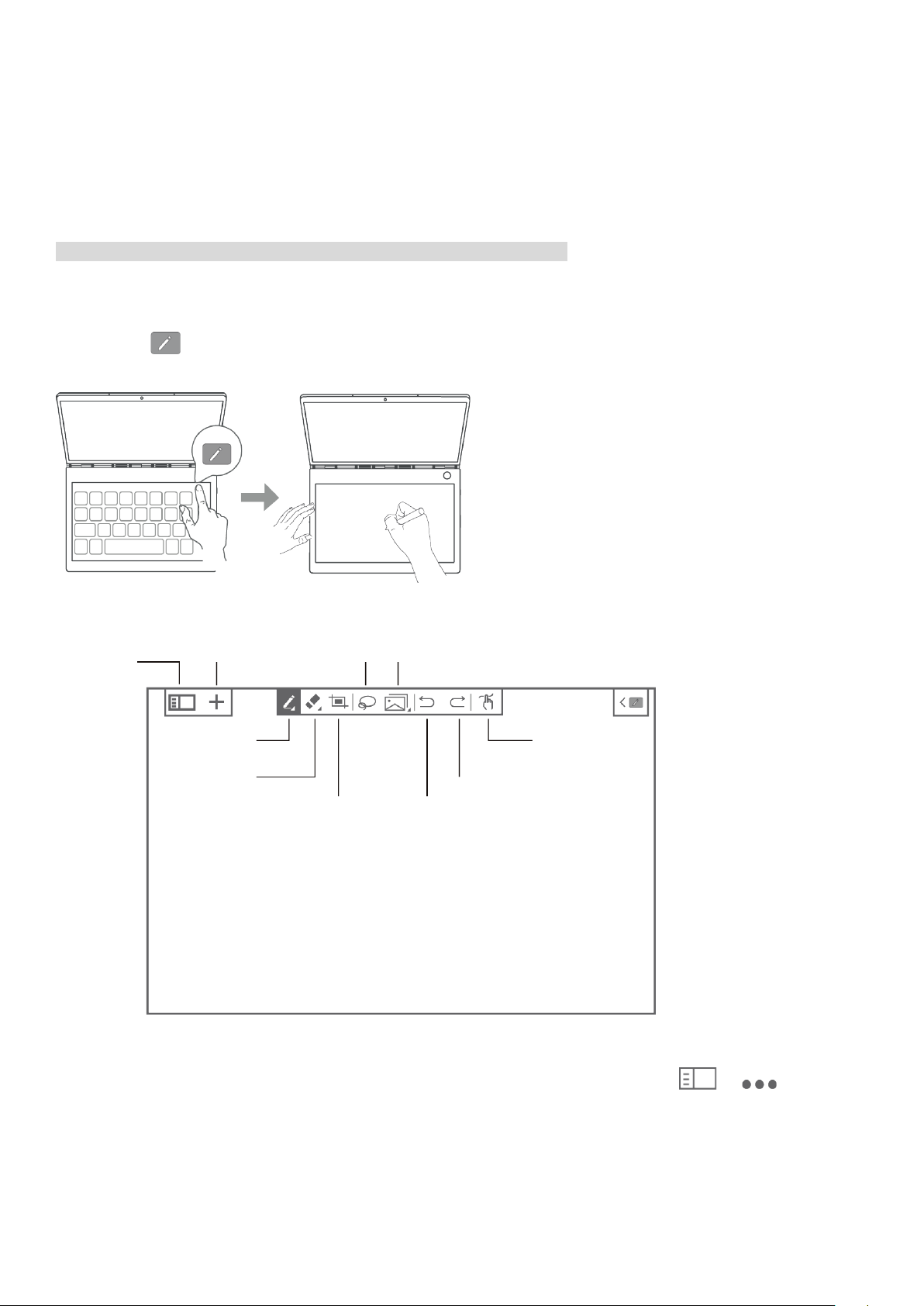
Notă E Ink
Lista
Notă nouă
Stilou
Radieră
Captură de
Selectare
Copiere/
Revocare
Refacere
Comutare
Când funcția Notă E Ink este activată, puteți să creați o notă sau să desenați o schiță imediat, chiar dacă ecranul
LCD este blocat. Lenovo Precision Pen* acceptă funcțiile de detectare a presiunii și de trecere și îl puteți utiliza
pentru a scrie și a desena exact ca un stilou obișnuit pe hârtie.
Notă: Lenovo Precision Pen nu este livrat împreună cu toate modelele.
Deschideți Notă E Ink
1. Atingeți pentru a deschide Notă E Ink.
Lipire
notelor
între stilou și
atingere
ecran
2. Pentru a afla cum se utilizează funcția Notă E Ink, consultați instrucțiunile. Accesați > > Ajutor.

Crearea unei pagini noi
: Creați o pagină nouă. Aplicația Notă E Ink Note are presetate diverse șabloane de note. După alegerea unui
șablon, puteți atinge opțiunea Memorare selecție. Nu mai întreba din nou. Următoarea notă pe care o creați
utilizează în mod prestabilit șablonul curent. Dacă doriți să modificați șablonul sau setările, accesați >
> Șablon notă, alegeți un alt șablon sau atingeți Întreabă de fiecare dată când este creată o notă nouă.
Metodă de scriere
Comutați între folosirea atingerilor și dispozitivul Lenovo Precision Pen pentru a scrie sau a desena.
Puteți utiliza degetul sau stiloul, dar nu ambele, pentru a scrie sau desena.
Scrierea în Notă E Ink
Când scrieți o notă nouă, conținutul notei va fi afișat pe ecranul E Ink și va fi salvat în mod automat.
: alegeți tipurile de stilou. Apăsați lung pentru a deschide meniul de opțiuni și a alege:
: stabiliți grosimea stiloului.
: activați/dezactivați funcția Pensulă inteligentă. Cu funcția „Pensulă inteligentă” pornită,
formele comune pe care le desenați, cum ar fi cercurile, dreptunghiurile și liniile, vor fi optimizate
automat.
Pornit Oprit
: radieră. Apăsați lung pentru a deschide meniul de opțiuni și a alege:
: goliți întregul conținut de pe această pagină.
: realizați o captură de ecran cu ecranul LCD și lipiți imaginea în Notă E Ink. Apoi puteți edita
imaginea, cum ar fi să o redimensionați sau să o ștergeți. Atingeți , apoi captura de ecran pentru a
edita din nou.
 Loading...
Loading...