Lenovo Yoga Book C930 User Guide [pt]
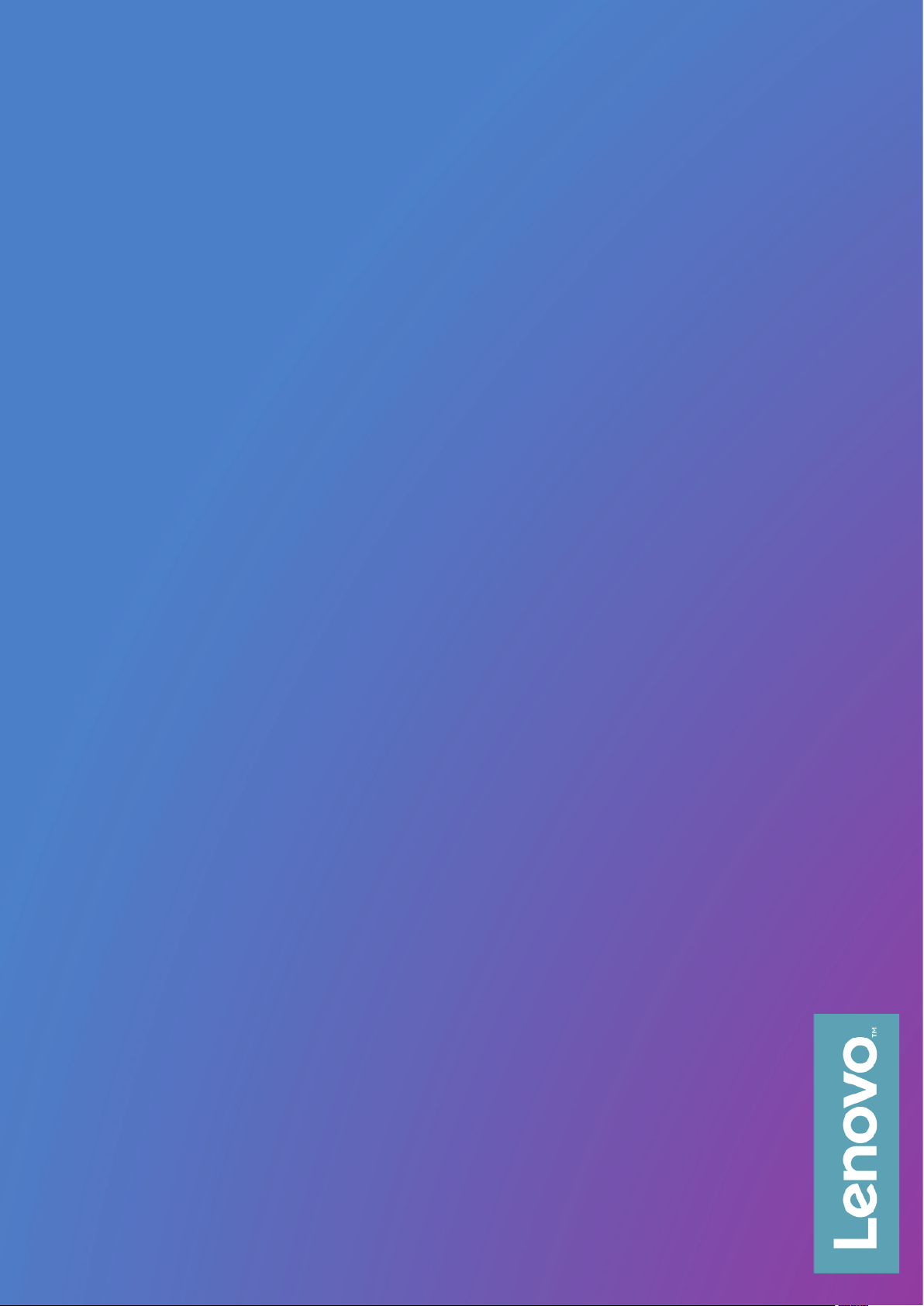
Yoga Book C930
Manual do Utilizador
Lenovo YB-J912F
Lenovo YB-J912L
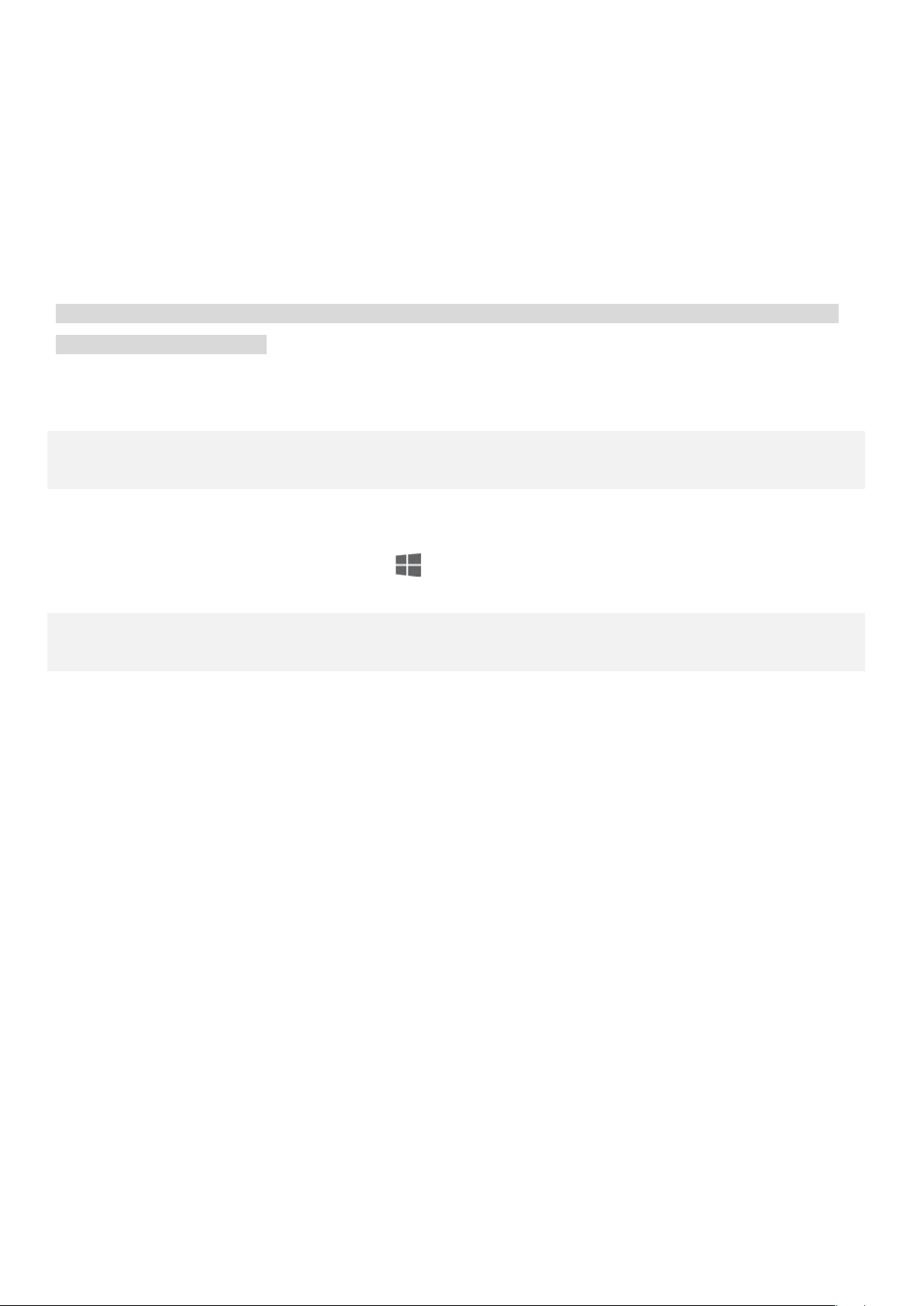
Informações Básicas
novamente sem soltar em Este PC e selecione Propriedades.
Antes de utilizar este manual e o produto, leia o seguinte:
Manual de Início Rápido
Notificação Regulamentar
“Informações importantes sobre segurança e manuseamento” no “Anexo”.
O Manual de Início Rápido e a Notificação Regulamentar estão disponíveis online em: http://support.lenovo.com.
Nota: Todas as imagens e ilustrações contidas neste documento são meras referências e podem ser
diferentes do produto final.
Especificações
Modelo Lenovo YB-J912F Lenovo YB-J912L
Processador Consulte as propriedades do sistema do seu computador. Pode fazer isso da seguinte
forma:
Prima sem soltar em e selecione Explorador de Ficheiros, depois prima
Bateria 35,8 Wh 35,8 Wh
Comunicação sem
fios
Modelo de Wi-Fi
• Wi-Fi (802.11a/b/g/n/ac); banda dupla
(2.4 GHz e 5 GHz); HT80 com MIMO;
• Bluetooth 4.2;
Modelo de Wi-Fi + Dados móveis
• Wi-Fi (802.11a/b/g/n/ac); banda
dupla (2.4 GHz e 5 GHz); HT80 com
MIMO;
• Bluetooth 4.2;
• UMTS
(WCDMA)/HSPA/HSPA+/DC HSDPA
(850, 900, 1700/2100, 1900,
2100 MHz);
• FDD-LTE (Bandas 1, 2, 3, 4, 5, 7,
8, 12, 13, 17, 18, 19, 20, 26, 28, 29,
30, 66); TD-LTE (Bandas 38, 39, 40,
41);
• Dados móveis apenas. Em
alguns países, o LTE não é suportado.
Para saber se o dispositivo funciona
com redes LTE no seu país, contacte
a sua operadora.
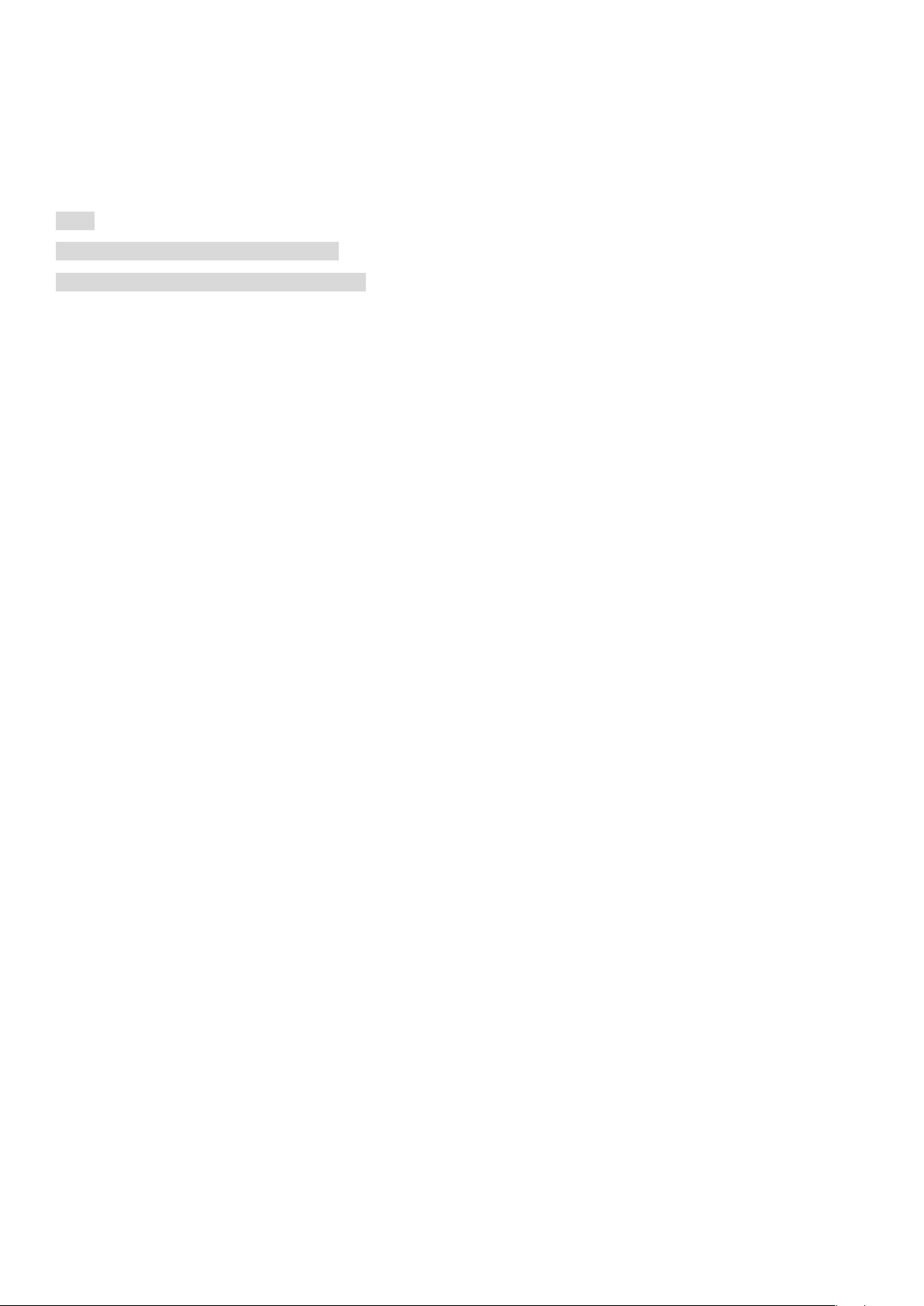
Lenovo Vantage
Precisa de ajuda? A aplicação Lenovo Vantage ajuda a obter acesso direto a muitos serviços da Lenovo, tais
como fóruns e assistência online*, perguntas e respostas frequentes*, atualizações de sistema*, testes a funções
de hardware, verificações do estado da garantia*, pedidos de assistência** e estados de reparações**.
Nota:
* Requer acesso a uma rede de dados.
** Não está disponível em todos os países.
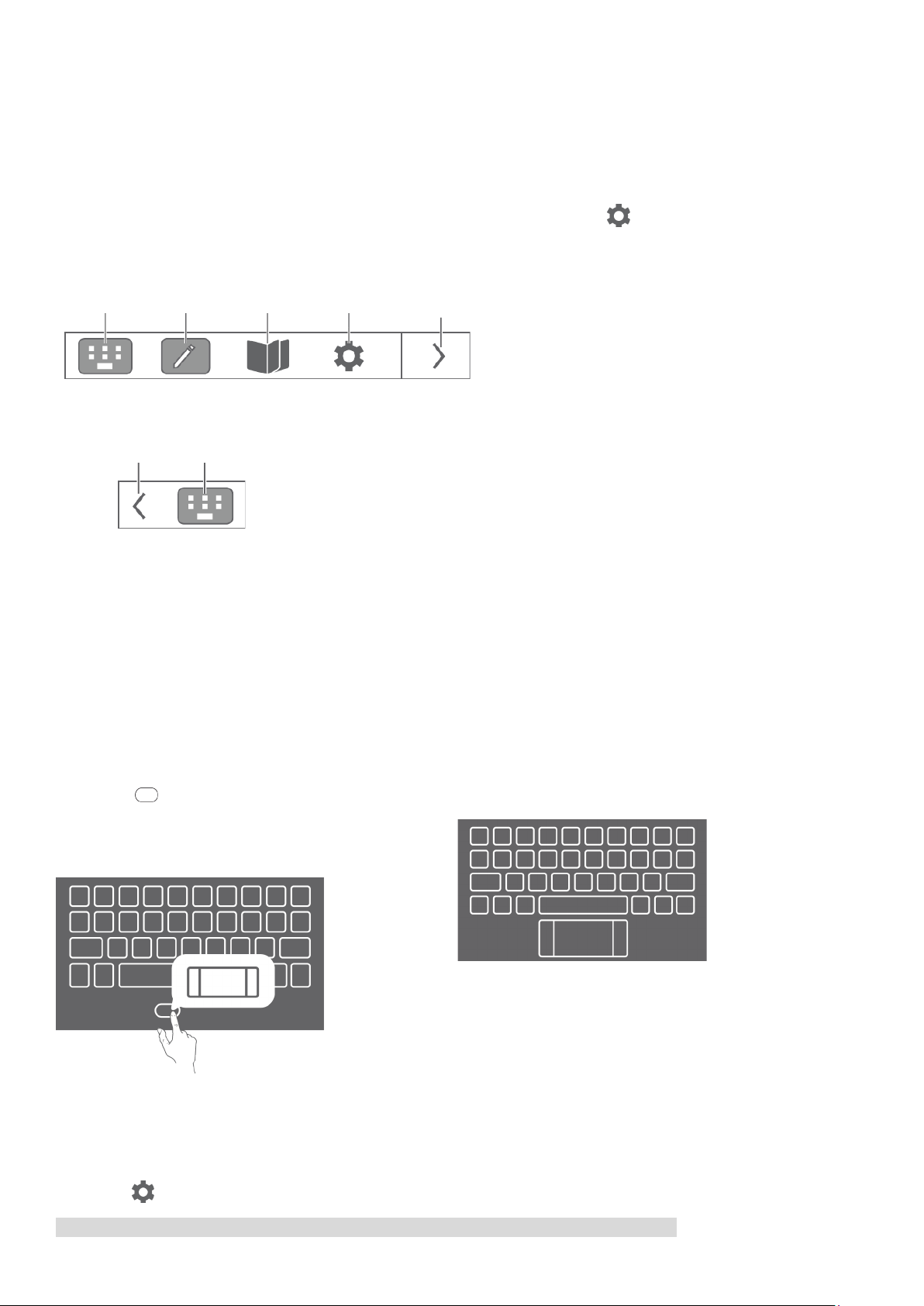
Ecrã E Ink
Teclado
Bloco de
Leitor
Definições do
Fechar a Barra de
Abrir a Barra de
E Ink
Modo
No canto superior direito do Ecrã E Ink, pode ver a Barra de Ferramentas E Ink, conforme mostrado a seguir.
Toque nos ícones para inserir rapidamente as funções correspondentes.
Para aprender a usar o Ecrã E Ink, pode consultar as instruções. Toque em > Ajuda > Manual de
Instruções do Ecrã E Ink.
E Ink
Ferramentas
Notas E Ink
atual
E Ink
Ecrã E Ink
Ferramentas E Ink
Teclado E Ink
O seu Teclado E Ink é um novo teclado revolucionário que utiliza o ecrã de tinta eletrónica com um esquema
predefinido. Pode configurar o idioma e o estilo de teclado da sua preferência.
O seu estilo de teclado pode ser Moderno ou Clássico.
Moderno
Teclas maiores proporcionam uma melhor experiência
de utilização.
Toque em para mostrar o trackpad e toque em
qualquer letra ou tecla de símbolo para voltar à barra
de espaços.
Clássico
O esquema clássico adapta-se melhor aos seus
hábitos de utilização.
O idioma do teclado não muda automaticamente quando se altera o idioma do sistema; é preciso mudá-lo
manualmente.
Pode selecionar um idioma de teclado na lista de idiomas e escolher um método de introdução. No Ecrã E Ink,
toque em > Teclado E Ink > Idioma do Teclado.
Nota: O esquema do seu teclado pode variar de acordo com a localização e o idioma.
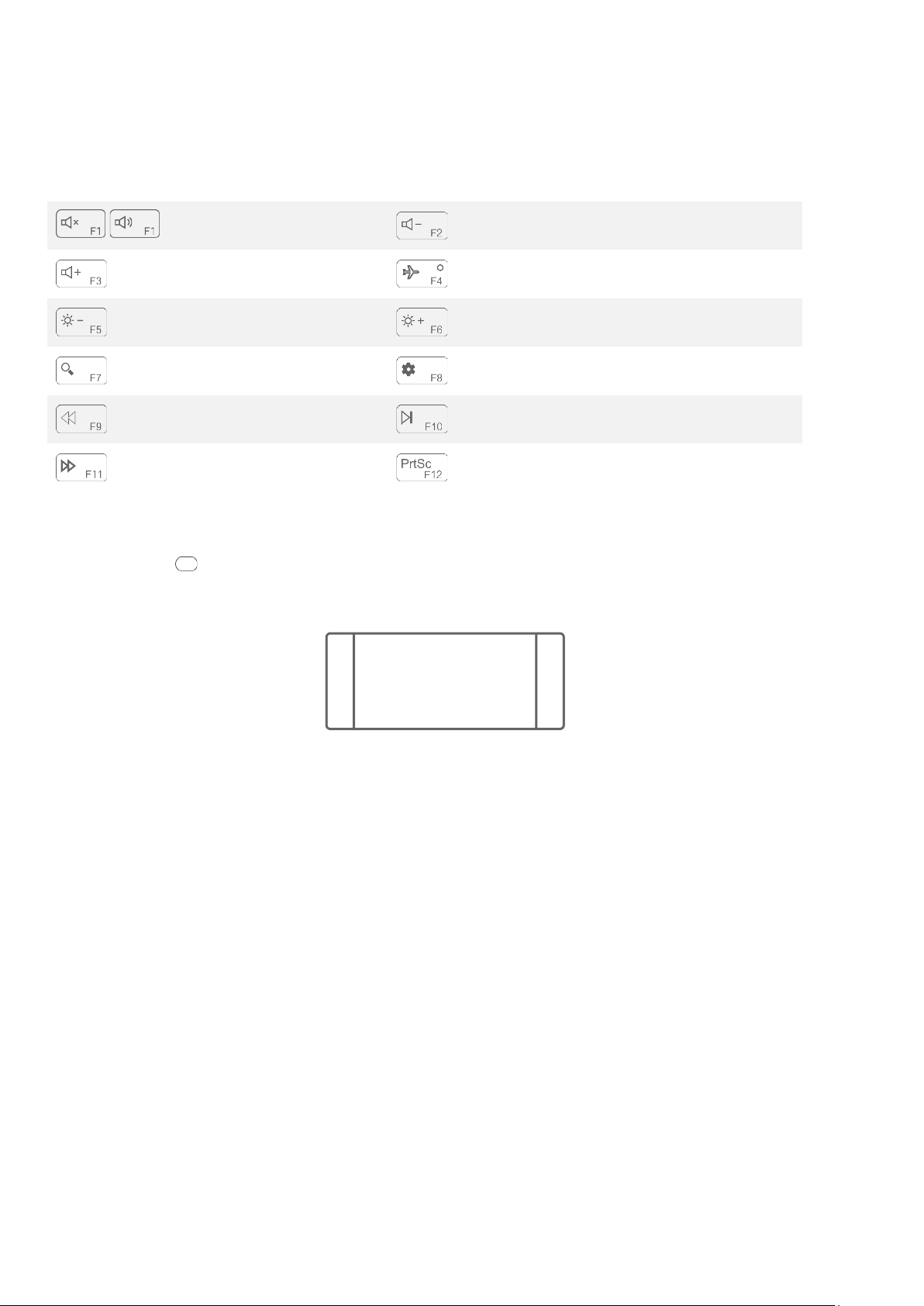
Teclas de Atalho do Teclado
Diminua a luminosidade
Aumente a luminosidade
Abra a Cortana
Abra as Definições do Windows
Por defeito, as teclas de função (como F1 e F2) de um teclado de computador são configuradas como teclas de
atalho para que possam ser usadas para fazer tarefas comuns.
/
Desative/ative o som
Aumente o volume
Voltar
Avançar
Diminua o volume
Ative/desative o modo de avião
Pausar/reproduzir
Tire uma captura de ecrã
Trackpad
Toque no ícone (situado na parte inferior do teclado) para ativar o trackpad. O trackpad funciona como um
rato tradicional.
Área de clique esquerda:
Clicar nesta área é como
clicar no botão esquerdo
Área de clique direita: Clicar
nesta área é como clicar no
botão direito de um rato
de um rato convencional.
convencional.
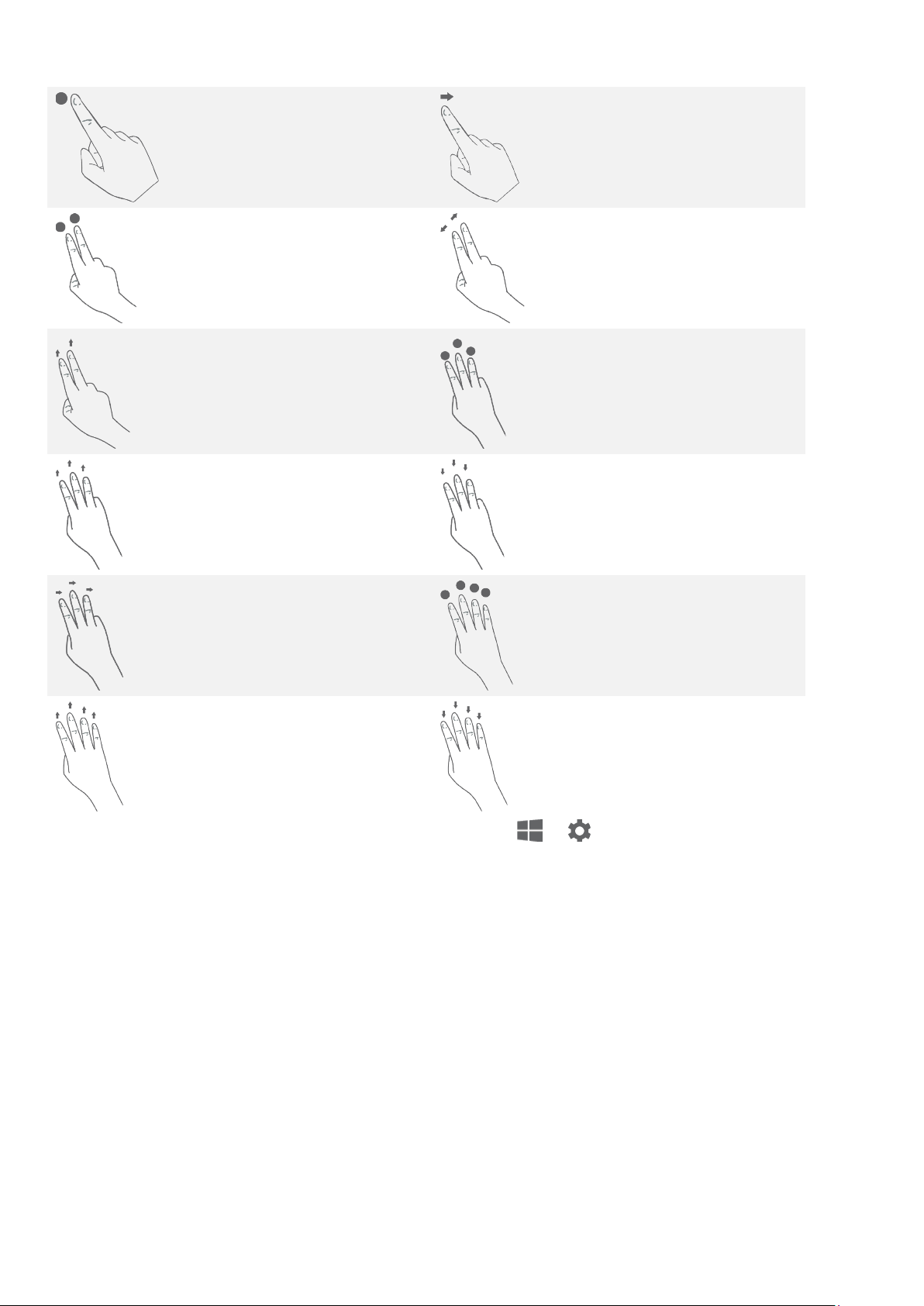
Gestos comuns no trackpad:
Toque com um dedo:
Clique normalmente no rato
Toque com dois dedos:
Clique no botão direito do
rato
Deslize para cima/baixo
com dois dedos:
Desloque-se para
cima/baixo no ecrã ou nos
documentos
Deslize para cima com
três dedos: Veja todas as
janelas abertas
Mova um dedo no ecrã:
Mova o ponteiro
Aumentar/diminuir o
zoom com dois dedos:
Aumente/diminua o zoom
no ecrã
Toque com três dedos:
Abra rapidamente a
Cortana
Deslize para baixo com
três dedos: Mostre o
ambiente de trabalho
Deslize para a
esquerda/direita com três
dedos: Alterne entre
Toque com quatro
dedos: Abra rapidamente
o Centro de Ação
janelas abertas
Deslize para cima com
quatro dedos: Veja todas
as janelas abertas
Deslize para baixo com
quatro dedos: Mostre o
ambiente de trabalho
Também pode personalizar as definições do trackpad: Aceda a > > Dispositivos > Painel tátil.
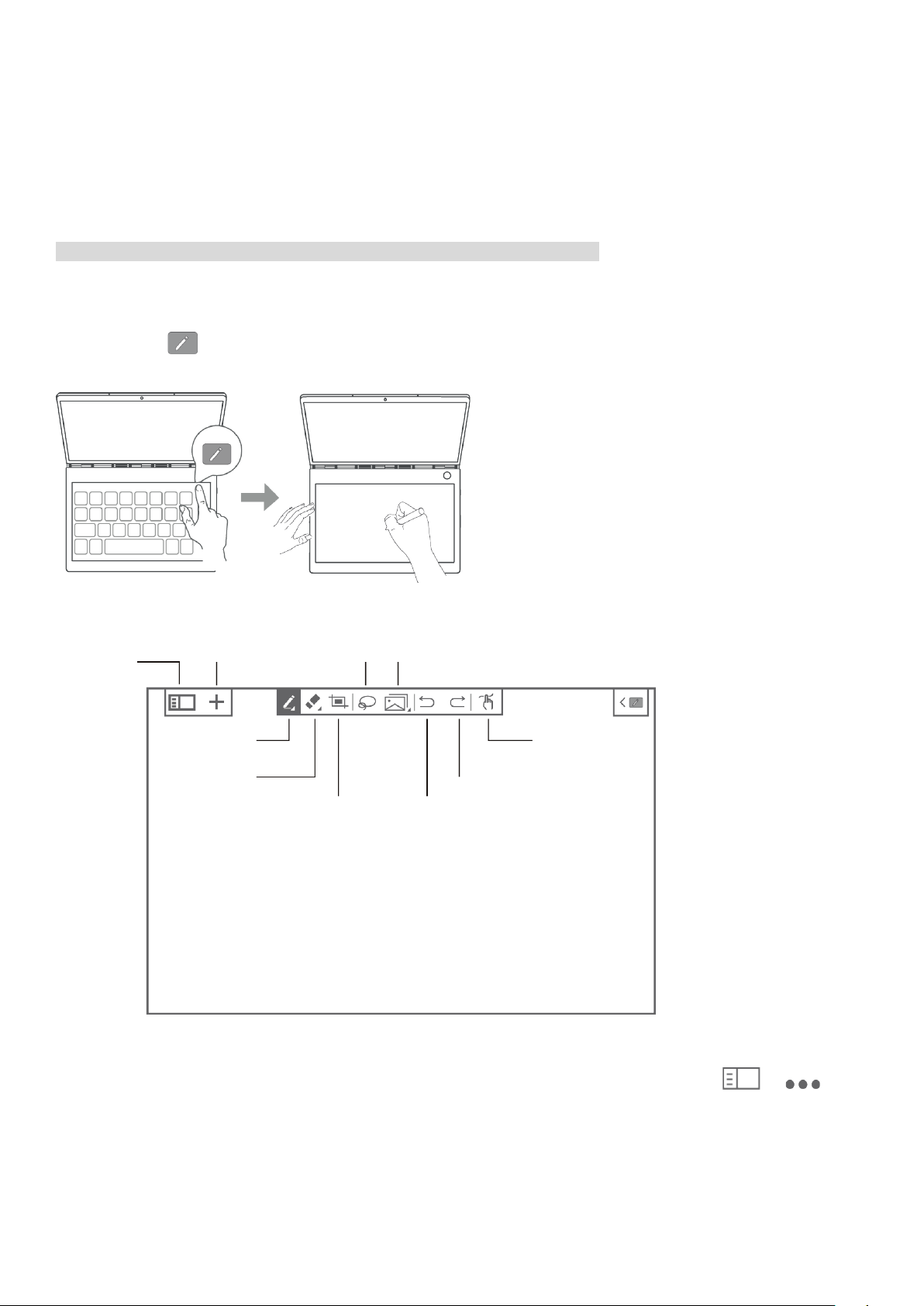
Bloco de Notas E Ink
Lista de
Nova Nota
Caneta
Borracha
Captura de
Selecionar
Copiar/
Desfazer
Refazer
Alterne entre
Quando o Bloco de Notas E Ink estiver ativado, poderá imediatamente criar uma nota ou fazer um esboço,
mesmo que o seu ecrã LCD esteja bloqueado. A Lenovo Precision Pen* suporta funções de pressão e
sobreposição, e pode usá-la para escrever e desenhar, tal como faria com uma caneta e papel comuns.
Nota: A Lenovo Precision Pen não é fornecida com determinados modelos.
Abrir o Bloco de Notas E Ink
1. Toque em para abrir o Bloco de Notas E Ink.
Colar
notas
a caneta e
os dedos
ecrã
2. Para aprender a usar o Bloco de Notas E Ink, consulte as respetivas instruções. Aceda a > >
Ajuda.
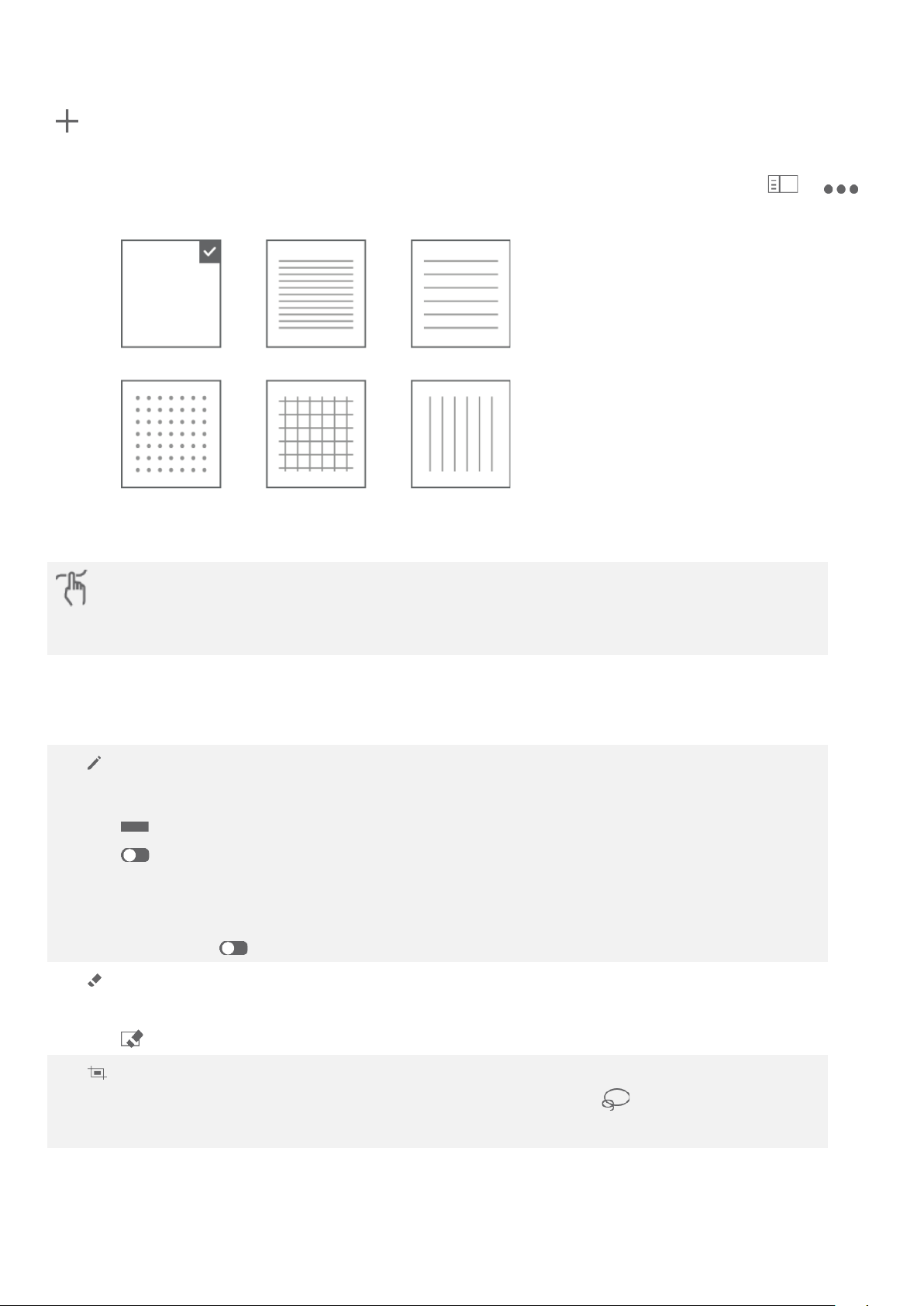
Criar uma nova página
tempo.
: Crie uma nova página. O Bloco de Notas E Ink é fornecido com vários modelos de notas. Depois de
escolher um modelo, poderá tocar em Lembrar a minha escolha. Não perguntar novamente. A próxima nota
que criar irá usar o modelo atual por defeito. Se quiser mudar o modelo ou as definições, aceda a > >
Modelo de Nota, escolha outro modelo ou toque em Perguntar sempre que uma nova nota for criada.
Método de escrita
Pode escrever e desenhar com os seus dedos ou com a Lenovo Precision Pen.
Pode usar os seus dedos ou a caneta para escrever ou desenhar, mas não ambos ao mesmo
Escrever no Bloco de Notas E Ink
Quando escrever uma nova nota, o seu conteúdo será apresentado no Ecrã E Ink e guardado automaticamente.
: Escolha os tipos de canetas. Carregue por alguns segundos até que o menu de opções seja
aberto e possa selecionar:
: Configure a espessura da caneta.
: Ative ou desative a função do Pincel Inteligente. Com o Pincel Inteligente ativado, as
formas comuns que desenhar — tais como círculos, retângulos e linhas — serão otimizadas
automaticamente.
Ativar Desativar
: Borracha. Carregue por alguns segundos até que o menu de opções seja aberto e possa
selecionar:
: Apague todo o conteúdo nesta página.
: Tire uma captura de ecrã do ecrã LCD e cole a imagem no Bloco de Notas E Ink. Depois
poderá editar a imagem, como redimensionar ou eliminá-la. Toque em e depois na captura de
ecrã para editá-la novamente.
 Loading...
Loading...