Lenovo Yoga Book C930 User Guide [nl]

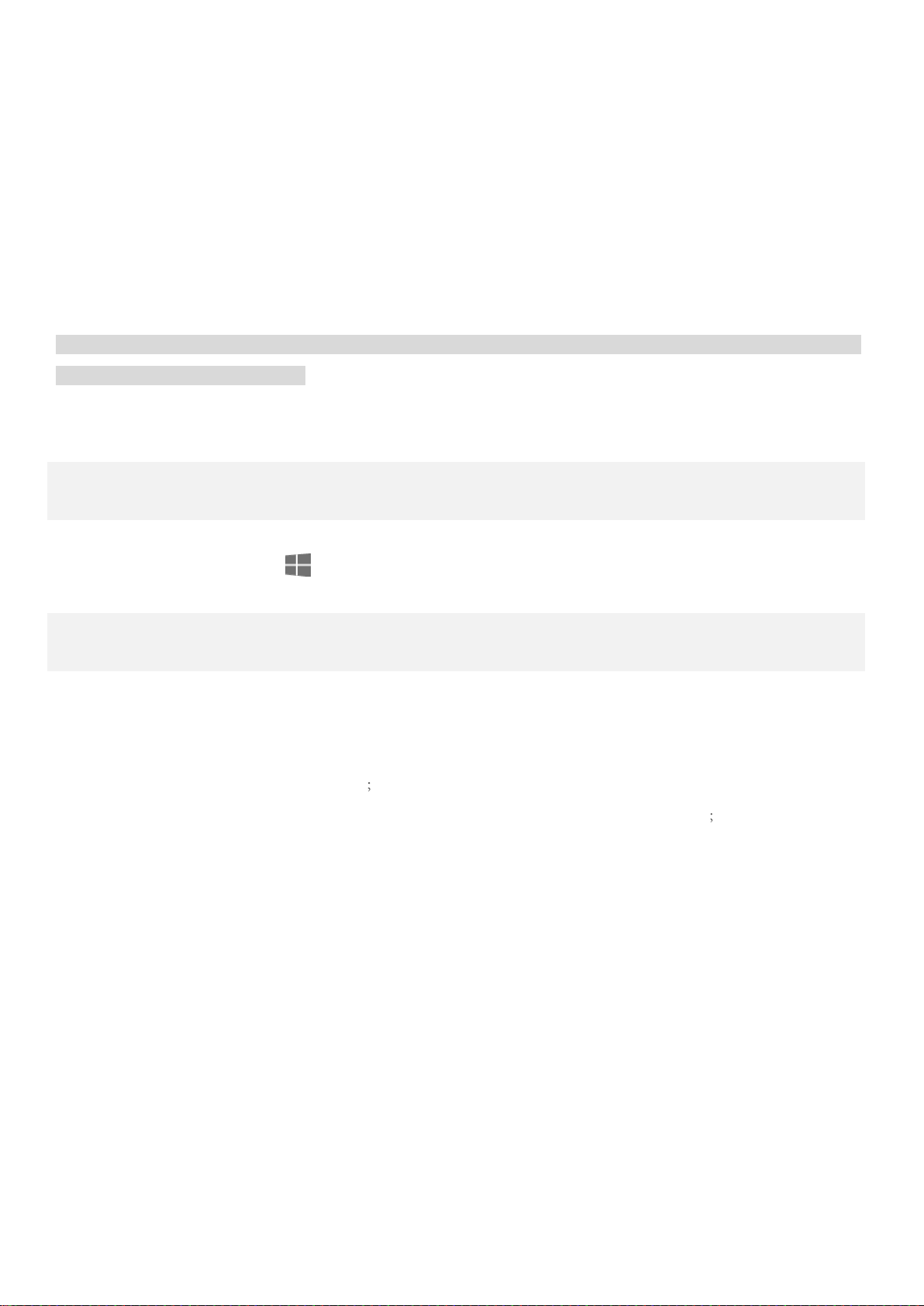
Basisprincipes
Model
Lenovo YB-J912F
Lenovo YB-J912L
CPU
Raadpleeg de systeemeigenschappen van uw computer. U kunt dit als volgt doen:
Houd ingedrukt en selecteer Bestandenverkenner; houd dan Deze PC
ingedrukt en selecteer Eigenschappen.
Batterij
35,8 Wh
35,8 Wh
Draadloze
communicatie
WLAN-model
• WLAN (802.11a/b/g/n/ac);Dual-band
(2,4 GHz en 5 GHz);HT80 met MIMO;
• Bluetooth 4.2
WLAN + mobiel model
• WLAN (802.11a/b/g/n/ac);
Dual-band (2,4 GHz en 5 GHz);HT80
met MIMO;
• Bluetooth 4.2
• UMTS
(WCDMA)/HSPA/HSPA+/DC HSDPA
(850, 900, 1700/2100, 1900,
2100 MHz);
• FDD-LTE (Band 1, 2, 3, 4, 5, 7, 8,
12, 13, 17, 18, 19, 20, 26, 28, 29, 30,
66); TD-LTE (Band 38, 39, 40, 41);
• Alleen mobiele data. In sommige
landen wordt LTE echter niet
ondersteund. Wilt u weten of uw
apparaat werkt met LTE-netwerken in
uw land, neem dan contact op met uw
netwerkaanbieder.
Lees eerst het volgende voordat u deze handleiding en het product gebruikt:
Handleiding voor installatie
Wettelijk verplichte kennisgeving
'Belangrijke informatie over veiligheid en omgaan met het product' in 'Bijlage'.
De Handleiding voor installatie en de Wettelijk verplichte kennisgeving staan op de website
http://support.lenovo.com
Opmerking: alle foto's en afbeeldingen in dit document zijn uitsluitend bedoeld ter referentie en kunnen
verschillen van het eindproduct.
Specificaties
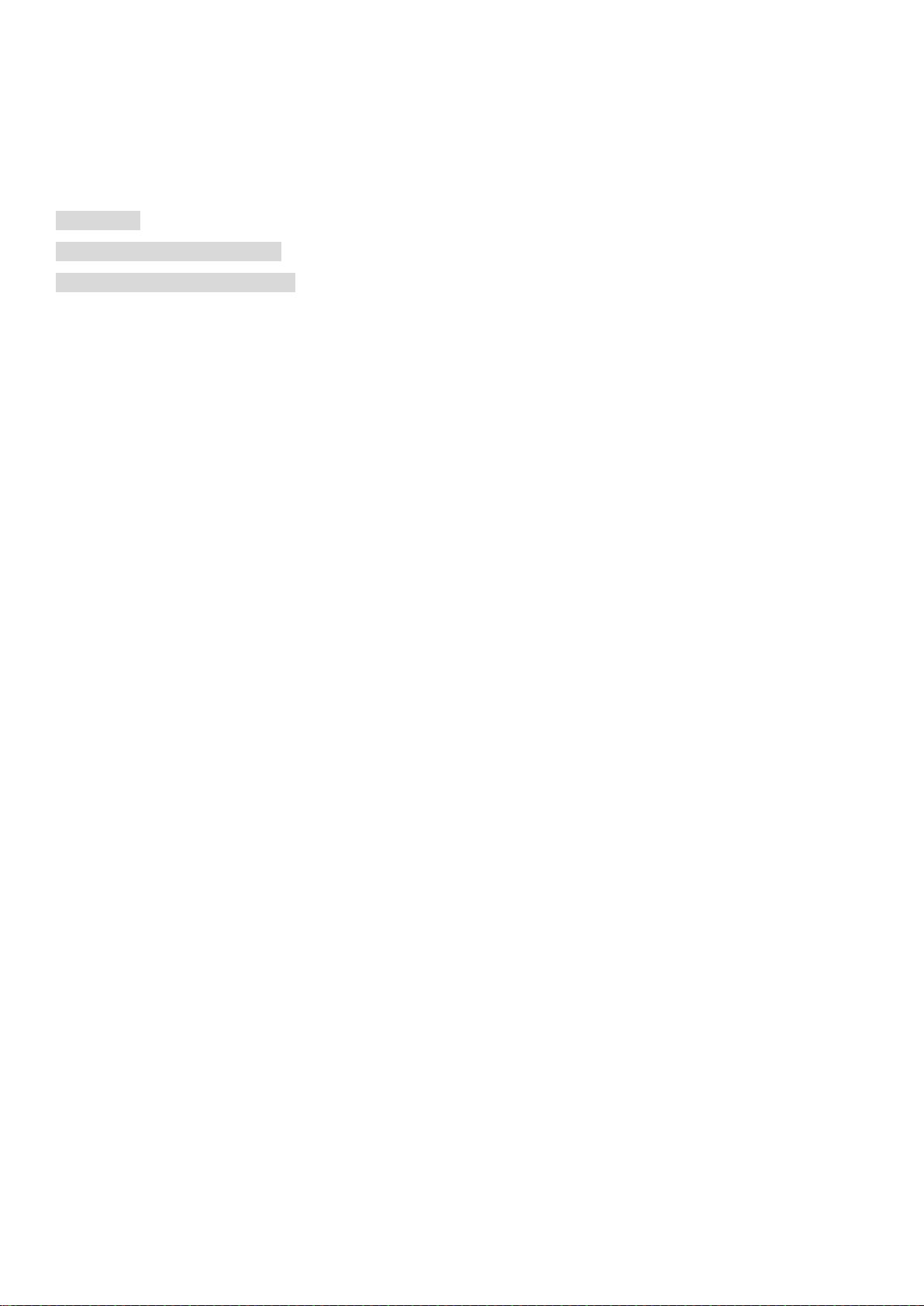
Lenovo Vantage
Hulp nodig? De app Lenovo Vantage biedt ondersteuning bij de rechtstreekse toegang tot hulp op het web en
forums*, veelgestelde vragen*, systeemupgrades*, hardwarefunctietests, garantiestatuscontroles*,
serviceaanvragen** en reparatiestatus** bij Lenovo.
Opmerking:
* netwerktoegang noodzakelijk.
** niet in alle landen beschikbaar.
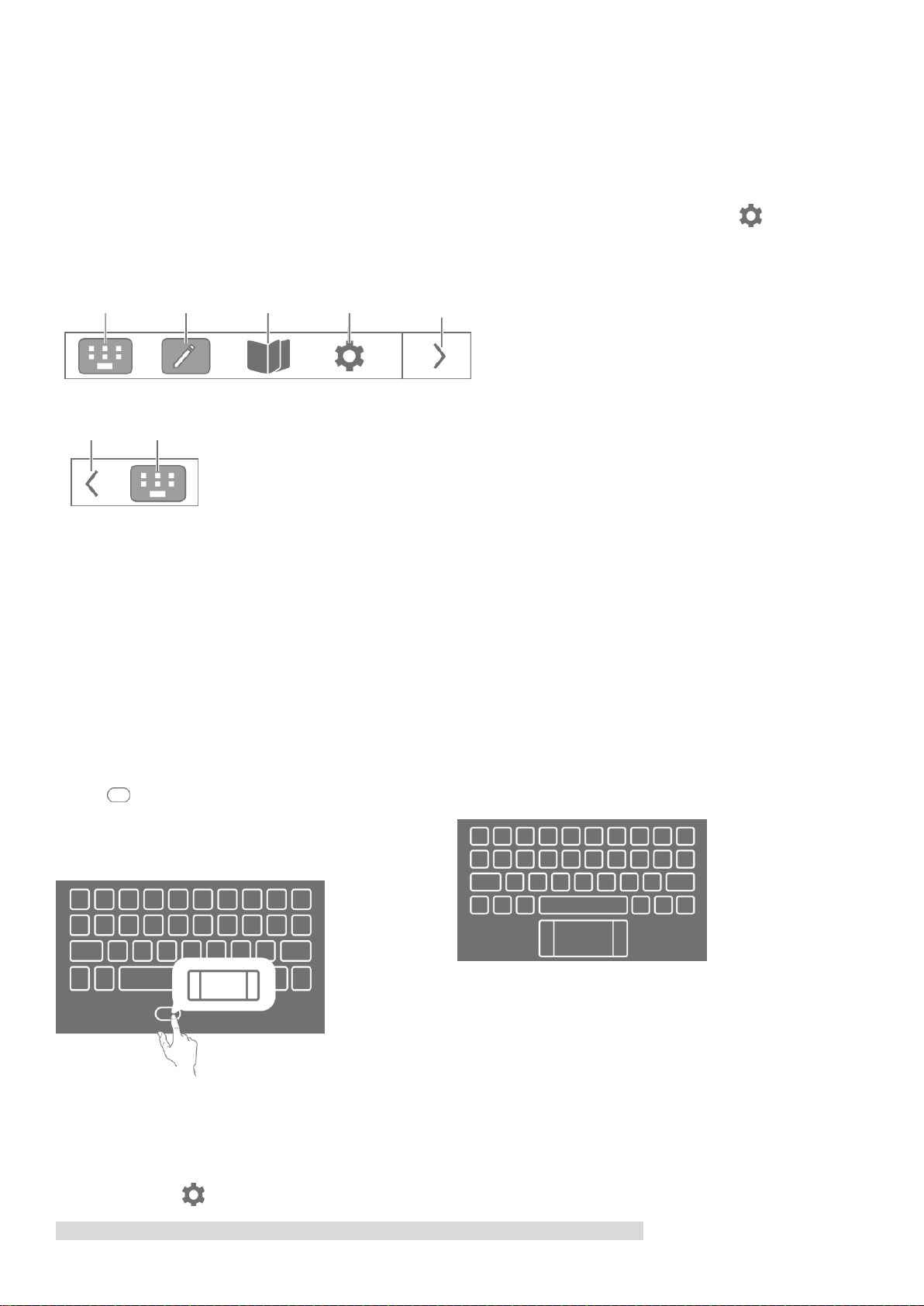
Scherm van E Ink
Modern
Grotere toetsen zorgen voor een betere
gebruikerservaring.
Tik op om de trackpad weer te geven en tik op
een willekeurige letter of symbooltoets om terug te
schakelen naar de spatiebalk.
Klassiek
De klassieke lay-out past beter bij uw
gebruiksgewoonte.
E Ink-
toetsenbord
E Inknotitie
E Ink-
reader
E Ink-
schermin-
stellingen
E Ink-
werkbalk
sluiten
Toont E Ink-
werkbalk
Huidige modus
In de rechterbovenhoek van het E Ink-scherm bevindt zich de E Ink-werkbalk, zoals hieronder getoond.
Tik op de pictogrammen om snel naar de betreffende functies te gaan.
Voor meer informatie over het gebruik van het E Ink-scherm kunt u de instructies lezen. Tik op > Help >
Gebruiksaanwijzing voor E Ink-display.
E Ink-toetsenbord
Uw E Ink-toetsenbord is een revolutionair nieuw toetsenbord dat een elektronisch inktdisplay gebruikt met de
standaardindeling. U kunt de stijl en taal van het toetsenbord naar wens instellen.
De stijl van het toetsenbord kan Modern of Klassiek zijn.
De taal van het toetsenbord verandert niet automatisch wanneer u de systeemtaal wijzigt; u moet dit handmatig
aanpassen.
U kunt een toetsenbordtaal selecteren uit de lijst van talen en ook een invoermethode kiezen. Tik in het
E Ink-scherm op > E Ink-toetsenbord > Toetsenbordtaal.
Opmerking: uw toetsenbordindeling kan variëren op basis van uw locatie en taal.
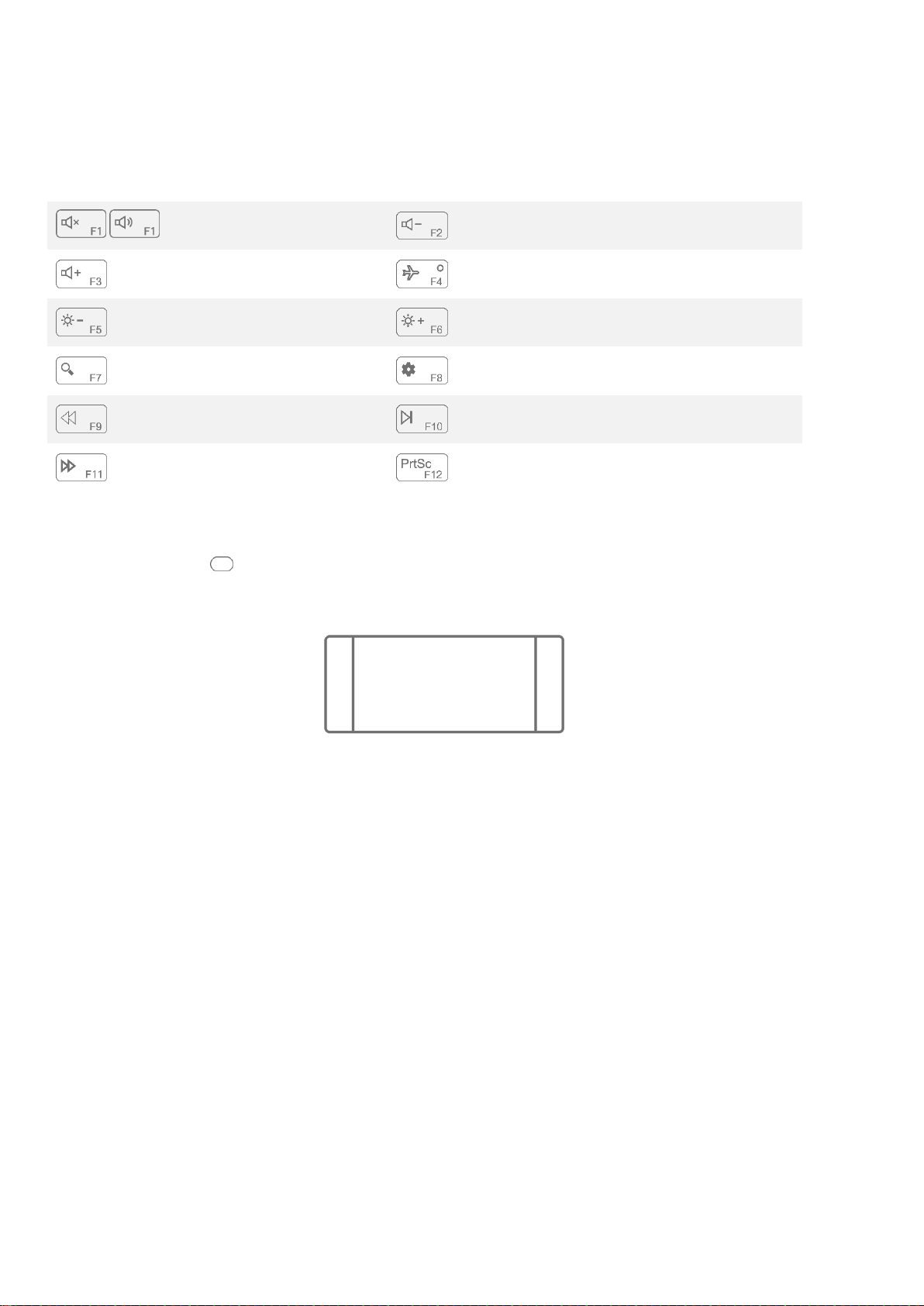
Sneltoetsen op het toetsenbord
/
Stil/niet stil
Volume lager
Volume hoger
Vluchtmodus in-/uitschakelen
Helderheid verlagen
Helderheid verhogen
Cortana openen
Windows-instellingen openen
Terug
Pauze/afspelen
Vooruit
Een screenshot maken
Gebied van links klikken:
het klikken in dit gebied is
zoals het klikken met de
linkermuisknop.
Gebied van rechts klikken:
het klikken in dit gebied is
zoals het klikken met de
rechtermuisknop.
Functietoetsen zoals F1 en F2 op het toetsenbord van een computer zijn standaard ingesteld op sneltoetsmodus,
zodat u ze kunt gebruiken voor alledaagse taken.
Trackpad
Tik op het pictogram aan de onderzijde van het toetsenbord om de trackpad in te schakelen. De trackpad
werkt zoals een gewone muis.
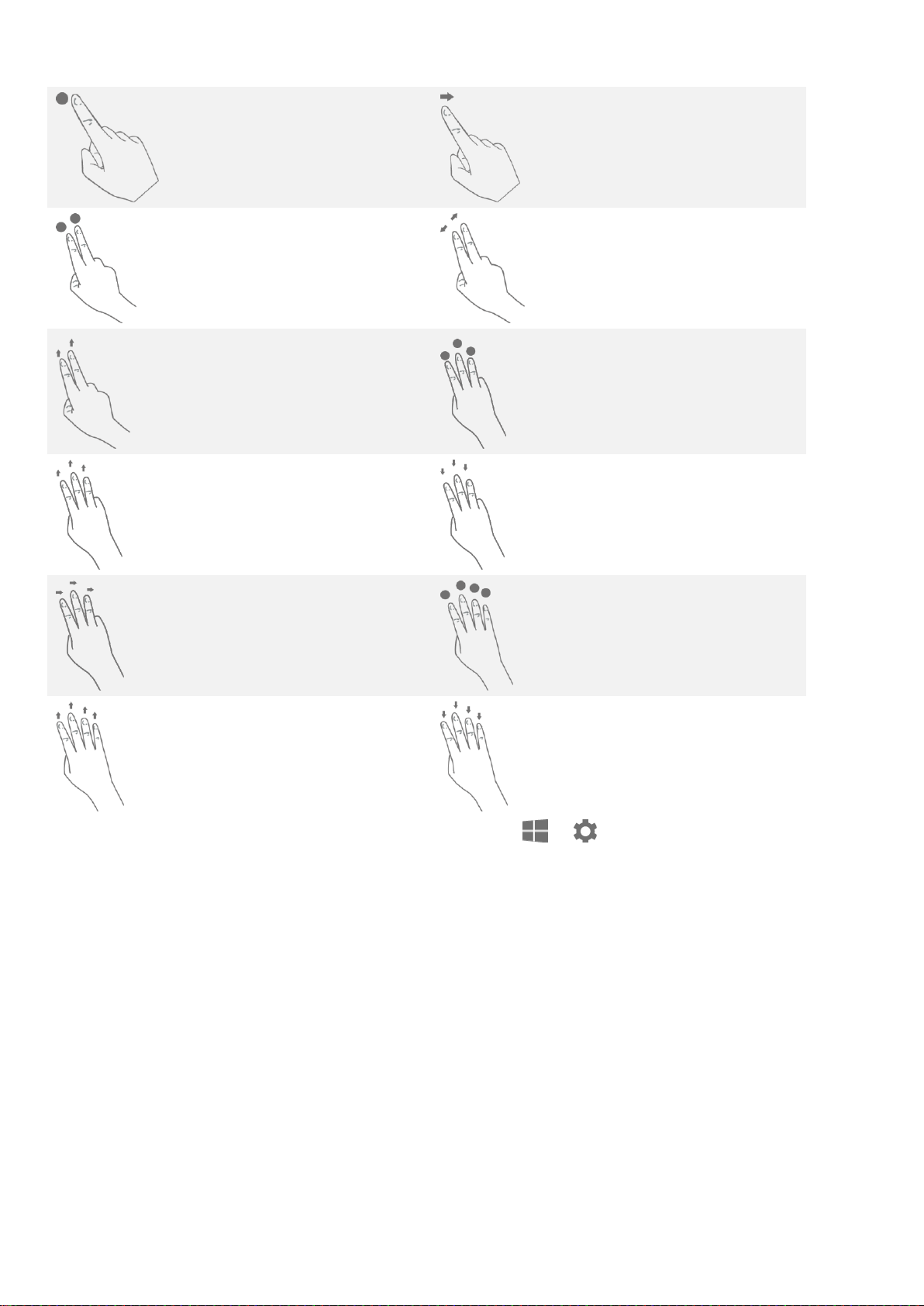
Vaak gebruikte bewegingen op de trackpad:
Tikken met één vinger:
Normaal klikken van de
muis
Eén vinger bewegen op
het scherm: De pointer
verplaatsen
Tikken met twee vingers:
Rechts klikken van de muis
Spreiden/samenknijpen
met twee vingers: Het
scherm in-/uitzoomen
Omhoog/omlaag
schuiven met twee
vingers: Omhoog/omlaag
scrollen op het scherm of in
documenten
Tikken met drie vingers:
Cortana snel openen
Omhoog schuiven met
drie vingers: Alle
openstaande vensters
bekijken
Omlaag schuiven met
drie vingers: Bureaublad
tonen
Links of rechts schuiven
met drie vingers: Wisselen
tussen openstaande
vensters
Tikken met vier vingers:
Actiecentrum snel openen
Omhoog schuiven met
vier vingers: Alle
openstaande vensters
bekijken
Omlaag schuiven met
vier vingers: Bureaublad
tonen
U kunt de instellingen van de trackpad ook aanpassen: Ga naar > > Apparaten > Touchpad.
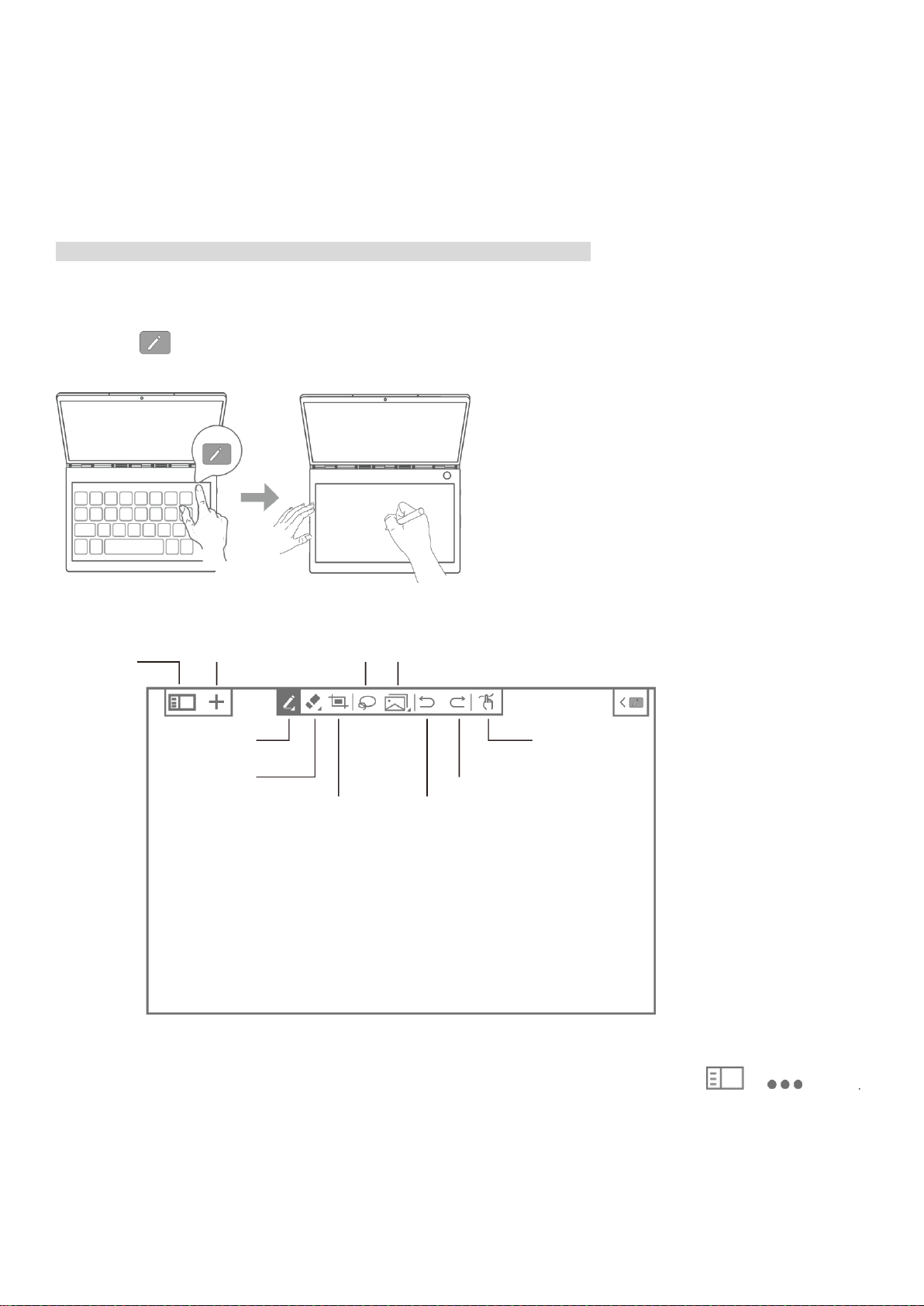
E Ink-notitie
Notitielijst
Nieuwe
notitie
Pen
Gum
Screenshot
Selecteren
Kopiëren/
plakken
Ongedaan maken
Opnieuw uitvoeren
Omschakelen
tussen pen en
aanraken
Wanneer E Ink-notitie is ingeschakeld, kunt u onmiddellijk een notitie of een schets maken, zelfs als uw
lcd-scherm vergrendeld is. De Lenovo Precision Pen* ondersteunt druk- en zweeffuncties. U kunt dit instrument
gebruiken om te schrijven en tekenen zoals u dat zou doen met een gewone pen en papier.
Opmerking: de Lenovo Precision Pen is niet bij alle modellen inbegrepen.
E Ink-notitie openen
1. Tik op om E Ink-notitie te openen.
2. Voor meer informatie over het gebruik van E Ink-notitie kunt u de instructies lezen. Ga naar > > Help
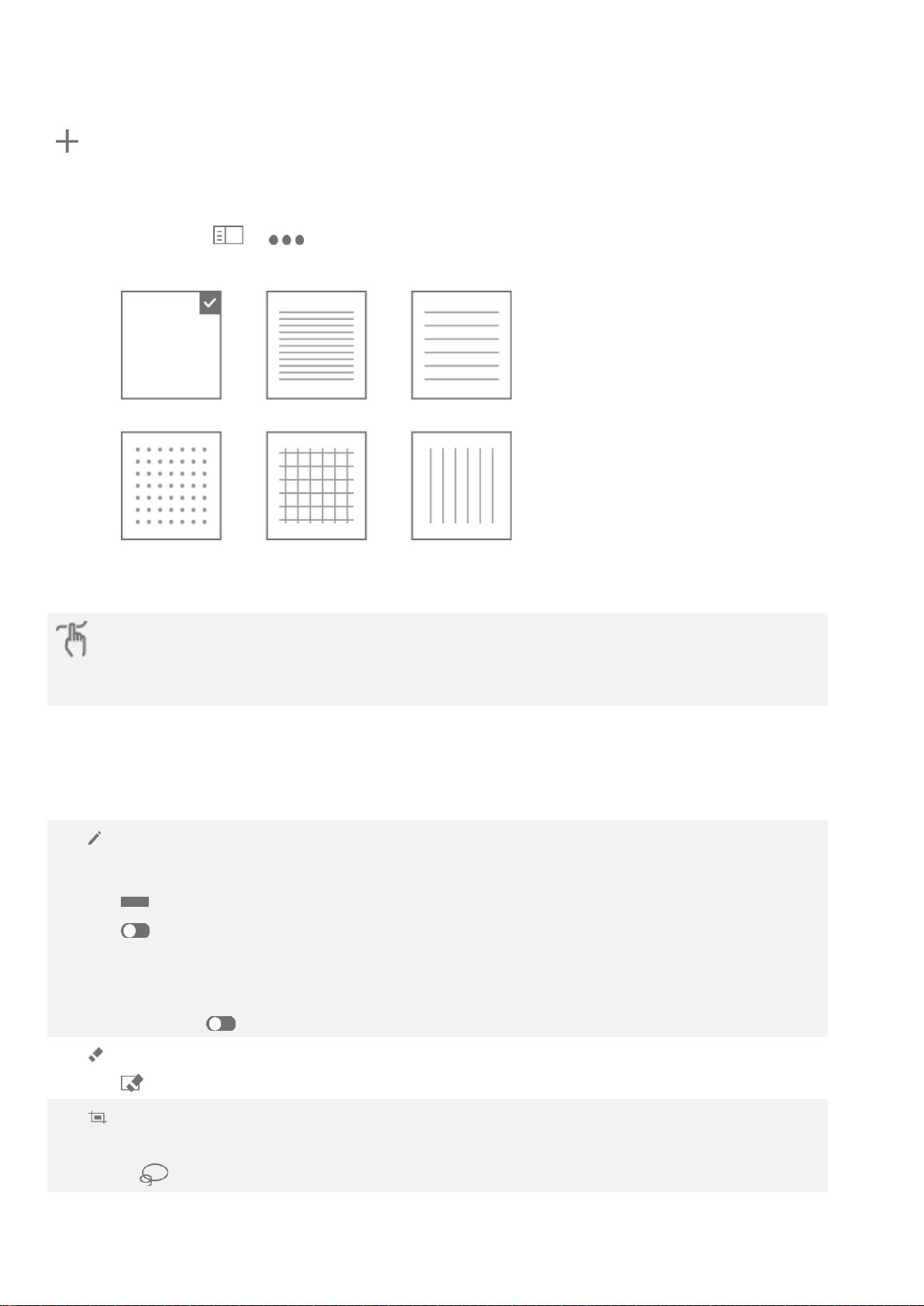
Een nieuwe pagina maken
U kunt wisselen tussen met uw vingers en met de Lenovo Precision Pen schrijven en tekenen.
U kunt uw vinger of de pen gebruiken om te schrijven of te tekenen, maar niet allebei.
: kies een type pen. Houd deze knop ingedrukt om het optiemenu te openen en kies uit het
volgende:
: stelt de dikte van de pen in.
: zet de schakelaar Slim penseel aan/uit. Wanneer Slim penseel is ingeschakeld, worden
veelvoorkomende vormen die u tekent, zoals cirkels, rechthoeken en lijnen, automatisch
geoptimaliseerd.
Aan Uit
: gum. Houd deze knop ingedrukt om het optiemenu te openen en kies uit het volgende:
: wis alle inhoud van deze pagina.
: maak een screenshot van het lcd-scherm en plak de afbeelding in E Ink-notitie. Vervolgens
kunt u de afbeelding bewerken, bijvoorbeeld de afmetingen aanpassen of de afbeelding verwijderen.
Tik op en vervolgens op de screenshot om deze opnieuw te bewerken.
: hiermee maakt u een nieuwe pagina aan. E Ink-notitie is vooraf ingesteld met verschillende notitiesjablonen.
Nadat u een sjabloon heeft gekozen, kunt u op Mijn keuze onthouden tikken. Niet opnieuw vragen. Als u een
nieuwe notitie aanmaakt, wordt standaard de huidige sjabloon gebruikt. Als u de sjabloon of instellingen wilt
wijzigen, gaat u naar > > Notitiesjabloon, kiest u een andere sjabloon of tikt u op Bij elke nieuwe
notitie opnieuw vragen.
Schrijfmethode
In E Ink-notitie schrijven
Wanneer u een nieuwe notitie schrijft, zal de inhoud van de notitie worden weergegeven op het E Ink-scherm en
automatisch worden opgeslagen.
 Loading...
Loading...