Lenovo Yoga Book C930 User Guide [nb]
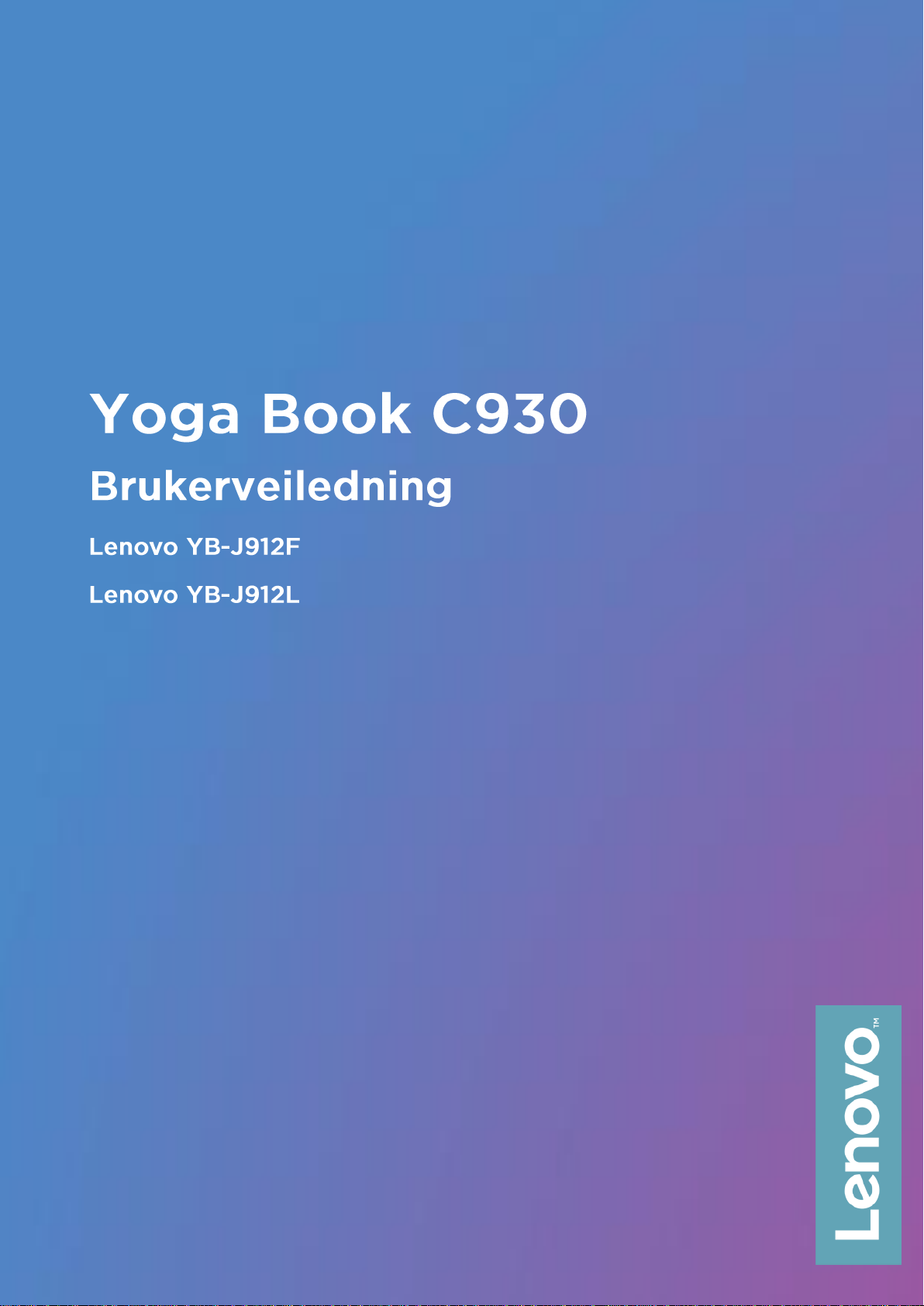
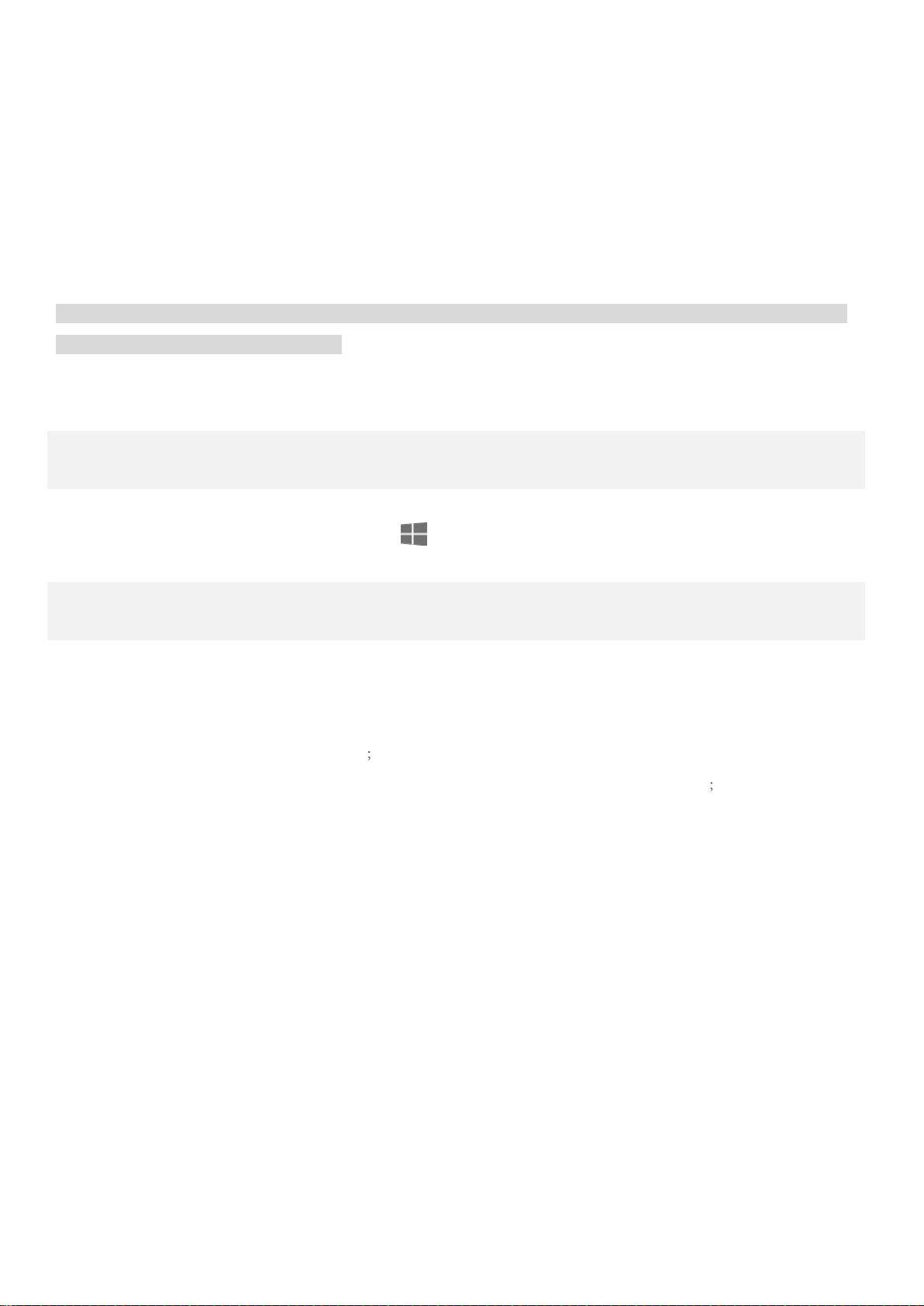
Grunnleggende kunnskap
Modell
Lenovo YB-J912F
Lenovo YB-J912L
CPU
Vis datamaskinens systemegenskaper. Det gjør du som følger:
Trykk på og hold inne , og velg Filutforsker. Deretter trykker du på og holder inne
Denne datamaskinen og velger Egenskaper.
Batteri
35,8 Wt
35,8 Wt
Trådløs
kommunikasjon
WLAN-modell
• WLAN (802.11a/b/g/n/ac);Dual band
(2.4GHz & 5GHz);HT80 med MIMO;
• Bluetooth 4.2
WLAN + mobilmodell
• WLAN (802.11a/b/g/n/ac);Dual
band (2.4GHz & 5GHz);HT80 med
MIMO;
• Bluetooth 4.2
• UMTS (WCDMA)/HSPA/HSPA+/
DC HSDPA (850, 900, 1700/2100,
1900, 2100 MHz);
• FDD-LTE (bånd 1, 2, 3, 4, 5, 7, 8,
12, 13, 17, 18, 19, 20, 26, 28, 29, 30,
66);TD-LTE (bånd 38, 39, 40, 41);
• Kun mobildata Men i noen land
støttes ikke LTE. Kontakt operatøren
for å få vite om din enheten fungerer
sammen med LTE-nettverk i ditt land.
Før du bruker denne veiledningen og produktet, må du lese følgende:
Hurtigstartveiledning
Reguleringsnotis
“Viktig informasjon om sikkerhet og håndtering” i “Vedlegg”.
Hurtigstartveiledning og reguleringsnotis finnes på nettsiden http://support.lenovo.com.
Merknad: Alle bildene og illustrasjonene i dette dokumentet er kun ment som henvisning og kan være
forskjellig fra det endelige produktet.
Spesifikasjoner

Lenovo Vantage
Ser du etter hjelp? Lenovo Vantage-appen kan gi støtte for å få direkte tilgang til Lenovos nettassistent og
forumer*, ofte stilte spørsmål*, systemoppgraderinger*, funksjonstester av maskinvare, kontroll av garantistatus*,
servicekrav** og reparasjonsstatus**.
Merknad:
* krever tilgang til datanettverk.
** er ikke tilgjengelig i alle land.
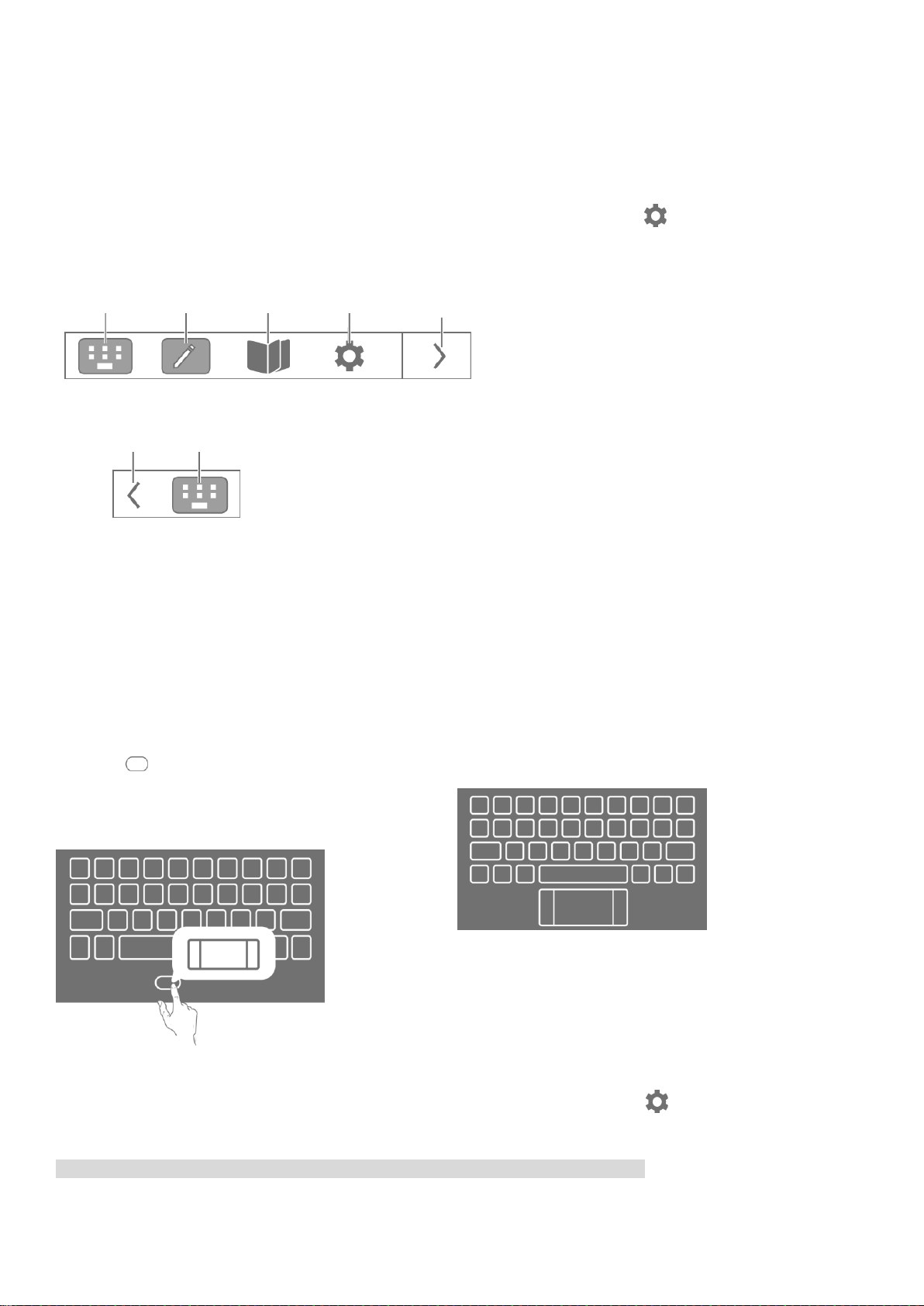
E Ink-skjerm
Moderne
Større taster gir en bedre brukeropplevelse.
Trykk på for å vise styreputen, og trykk på hvilken
som helst bokstav eller symboltast for å gå tilbake til
mellomromstasten.
Klassisk
Klassisk oppsett passer dine bruksvaner bedre.
E Ink-
tastatur
E Ink-
notat
E Ink-
leser
E Ink-
skjerminnstillinger
Lukk E Ink-
verktøyslinjen
Få frem
E Ink-
verktøylinjen
Nåværende
modus
Øverst i høyre hjørne av E Ink-skjermen finner du verktøylinjen for E Ink, som vist under.
Trykk på ikonene for å gå raskt til de relevante funksjonene.
Du kan lese anvisningene for å lære hvordan du bruker E Ink-skjermen. Trykk på > Hjelp > Brukerhåndbok
for E Ink-display.
E Ink-tastatur
E Ink-tastaturet er et revolusjonerende nytt tastatur som bruker blekkdisplay med standardoppsettet Du kan velge
ønsket tastaturstil og språk.
Du kan velge mellom moderne og klassisk tastaturutforming.
Tastaturspråket endres ikke automatisk når systemspråket endres. Det må endres manuelt.
Et tastaturspråk kan velges fra språklisten, eller velg en inndatametode. Trykk på > E Ink-tastatur >
Tastaturspråk på E Ink-skjermen.
Merk: Tastaturoppsettet kan variere avhengig av hvor du befinner deg og språket.
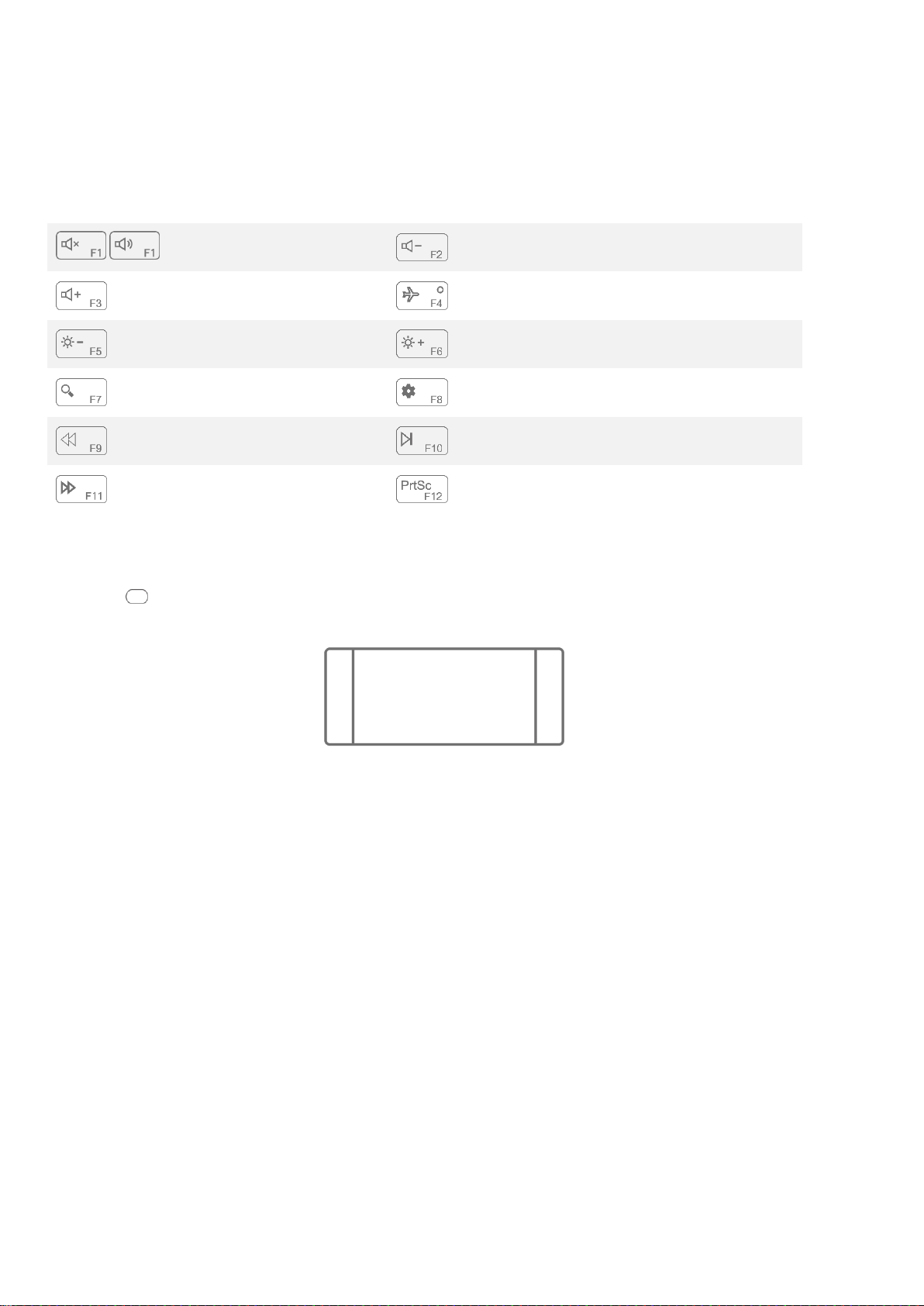
Hurtigtaster på tastaturet
/
Lyd av/på
Volum opp
Volum ned
Aktiver/deaktiver flymodus
Reduser lysstyrke
Øk lysstyrke
Åpne Cortana
Åpne Windows-innstillinger
Gå tilbake
Pause / spill av
Gå forover
Ta skjermdump
Venstre klikkområde: Når du
klikker på dette området, er
det som å venstreklikke på
en vanlig mus.
Høyre klikkområde: Når du
klikker på dette området, er
det som å høyreklikke på en
vanlig mus.
Som standard er funksjonstastene F1, F2 osv. på et datatastatur satt til hurtigtastmodus, slik at du kan bruke dem
til å utføre vanlige oppgaver.
Styreplate
Trykk på -ikonet nederst på tastaturet for å aktivere styreplaten. Styreplaten fungerer som en vanlig mus.
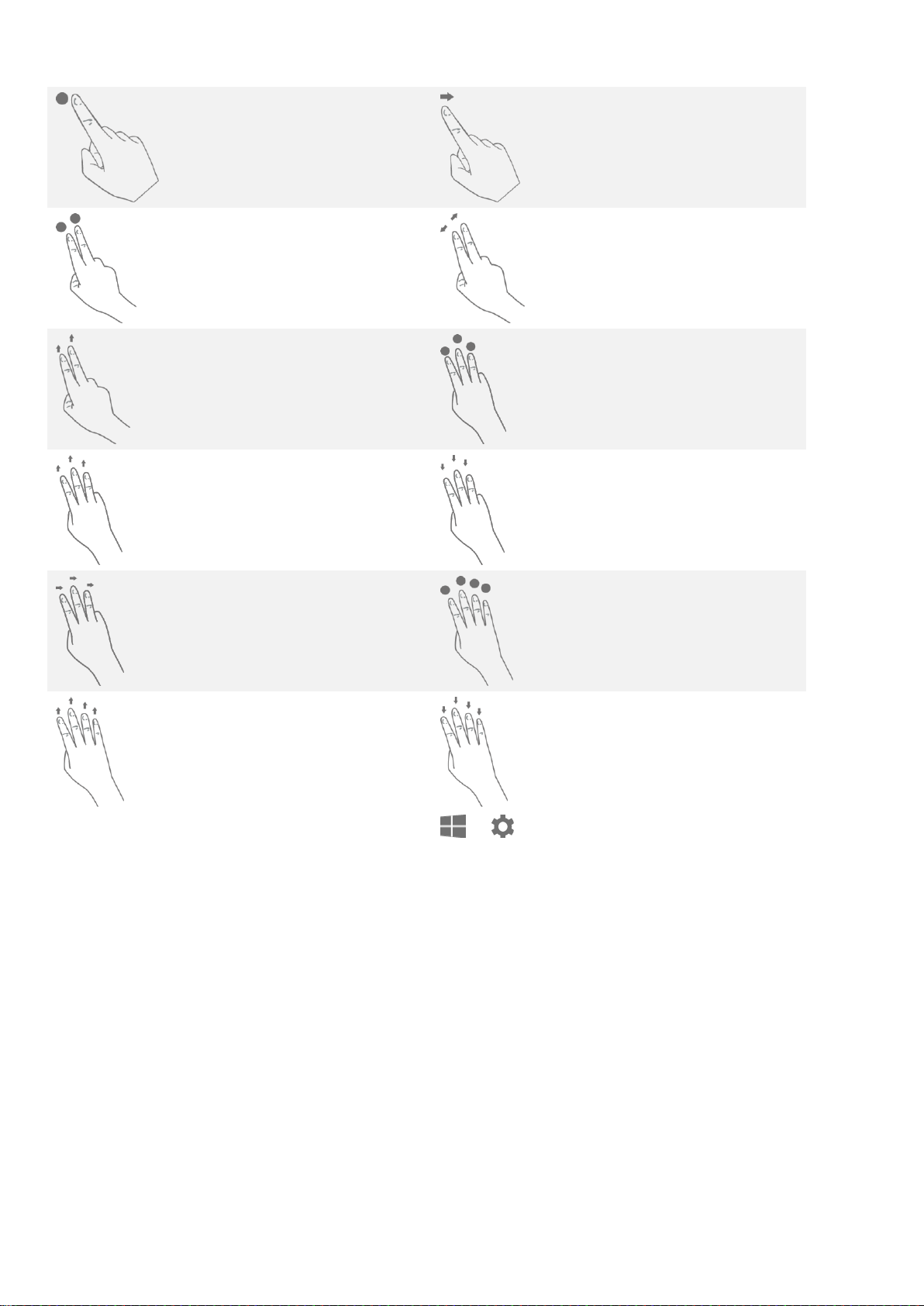
Vanlige bevegelser på styreplaten:
Trykk med én finger:
Normal-klikk på musen
Beveg én finger på
skjermen: Flytt markøren
Trykk med to fingre:
Høyreklikk på musen
Spre / klem sammen to
fingre: Zoom inn på / ut
av skjermen
Skyv opp/ned med to
fingre: Rull opp/ned på
skjermen eller dokumentet
Trykk med tre fingre:
Åpne Cortana raskt
Skyv opp med tre fingre:
Vis alle åpne vinduer
Skyv ned med tre fingre:
Vis skrivebordet
Skyv til venstre eller
høyre med tre fingre: Bytt
mellom åpne vinduer
Trykk med fire fingre:
Åpne Action Center raskt
Skyv opp med fire fingre:
Vis alle åpne vinduer
Skyv ned med fire
fingre: Vis skrivebordet
Du kan også tilpasse styreplatens innstillinger: Gå til > > Enheter > Styrelate.
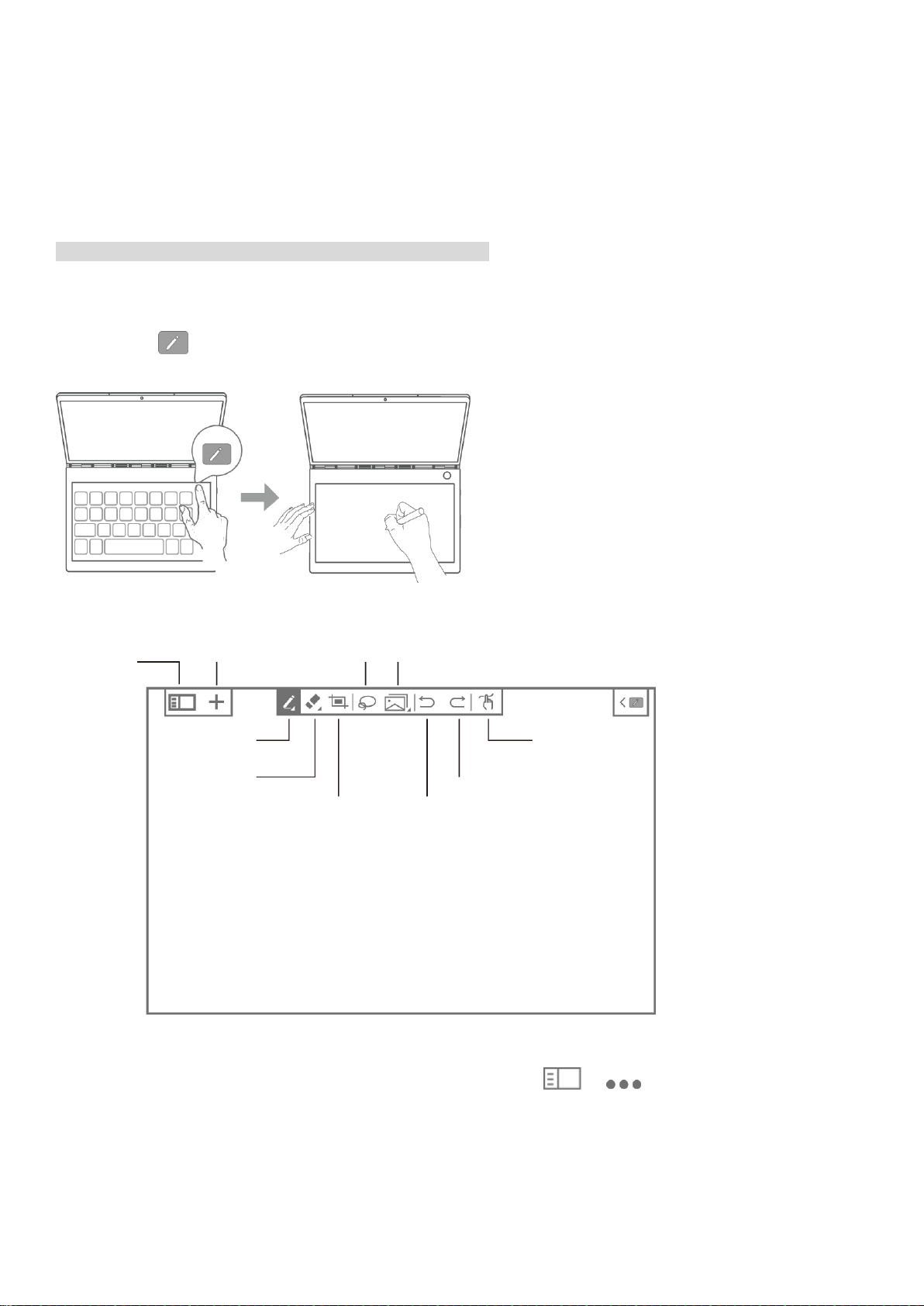
E Ink-notat
Notatliste
Nytt notat
Penn
Visk bort
Skjermbilde
Velg
Kopier/
Lim inn
Angre
Gjenta
Veksle mellom
penn og
berøring
Når E Ink-notat er aktivert, kan du ta et notat eller lage en skisse umiddelbart, selv om LCD-skjermen er låst.
Lenovo Precision Pen* støtter trykk- og pekerfølsomme funksjoner, og du kan bruke den til å skrive og tegne med,
akkurat som med vanlig penn og papir.
Merk: Lenovo Precision Pen leveres ikke med alle modeller.
Åpne E Ink-notat
1. Trykk på for å åpne E Ink-notat.
2. Se anvisningene for å lære hvordan du bruker E Ink-notat. Gå til > > Hjelp.
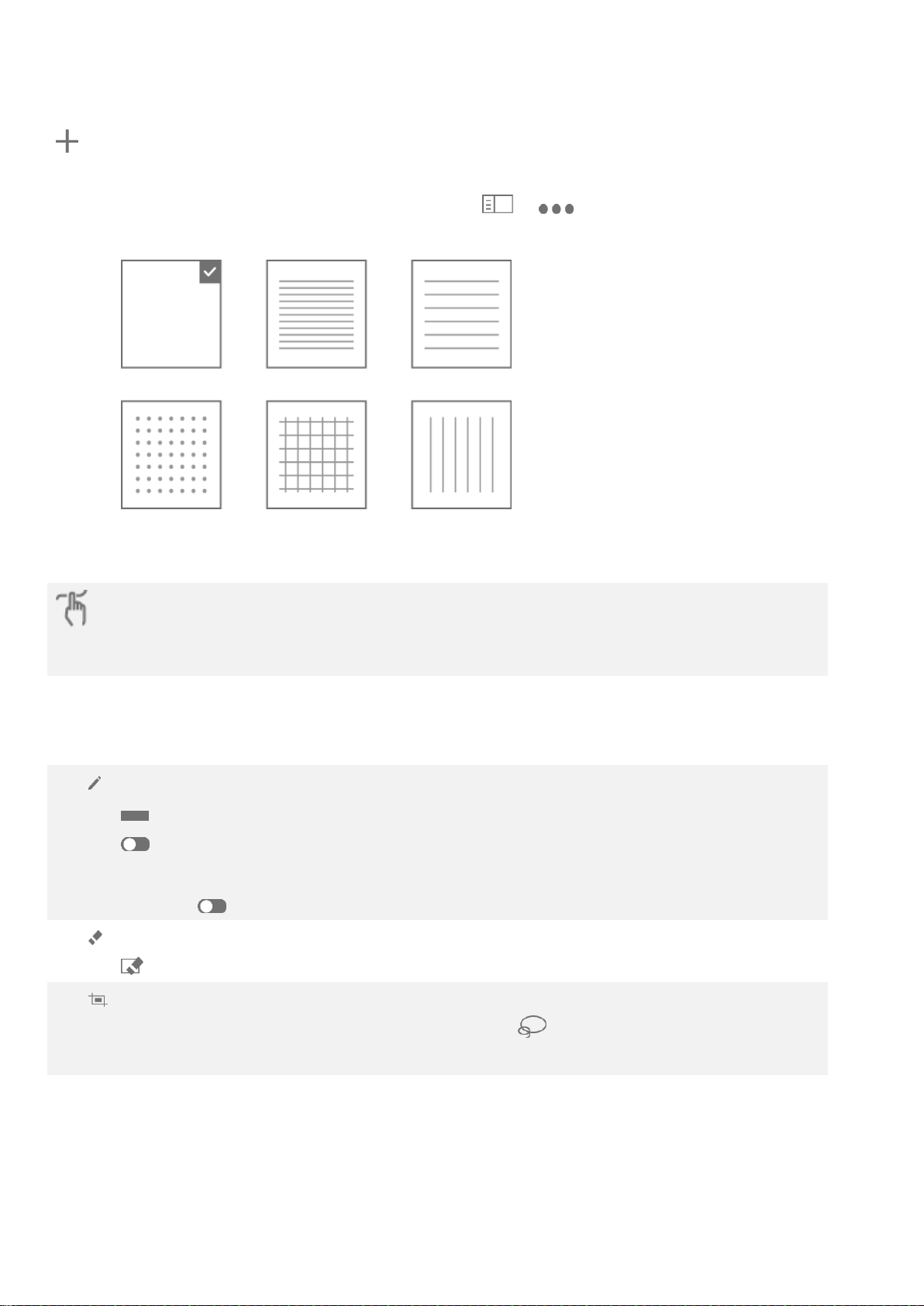
Opprette en ny side
Veksle mellom å bruke berøring og Lenovo Precision Pen for å skrive og tegne.
Du kan bruke fingeren eller pennen, men ikke begge deler, for å skrive eller tegne.
: Velg typer penner. Hold inne lenge for å få frem alternativ meny, så kan du velge:
: Angi penntykkelsen.
: Slå på/av Smart Brush-funksjonen. Når Smart Brush er på, optimaliseres vanlige former
som du tegner som sirkler, rektangler og linjer automatisk.
På Av
: Viskelær. Hold inne lenge for å få frem alternativ meny, så kan du velge:
: Fjern alt innhold på denne siden.
: Ta et skjermbilde av LCD-skjermen og lim inn bildet i E Ink-notat Deretter kan du redigere
bildet, som f.eks. endre størrelsen eller slette det. Trykk på og deretter på skjermbildet for å
redigere det på nytt.
: Opprett en ny side. E Ink-notat er forhåndsinnstilt med ulike notatmaler. Etter at du har valgt en mal, kan du
trykk på Husk mitt valg. Ikke spør igjen. Neste notat som opprettes bruker den nåværende malen som
standard. Hvis du vil endre malen eller innstillingene, gå til > > Notatmal, velg en annen mal, eller
trykk på Spør hver gang et nytt notat opprettes.
Skrivemetode
Skrive i E Ink-notat
Når du skriver et nytt notat, vises notatinnholdet på E Ink-skjermen og lagres automatisk.
 Loading...
Loading...