Lenovo Yoga Book C930 User Guide [lv]

Yoga Book C930
Lietoaanas rokasgr�mata
Lenovo YB-J912F
Lenovo YB-J912L
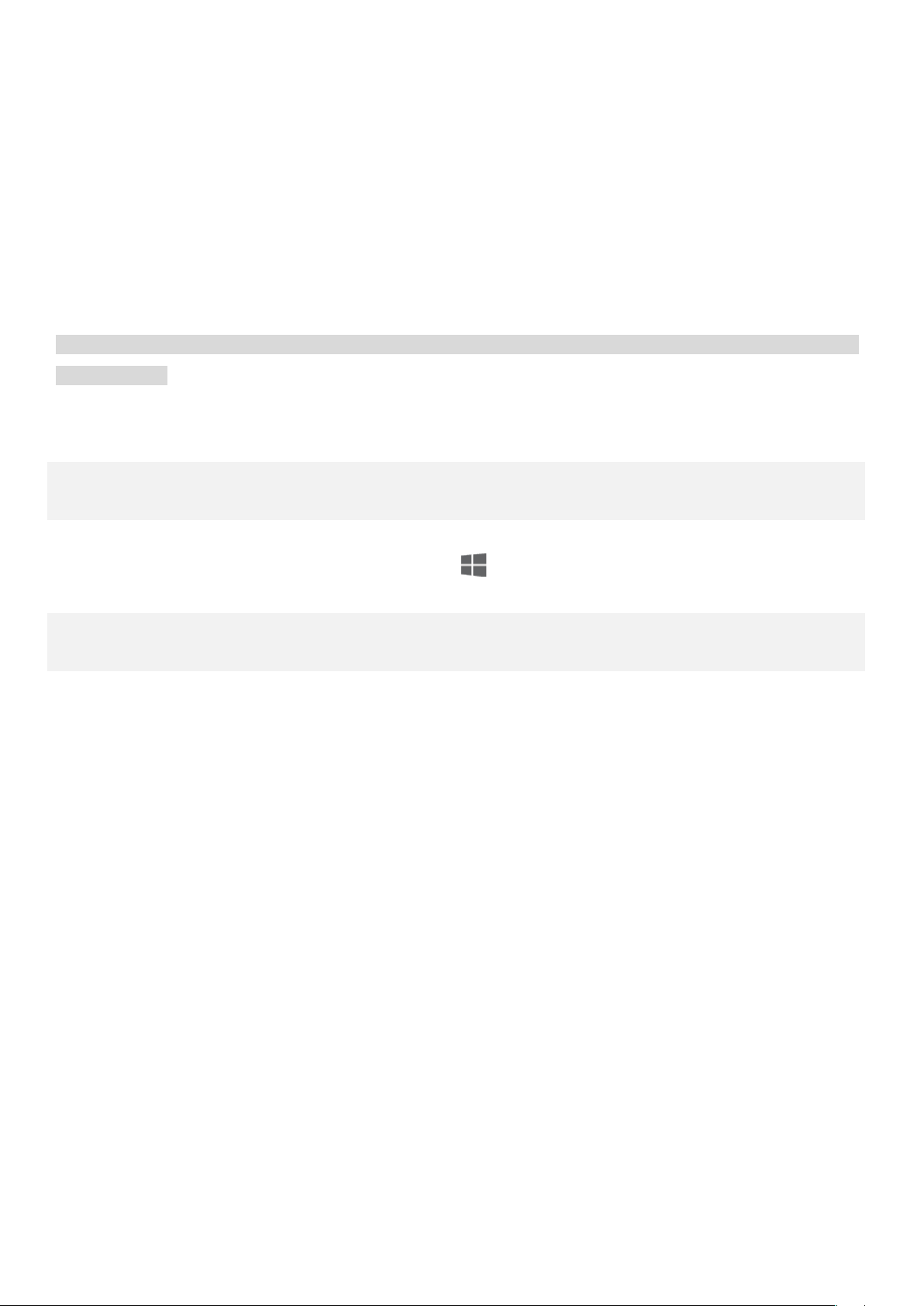
Pamatinformācija
turiet nospiestu Šis dators, tad izvēlieties Rekvizīti.
Pirms šīs rokasgrāmatas un tajā aprakstītā produkta lietošanas izlasiet tālāk norādītās sadaļas.
Īsā darba uzsākšanas pamācība
Normatīvais paziņojums
Pielikuma sadaļa “Svarīga informācija par drošību un apiešanos ar ierīci”.
Dokumenti Īsā darba uzsākšanas pamācība un Normatīvais paziņojums ir pieejami tīmekļa vietnē
http://support.lenovo.com
Piezīme. Visi šajā dokumentā redzamie attēli un ilustrācijas ir iekļauti tikai atsaucei; tie var atšķirties no
gala produkta.
Specifikācijas
Modelis Lenovo YB-J912F Lenovo YB-J912L
Centrālais procesors Skatiet jūsu datora sistēmas rekvizītus. To varat izdarīt šādi:
Nospiediet un turiet nospiestu , tad izvēlieties Failu pārlūks, tad nospiediet un
Akumulators 35,8 Wh 35,8 Wh
Bezvadu sakari
WLAN modelis
• WLAN (802.11a/b/g/n/ac);divas joslas
(2,4 GHz un 5 GHz);HT80 ar MIMO;
• Bluetooth 4.2;
WLAN + mobilo sakaru modelis
• WLAN (802.11a/b/g/n/ac);divas
joslas (2,4 GHz un 5 GHz);HT80 ar
MIMO;
• Bluetooth 4.2;
• UMTS
(WCDMA)/HSPA/HSPA+/DC HSDPA
(850, 900, 1700/2100, 1900,
2100 MHz);
• FDD-LTE (josla 1, 2, 3, 4, 5, 7, 8,
12, 13, 17, 18, 19, 20, 26, 28, 29, 30,
66);TD-LTE (josla 38, 39, 40, 41);
• tikai mobilie dati. Dažās valstīs
standarts LTE netiek atbalstīts. Lai
uzzinātu, vai ierīce darbojas LTE tīklos
jūsu valstī, sazinieties ar mobilo
sakaru operatoru.

Lenovo Vantage
Vai meklējat palīdzību? Izmantojot lietojumprogrammu Lenovo Vantage, varat tieši piekļūt Lenovo atbalstam
tīmeklī un forumiem*, atbildēm uz bieži uzdotiem jautājumiem*, sistēmas jauninājumiem*, aparatūras darbības
pārbaudēm, garantijas statusa pārbaudēm*, apkopes pieprasījumiem** un remonta statusam**.
Piezīme.
* Nepieciešama piekļuve datu tīklam.
** Nav pieejams visās valstīs.

E lnk ekrāns
E Ink
E Ink
E Ink
E Ink ekrāna
Aizvērt E Ink
Atveriet
rīkjoslu
Pašreizējais
E Ink ekrāna augšējā labajā stūrī atrodas E Ink rīkjosla, kas attēlota zemāk.
Lai ātri atvērtu attiecīgās funkcijas, pieskarieties ikonām.
Lai uzzinātu, kā lietot E Ink ekrānu, varat izlasīt instrukcijas. Pieskarieties > Palīdzība > E Ink Displeja
darbību ceļvedis.
tastatūra
E Ink
piezīmes
režīms
lasītājs
iestatījumi
rīkjoslu
E Ink tastatūra
Jūsu E Ink tastatūra ir revolucionāra, jauna tastatūra, kas izmanto elektroniskās tintes displeju ar standarta
izkārtojumu. Varat iestatīt tādu tastatūras stilu un valodu, kādu vēlaties.
Jūsu tastatūras stils var būt Moderns vai Klasisks.
Moderns
Lielāki taustiņi sniedz labāku lietotāja pieredzi.
Pieskarieties , lai parādītu skārienpaliktni, un
pieskarieties jebkura burta vai simbola taustiņam, lai
pārslēgtos atpakaļ uz atstarpēšanas taustiņu.
Klasisks
Jūsu lietošanas ieradumiem labāk atbilst klasiskais
izkārtojums.
Tastatūras valoda nemainās automātiski, kad maināt sistēmas valodu; jums tā jāmaina manuāli.
Jūs varat izvēlēties tastatūras valodu no valodu saraksta un izvēlēties ievades metodi. E Ink ekrānā pieskarieties
> E Ink tastatūra > Tastatūras valoda.
Piezīme. Tastatūras izkārtojums var atšķirties atkarībā no jūsu atrašanās vietas un valodas.

Tastatūras karstie taustiņi
Samazināt spilgtumu
Palielināt spilgtumu
Atvērt Cortana
Atvērt Windows iestatījumus
kreiso pogu.
labo pogu.
Pēc noklusējuma funkciju taustiņi, piemēram, F1 un F2 uz datora tastatūras ir iestatīti karsto taustiņu režīmā, lai
jūs varēt izmantot tos bieži lietotu uzdevumu veikšanai.
Izslēgt skaņu/ieslēgt
/
skaņu
Samazināt skaļumu
Palielināt skaļumu
Atgriezties
Uz priekšu
Iespējot/atspējot lidmašīnas režīmu
Atskaņot/apturēt
Veikt ekrānuzņēmumu
Skārienpaliktnis
Pieskarieties ikonai tastatūras apakšā, lai iespēju skārienpaliktni. Skārienpaliktnis darbojas kā parastā pele.
Kreisās pogas klikšķa zona:
Noklikšķinot šajā zonā,
rezultāts ir tāds pats kā,
noklikšķinot parastās peles
Labās pogas klikšķa zona:
Noklikšķinot šajā zonā,
rezultāts ir tāds pats kā,
noklikšķinot parastās peles

Populārākie skārienpaliktņa žesti:
Pieskarties ar vienu
pirkstu: veikt parastu peles
klikšķi
Pieskarties ar diviem
pirkstiem: veikt peles
klikšķi ar labo pogu
Vilkt uz augšu/uz leju ar
diviem pirkstiem: ritināt uz
augšu/uz leju ekrānu vai
dokumentu
Vilkt uz augšu ar trim
pirkstiem: skatīt visus
atvērtos logus
Pakustināt vienu pirkstu
uz ekrāna: pavirzīt
kursoru
Izplest/savilkt ar diviem
pirkstiem: tuvināt/tālināt
ekrānu
Pieskarties ar trim
pirkstiem: ātri atvērt
Cortana
Vilkt uz leju ar trim
pirkstiem: rādīt
darbvirsmu
Vilkt pa kreisi vai pa labi
ar trim pirkstiem:
pārslēgties starp atvērtiem
Pieskarties ar četriem
pirkstiem: ātri atvērt
Darbību centru
logiem
Vilkt uz augšu ar četriem
pirkstiem: skatīt visus
atvērtos logus
Vilkt uz leju ar četriem
pirkstiem: rādīt
darbvirsmu
Varat arī pielāgot skārienpaliktņa iestatījumus: Atveriet > > Ierīces > Skārienpaliktnis.
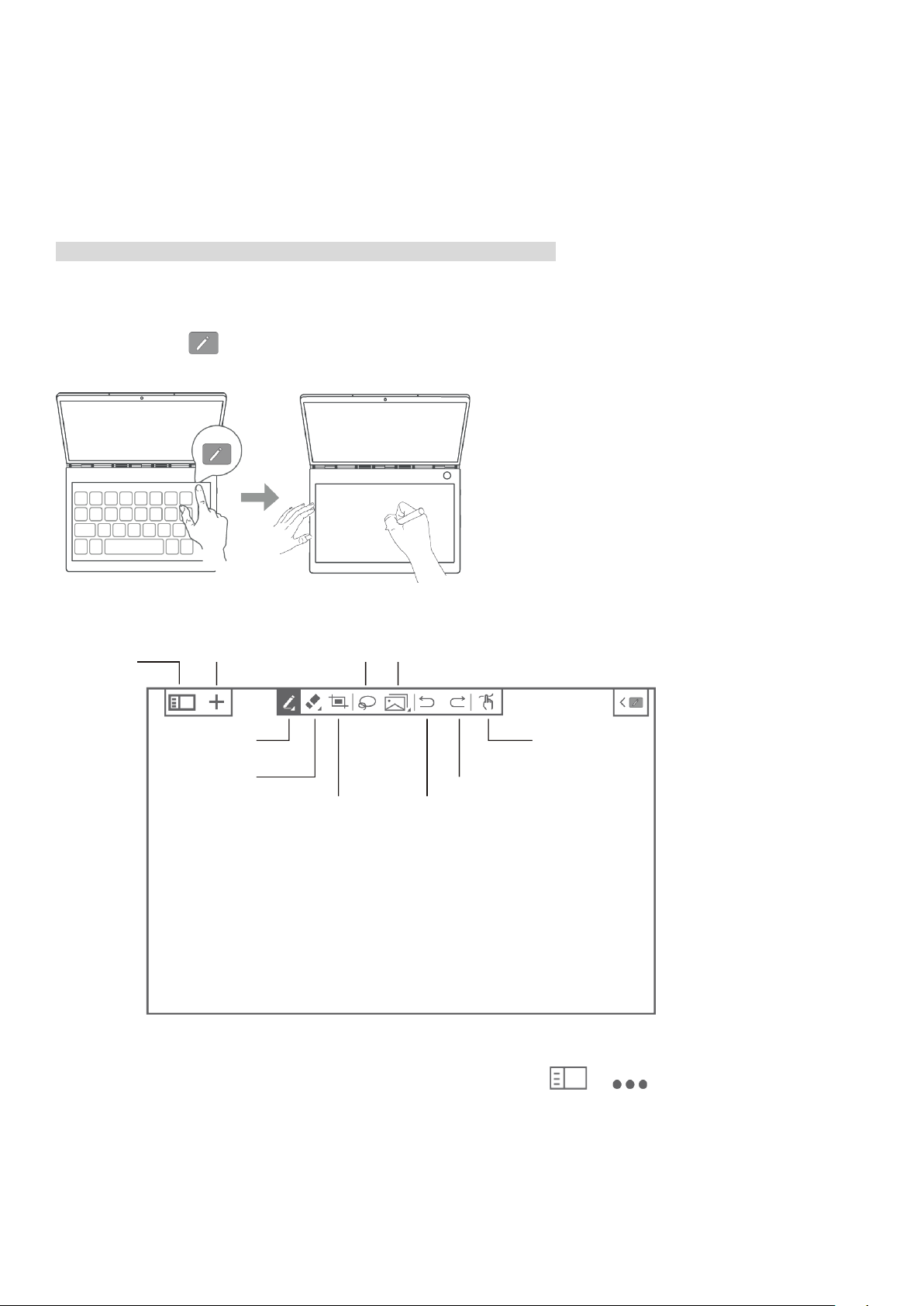
E Ink piezīmes
Piezīmju
Jauna
piezīme
Pildspalva
Dzēšana
Ekrānuzņēmums
Atlasīt
Kopēt/
Atsaukt
Atcelt
Pārslēgt starp
Kad E Ink piezīme ir iespējota, varat tūlīt rakstīt piezīmi vai zīmēt skici — pat, ja LCD ekrāns ir bloķēts. Pildspalva
Lenovo Precision Pen* atbalsta spiediena un norādīšanas funkcijas, turklāt varat ar to rakstīt un zīmēt tāpat kā ar
parastu zīmuli uz papīra.
Piezīme. Lenovo Precision Pen nav iekļauts dažu modeļu komplektā.
E Ink piezīmes atvēršana
1. Pieskarieties , lai atvērtu E Ink piezīmi.
saraksts
ielīmēt
pildspalvu un
skārienu
atsaukšanu
2. Lai uzzinātu, kā lietot E Ink piezīmes, skatiet instrukcijas. Atveriet > > Palīdzība.

Jaunas lapas izveide
: Izveidojiet jaunu lapu. E Ink piezīmei ir dažādas iepriekš noteiktas veidnes. Pēc veidnes izvēlēšanās jūs
varat pieskarties Atcerēties manu izvēli. Vairs nejautāt. Veidojot nākamo piezīmi, pēc noklusējuma tiks
izmantota pašreizējā veidne. Ja vēlaties mainīt veidni vai iestatījumus, atveriet > > Piezīmes veidne,
izvēlieties citu veidni vai pieskarieties Jautāt katru reizi, kad tiek izveidota jauna piezīme.
Rakstīšanas metode
Pārslēdziet starp rakstīšanu vai zīmēšanu, izmantojot pieskārienu vai Lenovo Precision Pen.
Varat izmantot pirkstu vai irbuli, bet ne abus, lai rakstītu vai zīmētu.
Rakstīšana E Ink piezīmē
Rakstot jaunu piezīmi, tās saturs tiks parādīts E Ink ekrānā un automātiski saglabāts.
: izvēlieties pildspalvas veidus. Turiet nospiestu, lai atvērtu iespēju izvēlni, kurā varat izvēlēties
šādas iespējas:
: izvēlēties pildspalvas biezumu.
: ieslēdziet/izslēdziet funkciju Smart Brush. Ja ir ieslēgta funkcija Smart Brush, biežāk
zīmētās formas, piemēram, apļi, taisnstūri un līnijas, tiek automātiski optimizētas.
Ieslēgts Izslēgts
: dzēšana. Turiet nospiestu, lai atvērtu iespēju izvēlni, kurā varat izvēlēties šādas iespējas:
: notīriet visu saturu šajā lapā.
: veiciet LCD ekrānuzņēmumu un ielīmējiet to E Ink piezīmē. Pēc tam varat rediģēt attēlu,
piemēram, mainīt tā izmēru vai dzēst. Pieskarieties un pēc tam — ekrānuzņēmumam, lai to
vēlreiz rediģētu.
 Loading...
Loading...