Lenovo Yoga Book C930 User Guide [lt]
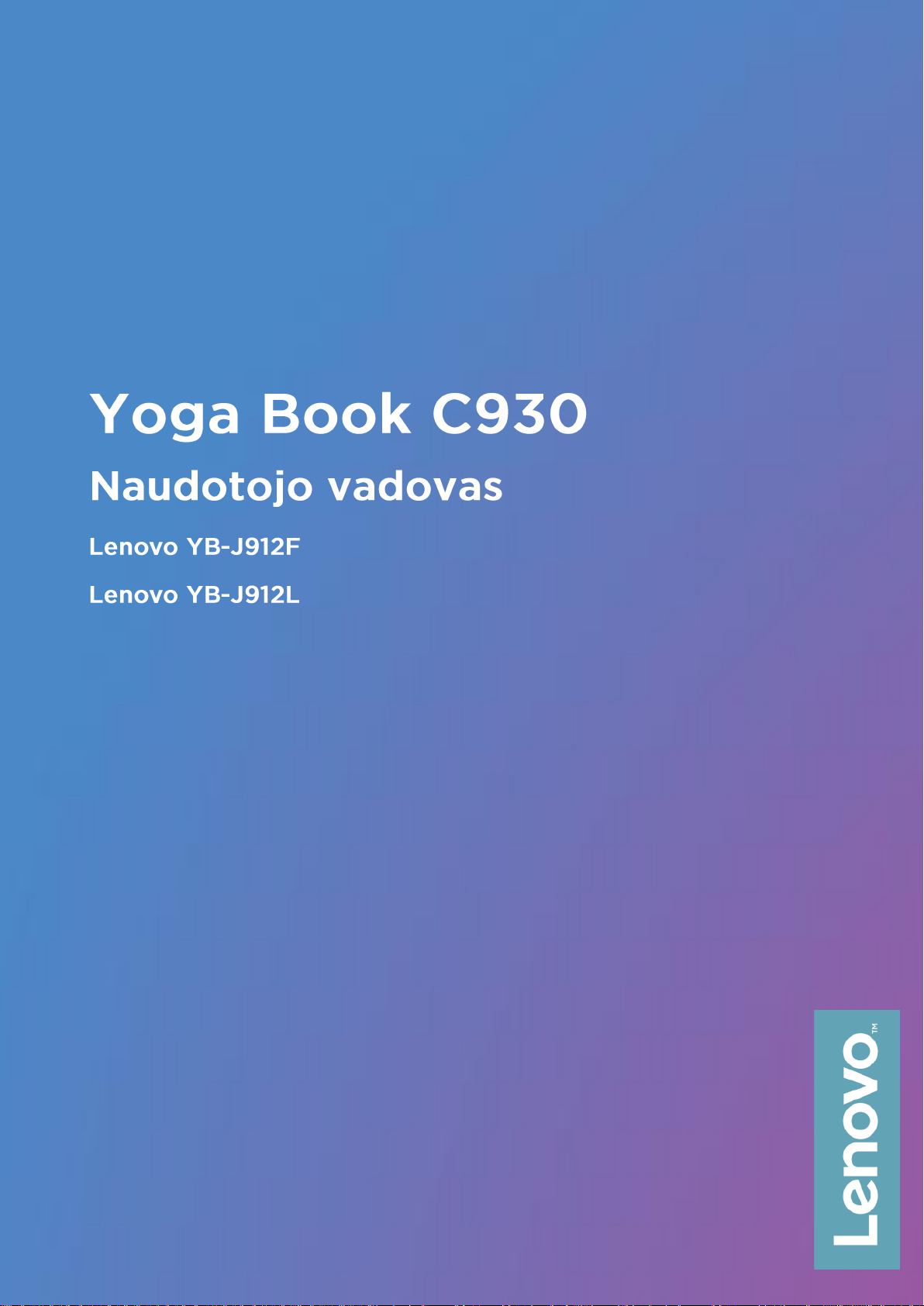
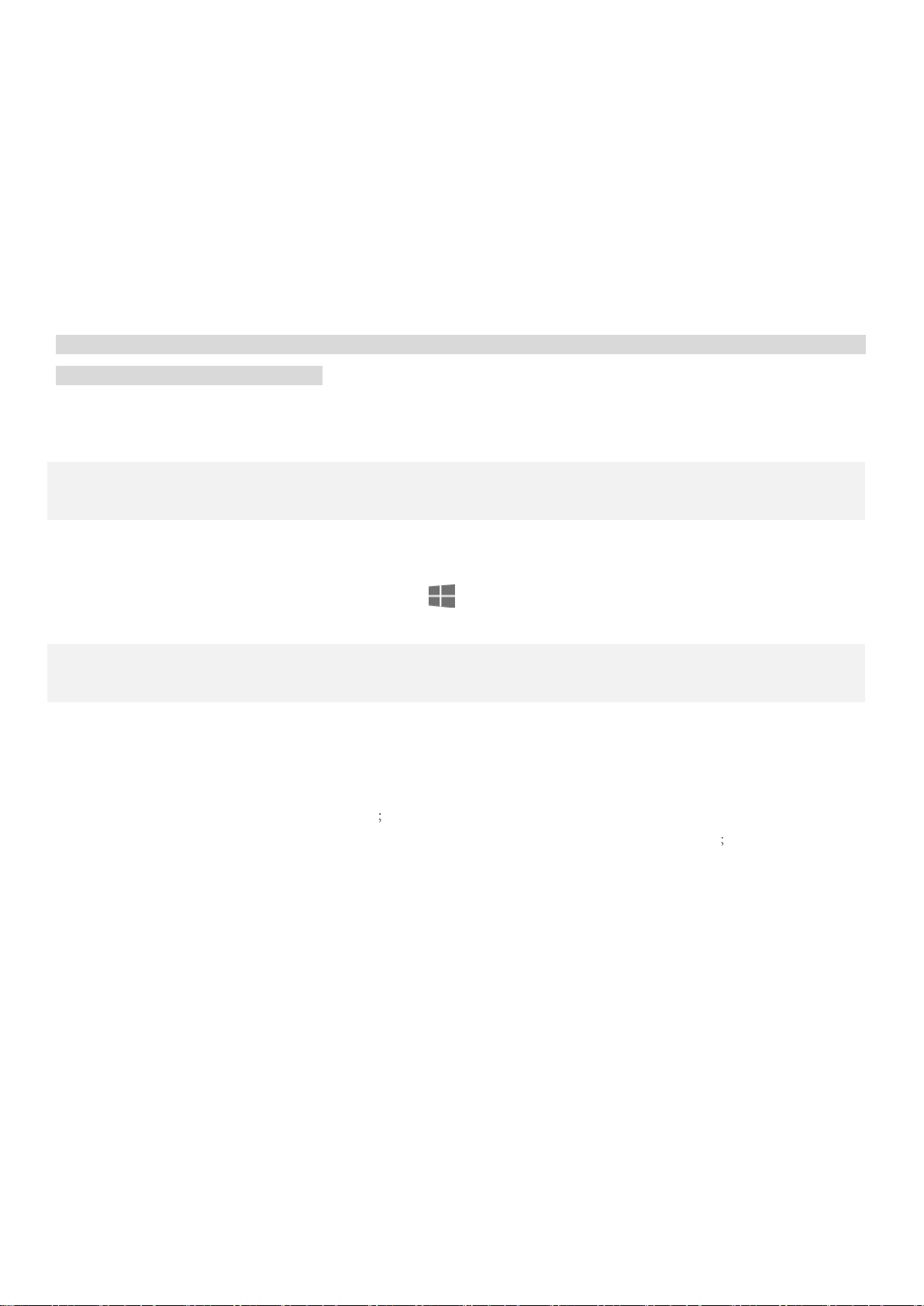
Bendroji informacija
Modelis
Lenovo YB-J912F
Lenovo YB-J912L
CPU
Peržiūrėkite savo kompiuterio sistemos ypatybes. Tai galite padaryti atlikdami toliau
nurodytus veiksmus.
Paspauskite ir palaikykite , pasirinkite Failų naršyklė, tada paspauskite ir
palaikykite „Šis kompiuteris“ ir pasirinkite Ypatybės.
Baterija
35,8 Wh
35,8 Wh
Belaidis ryšys
WLAN modelis
• WLAN (802.11a/b/g/n/ac);Dviejų dažnių
(2,4 GHz ir 5 GHz);HT80 su MIMO;
• „Bluetooth 4.2“
WLAN + mobiliojo ryšio modelis
• WLAN (802.11a/b/g/n/ac);Dviejų
dažnių (2,4 GHz ir 5 GHz);HT80 su
MIMO;
• „Bluetooth 4.2“
• UMTS
(WCDMA)/HSPA/HSPA+/DC HSDPA
(850, 900, 1700/2100, 1900,
2100 MHz);
• FDD-LTE (1, 2, 3, 4, 5, 7, 8, 12,
13, 17, 18, 19, 20, 26, 28, 29, 30, 66
dažnių diapazonai);TD-LTE (38, 39,
40, 41 dažnių diapazonai);
• Tik mobiliojo ryšio duomenys. Vis
dėlto kai kuriose šalyse LTE
nepalaikomas. Norėdami sužinoti, ar
turimas įrenginys veiks jūsų šalies LTE
tinkle, kreipkitės į savo operatorių.
Prieš naudodami šį vadovą ir gaminį, būtinai perskaitykite toliau išvardytus dokumentus.
Greito pasirengimo darbui vadovas
Reglamentavimo pranešimas
Svarbi saugos ir darbo su įrenginiu informacija priede
Greito pasirengimo darbui vadovą ir Reglamentavimo pranešimą rasite internete apsilankę adresu
http://support.lenovo.com
Pastaba. Visos šiame dokumente pateikiamos nuotraukos ir iliustracijos yra tik informacinio pobūdžio ir
gali skirtis nuo galutinio produkto.
Techniniai duomenys
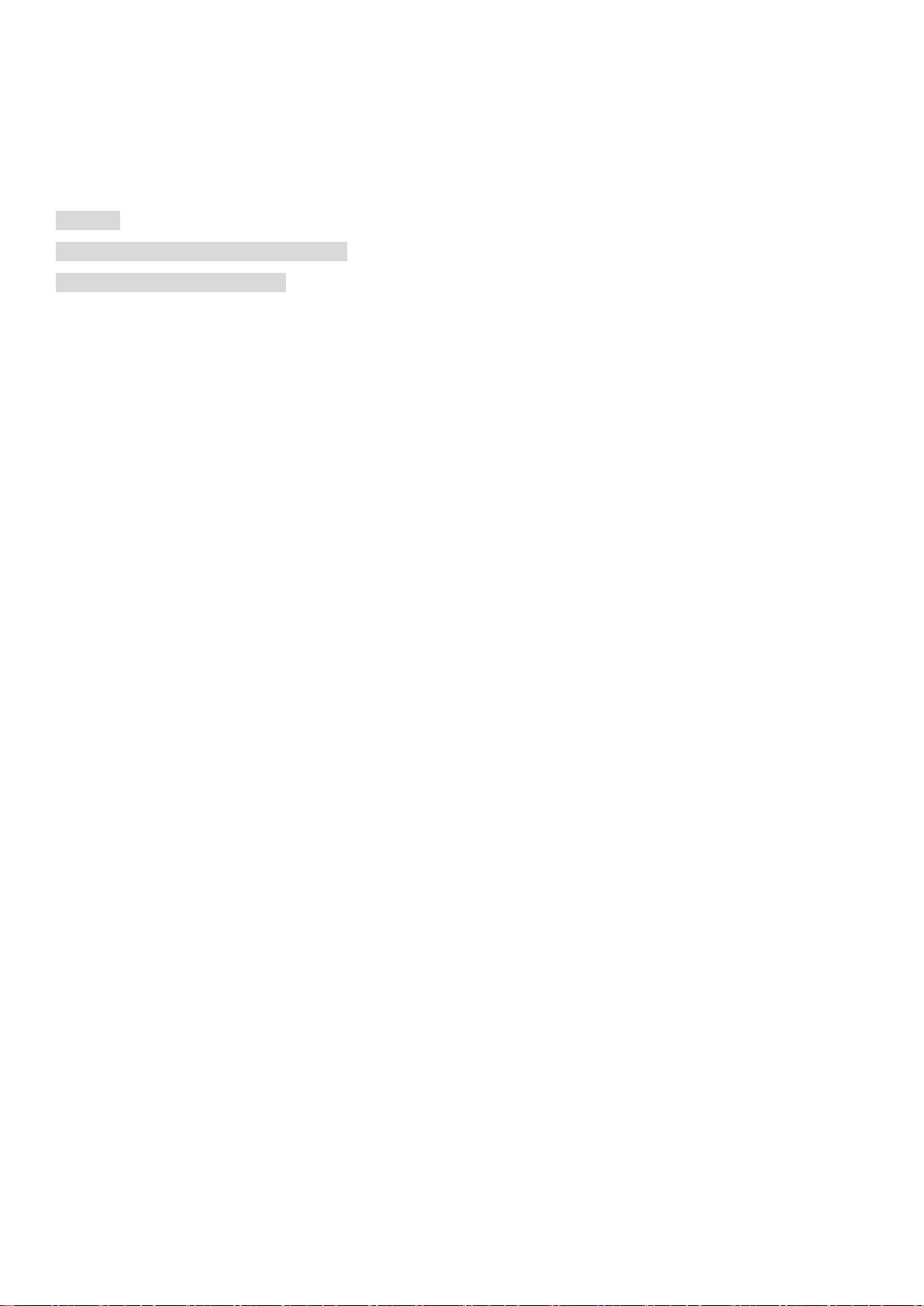
Lenovo Vantage
Reikia pagalbos? Naudodamiesi „Lenovo Vantage“ programa galite tiesiogiai pasiekti „Lenovo“ žiniatinklio
pagalbą ir forumus*, dažnai užduodamus klausimus*, sistemos naujovinimus*, aparatinės įrangos veikimo testus,
garantijos būsenos patikras*, techninės priežiūros užklausas** ir remonto būseną**.
Pastaba.
* Reikalinga prieiga prie duomenų tinklo.
** Pasiekiama ne visose šalyse.
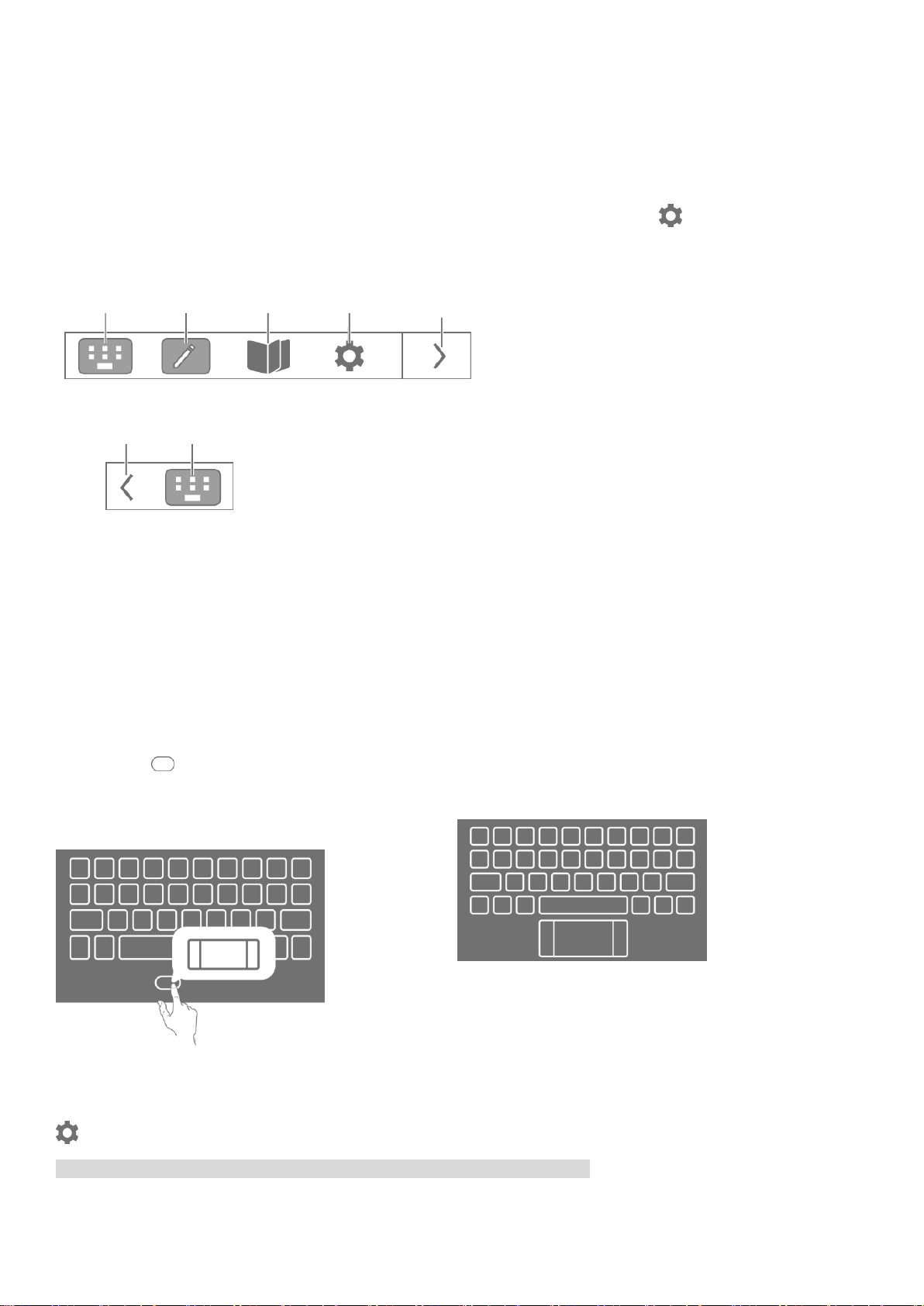
„E Ink“ ekranas
Modernus
Didesni klavišai užtikrina geresnę naudotojų patirtį.
Bakstelėkite , kad būtų parodytas jutiklinis
kilimėlis, tada bakstelėkite bet kurį raidės ar simbolio
klavišą, kad vėl būtų parodytas tarpo klavišas.
Klasikinis
Klasikinis išdėstymas geriau atitinka naudojimo
įpročius.
„E Ink“
klaviatūra
„E Ink“
pastabos
„E Ink“
skaitytuvas
„E Ink“
ekrano
nustatymai
Uždaryti „E Ink“
įrankių juostą
Atidaryti
„E Ink“ įrankių
juostą
Esamas
režimas
Viršutiniame dešiniajame „E Ink“ ekrano kampe yra „E Ink“ įrankių juosta (parodyta apačioje).
Bakstelėdami piktogramas galite greitai įjungti atitinkamas funkcijas.
Jei norite sužinoti, kaip naudotis „E Ink“ ekranu, skaitykite instrukcijas. Bakstelėkite > Žinynas >
„E Ink“ ekrano veikimo vadovas.
„E Ink“ klaviatūra
„E Ink“ klaviatūra – tai visiškai nauja klaviatūra, kuriai naudojamas elektroninis rašymo ekranas su standartiniu
išdėstymu. Pageidaujamą klaviatūros stilių ir kalbą galite pasirinkti.
Galite rinktis klaviatūros stilių – Modernų arba Klasikinį.
Klaviatūros kalba nepakeičiama automatiškai, kai pakeičiate sistemos kalbą; ją pakeisti turite rankiniu būdu.
Klaviatūros kalbą galite pasirinkti iš kalbų sąrašo, be to, galite pasirinkti įvesties būdą. „E Ink“ ekrane bakstelėkite
> „E Ink“ klaviatūra > Klaviatūros kalba
Pastaba. Klaviatūros išdėstymas gali skirtis atsižvelgiant į vietovę ir kalbą.
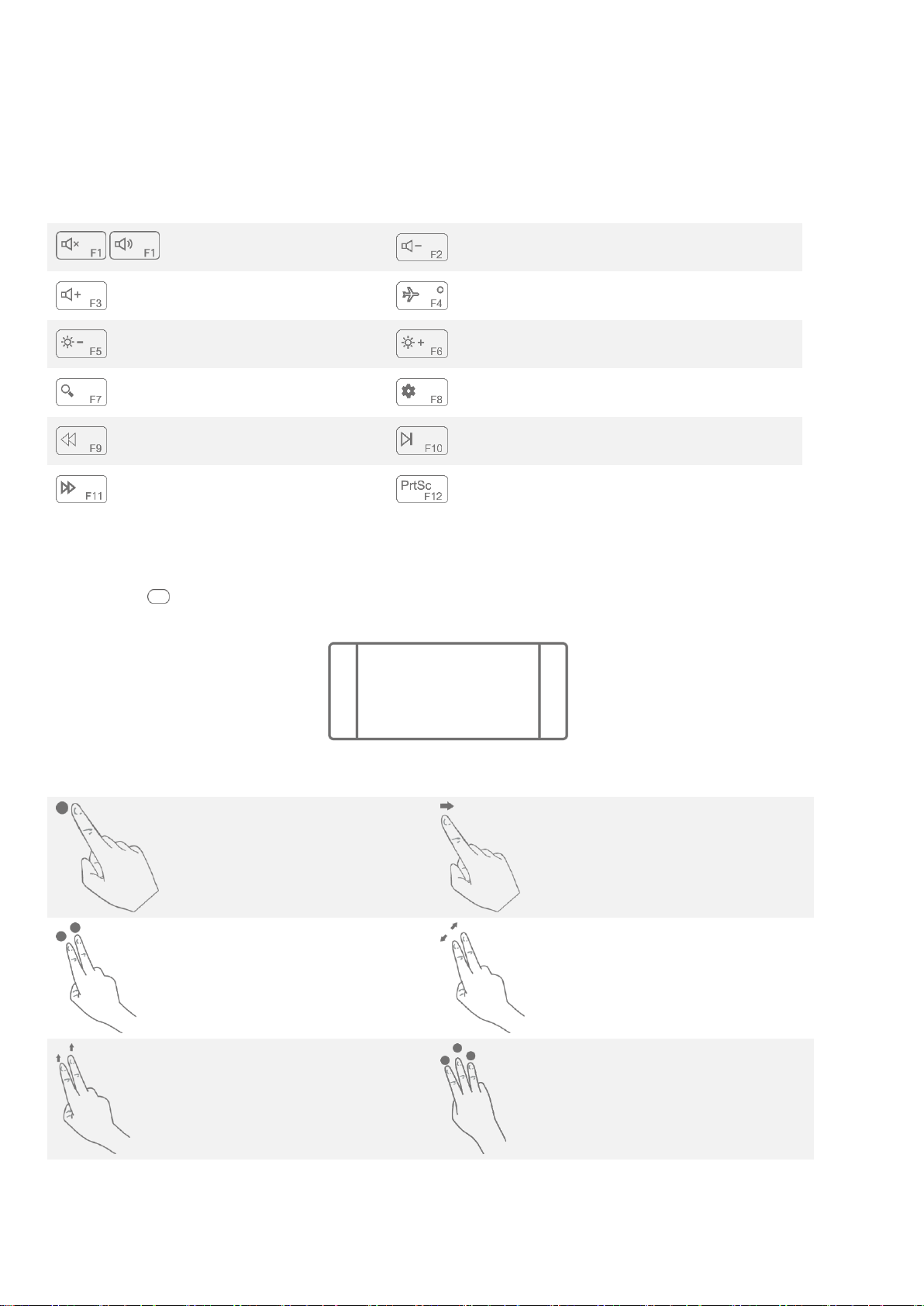
Spartieji klaviatūros klavišai
/
Nutildyti / įjungti garsą
Sumažinti garsumą
Padidinti garsumą
Įjungti / išjungti lėktuvo režimą
Sumažinti ryškumą
Padidinti ryškumą
Atidaryti „Cortana“
Atidaryti „Windows“ nustatymus
Grįžti atgal
Pristabdyti / paleisti
Eiti pirmyn
Fiksuoti ekrano nuotrauką
Bendrieji jutiklinio kilimėlio gestai:
Bakstelėjimas vienu
pirštu: įprastas
spustelėjimas pele
Braukimas ekrane vienu
pirštu: perkelkite žymeklį
Bakstelėjimas dviem
pirštais: spustelėjimas
dešiniuoju pelės mygtuku
Dviejų pirštų išskėtimas /
gnybimas: ekrano mastelio
didinimas / mažinimas
Slinkimas aukštyn /
žemyn dviem pirštais:
slinkimas aukštyn / žemyn
per ekraną ar dokumentus
Bakstelėkite trim pirštais:
greitai atidarykite „Cortana“
Kairiojo spustelėjimo sritis:
spustelėjus šią sritį, atliekama
tas pats, kaip spustelint įprastos
pelės kairiuoju mygtuku.
Dešiniojo spustelėjimo sritis:
spustelėjus šią sritį, atliekama
tas pats, kaip spustelint įprastos
pelės dešiniuoju mygtuku.
Pagal numatytuosius nustatymus funkciniai klavišai, pvz., F1 ir F2 kompiuterio klaviatūroje, veikia sparčiųjų
klavišų režimu, kad jais galėtumėte atlikti dažniausiai atliekamas užduotis.
Jutiklinis kilimėlis
Bakstelėkite piktogramą klaviatūros apačioje ir įjunkite jutiklinį kilimėlį. Jutiklinis kilimėlis veikia kaip tradicinė pelė.
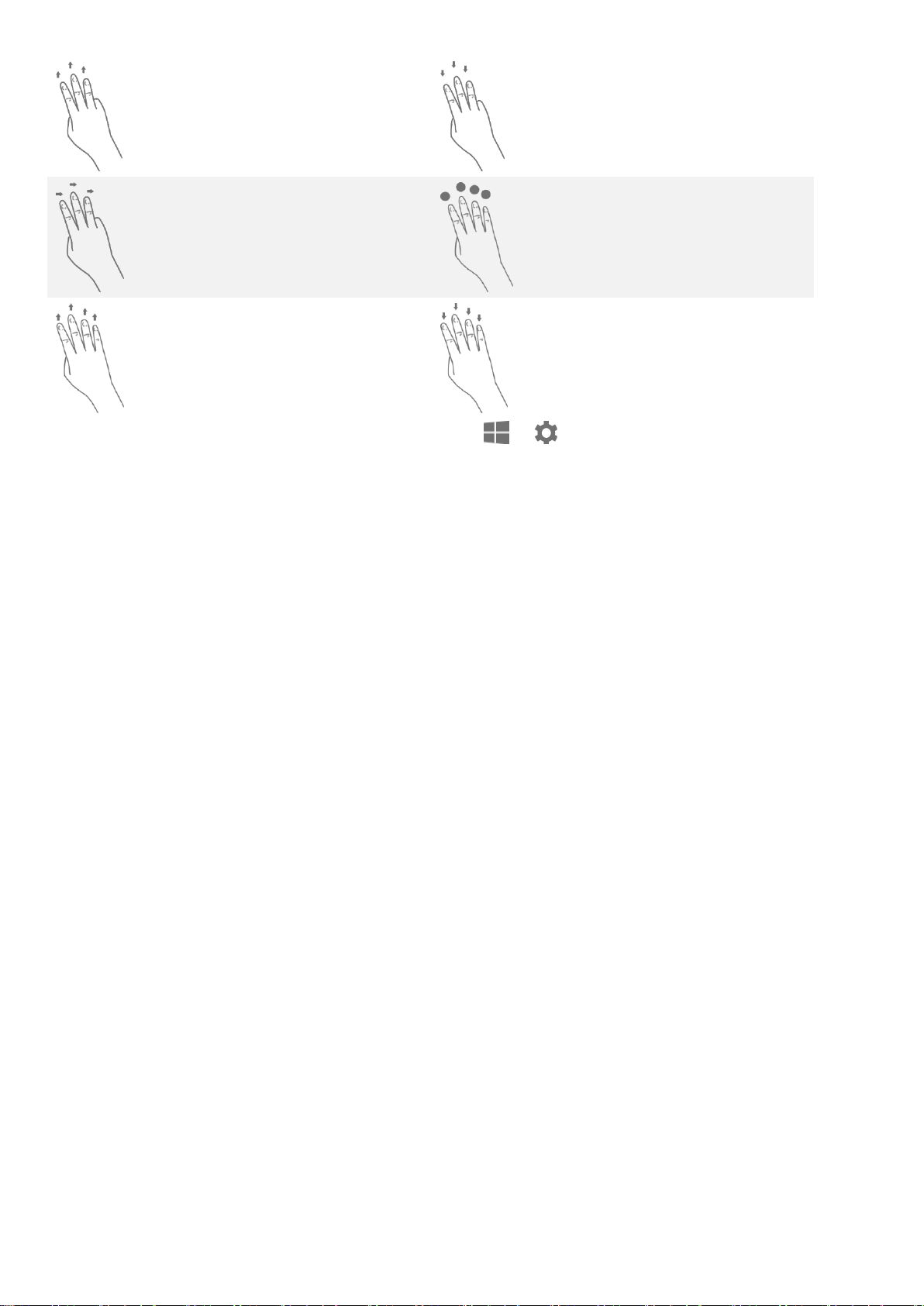
Slinkimas aukštyn trim
pirštais: peržiūrėkite visus
atidarytus langus
Slinkimas žemyn trim
pirštais: parodyti
darbalaukį
Slinkimas į kairę ar dešinę
trim pirštais: perjunkite
atidarytus langus
Bakstelėjimas keturiais
pirštais: greitai atidarykite
veiksmų centrą
Slinkimas aukštyn
keturiais pirštais:
peržiūrėkite visus atidarytus
langus
Slinkimas žemyn
keturiais pirštais: parodyti
darbalaukį
Be to, jutiklinio kilimėlio nustatymus galite pritaikyti: Eikite į > > Įrenginiai > Jutiklinis kilimėlis.
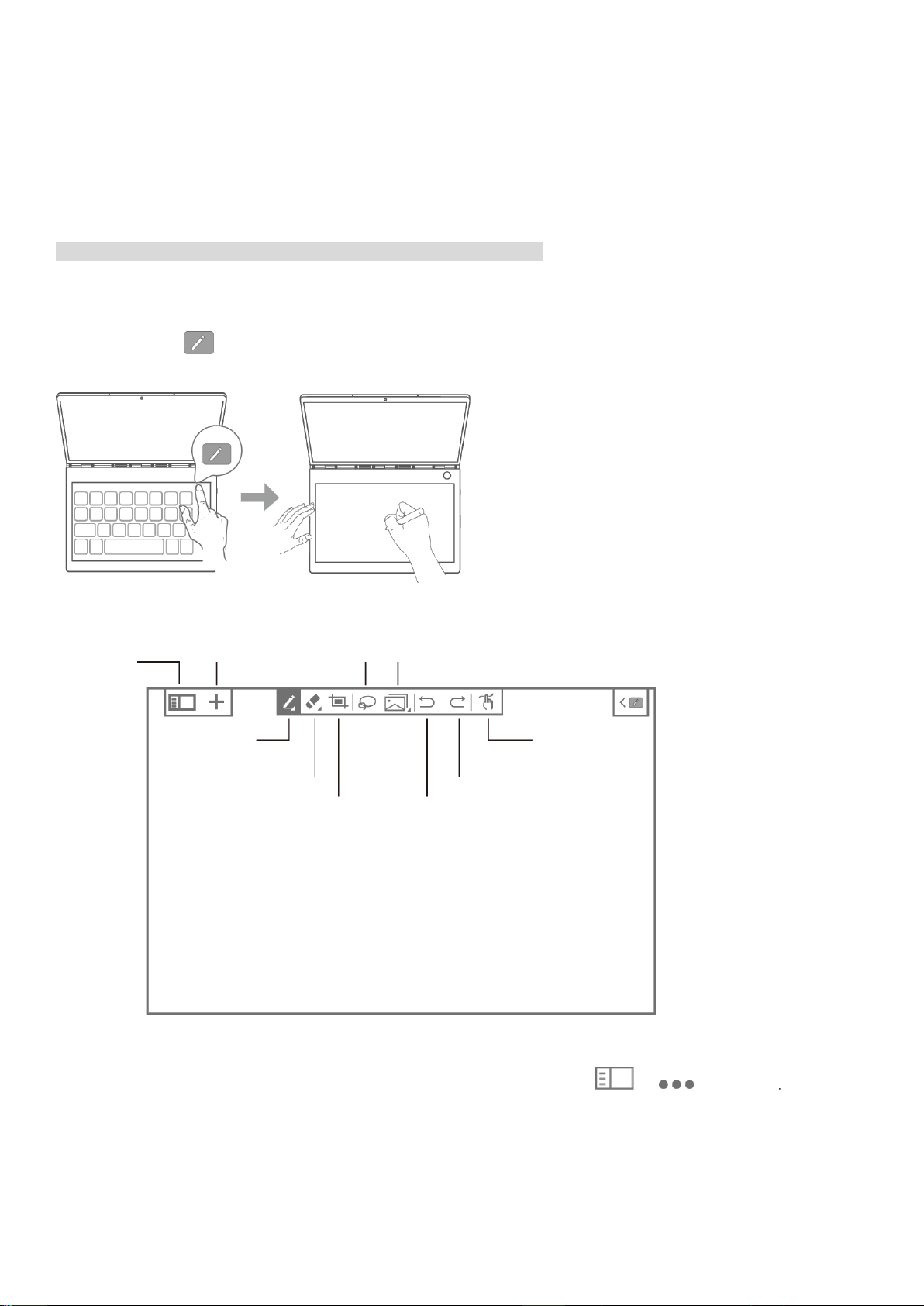
„E Ink“ pastabos
Pastabų
sąrašas
Nauja
pastaba
Rašiklis
Trintukas
Ekrano
nuotrauka
Pasirinkti
Kopijuoti/
Įklijuoti
Anuliuoti
Perdaryti
Rašiklio ir
lietimo
perjungimas
Jei įjungiamos „E Ink“ pastabos, rašyti pastabas ar piešti galite iškart, net kai LCD ekranas užrakintas. „Lenovo
Precision Pen“* palaiko spaudimo ir palaikymo funkcijas, todėl jį galite naudoti rašymo ir piešimo veiksmams, kaip
tai darytumėte naudodami įprastą rašiklį ir popieriaus lapą.
Pastaba. „Lenovo Precision Pen“ nėra kai kurių modelių komplekte.
„E Ink“ pastabų atidarymas
1. Bakstelėkite ir atidarykite „E Ink“ pastabas.
2. Jei norite sužinoti, kaip naudoti „E Ink“ pastabas, žr. instrukcijas. Eikite į > > Žinynas
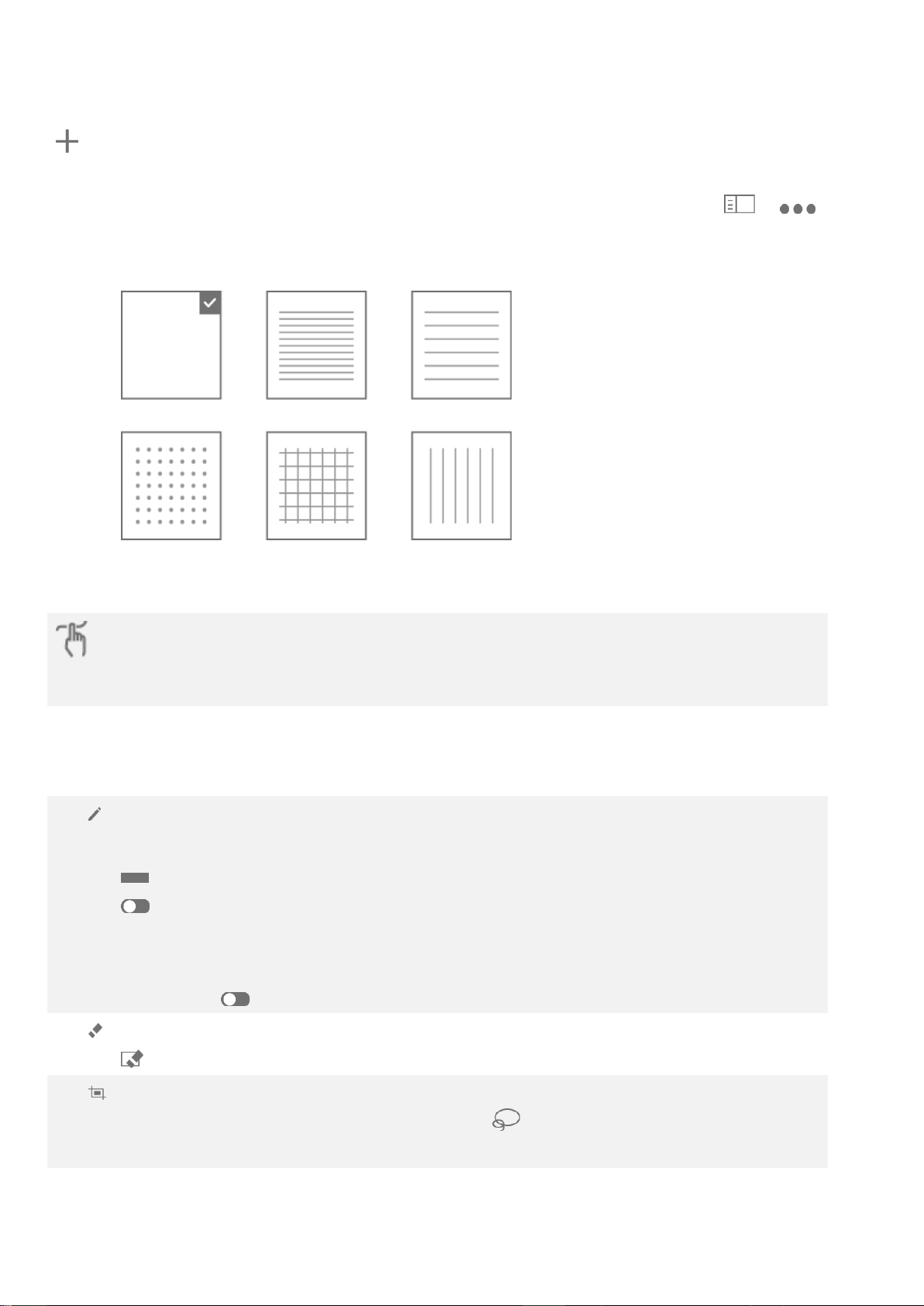
Naujo puslapio kūrimas
Jei norite rašyti ar piešti, įjunkite lietimo funkciją arba „Lenovo Precision Pen“.
Rašydami arba piešdami galite naudoti pirštą arba rašiklį, bet ne abu.
: pasirinkite rašiklio tipą. Paspaudus ir palaikius parodomas parinkčių meniu, kuriame galite
pasirinkti:
: Nustatykite rašiklio storį.
: įjunkite / išjunkite išmaniojo teptuko funkciją. Jei yra įjungtas išmanusis teptukas,
bendrosios jūsų piešiamos formos, tokios kaip apskritimai, stačiakampiai ir linijos bus
automatiškai optimizuojamos.
Įjungti Išjungti
: trintukas. Paspaudus ir palaikius parodomas parinkčių meniu, kuriame galite pasirinkti:
: išvalykite visą šio puslapio turinį.
: padarykite LCD ekrano nuotrauką ir įklijuokite nuotrauką į „E Ink“ pastabas. Galite redaguoti
nuotrauką, pvz., keisti jos dydį arba ištrinti. Bakstelėkite , o tada ekrano kopiją, kad vėl galėtumėte
ją redaguoti.
: sukurkite naują puslapį. „E Ink“ pastabose yra iš anksto nustatytų įvairių pastabų šablonų. Pasirinkę šabloną
galite bakstelėti Įsiminti mano pasirinkimą. Daugiau nebeklausti. Pagal numatytuosius nustatymus, kita jūsų
sukurta pastaba naudos esamą šabloną.Jei norite pakeisti šabloną arba nustatymus, eikite į > >
Pastabos šablonas, pasirinkite kitą šabloną arba bakstelėkite Klausti kiekvieną kartą, kai kuriama nauja
pastaba.
Rašymo būdas
„E Ink“ pastabų rašymas
Rašant naują pastabą jos turinys rodomas „E Ink“ ekrane ir automatiškai išsaugomas.
 Loading...
Loading...