Lenovo Yoga Book C930 User Guide [ko]

Yoga Book C930
Lenovo YB-J912F
Lenovo YB-J912L
사용 설명서

기본 기능
.
본 가이드와 제품을 사용하기 전에 다음을 반드시 읽어 보십시오.
빠른 시작 가이드
규제 사항
"부록"으로 제공된 "중요 안전 수칙 및 취급 정보"
빠른 시작 설명서와 규제 사항
참고: 이 설명서의 모든 그림 및 사진은 참조용으로 제공되며 실제 제품과 다를 수 있습니다
은 온라인(http://support.lenovo.com)에 있습니다.
.
사양
모델 Lenovo YB-J912F Lenovo YB-J912L
CPU 컴퓨터의 시스템 속성을 참조하십시오. 다음에 절차에 따라 속성을 확인할 수
있습니다.
를 누른 상태에서 파일 탐색기를 선택한 후 내 PC를 누르고 속성을
선택합니다
배터리 35.8 Wh 35.8 Wh
무선 통신
WLAN 모델
• WLAN (802.11a/b/g/n/ac), 듀얼
밴드(2.4GHz 및 5GHz), HT80(MIMO)
• 블루투스 4.2
WLAN + 셀룰러 모델
• WLAN (802.11a/b/g/n/ac), 듀얼
밴드(2.4GHz 및 5GHz),
HT80(MIMO)
• 블루투스 4.2
• UMTS(WCDMA)/HSPA/HSPA+/
DC HSDPA(850, 900, 1700/2100,
1900, 2100 MHz)
• FDD-LTE( 벤드 1, 2, 3, 4, 5, 7, 8,
12, 13, 17, 18, 19, 20, 26, 28, 29, 30,
66), TD-LTE( 밴드 38, 39, 40, 41)
• 셀룰러 데이터만. 그러나 일부
국가의 경우 LT E가 지원되지
않습니다. 장치가 해당 국가의 LTE
네트워크에서 작동하는지
알아보려면 통신사에 문의하십시오.

Lenovo Vantage
:
.
도움이 필요하십니까? Lenovo Vantage 앱은 Lenovo 웹 지원 및 포럼*, FAQ*, 시스템 업그레이드*, 하드웨어
기능 테스트, 보증 상태 확인*, 서비스 요청** 및 수리 상태**에 직접 액세스할 수 있도록 도와줍니다.
참고
* 데이터 네트워크 연결이 필요합니다
** 일부 국가에서는 제공되지 않을 수 있습니다.
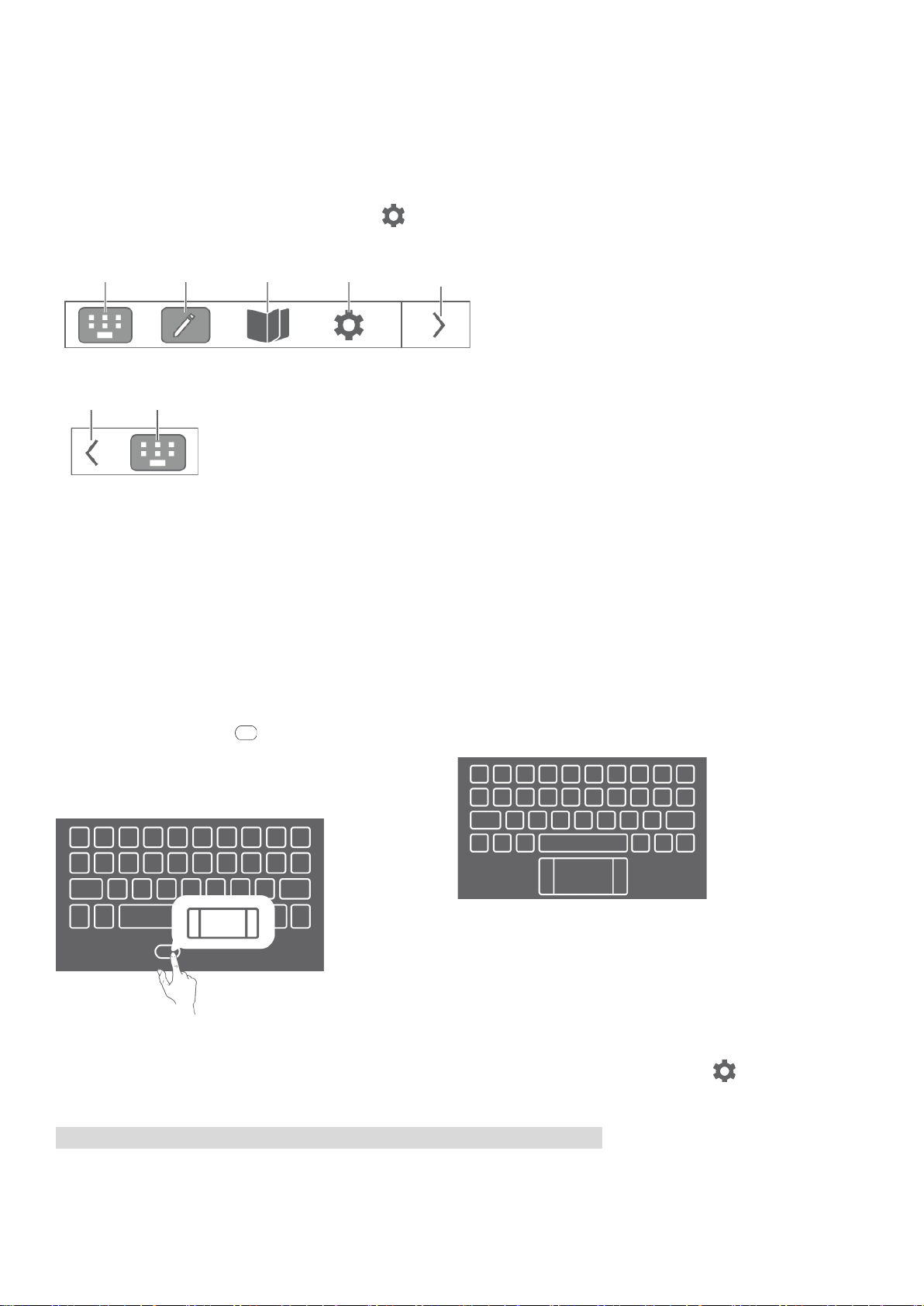
E Ink 화면
E Ink
E Ink
E Ink
E Ink 화면
E Ink 도구
E Ink
아래 그림과 같이 E Ink 화면의 오른쪽 상단에 E Ink 도구 모음이 있습니다.
해당 기능으로 빠르게 이동하려면 아이콘을 탭합니다.
E Ink 화면 사용법은 지침을 확인하십시오. > 도움말 > E Ink 디스플레이 사용 설명서를 탭합니다.
키보드
노트
도구
모음 표시
현재
모드
E Ink 키보드
리더
설정
모음 닫기
E Ink 키보드는 일반적인 형태를 지녔지만 전자 잉크 디스플레이를 사용하는 혁신적인 새 키보드입니다.
원하는 키보드 스타일과 언어를 설정할 수 있습니다.
키보드 스타일은 현대식 또는 클래식을 선택할 수 있습니다.
현대식
큰 키는 더 좋은 사용자 경험을 제공합니다.
트랙패드를 표시하려면 을 탭하고, 스페이스
바로 다시 전환하려면 아무 글자나 기호를
탭합니다.
클래식
클래식 레이아웃은 일반적인 사용에 더 적합합니다.
시스템 설정을 변경하더라도 키보드 언어는 자동으로 변경되지 않습니다. 수동으로 변경해야 합니다.
언어 목록에서 키보드 언어를 선택하고 입력 방식을 선택할 수 있습니다. E Ink 화면에서 > E Ink 키보드 >
키보드 언어를 선택합니다.
참고: 키보드 레이아웃은 해당 지역 및 언어에 따라 달라질 수 있습니다
.

키보드 바로 가기 키
Cortana
Windows
기본적으로, F1 및 F2 등 컴퓨터 키보드의 기능 키는 바로 가기 키로 설정되어 있기 때문에 일반 작업을
수행할 때 사용할 수 있습니다.
/
음소거/음소거 해제
음량 늘리기
밝기 줄이기
열기
뒤로
앞으로
음량 줄이기
항공기 모드 활성화/비활성화
밝기 늘리기
설정 열기
일시 중지/재생
스크린샷 찍기
트랙패드
트랙패드를 활성화하려면 키보드 하단에 있는 아이콘을 탭합니다. 트랙패드는 일반 마우스와 같은
역할을 합니다.
왼쪽 클릭 영역: 이
영역을 클릭하면 일반
오른쪽 클릭 영역: 이
영역을 클릭하면 일반
마우스처럼 왼쪽 클릭이
됩니다.
마우스처럼 오른쪽 클릭이
됩니다.

트랙패드의 일반 제스처:
손가락 하나로 탭:
일반적인 마우스 클릭
손가락 두 개로 탭: 마우스
오른쪽 클릭
손가락 두 개로 위/아래로
밀기: 화면이나 문서에서
위/아래로 스크롤
손가락 세 개로 위로 밀기:
모든 열린 창 보기
화면에서 손가락 하나를
이동: 포인터 이동
손가락 두 개로
펴기/모으기: 화면을
확대/축소
손가락 세 개로 탭:
Cortana를 빠르게 열기
손가락 세 개로 아래로
밀기: 데스크톱 보기
손가락 세 개로 왼쪽 또는
오른쪽으로 밀기: 열린 창
손가락 네 개로 탭: 알림
센터를 빠르게 열기
간에 전환
손가락 네 개로 위로 밀기:
모든 열린 창 보기
손가락 네 개로 아래로
밀기: 데스크톱 보기
트랙패드 설정도 사용자 지정할 수 있습니다. > > 장치 > 터치패드로 이동합니다.

E Ink 노트
펜
지우개
캡처 화면
복사/
펜과 터치를
E Ink 노트가 활성화된 경우, LCD 화면이 잠겨 있더라도 즉시 노트를 작성하거나 스케치할 수 있습니다.
Lenovo Precision Pen*은 압력과 호버 기능을 지원하며, 일반 펜과 종이처럼 쓰고 그릴 수 있습니다.
참고
: Lenovo Precision Pen은
E Ink 노트 열기
1. 을 탭하여 E Ink 노트를 엽니다.
일부 모델에서는 제공되지 않습니다
.
노트 목록
새 노트
선택
붙여넣기
다시 실행
실행
취소
전환
2. E Ink 노트 사용법은 지침을 참조하십시오. > > 도움말로 이동합니다.

새 페이지 만들기
: 이
.
.
: 새 페이지를 만듭니다. E Ink 노트는 다양한 노트 템플릿으로 미리 설정되어 있습니다. 템플릿을
선택한 후 내 선택 기억하기. 다시 확인하지 않음을 탭할 수 있습니다. 그 다음으로 만드는 노트는
기본적으로 현재 템플릿을 사용합니다. 템플릿 또는 설정을 변경하려면 > > 노트 템플릿으로
이동하고, 다른 템플릿을 선택하거나 새 노트를 만들 때마다 확인을 탭합니다.
쓰는 방법
쓰거나 그릴 때 터치와 Lenovo Precision Pen을 전환합니다.
쓰거나 그릴 때 손가락 또는 펜을 사용할 수 있지만 두 개 모두를 사용할 수는 없습니다.
E Ink 노트에서 쓰기
새 노트를 작성할 때 노트의 내용이 E Ink 화면에 표시되고 자동으로 저장됩니다.
: 펜 유형을 선택합니다. 길게 눌러 옵션 메뉴를 표시한 후 선택할 수 있습니다.
: 펜 두께를 설정합니다.
: 스마트 브러시 기능을 켜고/끕니다. 스마트 브러시가 켜진 상태에서 원, 사각형, 선 등
일반적인 모형을 그리면 자동으로 최적화됩니다.
켜기
: 지웁니다. 길게 눌러 옵션 메뉴를 표시한 후 선택할 수 있습니다.
페이지의 모든 내용을 지웁니다
끄기
: LCD 화면의 스크린샷을 찍어서 사진을 E Ink 노트에 붙여 넣습니다. 그런 다음, 크기
조정 또는 삭제 등 사진을 편집할 수 있습니다. 와 스크린샷을 차례로 탭하여 다시 사진을
편집합니다
 Loading...
Loading...