Lenovo Yoga Book C930 User Guide [ja]
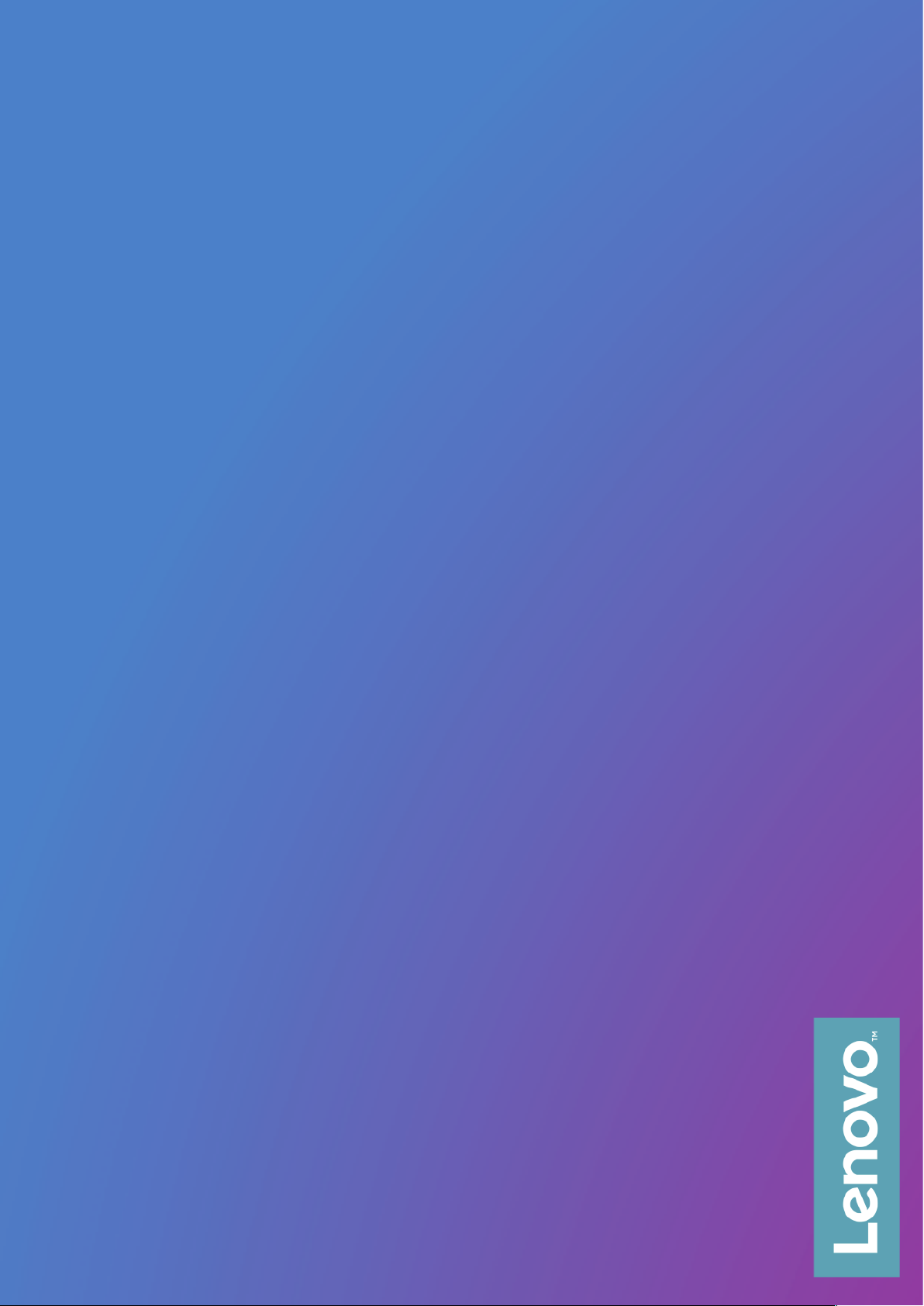
Yoga Book C930
ユーザーガイド
Lenovo YB-J912F
Lenovo YB-J912L

基本
して、[プロパティ] を選択します。
)、デュアル
/HSPA/HSPA+/DC
、
わせください。
本ガイドおよび本製品をご使用になる前に、以下に記載されている情報を必ずお読みください。
クイックスタートガイド
規制に関する通知
「付録」の「安全性および取り扱いに関する重要な情報」
クイックスタートガイド
「
ます。
注意:本書の写真および図はすべて参照用であり、最終製品と異なる場合があります。
」および「
規制に関する通知
」はオンライン(http://support.lenovo.com)で参照でき
仕様
モデル Lenovo YB-J912F Lenovo YB-J912L
CPU コンピューターのシステムプロパティを確認してください。このためには、次の操作
を行います。
を長押しして、[エクスプローラー] を選択します。その後、[この PC] を長押し
バッテリー 35.8 Wh 35.8 Wh
ワイヤレス通信
WLAN モデル
• WLAN(802.11a/b/g/n/ac
バンド(2.4 GHz および 5 GHz)、 MIMO
搭載 HT80
• Bluetooth 4.2
WLAN + モバイルネットワークモデル
• WLAN(802.11a/b/g/n/ac)、デュア
ルバンド(2.4 GHz および 5 GHz)、
MIMO 搭載 HT80
• Bluetooth 4.2
• UMTS(WCDMA)
HSDPA(850、900、1700/2100、1900、
2100 MHz)
• FDD-LTE(バンド 1、2、3、4、5、
7、8、12、13、17、18、19、20、26、
28、29、30、66)、 TD-LTE(バンド 38
39、40、41)
• モバイルデータネットワークのみ。た
だし、一部の国では LTE はサポートされ
ません。お住まいの国で、デバイスが LTE
ネットワークで動作できるかどうかを確
認するには、ご利用の通信会社にお問い合

Lenovo Vantage
サポートが必要ですか?Lenovo Vantage アプリでは、Lenovo の Web アシスタンスおよびフォーラム*、よくあ
る質問(Q&A)*、システムのアップグレード*、ハードウェアの機能テスト、保証状況の確認*、サービス要求**、
修理状況**に直接アクセスできます。
注意:
* データネットワークアクセスが必要です。
** 一部ご利用いただけない国があります。

E Ink 画面
E Ink
E Ink
E Ink
E Ink
E Ink ツール
E Ink
を表示
現在の
E Ink 画面の右上隅に、次のような E Ink ツールバーがあります。
各アイコンをタップすると、対応する機能をすばやく使用できます。
E Ink 画面の使用方法の詳細については、 > [ヘルプ] > [E Ink ディスプレイの使用ガイド] をタップして、
説明をお読みください。
キーボード
ツールバー
ノート
モード
リーダー
画面設定
バーを閉じる
E Ink キーボード
E Ink キーボードは、標準のレイアウトを備え、電子インクディスプレイを使用する画期的な新しいキーボード
です。希望するキーボードのスタイルや言語を設定できます。
キーボードのスタイルには、モダン、クラシックのいずれかを使用できます。
モダン
操作しやすい大きめのキー。
トラックパッドを表示するには、 をタップし、ス
ペースバーに戻すには、文字キーまたは記号キーのい
ずれかをタップします。
クラシック
クラシックレイアウトは、使い慣れたレイアウト
です。
システム言語を変更しても、キーボード言語は自動的に変更されません。手動で変更する必要があります。
言語リストからキーボード言語を選択して、入力方法を選択できます。E Ink 画面で > [E Ink キーボード] >
[キーボード言語] をタップします。
注意:キーボードのレイアウトはお客様の地域および言語によって異なる場合があります。

キーボードのホットキー
と同様に動作します。
デフォルトでは、コンピューターキーボード上の F1 や F2 などのファンクションキーは、ホットキーモードに
設定されており、一般的なタスクの実行に使用できます。
/
ミュート/ミュート解除
音量(上)
画面を暗くする
Cortana を開く
戻る
進む
音量(下)
機内モードの有効化/無効化
画面を明るくする
Windows 設定を開く
一時停止/再生
スクリーンショットを作成する
トラックパッド
キーボード下部の アイコンをタップすると、トラックパッドが有効になります。トラックパッドは従来の
マウスのように動作します。
左クリック領域:この領
域をクリックすると、従
来のマウスの左クリック
右クリック領域:この領域
をクリックすると、従来の
マウスの右クリックと同様
に動作します。

トラックパッドでの一般的な操作:
1 本の指でタップ:通常の
マウスクリック
2 本の指でタップ:マウス
の右クリック
2 本の指で上/下方向にスラ
イド:画面またはドキュメ
ントを上/下にスクロール
3 本の指で上方向にスライ
ド:開いているすべての
ウィンドウを表示
1 本の指で画面を移動:ポ
インターを移動
2 本の指を開く、ピンチす
る:画面のズームイン/
アウト
3 本の指でタップ:
Cortana をすばやく開く
3 本の指で下方向にスラ
イド:デスクトップを表示
3 本の指で左または右方向
にスライド:開いている
ウィンドウ間を切り替え
4 本の指でタップ:アク
ションセンターをすばや
く開く
4 本の指で上方向にスライ
ド:開いているすべての
4 本の指で下方向にスラ
イド:デスクトップを表示
ウィンドウを表示
トラックパッド設定をカスタマイズすることもできます。そのためには、 > > [デバイス] >[タッチパッ
ド] に移動します。
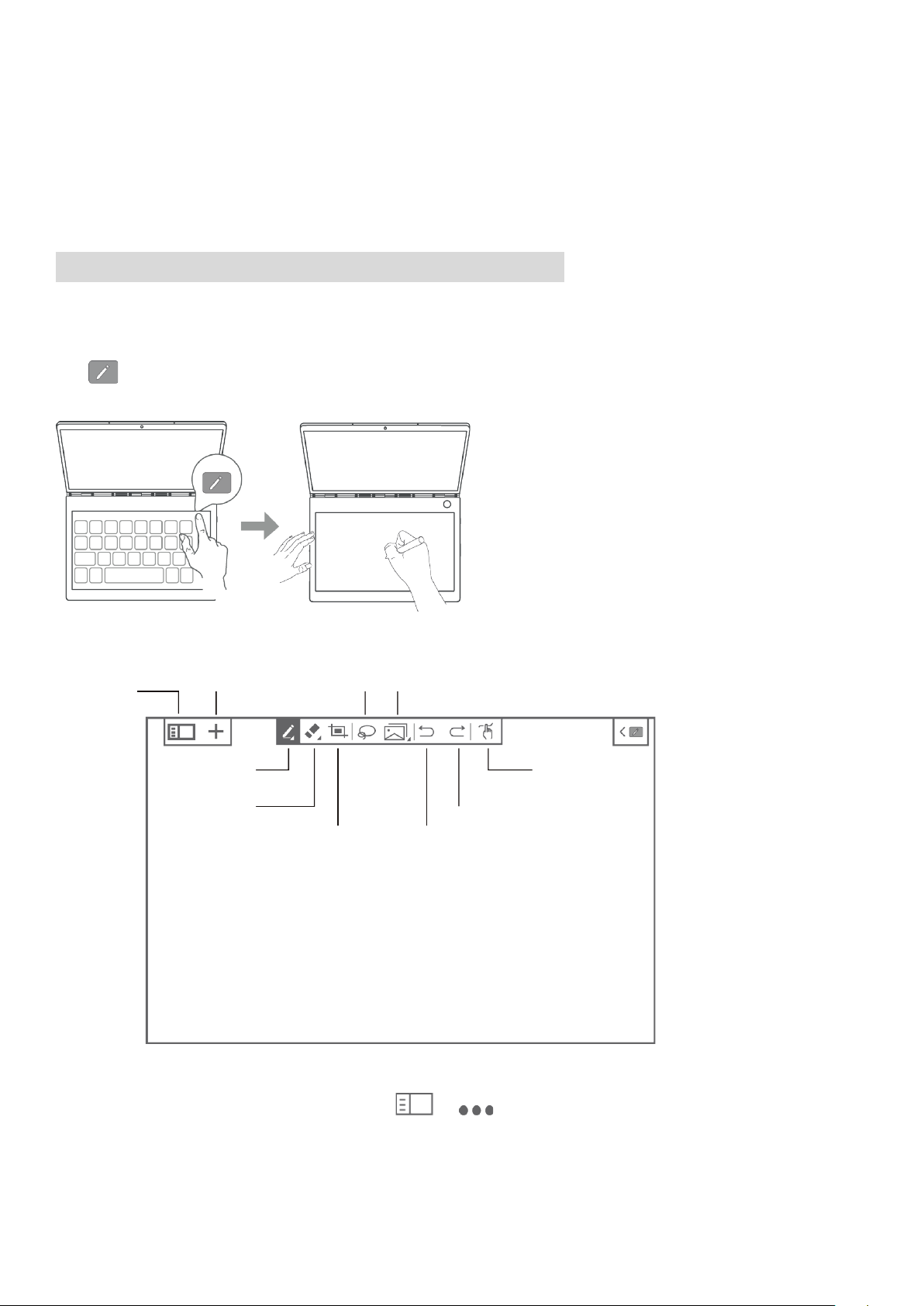
E Ink ノート
ノートの
ノートの
ペン
消しゴム
スクリーン
選択
コピー/
元に戻す
やり直す
ペン入力と
E Ink ノートが有効になっていると、LCD 画面がロックされている場合でも、ノートやスケッチをすぐに作成で
きます。Lenovo Precision Pen* は、筆圧機能やホバリング機能を備えており、通常のペンと紙を使用する場合
と同様に書き込みや描画を行うことができます。
注意:
Lenovo Precision Pen
は一部のモデルには付属していません。
E Ink ノートを開く
1. をタップして、E Ink ノートを開きます。
リスト
新規作成
貼り付け
タッチ入力
の切り替え
ツール
ショット
2. E Ink ノートの詳しい使用方法については、 > > [ヘルプ] の順に移動して、参照してください。

ページの新規作成
オン
オフ
:このページのすべてのコンテンツを消去します。
タップすると、再度編集できます。
:ページを新規作成します。E Ink ノートには、さまざまなノートのテンプレートが事前設定されています。
テンプレートを選択したら、[選択内容を記憶し、再度確認の表示をしない] をタップできます。次回作成するノー
トでは、デフォルトで現在のテンプレートが使用されます。テンプレートまたは設定を変更するには、 >
> [ノートのテンプレート] の順に移動して別のテンプレートを選択するか、[ノートを新規作成するたびに
確認する] をタップします。
書き込み方法
書き込みや描画に、タッチまたは Lenovo Precision Pen のどちらを使用するかを切り替えます。
書き込みや描画には、指またはペンのいずれかを使用できますが、両方は使用できません。
E Ink ノートへの書き込み
新しいノートに書き込む際、ノートの内容は E Ink 画面に表示され、自動的に保存されます。
:ペンのタイプを選択します。長押しすると、オプションメニューが表示され、次を選択でき
ます。
:ペンの太さを設定します。
:[スマートブラシ] 機能をオン/オフにします。[スマートブラシ] をオンにすると、円、
四角形、罫線など、手描き入力した一般的な図形が自動的に最適化されます。
:消しゴムツールです。長押しすると、オプションメニューが表示され、次を選択できます。
:LCD 画面のスクリーンショットを作成して、画像を E Ink ノートに貼り付けます。その後、
サイズ変更や削除など、画像の編集を実行できます。 をタップしてから、スクリーンショットを
 Loading...
Loading...