Lenovo Yoga Book C930 User Guide [it]
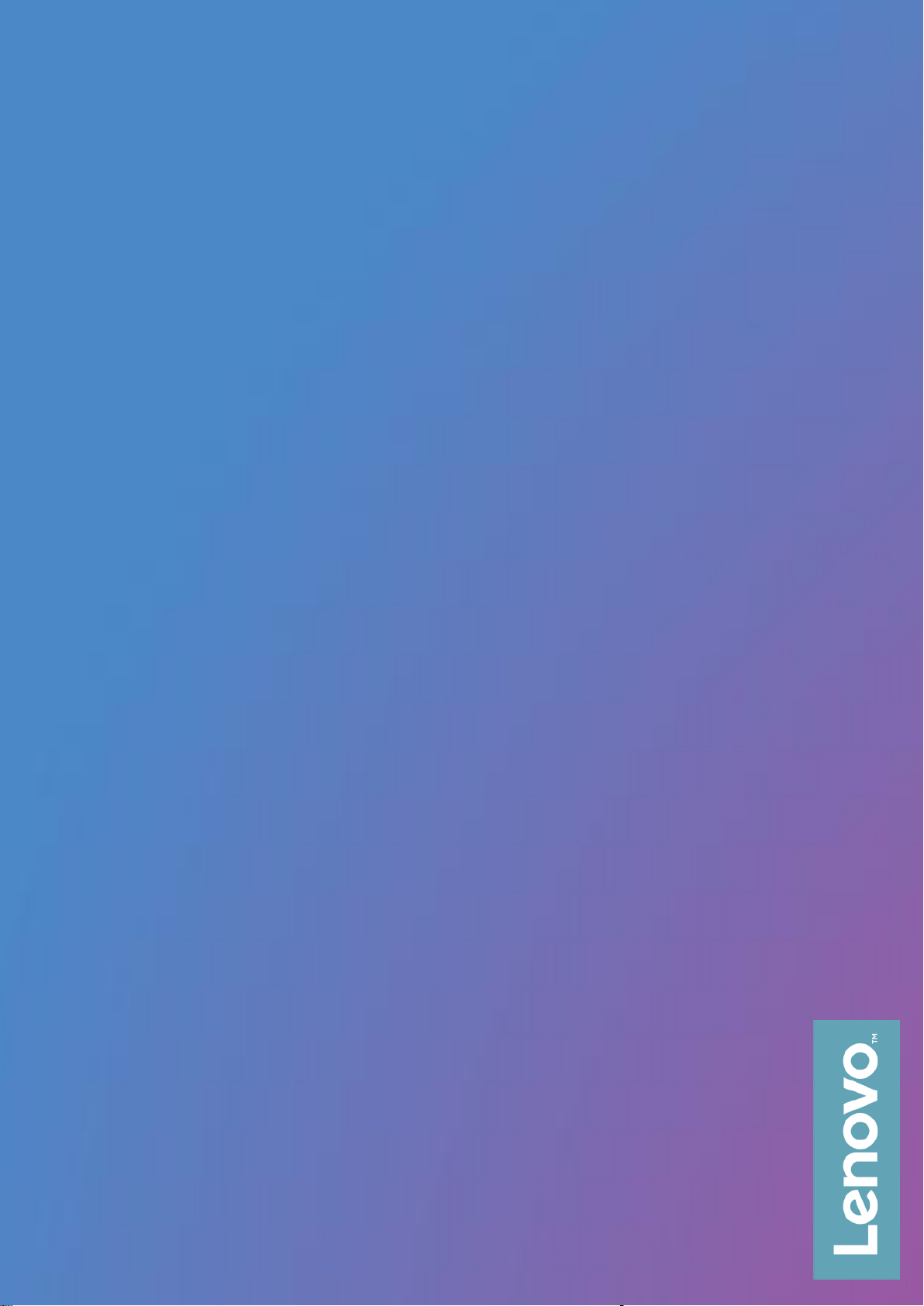
Yoga Book C930
Guida dell'utente
Lenovo YB-J912F
Lenovo YB-J912L
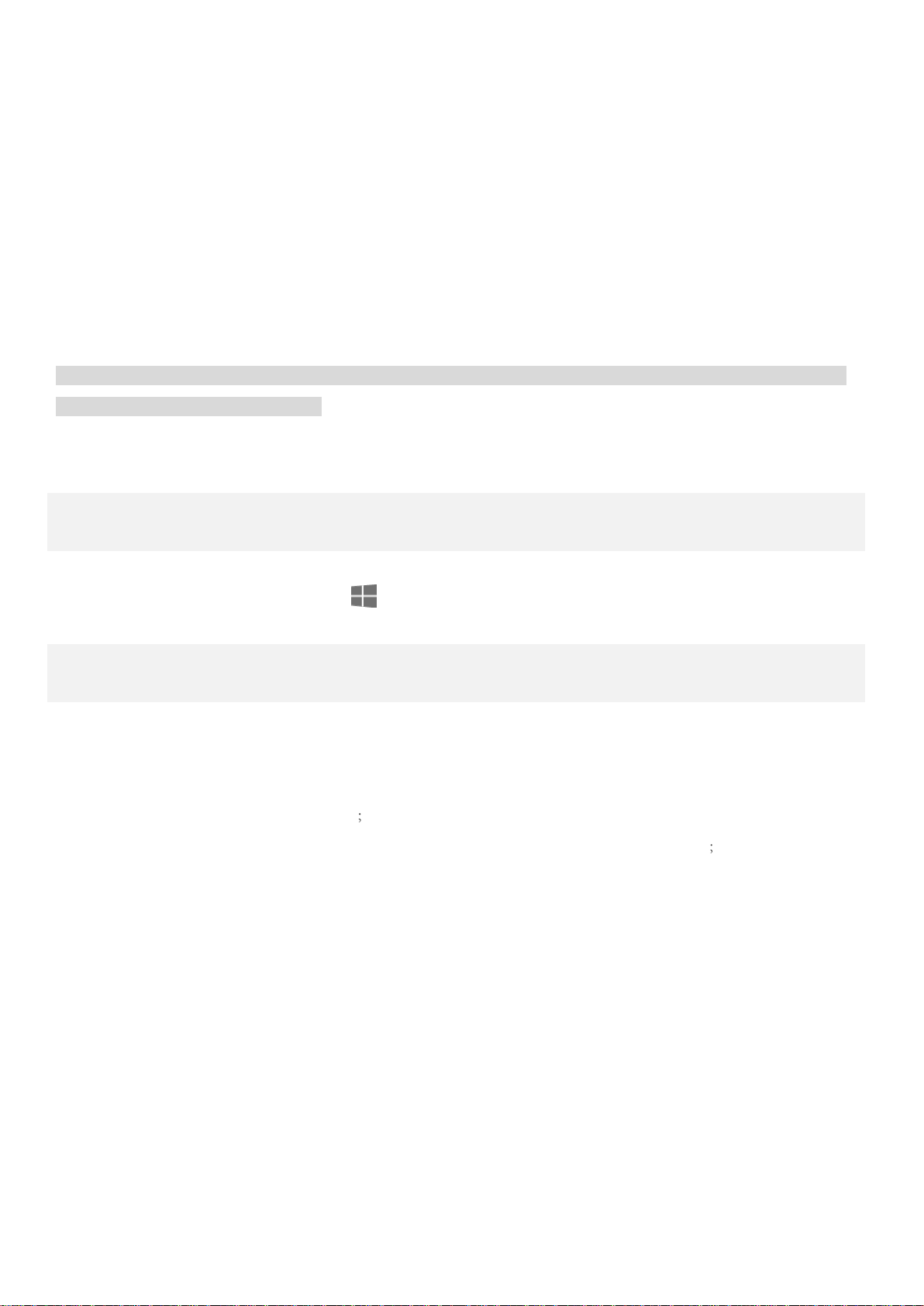
Informazioni di base
Modello
Lenovo YB-J912F
Lenovo YB-J912L
CPU
Visualizzare le proprietà del sistema del computer. È possibile farlo nel seguente modo:
Tenere premuto e selezionare Esplora file, quindi tenere premuto Questo PC e
selezionare Proprietà.
Batteria
35,8 Wh
35,8 Wh
Comunicazione
wireless
Modello WLAN
• WLAN (802.11a/b/g/n/ac); doppia banda
(2,4 GHz e 5 GHz); HT80 con MIMO;
• Bluetooth 4.2
Modello WLAN + Dati cellulari
• WLAN (802.11a/b/g/n/ac); doppia
banda (2,4 GHz e 5 GHz); HT80 con
MIMO;
• Bluetooth 4.2
• UMTS
(WCDMA)/HSPA/HSPA+/DC HSDPA
(850, 900, 1700/2100, 1900,
2100 MHz);
• FDD-LTE (bande 1, 2, 3, 4, 5, 7, 8,
12, 13, 17, 18, 19, 20, 26, 28, 29, 30,
66); TD-LTE (bande 38, 39, 40, 41);
• Solo dati cellulari. Tuttavia, in
alcuni Paesi l'LTE non è supportato. Per
sapere se la periferica funziona con le
reti LTE nel proprio paese, rivolgersi al
gestore telefonico di fiducia.
Prima di utilizzare la presente guida e il relativo prodotto, leggere le informazioni contenute nella seguente
documentazione:
Guida rapida
Avviso sulla normativa
"Informazioni importanti su sicurezza e gestione" in "Appendice".
I documenti Guida introduttiva e Avviso sulla normativa sono disponibili online all'indirizzo Web
http://support.lenovo.com
Nota: tutte le foto e le illustrazioni in questo documento sono intese solo come riferimento e possono
differire rispetto al prodotto finale.
Specifiche
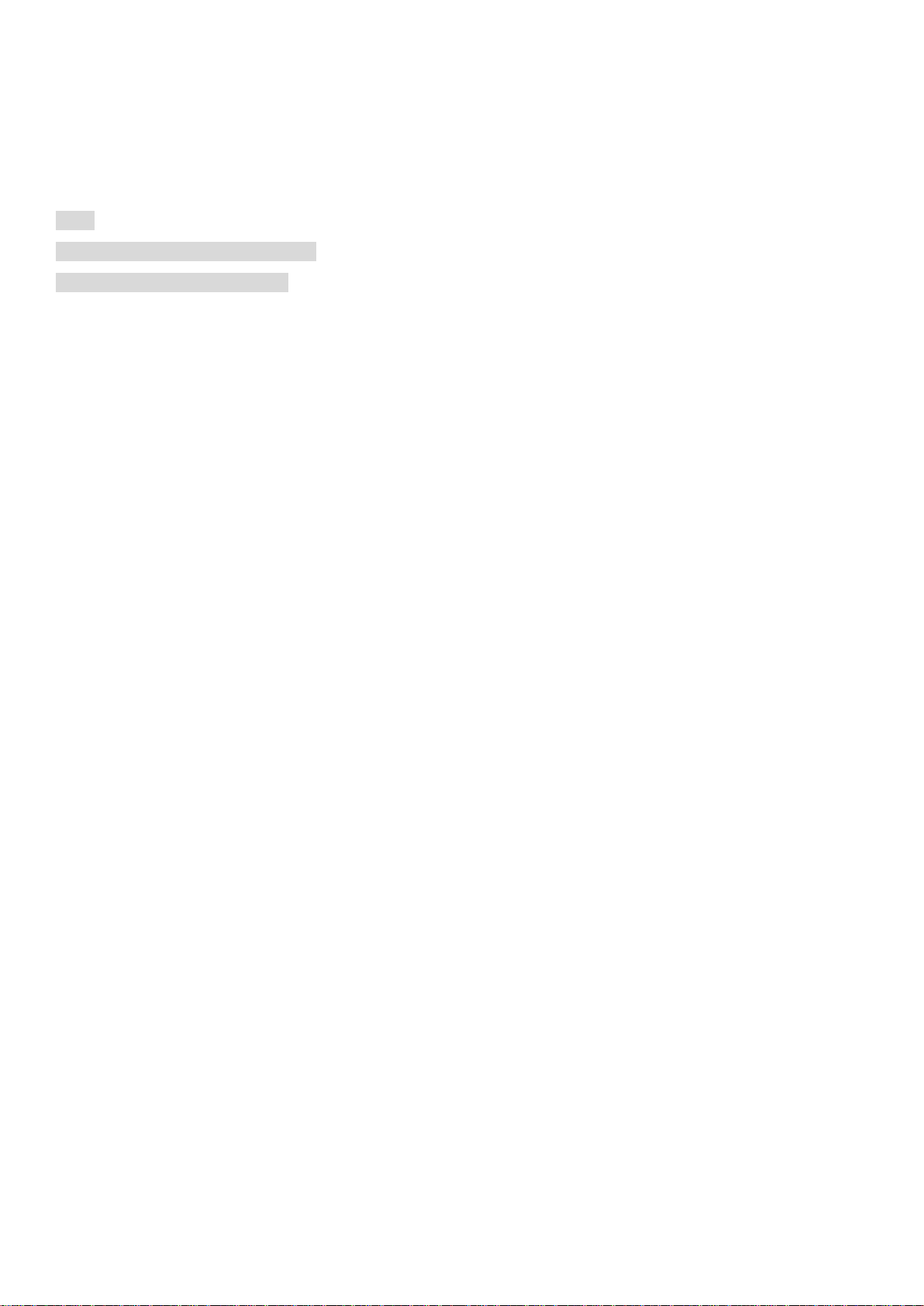
Lenovo Vantage
Serve aiuto? L'app Lenovo Vantage può offrire il supporto necessario per l'accesso diretto ad assistenza Web e
forum* di Lenovo, risposte alle domande frequenti*, aggiornamenti del sistema*, verifiche della funzionalità
hardware, controlli dello stato della garanzia*, richieste di assistenza** e stato della riparazione**.
Nota:
* Richiede l'accesso alla rete di dati.
** Non disponibile in tutti i paesi.
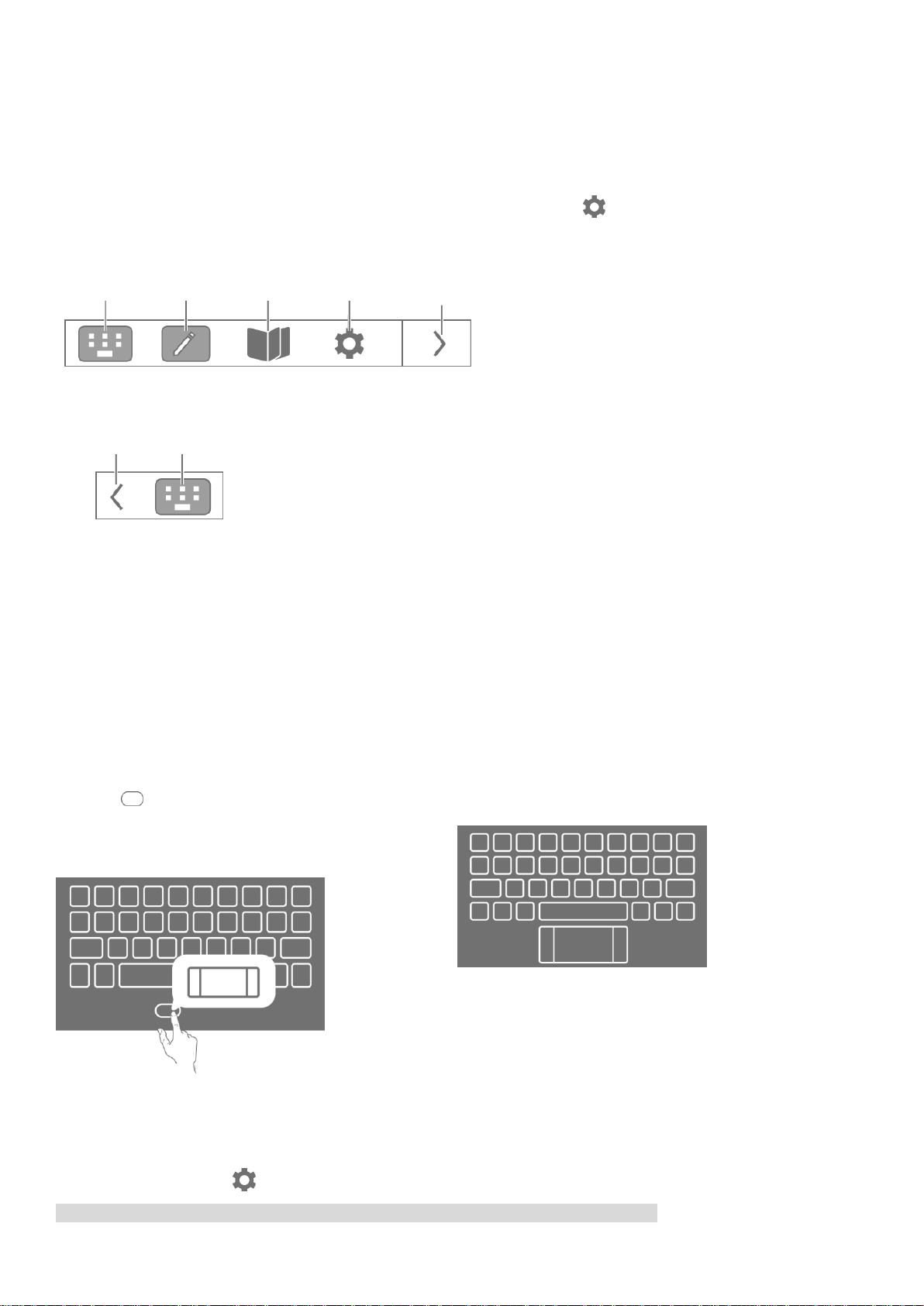
Schermo E Ink
Moderno
I tasti più grandi offrono una migliore esperienza
utente.
Toccare per visualizzare il trackpad e toccare
qualsiasi lettera o simbolo per passare nuovamente
alla barra spaziatrice.
Classico
Il layout classico meglio si abbina alle abitudini
individuali di utilizzo.
Tastiera
E Ink
Nota
E Ink
Lettore
E Ink
Impostazioni
Schermo
E Ink
Chiudi la Barra
degli strumenti
E Ink
Visualizza
Barra degli
strumenti
E Ink
Modalità
corrente
Sullo Schermo E Ink, nell'angolo in alto a destra, si trova la Barra degli strumenti E Ink, come mostrato qui in basso.
Toccare le icone per accedere rapidamente alle funzioni corrispondenti.
Leggere le istruzioni per imparare a utilizzare lo Schermo E Ink. Toccare > Guida > Guida all'utilizzo del
display E Ink.
Tastiera E Ink
La Tastiera E Ink è un nuovo strumento rivoluzionario che utilizza un display a inchiostro elettronico con un layout
standard. È possibile impostare lo stile e la lingua della tastiera secondo le proprie preferenze.
Per lo stile, si può scegliere tra Moderno o Classico.
La lingua della tastiera non cambia automaticamente quando si cambia la lingua di sistema, ma è necessario
modificarla manualmente.
È possibile selezionare la lingua della tastiera dall'elenco delle lingue e scegliere un metodo di input. Sullo
Schermo E Ink, toccare > Tastiera E Ink > Lingua tastiera.
Nota: il layout della tastiera può variare in base al paese e alla lingua di riferimento.
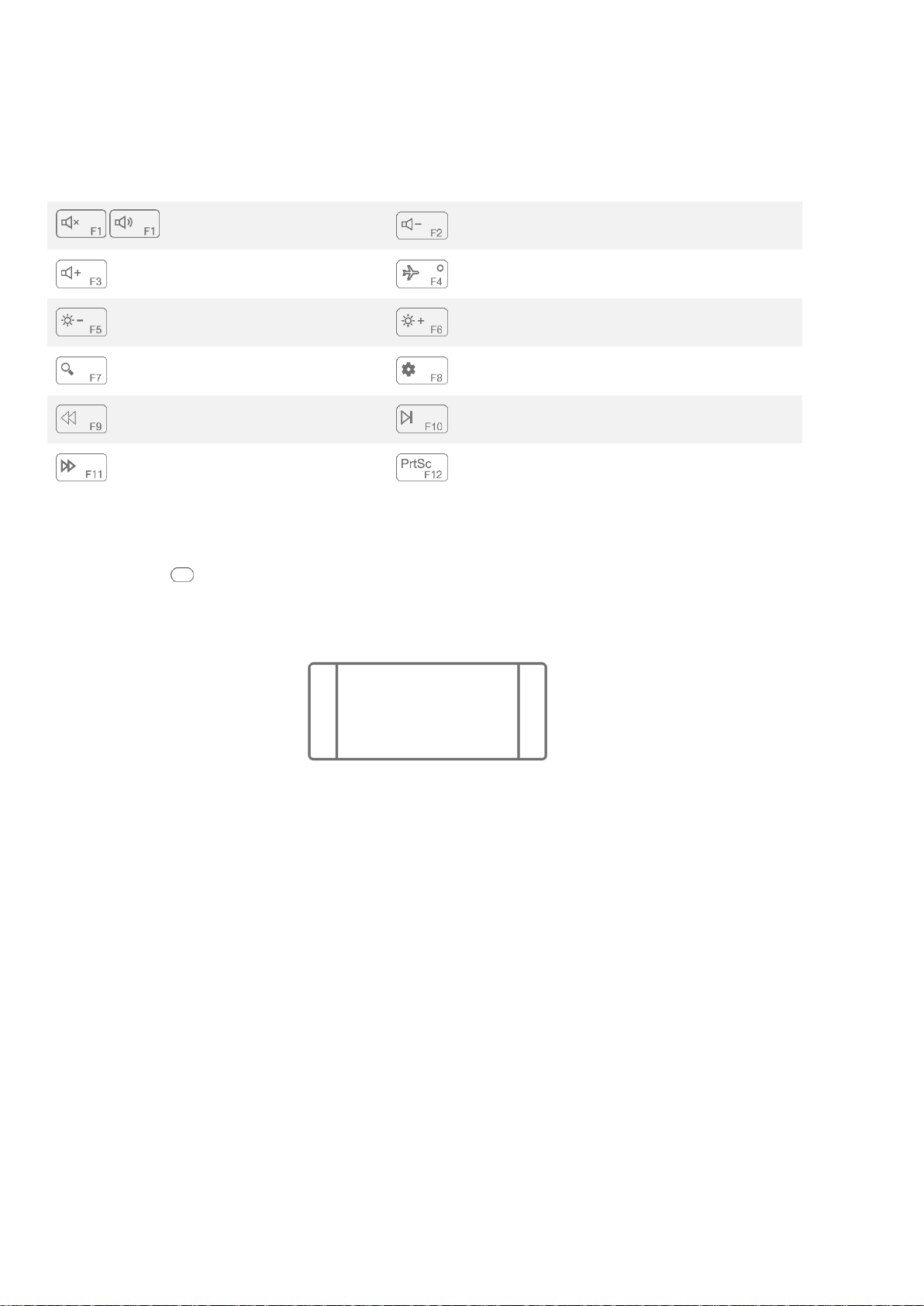
Tasti di scelta sulla tastiera
/
Disattiva/Riattiva audio
Abbassa volume
Alza volume
Attiva/Disattiva modalità aereo
Riduci luminosità
Aumenta luminosità
Apri Cortana
Apri impostazioni Windows
Indietro
Interrompi/Riproduci
Avanti
Acquisisci screenshot
Area clic a sinistra: fare
clic su quest'area
equivale a fare clic con il
tasto sinistro di un mouse
convenzionale.
Area clic a destra: fare clic
su quest'area equivale a
fare clic con il tasto destro
di un mouse convenzionale.
Per impostazione predefinita, i tasti funzione come F1 e F2 sulla tastiera di un computer sono impostati sulla
modalità tasti di scelta così che possano essere utilizzati per eseguire le operazioni più comuni.
Trackpad
Toccare l'icona in basso sulla tastiera per attivare il trackpad. Il trackpad funziona come un mouse
tradizionale.
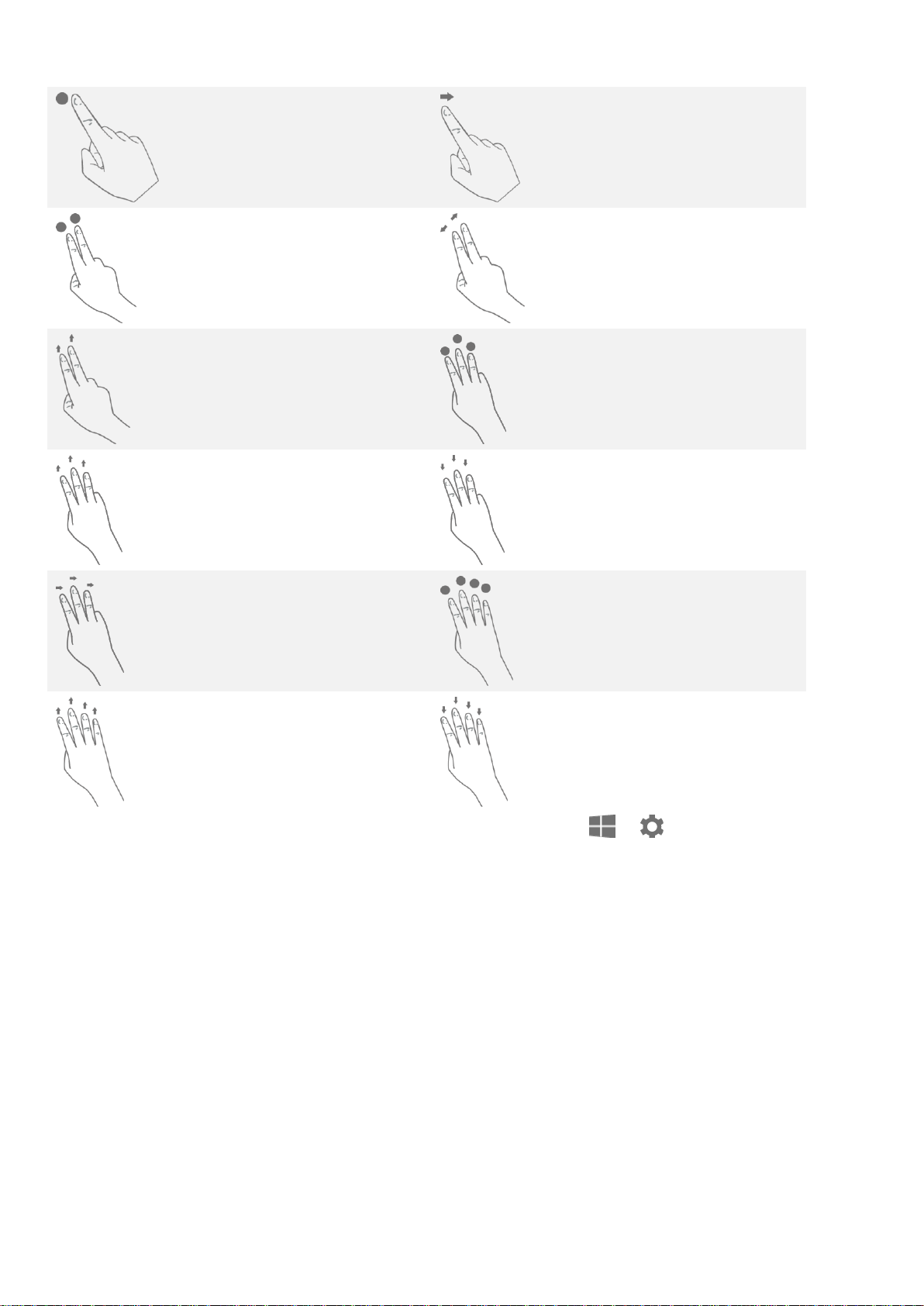
Movimenti comuni sul trackpad:
Tocca con un dito: clic
normale sul mouse
Muovi un dito sullo
schermo: muovi il
puntatore
Tocca con due dita: fai clic
sul tasto destro del mouse
Allontana/Avvicina con
due dita: zoom in
avanti/indietro sullo
schermo
Scorri in alto/basso con
due dita: scorri in
alto/basso sullo schermo o
su documenti
Tocca con tre dita: apri
rapidamente Cortana
Scorri in alto con tre dita:
visualizza tutte le finestre
aperte
Scorri in basso con tre
dita: mostra desktop
Scorri a sinistra o a destra
con tre dita: passa da una
finestra aperta all'altra
Tocca con quattro dita:
apri rapidamente Centro
notifiche
Scorri in alto con quattro
dita: visualizza tutte le
finestre aperte
Scorri in basso con
quattro dita: mostra
desktop
È possibile anche personalizzare le impostazioni del trackpad. Andare su > > Dispositivi > Touchpad.
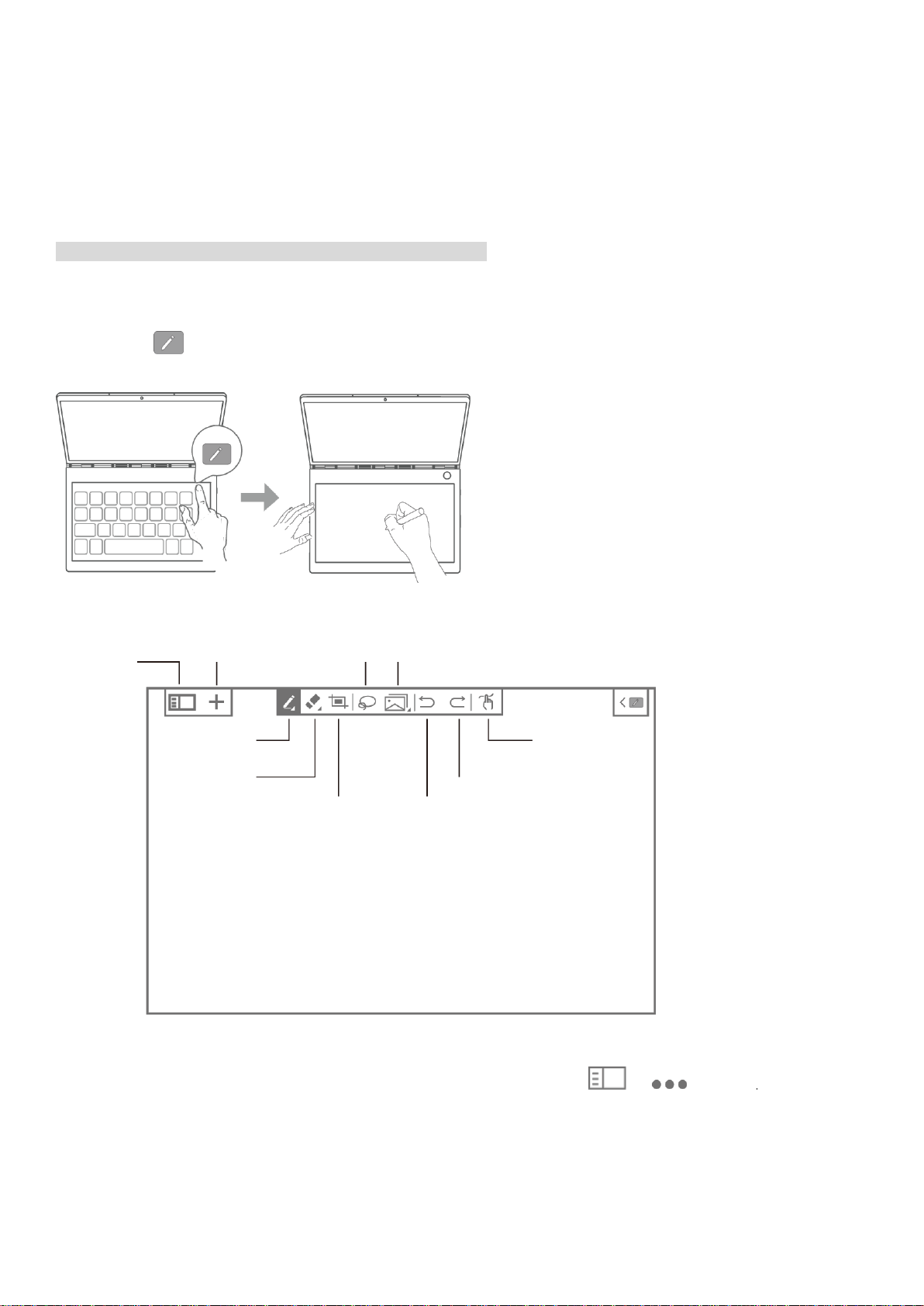
Nota E Ink
Elenco
di note
Nuova
nota
Penna
Gomma per
cancellare
Screenshot
Seleziona
Copia/
Incolla
Annulla
Ripeti
Passa da penna
a sfioramento,
e viceversa
Quando Nota E Ink è abilitata, sarà immediatamente possibile appuntare una nota o disegnare, persino quando
lo schermo LCD è bloccato. Lenovo Precision Pen* supporta pressioni e funzioni di passaggio del puntatore e
può essere utilizzata per scrivere e disegnare come con normale carta e penna.
Nota: Lenovo Precision Pen non è inclusa con certi modelli.
Lancio di Nota E Ink
1. Toccare per aprire Nota E Ink.
2. Consultare le istruzioni per imparare a utilizzare Nota E Ink. Andare su > > Guida
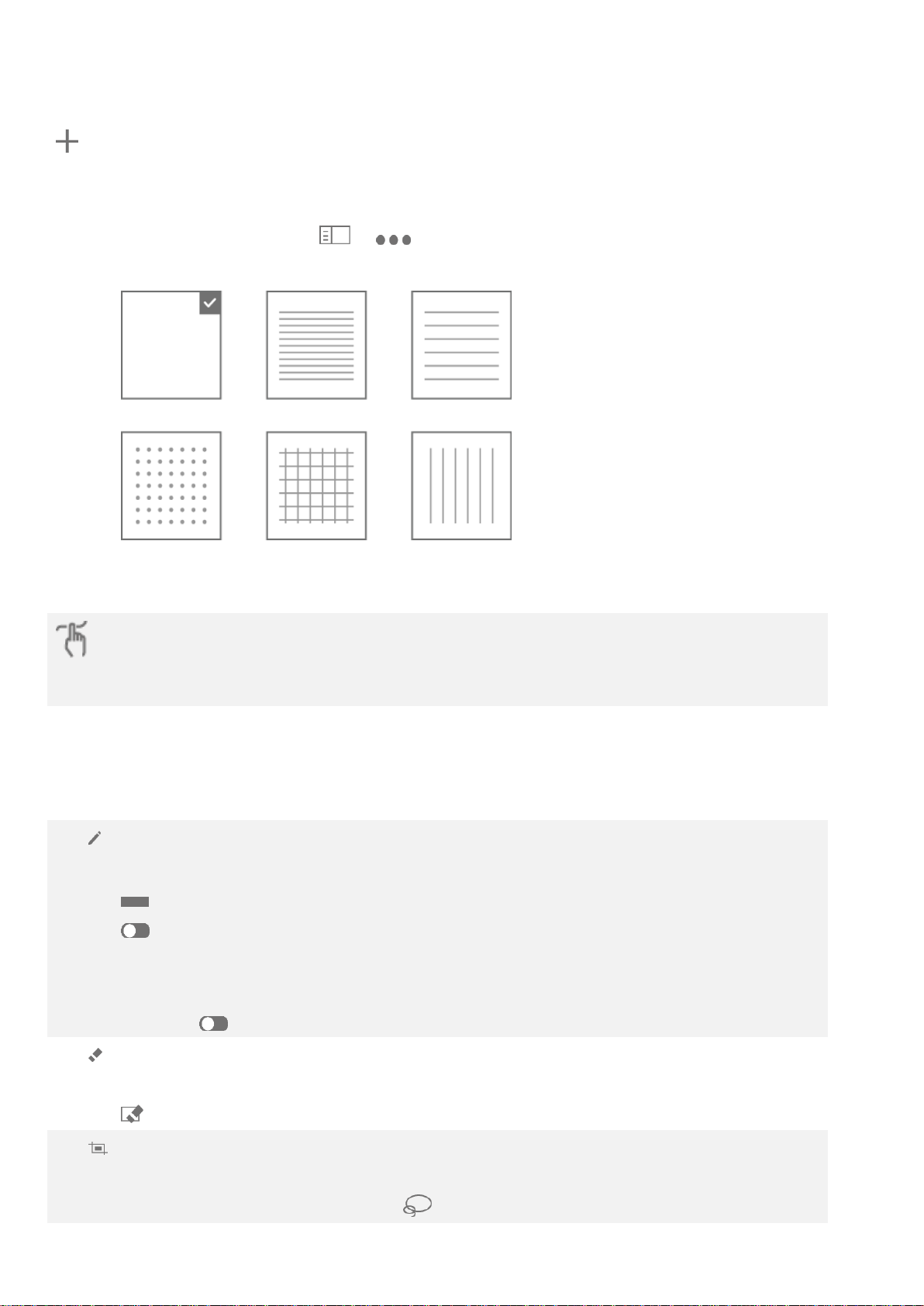
Creazione di una nuova pagina
Per scrivere o disegnare, è possibile passare dal metodo a sfioramento a quello che utilizza Lenovo
Precision Pen.
Per scrivere o disegnare l'utente può usare il dito o la penna.
: consente di scegliere le tipologie di penna. Premere a lungo l'icona per visualizzare il menu
delle opzioni e fare la propria selezione:
: consente di impostare lo spessore della penna.
: consente di accendere o spegnere la funzione Pennello intelligente. Attivando Pennello
intelligente, forme che si disegnano comunemente quali cerchi, rettangoli e linee saranno
automaticamente ottimizzate.
On Off
: gomma. Premere a lungo l'icona per visualizzare il menu delle opzioni e fare la propria
selezione:
: consente di cancellare tutti i contenuti della pagina.
: consente di acquisire uno screenshot dello schermo LCD per quindi copiarne l'immagine su
Nota E Ink. In seguito è possibile modificare l'immagine, ad esempio effettuando dei
ridimensionamenti o eliminandola. Toccare e quindi lo screenshot per modificarlo nuovamente.
: consente di creare una nuova pagina. La funzione Nota E Ink è preimpostata con diversi modelli di nota.
Dopo aver scelto un modello, è possibile toccare Ricorda la mia scelta. Non chiedere di nuovo. La nota
successiva creata dall'utente usa il modello corrente per impostazione predefinita. Se si desidera modificare il
modello o le impostazioni, andare a > > Modello appunti, scegliere un altro modello o toccare
Chiedi ogni volta che viene creata una nuova nota.
Metodo di scrittura
Utilizzo di Nota E Ink
Quando si scrive una nuova nota, i contenuti sono visualizzati sullo Schermo E Ink e vengono salvati
automaticamente.
 Loading...
Loading...