Lenovo Yoga Book C930 User Guide [hr]
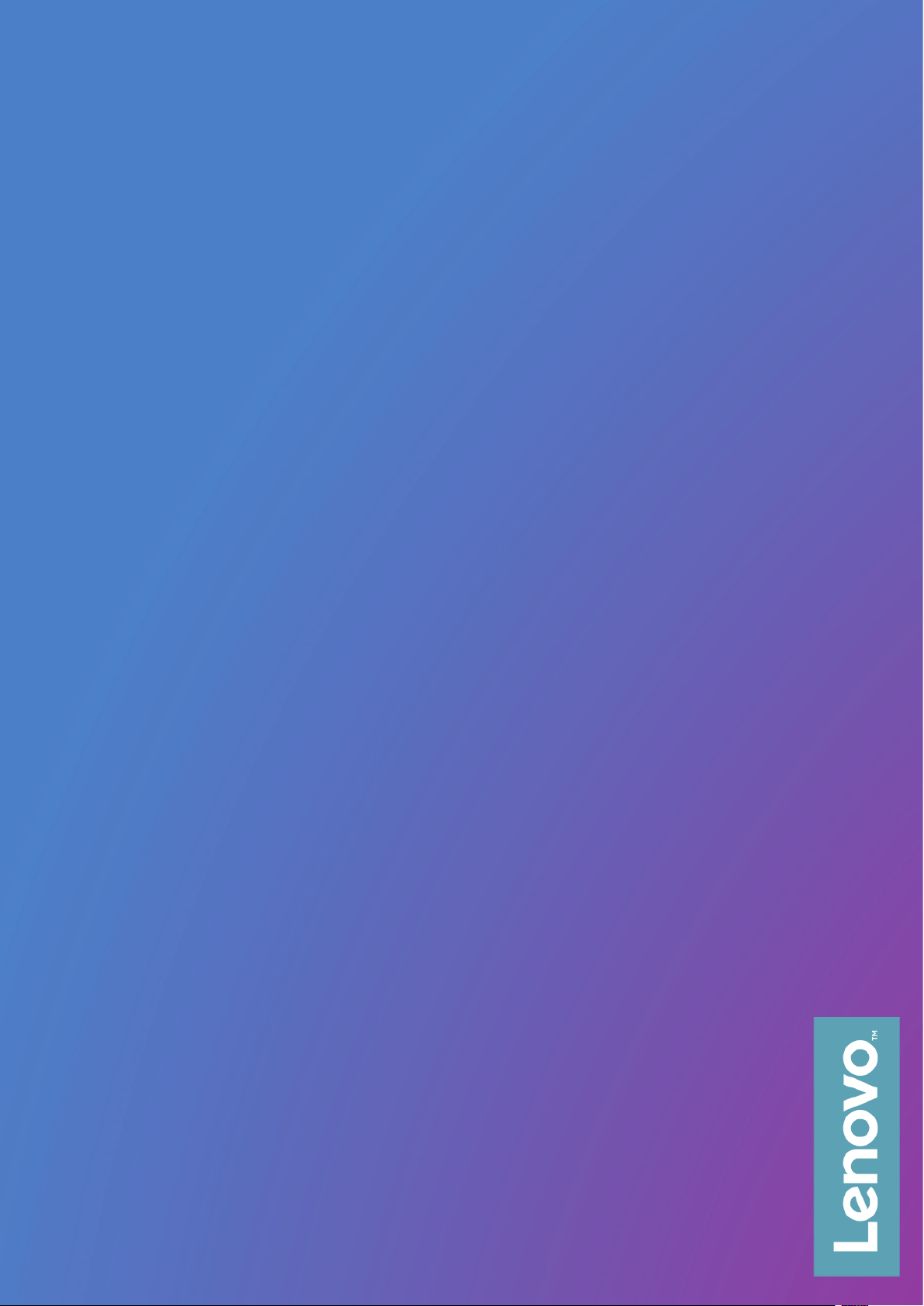
Yoga Book C930
Korisniı ki vodiı
Lenovo YB-J912F
Lenovo YB-J912L
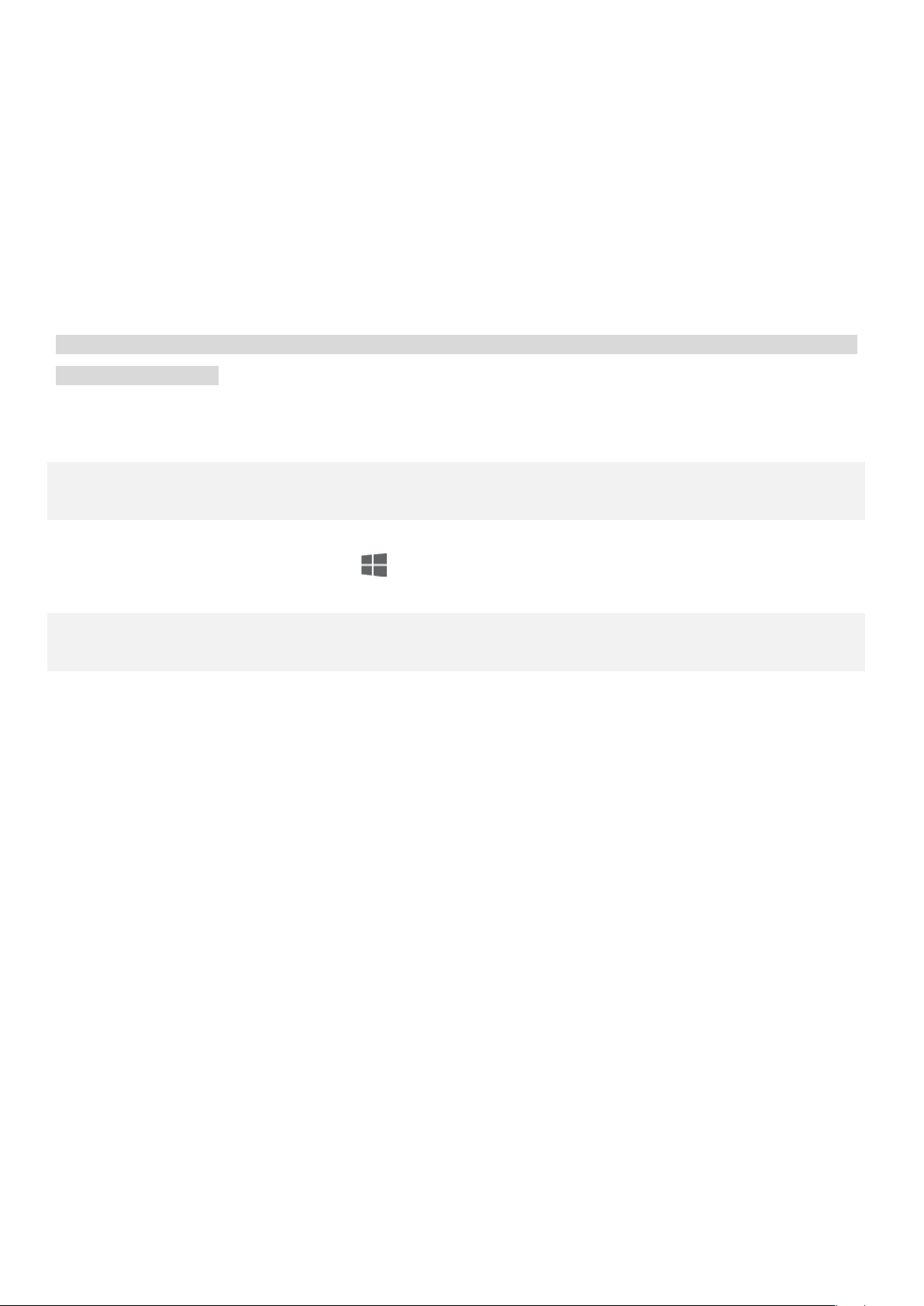
Osnove
računalo, zatim odaberite Svojstva.
Prije korištenja ovog vodiča i proizvoda obavezno pročitajte sljedeće:
Kratke upute za početak rada
Obavijest o zakonskim propisima
»Važne informacije o sigurnosti i rukovanju« u »Dodatku«
Dokumenti Kratke upute za početak rada i Obavijest o zakonskim propisima dostupni su na mreži na
http://support.lenovo.com
Napomena: sve slike i ilustracije u ovom dokumentu služe samo kao referenca i mogu se razlikovati od
konačnog proizvoda.
Specifikacije
Model Lenovo YB-J912F Lenovo YB-J912L
CPU Pregledajte svojstva sustava vašeg računala. To možete učiniti na sljedeći način:
Pritisnite i držite , odaberite Eksplorer za datoteke, zatim pritisnite i držite Ovo
Baterija 35,8 Wh 35,8 Wh
Bežična
komunikacija
Model WLAN mreže
• WLAN (802.11a/b/g/n/ac);dvostruki
opseg (2,4 GHz i 5 GHz);HT80 s MIMO;
• Bluetooth 4.2;
Model WLAN + mobilne mreže
• WLAN (802.11a/b/g/n/ac);
dvostruki opseg (2,4 GHz i 5 GHz);
HT80 s MIMO;
• Bluetooth 4.2;
• UMTS
(WCDMA)/HSPA/HSPA+/DC HSDPA
(850, 900, 1700/2100, 1900,
2100 MHz);
• FDD-LTE (opseg 1, 2, 3, 4, 5, 7,
8, 12, 13, 17, 18, 19, 20, 26, 28, 29,
30, 66);TD-LTE (opseg 38, 39, 40,
41);
• Samo mobilni podaci. Međutim,
LTE nije podržan u nekim zemljama.
Da biste znali da li vaš uređaj radi s
LTE mrežama u vašoj zemlji, obratite
se svojem davatelju usluga.
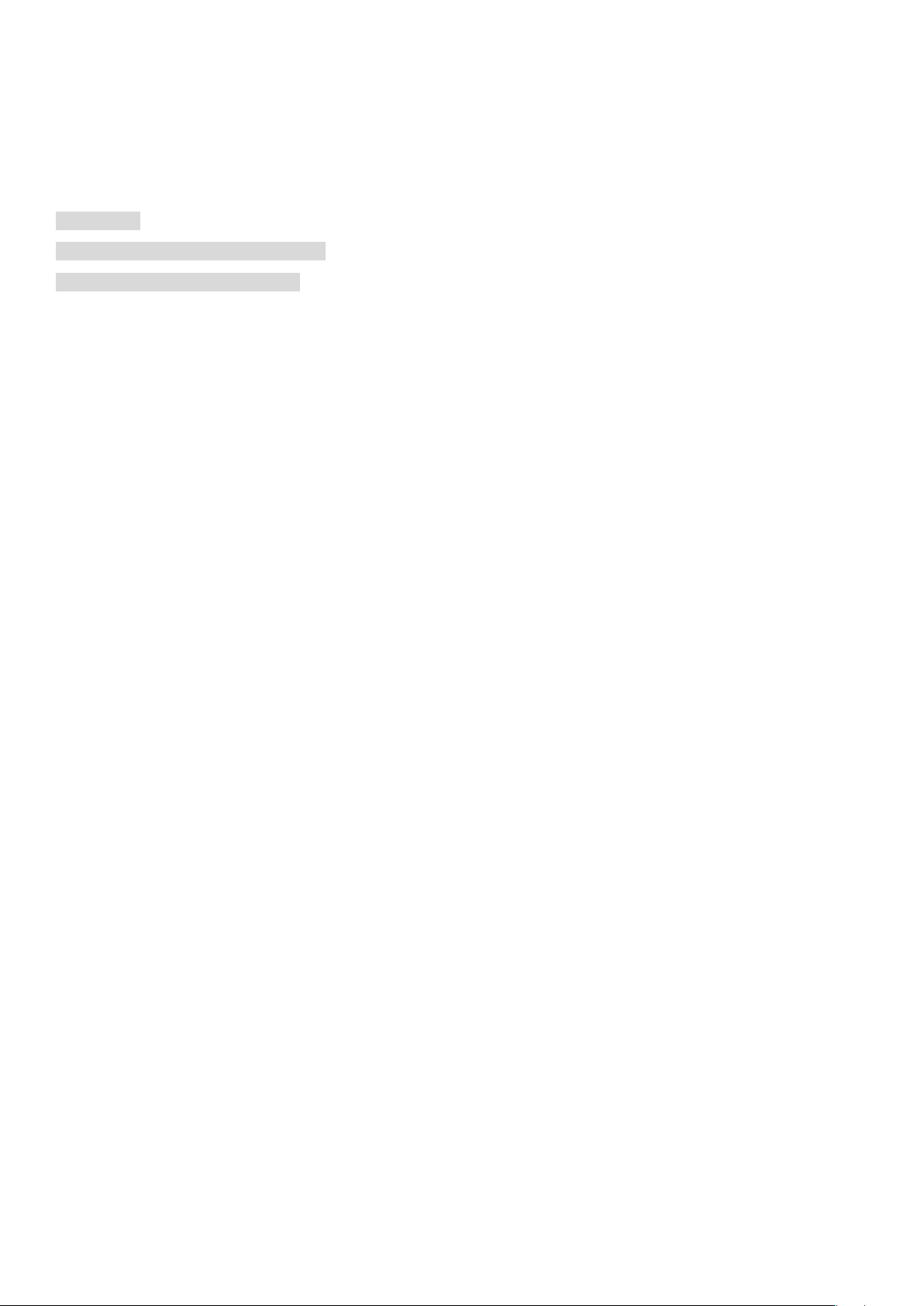
Lenovo Vantage
Tražite pomoć? Aplikacija Lenovo Vantage može vam ponuditi podršku za dobivanje izravnog pristupa web
pomoći i forumima tvrtke Lenovo*, čestim Q&A*, nadogradnjama sustava*, funkcijskim testovima hardvera,
provjerama statusa jamstva*, servisnim zahtjevima** te statusu popravka**.
Napomena:
* zahtijeva pristup podatkovnoj mreži.
** nije dostupno u svim zemljama.
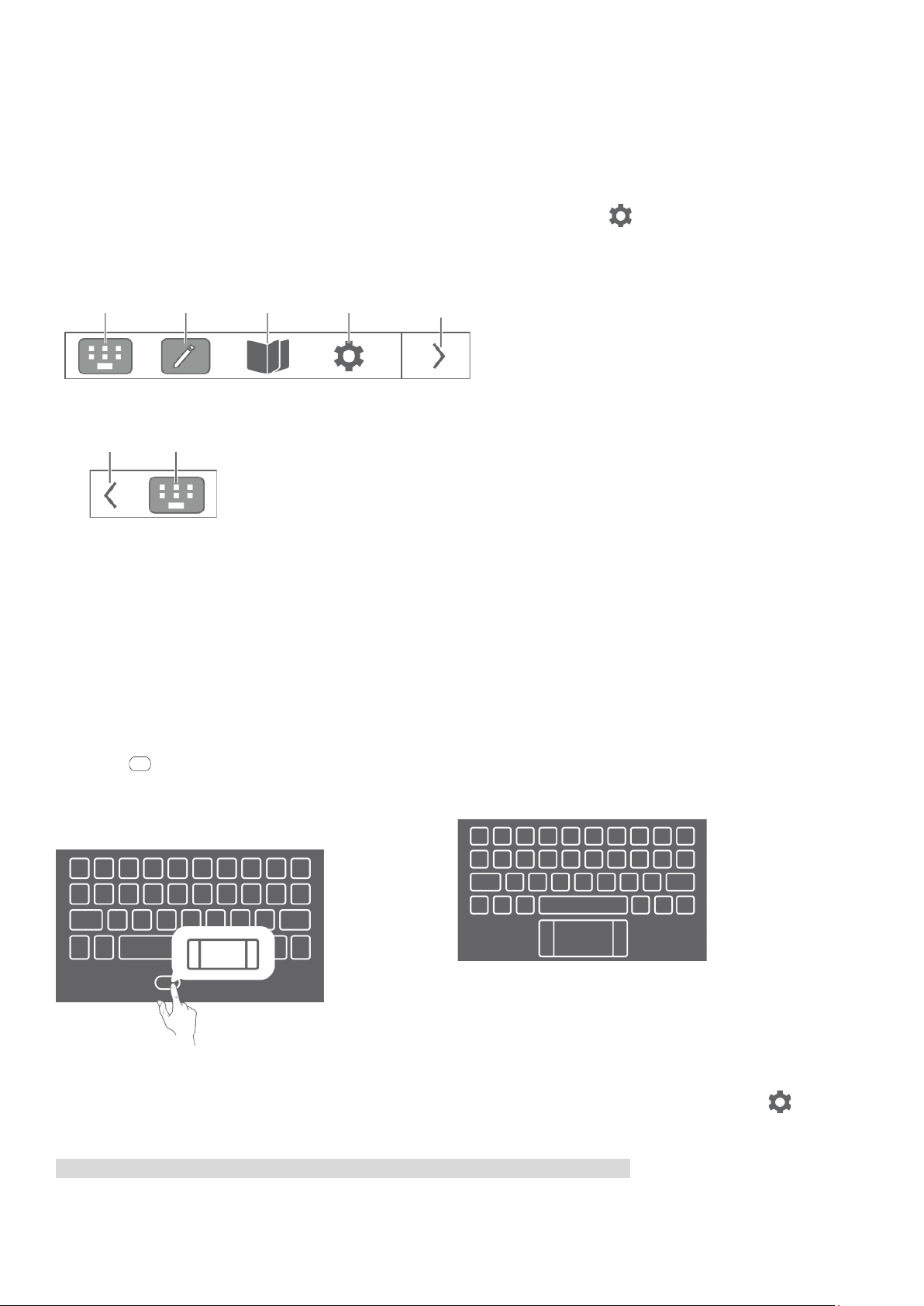
E Ink zaslon
E Ink
E Ink
E Ink
Postavke
Zatvaranje E Ink
Prikazivanje
trake
Trenutačni
U gornjem desnom kutu E Ink zaslona nalazi se E Ink alatna traka kao što je prikazano u nastavku.
Dodirnite ikone da biste brzo unijeli odgovarajuće funkcije.
Da biste saznali kako koristiti E Ink zaslon, možete pročitati upute. Dodirnite > Pomoć > Upute za uporabu
E Ink zaslona.
tipkovnica
E Ink alatne
bilješka
način
čitač
E Ink zaslona
alatne trake
E Ink tipkovnica
Vaša E Ink tipkovnica je revolucionarna nova tipkovnica koja koristi elektronički tintni prikaz sa standardnim
izgledom. Možete postaviti željeni stil i jezik tipkovnice.
Stil tipkovnice može biti Moderni ili Klasični.
Moderni
Veće tipke pružaju bolje korisničko iskustvo.
Dodirnite za prikaz dodirne podloge i dodirnite
bilo koju tipku sa slovom ili simbolom za povratak na
razmaknicu.
Klasični
Klasični izgled bolje odgovara vašim navikama
korištenja.
Jezik tipkovnice ne mijenja se automatski kada promijenite jezik sustava; morate ga ručno promijeniti.
Možete odabrati jezik tipkovnice s popisa jezika i odabrati način unosa. Na E Ink zaslonu dodirnite >
E Ink tipkovnica > Jezik tipkovnice.
Napomena: izgled tipkovnice može se razlikovati ovisno o vašoj lokaciji i jeziku.
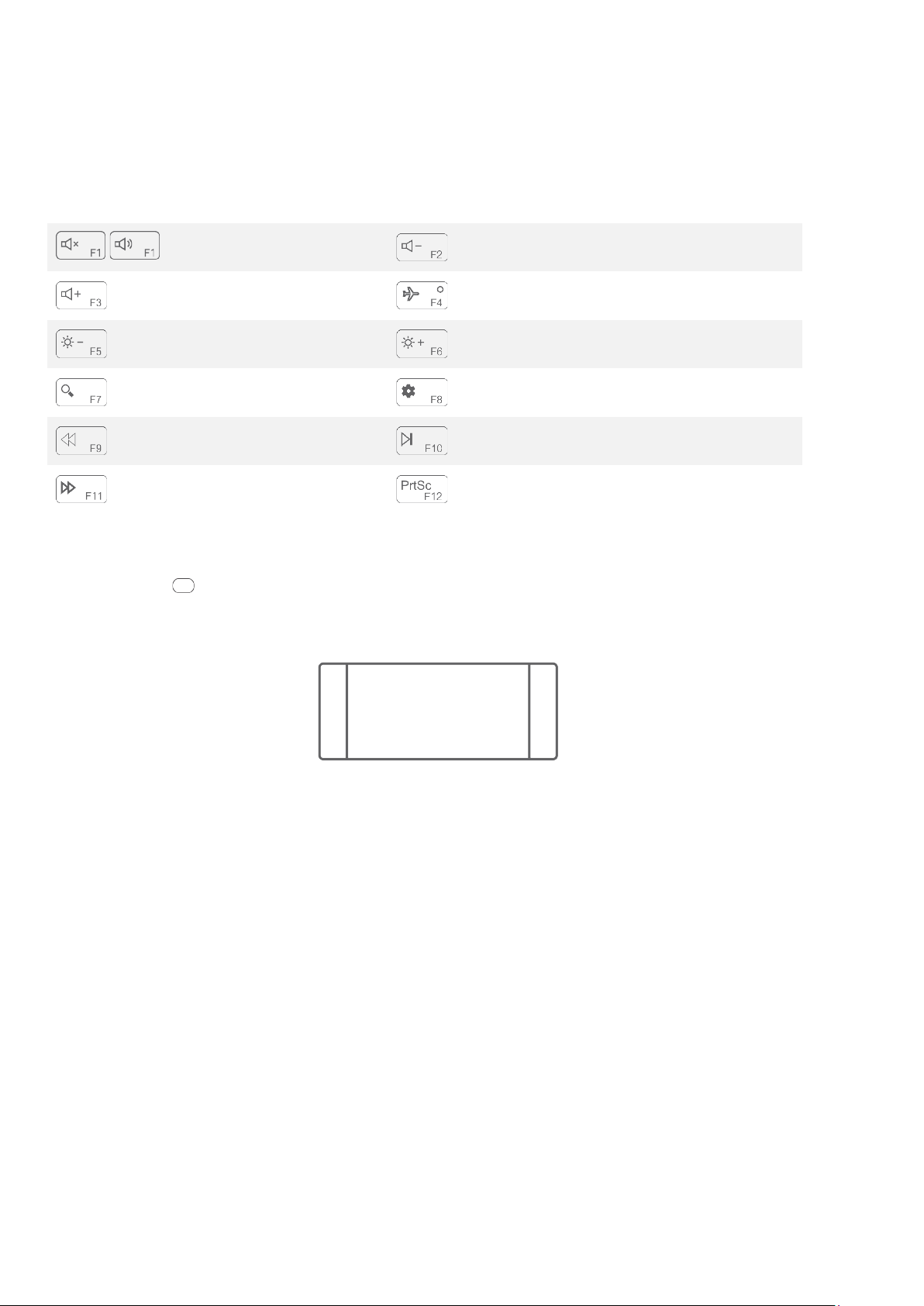
Tipkovni prečaci tipkovnice
Smanjenje svjetline
Povećanje svjetline
Otvaranje Cortane
Otvaranje Windows postavki
Prema zadanim postavkama, funkcijske tipke kao što su F1 i F2 na računalnoj tipkovnici postavljene su u način
rada tipkovnih prečaca tako da ih možete koristiti za obavljanje uobičajenih zadataka.
Isključenje/uključenje
/
zvuka
Pojačanje zvuka
Utišanje zvuka
Omogućavanje/onemogućavanje
zrakoplovnog načina rada
Kretanje natrag
Kretanja naprijed
Pauza/reproduciranje
Pravljenje snimke zaslona
Dodirna podloga
Dodirnite ikonu u donjem dijelu tipkovnice kako biste omogućili dodirnu podlogu. Dodirna podloga
funkcionira poput tradicionalnog miša.
Područje lijevog klika: klik
na ovo područje sličan je
kliku lijevom tipkom
konvencionalnog miša.
Područje desnog klika: klik
na ovo područje sličan je
kliku desnom tipkom
konvencionalnog miša.
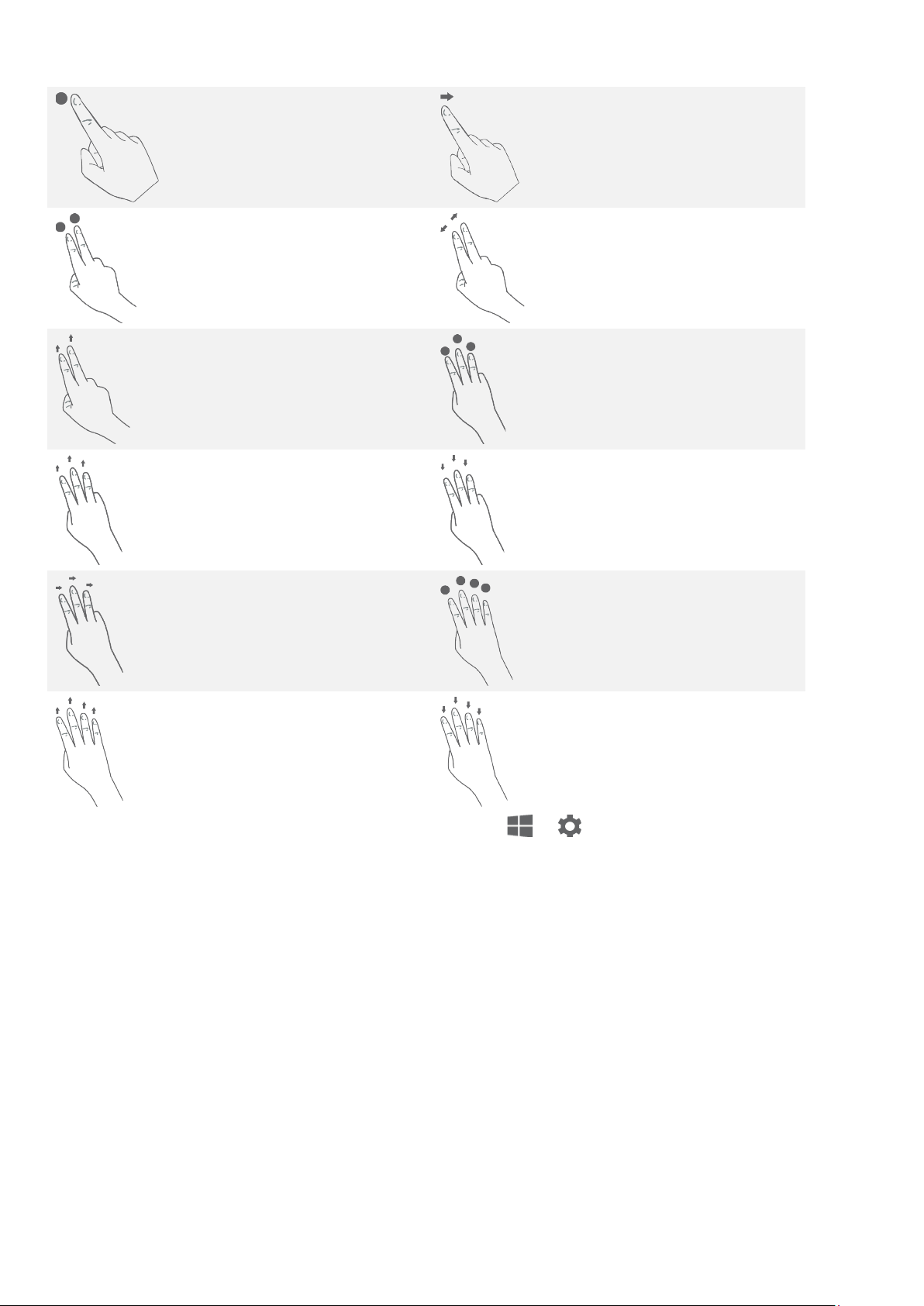
Uobičajene geste na dodirnoj podlozi:
Dodirivanje jednim
prstom: normalni klik miša
Dodirivanje s dva prsta:
klik desnom tipkom miša
Povlačenje s dva prsta
prema gore/dolje:
pomicanje prema gore/dolje
po zaslonu ili dokumentima
Povlačenje s tri prsta
prema gore: pregled svih
otvorenih prozora
Pomicanje jednog prsta
po zaslonu: pomicanje
pokazivača
Širenje/stiskanje s dva
prsta:
povećanje/smanjenje
prikaza zaslona
Dodirivanje s tri prsta:
brzo otvaranje Cortane
Povlačenje s tri prsta
prema dolje: prikaz radne
površine
Povlačenje s tri prsta
ulijevo ili udesno:
prebacivanje između
Dodirivanje s četiri
prsta: brzo otvaranje
Akcijskog centra
otvorenih prozora
Povlačenje s četiri prsta
prema gore: pregled svih
otvorenih prozora
Povlačenje s četiri prsta
prema dolje: prikaz radne
površine
Također možete prilagoditi postavke dodirne podloge: Idite na > > Uređaji > Dodirna pločica.
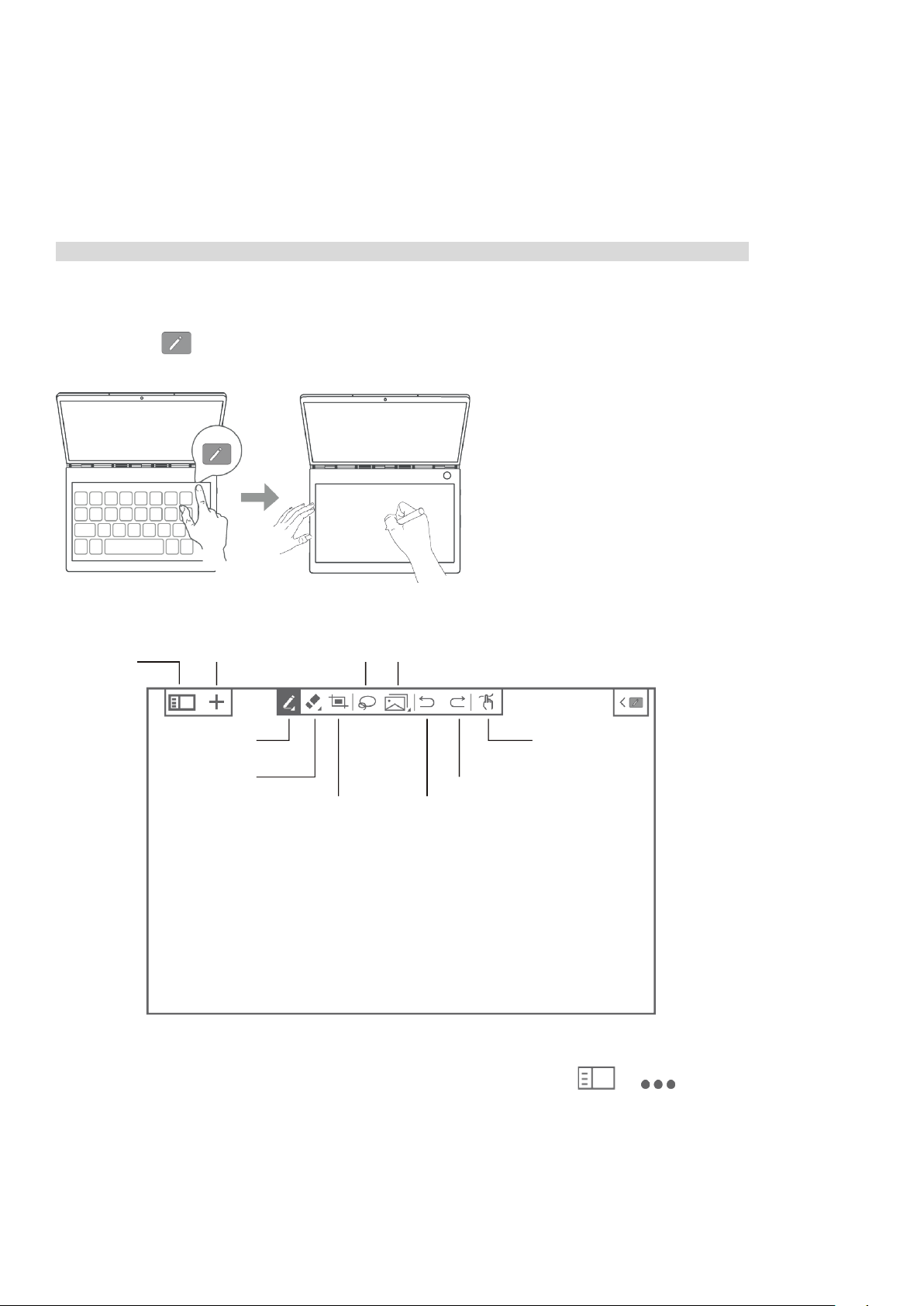
E Ink bilješka
Popis
Nova
bilješka
Olovka
Gumica
Snimka
Odaberi
Kopiraj/
Poništi
Ponovi
Prebacivanje
Kad je E Ink bilješka omogućena, možete odmah napraviti bilješku ili nacrtati skicu, čak i ako je vaš LCD zaslon
zaključan. Olovka Lenovo Precision Pen* podržava funkcije pritiska i dodira, a možete je koristiti za pisanje i
crtanje kao što biste koristili standardnu olovku i papir.
Napomena: olovka Lenovo Precision Pen ne dobiva se sa svim modelima i prodaje se zasebno.
Otvaranje E Ink bilješke
1. Dodirnite da biste otvorili E Ink bilješku.
Zalijepi
bilješki
između olovke
i dodira
poništeno
zaslona
2. Pogledajte upute da biste saznali kako koristiti E Ink bilješku. Idite na > > Pomoć.
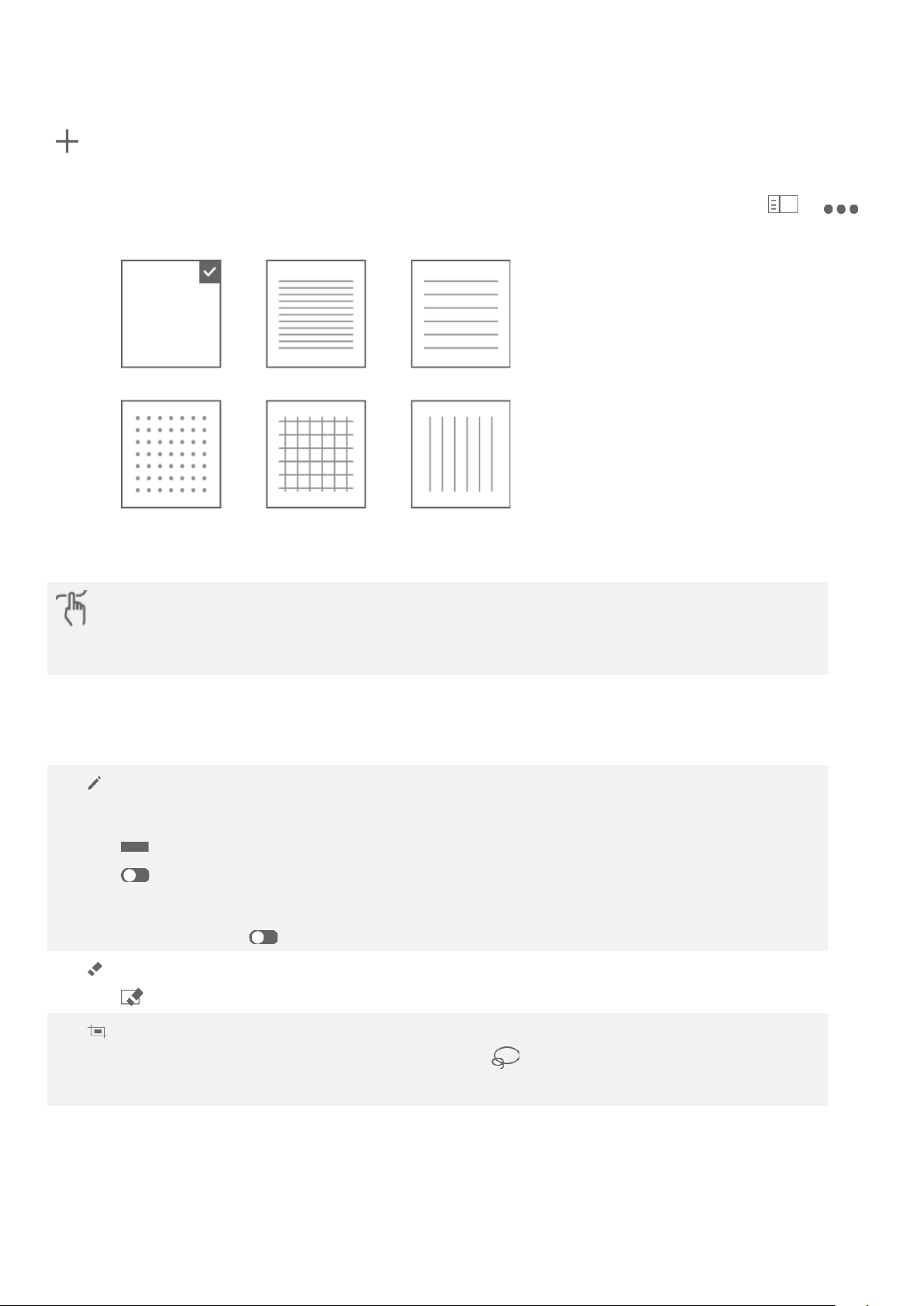
Stvaranje nove stranice
: napravite novu stranicu. E Ink bilješka unaprijed je postavljena s različitim predlošcima bilješki. Nakon
odabira predloške možete dodirnuti opciju Zapamti moj izbor. Ne pitaj ponovno. Sljedeća bilješka koju
napravite zadano koristi trenutačni predložak. Ako želite promijeniti predložak ili postavke, idite na > >
Predložak bilješke, odaberite drugi predložak ili dodirnite opciju Pitaj svaki put kad se pravi nova bilješka.
Način pisanja
Prebacite između upotrebe dodira ili olovke Lenovo Precision Pen za pisanje ili crtanje.
Za pisanje ili crtanje možete koristiti prst ili olovku, ali ne oboje.
Pisanje u E Ink bilješci
Prilikom pisanja nove bilješke, sadržaj bilješke prikazuje se na E Ink zaslonu i automatski sprema.
: odaberite vrste olovaka. Dugo pritisnite da biste otvorili izbornik s opcijama gdje možete
odabrati:
: postavite debljinu olovke.
: uključite/isključite funkciju Pametni kist. Kad je funkcija Pametni kist uključena, automatski
se optimiziraju uobičajeni oblici koje crtate, kao što su krugovi, pravokutnici i linije.
Uključeno Isključeno
: gumica. Dugo pritisnite da biste otvorili izbornik s opcijama gdje možete odabrati:
: obrišite sav sadržaj na ovoj stranici.
: napravite snimku LCD zaslona i zalijepite sliku u E Ink bilješku. Zatim možete urediti sliku,
primjerice promijeniti joj veličinu ili izbrisati je. Dodirnite a potom sliku zaslona kako bi ste ju
ponovo uredili.
 Loading...
Loading...