Lenovo Yoga Book C930 Quick Start Guide [he]
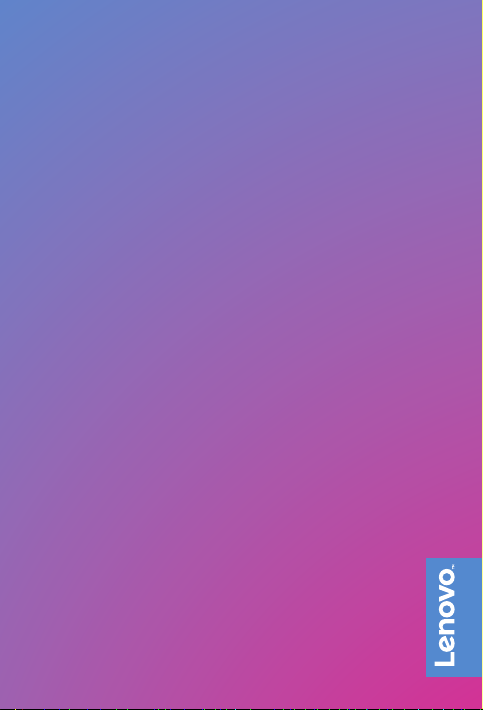
Yoga Book C930
Quick Start Guide

English
Reading first - regulatory information
Device models equipped with wireless communications comply with the
radio frequency and safety standards of any country or region in which it
has been approved for wireless use. In addition, if your product contains a
telecom modem, it complies with the requirements for connection to the
telephone network in your country.
Be sure to read the Regulatory Notice for your country or region before using
the wireless devices contained in your device. To obtain a PDF version of the
Regulatory Notice, refer to the “Downloading publications” section below.
Getting support
To get support on network services and billing, contact your wireless
network operator. To learn how to use your device and view its technical
specifications, go to http://support.lenovo.com.
Downloading publications
Electronic versions of your publications are available from
http://support.lenovo.com
Your User Guide contains detailed information about your device. To access
your User Guide, go to http://support.lenovo.com and follow the instructions
on the screen.
Legal notices
Lenovo and the Lenovo logo are trademarks of Lenovo in the United States,
other countries, or both.
Other company, product, or service names may be trademarks or service
marks of others.
Manufactured under license from Dolby Laboratories. Dolby, Dolby Atmos,
and the double-D symbol are trademarks of Dolby Laboratories.
LIMITED AND RESTRICTED RIGHTS NOTICE: If data or software is
delivered pursuant a General Services Administration “GSA” contract, use,
reproduction, or disclosure is subject to restrictions set forth in Contract No.
GS-35F-05925.
This manual applies to Lenovo YB-J912F (WLAN) / Lenovo YB-J912L
(WLAN + LTE).

Contents
Device overview ........................................................................................1
Preparing your device............................................................................2
Getting started..........................................................................................3
Logging in with your fingerprint........................................................5
Using the E Ink Screen .......................................................................... 6
Lenovo Precision Pen ........................................................................... 13

1 Device overview
• Read this guide carefully before using your device.
• All pictures and illustrations in this document are for reference only
and may dier from the final product.
2
1
3
9
8
7
6
1
Camera
Fingerprint sensor /
4
indicator
7
Card tray
Type-C connector: used for charging and connecting to digital
9 10
headsets, and so on.
Only 10 can be used to connect an analog headset connector
adapter.
11
Power button
2
Microphone
5
E Ink Screen
8
Charging indicator
12
Volume up button13Volume down button
1
3
LCD Screen
6
Speakers
4
5
10
8
11
6
12
13

2 Preparing your device
microSD
SIM
Installing cards
Install the cards as shown in the figure.
• Power o the device before inserting or removing a card.
• Note that the WLAN version (Lenovo YB-J912F) does not have
a Nano-SIM card slot.
Charging your device
Connect your device to a
power outlet using the USB
cable and power adapter
provided.
Charging indicator status
Status Position Description
Blinking fast:
(white)
Blinking
slow: (white)
Solid white The device is connected to a charger
Left side The battery percentage is lower than
The side the
adapter is
connected
to
5%, and the device is powered on
while not connected to a charger.
The device is connected to a charger
and is charging.
and is fully charged.
2
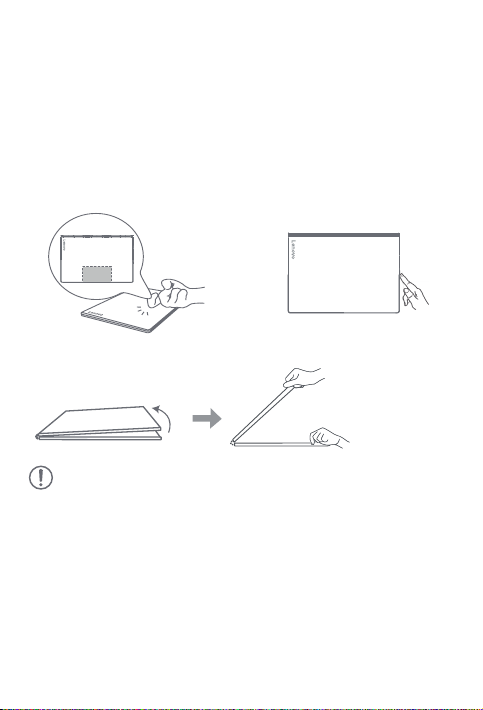
3 Getting started
Open the cover using the following two methods:
Opening with Knock
To Open
Place the device on a flat
surface with its cover facing up,
double tap the cover, and it will
open automatically.
Then manually adjust the display opening to a suitable angle.
• Avoid knocking the cover too frequently, and wait at least
15 seconds between attempts.
• To avoid temporary response failure with Knock To Open,
avoid pressing on the area around the hinge. In case of failure,
fully open the cover to 180 degrees and close it again to
restore function.
• The cover may open if it is touched by another object or the
table shakes.
• Do not place heavy objects on top of the device.
• The Knock To Open function is unavailable if the device has
never been charged before or the battery is lower than 2%.
Opening with the volume
down button
Press and hold the volume
down button until the
cover of your device opens
automatically.
3

Powering on for the first time
When powering on your device for the
first time, press and hold the power
button until the fingerprint indicator
lights up. Complete the setup process
by following to the onscreen instructions.
Setup may include the following steps:
• Accept End User License
Agreement
• Set up your Internet connection
• Create your user account
The battery is set to Ship Mode at the factory, meaning it is
unactivated and will not provide power to the device. Connect
your device to the power adapter before using it for the first time.
Positioning the display
You can rotate the display up to
360 degrees.
When opened beyond approximately
200 degrees, the LCD screen continues
displaying while the E Ink Screen locks
and
displays.
Double tap the E Ink Screen with your
finger to switch the display from the LCD
screen to the E Ink Screen.
If you want to wake the LCD again,
double tap it.
When waking the screen, make sure your other fingers do not
touch the screen; otherwise, it may not wake.
4

4 Logging in with your fingerprint
Touch the fingerprint sensor to quickly unlock the screen.
It is recommended to follow
the onscreen instructions and
register your fingerprint when
powering on your device for
the first time. You can also go
to
> > Accounts > Sign-in
options > Fingerprint to register
a fingerprint.
Before using fingerprint functions, you need to set a lock
screen password. Go to
Password to set up.
Registering a fingerprint
Follow the onscreen instructions to register your fingerprint.
1. Fully cover the fingerprint sensor with your finger and press gently
for 1 second.
2. Repeat this operation with dierent areas of the same finger until
the fingerprint is successfully registered.
You can register up to 10 fingerprints.
Please keep your finger and the fingerprint sensor surface clean.
Water, sweat, and oil may aect fingerprint registration.
Fingerprint indicator status
Status Description
Solid white Registering/identifying a fingerprint.
O The fingerprint sensor is inactive.
The device is turning on/o.
> > Account > Login Options >
5

5 Using the E Ink Screen
E Ink Toolbar
In the upper right corner of the E Ink Screen is the E Ink Toolbar as
shown below.
Tap the icons to quickly enter the corresponding functions.
To learn more about using the E Ink Screen, you can read the
instructions. Tap
E Ink
Keyboard
> Help > E Ink Display Operation Guide.
E Ink
Note
E Ink
Reader
E Ink Screen
Settings
Close E Ink
Toolbar
Bring up
E Ink Toolbar
Current
mode
E Ink Keyboard
Your E Ink Keyboard is a revolutionary new keyboard using electronic
ink display with a standard keyboard layout. You can set the keyboard
style and language you prefer.
Modern (Default)
Larger keys provide a better user experience.
Tap
to show the trackpad, and tap any letter or symbol key to
switch back to the space bar.
In keyboard mode, you can only tap with your fingers to input
content on the E Ink Screen. The Lenovo Precision Pen or other
writing instruments are not supported.
6

E Ink Note
When E Ink Note is enabled, you can take a note or sketch
immediately, even if your LCD screen is locked. The Lenovo Precision
Pen* supports pressure and hover functions, and you can use it to
write and draw as you would with a regular pen and paper.
Creating a new
1
note
Browsing E Ink
3
notes
E Ink Note
2
Toolbar
Creating a new note
E Ink Note is preset with various note templates. Tap
to create a new note.
Writing in E Ink Note
When writing a new note, the contents will be displayed on the E Ink
Screen and saved automatically.
Input tools Select and
*The Lenovo Precision Pen does not come with all models, and is sold
separately. To purchase one, go to http://www.lenovo.com/accessories.
copy
Undo and
redo
7
Pen/touch
switch

Writing method
Switch between using touch or Lenovo Precision Pen to write
or draw.
You can use your finger or the pen, but not both, to write or
draw.
Yoga Book
E Ink Note Toolbar
Pen tools
You can write or draw on the E Ink Screen. Press and hold
the icon for more options:
: Set the pen thickness.
: Turn on the Smart Brush switch. Smart brush
automatically turns free hand drawings into regular shapes.
Eraser tools
Move the tip over the area you want to erase to eraser it.
Press and hold the icon for more options. Tap
content in this page.
Screenshot tool
Take a screenshot of the LCD screen and paste the picture
into E Ink Note. Then you can edit the picture, such as
resizing or deleting it. Tap
edit it again.
E Ink Note supports the handwriting optimization function. To use
it, lift your pen 5 mm above the E Ink Screen after writing, and the
function renders your handwriting with smoother strokes. You can
continue writing again after optimization.
Yoga Book
to clear all
and then the screenshot to
8

Selecting and copying
Yoga Book Yoga Book
Yoga
1. Tap
2. Tap
Press and hold the icon for more options. You can copy the content as
Image, Text, Formula, or Graph. You can then paste it into supported
applications.
Browsing E Ink notes
Tap
be displayed. Tap a page thumbnail to view this page.
To learn how to use E Ink Note, see the instructions. Go to > >
Help.
, then draw a line around the content to select this section.
to copy the content. The page is copied by default if no
content is selected.
, and a list of thumbnails for all of the pages in E Ink Note will
Display all page thumbnails in full screen. Tap to view all
page thumbnails in list mode.
Delete notes. Select the note you want to delete and tap
Delete.
E Ink Note Settings. You can set Text Recognition Language,
Note Template, and so on.
9

E Ink Reader
When E Ink Reader is enabled, you can browse PDF or other files① on
the E Ink Screen. E Ink Reader relieves eye strain.
① Depends on the software version.
1. Tap
2. Open the file list and find the file you want
3. To turn the page, tap on the left/right side
E Ink Reader Toolbar
Tap the central area of the E Ink Screen to bring up E Ink Reader
Toolbar. Tap the central area again to hide the toolbar.
Select a file from the file list.
Enter a page number to quickly jump to that page.
Zoom in. The page is enlarged to fit the screen size by default.
Tap the central area of on the screen to bring up the Zoom View
menu.
: Move to see other parts of the page.
: Adjust the page to fit the screen size.
: Adjust the magnification.
: Exit zoomed view.
to open E Ink Reader.
to read.
of the screen, or swipe left/right with your
finger.
10

Selecting and copying
to select an area of the page.
1. Tap
to take a screenshot of the currently selected area and save
2. Tap
the picture to the clipboard. You can then paste it into Paint or
other supported applications.
Tap
to cancel the selection.
Displaying a full page/showing two pages
In landscape, tap
by side.
/ to display a full page/show two pages side
11
 Loading...
Loading...