Lenovo Yoga Book C930 Quick Start Guide [de, it]
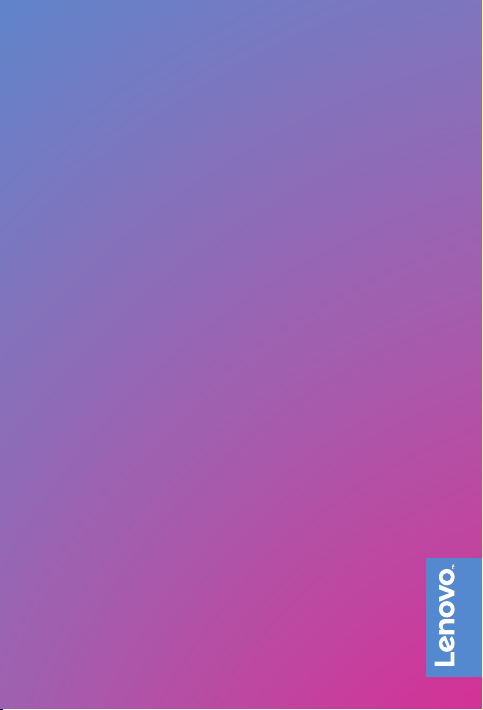
Yoga Book C930
Quick Start Guide
English/Deutsch/Français/Italiano
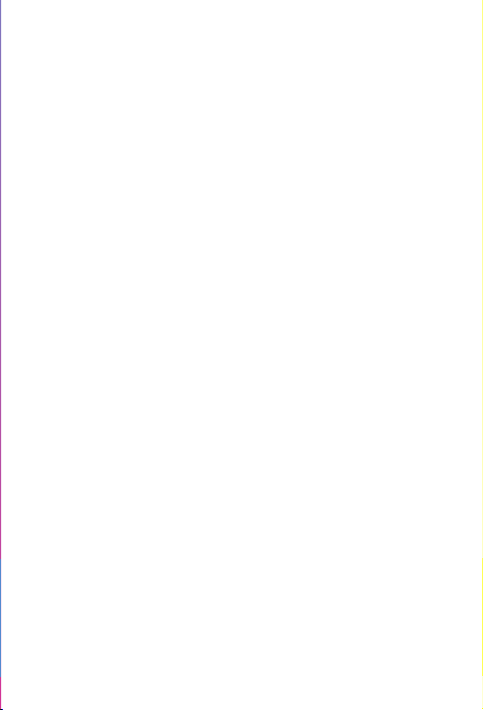
Contents
English ...........................................................................................................1
Deutsch ...................................................................................................... 17
Français ....................................................................................................42
Italiano .......................................................................................................68
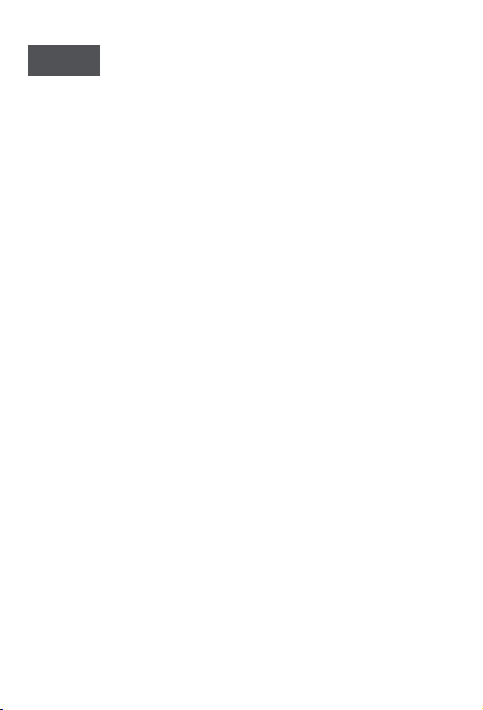
English
Reading first - regulatory information
Device models equipped with wireless communications comply with the
radio frequency and safety standards of any country or region in which it
has been approved for wireless use. In addition, if your product contains a
telecom modem, it complies with the requirements for connection to the
telephone network in your country.
Be sure to read the Regulatory Notice for your country or region before using
the wireless devices contained in your device. To obtain a PDF version of the
Regulatory Notice, refer to the “Downloading publications” section below.
Getting support
To get support on network services and billing, contact your wireless
network operator. To learn how to use your device and view its technical
specifications, go to http://support.lenovo.com.
Downloading publications
Electronic versions of your publications are available from
http://support.lenovo.com
Your User Guide contains detailed information about your device. To access
your User Guide, go to http://support.lenovo.com and follow the instructions
on the screen.
Legal notices
Lenovo and the Lenovo logo are trademarks of Lenovo in the United States,
other countries, or both.
Other company, product, or service names may be trademarks or service
marks of others.
Manufactured under license from Dolby Laboratories. Dolby, Dolby Atmos,
and the double-D symbol are trademarks of Dolby Laboratories.
LIMITED AND RESTRICTED RIGHTS NOTICE: If data or software is
delivered pursuant a General Services Administration “GSA” contract, use,
reproduction, or disclosure is subject to restrictions set forth in Contract No.
GS-35F-05925.
This manual applies to Lenovo YB-J912F (WLAN) / Lenovo YB-J912L
(WLAN + LTE).
1
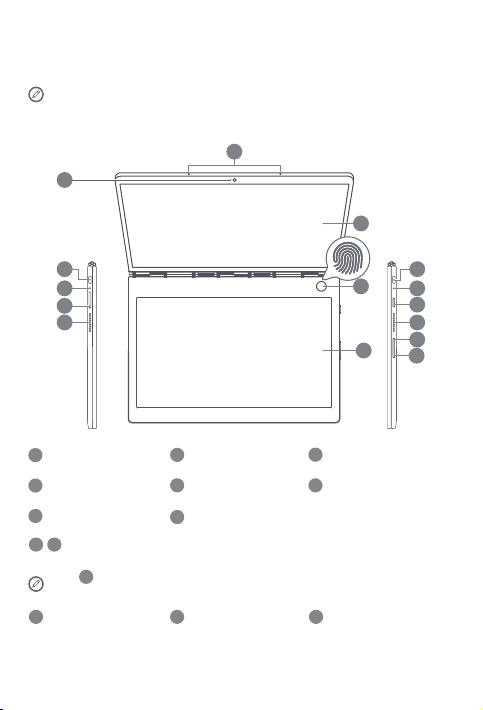
1 Device overview
• Read this guide carefully before using your device.
• All pictures and illustrations in this document are for reference only
and may dier from the final product.
2
1
3
9
8
7
6
1
Camera
Fingerprint sensor /
4
indicator
7
Card tray
Type-C connector: used for charging and connecting to digital
9 10
headsets, and so on.
Only 10 can be used to connect an analog headset connector
adapter.
11
Power button
2
Microphone
5
E Ink Screen
8
Charging indicator
12
Volume up button13Volume down button
2
3
LCD Screen
6
Speakers
4
5
10
8
11
6
12
13
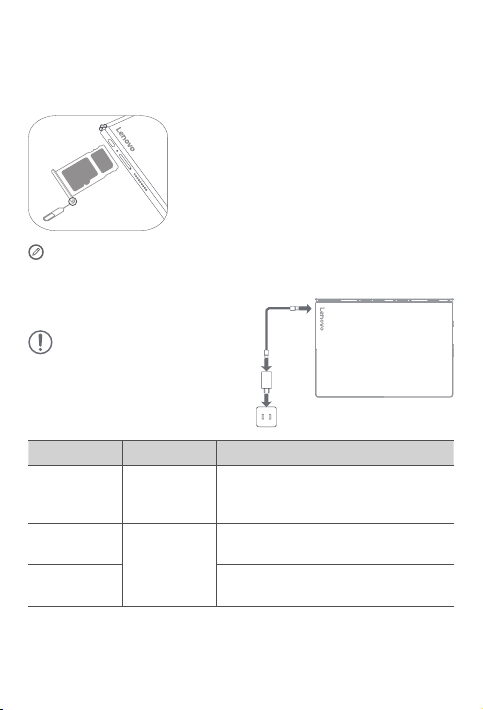
2 Preparing your device
microSD
SIM
Installing cards
Install the cards as shown in the figure.
• Power o the device before inserting or removing a card.
• Note that the WLAN version (Lenovo YB-J912F) does not have
a Nano-SIM card slot.
Charging your device
Connect your device to a
power outlet using the USB
cable and power adapter
provided.
Charging indicator status
Status Position Description
Blinking fast:
(white)
Blinking
slow: (white)
Solid white The device is connected to a charger
Left side The battery percentage is lower than
The side the
adapter is
connected
to
5%, and the device is powered on
while not connected to a charger.
The device is connected to a charger
and is charging.
and is fully charged.
3
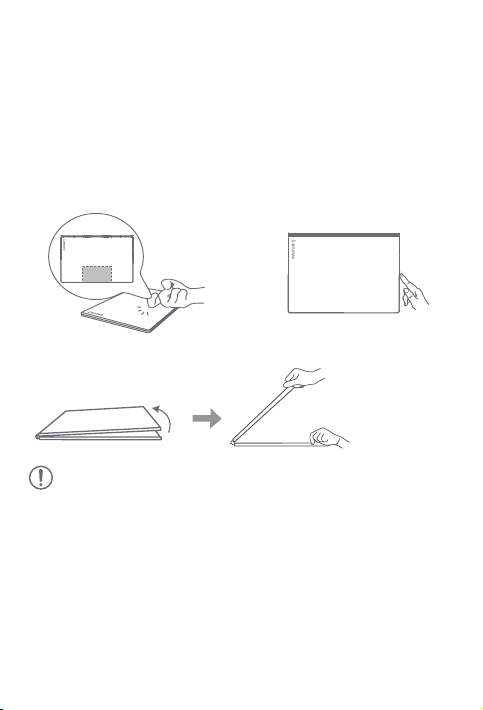
3 Getting started
Open the cover using the following two methods:
Opening with Knock
To Open
Place the device on a flat
surface with its cover facing up,
double tap the cover, and it will
open automatically.
Then manually adjust the display opening to a suitable angle.
Avoid knocking the cover too frequently, and wait at least
•
15 seconds between attempts.
• To avoid temporary response failure with Knock To Open,
avoid pressing on the area around the hinge. In case of failure,
fully open the cover to 180 degrees and close it again to
restore function.
• The cover may open if it is touched by another object or the
table shakes.
• Do not place heavy objects on top of the device.
• The Knock To Open function is unavailable if the device has
never been charged before or the battery is lower than 2%.
Opening with the volume
down button
Press and hold the volume
down button until the
cover of your device opens
automatically.
4
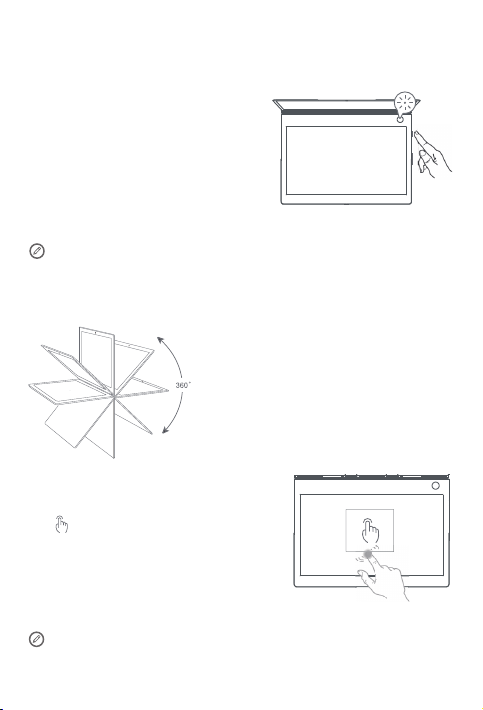
Powering on for the first time
When powering on your device for the
first time, press and hold the power
button until the fingerprint indicator
lights up. Complete the setup process
by following to the onscreen instructions.
Setup may include the following steps:
• Accept End User License
Agreement
• Set up your Internet connection
• Create your user account
The battery is set to Ship Mode at the factory, meaning it is
unactivated and will not provide power to the device. Connect
your device to the power adapter before using it for the first time.
Positioning the display
You can rotate the display up to
360 degrees.
When opened beyond approximately
200 degrees, the LCD screen continues
displaying while the E Ink Screen locks
and
displays.
Double tap the E Ink Screen with your
finger to switch the display from the LCD
screen to the E Ink Screen.
If you want to wake the LCD again,
double tap it.
When waking the screen, make sure your other fingers do not
touch the screen; otherwise, it may not wake.
5
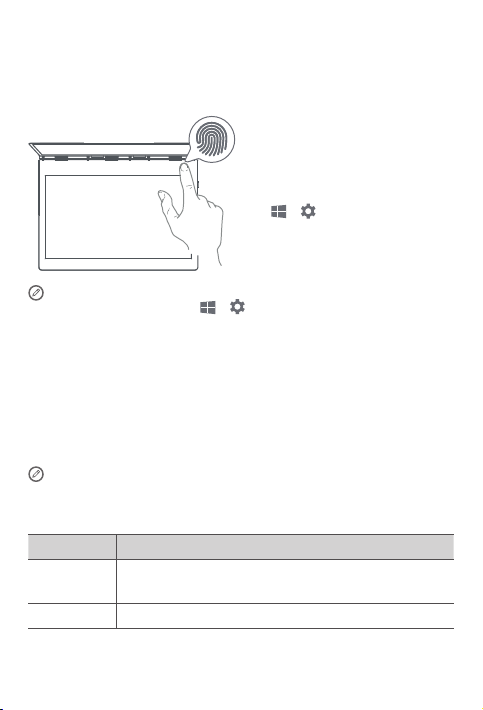
4 Logging in with your fingerprint
Touch the fingerprint sensor to quickly unlock the screen.
It is recommended to follow
the onscreen instructions and
register your fingerprint when
powering on your device for
the first time. You can also go
to
> > Accounts > Sign-in
options > Fingerprint to register
a fingerprint.
Before using fingerprint functions, you need to set a lock
screen password. Go to
Password to set up.
Registering a fingerprint
Follow the onscreen instructions to register your fingerprint.
1. Fully cover the fingerprint sensor with your finger and press gently
for 1 second.
2. Repeat this operation with dierent areas of the same finger until
the fingerprint is successfully registered.
You can register up to 10 fingerprints.
Please keep your finger and the fingerprint sensor surface clean.
Water, sweat, and oil may aect fingerprint registration.
Fingerprint indicator status
Status Description
Solid white Registering/identifying a fingerprint.
O The fingerprint sensor is inactive.
The device is turning on/o.
> > Account > Login Options >
6
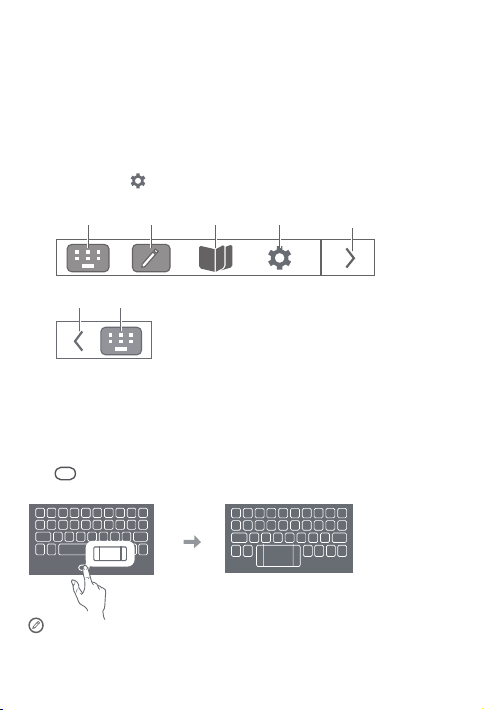
5 Using the E Ink Screen
E Ink Toolbar
In the upper right corner of the E Ink Screen is the E Ink Toolbar as
shown below.
Tap the icons to quickly enter the corresponding functions.
To learn more about using the E Ink Screen, you can read the
instructions. Tap
E Ink
Keyboard
> Help > E Ink Display Operation Guide.
E Ink
Note
E Ink
Reader
E Ink Screen
Settings
Close E Ink
Toolbar
Bring up
E Ink Toolbar
Current
mode
E Ink Keyboard
Your E Ink Keyboard is a revolutionary new keyboard using electronic
ink display with a standard keyboard layout. You can set the keyboard
style and language you prefer.
Modern (Default)
Larger keys provide a better user experience.
Tap
to show the trackpad, and tap any letter or symbol key to
switch back to the space bar.
In keyboard mode, you can only tap with your fingers to input
content on the E Ink Screen. The Lenovo Precision Pen or other
writing instruments are not supported.
7
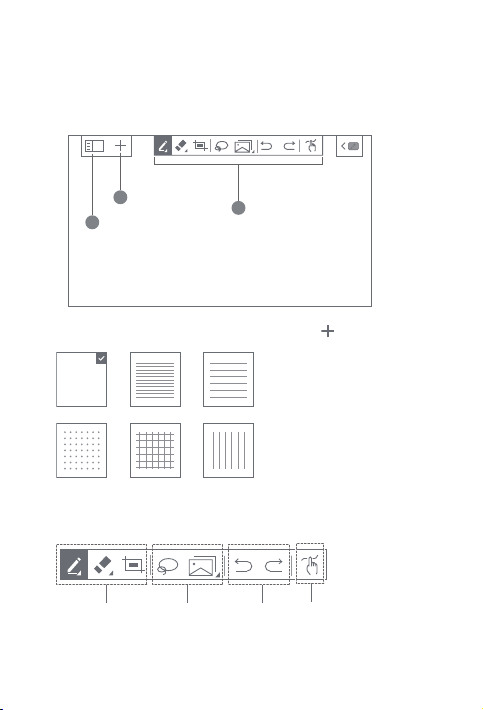
E Ink Note
When E Ink Note is enabled, you can take a note or sketch
immediately, even if your LCD screen is locked. The Lenovo Precision
Pen* supports pressure and hover functions, and you can use it to
write and draw as you would with a regular pen and paper.
Creating a new
1
note
Browsing E Ink
3
notes
E Ink Note
2
Toolbar
Creating a new note
E Ink Note is preset with various note templates. Tap
to create a new note.
Writing in E Ink Note
When writing a new note, the contents will be displayed on the E Ink
Screen and saved automatically.
Input tools Select and
*The Lenovo Precision Pen does not come with all models, and is sold
separately. To purchase one, go to http://www.lenovo.com/accessories.
copy
Undo and
redo
8
Pen/touch
switch
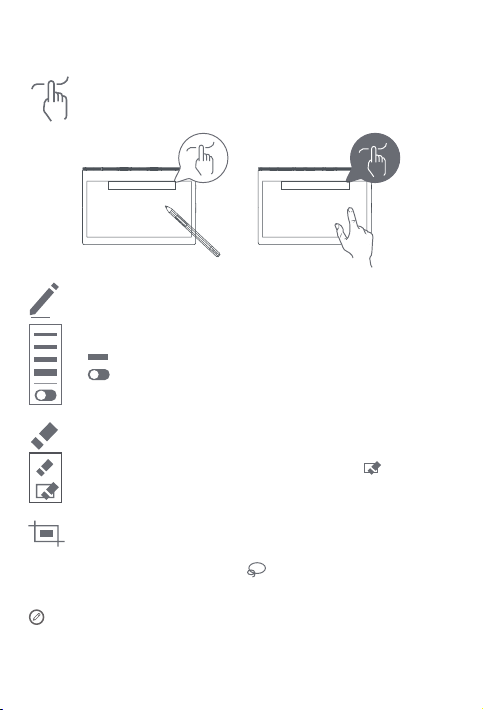
Writing method
Switch between using touch or Lenovo Precision Pen to write
or draw.
You can use your finger or the pen, but not both, to write or
draw.
Yoga Book
E Ink Note Toolbar
Pen tools
You can write or draw on the E Ink Screen. Press and hold
the icon for more options:
: Set the pen thickness.
: Turn on the Smart Brush switch. Smart brush
automatically turns free hand drawings into regular shapes.
Eraser tools
Move the tip over the area you want to erase to eraser it.
Press and hold the icon for more options. Tap
content in this page.
Screenshot tool
Take a screenshot of the LCD screen and paste the picture
into E Ink Note. Then you can edit the picture, such as
resizing or deleting it. Tap
edit it again.
E Ink Note supports the handwriting optimization function. To use
it, lift your pen 5 mm above the E Ink Screen after writing, and the
function renders your handwriting with smoother strokes. You can
continue writing again after optimization.
Yoga Book
to clear all
and then the screenshot to
9
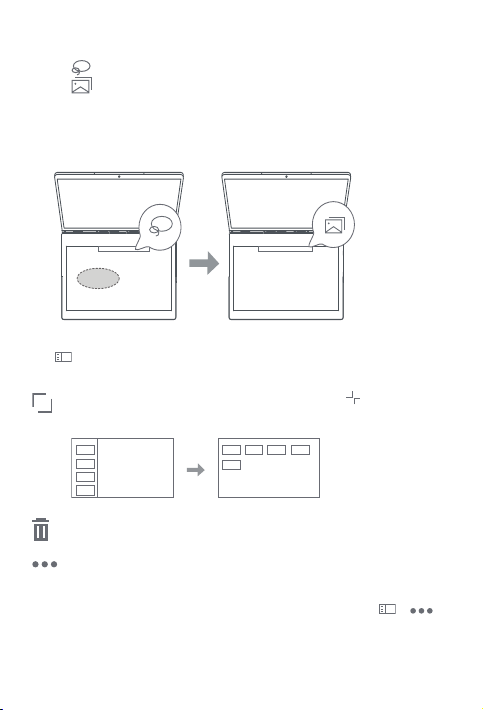
Selecting and copying
Yoga Book Yoga Book
Yoga
1. Tap
2. Tap
Press and hold the icon for more options. You can copy the content as
Image, Text, Formula, or Graph. You can then paste it into supported
applications.
Browsing E Ink notes
Tap
be displayed. Tap a page thumbnail to view this page.
To learn how to use E Ink Note, see the instructions. Go to > >
Help.
, then draw a line around the content to select this section.
to copy the content. The page is copied by default if no
content is selected.
, and a list of thumbnails for all of the pages in E Ink Note will
Display all page thumbnails in full screen. Tap to view all
page thumbnails in list mode.
Delete notes. Select the note you want to delete and tap
Delete.
E Ink Note Settings. You can set Text Recognition Language,
Note Template, and so on.
10
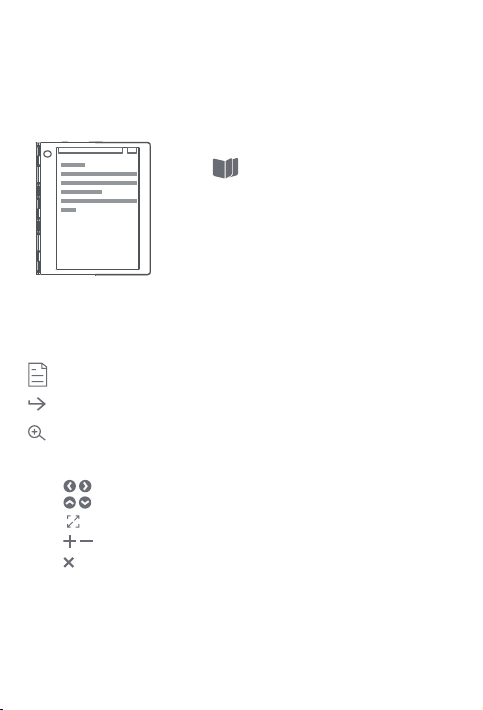
E Ink Reader
When E Ink Reader is enabled, you can browse PDF or other files① on
the E Ink Screen. E Ink Reader relieves eye strain.
① Depends on the software version.
1. Tap
2. Open the file list and find the file you want
3. To turn the page, tap on the left/right side
E Ink Reader Toolbar
Tap the central area of the E Ink Screen to bring up E Ink Reader
Toolbar. Tap the central area again to hide the toolbar.
Select a file from the file list.
Enter a page number to quickly jump to that page.
Zoom in. The page is enlarged to fit the screen size by default.
Tap the central area of on the screen to bring up the Zoom View
menu.
: Move to see other parts of the page.
: Adjust the page to fit the screen size.
: Adjust the magnification.
: Exit zoomed view.
to open E Ink Reader.
to read.
of the screen, or swipe left/right with your
finger.
11
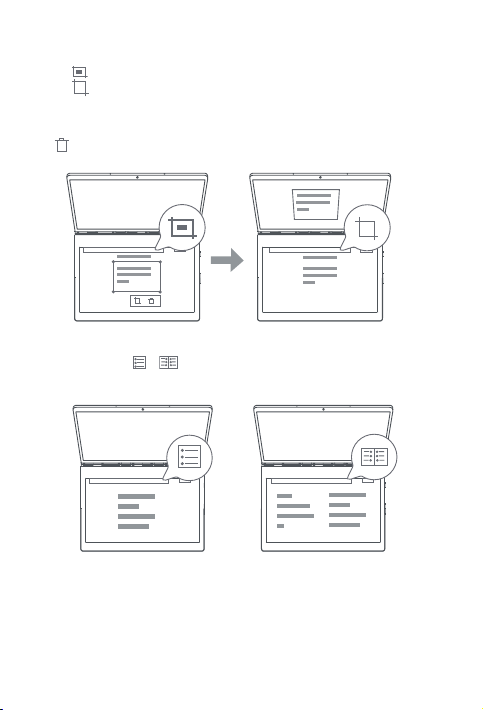
Selecting and copying
to select an area of the page.
1. Tap
to take a screenshot of the currently selected area and save
2. Tap
the picture to the clipboard. You can then paste it into Paint or
other supported applications.
Tap
to cancel the selection.
Displaying a full page/showing two pages
In landscape, tap
by side.
/ to display a full page/show two pages side
12
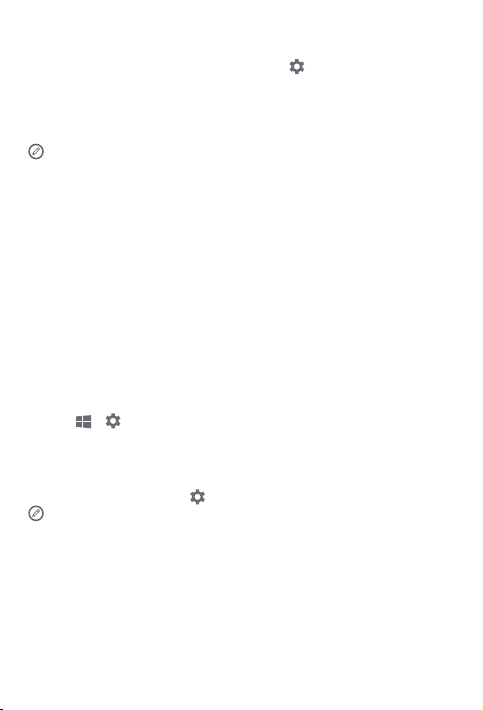
E Ink Screen Settings
You can personalize your E Ink Screen. Tap on the E Ink Screen, and
select the corresponding tab.
E Ink Keyboard
• Keyboard Sound
You can turn on/o the keyboard sound and adjust its volume.
If your device is muted, Keyboard Sound is also muted, even if the
Keyboard Sound setting is on.
• Keyboard Vibration
When typing with Keyboard Vibration on, you can feel a slight
vibration of the keyboard as if you were pressing physical keys.
Keyboard Vibration is enabled by default. You can turn keyboard
vibration on/o and adjust the vibration level.
• Keyboard style
The E Ink Keyboard uses a standard layout. You can set the keyboard
style and color.
• Keyboard Language
You can change the keyboard language.
The keyboard language does not change automatically when you
change the system language; you must change it manually. You can
select a keyboard language from the language list and choose an input
method. For details about system language and keyboard language,
see the user guide at https://www.support.lenovo.com.
To change the keyboard language to Japanese, do the following:
1. Go to
languages > Add a language. Add Japanese to the list of preferred
languages.
2. Tap Japanese > Options > Change layout > Japanese Keyboard
(106/109 Key), then restart the device.
3. On the E Ink Screen, tap
E Ink Image Settings
You can choose to replace or close the E Ink Image.
Knock To Open
You can enable/disable the Knock To Open function.
Legal Information
You can view the legal information related to this device.
Help
To learn how to use the E Ink Screen, tap this tab.
> > Time & Language > Region & language > Preferred
If you selected Japanese as your system language during initial
setup, the above actions are unnecessary.
> Keyboard language > Japanese.
13
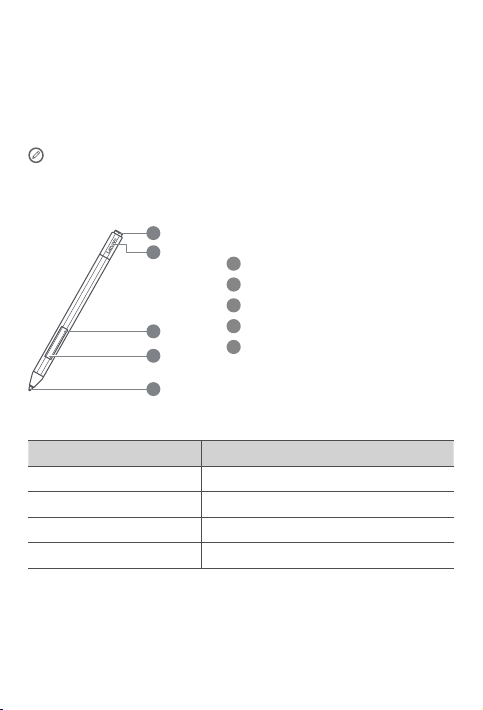
6 Lenovo Precision Pen
With 4096 levels of pressure detection and the hover function, you
can use Lenovo Precision Pen in place of your fingers for more great
experiences such as taking screenshots or working with specific
applications to write or draw on both the LCD screen and E Ink Screen.
The Lenovo Precision Pen does not come with all models,
and is sold separately. To purchase one, go to
http://www.lenovo.com/accessories
Overview
1
2
3
4
5
Pen indicator status
Status Description
Solid White Bluetooth pairing is enabled.
Blinking slow: White Bluetooth is in process of pairing.
Blinking fast: White Bluetooth has been paired.
Blinking slow: Amber The battery is low.
1
Bluetooth button
2
Indicator LED
3
Upper side button
4
Lower side button
5
Tip
14
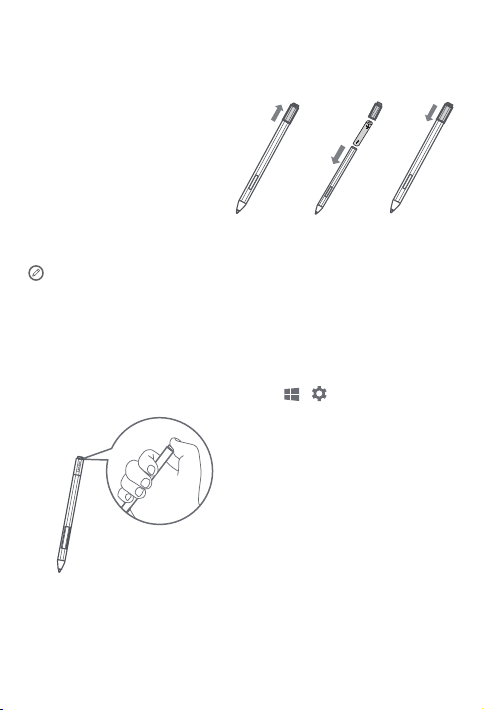
Installing a battery
1
3
2
1. Remove the cap in the
direction shown in the figure.
2. Place an AAAA alkaline
battery into the body of the
pen with the negative end
facing down.
3. Replace the cap on the pen.
Make sure the flat surface of
the pen body is aligned with
the flat surface of the cap.
You can start to use Lenovo Precision Pen after installing the battery.
• AAAA alkaline batteries may only be available in some
countries and regions.
• Please be cautious when using the Lenovo Precision Pen. The
pen contains sensitive electronic components including a
battery. Dropping it may cause damage.
Pairing a pen
1. Go to > > Devices > Bluetooth
and Other Devices > Add Bluetooth
or Other Devices > Bluetooth.
2. Press and hold the Bluetooth button
on the pen for at least 3 seconds
until the LED indicator blinks white,
indicating Bluetooth pairing is
turned on.
3. On your device, select Lenovo
Precision Pen and start pairing.
4. After pairing, click the Bluetooth
button on the pen to access more
functions. To access other functions,
double click the Bluetooth button.
15
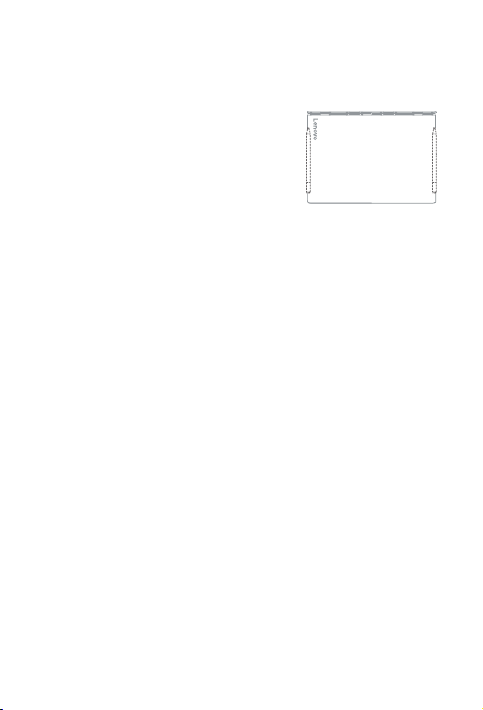
Using the magnetic pen holder
The Lenovo Precision Pen has a magnet which allows you to attach it to a
specific area of your device, making the pen very portable.
See the top view of the product as
shown on the right. With the tip of the
pen pointed toward the hinge, align the
body of the pen with the edge of the
device cover.
16
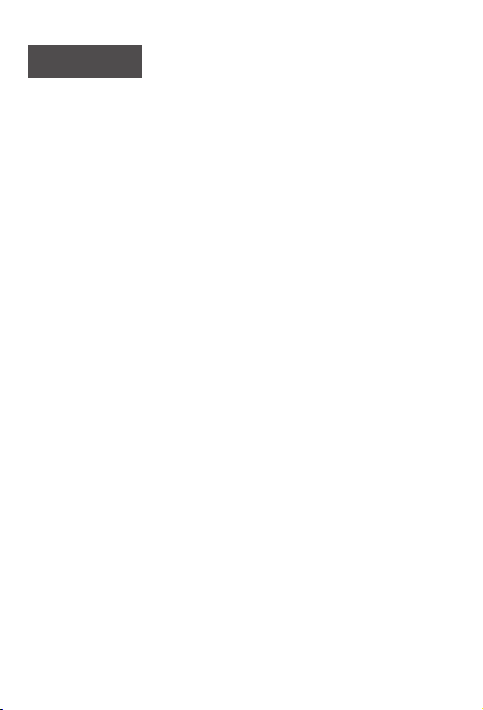
Deutsch
Zuerst lesen: Vorschriften und Gesetze
Mit drahtloser Kommunikationstechnik ausgestattete Gerätemodelle erfüllen
die Funkfrequenz- und Sicherheitsnormen aller Länder oder Regionen,
in denen sie für den drahtlosen Gebrauch zugelassen wurden. Wenn Ihr
Produkt ein Telekommunikationsmodem enthält, erfüllt es außerdem die
Anforderungen hinsichtlich des Anschlusses an das Telefonnetz Ihres Landes.
Lesen Sie unbedingt die Gesetzlichen Hinweise für Ihr Land oder Ihre Region,
bevor Sie die in Ihrem Gerät enthaltenen drahtlosen Geräte verwenden. Wie
Sie eine PDF-Version der Gesetzlichen Hinweise abrufen können, erfahren Sie
im nachfolgenden Abschnitt „Veröentlichungen herunterladen“.
Support
Für Support bei Netzwerkdiensten und Rechnungsstellung kontaktieren Sie
den Betreiber Ihres Mobilfunk-Netzwerks. Um zu erfahren, wie Sie Ihr Gerät
nutzen und die technischen Spezifikationen anzeigen, gehen Sie zu
http://support.lenovo.com
Veröentlichungen herunterladen
Die elektronischen Versionen Ihrer Veröentlichungen sind unter
http://support.lenovo.com verfügbar.
Das Benutzerhandbuch enthält ausführliche Informationen zu Ihrem Gerät.
Besuchen Sie http://support.lenovo.com und befolgen Sie die auf dem Bildschirm
angezeigten Anweisungen, um auf das Benutzerhandbuch zuzugreifen.
Rechtshinweise
Lenovo und das Lenovo-Logo sind Marken von Lenovo in den USA und/oder
anderen Ländern.
Sonstige Unternehmens-, Produkt- oder Dienstleistungsnamen können
Marken oder Dienstleistungsmarken anderer Markeninhaber sein.
Hergestellt unter Lizenz der Firma Dolby Laboratories. Dolby, Dolby Atmos
und das Doppel-D-Symbol sind Markenzeichen von Dolby Laboratories.
HINWEISE ZU EINGESCHRÄNKTEN RECHTEN: Werden Daten oder Software
gemäß einem GSA-Vertrag (General Services Administration) bereitgestellt,
unterliegt die Verwendung, Vervielfältigung oder Oenlegung den in VertragNr. GS-35F-05925 aufgeführten Einschränkungen.
Dieses Handbuch gilt für Lenovo YB-J912F (WLAN) und Lenovo YB-J912L
(WLAN + LTE).
17
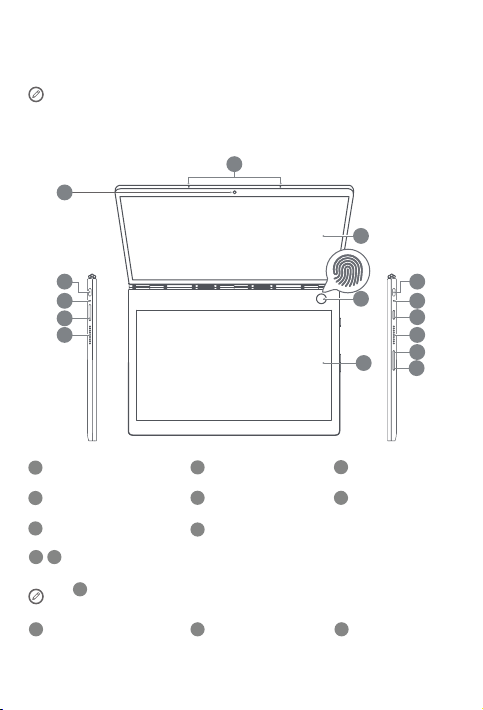
1 Geräteübersicht
• Lesen Sie diese Anleitung vor der Verwendung Ihres Geräts sorgfältig
durch.
• Alle Bilder und Abbildungen in diesem Dokument dienen nur als
Referenz und können vom Endprodukt abweichen.
2
1
3
9
8
7
6
1
Kamera
Fingerabdrucksensor/
4
-anzeige
7
Kartenfach
Anschluss Typ C: zum Laden und Anschließen von digitalen
9 10
Headsets usw.
Nur 10 kann zum Anschließen eines analogen Headset-Anschlussadapters verwendet werden.
11
Netzschalter
2
Mikrofon
5
E Ink-Bildschirm
8
Ladeanzeige
12
Lauter-Taste
18
4
5
3
LCD-Bildschirm
6
Lautsprecher
13
Leiser-Taste
10
8
11
6
12
13
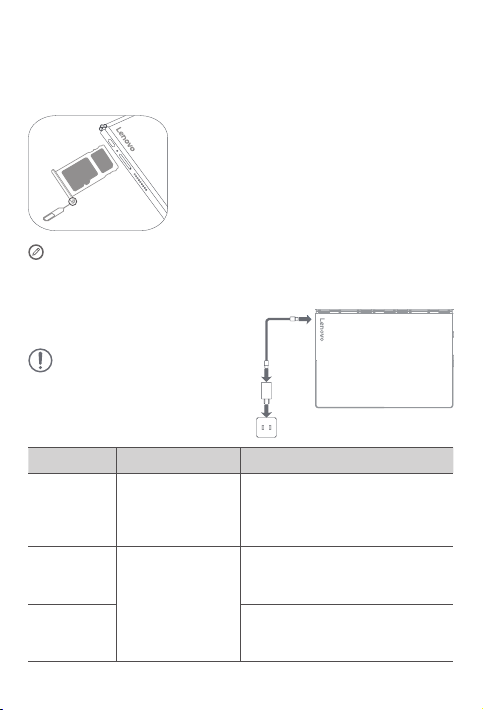
2 Vorbereiten Ihres Geräts
microSD
SIM
Einsetzen von Karten
Setzen Sie die Karten wie in der Abbildung
beschrieben ein.
• Schalten Sie das Gerät vor dem Einsetzen oder Entfernen einer
Karte aus.
• Hinweis: Das WLAN-Modell (Lenovo YB-J912F) weist kein
Nano-SIM-Kartenfach auf.
Laden Ihres Geräts
Schließen Sie Ihr Gerät mithilfe
des mitgelieferten USBKabels und -Netzteils an eine
Netzsteckdose an.
Status der Ladeanzeige
Status Position Beschreibung
Schnell
blinkend:
(weiß)
Langsam
blinkend:
(weiß)
Leuchtet
weiß
Linke Seite Der Akkuladestand (in Prozent)
Die Seite, an
der der Adapter
angeschlossen ist
liegt unter 5 % und das Gerät ist
eingeschaltet, jedoch nicht an
ein Ladegerät angeschlossen.
Das Gerät ist an das Ladegerät
angeschlossen und der
Ladevorgang läuft.
Das Gerät ist an das Ladegerät
angeschlossen und vollständig
geladen.
19
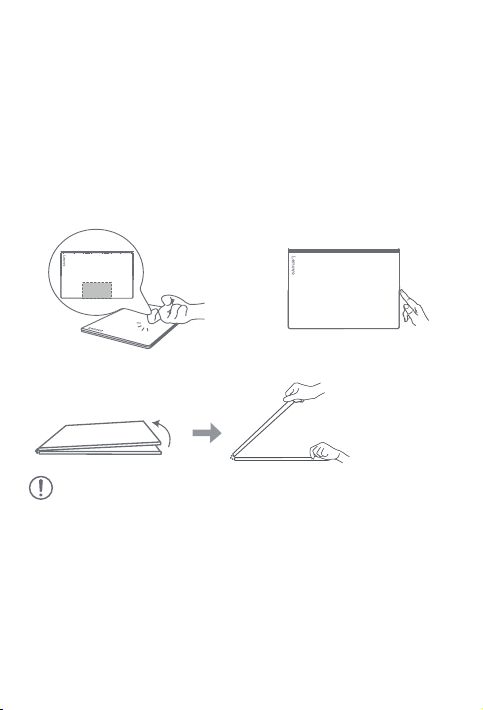
3 Erste Schritte
Mit den folgenden beiden Methoden können Sie den Deckel önen:
Önen durch „Zum Önen
klopfen“
Legen Sie das Gerät mit dem
Deckel nach oben auf eine ebene
Fläche, tippen Sie zweimal auf
den Deckel und daraufhin önet
er sich Automatisch.
Stellen Sie anschließend den geeigneten Winkel für das Klapp-Display
manuell ein.
• Vermeiden Sie zu häufiges Klopfen auf den Deckel und warten
Sie mindestens 15 Sekunden zwischen den Versuchen.
• Um zeitweilige Reaktionsfehler der Funktion „Zum Önen
klopfen“ zu vermeiden, drücken Sie nicht auf den Bereich um
das Scharnier. Önen Sie bei Störungen den Deckel vollständig
bis 180 Grad und schließen Sie ihn erneut, um die Funktion
wiederherzustellen.
• Der Deckel önet sich möglicherweise, wenn er von einem
anderen Gegenstand berührt oder wenn der Tisch bewegt wird.
• Legen Sie keine schweren Gegenstände auf das Gerät.
• Die Funktion „Zum Önen klopfen“ steht nicht zur Verfügung,
wenn das Gerät noch nie zuvor aufgeladen wurde oder der
Akkustand unter 2 % liegt.
Önen mit der Leiser-Taste
Halten Sie die Leiser-Taste
gedrückt, bis sich der Deckel
Ihres Geräts automatisch
önet.
20
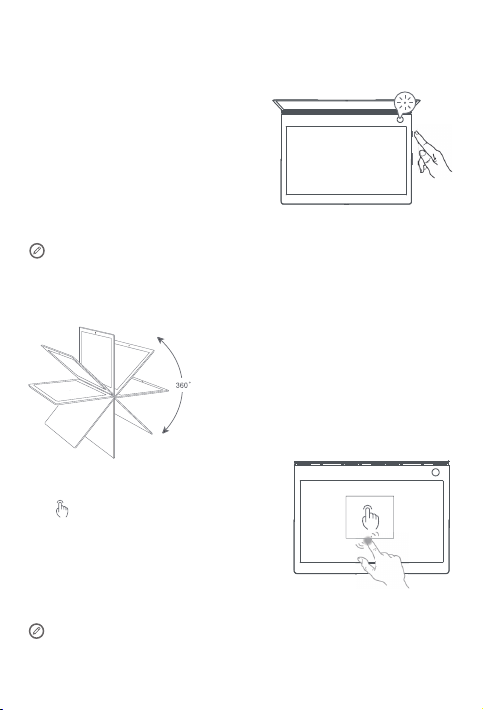
Erstmaliges Einschalten
Halten Sie beim erstmaligen Einschalten
Ihres Geräts den Netzschalter
gedrückt, bis die Fingerabdruckanzeige
aufleuchtet. Führen Sie den
Einrichtungsvorgang unter Beachtung
der Bildschirmanweisungen durch. Zur
Einrichtung sind unter Umständen die
folgenden Schritte erforderlich:
• Endbenutzer-Lizenzvereinbarung
akzeptieren
• Ihre Internetverbindung einrichten
• Ihr Benutzerkonto erstellen
Der Akku ist ab Werk auf Versandmodus eingestellt. Dies bedeutet,
dass er inaktiviert ist und dem Gerät keinen Strom liefert. Schließen
Sie Ihr Gerät vor der erstmaligen Verwendung mit dem Netzteil an
die Steckdose an.
Positionieren des Displays
Sie können das Display bis zu 360 Grad
drehen.
Wird es über ca. 200 Grad geönet, wird
der LCD-Bildschirm weiterhin angezeigt,
während der E Ink-Bildschirm gesperrt ist
angezeigt wird.
und
Tippen Sie mit dem Finger zweimal auf
den E Ink-Bildschirm, um vom Display
des LCD-Bildschirms zum E InkBildschirm zu wechseln.
Wenn Sie den LCD-Bildschirm wieder
aktivieren möchten, tippen Sie zweimal
darauf.
Achten Sie beim Aktivieren des Bildschirms darauf, dass keine
anderen Finger den Bildschirm berühren, andernfalls wird er
möglicherweise nicht aktiviert.
21
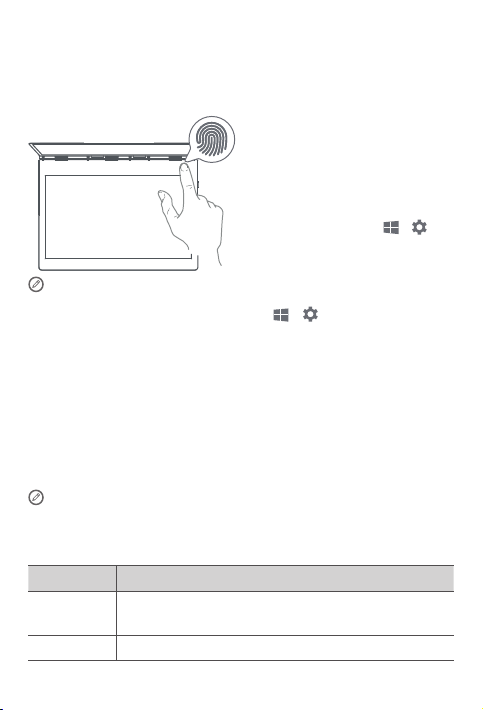
4 Anmelden mit Ihrem Fingerabdruck
Berühren Sie den Fingerabdrucksensor, um den Bildschirm schnell zu
entsperren.
Es wird beim erstmaligen
Einschalten Ihres Geräts empfohlen,
die Bildschirmanweisungen zu
beachten und Ihren Fingerabdruck
zu erfassen. Sie können zum
Erfassen eines Fingerabdrucks
auch die Optionsfolge
Konten > Anmeldeoptionen >
Fingerabdruck wählen.
Vor der Verwendung der Fingerabdruckfunktionen müssen
Sie ein Kennwort für den Sperrbildschirm festlegen. Wählen
Sie zum Einrichten die Optionsfolge
Anmeldeoptionen > Kennwort.
> > Konto >
Erfassen eines Fingerabdrucks
Beachten Sie die Bildschirmanweisungen zum Erfassen Ihres
Fingerabdrucks.
1. Legen Sie den Finger vollständig auf den Fingerabdrucksensor und
drücken Sie 1 Sekunde lang leicht darauf.
2. Wiederholen Sie diesen Vorgang mit verschiedenen Bereichen
desselben Fingers, bis der Fingerabdruck erfolgreich erfasst wurde.
Sie können bis zu 10 Fingerabdrücke erfassen.
Halten Sie den Finger und die Oberfläche des Fingerabdrucksensors
sauber. Wasser, Schweiß und Öl beeinträchtigen unter Umständen
das Erfassen des Fingerabdrucks.
Status der Fingerabdruckanzeige
Status Beschreibung
Leuchtet
weiß
Aus Der Fingerabdrucksensor ist nicht aktiv.
Ein Fingerabdruck wird erfasst/identifiziert.
Das Gerät wird ein-/ausgeschaltet.
22
> >
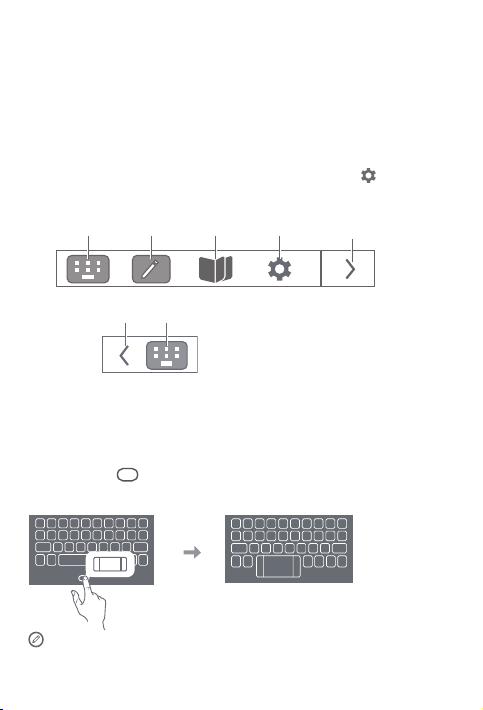
5 Verwenden des E Ink-Bildschirms
E Ink-Symbolleiste
In der oberen rechten Ecke des E Ink-Bildschirms befindet sich wie
unten gezeigt die E Ink-Symbolleiste.
Tippen Sie auf die Symbole, um die entsprechenden Funktionen schnell
aufzurufen.
Weitere Informationen zur Verwendung des E Ink-Bildschirms
können Sie den Anleitungen entnehmen. Tippen Sie auf
Bedienungsanleitung für die E Ink-Anzeige.
E Ink-
Tastatur
E InkNotiz
E Ink-
Reader
E Ink-
Bildschirmein-
stellungen
> Hilfe >
E Ink-
Symbolleiste
schließen
E Ink-Symbolleiste
anzeigen
Aktueller
Modus
E Ink-Tastatur
Ihre E Ink-Tastatur ist eine revolutionär neue Tastatur, die ein
elektronisches Ink-Display mit Standardtastenbelegung verwendet. Sie
können den Tastaturstil und die Tastatursprache Ihrer Wahl festlegen.
Modern (Standard)
Größere Tasten sorgen für ein besseres Benutzererlebnis.
Tippen Sie auf
irgendeinen Buchstaben bzw. irgendeine Symboltaste, um zurück zur
Leertaste zu wechseln.
Im Tastaturmodus können Sie nur mit den Fingern tippen, um
Inhalt auf dem E Ink-Bildschirm einzugeben. Der Lenovo Precision
Pen oder andere Schreibinstrumente werden nicht unterstützt.
, um das Trackpad anzuzeigen, und tippen Sie auf
23
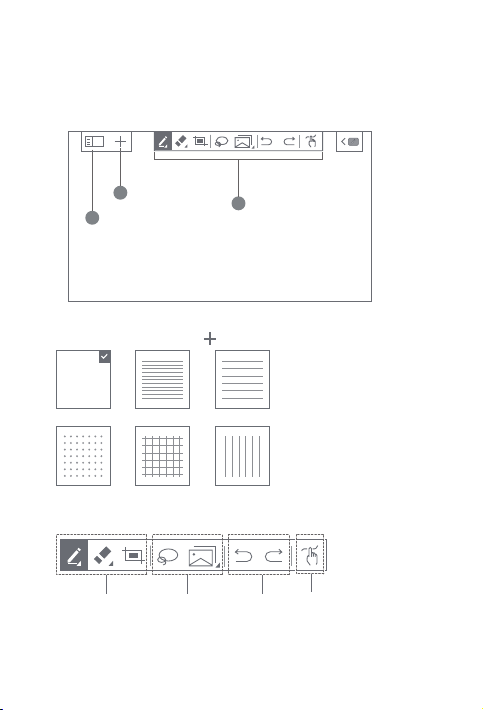
E Ink-Notiz
Wenn die E Ink-Notiz aktiviert ist, können Sie sofort Notizen oder
Skizzen und Zeichnungen machen, selbst wenn Ihr LCD-Bildschirm
gesperrt ist. Der Lenovo Precision Pen* unterstützt Druck- und HoverFunktionen. Damit können Sie schreiben und zeichnen, so wie Sie es
mit normalen Stiften und Papier tun würden.
Neue Notiz
1
erstellen
E Ink-Notizen
3
durchsuchen
Symbolleiste für
2
E Ink-Notiz
Neue Notiz erstellen
Die E Ink-Notiz ist mit verschiedenen Vorlagen für Notizen
voreingestellt. Tippen Sie auf
In der E Ink-Notiz schreiben
Beim Schreiben einer neuen Notiz werden die Inhalte auf dem
E Ink-Bildschirm angezeigt und automatisch gespeichert.
, um eine neue Notiz zu erstellen.
Eingabe-
werkzeuge
*Der Lenovo Precision Pen wird nicht mit allen Modellen ausgeliefert
und ist separat erhältlich. Rufen Sie http://www.lenovo.com/accessories
auf, um einen zu kaufen.
Auswählen
und
kopieren
Rückgängig
und
wiederholen
24
Wechsel
zwischen
Stift/Touch
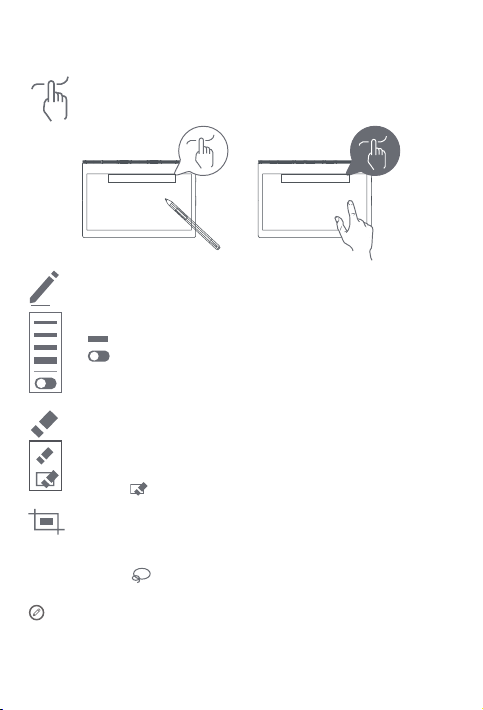
Schreibmethode
Wechselt zum Schreiben oder Zeichnen zwischen Touch oder
Lenovo Precision Pen.
Zum Schreiben oder Zeichnen können Sie Ihren Finger oder
den Stift verwenden, jedoch nicht beides gleichzeitig.
Yoga Book
Symbolleiste für E Ink-Notiz
Stiftwerkzeuge
Sie können auf dem E Ink-Bildschirm schreiben oder zeichnen.
Halten Sie das Symbol für weitere Optionen gedrückt.
: Legt die Stiftdicke fest.
: Schaltet den intelligenten Pinsel (Smart Brush) ein.
Der intelligente Pinsel verwandelt Freihandzeichnungen
automatisch in regelmäßige Formen.
Radierwerkzeuge
Bewegen Sie die Spitze über den Bereich, der ausradiert
werden soll, um ihn auszuradieren.
Halten Sie das Symbol für weitere Optionen gedrückt. Tippen
Sie auf
, um den gesamten Inhalt auf dieser Seite zu löschen.
Screenshot-Werkzeug
Erstellt einen Screenshot des LCD-Bildschirms und fügt das
Bild in die E Ink-Notiz ein. Anschließend können Sie das Bild
bearbeiten, z.B. seine Größe ändern oder es löschen. Tippen
Sie auf
erneut zu bearbeiten.
Die E Ink-Notiz unterstützt die Funktion zur Optimierung der Handschrift.
Um sie zu verwenden, heben Sie Ihren Stift nach dem Schreiben 5 mm
über den E Ink-Bildschirm, damit Ihre Handschrift durch diese Funktion
mit weicheren Strichen wiedergegeben wird. Nach der Optimierung
können Sie wieder mit dem Schreiben fortfahren.
und anschließend auf den Screenshot, um es
Yoga Book
25
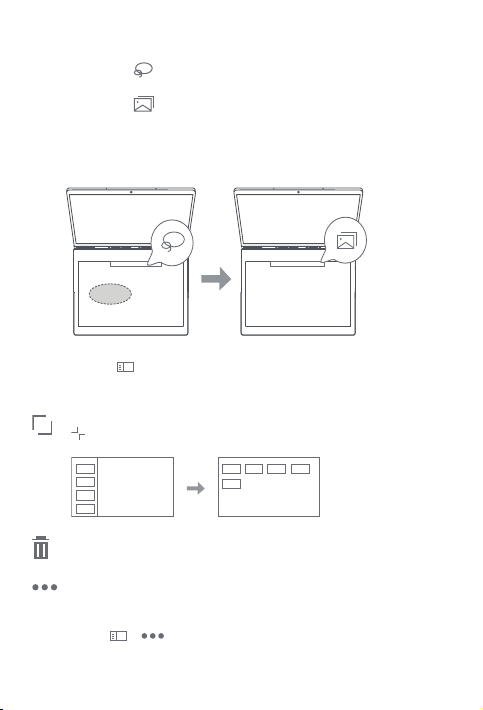
Auswählen und kopieren
Yoga Book Yoga Book
Yoga
1. Tippen Sie auf
dieses Bereichs eine Linie um den Inhalt.
2. Tippen Sie auf
standardmäßig kopiert, wenn kein Inhalt ausgewählt wurde.
Halten Sie das Symbol für weitere Optionen gedrückt. Sie können den
Inhalt als Bild, Text, Formel oder Diagramm kopieren. Sie können es
anschließend in unterstützte Anwendungen einfügen.
E Ink-Notizen durchsuchen
Tippen Sie auf
alle Seiten in der E Ink-Notiz angezeigt wird. Tippen Sie auf eine
Seitenminiaturansicht, um diese Seite anzuzeigen.
Zeigt alle Seitenminiaturansichten im Vollbild an. Tippen Sie auf
, um alle Seitenminiaturansichten im Listenmodus anzuzeigen.
Löscht Notizen. Wählen Sie die Notiz aus, die gelöscht werden
soll, und tippen Sie auf Löschen.
Einstellungen für E Ink-Notiz. Sie können Sprache der
Texterkennung, Vorlage für Notiz usw. festlegen.
In den Anweisungen erfahren Sie, wie die E Ink-Notiz zu verwenden ist.
Gehen Sie zu > > Hilfe.
und zeichnen Sie anschließend zum Markieren
, um den Inhalt zu kopieren. Die Seite wird
, woraufhin eineListe der Miniaturansichten für
26
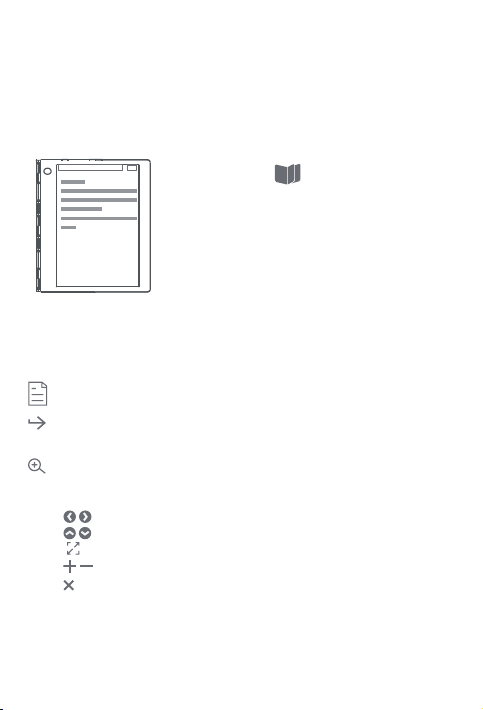
E Ink-Reader
Wenn der E Ink-Reader aktiviert ist, können Sie PDF-Dateien oder
andere Dateien
Reader reduziert die Augenbelastung.
①
auf dem E Ink-Bildschirm durchsuchen. Der E Ink-
① Hängt von der Softwareversion ab.
1. Tippen Sie auf
zu önen.
2. Önen Sie die Dateiliste und suchen Sie
nach der Datei, die gelesen werden soll.
3. Tippen Sie zum Blättern auf die linke/rechte
Seite des Bildschirms oder streichen Sie mit
dem Finger nach links/rechts.
Symbolleiste für E Ink-Reader
Tippen Sie in den mittleren Bereich des E Ink-Bildschirms, um die
Symbolleiste für den E Ink-Reader anzuzeigen. Tippen Sie erneut in
den mittleren Bereich, um die Symbolleiste auszublenden.
Wählt eine Datei aus der Dateiliste aus.
Eine Seitennummer wird eingegeben, um schnell zu dieser Seite
zu springen.
Vergrößern. Die Seite wird standardmäßig auf die
Bildschirmgröße vergrößert. Tippen Sie in den mittleren Bereich
des Bildschirms, um das Menü „Zoom-Ansicht“ anzuzeigen.
: Verschieben, um andere Teile der Seite anzuzeigen.
: Passt die Seite auf die Bildschirmgröße an.
: Passt die Vergrößerung an.
: Beendet die gezoomte Ansicht.
27
, um den E Ink-Reader
 Loading...
Loading...