Lenovo Yoga Book C930 User Guide [da]

Yoga Book C930
Brugervejledning
Lenovo YB-J912F
Lenovo YB-J912L

Grundlæggende
Egenskaber.
Sørg for at læse følgende, før du bruger denne vejledning og produktet:
Hurtig startvejledning
Regulatorisk meddelelse
“Vigtige oplysninger om sikkerhed og håndtering” i “Bilag”.
Hurtig startvejledning og Regulatorisk meddelelse er tilgængelige på http://support.lenovo.com.
Bemærk: Alle billeder og illustrationer i dette dokument er kun vejledende, og de kan være forskellige fra
det endelige produkt.
Specifikationer
Model Lenovo YB-J912F Lenovo YB-J912L
CPU Vis systemegenskaberne for din computer. Du kan gøre dette på følgende måde:
Tryk og hold på og vælg Stifinder, tryk og hold herefter på Denne PC, vælg så
Batteri 35,8 Watt-timer 35,8 Watt-timer
Trådløs
kommunikation
WLAN-model
• WLAN (802.11a/b/g/n/ac);dualband
(2,4GHz og 5GHz);HT80 med MIMO;
• Bluetooth 4.2;
WLAN + Mobilnet Model
• WLAN (802.11a/b/g/n/ac);
dualband (2,4GHz og 5GHz);HT80
med MIMO;
• Bluetooth 4.2;
• UMTS (WCDMA)/HSPA/HSPA+/
DC HSDPA (850, 900, 1.700/2.100,
1.900, 2.100 MHz);
• FDD-LTE (Bånd 1, 2, 3, 4, 5, 7, 8,
12, 13, 17, 18, 19, 20, 26, 28, 29, 30,
66);TD-LTE (Bånd 38, 39, 40, 41);
• Kun mobildata. Men i nogle lande
understøttes LTE ikke. Kontakt dit
teleselskab for at få at vide, om
enheden fungerer med LTE-netværk i
dit land.

Lenovo Vantage
Har du behov for hjælp? Lenovo Vantage-appen understøtter direkte adgang til Lenovos web-hjælp og fora*, ofte
stillede spørgsmål og svar*, systemopgraderinger*, hardwarefunktionstest, tjek af garantistatus*,
tjenesteanmodninger** og reparationsstatus**.
Bemærk:
* kræver datanetværksadgang.
** er ikke tilgængelig i alle lande.
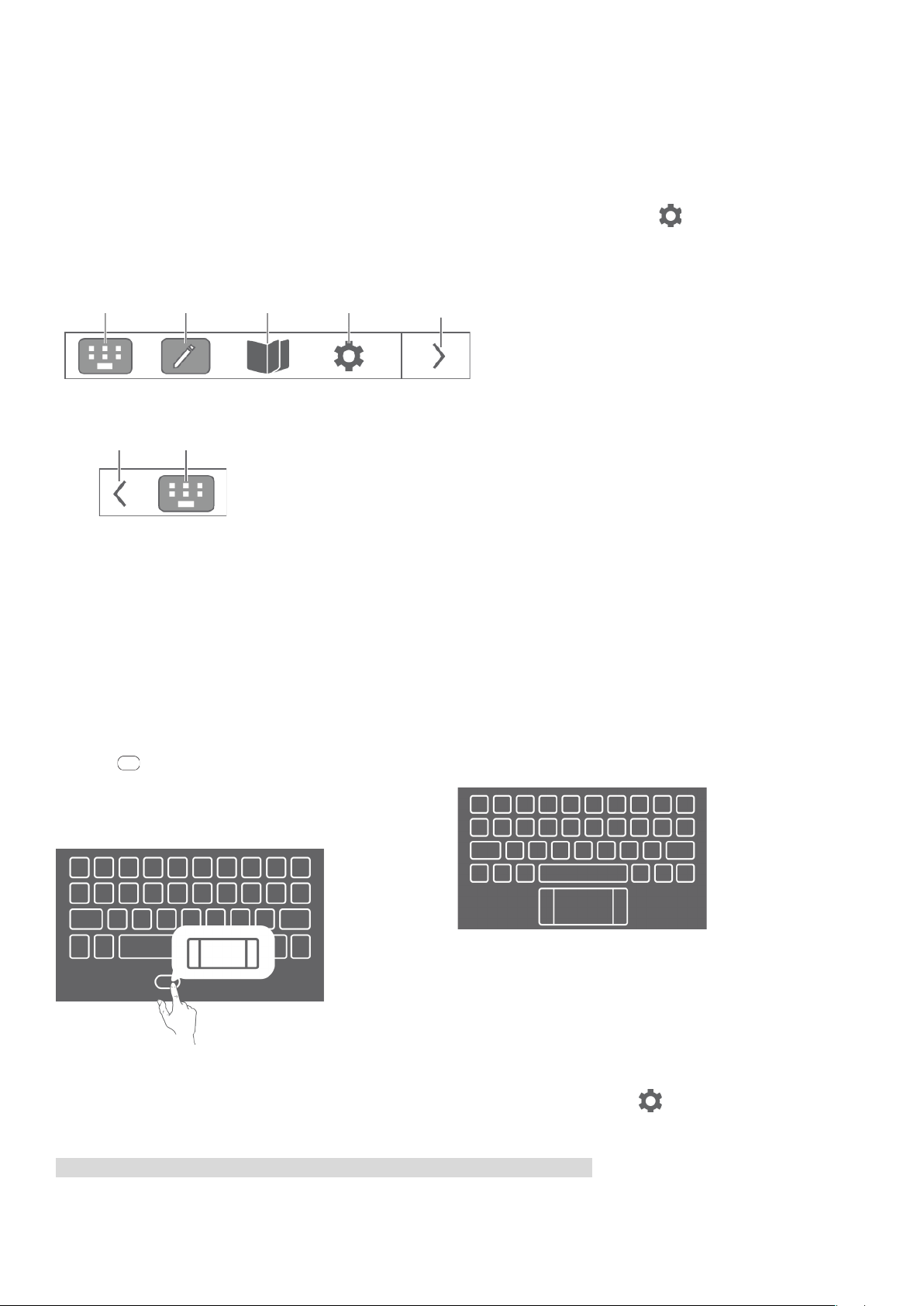
E Ink-skærm
E Ink-
E Ink-
E Ink-
E Ink-
Luk E Ink-
Hent
Aktuel
I øverste højre hjørne af E Ink-skærmen er E Ink-værktøjslinjen som vist herunder.
Tryk på ikonerne for hurtigt at få afgang til de tilsvarende funktioner.
Du kan læse anvisningerne for at lære, hvordan du bruger E Ink-skærmen. Tryk på > Hjælp >
Betjeningsvejledning til E Ink-skærm.
tastatur
E Ink-
værktøjslinje
note
funktion
læser
skærmindstillinger
værktøjslinje
E Ink-tastatur
Dit E Ink-tastatur er et revolutionerende nyt tastatur, der bruger elektronisk blækskærm med standardlayoutet.
Du kan indstille den tastaturstil og det -sprog du foretrækker.
Din tastaturstil kan være Moderne eller Klassisk.
Moderne
Større taster giver en bedre brugeroplevelse.
Tryk på for at vise trackpad’en, og tryk på en
hvilken som helst bogstavs- eller symboltast for at
skifte tilbage til mellemrumstasten.
Klassisk
Det klassiske layout passer bedre til dine brugsvaner.
Tastatursproget ændres ikke automatisk, når du ændrer systemsproget, du skal ændre det manuelt.
Du kan vælge et tastatursprog fra sproglisten og vælge en inputmetode. Tryk på > E Ink-tastatur >
Tastatursprog på E Ink-skærmen.
Bemærk: Tastaturets layout kan variere afhængigt af dit område og sprog.

Tastaturets genvejstaster
Reducere lysstyrke
Forøge lysstyrke
Åbne Cortana
Åbne Windows-indstillinger
en traditionel mus.
Som standard er funktionstasterne F1 og F2 på et computertastatur indstillet som genvejstaster, så du kan bruge
dem til at udføre almindelige opgaver.
/
Slå lyd til/fra
Lydstyrke op
Gå tilbage
Gå fremad
Lydstyrke ned
Aktivere/deaktivere flytilstand
Pause/afspille
Tage et skærmbillede
Trackpad
Tryk på -ikonet i bunden af tastaturet for at aktivere trackpad’en. Trackpad’ens funktioner er som for en
traditionel mus.
Område til venstreklik:
Klikkes på dette område, er
det som at venstreklikke på
Område til højreklik: Klikkes
på dette område, er det som
at højreklikke på en
traditionel mus.

Almindelige håndbevægelser på trackpad’en:
Tryk med én finger: Et
normalt museklik
Tryk med to fingre: Et
højre-museklik
Stryge op/ned med to
fingre: Rulle op/ned på
skærmen eller i dokumenter
Stryge op med tre fingre:
Vise alle åbne vinduer
Flyt én finger over
skærmen: Flytte
markøren
Sprede/klemme med to
fingre: Zoome skærmen
ind/ud
Tryk med tre fingre:
Hurtig åbning af Cortana
Stryge ned med tre
fingre: Vise skrivebordet
Stryge til venstre eller
højre med tre fingre: Skifte
mellem åbne vinduer
Tryk med fire fingre:
Hurtig åbning af
Handlingscenter
Stryge op med fire fingre:
Vise alle åbne vinduer
Stryge ned med fire
fingre: Vise skrivebordet
Du kan også selv tilpasse indstillingerne for trackpad’en: Gå til > > Enheder > Berøringsplade.

E Ink-note
Noteliste
Ny note
Pen
Viskelæder
Skærmbillede
Vælg
Kopiér/
Fortryd
Annuller Fortryd
Skift mellem
Når E Ink-note er aktiveret, kan du øjeblikkeligt tage en note ellertegne en skitse, selv om din LCD-skærm er låst.
Lenovo Precision Pen* understøtter funktionerne tryk og pegefølsomhed, og du kan bruge den til at skrive og
tegne, som om det var en almindelig pen og papir.
Bemærk: Lenovo Precision Pen følger ikke med nogle modeller.
Åbn E Ink-note
1. Tryk på for at åbne E Ink-note.
Indsæt
pen og
berøring
2. Læs anvisningerne for at lære hvordan du bruger E Ink-note. Gå til > > Hjælp.

Sådan oprettes en ny side
: Opret en ny side. E Ink-note er forudindstillet med forskellige noteskabeloner. Når du har valgt en skabelon
kan du trykke på Husk mit valg. Påmind mig ikke igen. Den næste note du opretter, bruger som standard den
aktuelle skabelon. Hvis du vil ændre skabelonen eller indstillinger, gå til > > Noteskabelon, vælg en
anden skabelon eller tryk på Spørg hver gang der oprettes en ny note.
Skrivemetode
Skift mellem at bruge berøring eller Lenovo Precision Pen til at skrive eller tegne.
Du kan bruge dine fingre eller pennen, men ikke begge, til at skrive og tegne.
Sådan skrives i E Ink-note
Når der skrives en ny note, vil dens indhold blive vist på E lnk-skærmen, og den vil automatisk blive gemt.
: Vælge pennetyper. Et langt tryk henter indstillingsmenuen, hvor du kan vælge:
: Indstil pennetykkelsen.
: Slå funktionen Smart Pensel til/fra. Når Smart pensel er slået til, vil almindelige former, du
tegner, så som cirkler, rektangler og linjer automatisk blive optimeret.
Slå til Slå fra
: Viskelæder. Et langt tryk henter indstillingsmenuen, hvor du kan vælge:
: Rydde alt indhold på denne side.
: Tage et skærmbillede af LCD-skærmen, og indsæt billedet i E Ink-note. Du kan så redigere
billedet, fx at ændre størrelse eller slette det. Tryk på og tryk derefter på skærmbilledet for at
redigere det igen.
 Loading...
Loading...