Lenovo Yoga Book C930 User Guide [bg]

Yoga Book C930
Ръководство за потребителя
Lenovo YB-J912F
Lenovo YB-J912L

Основна информация
и задръжте „Този компютър“ и изберете Свойства.
Преди да използвате това ръководство и продукта, задължително прочетете следното:
Ръководство за бърз старт
Нормативна бележка
„Важна информация за безопасност и работа“ в „Приложение“.
Ръководството за бърз старт и нормативната бележка са налични онлайн на сайта
http://support.lenovo.com.
Бележка: Всички снимки и илюстрации в този документ са Ви предоставени само с
информативна цел и може да се различават от окончателната версия на продукта.
Спецификации
Модел Lenovo YB-J912F Lenovo YB-J912L
Централен
процесор
Батерия 35,8 Wh 35,8 Wh
Безжична
комуникация
Вижте свойствата на системата на компютъра си. Можете да направите това по
следния начин:
Натиснете и задръжте , изберете Файлов мениджър, след което натиснете
WLAN модел
• WLAN (802.11a/b/g/n/ac); Двойна
честотна лента (2,4 GHz & 5 GHz);
HT80 с MIMO;
• Bluetooth 4.2;
WLAN + клетъчен модел
• WLAN (802.11a/b/g/n/ac); Двойна
честотна лента (2,4 GHz & 5 GHz); HT80
с MIMO;
• Bluetooth 4.2;
• UMTS (WCDMA)/HSPA/HSPA+/
DC HSDPA (850, 900, 1700/2100, 1900,
2100 MHz);
• FDD-LTE (лента 1, 2, 3, 4, 5, 7, 8, 12,
13, 17, 18, 19, 20, 26, 28, 29, 30, 66);
TD-LTE (лента 38, 39, 40, 41);
• Само клетъчни данни. В някои
държави, обаче, не се поддържа LTE. За
да разберете дали Вашето устройство
работи с LTE мрежи във Вашата страна,
обърнете се към оператора си.

Lenovo Vantage
Имате нужда от помощ? Приложението Lenovo Vantage може да Ви предложи помощ за директен достъп
до съдействие и форуми онлайн*, често задавани въпроси и отговори*, системни надстройки*, тестове за
работа на хардуера, проверки за състояние на гаранцията*, заявки за обслужване** и състояние на
ремонт**.
Бележка:
* изисква достъп до мрежови данни.
** не е достъпно във всички страни.

Екран E Ink
Клавиатура
Бележки
Четец
Настройки
E Ink
Затваряне на
Извеждане на
за E Ink
Тек ущ
В горния десен ъгъл на екрана E Ink се намира лентата с инструменти за E Ink, както е показано по-дол у.
Докоснете иконите за бърз достъп до съответните функции.
За да научите как да използвате екрана E Ink, можете да прочетете инструкциите. Докоснете >
Помощ > Наръчник за работа с дисплея на E Ink.
E Ink
с E Ink
за E Ink
на екрана
лентата с
инструменти за E Ink
лентата с
инструменти
режим
Клавиатура E Ink
Вашата клавиатура E Ink е революционно нова клавиатура, която използва дисплей с електронно въвеждане
със стандартна подредба. Можете да зададете предпочитаните от Вас стил и език на клавиатурата.
Вашият стил на клавиатурата може да е Съвременен или Класически.
Съвременен
Класически
По-големите бутони осигуряват по-добро
потребителско изживяване.
Докоснете , за да се покаже тракпадът, и
докоснете бутон с буква или символ, за да
превключите обратно на интервала.
Езикът на клавиатурата не се променя автоматично, когато променяте езика на системата; трябва да го
промените ръчно.
Можете да изберете език на клавиатурата от списъка с езици и да изберете метод за въвеждане. На
екрана E Ink докоснете > Клавиатура E Ink > Език на клавиатурата.
Класическата подредба подхожда повече на
Вашите навици на употреба.
Бележка: Подредбата на Вашата клавиатура може да се променя в зависимост от Вашите
местоположение и език.

Бързи клавиши на клавиатурата
Намаляване на яркостта
Увеличаване на яркостта
Отваряне на Cortana
Отваряне на настройките на Windows
бутон на мишката.
По подразбиране функционалните клавиши като F1 и F2 на клавиатурата на компютъра са настроени в
режим „бързи клавиши“, така че да можете да ги използвате за често изпълнявани задачи.
Изключване/включване на
/
звука
Намаляване на звука
Увеличаване на звука
Връщане назад
Преминаване напред
Активиране/дезактивиране на самолетен режим
Пауза/изпълнение
Заснемане на екранна снимка
Тракпад
Докоснете иконата в долната част на клавиатурата, за да разрешите тракпада. Тракпадът работи като
стандартна мишка.
Лява зона за щракване:
Щракването в тази зона
е като щракване с левия
Дясна зона за щракване:
Щракването в тази зона е
като щракване с десния
бутон на мишката.

Често използвани жестове на тракпада:
Докосване с един пръст:
Нормално щракване на
мишката
Докосване с два пръста:
Щракване с десен бутон на
мишката
Плъзване нагоре/надолу с
два пръста: Превъртане
нагоре/надолу по екрана
или в документи
Плъзване нагоре с три
пръста: Преглед на всички
отворени прозорци
Придвижване с един
пръст: Придвижване на
показалеца
Разгръщане/щипване с
два пръста:
Увеличение/намаление
на мащаба на екрана
Докосване с три
пръста: Бързо отваряне
на Cortana
Плъзване надолу с три
пръста: Показване на
работния плот
Плъзване наляво или
надясно с три пръста:
Превключване между
Докосване с четири
пръста: Бързо отваряне
на работния център
отворени прозорци
Плъзване нагоре с четири
пръста: Преглед на всички
отворени прозорци
Плъзване надолу с
четири пръста:
Показване на работния
плот
Можете също да персонализирате настройките на тракпада: Отидете в > > Устройства > Тъчпад.
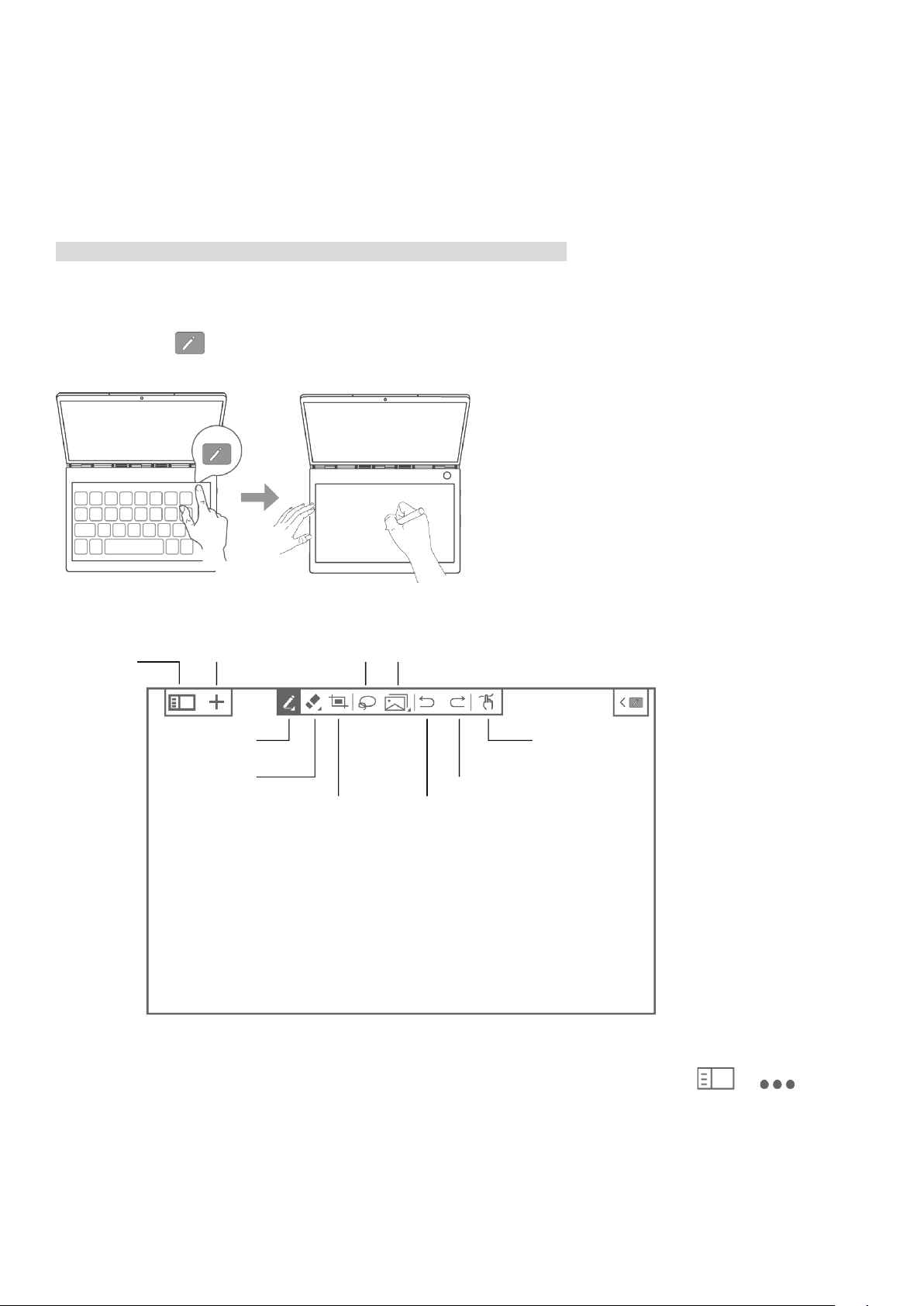
Бележки с E Ink
Списък с
Нова
Писалка
Гума
Екранна
Избор
Копиране/
Отмяна
Връщане
Превключване
Когато функцията „Бележки с E Ink“ е активирана, можете да запишете бележка или да направите скица
незабавно дори ако LCD екранът да е заключен. Lenovo Precision Pen* поддържа функции за натиск и
посочване и можете да я използвате за писане и скициране като при обикновена писалка и хартия.
Бележка: Lenovo Precision Pen не се предоставя с всички модели.
Отваряне на бележка на E Ink
1. Докоснете , за да отворите „Бележки с E Ink“.
бележки
бележка
Поставяне
между писалка
и докосване
снимка
2. За да научите как да използвате „Бележки с E Ink“, вж. инструкциите. Отидете на > >
Помощ.
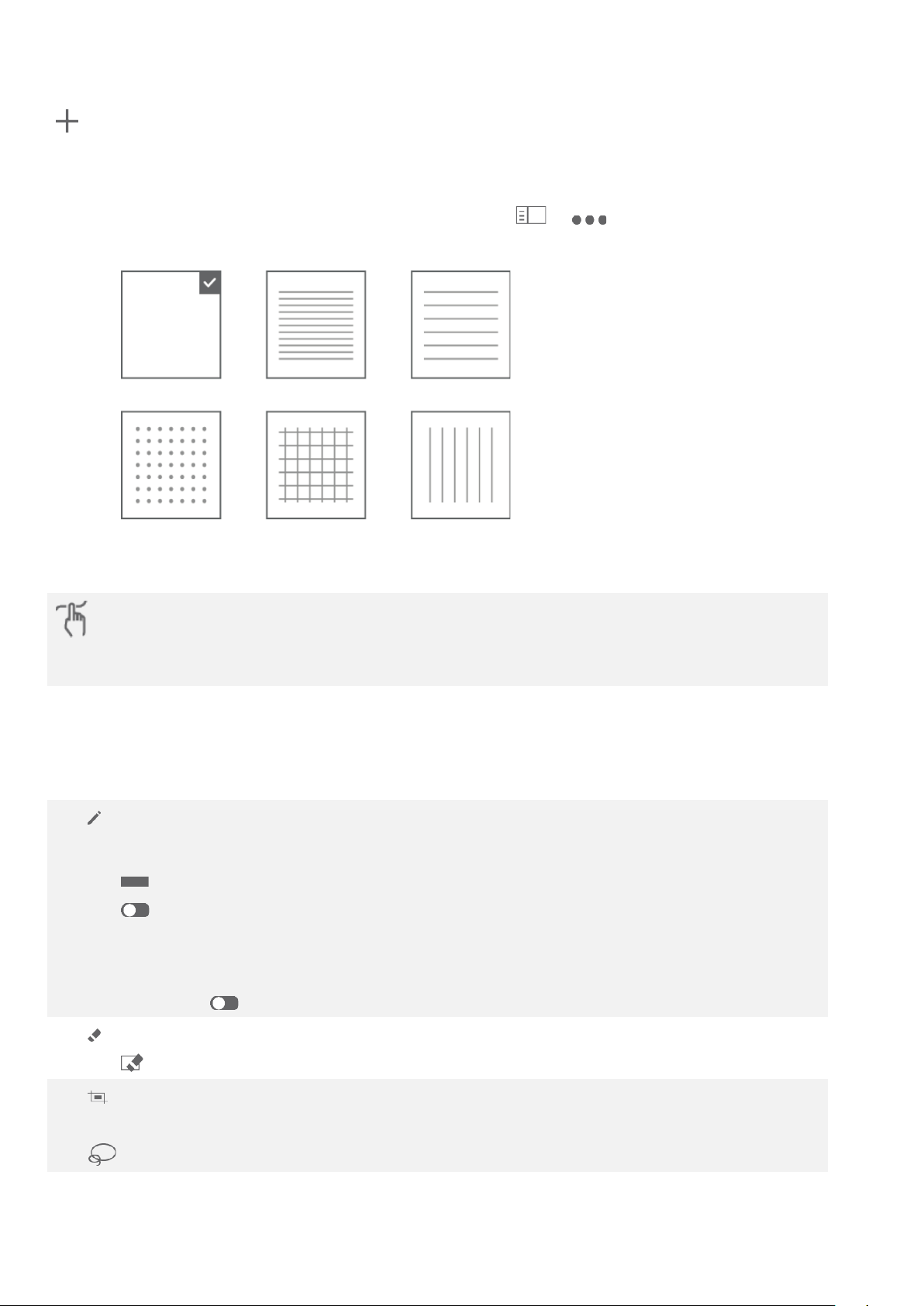
Създаване на нова страница
Можете да използвате своя пръст или писалката, но не и двете, за писане и чертаене.
: Създаване на нова страница. Функцията „Бележки с E Ink“ разполага с различни предварително
зададени шаблони за бележки. След като изберете шаблон, можете да докоснете Запомни моя избор. Не
питай повече. Текстовата бележка, която създавате, използва текущия шаблон по подразбиране. Ако
искате да промените шаблона или настройките, отидете на > > Шаблон на бележка, изберете
друг шаблон или докоснете Питай всеки път при създаване на нова бележка.
Метод на писане
Превключете между използване на докосване или Lenovo Precision Pen за писане или
чертане.
Писане в „Бележки с E Ink“
При писане на нова бележка съдържанието на бележката ще се покаже на екрана E Ink и ще се запише
автоматично.
: Избор на типове писалка. Натиснете продължително, за да изведете менюто с опции и
можете да изберете:
: Задайте дебелината на писалката.
: Включване/изключване на функцията „Интелигентна четка“. С включена функция
„Интелигентна четка“ формите, които чертаете най-често, като кръгове, правоъгълници и
линии, ще бъдат автоматично оптимизирани.
Вкл. Изкл.
: Гума. Натиснете продължително, за да изведете менюто с опции и можете да изберете:
: Изчистване на цялото съдържание на тази страница.
: Заснемете екранна снимка на LCD екрана и я поставете в „Бележки с E Ink“. След това
можете да редактирате снимката, като например да я промените или да я изтриете. Докоснете
и след това екранната снимка за повторно редактиране.
 Loading...
Loading...