Page 1

YOGA BOOK
with Windows
®
Uživatelská příručka
Lenovo YB1 -X91F
Lenovo YB1 -X91L
Všechny informace v této příručce, které jsou označeny znakem *, se vztahují
pouze k modelu s technologií WLAN+LTE (Lenovo YB1 -X91L).
Page 2

Začínáme
Poznámka: Před použitím produktu a těchto informací si přečtěte tyto dokumenty:
Bezpečnost, Záruka a Stručná úvodní příručka
Regulatorní prohlášení
„Důležité bezpečnostní a manipulační informace“ v „Příloze“
Příručka Bezpečnost, Záruka a Stručná úvodní příručka a dokument Regulatorní prohlášení
jsou k dispozici na našem webu na adrese http://support.lenovo.com.
Technické údaje
Model Lenovo YB1- X91F Lenovo YB1- X91L
Procesor Procesor Intel® Atom™ x5- Z8550 Procesor Intel® Atom™ x5- Z8550
Baterie 8500 mAh 8500 mAh
Bezdrátová
komunikace
Poznámka: Zařízení Lenovo YB1-X91L podporuje pásma LTE 1, 2, 3, 4, 5, 7, 8, 9, 12, 17,
18, 19, 20, 25, 28, 38, 39, 40 a 41. V některých zemích však není připojení LTE
podporováno. Pro informaci, zda vaše zařízení funguje se sítěmi LTE ve vaší zemí,
kontaktujte svého poskytovatele.
Bluetooth 4.0; WLAN;
GPS/GLONASS;
Bluetooth 4.0; WLAN;
GPS/GLONASS;
*LTE/WCDMA/TDSCDMA/GSM
Úvodní obrazovka
Na úvodní obrazovce otevíráte aplikace a programy plochy, vidíte, co dělají vaši přátelé,
a dostáváte se ke svým oblíbeným webům a souborům. Pro vaše pohodlí jsou na úvodní
obrazovce již nastaveny některé užitečné dlaždice.
Na úvodní obrazovku přejdete klepnutím na ikonu
na klávesnici.
na liště úloh nebo stisknutím ikony
Page 3
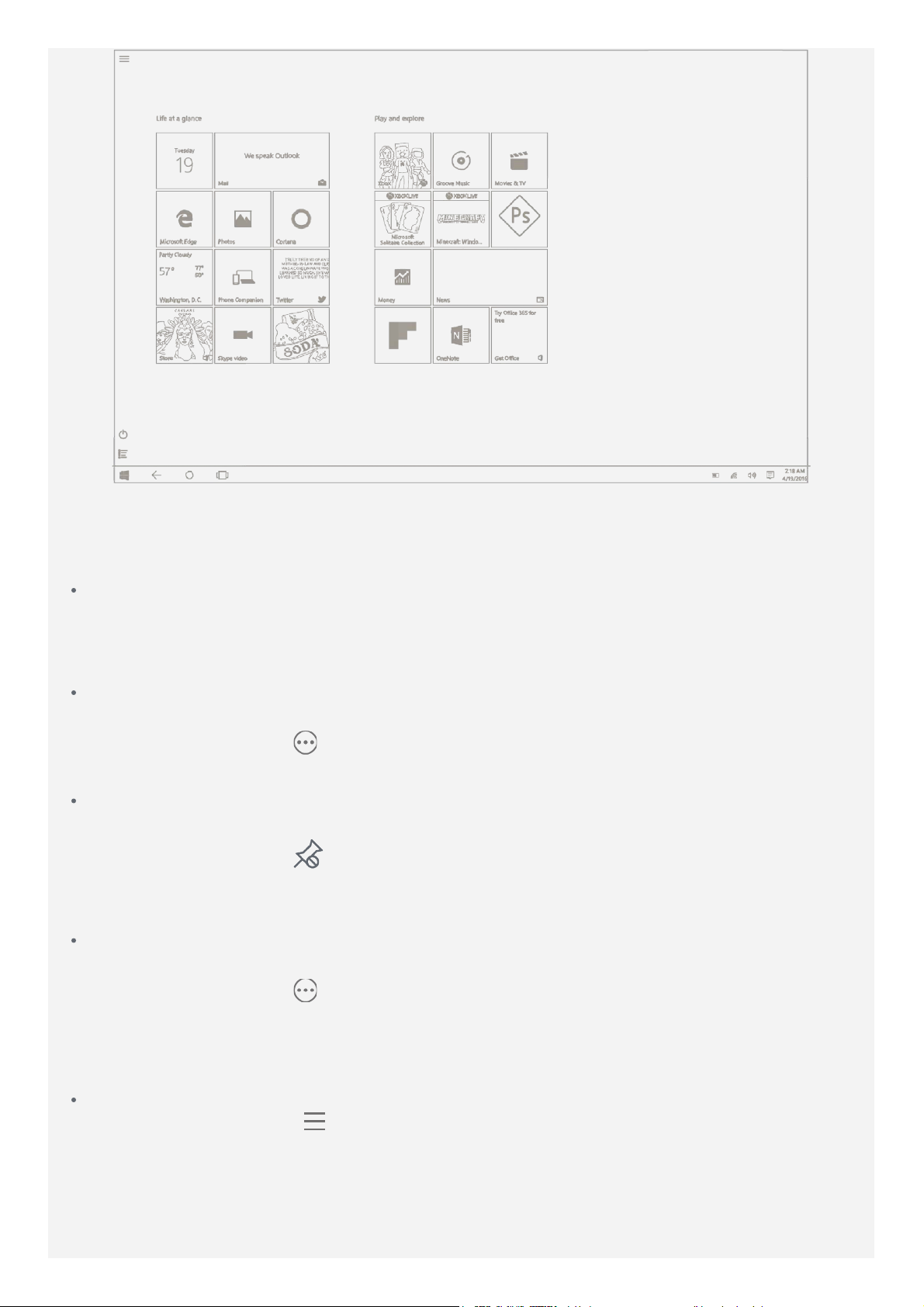
Poznámka: Funkce a domovská obrazovka tabletu se mohou lišit v závislosti na poloze,
jazyce, operátorovi a modelu zařízení.
Přizpůsobení úvodní obrazovky
Přesunutí dlaždice na úvodní obrazovku
1. Podržte dlaždici, kterou chcete přesunout, tak dlouho, dokud se všechny dlaždice trochu
nezvětší.
2. Přetáhněte dlaždici tam, kam ji chcete umístit.
Změna velikosti dlaždice na úvodní obrazovku
1. Podržte dlaždici, jejíž velikost chcete změnit.
2. Klepněte na možnost > Změnit velikost.
3. Zvolte velikost, kterou chcete.
Odepnutí dlaždice z úvodní obrazovky
1. Podržte dlaždici, kterou chcete odepnout.
2. Klepněte na možnost
Poznámka: Když odepnete dlaždici, aplikace zůstává k dispozici a kdykoliv ji můžete
znovu připnout.
Odinstalování dlaždice
1. Podržte dlaždici, kterou chcete odinstalovat.
2. Klepněte na možnost > Odinstalovat.
Poznámka: Aplikace, kterou se rozhodnete odinstalovat, již nebude k dispozici. Když
ji budete chtít zpět, budete ji muset znovu nainstalovat. Některé systémové aplikace
nelze odinstalovat.
Přizpůsobení zamykací obrazovky
1. Klepnutím na možnost
na možnost Nastavení.
2. Klepněte na možnost Přizpůsobení > Zamykací obrazovka .
3. Klepněte na možnost Pozadí a poté vyberte požadovaný obrázek.
Poznámka: Na zamykací obrazovce se také může přehrávat prezentace nebo na ní
.
v levém horním rohu obrazovky otevřete nabídku a klepněte
Page 4
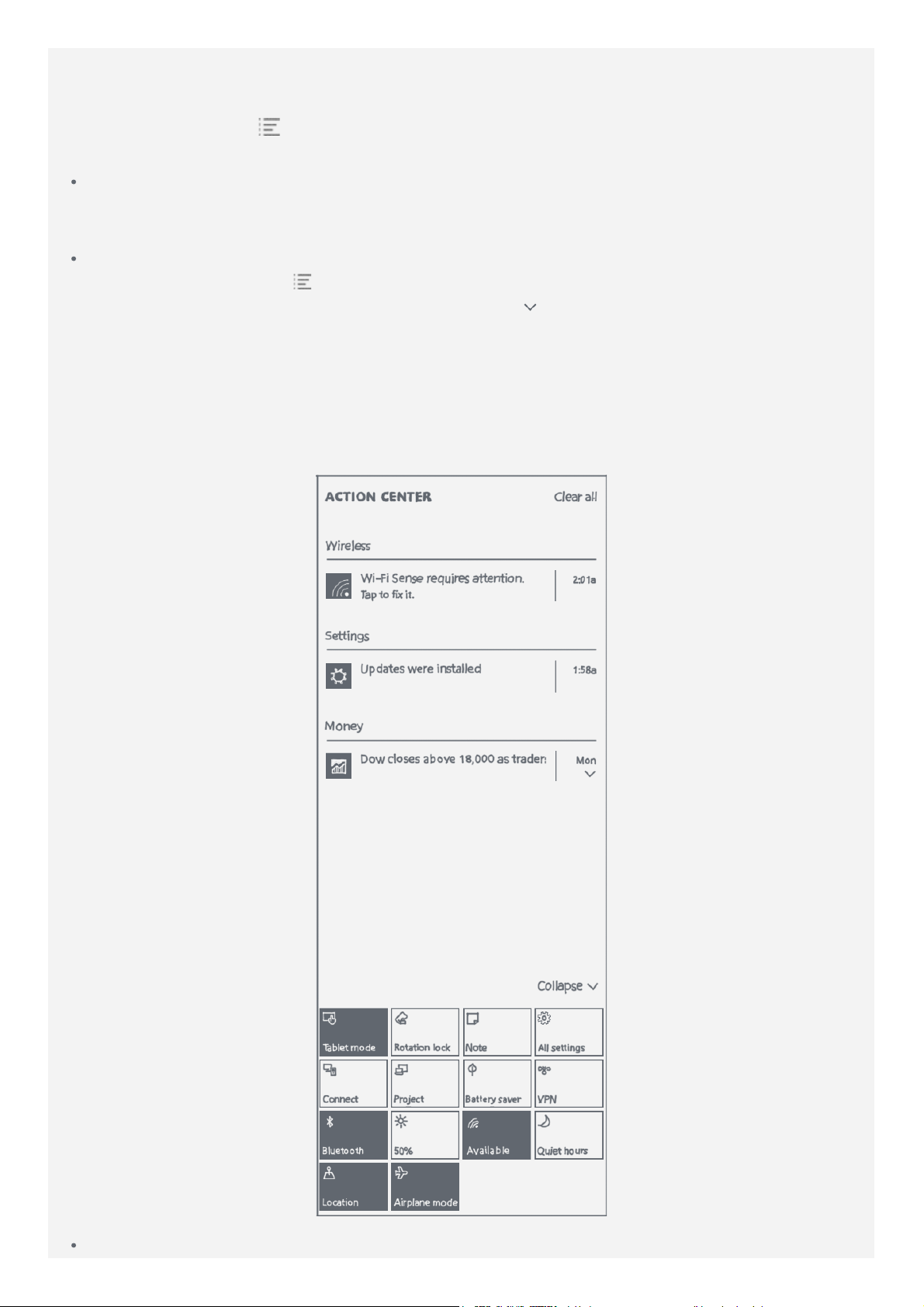
mohou být aplikace.
Všechny aplikace
Klepnutím na možnost v levém spodním rohu obrazovky můžete vyhledat všechny aplikace
a programy v seznamu Všechny aplikace .
Připnutí oblíbených aplikací
1. Podržte aplikaci, kterou chcete připnout.
2. Přetáhněte ji na požadované místo a pusťte ji.
Zvolení zobrazení aplikací po spuštění
1. Klepněte na možnost
> Nastavení > Systém > Tabletový r ežim.
2. V nabídce „Po přihlášení“ klepněte na možnost
režim.
> Automaticky zapnout tabletový
CENTRUM AKCÍ
CENTRUM AKCÍ vás informuje o nových oznámeních a máte díky němu přístup k často
používanému nastavení, jako je připojení WLAN.
Můžete provést následující:
Do CENTRUM AKCÍ se dostanete přejetím z pravého okraje obrazovky nebo klepnutím na
Page 5

ikonu na liště úloh.
CENTRUM AKCÍ zavřete přejetím do pravého okraje obrazovky nebo klepnutím na ikonu
na liště úloh.
Chcete- li zobrazit úplné oznámení, klepnutím na ikonu podrobné informace rozbalíte.
Oznámení lze odstranit tahem doprava přes oznámení.
Všechna oznámení můžete odstranit klepnutím na možnost Vymazat vše .
Chcete-li zobrazit všechna/nejdůležitější nastavení, klepněte na možnost Sbalit/Rozbalit.
Klepnutím na ikonu zapnete nebo vypnete často používaná nastavení.
Halo Keyboard a dotyková podložka
Tablet je na spodním okraji vybaven fyzickou klávesnicí s podsvícením a dotykovou
podložkou. Pomocí klávesnice a dotykové podložky lze provádět také některé akce, aniž
byste museli používat dotykovou obrazovku.
Poznámka: Pokud je pozadí ikony
podložku na psaní a probudíte klávesnici.
Ztišení klávesnice
Ke zti šení klávesnice lze použít tyto metody:
Na klávesnici stiskněte klávesu .
Podržte tlačítko nebo tlačítko snížení hlasitosti, než se hlasitost sníží na minimum.
Klávesové zkratky
Klávesnice má standardní rozložení a podsvícené klávesy. Abyste se rychle dostali k často
používaným úlohám, jsou v horní řadě klávesnice umístěny klávesové zkratky.
Ikona klávesy Akce
Ztišení hlasitosti
Snížení hlasitosti
Zvýšení hlasitosti
Zapnutí/vypnutí režimu letadla
Snížení jasu obrazovky
zvýrazněno, klepnutím na ikonu vypnete
Zvýšení jasu obrazovky
Otevření vyhledávací lišty Cortana
Přechod do nastavení
Snímek obrazovky
Dotyková podložka
Tablet je ve spodní části vybaven dotykovou podložkou se 3 oblastmi, které je možné použít
jako myš:
Oblast A funguje jako levé tlačítko myši.
Oblast B slouží k provádění gest, jako je klepnutí, posuv a přetahování:
Chcete-li pohnout kurzorem na obrazovce, na dotykové podložce přejeďte prstem
v požadovaném směru.
Chcete-li klepnout na ikonu aplikace, na dotykovou podložku klepněte.
Chcete-li procházet stránku, např. seznam aplikací, webovou stránku nebo dokument,
Page 6

posouvejte dvěma prsty nahoru nebo dolů.
Oblast C funguje jako pravé tlačítko myši.
Poznámka: Při psaní na klávesnici jsou za účelem zabránění nechtěné operaci oblasti A
a C neaktivní. Chcete-li oblasti A a C aktivovat, klepněte na ikonu
.
Page 7

Dotyková gesta
Gesta Akce
Ovládání tabletu
Klepnutí.
Podržení.
Oddálení.
Přiblížení.
Posunutí.
Přejetí z okraje.
Page 8

Ovládání tabletu
Tablet můžete ovládat pomocí několika činností.
Činnosti Akce
Přepnutí na poslední aplikaci Přejeďte z levého okraje obrazovky.
Zobrazení seznamu
posledních aplikací
Zavření aplikace
Změna velikosti
Výběr položky
Přejeďte z levého okraje.
Přejeďte z horního okraje obrazovky a klepněte na
symbol
Dotkněte se obrazovky dvěma prsty a poté jejich
roztáhnutím položku zvětšíte a jejich stáhnutím položku
zmenšíte.
Přejeďte dolů nebo napříč položkou nebo ji vyberte
podržením.
.
Používání dvou aplikací vedle sebe
Na obrazovce je možné mít dvě aplikace najednou.
1. Klepnutím na aplikaci ji otevřete.
2. Přejeďte z horního okraje obrazovky tak, aby se za aplikací zobrazilo okénko, a poté
aplikaci přetáhněte doleva nebo doprava.
3. Na úvodní obrazovce klepněte na druhou požadovanou aplikaci.
4. Zmenšete okno přejetím z horního okraje obrazovky a poté ho přesuňte na
požadované místo.
Page 9

Připojení k internetu
Před připojením k internetu je třeba se připojit k bezdrátové síti.
Připojení k bezdrátové síti
*Připojení k mobilní síti
Nastavení sítě VPN
Mobilní síť také můžete sdílet s ostatními.
Nastavení hotspotu
Připojení k bezdrátové síti
Zapnutí připojení k bezdrátové síti WLAN
Můžete provést následující:
Klepněte na ikonu na liště úloh a poté klepnutím na přepínač WLAN připojení WLAN
zapněte.
Přejděte do částí > Nastavení > Síť a internet > WLAN a poté klepnutím na přepínač
Zapnuto zapněte připojení WLAN.
Připojení k bezdrátové síti
1. Zapněte připojení k bezdrátové síti a podívejte se na seznam dostupných přístupových
bodů.
2. Klepněte na přístupový bod, ke kterému se chcete připojit.
Poznámka: Pokud jste vybrali zabezpečenou síť, zadejte heslo a klepněte na možnost
Připojit.
Připojení k mobilní síti
Potřebujete platnou kartu Nano-SIM a datové služby. Pokud kartu SIM nemáte, kontaktujte
svého operátora.
1. Přejděte do části > Nastavení > Síť a internet > Mobilní síť.
2. Klepněte na název mobilní sítě.
3. V případě potřeby nakonfigurujte nastavení a klepněte na možnost Připojit.
4. Zadejte název přístupového bodu (APN), uživatelské jméno, heslo a v případě potřeby
další údaje.
5. Klepněte na možnost Uložit.
POZNÁMKA: Pokud máte problémy s připojením k internetu, kontaktujte svého
mobilního operátora.
Nastavení sítě VPN
Sítě VPN používají organizace, aby tak umožnily přenos soukromých informací bezpečně
prostřednictvím nesoukromé sítě. Síť VPN budete potřebovat nakonfigurovat například za
Page 10

účelem přístupu k pracovním e-mailům. Nastavení nezbytná ke konfiguraci sítě VPN pro vaši
síť vám sdělí správce sítě. Jakmile definujete jedno nebo více nastavení sítě VPN, můžete:
1. Přejděte do části
2. Klepněte na možnost Přidat připojení VPN.
3. Vyberte jméno Poskytovatel připojení VPN, zadejte položky Název připojení, Název
nebo adresa serveru, Uživatelské jméno a Heslo a klepnutím na možnost Uložit
se připojte k síti VPN.
4. Chcete-li síť VPN odstranit, klepněte na její název a poté na možnost Odebrat.
5. Chcete-li síť VPN upravit, klepněte na její název a poté na možnost Upřesnit možnosti.
> Nastavení > Síť a internet > VPN.
Sdílení připojení k internetu
Vytvořením mobilního hotspotu můžete sdílet mobilní širokopásmové připojení k internetu
s jinými lidmi.
Přejděte do části > Nastavení > Síť a internet > Mobilní hotspot.
Zapněte přepínač Mobilní hotspot .
Page 11

Přihlášení pomocí účtu
Microsoft
Účet Microsoft je e-mailová adresa a heslo, které používáte k přihlášení do systému
Windows. Je zdarma a snadno se nastavuje. Použít můžete libovolnou e-mailovou adresu
nebo si můžete vytvořit novou.
Připojení k existujícímu účtu Microsoft
Proveďte všechny tyto kroky:
1. Zadejte e-mailovou adresu a heslo, které používáte k přihlášení.
2. Klepněte na možnost Další a postupujte podle pokynů na obrazovce.
Vytvoření nového účtu
K přihlášení k novému účtu Microsoft můžete použít libovolnou e-mailovou adresu.
Proveďte všechny tyto kroky:
1. Přejděte do nabídky Nastavení > Účty > Váš e-mail a účty > Přidat účet Microsoft.
2. Zadejte e-mailovou adresu, kterou chcete použít, a klepněte na možnost Přihlásit se.
3. Podle pokynů na obrazovce vyplňte osobní a bezpečnostní údaje a je hotovo.
Co můžete s účtem Microsoft dělat
Získávat aplikace z webu Windows Store
Kontaktovat se s lidmi
Synchronizovat nastavení
Získat bezplatné cloudové úložiště
Page 12

Procházení webu
Pokud je vaše zařízení připojeno k bezdrátové síti, můžete surfovat po internetu.
Chcete-li procházet web, otevřete položku
Explorer.
> Příslušenství Windows > Internet
Návštěva webových stránek
Pomocí aplikace Internet Explorer lze navštěvovat webové stránky.
Procházení
Zadáním adresy URL do adresního řádku přejdete přímo na daný web. Nebo můžete
klepnout na adresní řádek a zobrazí se často navštěvované weby (to jsou weby, které
často navštěvujete).
Vyhledávání
Do adresního řádku zadejte výraz a klepnutím na tlačítko
Získat návrhy
Do adresního řádku zadejte pár klíčových slov. Při psaní se budou zobrazovat návrhy
webů, aplikací a vyhledávání. Adresu navštívíte klepnutím na návrh.
Otevření nové karty
Klepněte na kartu napravo od aktuální karty a zadejte adresu URL nebo vyhledávaný
výraz nebo vyberte jeden z často navštěvovaných webů.
Zavření webové stránky
Klepnutím na symbol
webovou stránkou zavřete.
ho vyhledejte.
Ukládání oblíbených webů
Při prohlížení webové stránky, pro kterou chcete vytvořit záložku, klepněte na možnost >
Přidat k oblíbeným položkám, upravte údaje záložky a klepněte na možnost Přidat. Při
Page 13

příštím otevření aplikace Internet Explorer klepněte na možnost a poté klepněte na
záložku pro rychlý přístup k webové stránce.
Page 14

Pokud je zařízení připojeno k bezdrátové síti, můžete odesílat a přijímat e-maily.
Aplikaci Pošta otevřete klepnutím na dlaždici Pošta na úvodní obrazovce.
Nastavení e-mailového účtu
Pokud máte e-mailový účet, můžete se přihlásit. Pokud jej nemáte, je třeba si jej vytvořit.
Při prvním použití aplikace Pošta je třeba nastavit e-mailový účet.
1. Přejděte do aplikace Pošta a klepněte na možnost Přidat účet.
2. Zadejte typ e-mailového účtu, který chcete přidat, a klepněte na možnost Přihlásit se.
3. Dokončete nastavení podle pokynů na stránce.
Používání e-mailu
Po nastavení e-mailového účtu můžete používat aplikaci Pošta k odesílání a přijímání emailů.
Page 15

Získávání a používání aplikací
Kromě aplikací na úvodní obrazovce naleznete další také na webu Windows Store.
Instalace aplikací
1. Klepněte na možnost > Store na úvodní obrazovce.
Poznámka: Musíte být připojení k Internetu a přihlášení pomocí účtu Microsoft.
2. Vyhledejte požadovanou aplikaci, klepněte na možnost Koupit nebo Zdarma* (zkušební
verze zdarma), pokud je aplikace placená, nebo na možnost Nainstalovat, je- li bezplatná.
Používání aplikací
Na úvodní obrazovce klepněte na aplikaci, kterou chcete použít. Chcete-li aplikaci zavřít,
přetáhněte ji z horního okraje obrazovky zcela dolů.
Page 16

Psaní rukou
Chcete-li začít používat funkce podporující práci s inkoustem, a okamžitě tak přenést své
dokumenty do elektronického formátu, použijte nástroj Real Pen (který je součástí tabletu).
Pero Real Pen je citlivé na tlak.
Pero Real Pen i náplně (které jsou součástí tabletu) jsou pro váš tablet jedinečné.
Zapnutí funkce psaní rukou
Chcete-li zapnout funkci psaní rukou, stiskněte na klávesnici ikonu . Pozadí ikony bude
zvýrazněné. Použijte aplikaci, která podporuje práci s inkoustem, např. Malování.
Poznámka: Když funkci psaní rukou zapnete, kláve snice je neaktivní.
Spuštění režimu psaní
Chcete-li začít psát, proveďte jednu z následujících věcí:
1. K psaní do oblasti pro psaní použijte pero Real Pen s náplní stylusu. Chcete-li psát na
bílý papír překrývající klávesnici, použijte pero Real Pen s inkoustovou náplní.
Poznámka: Doporučujeme použití papíru BOOK Pad. Používat můžete i jiné typy
papíru, pokud nejsou tlustší než 5 mm.
2. Psaný obsah se bude zobrazovat na obrazovce a zároveň i ukládat.
3. Po dokončení psaní znovu klepněte na ikonu . Tím ukončíte režim psaní a poznámku
uložíte.
Page 17

Příloha
Důležité bezpečnostní a manipulační informace
Aby nedošlo k újmě na zdraví, poškození majetku nebo náhodnému poškození vašeho zařízení,
přečtěte si před jeho používáním všechny informace uvedené v této části. Další tipy, které vám
pomohou se zařízením bezpečně pracovat, najdete na stránce http://www.lenovo.com/safety.
Se zařízením zacházejte opatrně
Zařízení neupusťte, neohýbejte, nepropichujte, nevkládejte do něj cizí předměty ani na něj
nepokládejte těžké předměty. Mohlo by dojít ke zničení citlivých komponent uvnitř.
Obrazovka vašeho zařízení je vyrobena ze skla. Sklo se může rozbít, pokud zařízení spadne na
tvrdý povrch, je vystaveno velkému nárazu nebo tlaku těžkého předmětu. Pokud sklo praskne
nebo se z něj kus odštípne, nedotýkejte se rozbitého skla ani se ho nesnažte ze zařízení
odstranit. Okamžitě přestaňte zařízení používat a vyžádejte si od technické podpory Lenovo
informace o opravě, výměně nebo likvidaci.
Zařízení nepoužívejte v blízkosti zdrojů vysokých teplot nebo vysokého napětí, jako jsou
elektrické spotřebiče, elektrická topná tělesa nebo elektrické vařiče. Aby nedošlo k poškození
zařízení, používejte jej pouze při teplotě od 0 °C do 40 °C (lze skladovat při teplotě od -20 °C do
60 °C).
Nevystavujte zařízení vodě, dešti, extrémní vlhkosti, potu ani jiným kapalinám.
Zařízení nerozebírejte ani jej neupravujte
Vaše zařízení je uzavřená jednotka. Neobsahuje žádné díly, jež by koncový uživatel mohl
opravit. Veškeré vnitřní opravy musí provádět specializovaný servis s autorizací od společnosti
Lenovo nebo technik autorizovaný společností Lenovo. Pokusy o otevření nebo úpravu vašeho
zařízení znamenají porušení záručních podmínek.
Upozornění na vestavěnou dobíjecí baterii
Nepokoušejte se vyměnit vnitřní dobíjecí lithium-iontovou (Li-ion) baterii. Pokud se baterie
vymění za nesprávný typ, hrozí nebezpečí výbuchu. Ohledně výměny se obraťte na podporu
Lenovo.
Upozornění na plastovém sáčku
POZOR:
Plastové sáčky mohou být nebezpečné. Plastové sáčky ukládejte mimo dosah dětí
a batolat, abyste zabránili nebezpečí udušení.
Informace o adaptéru
Chraňte zařízení a napájecí adaptér před vlhkostí.
Nedovolte, aby bylo zařízení ponořeno do vody, ani ho neponechávejte tam, kde by s vodou
nebo jinými tekutinami mohlo přijít do kontaktu.
Nabíjejte pouze povoleným způsobem.
Pro bezpečné dobití vnitřní baterie zařízení můžete použít kterýkoli z následujících způsobů
Page 18

nabíjení:
Způsob dobíjení Zapnutý displej Vypnutý displej
Síťový adaptér
Podporováno, ale baterie se
bude dobíjet pomalu.
Podporováno
USB připojení mezi konektorem
zařízení pro vstup
stejnosměrného proudu
a konektorem USB osobního
počítače nebo jiným zařízením
splňujícím standard USB 2.0.
Zařízení se musí připojit k USB
Podporováno, avšak bude
kompenzovat spotřebu
a baterie se bude nabíjet
pomaleji n ež obvykle.
Podporováno, ale baterie se
bude dobíjet pomalu.
rozhraní verze USB 2.0 nebo
vyšší.
Poznámky:
Zapnutý displej: Zařízení je zapnuté
Vypnutý displej: Zařízení je vypnuté nebo v režimu uzamknutí obrazovky
Nabíjecí zařízení se mohou při běžném provozu zahřívat. Ujistěte se, že kolem nabíjecího
zařízení může dostatečně proudit vzduch. V následujících případech nabíjecí zařízení odpojte:
Nabíjecí zařízení bylo vystaveno dešti, tekutinám nebo nadměrné vlhkosti.
Nabíjecí zařízení vykazuje známky fyzického poškození.
Chcete-li nabíjecí zařízení vyčistit.
Varování:
Společnost Lenovo není zodpovědná za výkon ani bezpečnost produktů, které nevyrobila
ani neschválila. Používejte pouze napájecí adaptéry a baterie schválené společností
Lenovo.
Upozornění na použití při vysoké hlasitosti
Varování: Dlouhodobé vystavení hlasitému hluku z libovolného zdroje může poškodit váš sluch.
Čím je zvuk hlasitější, tím kratší doba stačí k poškození sluchu. Jak si sluch chránit:
Omezte dobu používání náhlavní soupravy nebo sluchátek při vysoké hlasitosti.
Nezvyšujte hlasitost, abyste blokovali rušné okolí.
Pokud neslyšíte lidi, kteří blízko vás mluví, hlasitost snižte.
Pokud pociťujete problémy se sluchem, např. pocit tlaku nebo naplněných uší, zvonění v uších
nebo slyšíte řeč zastřeně, musíte přestat zařízení poslouchat prostřednictvím náhlavní soupravy
nebo sluchátek a nechat si vyšetřit sluch.
Při použití zařízení v motorovém vozidle nebo na kole dávejte pozor
Vaše bezpečí a bezpečí ostatních je vždy na prvním místě. Dodržujte zákony. Místní zákony
a nařízení mohou určovat možnosti použití přenosných elektronických zařízení, jakým je vaše
zařízení, při řízení motorového vozidla nebo při jízdě na kole.
Likvidaci provádějte v souladu s místními zákony a nařízeními
Zařízení na konci jeho životnosti nerozbíjejte, nezapalujte, neponořujte do vody ani ho
nelikvidujte jakýmkoli jiným způsobem, než jaký stanovují místní zákony a nařízení. Některé
vnitřní části obsahují látky, jež mohou při nesprávné likvidaci explodovat, vytéci nebo poškodit
životní prostředí.
Další informace najdete v části „Informace týkající se životního prostředí a recyklace“.
Page 19

Zařízení a jeho příslušenství uchovávejte mimo dosah malých dětí
Vaše zařízení obsahuje malé části, jimiž by se malé děti mohly udusit. Skleněná obrazovka se
navíc může rozbít nebo prasknout, pokud je upuštěna nebo hozena na tvrdý povrch.
Chraňte svá data a software
Neodstraňujte neznámé soubory ani neměňte názvy souborů a adresářů, které jste sami
nevytvořili, jinak může dojít k selhání softwaru vašeho zařízení.
Uvědomte si, že pokud získáváte přístup k síťovým prostředkům, může to vaše zařízení vystavit
počítačovým virům, hackerům, spywaru a dalším škodlivým činnostem, které mohou vaše
zařízení, software a data poškodit. Zajištění přiměřené ochrany v podobě aktualizovaných bran
firewall, antivirových programů a softwaru proti spywaru je vaše odpovědnost.
Elektrické spotřebiče uchovávejte odděleně od vašeho zařízení. Patří mezi ně elektrické
ventilátory, rádia, reproduktory s vysokým výkonem, klimatizační zařízení a mikrovlnné trouby.
Silná magnetická pole vytvářená těmito zařízeními mohou totiž poškodit obrazovku nebo data
vašeho zařízení.
Uvědomte si, že vaše zařízení generuje teplo
Když je zařízení zapnuté nebo když se dobíjí baterie, některé části se mohou zahřívat. Dosažená
teplota závisí na rozsahu systémové aktivi ty a na úrovni nabití baterie. Dlouhodobý kontakt
s tělem, dokonce i přes oděv, může být nepříjemný nebo i způsobit popáleniny. Vyvarujte se
dlouhodobějšího kontaktu rukou, klína nebo jakékoli jiné části svého těla s některou horkou částí
zařízení.
Upozornění na elektrické vyzařování
Prohlášení o shodě FCC
This equipment has been tested and found to comply with the limits for a Class B digital device,
pursuant to Part 15 of the FCC Rules. These limits are design ed to provide reasonable protection
against harmful interference in a residential installation. This equipment generate s, uses, and
can radiate radio frequency energy and, if not installed and used in accordance with the
instructions, may ca use harmful interference to radio communications. However, there is no
guarantee that interference will not occur in a particular installation. If this equipment does
cause harmful interference to radio or television reception, which can be determin ed by turning
the equipment off and on, the user is encouraged to try to correct the interference by one or
more of the following measures:
Reorient or relocate the receiving antenna.
Increase the separatio n between the equipment and receiver.
Connect the equipment into an outlet on a circuit different from that to which the receiver is
connected.
Consult an authorized dealer or service representative for help.
Lenovo is not responsible for any radio or television interference caused by unauthorized
changes or modifications to this equipment. Unauthorized changes or modifications could void
the user’s authority to operate the equipment.
This device complies with Part 15 of the FCC Rules. Operation is subject to the following two
conditions: (1) this device may not cause harmful interference, and (2) this device must accept
any interference received, including interference that may cause undesired operation.
Responsible Party:
Lenovo (United States) Incorporated
1009 Think Place - Building One
Morrisville, NC 27560
Page 20

Telephone: 1-919 -294 -5900
Upozornění IC
Toto zařízení splňuje průmyslovou licenci Kanady kromě norem RSS. Provoz je podmíněn
následujícími dvěma podmínkami:
(1) Toto zařízení nezpůsobuje rušení a
(2) musí být odolné vůči jakémukoli rušení včetně rušení, která mohou způsobit jeho nežádoucí
fungování.
Le présent appareil est conforme aux CNR d'Industrie Canada applicables aux appareils radio
exempts de licence. L'exploitation est autorisée aux deux conditions suivantes:
(1) l'a ppareil ne doit pas produire de brouillage, et
(2) l'u tilisateur de l'appareil doit accepter tout brouillage radioélectrique su bi, même si le
brouillage est susceptible d'en
Evropská unie – Shoda se směrnicí týkající se elektromagnetické kompatibility
Tento produkt je v souladu se všemi požadavky a základními standardy, které se týkají směrnice
Evropské rady 1999/5/ES. Směrnice Evropské rady 1999/5/ES zůstává v platnosti v přechodném
období směrnice Evropské rady 2014/53/EU až do 12. června 2017. Společnost Lenovo nenese
odpovědnost za jakákoli selhání zajištění bezpečnostních požadavků vyplývající
z nedoporučených úprav tohoto produktu, včetně jeho použití s kartami od jiných výrobců. Tento
produkt byl testován, aby splňoval omezení pro zařízení informačních technologií emisní třídy B
podle evropského standardu EN 55022. Omezení pro zařízení třídy B byla odvozena tak, aby v
obvyklých obytných prostředích poskytovala rozumnou míru ochrany před interferencí s
licencovanými komunikačními zařízeními.
Kontakt v EU: Lenovo, Einsteinova 21, 851 01 Bratislava, Slovensko
Německá vyhláška o shodě s emisní třídou B
Deutschsprachiger EU Hinweis:
Hinweis für Geräte der Klasse B EU-Richtlini e zur Elektromagnetischen Verträglichkeit Dieses
Produkt entspricht den Schutzanforderungen der EU -Richtlinie 2014/30/EU (früher 2004/108/EC)
zur Angleichung der Rechtsvorschriften über die elektromagnetische Verträglichkeit in den EUMitgliedsstaaten und hält di e Grenzwerte der Klasse B der Norm gemäß Richtlin ie. Um dieses
sicherzustellen, sind d ie Geräte wie in den Handbüchern beschrieben zu installieren und zu
betreiben. Des Wei teren dürfen auch nur von der Lenovo empfohlene Kabel angeschlossen
werden. Lenovo übernimmt keine Verantwortung für die Einhaltung der Schutzanforderungen,
wenn das Produkt ohne Zustimmung der Lenovo verändert bzw. wenn Erweiterungskomponenten
von Fremdherstellern ohne Empfehlung der Lenovo gesteckt/eingebaut werden.
Deutschland:
Einhaltung des Gesetzes über die elektromagnetische Verträglichkeit von Betriebsmitteln Dieses
Produkt entspricht dem „Gesetz über die elektromagnetische Verträglichkeit von Betriebsmitteln“
EMVG (früher „Gesetz über die elektromagnetische Verträglichkeit von Geräten“). Dies ist die
Umsetzung der EMV EU Richtlinie 2014/30/EU (früher 2004/108/EWG) in der Bundesrepublik
Deutschland.
Zulassungsbescheinigung laut dem Deutschen Gesetz über die elektromagnetische
Verträglichkeit von Betriebsmitteln, EMVG vom 20. Juli 2007 (früher Gesetz über die
elektromagnetische Verträglichkeit von Geräten), bzw. der EMV EU Richtlinie 2014/30/EU (früher
2004/108/EC), für Geräte der Klasse B.
Dieses Gerät ist berechtigt, in Übereinstimmung mit dem Deutschen EMVG das EG -
Page 21

Konformitätszeichen - CE - zu führen. Verantwortlich für die Konformitätserklärung nach Paragraf
5 des EMVG ist die Lenovo (Deutschland) GmbH, Meitnerstr. 9, D -70563 Stuttgart.
Informationen in Hinsicht EMVG Paragraf 4 Abs. (1) 4:
Das Gerät erfüllt die Schutzanforderungen nach EN 55024 und EN 55022 Klasse B.
Japonská vyhláška VCCI o shodě s emisní třídou B
この装置は、クラスB情報技術装置です。この装置は、家庭環境 で使用することを目的としていますが、
この装置がラジオやテレビジョン受信機に近接して使用されると、受信障害を引き起こすことがありま
す。 取扱説明書に従って正しい取り扱いをして下さい。VCCI-B
Japonské prohlášení o shodě pro výrobky, které se zapojují do sítě s jmenovitým proudem
menším nebo rovným 20 A na fázi
日本の定格電流が 20A/相以下の機器に対する高調波電流規制
高調波電流規格 JIS C 61000- 3-2 適合品
Informace týkající se životního prostředí, recyklace a likvidace
Obecné prohlášení o recyklaci
Společnost Lenovo vybízí vlastníky zařízení informačních technologií (IT) k odpovědné recyklaci
již nepotřebných zařízení. Společnost Lenovo nabízí množství programů a služeb, jejichž cílem
je pomoci vlastníkům v recyklaci jejich IT produktů. Další informace o recyklaci produktů Lenovo
naleznete na webové stránce: http://www.lenovo.com/recycling.
Důležité informace o baterii a nařízení WEEE
Baterie a elektrická a elektronická zařízení označená symbolem přeškrtnutého kontejneru se
nesmějí likvidovat jako netříděný komunální odpad. Baterie a odpad z elektrického
a elektronického zařízení (WEEE) je třeba separovat prostřednictvím sběrných dvorů dostupných
zákazníkům, ve kterých se zařízení sbírá, recykluje a zpracovává. Pokud je to možné, odeberte
a oddělte baterie od odpadu WEEE, než umístěte zařízení WEEE do sběru odpadu. Sběr baterií
je nutno provádět odděleně prostřednictvím rámce, který je k dispozici za účelem vrácení,
recyklace a správného zacházení s bateriemi a akumulátory.
Informace pro jednotlivé země jsou dostupné na webové stránce
http://www.lenovo.com/recycling.
Informace o recyklaci baterií pro Brazílii
Declarações de Reciclagem no Brasil
Descarte de um Pro duto Lenovo Fora de Uso Equipamentos elétricos e eletrônicos não devem
ser descartados em lixo comum, mas enviados à pontos de coleta , autorizados pelo fabricante
do produto para que sejam encaminhados e processados por empresas especializadas no
manuseio de resíduos industriais, devidamente certificadas pelos orgãos ambientais, de acordo
com a legislação local. A Lenovo possui um canal específico para auxiliá -lo no descarte desses
produtos. Caso você possua um produto Lenovo em situação de descarte, ligue para o nosso
SAC ou encaminhe um e- mail para: reciclar@lenovo.com, info rmando o modelo, número de série
e cidade, a fim de enviarmos as instruções para o correto descarte do seu produto Lenovo.
Informace o recyklaci odpadů pro Japonsko
Informace o recyklaci a likvidaci odpadů pro Japonsko jsou dostupné na této webové stránce:
http://www.lenovo.com/recycling/japan.
Informace o recyklaci odpadů pro Indii
Page 22

Informace o recyklaci a likvidaci odpadů pro Indii jsou dostupné na této webové stránce:
http://www.lenovo.com/social_responsibility/us/en/sustainability/ptb_india.html.
Recyklační značka baterií
Informace o recyklaci baterií na Tchaj- wanu
Informace o recyklaci baterií pro USA a Kanadu
Informace o recyklaci baterií pro Evropskou unii
Informace o modelu ENERGY STAR
ENERGY STAR® je společný program organizace U.S. Environmental Protection Agency a
Ministerstva energetiky USA, jehož cílem je úspora finančních prostředků a ochrana prostředí
prostřednictvím produktů a metod efektivních z hlediska energetiky.
Společnost Lenovo je hrdá, že svým zákazníkům může nabízet produkty splňující podmínky
programu ENERGY STAR. Zařízení Lenovo YB1-X91F bylo navrženo a
kritéria programu ENERGY STAR pro počítače.
Používáním produktů splňujících kritéria programu ENERGY STAR a
pro řízení napájení vašeho počítače můžete snížit spotřebu elektrického proudu. Snížená
spotřeba proudu může přispět k potenciálním úsporám, čistějšímu životnímu prostředí a snížení
emisí skleníkových plynů.
Další informace o programu ENERGY STAR naleznete n a webové stránce:
http://www.energystar.gov.
využívá
váno, aby splňovalo
testo
ním výhod funkcí
Upozornění týkající se klasifikace při exportu
Tento produkt podléhá administrativním nařízením týkajícím se exportu EAR (Export
Administration Regulations) Spojených států a má tržní číslo ECCN (Export Classification Control
Number) 5A992.c. Produkt může být opakovaně exportován do jakékoli země vyjma zemí, na
které je uvaleno e mbargo a které jsou uvedeny v seznamu zemí EAR E1.
Page 23

Po instalaci aplikace se zobrazí zpráva o nedostatku paměti
Řešení problémů
Uvolněte paměť a zkuste aplikaci nainstalovat znovu.
Dotyková obrazovka nefunguje nebo nereaguje
Stiskněte vypínač a podržte na dobu delší než 10 sekund, dokud se zařízení nevypne. Poté
zapněte zařízení znovu normálním způsobem.
Zařízení se nezapne nebo dojde k selhání systému
Nabíjejte baterii po dobu půl hodiny a poté stiskněte vypínač a podržte na dobu delší než 10
sekund, dokud se zařízení nevypne. Poté zapněte zařízení znovu normálním způsobem.
Ze systému nevychází žádný zvuk nebo druhá osoba během volání nic neslyší
Upravte hlasitost pomocí tlačítka hlasitosti.
Zařízení nemá přístup na internet prostřednictvím bezdrátové sítě
Restartujte bezdrátový router nebo přejděte k
Zařízení nelze probudit z režimu spánku
Stiskněte vypínač a podržte na dobu delší než 10 sekund, dokud se zařízení nevypne. Poté
zapněte zařízení znovu normálním způsobem.
možnosti Nastavení a restartujte síť WLAN.
 Loading...
Loading...