Page 1

YOGA BOOK
Podręcznik użytkownika
Lenovo YB1- X90F
Lenovo YB1- X90L
Page 2
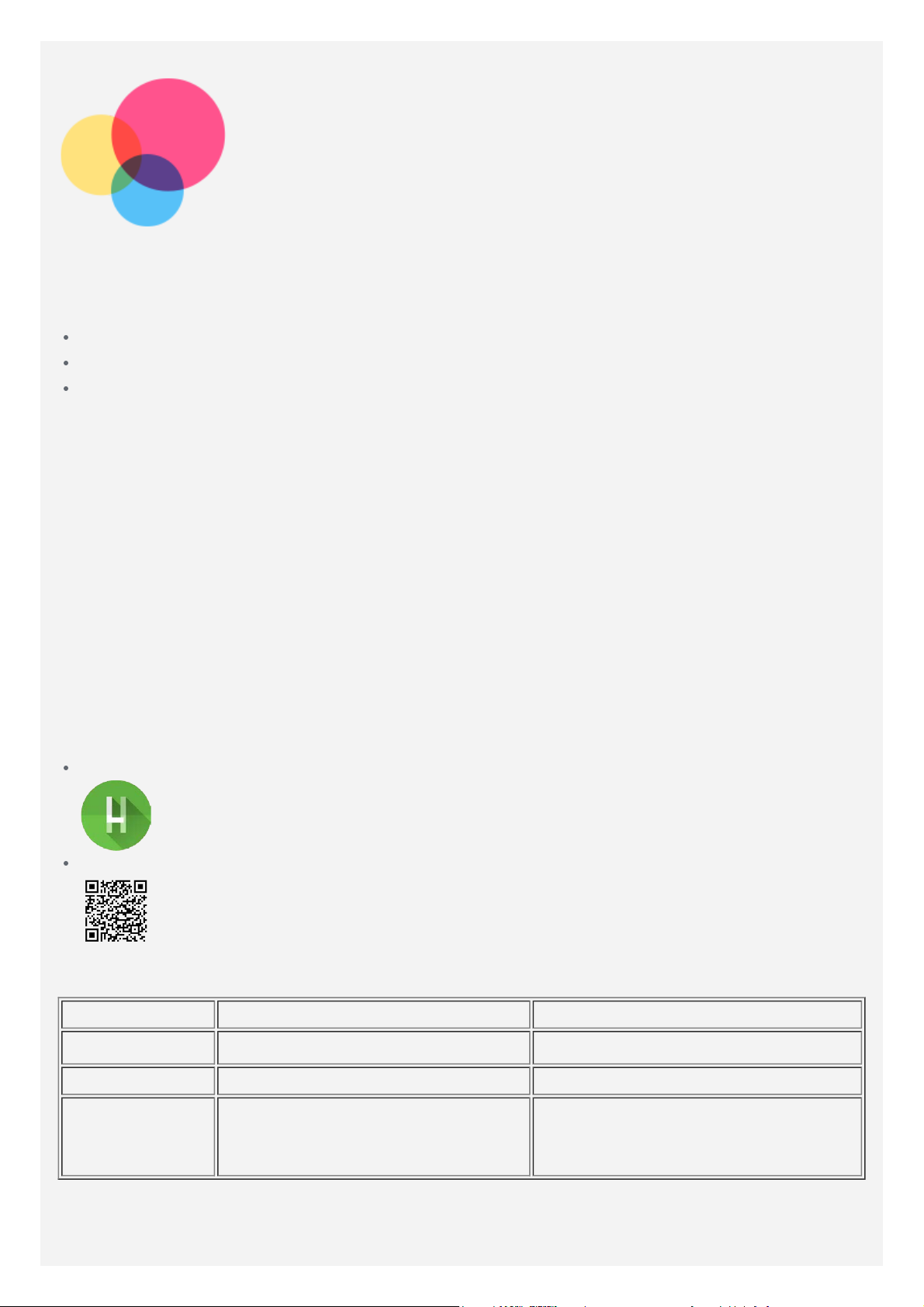
Podstawy
Przed wykorzystaniem informacji zawartych w niniejszym dokumencie lub przed użyciem
produktu, którego dotyczą, należy przeczytać:
Bezpieczeństwo, gwarancja i skrócona instrukcja obsługi;
Uwaga prawna;
„Ważne informacje dotyczące bezpieczeństwa i obsługi” w „Dodatku”.
Informacje o bezpieczeństwie, gwarancja i skrócona instrukcja obsługi oraz Uwagi prawne
znajdują się w witrynie internetowej http://support.lenovo.com.
Uwaga: Wszystkie zdjęcia i ilustracje przedstawione w tym dokumencie są przeznaczone
jedynie do celów informacyjnych i mogą się różnić od posiadanego produktu.
Lenovo Help
Potrzebujesz pomocy? Za pomocą aplikacji Lenovo Help można uzyskać bezpośredni dostęp do
pomocy technicznej i for* firmy Lenovo, często zadawanych pytań*, aktualizacji systemu*,
testów działania sprzętu, kontroli statusu gwarancji*, żądań w sprawie usług** oraz statusu
naprawy**.
Uwaga:
* wymaga sieciowego dostępu do danych.
** niedostępna w niektórych krajach.
Istnieją dwa sposoby, aby zdobyć tę aplikację:
Wyszukaj i pobierz aplikację ze sklepu Google Play.
Zeskanuj następujący kod QR za pomocą urządzenia Lenovo z systemem Android.
Dane techniczne
Model Lenovo YB1- X90F Lenovo YB1- X90L
Procesor
Bateria 8500 mAh 8500 mAh
Łączność
bezprzewodowa
Uwaga: Lenovo YB1 -X90L obsługuje pasma LTE 1, 2, 3, 4, 5, 7, 8, 9, 12, 17, 18, 19, 20, 38,
39, i 40; jednakże w niektórych krajach sieć LTE nie jest obsługiwana. Aby dowiedzieć
się, czy urządzenie obsługuje sieć LTE w danym kraju, należy skontaktować się z
®
Intel
Bluetooth 4.0; WLAN;
GPS/GLONASS;
Atom™ x5- Z8550 Intel® Atom™ x5- Z8550
Bluetooth 4.0; WLAN;
GPS/GLONASS;
LTE/WCDMA/TDSCDMA/GSM
Page 3

operatorem sieci.
Ekran główny
Przyciski
Ekran główny to miejsce, w którym zaczynasz korzystać z urządzenia. W celu ułatwienia
korzystania z urządzenia na ekranie głównym umieszczono niektóre przydatne aplikacje i
widżety.
Uwaga: Funkcje urządzenia oraz ekran główny mogą różnić się w zależności od
lokalizacji, języka, nośnika i modelu urządzenia.
W każdym momencie możesz dostosować wygląd ekranu głównego.
Ekran główny
Na ekranie głównym znajduje się pasek wyszukiwania Google oraz inne przydatne aplika cje.
Ekran podglądu
Naciśnij i przytrzymaj w dowolnym miejscu ekranu głównego z wyjątkiem ikon, lub naciśnij
w górnym rzędzie klawiatury.
W dolnej części ekranu znajdują się opcje TAPETY oraz WIDŻETY.
Dodawanie widżetu do ekranu głównego
Dotknij opcji
a następnie przeciągnij go w wybrane miejsce i puść.
Zmiana tapety
Naciśnij i przytrzymaj dowolne miejsce na ekranie głównym, z wyjątkiem ikon, wybierz opcję
TAPETY na dole ekranu, a następnie wybierz żądaną tapetę.
Przejdź kolejno do
Przenoszenie aplikacji do innego ekranu
Naciśnij i przytrzymaj aplikację, którą chcesz przenieść, a potem przeciągnij ją na lewą lub
prawą stronę ekranu i puść w wybranej lokalizacji.
Jak odinstalować aplikację
1. Naciśnij i przytrzymaj aplikację, którą chcesz odinstalować.
na dole ekranu podglądu, naciśnij i przytrzymaj widżet, który chcesz dodać,
> Ustawienia > Wyświetlacz > Tapeta i wybierz dowolną tapetę.
2. Przeciągnij do
Uwaga: Niektórych aplikacji w systemie nie można odinstalować.
Pasek zadań
, a następnie puść i stuknij przycisk OK.
Page 4

Są cztery przyciski po prawej stronie paska zadań.
Przycisk Wstecz : Dotknij , aby wrócić do poprzedniej strony.
Przycisk Ekran główny: Stuknij , aby powrócić do domyślnego ekranu głównego.
Przycisk Ostatnio używane: Dotknij , aby zobaczyć ostatnio używane aplikacje. Wtedy
można również wykonać następujące czynności:
Dotknij aplikacji, aby ją otworzyć.
Przeciągnij palcem po ekranie w górę, aby zamknąć aplikację.
Dotknij , aby zatrzymać działające aplikacje.
Przycisk listy aplikacji : Dotknij , aby wyświetlić wszystkie aplikacje na tablecie.
Dostosowanie paska zadań
Ikony ostatnio używanych aplikacji są wyświetlane na pasku zadań. Możesz wykonać
następujące czynności.
Aby otworzyć daną aplikację, dotknij jej ikony.
Gdy nie można wyświetlić wszystkich ikon aplikacji na liście, z boku paska zadań pojawi się
. Aby wyświetlić ukryte ikony, przesuń w lewo lub w prawo.
W celu dostosowania kolejności ikon na pasku zadań, naciśnij i przytrzymaj ikonę aplikacji,
aż ikona nieco się powiększy, a następnie przeciągnij ją do wybranego miejsca i puść.
Aby zamknąć aplikację, naciśnij i przytrzymaj ikonę aplikacji, aż ikona nieco się powiększy,
a następnie przeciągnij ją w górę i puść.
Powiadomienia i szybkie ustawienia
Panel powiadomień zawiera informacje o nowych wiadomościach, połączeniu USB oraz
bieżących czynnościach, takich jak pobieranie plików. Panel Szybkich ustawień pozwala na
dostęp do często używanych ustawień, takich jak przełącznik sieci WLAN.
Można wykonać dowolną z poniższych czynności:
Aby otworzyć panel Powiadomienia i Szybie ustawienia, naciśnij jednocześnie Ctrl+ .
Aby wyświetlić Powiadomienia, przeciągnij palcem z góry ekranu w dół.
Aby zamknąć Powiadomienia, przeciągnij palcem od dołu do góry ekranu.
Aby odrzucić powiadomienie, przeciągnij je palcem w lewo lub prawo.
Aby odrzucić wszystkie powiadomienia, na dole panelu Powiadomienia dotknij pozycji USUŃ
WSZYSTKIE.
Page 5

Aby otworzyć panel Szybkie ustawienia, dwukrotnie przeciągnij palcem z góry ekranu w dół.
Aby zamknąć panel Szybkie ustawienia, przeciągnij palcem z dołu ekranu w górę.
Wskaźnik stanu
Wskaźnik stanu na urządzeniu wskazuje następujące informacje o różnych stanach:
Miga
Nie świeci
Świeci
1. Naciśnij przycisk zasilania, aby włączyć urządzenie.
2. Trwa ładowanie akumulatora.
1. Urządzenie nie jest podłączone do ładowarki.
2. Urządzenie jest wyłączone. Jest podłączone do ładowarki i
akumulator jest w pełni naładowany od 10 minut.
Urządzenie jest włączone. Jest podłączone do ładowarki i
akumulator jest w pełni naładowany.
Ustawianie panelu wyświetlacza
Panel wyświetlacza można otworzyć pod dowolnym kątem, aż do 360 stopni. Obróć panel
wyświetlacza, a następnie możesz wykonać następujące czynności:
Tryb typu
Odpowiedni do zadań wymagających używania klawiatury i płytki dotykowej
(takich jak tworzenie dokumentów, pisanie wiadomości e-mail itd.).
Tryb tworzenia
Odpowiedni do zadań wymagających używania płytki graficznej i rysika
Real Pen (takich jak pisanie notatek, szkicowanie itd.).
Tryb przeglądania
Odpowiedni do zadań, które wymagają częstego używania ekranu
dotykowego (przeglądanie stron internetowych, granie w gry itd.).
Tryb oglądania
Odpowiedni do zadań, które wymagają ograniczonej interakcji z ekranem
dotykowym (takich jak oglądanie zdjęć, filmów itd.).
Wymuszenia wyłączenia
Naciśnij przycisk zasilania i przytrzymaj go przez około 10 sekund, aż urządzenie się wyłączy.
Page 6

Tryb dzielonego ekranu
Korzystanie z trybu dzielonego ekranu
Aby włączyć tryb dzielonego ekranu, wykonaj jedną z poniższych czynności:
Metoda 1
1. Dotknij
Uwaga: Upewnij się, że uruchomiona jest przynajmniej jedna aplikacja.
2. Naciśnij ikonę pierwszej aplikacji, którą chcesz otworzyć, i przytrzymaj ją, przeciągnij na lewą lub prawą
stronę, aż zostanie wyświetlony komunikat „Przeciągnij tutaj, by podzielić ekran”, a następnie upuść ją.
Aplikacja zostanie zablokowana w tym miejscu.
3. Przejdź do listy ostatnio uruchamianych aplikacji lub dotknij pozycji
którą chcesz otworzyć. Dwie aplikacje będą wyświetlane w trybie dzielonego ekranu.
Metoda 2
1. Otwórz aplikację, a następnie naciśnij i przytrzymaj
ekranu.
2. Przejdź do listy ostatnio uruchamianych aplikacji lub dotknij pozycji
którą chcesz otworzyć. Dwie aplikacje będą wyświetlane w trybie dzielonego ekranu.
Uwaga: Tryb dzielonego ekranu jest obsługiwany przez wybrane aplikacje.
, aby zobaczyć ostatnio używane aplikacje.
, a następnie wybierz aplikację,
. Aplikacja zostanie zabl okowana po lewej stronie
, a następnie wybierz aplikację,
Ustawienia dzielonego ekranu
W trybie dzielonego ekranu można wykonać następujące czynności:
Zmiana drugiej aplikacji
Dotknij pozycji
Dostosowywanie wielkości dzielonego ekranu
Przesuń
między dwiema aplikacjami na lewą lub prawą stronę.
, aby wybrać inną aplikację, lub dotknij ikony aplikacji na pasku zadań.
Zamykanie trybu dzielonego ekranu
Aby wyłączyć tryb dzielonego ekranu, wykonaj jedną z poniższych czynności:
Page 7

Naciśnij pozycję i przytrzymaj ją, aby zamknąć tryb dzielonego ekranu.
Zamykanie pierwszej aplikacji
Naciśnij ikonę aplikacji na pasku zadań i przytrzymaj ją, aż ikona nieco się powiększy, a następnie
przeciągnij ją w górę i puść.
Wybierz aplikację, która nie obsługuje trybu dzielonego ekranu.
Page 8
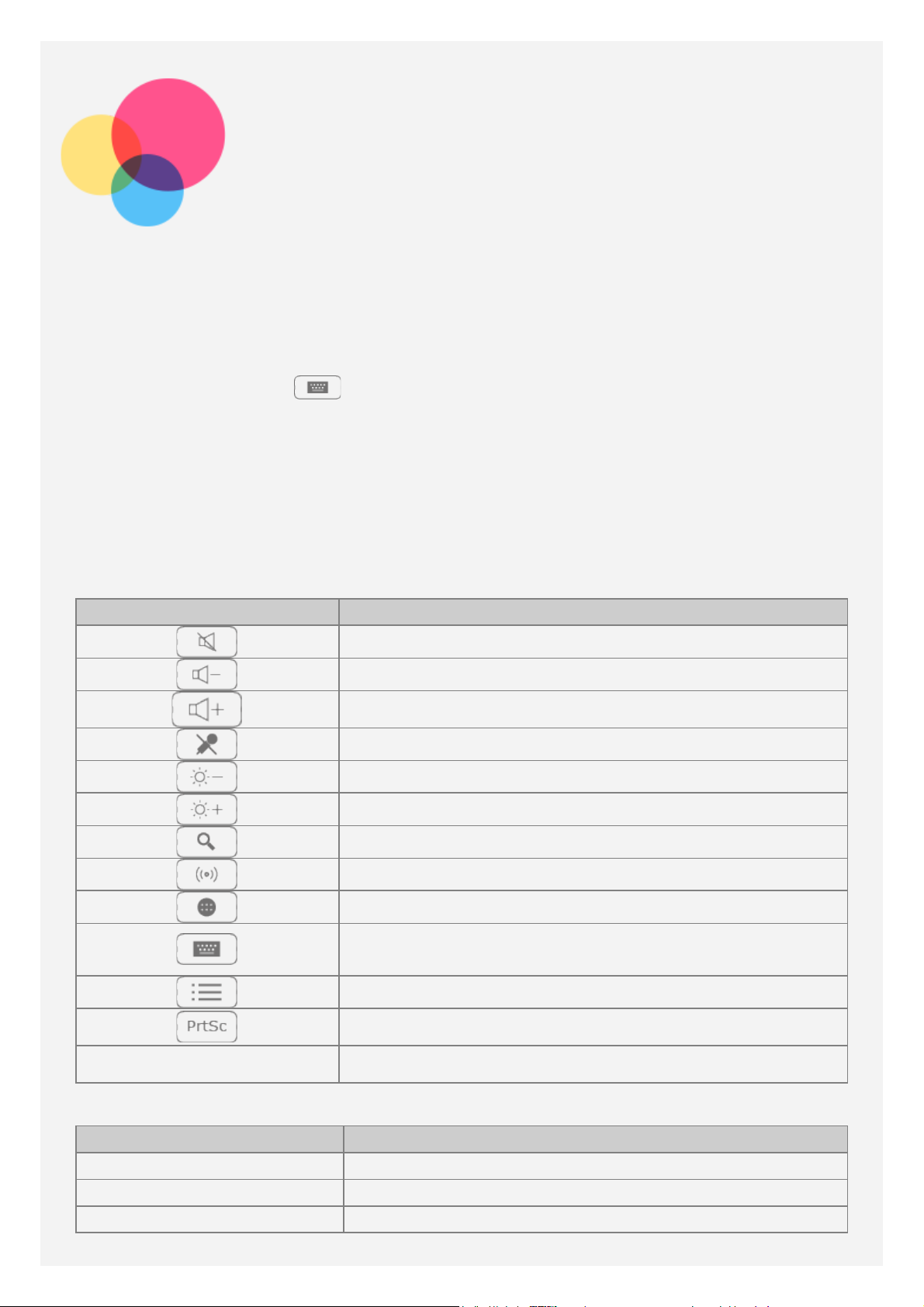
Halo Keyboard
Tablet jest wyposażony w klawiaturę fizyczną z podświetleniem i płytkę dotykową. Niektóre
operacje można wykonywać za pomocą klawiatury i płytki dotykowej, bez korzystania z ekranu
dotykowego.
Można też sterować tabletem za pomocą klawiatury ekranowej. Aby włączyć klawiaturę
ekranową, naciśnij przycisk
aktywna jest klawiatura fizyczna.
Uwaga: Układ klawiatury może się różnić w zależności od lokalizacji i języka.
, a następnie włącz opcję Pozostaw na ekranie, gdy
Klawisze skrótu
Pojedyncze klawisze
Aby szybciej uzyskiwać dostęp do często używanych funkcji, można korzystać ze specjalnych
klawiszy skrótu znajdujących się w górnym rzędzie klawiatury.
Ikona klawisza Funkcja
Obniż głośność do minimum
Zmniejsz głośność
Zwiększ głośność
Wycisz mikrofon
Zmniejsz jasność ekranu
Zwiększ jasność ekranu
Otwórz pasek wyszukiwania Google
Spacja Odblokuj ekran
Kombinacje klawiszy skrótu
Ikona klawisza Funkcja
Alt+F4 Zamknij obecną aplikację
Alt+Tab Przełącz się pomiędzy uruchomionymi aplikacjami
Ctrl+Alt+Delete Zablokuj ekran
Włącz połączenie WLAN
Otwórz listę wszystkich aplikacji
Zmień metody wprowadzania/przejść do ustawień
klawiatury
Wejdź do ekranu edycji
Zrób zrzut ekranu
Page 9

Kombinacje klawiszy funkcyjnych
Klawiszy funkcyjnych można używać do szybkiej zmiany różnych ustawień. Aby użyć klawiszy
funkcyjnych, naciśnij i przytrzymaj przycisk Fn, który jest w dolnym rzędzie klawiatury, a
następnie naciśnij jeden z klawiszy funkcyjnych.
Ikona klawisza Funkcja
Fn+F1 Włącz/wyłącz wibrację klawiatury
Fn+F5/F6 Dostosuj jasność podświetlenia klawiatury
Fn+Esc Pozostaw klawisz Fn domyślnie włączony
Fn+F10 Włącz/wyłącz płytkę dotykową
Uwaga: Aby uzyskać więcej informacji, wybierz pozycje
metody wprowadzania > Klawiatura fizyczna > Pomocnicze skróty klawiszowe.
> Ustawienia > Języki i
Ustawienia klawiatury
Zmiana układu klawiatury, metody wprowadzania tekstu i języka wprowadzania
Układ klawiatury może się różnić w zależności od lokalizacji i języka. Aby zmienić klawiaturę,
wykonaj jedną z poniższych czynności:
Wybierz pozycje > Ustawienia > Języki i metody wprowadzania > Klawiatura fizyczna
> TouchPal - TouchPal , a następnie wybierz żądaną klawiaturę.
Naciśnij klawisz F10, aby wybrać metodę wprowadzania tekstu.
Naciśnij klawisze Shift+Spacja, aby przełączyć się pomiędzy językami wprowadzania tekstu.
Konfiguracja klawiatury Halo Keyboard
Dostosowanie poziomu jasności
Wybierz pozycje > Ustawienia > Halo Keyboard > Dostosowanie jasności.
Naciśnij klawisze Fn+F5, aby zmniejszyć jasność klawiatury.
Naciśnij klawisze Fn+F6, aby zwiększyć jasność klawiatury.
Wyciszanie klawiatury
Aby włączyć lub wyłączyć dźwięk dotyku przy wprowadzaniu tekstu, wybierz pozycje
> Ustawienia > Halo Keyboard, a następnie dotknij przełącznika Dźwięk dotyku.
Ustawianie wibracji klawiatury
Podczas pisania wyczuwalne są delikatne wibracje. Wibracje klawiatury są domyślnie
włączone.
Aby ustawić intensywność wibracji, wybierz pozycje > Ustawienia > Halo Keyboard
> Intensywność wibracji.
Aby włączyć lub wyłączyć wibrację klawiatury, dotknij przełącznika Wibracja przy
naciśnięciu klawisza lub naciśnij klawisze Fn+F1.
Używanie płytki dotykowej
Tablet ten jest wyposażony w płytkę dotykową, która jest w dolnej części klawiatury. Umożliwia
ona wykonywanie gestów, takich jak dotykanie, przewijanie i przeciąganie.
Aby przesunąć kursor na ekranie, przesuń jednym palcem po tabliczce w wybraną stronę.
Aby wybrać ikonę aplikacji, dotknij płytki dotykowej.
Aby przewijać strony, takie jak listy aplikacji, witryny internetowe lub dokumenty, przesuń
dwoma palcami po płytce dotykowej.
Uwagi: Aby zapobiec przypadkowym operacjom, podczas pisania na klawiaturze płytka
Page 10

dotykowa jest wyłączona. Aby włączyć płytę dotykową, dotknij środka płytki dotykowej.
Konfiguracja płytki dotykowej
Aby włączyć/wyłączyć płytkę dotykową, naciśnij klawisze Fn+F10.
Aby ustawić czułość wskaźnika, wybierz pozycje
Szybkość wskaźnika.
> Ustawienia > Halo Keyboard >
Page 11

Pisanie odręczne
Można używać rysika Real Pen dostarczonego z urządzeniem do wszystkich funkcji
obsługujących pisanie odręczne oraz szybkiego przekształcania pisma i rysunków na postać
cyfrową.
Wymiana wkładów rysika Real Pen
Zestaw wkładów do rysika Real Pen zawiera wkłady do wymiany. Wybierz wkład najlepiej
dobrany do sposobu swojego pisania i włóż go w sposób pokazany na rysunku.
1. Użyj zatyczki rysika Real Pen do usunięcia wkładu. Włóż oryginalny wkład w otwór na górze
zatyczki.
2. Przechyl rysik, aby zablokować zatyczkę i wkład.
3. Wyciągnij wkład.
4. Włóż wkład do rysika, aż zablokuje się na miejscu.
Włączanie funkcji pisania odręcznego
Aby włączyć funkcję pisania odręcznego, naciśnij przycisk i przytrzymaj przez jedną
sekundę lub dotknij pozycji
miniaturka strony.
Uwaga: Po włączeniu funkcji pisania odręcznego klawiatura będzie niedostępna.
na ekranie. W prawym górnym rogu ekranu wyświetli się
Jak rozpocząć pisanie
1. Użyj rysika Real Pen z pojemnikiem do rysika, aby pisać po obszarze do pisania, lub użyj
Real Pen z pojemnikiem z tuszem, aby pisać na czystej kartce papieru leżącej na
klawiaturze.
Uwaga: Zalecamy korzystanie z papieru BOOK Pad. Można korzystać także z innych
rodzajów papieru o grubości nieprzekraczającej 5 mm.
2. Treść zapisywana rysikiem będzie wyświetlana na miniaturze i zapisywana w czasie
Page 12

rzeczywistym. Aby utworzyć nową stronę, dotknij dwukrotnie pozycji .
3. Podczas pisania rysikiem można nacisnąć przycisk zasilania, aby zablokować ekran. Treść
zapisywana rysikiem w tym czasie zostanie automatycznie zapisana. Naciśnij przycisk
głośności, aby utworzyć nową stronę.
4. Naciśnij przycisk zasilania ponownie, aby włączyć ekran. Miniatura i pismo odręczne
zostaną wyświetlone na ekranie.
5. Po zakończeniu pisania naciśnij
, aby przestać pisać i zapisać stronę.
Lenovo Note Saver
Aplikacja Lenovo Note Saver umożliwia tworzenie notatek, edytowanie ich oraz udostępnianie
notatek lub stron przyjaciołom.
Lista notatek
Dotknij ikony Lenovo N ote Saver , aby wyświetlić listę wszystkich swoich notatek. Domyślnie w
aplikacji jest utworzony jeden notes o nazwie Note Saver.
Dotknij pozycji , aby utworzyć nową notatkę.
Naciśnij notatkę i przytrzymaj ją, aby dostosować okładkę notesu.
Dotknij nazwy notatki, aby ją edytować.
Dotknij , aby usunąć notatkę.
Dotknij , aby dodać nową stronę do tej notatki.
Dotknij , a następni wybierz sposób w jaki chcesz udostępnić notatkę np. Gmail lub
Bluetooth, aby podzielić się tą stroną z innymi.
Page 13

Dotknij pozycji i wprowadź słowa kluczowe w pasku wyszukiwania, aby wyszukać
powiązane notatki.
Przeglądanie notatek
Przeglądając notatki, dotknij notatki, aby wyświetlić wszystkie strony notatek w oknie podglądu.
Potem można wykonać dowolną z poniższych czynności:
Dotknij , aby dodać nową stronę.
Naciśnij stronę i przytrzymaj ją, aż zostanie zaznaczona, po czym dotknij drugiej strony. Po
zaznaczeniu drugiej strony dotknij pozycji
jedną notatkę, która zostanie wyświetlona na końcu listy.
Dotknij pozycji , aby dodać nową kartę notatki.
Dotknij pozycji , aby pokazać/wyświetlić karty notatki.
Dotknij miniatury strony, aby ją wyświetlić:
Przeciągnij w lewo lub w prawo, aby zobaczyć następną lub poprzednią notatkę.
Dotknij , aby usunąć stronę.
Dotknij , aby przenieść stronę do innej notatki. Wybierz notatkę, do której chcesz
przenieść tę stronę, a następnie wybierz pozycję Przenieś bezpośrednio lub Kopiuj.
Dotknij pozycji , a następnie wybierz format i sposób, w jaki chcesz udostępnić
notatkę, np. Gmail lub Bluetooth, aby podzielić się tą stroną z innymi.
> Połącz notatki (2 strony), aby połączyć je w
Edytowanie notatek
Jeśli chcesz edytować stronę podczas przeglądania, dotknij pozycji
ekranu, aby włączyć tryb edytowania. W trybie edytowania można rysować za pomocą rysika
Real Pen lub palcami.
w dolnym prawym rogu
Page 14

Dotknij pozycji , aby ustawić typ rysika i grubość.
Dotknij pozycji , aby ustawić kolor pędzla.
Dotknij pozycji , aby wymazać obszar linia po linii.
Dotknij pozycji , aby dodać załącznik, taki jak tekst, obraz itp.
Dotknij , aby zaznaczyć obszar strony. Potem można skopiować, wyciąć lub usunąć ten
obszar.
Dotknij lub , aby cofnąć lub ponowić czynność.
Dotknij pozycji , aby zmienić tło notatki.
Dotknij , aby zapisać bieżącą stronę.
Dotknij , aby wyświetlić wszystkie strony tej notatki.
Page 15

Sieć
Przed nawiązaniem połączenia z Internetem należy skonfigurować sieć bezprzewodową.
Konfiguracja sieci WLAN
Konfiguracja sieci komórkowej*
Konfiguracja sieci VPN
Można także skonfigurować punkt hotspot, aby współdzielić sieć mobilną z innymi osobami.
Konfigurowanie sieci WLAN
Wybierz pozycje > Ustawienia > WLAN.
Włącz przełącznik sieci WLAN i dotknij jednego z punktów hotspot na liście, aby połączyć się z
Internetem.
W przypadku połączenia z bezpiecznym punktem hotspot, aby uzyskać połączenie, należy
wprowadzić hasło.
Konfigurowanie sieci komórkowej*
Wybierz pozycje > Ustawienia > Więcej > Sieci komórkowe.
Uwaga: Niezbędna jest ważna karta SIM z usługą przesyłu danych. Jeśli nie masz karty
SIM, skontaktuj się ze swoim operatorem.
Konfigurowanie sieci VPN
Sieci VPN używane wewnątrz organizacji umożliwiają bezpieczne przesyłanie prywatnych
danych za pośrednictwem nieprywatnych sieci. Skonfigurowanie sieci VPN może być konieczne,
na przykład w celu uzyskania dostępu do służbowej poczty e-mail. Należy poprosić
administratora sieci o podanie ustawień koniecznych do skonfigurowania sieci VPN w sieci
użytkownika.
Przejdź do opcji > Ustawienia > Więcej > VPN.
Dotknij , aby edytować profil sieci VPN, w tym nazwę, typ i adres serwera, a następnie
dotknij opcji ZAPISZ.
Dotknij nazwy serwera sieci VPN, wprowadź nazwę użytkownika i hasło, a następnie dotknij
opcji POŁĄCZ, aby połączyć się z siecią VPN.
Dotknij pozycji , aby zmodyfikować lub usunąć połączenie VPN.
Uwaga: Przed użyciem sieci VPN należy ustawić wzór, kod PIN lub hasło dla ekranu
blokady. Przejdź do opcji Ustawienia > Zabezpieczenia > Blokada ekranu, aby wybrać
opcję blokady ekranu i ustawić blokadę ekranu.
Konfigurowanie punktu hotspot
Hotspot osobisty można wykorzystać do udostępnienia połączenia internetowego komputerowi
lub innemu urządzeniu.
Page 16

Przejdź do opcji Ustawienia > Więcej > Tethering i punkt dostępu i wykonaj następujące
czynności:
Włącz funkcję Przenośny hotspot WLAN.
Dotknij opcji Skonfiguruj hotspot WLAN, aby skonfigurować hotspot.
Możesz również skorzystać z funkcji Tethering przez Bluetooth lub Tethering przez USB .
Uwaga: Aby znajomi mogli korzystać z Twojej sieci komórkowej, wystarczy podać im
nazwę sieci oraz hasło.
Page 17

Internet
Jeśli urządzenie ma połączenie z siecią bezprzewodową lub komórkową, można za jego
pomocą przeglądać strony internetowe.
Aby uruchomić aplikację w przeglądarce, przejdź do aplikacji Chrome.
Odwiedzanie witryn internetowych
Aplikację Chrome można używać do przeglądania witryn internetowych.
Wpisywanie adresu witryny
Nie musisz wpisywać pełnego adresu witryny z przedrostkiem „http://”, aby uzyskać do niej
dostęp.
Aby przejść do strony „http://www.lenovo.com”, po prostu wpisz adres „www.lenovo.com” na
pasku adresu i dotknij przycisku Przejdź lub naciśnij klawisz Enter.
Wyszukiwanie słów kluczowych
Aby wyszukiwać witryny internetowe, możesz też wpisać słowa kluczowe na pasku adresu.
Wyszukiwarkę można ustawić, przechodząc do opcji > Ustawienia > Wyszukiwarka .
Dodawanie nowej witryny
Dotknij opcji
Dotknij
odwiedzania.
Zamykanie witryny
Dotknij
Odświeżanie witryny
, aby zamknąć kartę.
> Nowa karta, aby dodać witrynę w nowej karcie.
> Nowa karta incognito, aby przejść do witryny bez pozostawiania śladu
Dotknij
Dotknij > Ostatnie karty , aby wrócić do poprzedniej witryny.
, aby odświeżyć witrynę.
Page 18

Dotknij aby przejść do ostatnio odwiedzonej witryny.
Zapisywanie witryn
Obrazy i witryny można zapisywać w wewnętrznej pamięci masowej urządzenia.
Zapisywanie obrazów
Naciśnij obraz i przytrzymaj go, a następnie dotknij opcji Pobierz obraz.
Dodawanie witryn do zakładek
Dotknij
Dotknij > Zakładki, aby wyświetlić Zakładki.
, aby dodać witrynę do obszaru Zakładki.
Ustawianie preferencji ułatwienia dostępu
Dotknij opcji > Ustawienia > Ustawienia dostępu, aby skonfigurować skalowanie tekstu i
powiększanie stron internetowych.
Page 19

Poczta e -mail
Jeśli urządzenie ma połączenie z siecią bezprzewodową, można za jego pomocą odbierać i
wysyłać wiadomości e-mail.
Aby otworzyć aplikację Gmail, wybierz pozycję Gmail.
Konfigurowanie konta Gmail
Możesz zalogować się w usłudze Gmail, jeśli masz konto Gmail. Jeśli nie, musisz utworzyć
konto Gmail. Możesz też zalogować się na koncie e-mail oferowanym przez inną firmę.
Korzystanie z poczty e -mail
Po skonfigurowaniu konta poczty e-mail aplikację Gmail można wykorzystywać do wysyłania i
odbierania wiadomości e-mail.
Page 20

Mapy
Przed skorzystaniem z usługi Mapy należy wybrać następujące ustawienia.
Przejdź do opcji Ustawienia > Lokalizacja , aby włączyć dostęp do lokalizacji dla aplikacji firmy
Google.
Wyszukiwanie lokalizacji
Wpisz adres, który chcesz odnaleźć, a następnie naciśnij klawisz Enter.
Możesz także stuknąć opcję , a następnie na głos wypowiedzieć żądany adres.
Bieżąca lokalizacja
Dotknij , aby zobaczyć swoją bieżącą lokalizację.
Stuknij opcję Odkry waj w s wojej okolicy, aby sprawdzić, co jest w Twojej okolicy.
Planowanie trasy
Dotknij ikony i wpisz adres w polach „z” i „do” (lub pozostaw w pierwszym polu „Twoja
lokalizacja”).
Wybierz sposób podróży: samochodem, autobusem lub pieszo.
Page 21

Synchronizacja
Pomiędzy urządzeniem mobilnym a komputerem możesz przenosić takie dane, jak muzyka,
zdjęcia, pliki wideo, dokumenty, pliki pakietu aplikacji systemu Android (APK) itp.
Łączenie urządzenia z komputerem
Połącz urządzenie z komputerem za pomocą kabla USB.
Po przesunięciu z górnej części ekranu w dół, na pasku powiadomień pojawi się komunikat
„USB w trybie przesyłania plików”.
Dotknij komunikatu USB w trybie przesyłania plików, aby wyświetlić więcej opcji.
Tryb wyboru połączenia z komputerem
Można wybrać następujące opcje:
Naładować to urządzenie: Wybierz ten tryb, jeśli chcesz tylko naładować urządzenie.
Przesłać pliki: Wybierz ten tryb, jeśli chcesz przenieść pliki multimedialne, takie jak zdjęcia,
nagrania wideo czy dzwonki, na urządzenie lub pobrać je z urządzenia na komputer.
Przesyłać zdjęcia (PTP): Wybierz ten tryb, jeśli chcesz przenieść tylko zdjęcia lub filmy na
urządzenie lub pobrać je z urządzenia na komputer.
Użyć urządzenia jako MIDI: Wybierz ten tryb, jeśli chcesz, aby aplikacje z obsługą MIDI na
urządzeniu współpracowały z programem MIDI na komputerze.
Instalowanie aplikacji z plików APK
Wykonaj następujące czynności:
Skonfiguruj urządzenie, tak aby zezwalało na instalację aplikacji uzyskanych z nieznanych
źródeł.
Przejdź do opcji > Ustawienia > Zabezpieczenia, zaznacz Nieznane źródła i dotknij
przycisku OK.
Skopiuj plik APK z komputera do urządzenia w trybie „Przesłać pliki”.
Otwórz kategorię aplikacji w Menedżer plików.
Page 22

Dodatek
Ważne informacje dotyczące bezpieczeństwa i obsługi
Aby uniknąć obrażeń ciała, uszkodzenia mienia lub przypadkowego uszkodzenia produktu,
przed jego użyciem należy przeczytać wszystkie informacje zawarte w niniejszej sekcji.
Dodatkowe porady dotyczące bezpiecznego używania urządzenia można znaleźć na stronie:
http://www.lenovo.com/safety.
Z urządzeniem należy obchodzić się ostrożnie
Urządzenia nie wolno upuszczać, zginać ani przebijać. Nie wolno również wkładać do niego
żadnych przedmiotów ani stawiać na nim ciężkich przedmiotów. Delikatne komponenty
wewnątrz mogłyby ulec uszkodzeniu.
Ekran urządzenia jest wykonany ze szkła. Może on pęknąć, jeśli urządzenie zostanie
upuszczone na twardą powierzchnię, poddane działaniu dużej siły lub przygniecione ciężkim
przedmiotem. Jeśli od ekranu odpryśnie szkło, nie należy dotykać kawałków szkła ani próbować
usunąć ich z urządzenia. Należy natychmiast zaprzestać korzystania z urządzenia i
skontaktować się ze wsparciem technicznym Lenovo w celu uzyskania informacji dotyczących
naprawy, wymiany lub utylizacji.
Podczas korzystania z urządzenia należy trzymać je z dala od miejsc, w których występuje
wysokie napięcie, jak na przykład urządzenia, grzejniki i kuchenki elektryczne. Urządzenia
należy używać tylko w temperaturze od 0°C do 40°C (od 32°F do 104°F) i przechowywać je w
temperaturze od -20°C do 60°C (od -4°F do 140°F), aby uniknąć uszkodzeń.
Urządzenia nie wolno narażać na działanie wody, deszczu, skrajnej wilgotności, potu ani innych
płynów.
Urządzenia nie wolno demontować ani modyfikować
Urządzenie to jest urządzeniem zamkniętym. Wewnątrz nie ma żadnych części wymagających
obsługi przez użytkownika końcowego. Wszelkich napraw wewnętrznych może dokonać
wyłącznie punkt serwisowy lub personel techniczny autoryzowany przez Lenovo. Próba
otwarcia lub modyfikacji urządzenia spowoduje unieważnienie gwarancji.
Uwaga dotycząca wbudowanych akumulatorów
Nie wolno wymieniać wewnętrznego akumulatora litowo-jonowego. Istnieje ryzyko eksplozji,
jeśli zostanie zainstalowany akumulator niewłaściwego typu. Skontaktuj się ze wsparciem
Lenovo w sprawie wymiany fabrycznej.
Uwaga dotycząca plastikowych toreb
NIEBEZPIECZEŃSTWO:
Plastikowe torby mogą być niebezpieczne. Aby uniknąć niebezpieczeństwa uduszenia,
należy przechowywać plastikowe torby w miejscu niedostępnym dla dzieci.
Page 23

Urządzenie i zasilacz należy chronić przed wilgocią.
Informacje o zasilaczu
Nie wolno zanurzać urządzenia w wodzie ani pozostawiać go w miejscu, gdzie mogłoby
zostać zmoczone wodą lub innym płynem.
Używać wyłącznie metod ładowania zatwierdzonych przez producenta.
Uwaga: Należy używać wyłącznie standardowych zasilaczy firmy Lenovo. Użycie zasilaczy
innych firm wpłynie na szybkość ładowania, powodując nieprawidłowe ładowanie i możliwe
uszkodzenie sprzętu.
Podłączyć standardowy zasilacz do odpowiedniego gniazda elektrycznego.
Aby podłączyć urządzenie do komputera lub urządzenia zgodnego ze standardem
USB 2.0 lub nowszym, należy użyć standardowego kabla danych.
Urządzenia ładujące mogą się nagrzewać podczas ich normalnego używania. Należy zapewnić
odpowiednią cyrkulację powietrza wokół urządzenia ładującego. Urządzenie ładujące należy
odłączyć od źródła zasilania w każdej z następujących sytuacji:
Urządzenie ładujące zostało wystawione na działanie deszczu, płynu lub nadmiernej wilgoci.
Urządzenie ładujące wykazuje oznaki uszkodzenia fizycznego.
Urządzenie ładujące wymaga oczyszczenia.
Ostrzeżenie:
Firma Lenovo nie podnosi odpowiedzialności za działanie ani bezpieczeństwo produktów,
których nie wyprodukowała lub nie zatwierdziła. Należy używać wyłącznie zasilaczy i
akumulatorów zatwierdzonych przez firmę Lenovo.
Ostrzeżenie o wysokim natężeniu dźwięku
Ostrzeżenie: Długotrwałe wystawienie na głośne dźwięki pochodzące z jakiegokolwiek źródła
może powodować uszkodzenia słuchu. Im wyższe jest natężenie dźwięku, tym szybciej może
dojść do uszkodzenia słuchu. Aby chronić swój słuch:
Ogranicz ilość czasu korzystania ze słuchawek przy wysokim poziomie głośności.
Unikaj zwiększania głośności w celu wytłumienia zakłóceń dochodzących z zewnątrz.
Jeśli nie słyszysz tego, co mówią osoby w otoczeniu, zmniejsz głośność urządzenia.
Jeśli doświadczasz dyskomfortu, m.in. wrażenia nacisku lub pełności w uszach, dzwonienia lub
przytłumionej mowy, przerwij korzystanie ze słuchawek i skonsultuj się z lekarzem.
Należy zachować ostrożność podczas korzystania z urządzenia podczas jazdy pojazdem
silnikowym lub rowerem.
Na pierwszym miejscu zawsze należy mieć na względzie bezpieczeństwo własne i innych osób.
Należy postępować zgodnie z prawem. Lokalne przepisy mogą regulować sposób używania
urządzeń elektronicznych, takich jak to urządzenie, podczas jazdy motorem lub rowerem.
Utylizacja zgodnie z lokalnymi przepisami
Gdy okres użytkowania urządzenia dobiegnie końca, nie wolno go zgniatać, palić, wrzucać do
wody ani pozbywać się go w jakikolwiek sposób, który byłby niezgodny z lokalnymi przepisami.
Niektóre części wewnętrzne zawierają substancje, które w przypadku niewłaściwego pozbycia
się ich mogą wybuchnąć, wyciec lub mieć niekorzystny wpływ na środowisko.
Aby uzyskać dodatkowe informacje, patrz „Informacje o recyklingu i ochronie środowiska”.
Urządzenie i jego akcesoria należy trzymać z dala od małych dzieci
Urządzenie zawiera niewielkie części, które mogą zostać połknięte przez małe dzieci,
stwarzając ryzyko dla ich zdrowia i życia. Ponadto szklany ekran może ulec potłuczeniu lub
Page 24

pęknięciu w przypadku zderzenia z twardą powierzchnią.
Należy chronić swoje dane i oprogramowanie
Nie należy usuwać nieznanych plików ani zmieniać nazw plików i katalogów nieutworzonych
przez siebie. W przeciwnym wypadku oprogramowanie urządzenia może przestać działać.
Korzystanie z zasobów sieciowych może narazić urządzenie na działanie wirusów
komputerowych, hakerów, oprogramowania szpiegującego oraz innych szkodliwych czynników,
które mogą uszkodzić urządzenie, oprogramowanie lub dane. Odpowiedzialność za
zapewnienie odpowiedniej ochrony w postaci zapór sieciowych, oprogramowania
antywirusowego i antyszpiegowskiego oraz aktualizację takiego oprogramowania spoczywa na
użytkowniku.
Urządzenie należy przechowywać z dala od urządzeń elektrycznych. Takich jak wentylatory,
radia, głośniki o dużej mocy, klimatyzacja czy kuchenki mikrofalowe. Silne pola magnetyczne
generowane przez te urządzenia mogą uszkodzić ekran i dane zapisane w urządzeniu.
Urządzenie generuje ciepło
Podczas pracy urządzenia lub ładowania akumulatora niektóre części mogą się nagrzewać. Ich
temperatura zależy od poziomu aktywności systemu oraz poziomu naładowania akumulatora.
Długi czas kontaktu z ciałem ludzkim, nawet przez ubranie, może spowodować podrażnienie, a
nawet oparzenie skóry. Należy unikać długotrwałego kontaktu rąk, kolan oraz innych części
ciała z rozgrzanymi częściami urządzenia.
Uwagi dotyczące emisji promieniowania elektromagnetycznego
Oświadczenie o zgodności z regulacjami amerykańskiej Federalnej Komisji Łączności (FCC)
This equipment has been tested and found to comply with the limits for a Class B digital
device, pursuant to Part 15 of the FCC Rules. These limits are designed to provide reasonable
protection against harmful interference in a residential installation. This equipment generates,
uses, and can radiate radio frequency energy and, if not installed and used in accordance with
the instructions, may cause harmful interference to radio communications. However, there is no
guarantee that interference will not occur in a particula r installation. If this equipment does
cause harmful interference to radio or television reception, which can be determined by turning
the equipment off and on, the user is encouraged to try to correct the interference by one or
more of the following measures:
Reorient or relocate the receiving antenna.
Increase the separation between the equipment and receiver.
Connect the equipment into an o utlet on a circuit different from that to which the receiver is
connected.
Consult an authorized dealer or service representative for help.
Lenovo is not responsible for any radio or television interference caused by unauthorized
changes or modifications to this equipment. Unauthorized changes or modifications could void
the user's authority to operate the equipment.
This device complies wi th Part 15 of the FCC Rules. Operation is subject to the fol lowing two
conditions: (1) this device may not cause harmful interference, and (2) this device must accept
any interference received, incl uding interference that may cause undesired operation.
Responsible Party:
Lenovo (United States) Incorporated
1009 Think Place - Buil ding One
Morrisville, NC 27560
Page 25

Telephone: 1-919 -294 -5900
Przestroga IC
Urządzenie spełnia standardy RSS organizacji Industry Canada nieobjęte obowiązkiem
uzyskania zezwolenia. Używanie urządzenia podlega dwóm ograniczeniom:
(1) urządzenie nie może powodować zakłóceń; oraz
(2) urządzenie musi akceptować zakłócenia, w tym mogące powodować niepożądane działanie
urządzenia.
Le présent appareil est conforme aux CNR d'Industrie Canada applicables aux appareils radio
exempts de licence. L'exploitation est autorisée aux deux conditions suivantes:
(1) l'appareil ne doit pas produire de brouillage, et
(2) l'utilisateur de l'appareil doit accepter tout brouillage radioéle ctrique subi, même si le
brouillage est susceptible d'en compromettre le fonctionnement.
Unia Europejska – zgodność z dyrektywą w sprawie kompatybilności elektromagnetycznej
Opisywany produkt jest zgodny ze wszystkimi wymaganiami i podstawowy normami
wyznaczonymi przez unijną dyrektywę 1999/5/WE. Dyrektywa 1999/5/WE będzie obowiązywać
przez okres przejściowy, do chwili wprowadzenia dyrektywy 2014/53/UE, tj. do dnia 12 czerwca
2017 roku. Lenovo nie ponosi odpowiedzialności za błędy powstałe na skutek sprzecznego z
zaleceniami, nieautoryzowanego wprowadzania zmian w produkcie, włącznie z instalowaniem
kart opcjonalnych innych producentów. Ten produkt został przetestowany i uznany za zgodny z
ograniczeniami dla urządzeń informatycznych klasy B wymienionymi w normie europejskiej EN
55022. Ograniczenia dla urządzeń klasy B dotyczą typowych środowisk mieszkalnych, a ich
celem jest zapewnienie uzasadnionej ochrony przed zakłóceniami ze strony licencjonowanych
urządzeń komunikacyjnych.
Adres kontaktowy w UE: Lenovo, Einsteinova 21, 851 01 Bratysława, Słowacja
Oświadczenie o zgodności z niemiecką normą Klasa B
Deutschsprachiger EU Hinweis :
Hinweis für Geräte de r Klasse B EU- Richtlinie zur Elektromagnetischen Verträglichkeit Dieses
Produkt entspricht den Schutzanforderungen der EU -Richtlinie 2014/30/EU (frühe r
2004/108/EC) zur Angleichung der Rechtsvorschriften über die elektromagnetische
Verträglichkeit in den EU- Mitgliedsstaaten und hält die Grenzwerte der Klasse B der Norm
gemäß Richtlinie. Um dieses sicherzustellen, sind die Geräte wie in den Handbüchern
beschrieben zu installieren und zu betreiben. Des Weiteren dürfen auch nur von der Lenovo
empfohlene Kabel angeschlossen werden. Lenovo übernimmt keine Verantwortung für die
Einhaltung der Schutzanforderungen, wenn das Produkt ohne Zustimmung der Lenovo
verändert bzw. wenn Erweiterungskomponenten von Fremdherstellern oh ne Empfehlung der
Lenovo gesteckt/eingebaut werden.
Deutschland:
Einhaltung des Gesetzes über die elektromagnetische Verträglichkeit von Betriebsmi tteln
Dieses Produkt entspricht dem „Gesetz über die elektromagnetische Verträglichkeit von
Betriebsmitteln“ EMVG (früher „Gesetz über die elektromagnetische Verträglichkeit von
Geräten“). Dies ist die Umsetzung der EMV EU- Richtlinie 2014/30/EU (früher 2004/108/EWG) in
der Bundesrepub lik Deutschland.
Zulassungsbescheinigung laut dem Deutschen Gesetz über die elektromagnetische
Verträglichkeit von Betrieb smitteln, EMVG vom 20. Juli 2007 (früh er Gesetz über die
Page 26

elektromagnetische Verträglichkeit von Geräten), bzw. der EMV EU Richtlinie 2014/30/EU
(früher 2004/108 /EC), für Geräte der Klasse B.
Dieses Gerät ist berechtigt, in Übereinstimmung mit dem Deutschen EMVG das EG Konformitätszeichen - CE - zu führen. Verantwortlich für die Konformitätserklärung nach
Paragraf 5 des EMVG ist die Lenovo (Deutschland) GmbH, Meitnerstr. 9, D - 70563 Stuttgart.
Informationen in Hinsicht EMVG Paragraf 4 Abs. (1) 4:
Das Gerät erfüllt di e Schutzanforderungen nach EN 55024 und EN 55022 Klasse B.
Oświadczenie o zgodności z japońską normą VCCI Klasa B
この装置は、クラスB情報技術装置です。この装置は、家庭環境で使用することを目的としています
が、この装置がラジオやテレビジョン受信機に近接して使用されると、受信障害を引き起こすことがあ
ります。 取扱説明書に従って正しい取り扱いをして下さい。VCCI-B
Japońskie oświadczenie o zgodności produktów podłączanych do gniazdek sieci elektrycznej, w
których płynie prąd o natężeniu nie przekraczającym 20 A na fazę
日本の定格電流が 20A/相 以下の機器に対する高調波電流規制
高調波電流規格 JIS C 61000- 3-2 適合品
Informacje o ochronie środowiska, przetwarzaniu wtórnym i utylizacji
Oświadczenie o przetwarzaniu wtórnym
Lenovo zachęca do odpowiedzialnego przetwarzania wtórnego niepotrzebnych urządzeń
informatycznych. Firma Lenovo oferuje różnorodne programy i usługi pomocne przy takim
przetwarzaniu. Informacje dotyczące przetwarzania wtórnego produktów Lenovo są dostępne
pod adresem http://www.lenovo.com/recycling.
Ważne informacje dotyczące na temat baterii i dyrektywy WEEE
Baterii oraz sprzętu elektrycznego i elektronicznego oznaczonego symbolem przekreślonego
kosza na kółkach nie można wyrzucać w ramach niesegregowanych odpadów komunalnych.
Zużyte baterie oraz sprzęt elektryczny i elektroniczny (ang. WEEE) należy utylizować
oddzielnie, korzystając z dostępnej infrastruktury, która umożliwia odbiór tychże produktów w
celu ich ponownego wykorzystania, przetworzenia wtórnego lub utylizacji. O ile to możliwe,
baterie należy usunąć i odizolować od urządzeń elektrycznych i elektronicznych przed
oddaniem ich do utylizacji. Baterie należy zbierać osobno, korzystając z procesu utylizacji
obejmującego zwrot, przetwarzanie wtórne i przetwarzanie baterii i akumulatorów.
Informacje właściwe dla kraju użytkowania są dostępne pod adresem:
http://www.lenovo.com/recycling.
Informacje o przetwarzaniu wtórnym baterii i akumulatorów dotyczące Brazylii
Declarações de Reciclagem no Brasil
Descarte de um Produto Le novo Fora de Uso Equipamentos elétricos e eletrônicos não devem
ser descartados em li xo comum, mas enviados à pontos de coleta, autorizados pelo fabricante
do produto para q ue sejam encaminhados e processados p or empresas especializadas no
manuseio de resíduos industriais, devidamente certificadas pelos orgãos ambientais, de acordo
com a legislaçã o local. A Lenovo possui um canal específico para auxiliá-lo no descarte
desses produtos. Caso você possua um produto L enovo em situação de descarte, ligue para o
nosso SAC ou encaminhe um e-mai l para: reciclar@lenovo.com, informando o modelo, número
de série e cidade, a fim de enviarmos as instruções para o correto descarte do seu produto
Lenovo.
Page 27

Informacje o przetwarzaniu wtórnym dotyczące Japonii
Informacje o przetwarzaniu wtórnym i utylizacji dotyczące Japonii są dostępne pod adresem:
http://www.lenovo.com/recycling/japan
Informacje o przetwarzaniu wtórnym dotyczące Indii
Informacje o przetwarzaniu wtórnym i utylizacji dotyczące Indii są dostępne pod adresem:
http://www.lenovo.com/social_responsibility/us/en/sustainability/ptb_india.html.
Symbole dotyczące przetwarzania wtórnego baterii i akumulatorów
Informacje o przetwarzaniu wtórnym baterii dotyczące Tajwanu
Informacje o przetwarzaniu wtórnym baterii i akumulatorów dotyczące Stanów
Zjednoczonych i Kanady
Informacje o przetwarzaniu wtórnym baterii i akumulatorów dotyczące Unii Europejskiej
Informacje o programie ENERGY STAR
ENERGY STAR® to wspólny program amerykańskiej Agencji Ochrony Środowiska i
amerykańskiego Departamentu Energii, którego celem jest oszczędzanie pieniędzy i ochrona
środowiska dzięki stosowaniu energooszczędnych produktów i procedur.
Firma Lenovo z dumą oferuje swoim klientom produkty zgodne ze standardem ENERGY STAR.
Na komputerze może być umieszczony znak ENERGY STAR. Znak ten może też być
wyświetlany w interfejsie ustawień oszczędzania energii. Tablety Lenovo o następującej nazwie
modelu oznaczone znakiem ENERGY STAR zostały zaprojektowane i przetestowane zgodnie z
wymogami programu ENERGY STAR dla tabletów.
Lenovo YB1- X90L
Używając produktów zakwalifikowanych do programu ENERGY STAR i wykorzystując opcje
zarządzania zasilaniem tabletu, użytkownik zmniejsza pobór energii elektrycznej. Zmniejszony
pobór energii elektrycznej pozwala zmniejszyć zanieczyszczenie, poziom emisji gazów
Page 28

cieplarnianych oraz wydatki związane ze zużywaniem prądu.
Więcej informacji o programie ENERGY STAR można znaleźć w witrynie:
http://www.energystar.gov.
Uwaga dotycząca klasyfikacji eksportowej
Produkt ten podlega amerykańskim regulacjom dotyczącym eksportu EAR i posiada numer
klasyfikacji eksportowej ECCN 5A992.c. Można go reeksportować z wyjątkiem krajów objętych
embargiem wymienionych na liście EAR E1.
Rozwiązywanie problemów
Podczas instalowania aplikacji wyświetla się monit o niewystarczającej ilości pamięci masowej
Zwolnij miejsce na dysku i ponownie spróbuj zainstalować aplikację.
Ekran dotykowy nie działa lub nie jest wystarczająco czuły
Naciśnij i przytrzymaj przez ponad 10 sekund przycisk zasilania, aż urządzenie się wyłączy.
Następnie włącz je ponownie w normalny sposób.
Urządzenie nie włącza się lub występuje awaria systemu
Ładuj akumulator przez pół godziny, a następnie naciśnij i przytrzymaj przez ponad 10 sekund
przycisk zasilania, aż urządzenie się wyłączy. Następnie włącz je ponownie w normalny
sposób.
Nie można uzyskać dostępu do Internetu za pośrednictwem sieci bezprzewodowej
Uruchom ponownie router bezprzewodowy lub przejdź do opcji Ustawienia i uruchom ponownie
sieć WLAN.
Urządzenia nie można wybudzić ze stanu uśpienia
Naciśnij i przytrzymaj przez ponad 10 sekund przycisk zasilania, aż urządzenie się wyłączy.
Następnie włącz je ponownie w normalny sposób.
 Loading...
Loading...