
Yoga AIO 7 (27″, 6)
User Guide
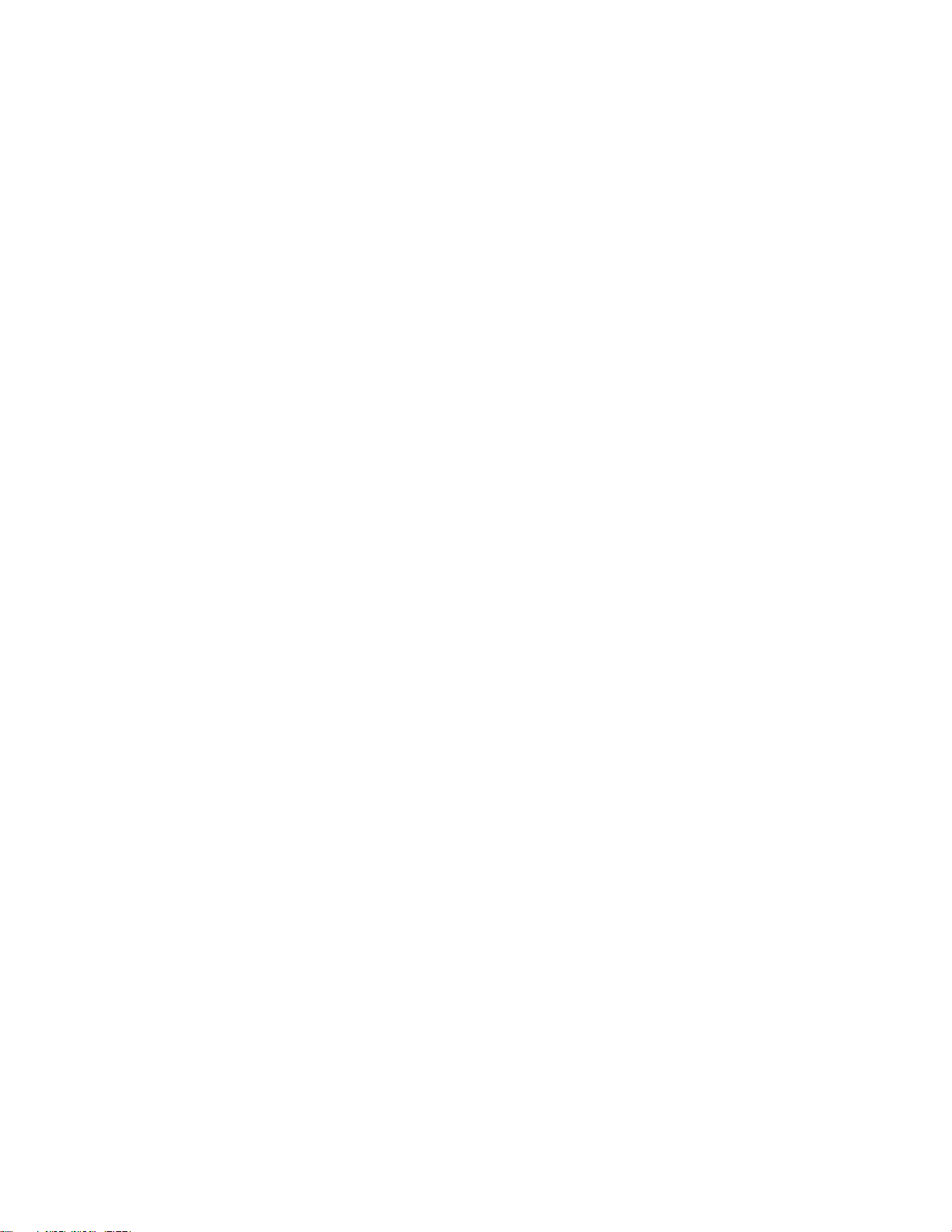
Read this first
Before using this documentation and the product it supports, ensure that you read and understand the
following:
• Safety and Warranty Guide
• Generic Safety and Compliance Notices
• Setup Guide
First Edition (January 2021)
© Copyright Lenovo 2021.
LIMITED AND RESTRICTED RIGHTS NOTICE: If data or software is delivered pursuant to a General Services
Administration “GSA” contract, use, reproduction, or disclosure is subject to restrictions set forth in Contract No. GS35F-05925.
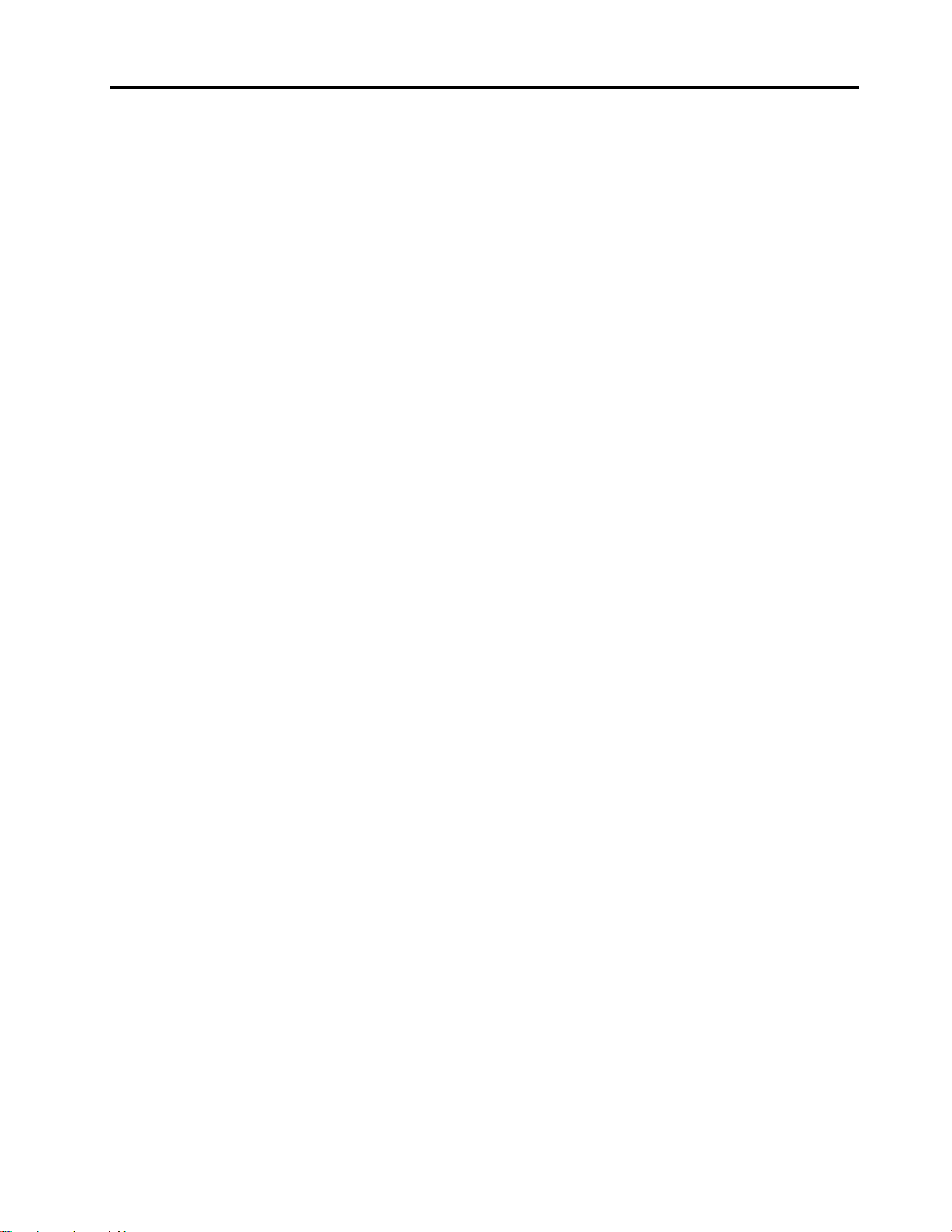
Contents
About this documentation . . . . . . . . iii
Chapter 1. Meet your computer. . . . . 1
Front . . . . . . . . . . . . . . . . . . . . 1
Rear . . . . . . . . . . . . . . . . . . . . 2
Features and specifications . . . . . . . . . . . 3
USB specifications . . . . . . . . . . . . . . 3
Chapter 2. Get started with your
computer . . . . . . . . . . . . . . . . . 5
Adjust the computer stand . . . . . . . . . . . 5
Access networks . . . . . . . . . . . . . . . 5
Connect to the wired Ethernet . . . . . . . . 5
Connect to Wi-Fi networks (for selected
models) . . . . . . . . . . . . . . . . . 5
Connect an external display . . . . . . . . . . . 5
Chapter 3. Explore your computer . . . 7
Lenovo Vantage. . . . . . . . . . . . . . . . 7
Color sensor (for selected models) . . . . . . . . 7
Night light . . . . . . . . . . . . . . . . . . 8
Set the power plan . . . . . . . . . . . . . . 8
Transfer data . . . . . . . . . . . . . . . . . 8
Connect to a Bluetooth-enabled device (for
selected models) . . . . . . . . . . . . . 8
Purchase accessories . . . . . . . . . . . . . 9
Chapter 4. Troubleshooting,
diagnostics, and recovery . . . . . . . 11
Basic procedure for resolving computer
problems . . . . . . . . . . . . . . . . . 11
Troubleshooting . . . . . . . . . . . . . . 11
Startup problems . . . . . . . . . . . . 12
Screen problems . . . . . . . . . . . . 13
Audio problems . . . . . . . . . . . . . 14
Network problems . . . . . . . . . . . . 14
Performance problems . . . . . . . . . . 17
Storage drive problems . . . . . . . . . . 18
Software problems. . . . . . . . . . . . 18
Recovery . . . . . . . . . . . . . . . . . 18
Restore system files and settings to an earlier
point . . . . . . . . . . . . . . . . . 18
Restore your files from a backup . . . . . . 18
Reset your computer . . . . . . . . . . . 19
Use advanced options . . . . . . . . . . 19
Windows automatic recovery. . . . . . . . 19
Create and use a recovery USB device . . . . 19
Update the device driver . . . . . . . . . 20
Chapter 5. CRU replacement . . . . . 21
CRU list . . . . . . . . . . . . . . . . . . 21
Remove or replace a CRU. . . . . . . . . . . 21
Power cord and ac power adapter. . . . . . 21
Camera . . . . . . . . . . . . . . . . 22
Chapter 6. Help and support . . . . . 25
Self-help resources . . . . . . . . . . . . . 25
Call Lenovo . . . . . . . . . . . . . . . . 26
Before you contact Lenovo . . . . . . . . 26
Lenovo Customer Support Center . . . . . . 26
Purchase additional services. . . . . . . . . . 27
Appendix A. Accessibility and
ergonomic information . . . . . . . . 29
Appendix B. Compliance
information . . . . . . . . . . . . . . . 33
Appendix C. Notices and
trademarks . . . . . . . . . . . . . . . 37
© Copyright Lenovo 2021 i
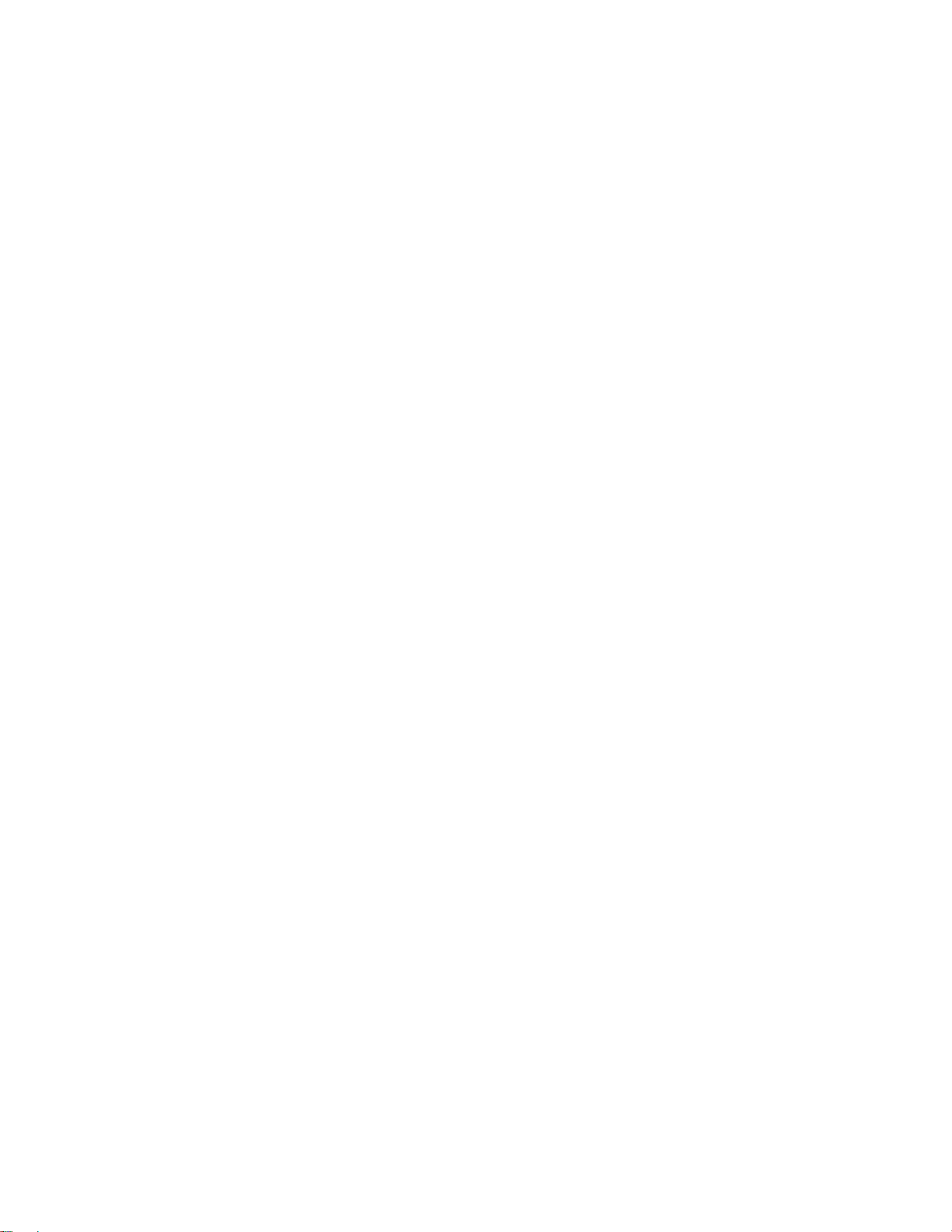
ii Yoga AIO 7 (27″, 6) User Guide
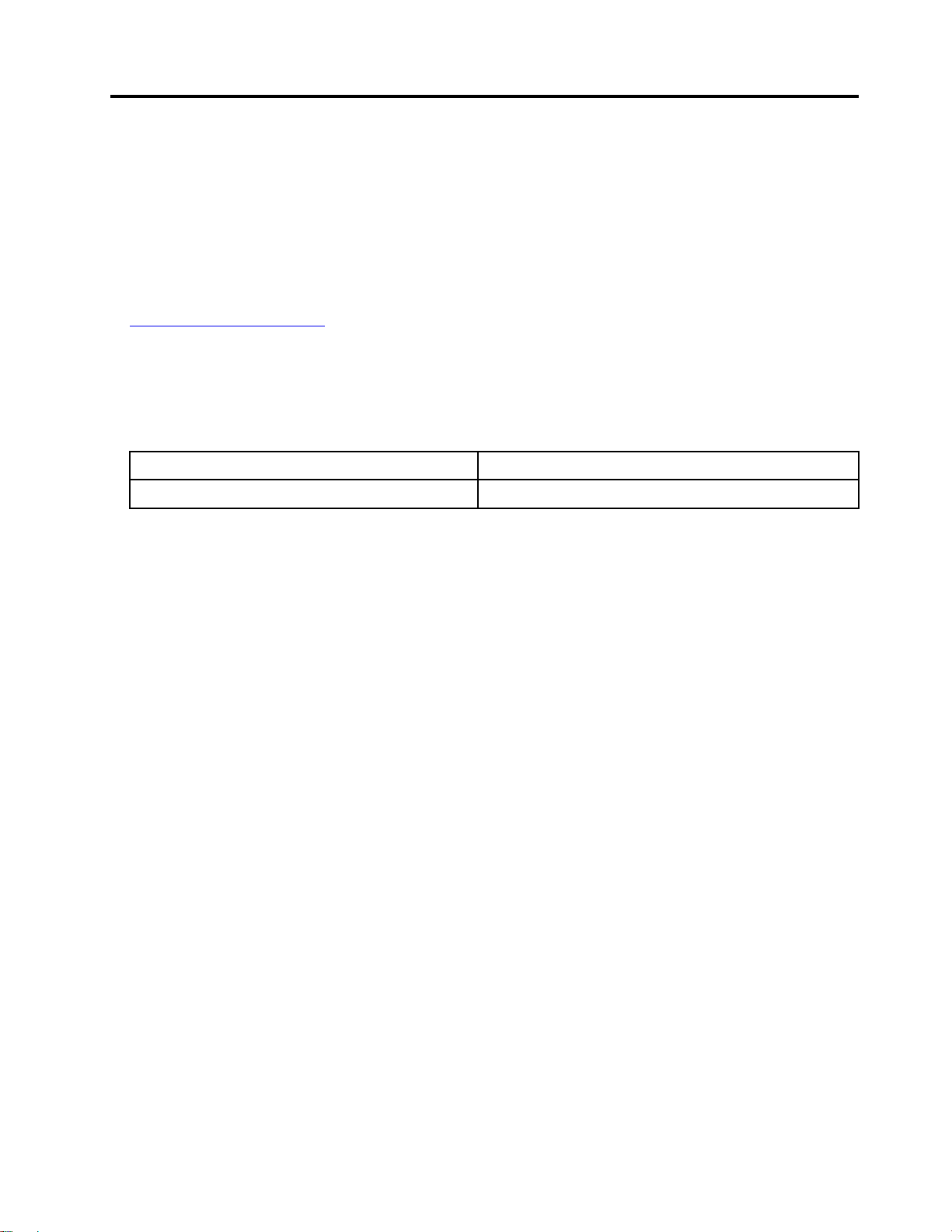
About this documentation
• Depending on the model, some optional accessories, features, and software programs might not be
available on your computer.
• Depending on the version of the operating systems and programs, some user interface instructions might
not be applicable to your computer.
• Documentation content is subject to change without notice. Lenovo makes constant improvements to the
documentation of your computer, including this User Guide. To get the latest documentation, go to:
https://pcsupport.lenovo.com
• Microsoft® makes periodic feature changes to the Windows® operating system through Windows Update.
As a result, some information in this documentation might become outdated. Refer to Microsoft resources
for the latest information.
• This guide applies to the Lenovo product models listed below. Illustrations in this guide may look slightly
different from your product model.
Model name Machine types (MT)
Yoga AIO 7 27ARH6 F0FN
© Copyright Lenovo 2021 iii
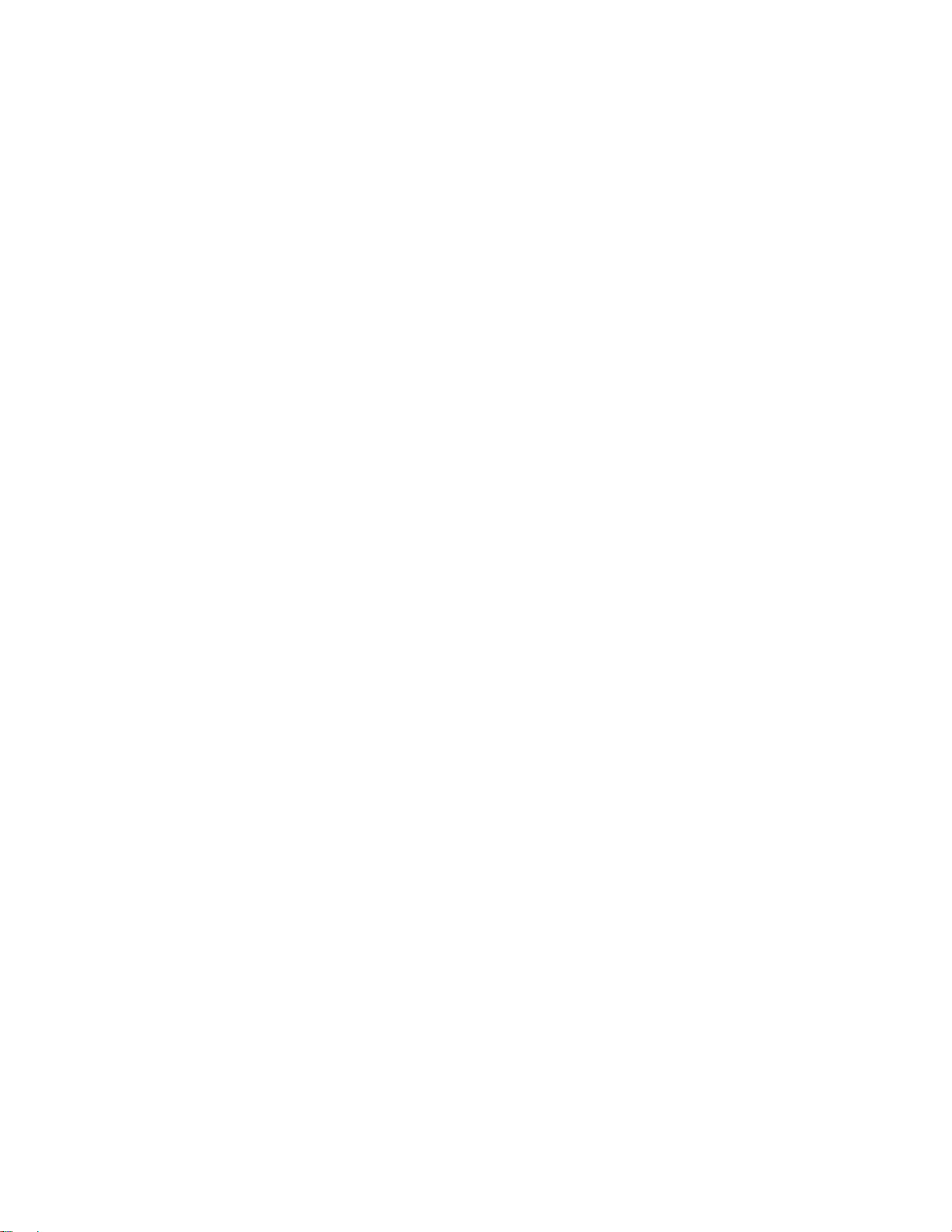
iv Yoga AIO 7 (27″, 6) User Guide
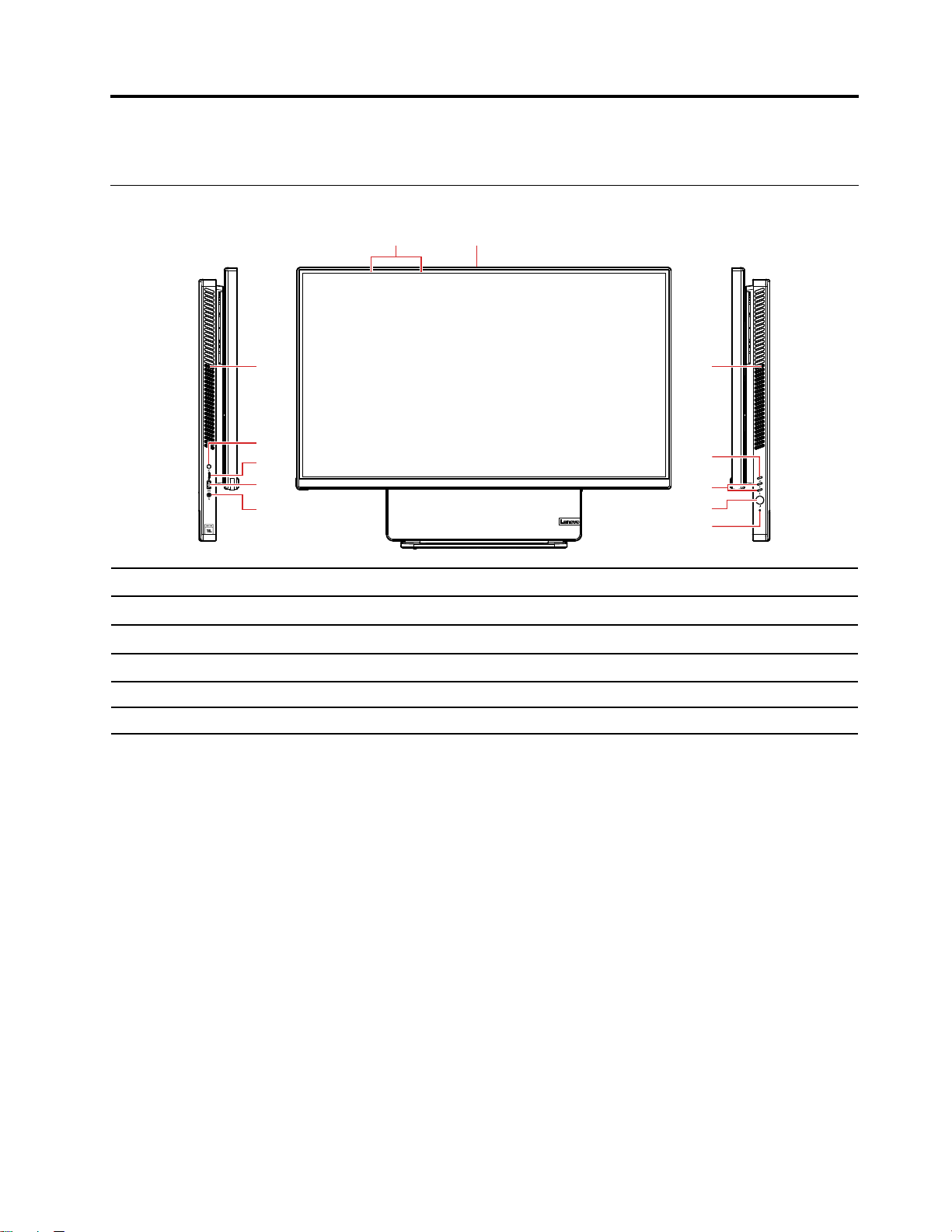
Chapter 1. Meet your computer
5
6
7
8
10
11
9
1 2
33
4
Front
1. Microphones
3. Air vents (2) 4. On-Screen-Display (OSD) Switch
5. OSD adjustment buttons
7. Reset button
9. USB 3.2 Gen 2 connector 10. USB-C
Switch button
11.
Related topics
• “USB specifications” on page 3.
2. Camera connector
6. Power button
8. Combo audio jack
™
connector
© Copyright Lenovo 2021 1
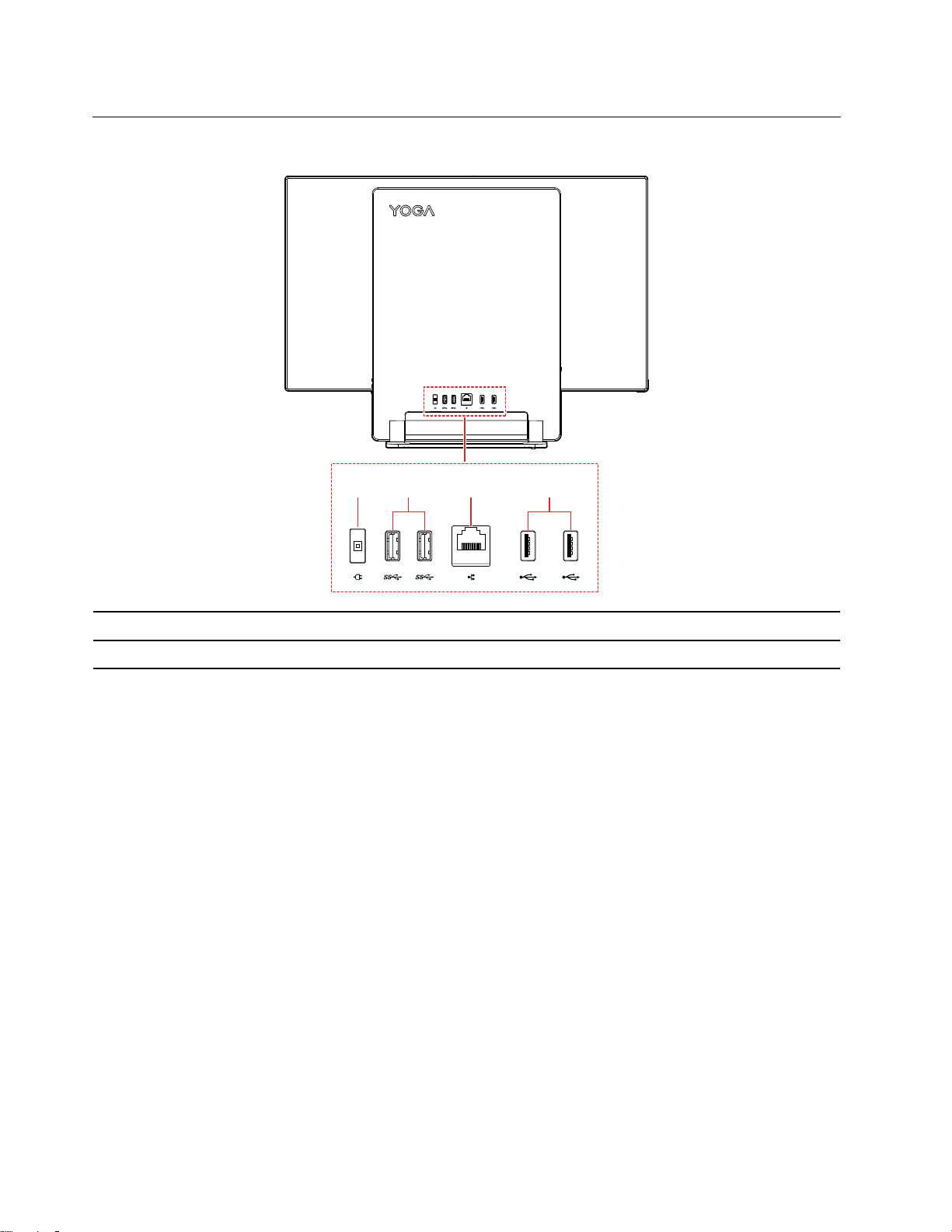
Rear
1 432
1. Power connector
3. Ethernet connector
Related topics
• “USB specifications” on page 3.
2. USB 3.2 Gen 2 connectors (2)
4. USB 2.0 connectors (2)
2
Yoga AIO 7 (27″, 6) User Guide
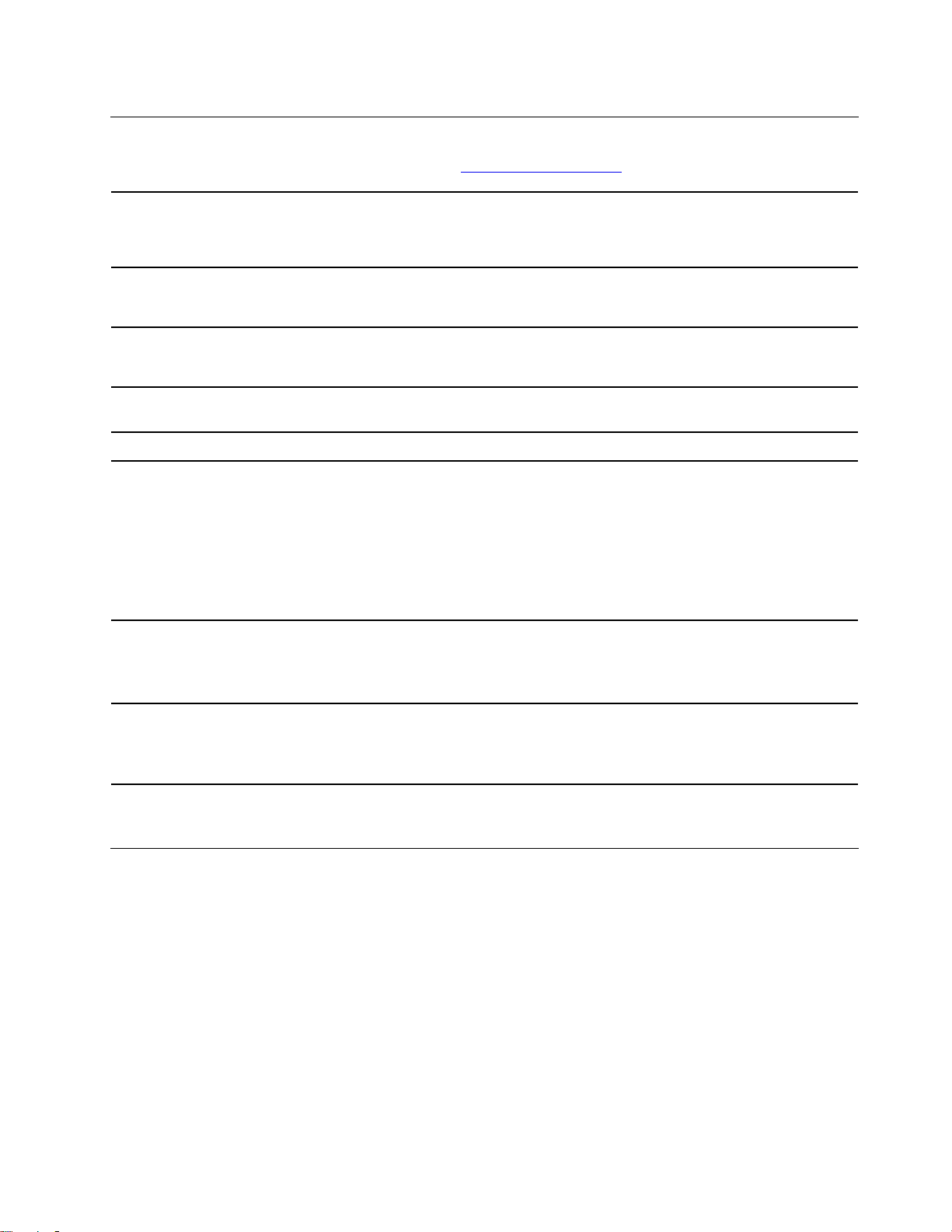
Features and specifications
For detailed specifications of your computer, go to https://psref.lenovo.com.
1. Right-click the Start button to open the Start context menu.
Hardware configuration
2. Click Device Manager. Type the administrator password or provide
confirmation if prompted.
ac power adapter
Adaptability for power supply
Microprocessor
Memory Double data rate 4 (DDR4) small outline dual in-line memory module (SODIMM)
Storage device
Expansion
Network features
• 150-watt automatic voltage-sensing power supply
• 230-watt automatic voltage-sensing power supply
• Mainland China: 220 V±22 V, 50 Hz±1 Hz
• Adaptive voltage positioning: 90 V to 264 V, 50/60 Hz
view the microprocessor information of your computer, right-click the Start
To
button and then click System.
• 2.5-inch form factor, 7-mm (0.28-inch) height hard disk drive
• M.2 solid-state drive
To view the storage drive capacity of your computer, right-click the Start button to
open the Start context menu and then click Disk Management.
Note: The storage drive capacity indicated by the system is less than the nominal
capacity.
• Memory
• M.2 solid-state drive slot
• Storage drive bay
• Bluetooth*
• Ethernet
• Wireless
slots
LAN
LAN*
* for selected models
USB specifications
Note: Depending on the model, some USB connectors might not be available on your computer.
Chapter 1. Meet your computer 3
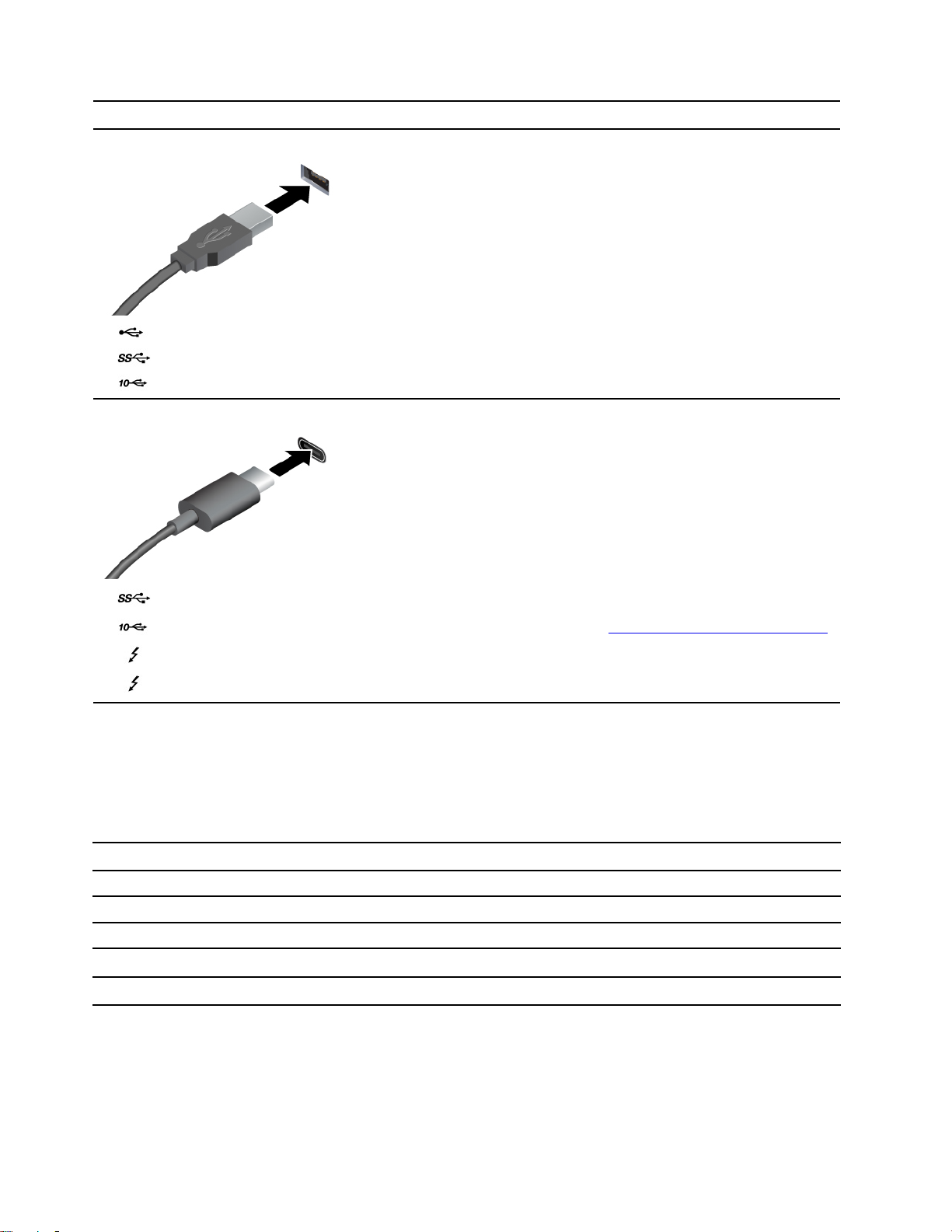
Connector name
• USB 2.0 connector
Description
Connect USB-compatible devices, such as a USB
keyboard, USB mouse, USB storage device, or USB
printer.
•
•
• USB-C (3.2 Gen 1) connector
•
•
•
USB 3.2 connector Gen 1
USB 3.2 connector Gen 2
USB-C (3.2 Gen 2) connector
Thunderbolt 3 connector (USB-C)
Thunderbolt 4 connector (USB-C)
• Charge USB-C compatible devices with the output
voltage and current of 5 V and 3 A.
• Connect to an external display:
– USB-C to VGA: 1900 x 1200 pixels, 60 Hz
– USB-C to DP: 3840 x 2160 pixels, 60 Hz
• Connect to USB-C accessories to help expand your
computer functionality. To purchase USB-C
accessories, go to
https://www.lenovo.com/accessories.
Statement on USB transfer rate
Depending on many factors such as the processing capability of the host and peripheral devices, file
attributes, and other factors related to system configuration and operating environments, the actual transfer
rate using the various USB connectors on this device will vary and will be slower than the data rate listed
below for each corresponding device.
USB device Data rate (Gbit/s)
3.2 Gen 1 / 3.1 Gen 1
Gen 2 / 3.1 Gen 2
3.2
3.2
Gen 2 × 2
Thunderbolt
Thunderbolt
3 (USB-C)
4 (USB-C)
5
10
20
40
40
4 Yoga AIO 7 (27″, 6) User Guide
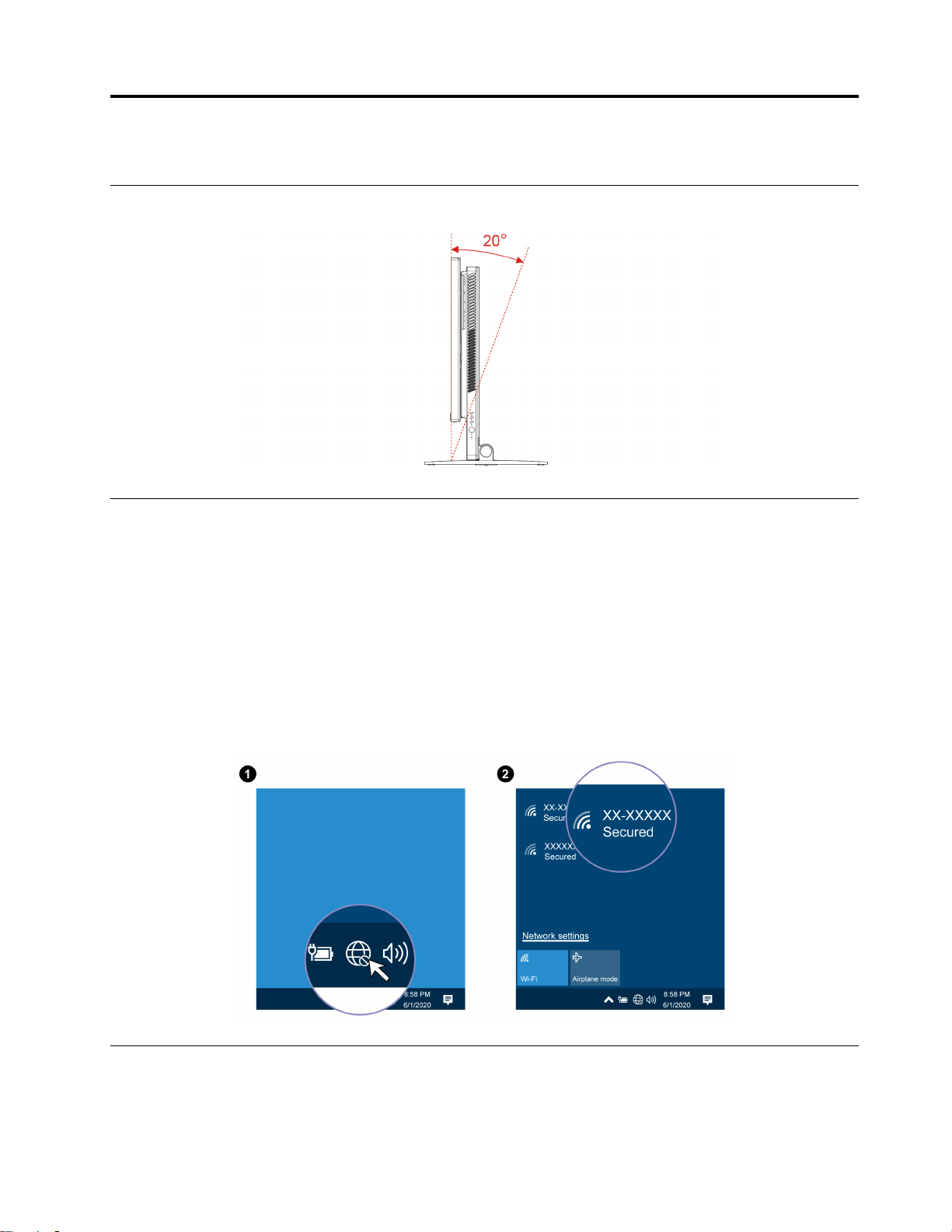
Chapter 2. Get started with your computer
Adjust the computer stand
Access networks
This section helps you access networks through connecting to a wired or wireless network.
Connect to the wired Ethernet
Connect your computer to a local network through the Ethernet connector on your computer with an
Ethernet cable.
Connect to Wi-Fi networks (for selected models)
Click the network icon in the Windows notification area, and then select a network for connection. Provide
required information, if needed.
Connect an external display
Connect a projector or a monitor to your computer to give presentations or expand your workspace.
© Copyright Lenovo 2021 5
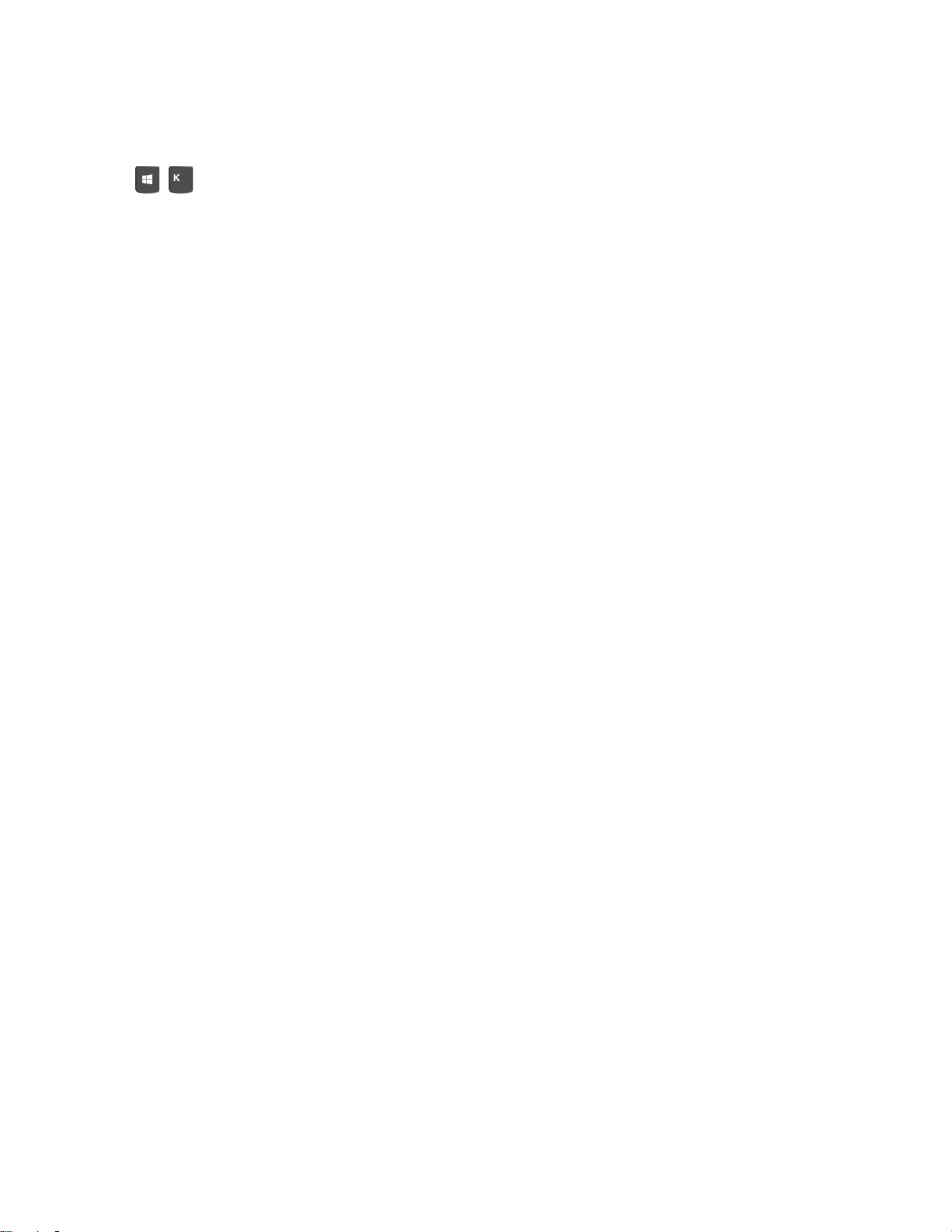
Connect a wireless display
Ensure that both your computer and the wireless display support Miracast
®
.
Press
+ and then select a wireless display to connect.
Change display settings
Right-click a blank area on the desktop and select Display settings. Then, you can change display settings
as you prefer.
6
Yoga AIO 7 (27″, 6) User Guide
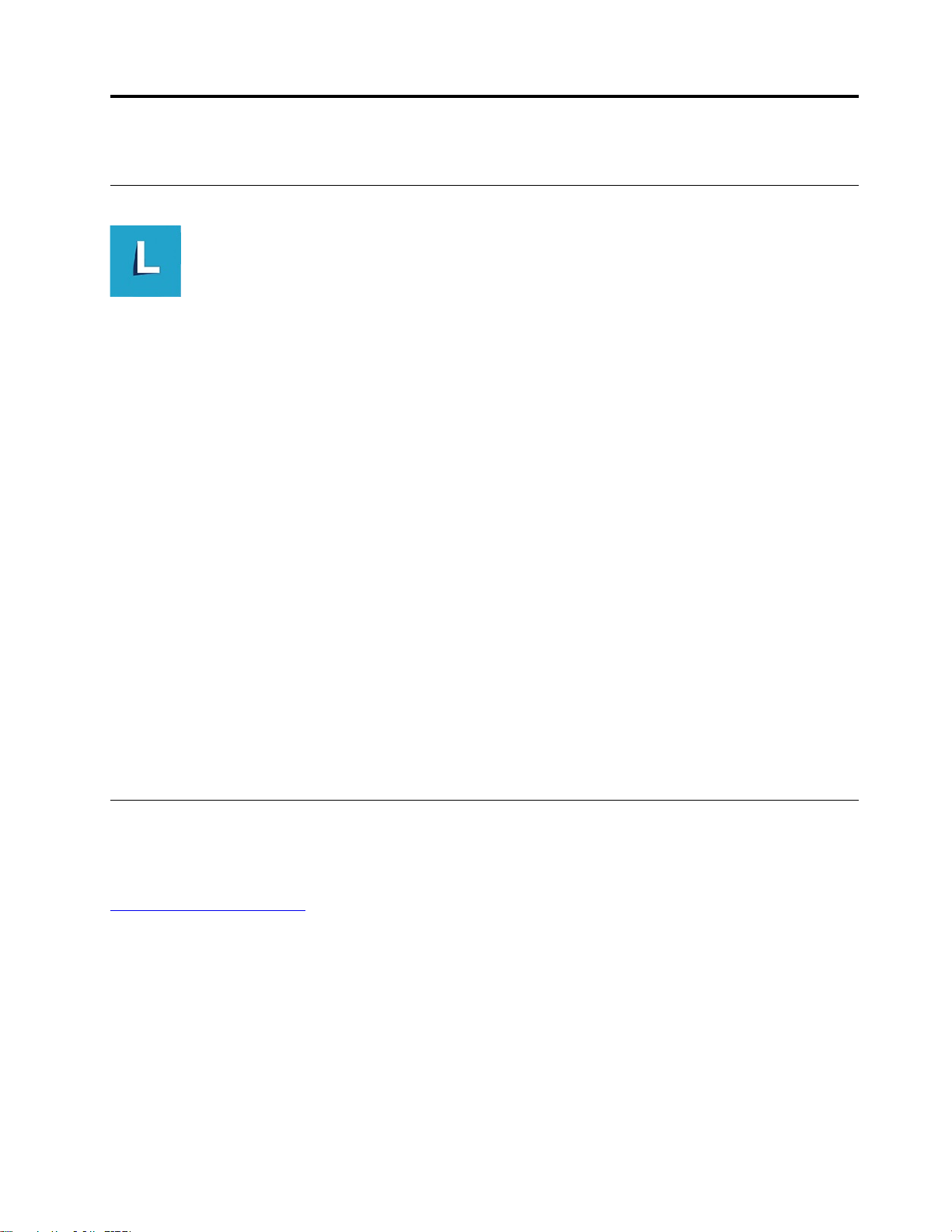
Chapter 3. Explore your computer
Lenovo Vantage
The preinstalled Lenovo Vantage is a customized one-stop solution to help you maintain your computer with
automated updates and fixes, configure hardware settings, and get personalized support.
Access Lenovo Vantage
Open the Start menu and click Lenovo Vantage. You also can type Lenovo Vantage in the search box.
To download the latest version of Lenovo Vantage, go to Microsoft Store and search by the app name.
Key features
Lenovo Vantage enables you to:
• Know the device status easily and customize device settings.
• Download and install UEFI BIOS, firmware and driver updates to keep your computer up-to-date.
• Monitor your computer health, and secure your computer against outside threats.
• Scan your computer hardware and diagnose hardware problems.
• Look up warranty status (online).
• Access User Guide and helpful articles.
Notes:
• The available features vary depending on the computer model.
• Lenovo Vantage makes periodic updates of the features to keep improving your experience with your
computer. The description of features might be different from that on your actual user interface.
Color sensor (for selected models)
The color sensor enables you to measure and adjust the color accuracy of your computer display. Therefore,
a color image or graphic is rendered as close as possible to its original intent. The color profile for your
computer display is preinstalled on your computer. If you want to install a different color profile, go to:
https://pcsupport.lenovo.com
To use the color sensor, open the Start menu, click X-Rite ➙ PANTONE Color Calibrator, and then follow
the on-screen instructions.
When the color sensor is in use, the color-sensor indicator on the computer outer lid blinks twice at regular
intervals. When the color measuring and adjustment finishes, the color-sensor indicator stays on.
After you use the color sensor for the first time, a calibration profile ECCM2SensorData.dat is generated. Back
up this calibration profile on an external storage device in case that both the color sensor and the internal
storage device are replaced.
© Copyright Lenovo 2021 7
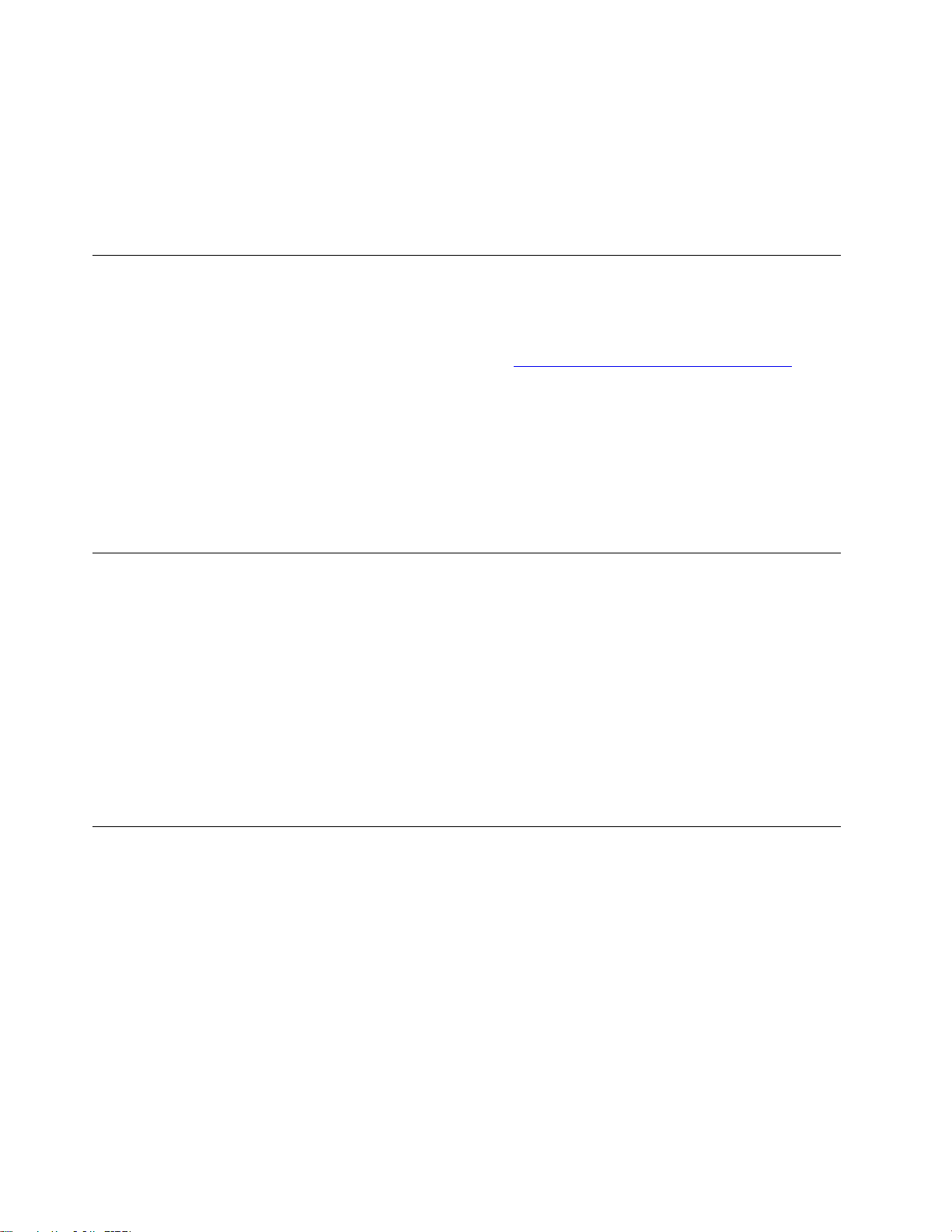
To locate the DAT file, go to This PC ➙ Documents ➙ X-Rite.
The display provides a color profile that can work with the Microsoft Image Color Management (ICM)
function. If the graphics software you are using is compatible with ICM, you can display a color image on
your monitor and match it with the same quality one on another device, such as a scanner or a printer.
For more information about the Microsoft ICM, see the Windows help information.
Night light
Blue light is the high-energy visible light in the light spectrum. Excessive exposure to blue light might damage
your vision. Night light is a feature that reduces the blue light emitted from computer screens. When the night
light is on, your computer display shows warmer colors that help you reduce eye strain and fall asleep. For
more information about low blue light and instructions , go to
Note: Selected Lenovo computers are low blue-light certified. These computers are tested with night light
turned on and color temperature set to the default value of 48.
To turn on or turn off the night light:
• Type Night light in the search box. Click Night light. Then, follow the on-screen instructions.
• Open the Start menu. Click Settings ➙ System ➙ Display. Then, turn on or turn off the Night light
switch.
https://www.lenovo.com/us/en/blue-light/ .
Set the power plan
For ENERGY STAR® compliant computers, the following power plan takes effect when your computers have
been idle for a specified duration:
• turn off the display: After 10 minutes
• put the computer to sleep: After 25 minutes
To awaken the computer from Sleep mode, press any key on your keyboard.
To reset the power plan to achieve the best balance between performance and power saving:
1. Go to Control Panel and view by large icons or small icons.
2. Click Power Options, and then choose or customize a power plan of your preference.
Transfer data
Quickly share your files using the built-in Bluetooth technology among devices with the same features. You
also can install a disc or media card to transfer data.
Connect to a Bluetooth-enabled device (for selected models)
You can connect all types of Bluetooth-enabled devices to your computer, such as a keyboard, a mouse, a
smartphone, or speakers. To ensure that the connection is successful, place the devices 10 meters (33 feet),
at most, from the computer.
8
Yoga AIO 7 (27″, 6) User Guide
 Loading...
Loading...