Lenovo Yoga AIO 7 Quick Start Guide [bg]
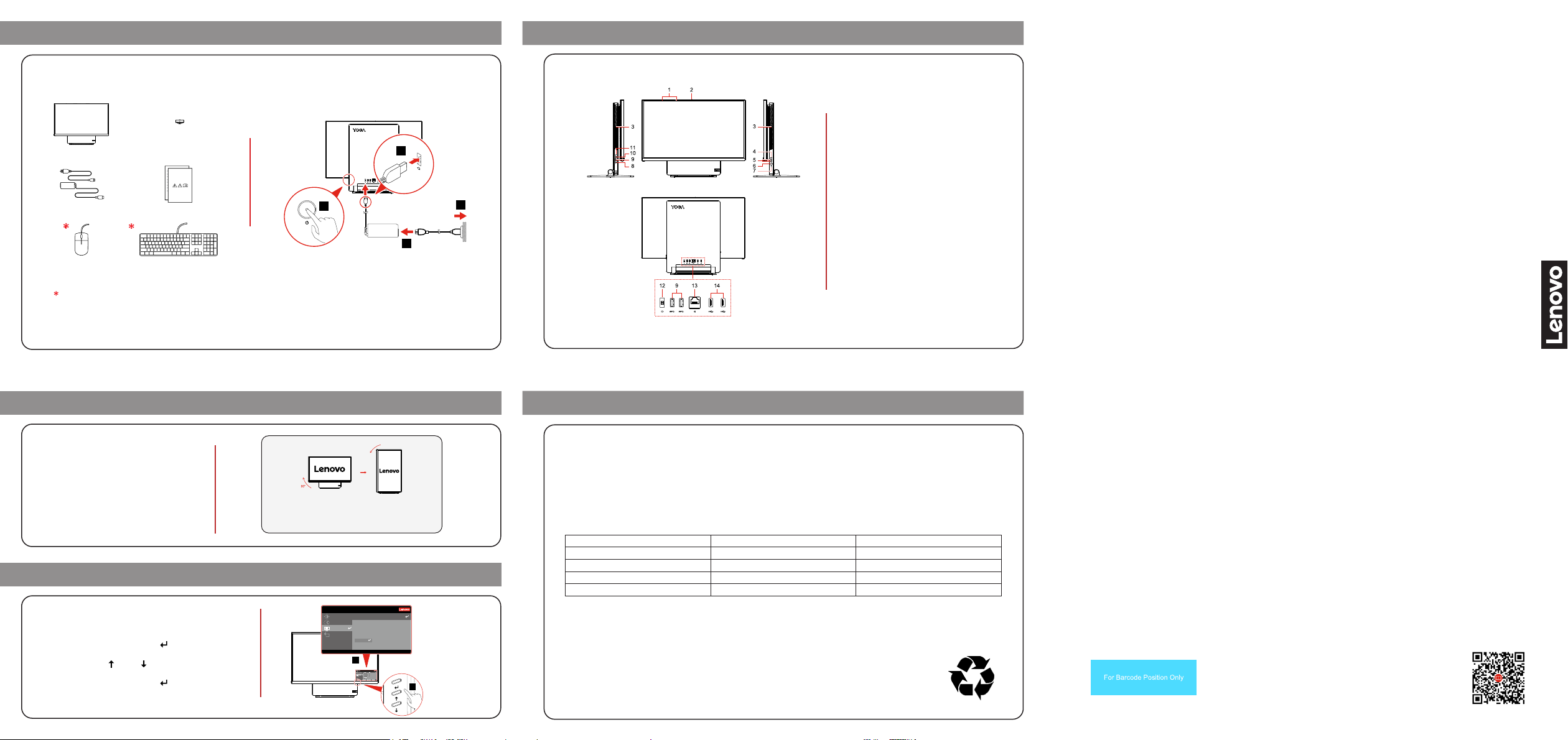
90°
Yoga 27
1
ПъПъррвоначална настройкавоначална настройка
За избрани модели
Общ прегледОбщ преглед
1. Микрофони
2. Съединител за камера
3. Вентилационни отвори (2)
4. Превключвател на On-Screen-Display
(OSD)
2
4
3
5. Бутони за настройка на OSD
6. Бутон на захранване
7. Бутон за нулиране
8. Комбиниран аудиожак
9. USB 3.2 Gen 2 съединител (3)
10. USB-CTM съединител
11. Бутон за превключване
12. Съединител за захранване
13. Ethernet съединител
14. USB 2.0 съединители (2)
Забележки:
В Cast Mode можете да нулирате мрежовите
•
настройки, като натиснете бутона за нулиране
с помощта на игла.
Yoga AIO 7 (27″, 6) има три работни режима:
•
Base Mode, Cast Mode и Link Mode. Натиснете
бутона „Превключване”, за да превключите
между работните режими.
Yoga AIO 7 Yoga AIO 7
(27″, 6)(27″, 6)
Ръководството Ръководството
за настройказа настройка
Завъртане на монитораЗавъртане на монитора
При необходимост можете
да завъртите монитора.
Меню на On-Screen Display (OSD) Меню на On-Screen Display (OSD)
OSD превключвателят се използва за задаване
на цветно поле, ниво на яркост и слаба синя
светлина на компютъра.
Достъп до настройките на монитора:
1. Натиснете Enter (Въведи) ( ), за да се изведа
главното меню на OSD.
2. Използвайте ( ) или ( ) за навигиране в OSD
менюто.
3. Натиснете Enter (Въведи) ( ), за да изберете
меню.
Забележка: Възможно е OSD настройките да са
различни в зависимост от модела.
В Cast Mode и Base Mode съдържанието,
което се извежда на монитора, се завърта
заедно с него.
Monitor Controls
Language English
Advanced Settings
MenuTime Out 30
Menu Horizontal 100%
Menu Settings
MenuVertical 0%
Exit
Factory Reset
Exit
Input Signal:Type C DP Resolution:3840×2160 Color Mode: Low Blue Light Refresh Rate: 60Hz
2
1
Допълнителна информация Допълнителна информация
Европейски съюз – съответствие с Директивата за радиосъоръжения
С настоящото Lenovo (Singapore) Pte. Ltd. декларира, че типът радиосъоръжение Yoga AIO 7 27ARH6
съответства на Директива 2014/53/EС.
Пълният текст на декларацията за съответствие с ЕС относно системата е наличен на следния адрес
в интернет:
https://www.lenovo.com/us/en/compliance/eu-doc
Това радиооборудване работи със следните честотни ленти и максимална радиочестотна мощност:
Технология Честотна лента [MHz] Максимална мощност на предаване
WLAN 802.11b/g/n/ax 2400 – 2483,5 < 20 dBm
WLAN 802.11a/n/ac/ax 5150 – 5725 < 23 dBm
WLAN 802.11a/n/ac/ax 5725 – 5875 < 16 dBm
Bluetooth BR/EDR/LE 2400 – 2483,5 < 20 dBm
Употребата на всички радио устройства е ограничена само на закрито в диапазона 5150 MHz до 5350 MHz
(канали 36, 40, 44, 48, 52, 56, 60, 64).
Намаляване Повторна
употреба Рециклиране
Първо издание (декември 2020 г.)
© Copyright Lenovo 2020
LIMITED AND RESTRICTED RIGHTS NOTICE: If data or software is delivered pursuant to
General Services Administration "GSA" contract, use, reproduction, or disclosure is subject to
restrictions set forth in Contract No. GS-35F-05925.
Trademarks
LENOVO, LENOVO logo, and YOGA are trademarks of Lenovo. Wi-Fi and Miracast are
registered trademarks of Wi-Fi Alliance. USB-C is a trademark of USB Implementers Forum.
All the other trademarks are the property of their respective owners.
Printed in China
PN: SP40Q62601
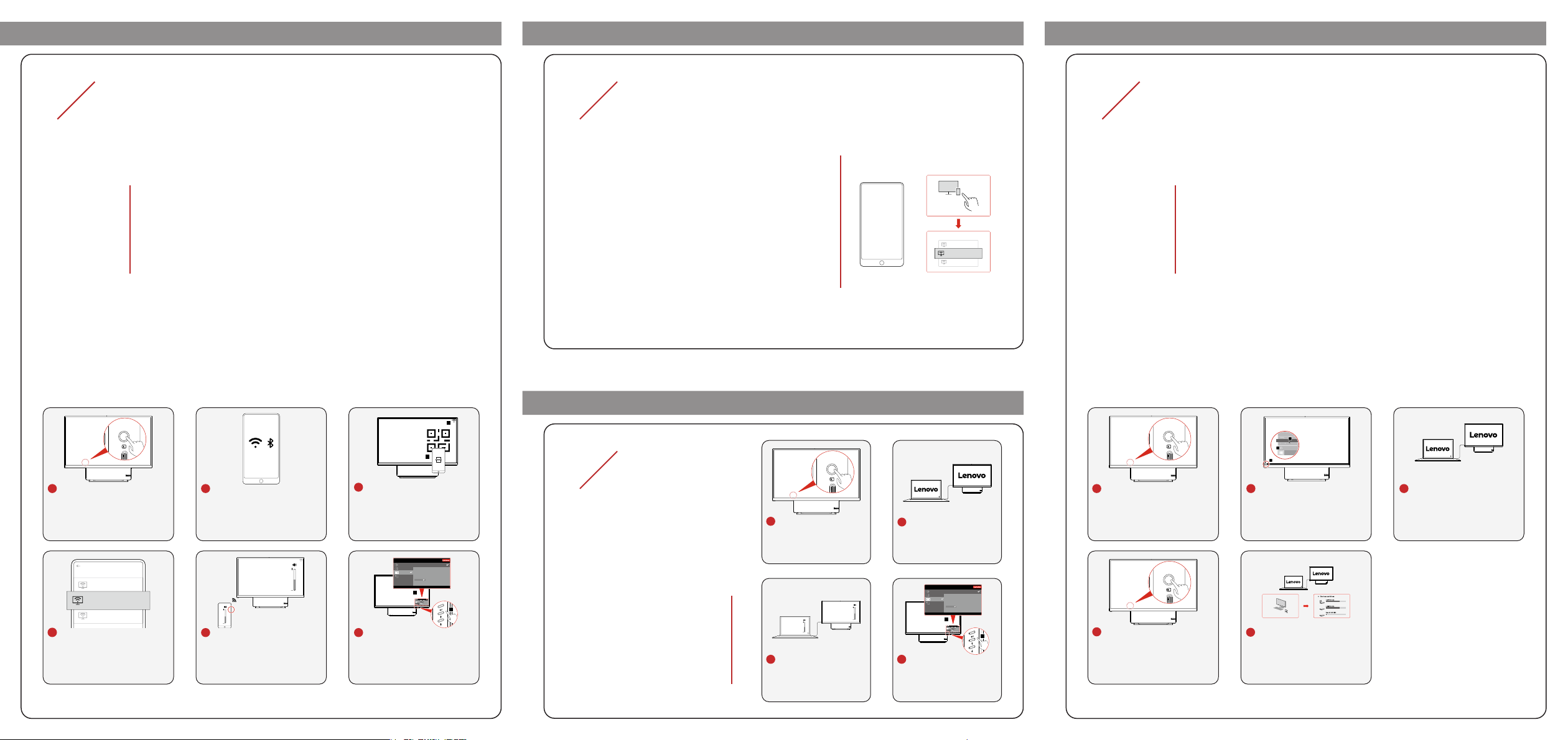
Sleep
Restart
Shut down
Yoga27
CHENJS1-F1580P4
Wireless display
JIAZZ3-R90VLWAL
Wireless display
Nearby screen device
Cast ModeCast Mode
CHENJS1-F1580P4
Wireless display
JIAZZ3-R90VLWAL
Wireless display
Nearby screen device
Yoga27
Cast ModeCast Mode
Link ModeLink Mode
01
Проектиране на телефона
Забележки:
Компютърът трябва да е свързан към надеждна Wi-Fi мрежаTM, за да може да се
•
използва Cast Mode.
Телефонът и компютърът трябва да са свързани към една и съща Wi-Fi мрежа
•
или сигнален канал.
В LAN мрежи се препоръчва използване на Cast Mode. Телефон в Wi-Fi хотспот
•
режим не може да се проектира на компютъра.
Възможно е при опит за проектиране някои външни приложения да не успеят да
•
разпознаят този компютър. Този проблем е причинен от външните приложения.
Ако телефонът не поддържа Wireless display, той не може да се проектира на
•
компютъра.
Преди да използвате Cast Mode, разрешете функцията Wireless display на
•
външното видео устройство.
Ако телефонът не поддържа протокола Miracast, той не може да се проектира на
•
компютъра чрез протокола Miracast.
02
Настройване на проектиране на телефона
За да използвате огледално проектиране, направете едно от
следните неща:
• Докоснете
дисплей/Споделяне на безжична връзка/Взаимодействие
между екраните
• Плъзнете надолу и докоснете
Безжичен дисплей/Споделяне на безжична връзка/
Взаимодействие с няколко екрана/Създаване на
огледален образ на екрана
проектиране.
• Плъзнете нагоре и докоснете
образ на екрана
Настройки→ безжично проектиране/Безжичен
. Изберете устройство за проектиране.
Безжично проектиране/
. Изберете устройство за
Създаване на огледален
. Изберете устройство за проектиране.
Огледално проектиране
Mirror projection
DESKT OP-MO7708
Wireless display
02
Осъществете достъп до твърдия диск (HDD)
Преди да осъществите достъп до твърдия диск на компютъра ви чрез
USB-C, конфигурирайте компютъра по следния начин.
Активирайте споделяне на устройство с твърд диск Тип-C в BIOS:Активирайте споделяне на устройство с твърд диск Тип-C в BIOS:
1. Включете компютъра. Натиснете F1, докато не се покажат BIOS
Settings .
2. Изберете Device. В Type-C hard drive sharing Open Отваряне.
3. Натиснете F10 , за да запишете промените и да излезете.
Деактивиране на бързо стартиране:Деактивиране на бързо стартиране:
1. Отидете в Старт→Настройки→Система→Захранване и
заспиване→Допълнителни настройки на захранването→Изберете
какво поведение да имат бутоните за захранване→Промяна на
настройки, които в момента не са на разположение.
2. Премахнете отметката от Включи бързо стартиране (препоръчва се).
3. Щракнете върху
Записване на промените
.
Link ModeLink Mode
2
3
1
01
2
1
1
Натиснете бутона за
превключване, за да
върнете компютъра
си в Cast Mode.
4
Докоснете
Настройки→Безжично
проектиране от телефона
си. Изберете устройство за
проектиране.
DESK TOP-MO 7708
Wireless display
2
Свържете телефона си към
налична Wi-Fi мрежа, след
което включете Bluetooth на
телефона.
5
Можете да настроите силата
на звука на компютъра от
телефона си.
3
Изтеглете приложението Lenovo
Screen Share, като сканирате QR
кода на екрана на компютъра.
След това сканирайте QR
кода отново, за да свържете
компютъра към същата Wi-Fi
мрежа като тази на телефона.
Monitor Controls
Language English
Advanced Settings
MenuTime Out 30
Menu Horizontal 100%
Menu Settings
MenuVertical 0%
Exit
Factory Reset
Exit
Input Signal:Type C DP Resolution:3840×2160 Color Mode: Low Blue Light Refresh Rate:60Hz
2
1
6
Натиснете OSD
превключвателя, за да
се покаже OSD менюто
и да зададете яркостта и
цветността на компютъра.
Проектиране на
преносим компютър
Уверете се, че USB-C Cable отговаря
на следните изисквания:
• Съвместим със съединител
USB 3.2 Gen 2.
• Поддържа изход на дисплей
с честота 4K 60 Hz.
• Поддържа режим на бързо
зареждане 100 W PD.
• Поддържа скорост на прехвърляне
на данни до 10 Gbps.
Забележка: Преносимите компютри могат
да се зареждат в Link Mode.
1
Натиснете бутона за
превключване, за да
върнете компютъра
в Link Mode.
3
Може да регулирате
силата на звука на
компютъра както от
преносимия, така и от
настолния компютър.
2
Свържете преносимия
компютър и компютъра
чрез кабел USB-C.
Monitor Controls
Language English
Advanced Settings
MenuTime Out 30
Menu Horizontal 100%
Menu Settings
MenuVertical 0%
Exit
Factory Reset
Exit
Input Signal:Type C DP Resolution:3840×2160 Color Mode: Low Blue Light Refresh Rate:60Hz
2
4
Натиснете OSD
превключвателя, за да
се покаже OSD менюто
и да зададете яркостта и
цветността на компютъра.
1
Натиснете бутона за
превключване, за да
върнете компютъра
в основен режим.
1
4
Натиснете бутона за
превключване, за да
върнете компютъра
си в Link Mode.
2
Отидете на Старт →
Захранване → Изключване
This PC
5
Щракнете върху „Този
компютър” от преносимия или
настолния компютър, при което
както на преносимия компютър,
така и на компютъра ще се
покажат твърдите дискове.
3
Свържете преносимия
компютър и компютъра
чрез кабел USB-C.
 Loading...
Loading...