
Yoga AIO 7 (27″, 6)
Uživatelská příručka
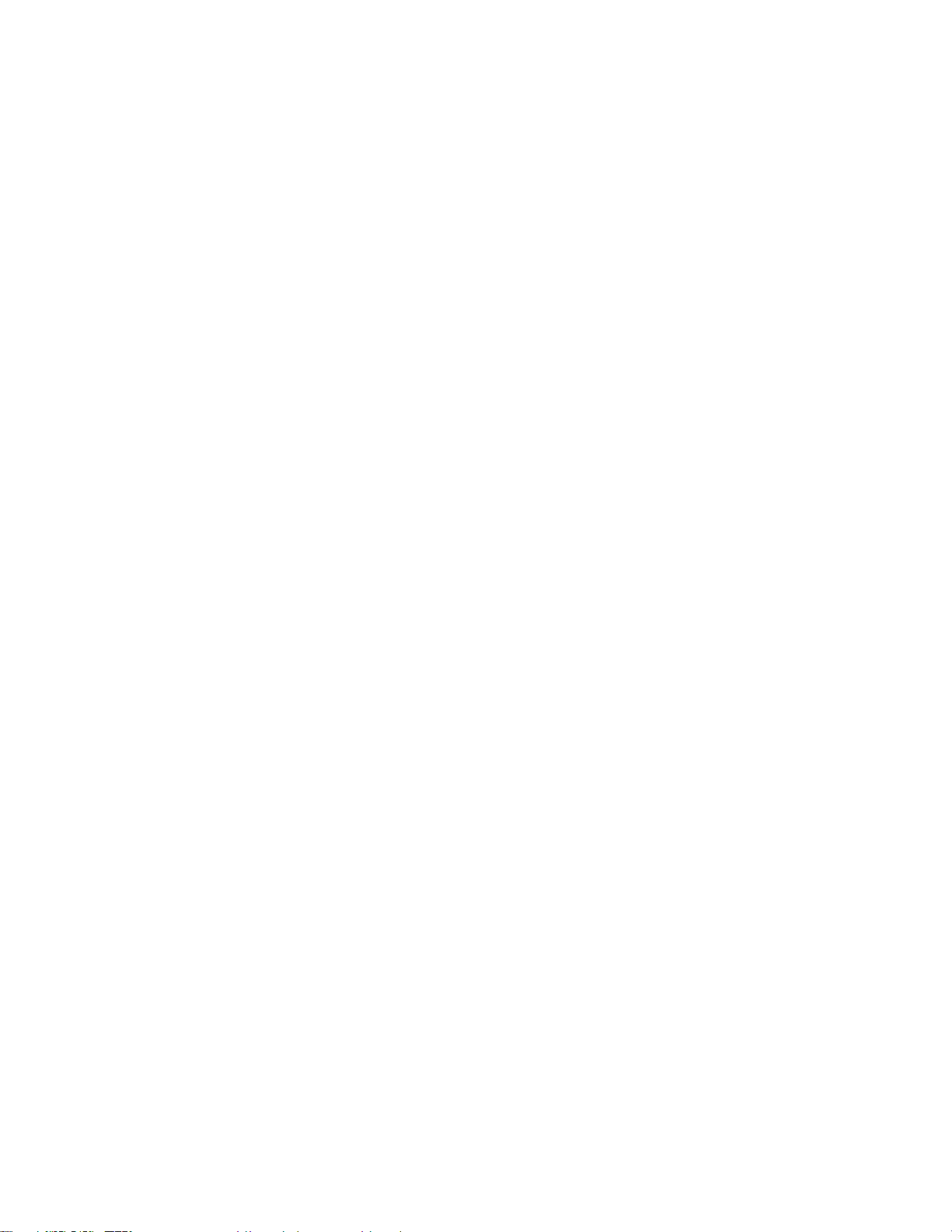
Toto čtěte nejdříve
Než použijete tuto dokumentaci a produkt, který popisuje, nezapomeňte si přečíst následující
informace, kterým je třeba porozumět:
• Bezpečnostní pokyny a informace o záruce
• Obecná bezpečnostní upozornění a prohlášení o shodě
• Návod k nastavení
První vydání (leden 2021)
© Copyright Lenovo 2021.
UPOZORNĚNÍ NA OMEZENÁ PRÁVA: Pokud jsou data nebo software dodávány v souladu se smlouvou General
Services Administration „GSA“, pak používání, rozmnožování nebo zpřístupňování jsou předmětem omezení
uvedených ve smlouvě č. GS-35F-05925.
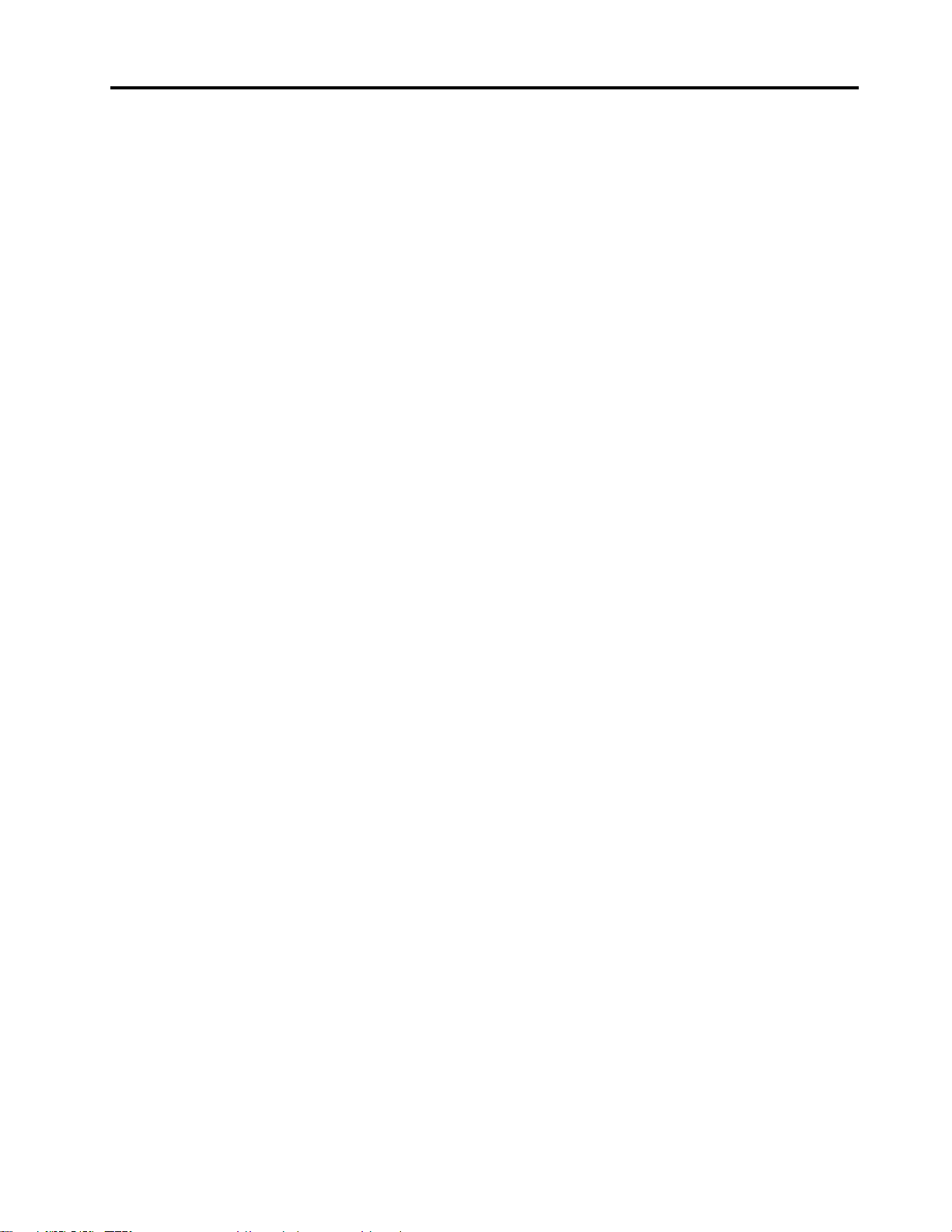
Obsah
O této dokumentaci. . . . . . . . . . . iii
Kapitola 1. Seznamte se s
počítačem . . . . . . . . . . . . . . . . 1
Pohled zepředu . . . . . . . . . . . . . . . 1
Pohled zezadu . . . . . . . . . . . . . . . . 2
Vlastnosti a specifikace . . . . . . . . . . . . 3
Technické údaje USB . . . . . . . . . . . . . 3
Kapitola 2. Seznámit se s
počítačem . . . . . . . . . . . . . . . . 5
Nastavení stojanu počítače . . . . . . . . . . . 5
Přístup k sítím . . . . . . . . . . . . . . . . 5
Připojit ke kabelové síti Ethernet. . . . . . . 5
Připojení k sítím Wi-Fi (u vybraných
modelů) . . . . . . . . . . . . . . . . . 5
Připojení externího displeje . . . . . . . . . . . 5
Kapitola 3. Prozkoumat počítač . . . 7
Lenovo Vantage . . . . . . . . . . . . . . . 7
Snímač barev (u vybraných modelů) . . . . . . . 7
Noční osvětlení. . . . . . . . . . . . . . . . 8
Nastavit schéma napájení . . . . . . . . . . . 8
Přenos dat . . . . . . . . . . . . . . . . . 9
Připojení k zařízení s podporou Bluetooth
(u vybraných modelů) . . . . . . . . . . . 9
Zakoupení příslušenství . . . . . . . . . . . . 9
Kapitola 4. Odstraňování
problémů, diagnostika a
obnovení . . . . . . . . . . . . . . . . 11
Základní postup při řešení problémů s
počítačem . . . . . . . . . . . . . . . . . 11
Řešení problémů . . . . . . . . . . . . . . 11
Problémy se spuštěním . . . . . . . . . 12
Problémy s obrazovkou . . . . . . . . . 13
Problémy se zvukem . . . . . . . . . . 14
Problémy se sítí . . . . . . . . . . . . 15
Problémy týkající se výkonu . . . . . . . 17
Problémy s úložnou jednotkou . . . . . . 18
Problémy se softwarem . . . . . . . . . 18
Obnovení . . . . . . . . . . . . . . . . . 18
Obnovte systémové soubory a nastavení
do dřívějšího stavu . . . . . . . . . . . 18
Obnovte své soubory ze zálohy . . . . . . 19
Resetovat počítač . . . . . . . . . . . . 19
Použití pokročilé možnosti . . . . . . . . 19
Automatické obnovení systému Windows . . 19
Vytvořit a použít zařízení USB pro
obnovení systému . . . . . . . . . . . . 19
Aktualizace ovladače zařízení . . . . . . . 20
Kapitola 5. Výměna CRU . . . . . . 21
Seznam CRU . . . . . . . . . . . . . . . 21
Odebrání nebo výměna jednotky CRU . . . . . 21
Napájecí kabel a napájecí adaptér . . . . . 21
Kamera . . . . . . . . . . . . . . . . 22
Kapitola 6. Nápověda a
podpora . . . . . . . . . . . . . . . . 25
Zdroje ke svépomoci . . . . . . . . . . . . 25
Zavolejte Lenovo . . . . . . . . . . . . . . 26
Než budete kontaktovat Lenovo . . . . . . 26
Středisko podpory Lenovo . . . . . . . . 26
Zakoupit další služby . . . . . . . . . . . . 27
Dodatek A. Informace o
usnadnění a ergonomii . . . . . . . . 29
Dodatek B. Informace o souladu
s předpisy . . . . . . . . . . . . . . . 33
Dodatek C. Upozornění a
ochranné známky . . . . . . . . . . . 37
© Copyright Lenovo 2021 i
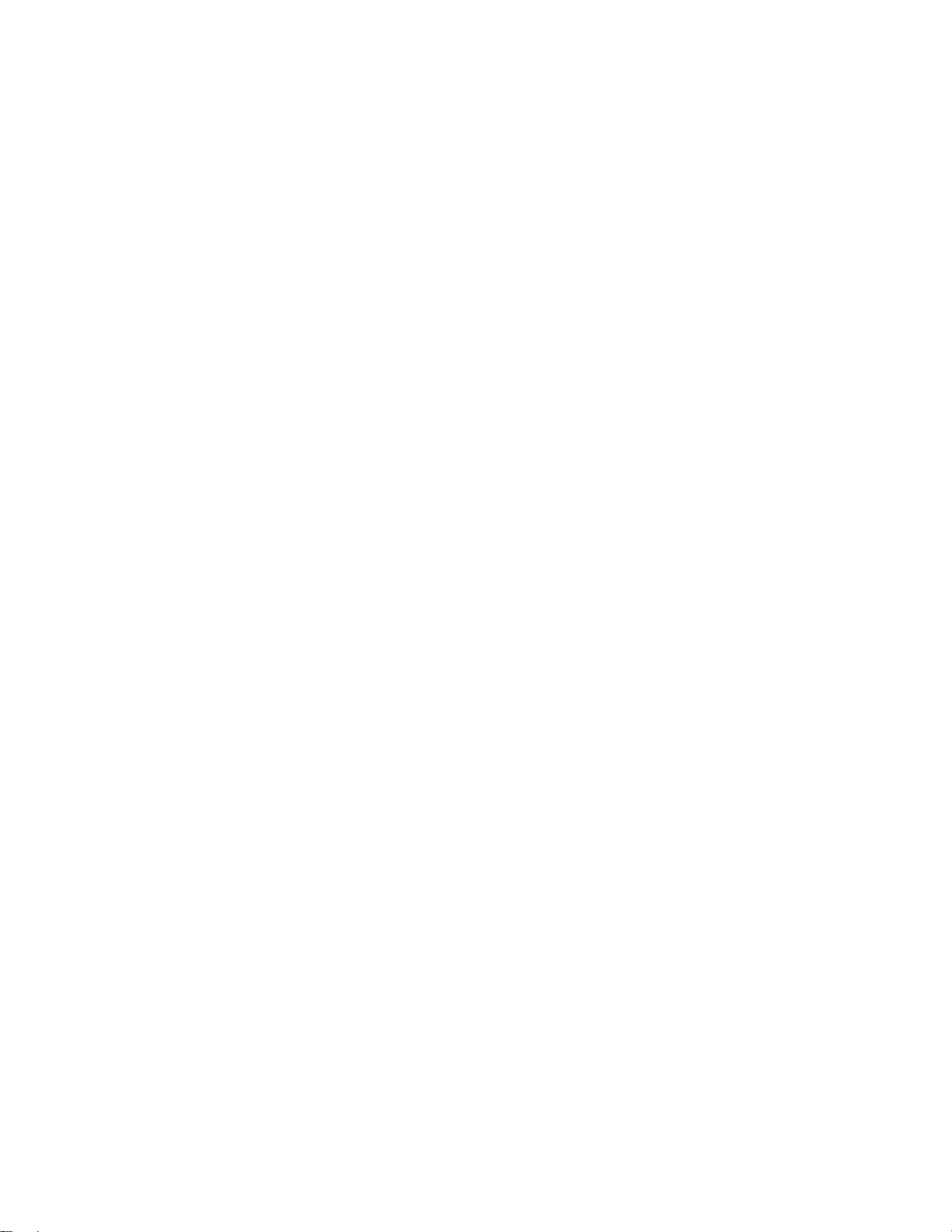
ii Yoga AIO 7 (27″, 6) Uživatelská příručka

O této dokumentaci
• Podle modelu nemusí být některé z volitelných příslušenství, funkcí a softwarových programů v
počítači dostupné.
• V závislosti na verzi operačního systému a programů nemusí být ve vašem počítači použitelné
některé pokyny uživatelského rozhraní.
• Obsah dokumentace se může změnit bez předchozího upozornění. Společnost Lenovo průběžně
vylepšuje dokumentaci k vašemu počítači včetně této Uživatelské příručky. Nejnovější dokumentaci
najdete na webové stránce:
https://pcsupport.lenovo.com
• Microsoft® provádí pravidelné změny funkcí operačního systému Windows® pomocí funkce
automatických aktualizací Windows Update. V důsledku toho mohou být některé informace v této
dokumentaci zastaralé. Nejnovější informace viz zdroje Microsoft.
• Tato příručka se vztahuje na níže uvedené modely produktů Lenovo. Váš produktový model se
může mírně lišit od obrázků v této uživatelské příručce.
Název modelu
Yoga AIO 7 27ARH6
Typy počítačů (MT)
F0FN
© Copyright Lenovo 2021 iii
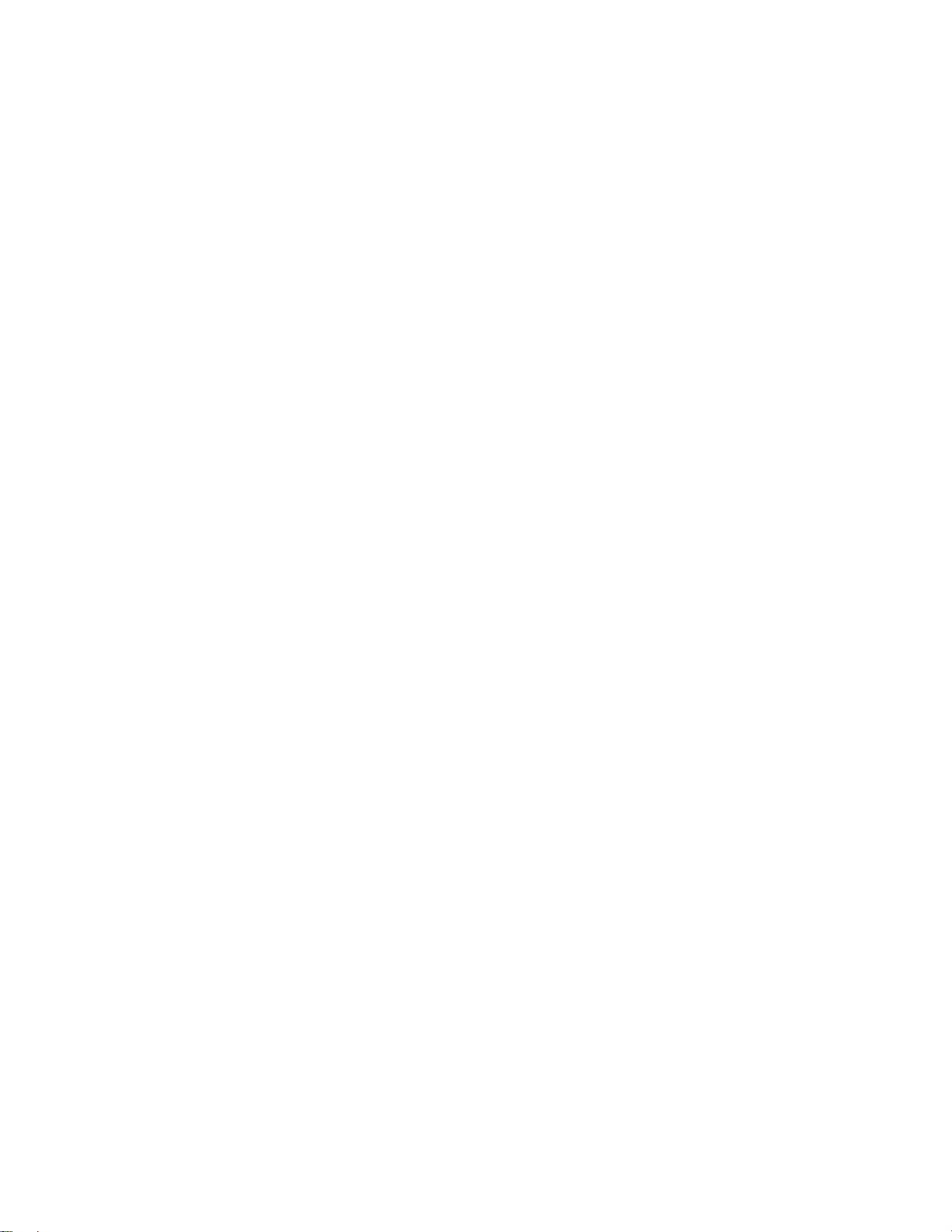
iv Yoga AIO 7 (27″, 6) Uživatelská příručka
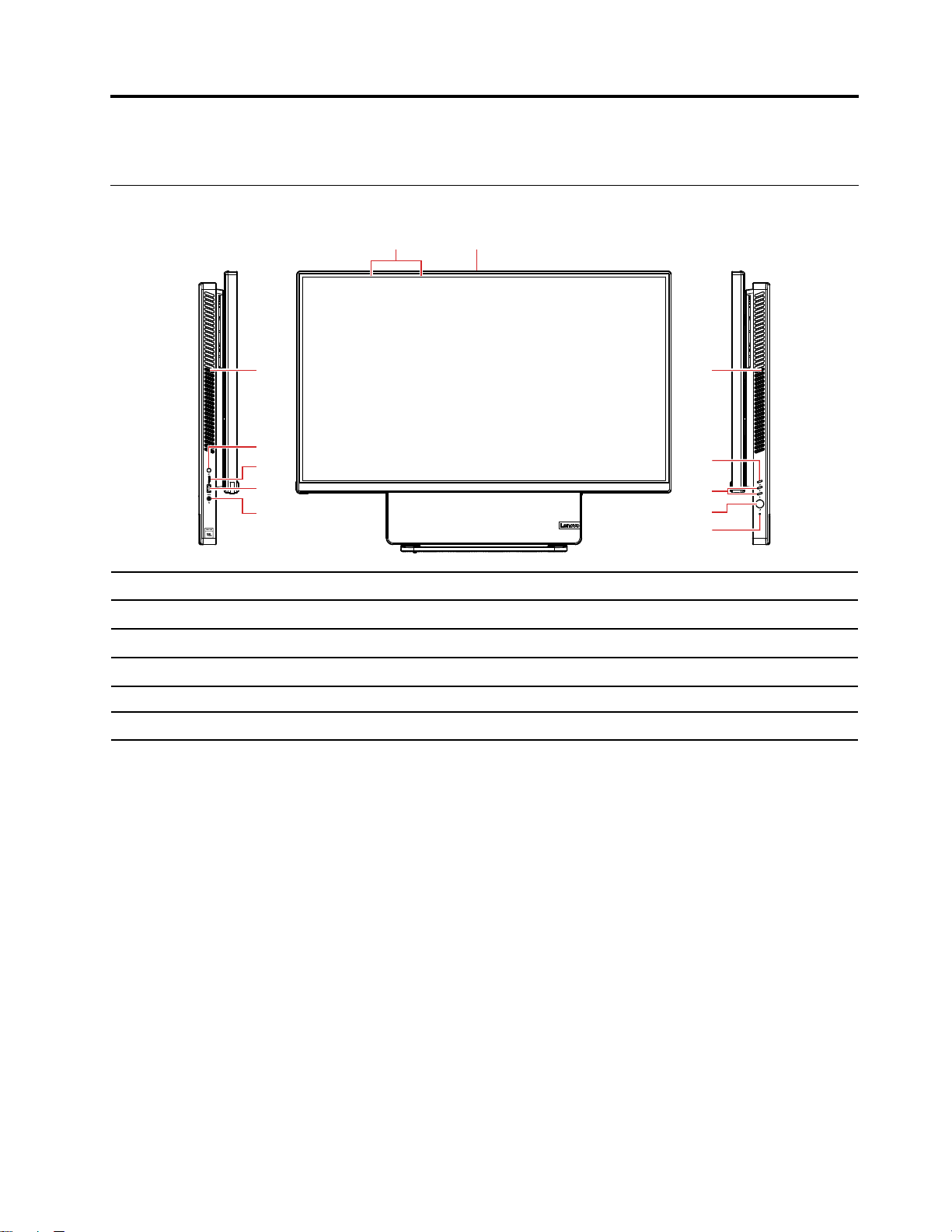
Kapitola 1. Seznamte se s počítačem
5
6
7
8
10
11
9
1 2
33
4
Pohled zepředu
1. Mikrofony 2. Konektor kamery
3. Větrací otvory (2) 4. Spínač nabídky On Screen Display (OSD)
5. Tlačítka nastavení nabídky OSD 6. Hlavní vypínač
7. Tlačítko Reset
9. Konektor USB 3.2 Gen 2 10. Konektor USB-C
11. Tlačítko přepnutí
Související témata
• „Technické údaje USB“ na stránce 3.
8. Kombinovaný audio konektor
™
© Copyright Lenovo 2021 1
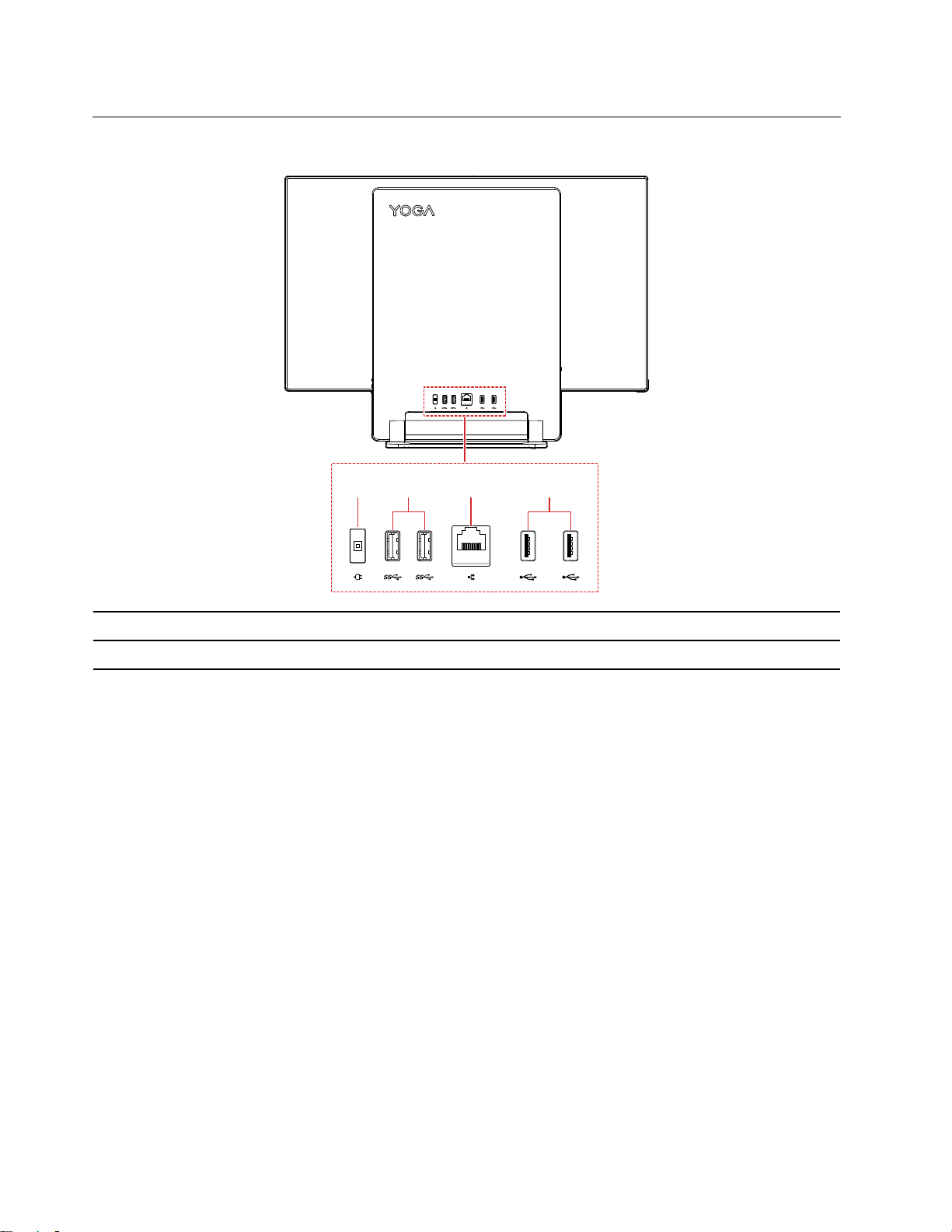
Pohled zezadu
1 432
1. Napájecí konektor 2. Konektory USB 3.2 Gen 2 (2)
3. Konektor pro Ethernet 4. Konektory USB 2.0 (2)
Související témata
• „Technické údaje USB“ na stránce 3.
2
Yoga AIO 7 (27″, 6) Uživatelská příručka
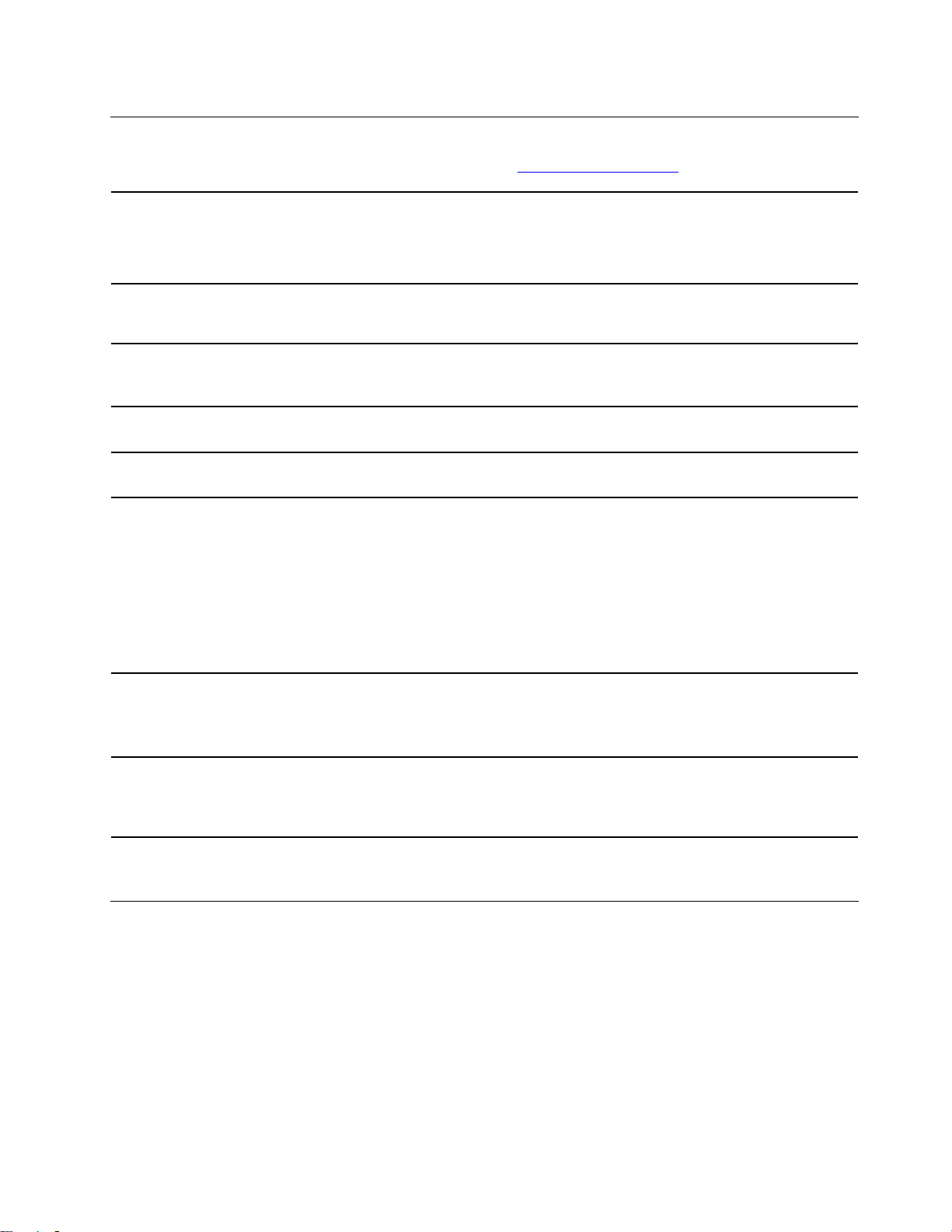
Vlastnosti a specifikace
Podrobné údaje o vašem počítači naleznete na adrese https://psref.lenovo.com.
1. Klepnutím pravým tlačítkem na tlačítko Start otevřete kontextovou
Hardwarová konfigurace
nabídku.
2. Klepněte na možnost Správce zařízení. Budete-li k tomu vyzváni,
zadejte heslo administrátora nebo akci potvrďte.
napájecí adaptér
Adaptabilita napájecího
zdroje
Procesor
Paměť
Disková jednotka
Rozšíření
• 150W napájecí zdroj s automatickým rozpoznáním napětí
• 230W napájecí zdroj s automatickým rozpoznáním napětí
• Pevninská Čína: 220 V±22 V, 50 Hz±1 Hz
• Rozsah adaptivního napětí: 90 V až 264 V, 50/60 Hz
Chcete-li zobrazit informace o mikroprocesoru vašeho počítače, klikněte
pravým tlačítkem na nabídku Start a poté vyberte možnost Systém.
Paměťové moduly DDR4 SODIMM (double data rate 4 small outline dual inline memory module)
• 2,5" provedení, 7 mm (0,28") vysoký pevný disk
• Jednotka SSD M.2
Chcete-li zobrazit kapacitu úložné jednotky svého počítače, klepnutím
pravým tlačítkem na tlačítko Start otevřete kontextovou nabídku Start a poté
klepněte na položku Správa disků.
Poznámka: Kapacita úložné jednotky uváděná systémem je menší než
jmenovitá kapacita.
• Paměťové sloty
• Slot pro jednotku SSD M.2
• Pozice pro úložnou jednotku
• Bluetooth*
Síťové funkce
• Ethernetová místní síť LAN
• Bezdrátová síť LAN*
* u vybraných modelů
Technické údaje USB
Poznámka: V závislosti na modelu nemusí být u daného počítače některé konektory USB k
dispozici.
Kapitola 1. Seznamte se s počítačem 3
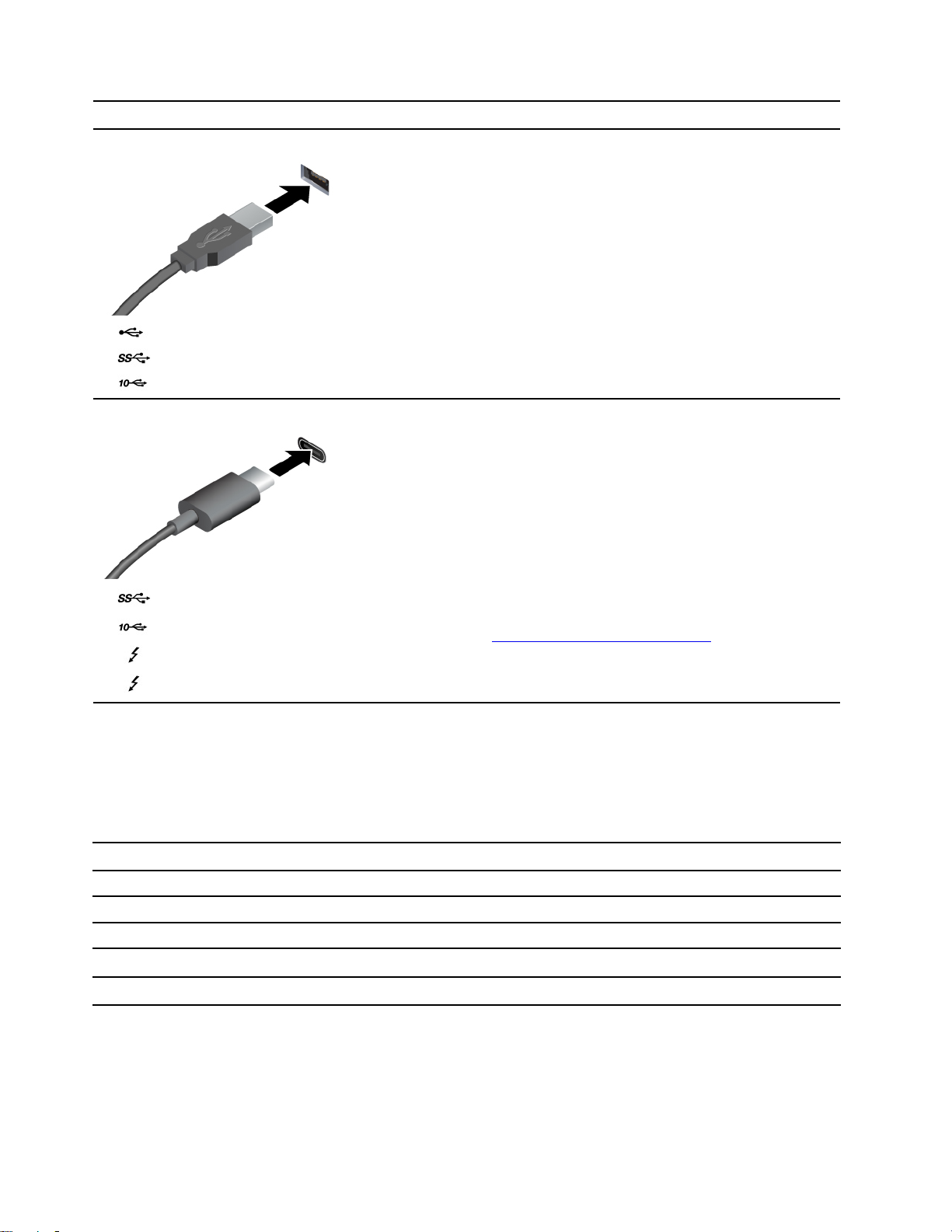
Název konektoru
• Konektor USB 2.0
Popis
Slouží k připojení zařízení kompatibilních s rozhraním
USB, jako je například klávesnice USB, myš USB,
úložné zařízení USB nebo tiskárna USB.
•
•
• Konektor USB-C (USB 3.2 Gen 1)
•
•
•
Konektor USB 3.2 Gen 1
Konektor USB 3.2 Gen 2
Konektor USB-C (USB 3.2 Gen 2)
Konektor Thunderbolt 3 (USB-C)
Konektor Thunderbolt 4 (USB-C)
• Nabíjejte zařízení kompatibilní s rozhraním USB-C
pomocí výstupního napětí 5 V a proudu 3 A.
• Připojení k externímu displeji:
- USB-C na VGA: 1900 × 1200 pixelů, 60 Hz
- USB-C na DP: 3840 × 2160 pixelů, 60 Hz
• Připojení příslušenství s rozhraním USB-C za
účelem rozšíření funkčnosti vašeho počítače.
Příslušenství USB-C lze zakoupit na stránkách
https://www.lenovo.com/accessories.
Prohlášení k rychlosti přenosu přes USB
V závislosti na mnoha faktorech, jako je schopnost zpracování hostitelských a periferních zařízení,
atributy souborů a další faktory týkající se konfigurace systému a operačních prostředí, se bude
skutečná přenosová rychlost při použití různých konektorů USB na tomto zařízení lišit a bude
pomalejší než níže uvedená rychlost přenosu dat pro jednotlivá odpovídající zařízení.
Zařízení USB Rychlost přenosu dat (Gb/s)
3.2 Gen 1 / 3.1 Gen 1
3.2 Gen 2 / 3.1 Gen 2
3.2 Gen 2 × 2
Thunderbolt 3 (USB-C)
Thunderbolt 4 (USB-C)
5
10
20
40
40
4 Yoga AIO 7 (27″, 6) Uživatelská příručka
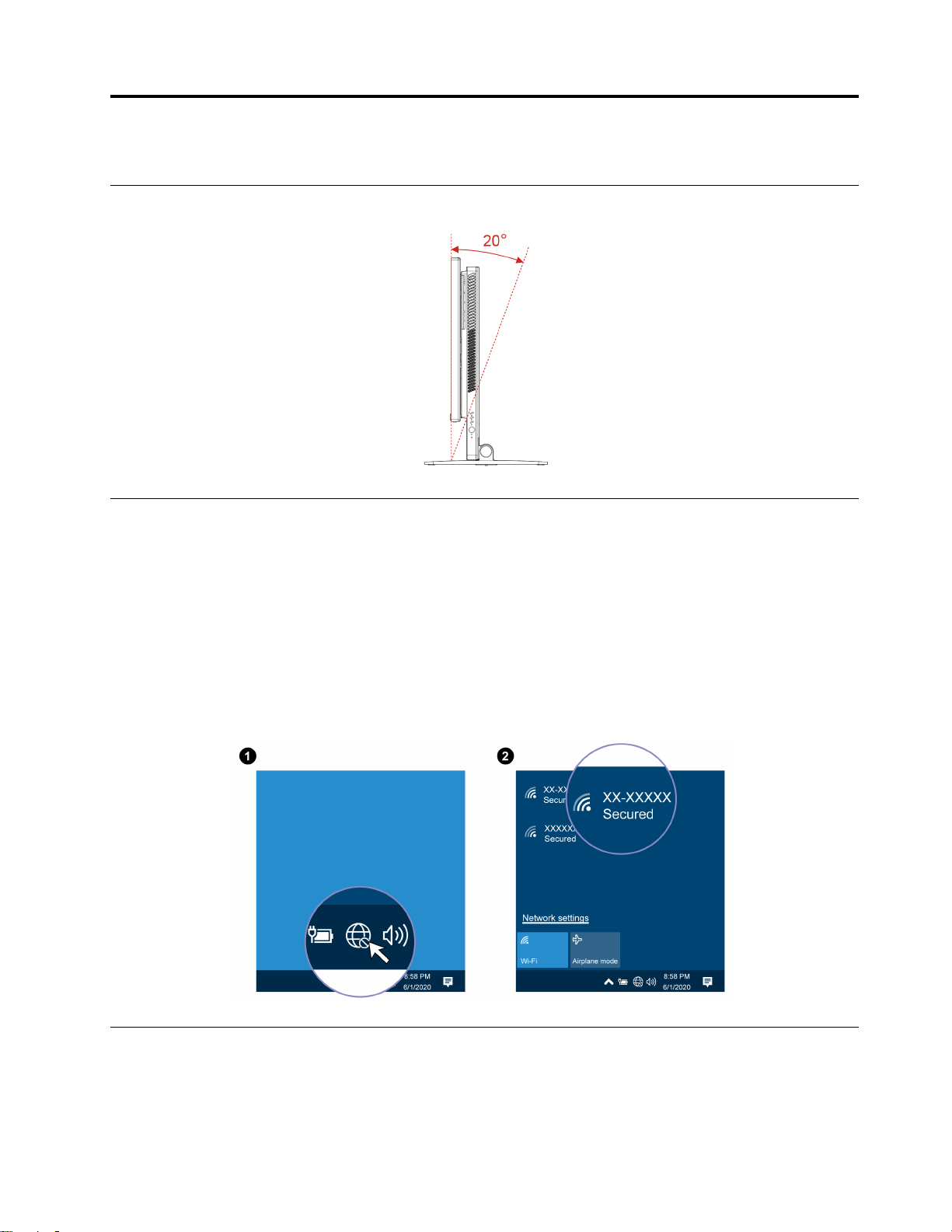
Kapitola 2. Seznámit se s počítačem
Nastavení stojanu počítače
Přístup k sítím
Tato část vám pomůže s připojením ke kabelovým nebo bezdrátovým sítím.
Připojit ke kabelové síti Ethernet
Počítač připojte k místní síti pomocí konektoru mini Ethernet počítače s kabelem sítě Ethernet.
Připojení k sítím Wi-Fi (u vybraných modelů)
Klikněte na ikonu sítě v oznamovací oblasti systému Windows a ze seznamu vyberte síť, ke které se
chcete připojit. V případě potřeby zadejte požadované informace.
Připojení externího displeje
K počítači lze připojit projektor nebo monitor a použít jej při prezentacích nebo jako rozšíření
pracovní plochy.
© Copyright Lenovo 2021 5

Připojení bezdrátového monitoru
Zkontrolujte, zda počítač i externí bezdrátový displej podporují technologii Miracast
®
.
Stiskněte klávesy
+ a vyberte bezdrátový monitor, který chcete připojit.
Změna nastavení zobrazení
Klikněte pravým tlačítkem myši na pracovní plochu a vyberte možnost Nastavení zobrazení. Potom
můžete změnit nastavení zobrazení podle potřeby.
6
Yoga AIO 7 (27″, 6) Uživatelská příručka
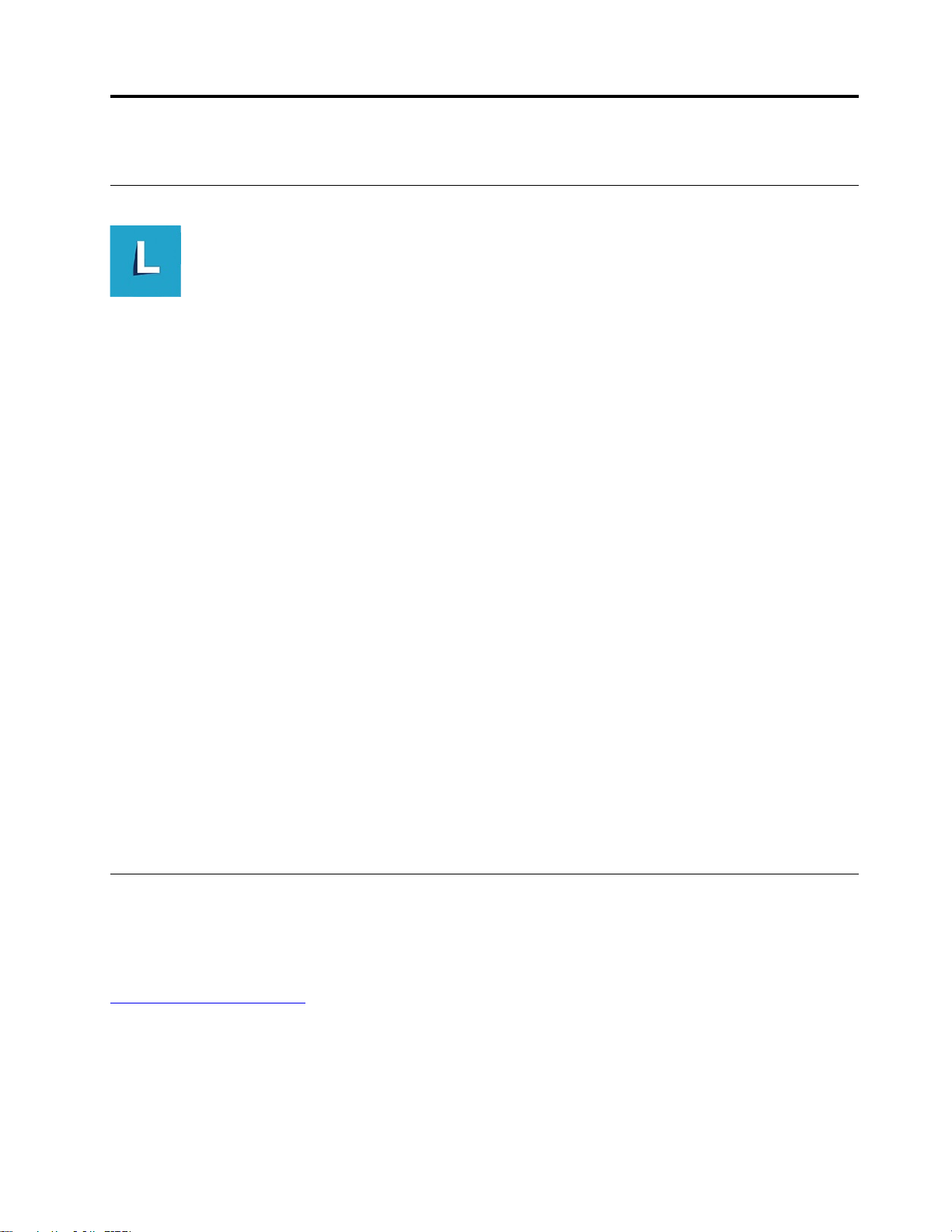
Kapitola 3. Prozkoumat počítač
Lenovo Vantage
Předinstalovaný program Lenovo Vantage je přizpůsobené univerzální řešení, které vám pomůže
udržovat počítač automatickými aktualizacemi a opravami, konfiguracemi nastavení hardwaru a
dostupnou uživatelskou podporou.
Přístup k Lenovo Vantage
Otevřete nabídku Start a klepněte na položku Lenovo Vantage. Rovněž můžete zadat text Lenovo
Vantage do vyhledávacího pole.
Chcete-li si stáhnout nejnovější verzi programu Lenovo Vantage, vyhledejte si ji na webové stránce
Microsoft Store podle názvu aplikace.
Klíčové vlastnosti
Lenovo Vantage umožňuje:
• Snadno se informovat o stavu zařízení a přizpůsobovat jeho nastavení.
• Stahovat a instalovat aktualizace UEFI BIOS, firmwaru a ovladačů, aby byl software počítače stále
aktuální.
• Monitorovat stav počítače a zabezpečit ho proti vnějším hrozbám.
• Naskenujte hardware počítače a diagnostikujte problémy s hardwarem.
• Vyhledat (online) stav záruky počítače.
• Získat přístup k uživatelské příručce a užitečným článkům.
Poznámky:
• Dostupné funkce se liší podle modelu počítače.
• Lenovo Vantage provádí pravidelné aktualizace funkcí s cílem zlepšovat vaše zkušenosti při práci s
počítačem. Popis funkcí se může lišit od vašeho skutečného uživatelského rozhraní.
Snímač barev (u vybraných modelů)
Snímač barev umožňuje měřit a upravovat přesnost barev na displeji počítače. Obraz či grafika jsou
tak vykresleny co nejvěrněji tomu, jak je jejich autor zamýšlel. Ve vašem počítači je předem
nainstalován barevný profil pro displej vašeho počítače. Chcete-li instalovat jiný barevný profil,
přejděte na:
https://pcsupport.lenovo.com
Chcete-li použít snímač barev, otevřete nabídku Start, klikněte na položku X-Rite ➙ PANTONE
Color Calibrator a poté postupujte podle pokynů na obrazovce.
© Copyright Lenovo 2021 7
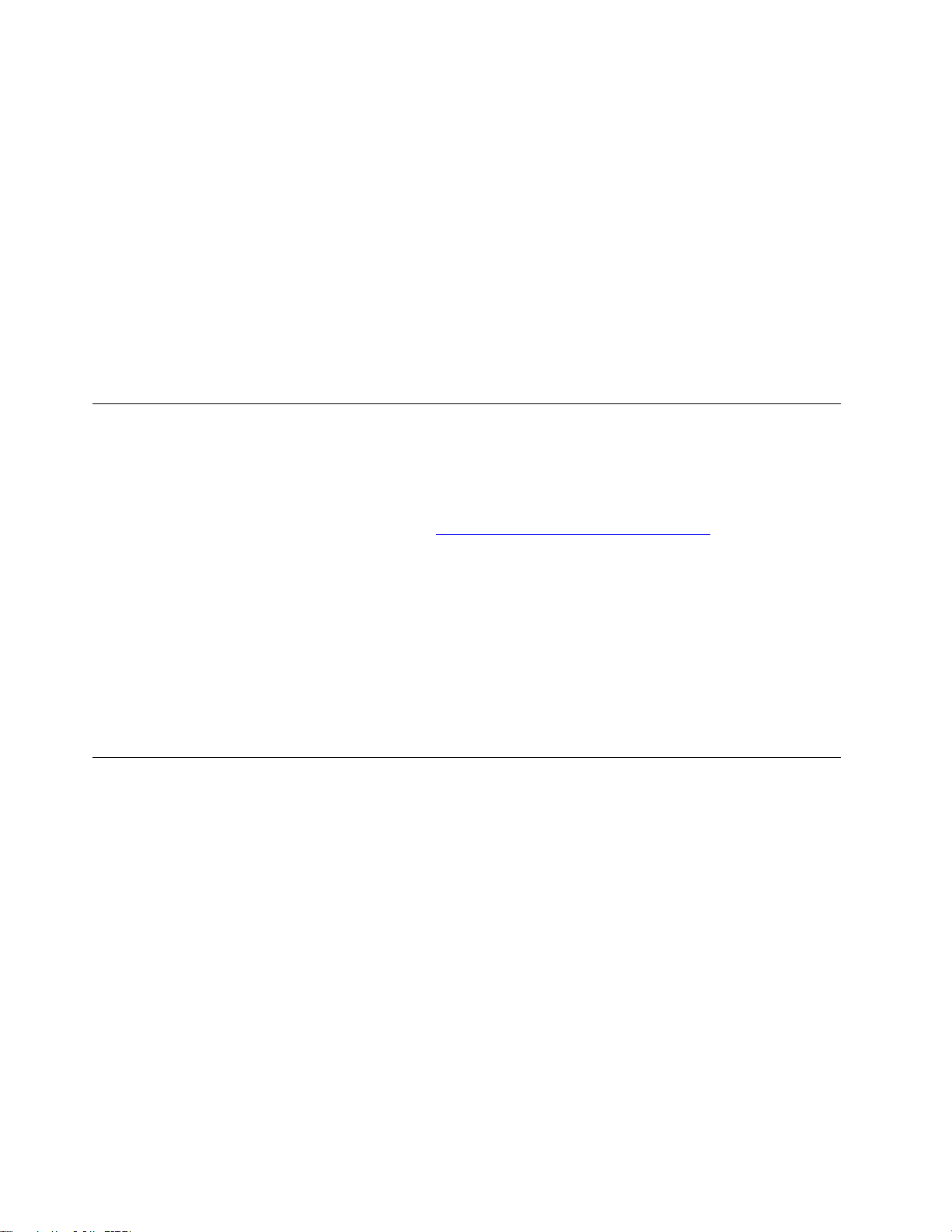
Používání snímače barev je signalizováno opakovaným pravidelným dvojím blikáním indikátoru
snímače barev na vnějším víku počítače. Po skončení měření a nastavování barev zůstane kontrolka
snímače barev svítit.
Po prvním použití snímače barev bude vygenerován kalibrační profil ECCM2SensorData.dat. Tento
kalibrační profil zálohujte na externí diskovou jednotku pro případ, že by bylo potřeba vyměnit
snímač barev a vnitřní úložnou jednotku.
Chcete-li vyhledat soubor DAT, jděte do složky Tento počítač ➙ Dokumenty ➙ X-Rite.
Tento displej nabízí barevný profil, který může pracovat s funkcí Microsoft Image Color Management
(ICM). Pokud je vámi používaný grafický software kompatibilní s ICM, můžete na svém monitoru
zobrazit barevný obrázek ve stejné kvalitě jako na jiném zařízení, například na skeneru nebo tiskárně.
Další informace o funkci Microsoft ICM naleznete v nápovědě systému Windows.
Noční osvětlení
Modré světlo je viditelná část světelného spektra o vysoké energii. Nadměrné vystavení modrému
světlu může poškozovat váš zrak. Noční osvětlení je funkce, která omezuje množství modrého světla
vyzařovaného displejem počítače. Když je noční osvětlení zapnuté, displej počítače zobrazuje teplejší
barvy, které snižují namáhání očí, takže se vám bude lépe usínat. Další informace o redukci modrého
světla a související pokyny najdete na stránce
Poznámka: Vybrané počítače Lenovo jsou na redukci vyzařování modrého světla certifikovány. Tyto
počítače jsou testovány se zapnutým nočním osvětlením a teplotou barev nastavenou na výchozí
hodnotu 48.
https://www.lenovo.com/us/en/blue-light/.
Zapnutí nebo vypnutí nočního osvětlení:
• Do pole hledání zadejte text Night light. Klikněte na možnost Noční osvětlení. Dále postupujte
podle pokynů na obrazovce.
• Otevřete nabídku Start. Klikněte na možnosti Nastavení ➙ Systém ➙ Displej. Funkci Noční
osvětlení zapněte nebo vypněte pomocí příslušného přepínače.
Nastavit schéma napájení
U počítačů kompatibilních se standardem ENERGY STAR® se po stanovené době nečinnosti počítače
uplatní následující schéma úspory energie:
• vypnutí obrazovky: po 10 minutách
• přechod počítače do režimu spánku: po 25 minutách
Chcete-li probudit počítač z režimu spánku, na klávesnici stiskněte libovolnou klávesu.
Chcete-li změnit nastavení plánu úspory energie tak, abyste dosáhli optimálního výkonu i úspory
energie:
1. Přejděte na Ovládací panely a zobrazte velké nebo malé ikony.
2. Klepněte na položku Možnosti napájení a poté vyberte schéma napájení nebo jej upravte podle
svých požadavků.
8
Yoga AIO 7 (27″, 6) Uživatelská příručka
 Loading...
Loading...