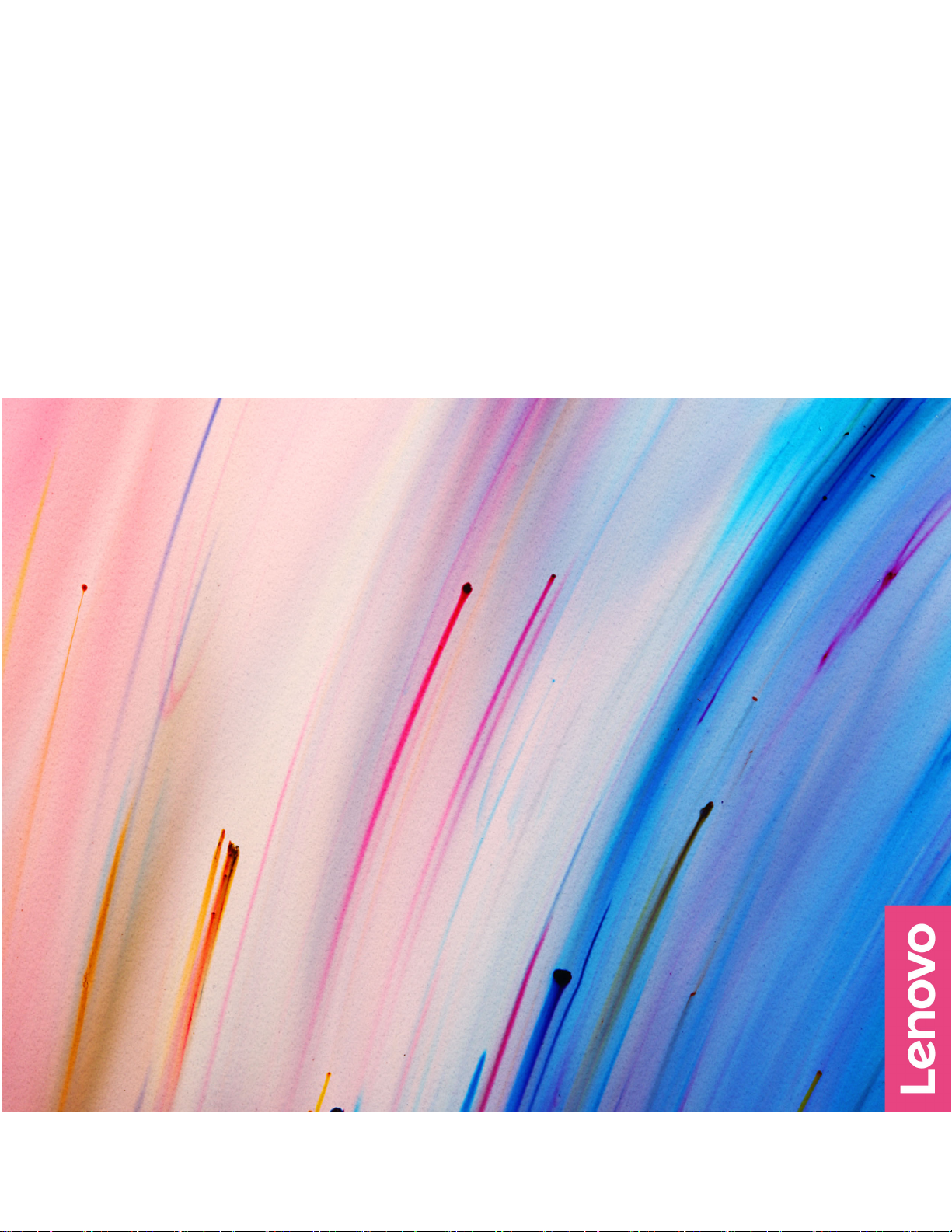
Ръководство за потребителя за Yoga AIO 7 (27″,
6)
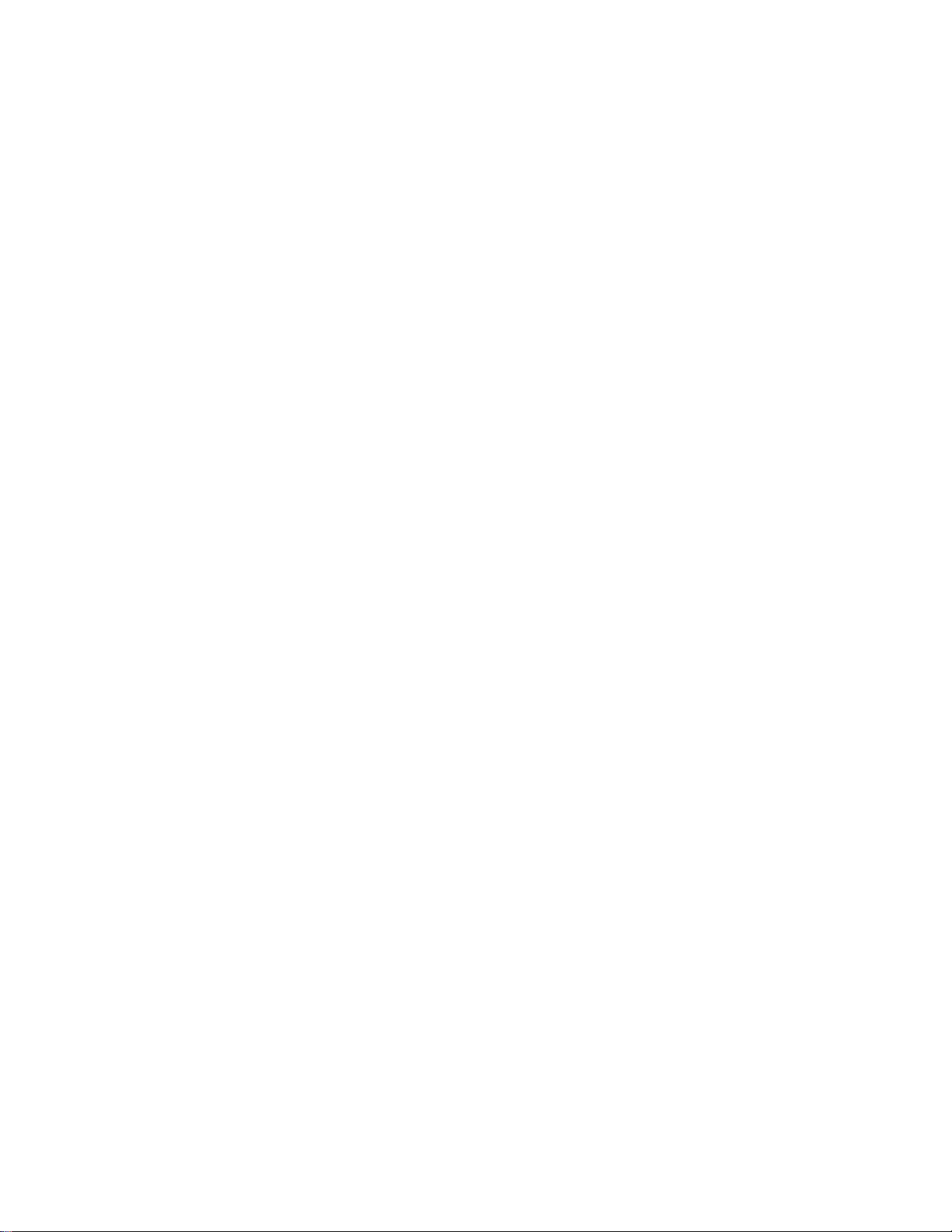
Прочетете първо
Преди да използвате тази документация и продукта, за който се отнася, се уверете, че сте прочели и
разбрали следното:
• Ръководство за безопасност и гаранция
• Общи забележки за безопасност и съответствие
• Ръководство за настройка
Първо издание (Януари 2021 г.)
© Copyright Lenovo 2021.
ЗАБЕЛЕЖКА ЗА ОГРАНИЧЕНИТЕ ПРАВА: Ако доставката на данни или софтуер е извършена съобразно договор
за администриране на общи услуги „GSA“, използването, възпроизвеждането или разкриването е предмет на
ограничения, изложени в договор номер GS-35F-05925.
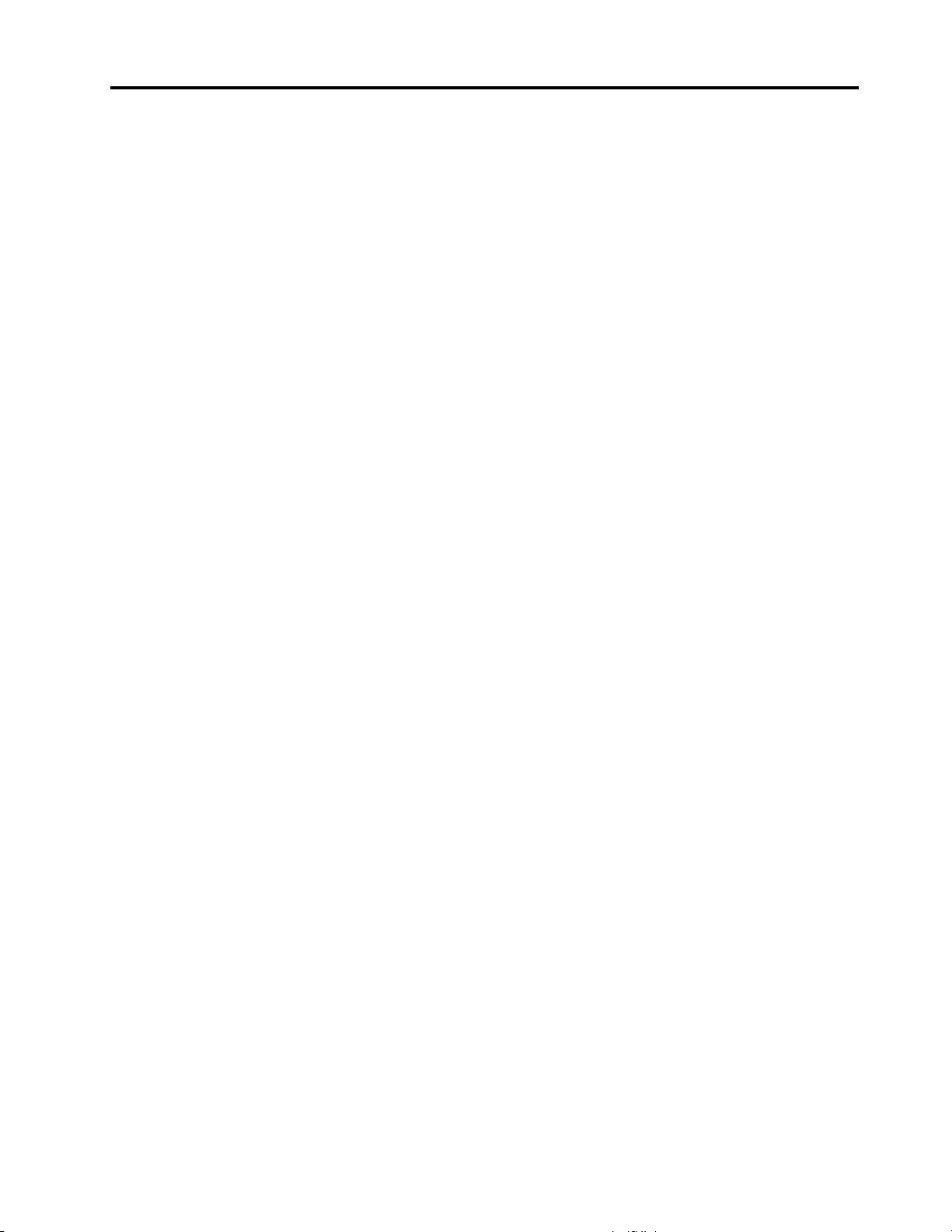
Съдържание
За тази документация . . . . . . . . . iii
Глава 1. Запознаване с
компютъра . . . . . . . . . . . . . . . 1
Изглед отпред . . . . . . . . . . . . . . . . 1
Изглед отзад . . . . . . . . . . . . . . . . 2
Характеристики и спецификации . . . . . . . . 3
Спецификации на USB . . . . . . . . . . . . 3
Глава 2. Първи стъпки с
компютъра . . . . . . . . . . . . . . . 5
Настройка на поставката на компютъра . . . . . 5
Достъп до мрежи. . . . . . . . . . . . . . . 5
Свързване към кабелния Ethernet . . . . . . 5
Свързване към Wi-Fi мрежи (за избрани
модели) . . . . . . . . . . . . . . . . . 5
Свързване на външен дисплей . . . . . . . . . 5
Глава 3. Разучаване на
компютъра . . . . . . . . . . . . . . . 7
Lenovo Vantage. . . . . . . . . . . . . . . . 7
Цветови сензор (за избрани модели). . . . . . . 7
Нощна светлина . . . . . . . . . . . . . . . 8
Задаване на плана за захранване . . . . . . . . 8
Прехвърляне на данни . . . . . . . . . . . . 9
Свързване към устройство с активирана
функция за Bluetooth (за избрани модели). . . 9
Аксесоари за покупка . . . . . . . . . . . . . 9
Глава 4. Отстраняване на
неизправности, диагностика и
възстановяване . . . . . . . . . . . . 11
Основна процедура за разрешаване на
компютърни проблеми . . . . . . . . . . . 11
Отстраняване на проблеми . . . . . . . . . 11
Проблеми при стартиране . . . . . . . . 12
Проблеми с екрана . . . . . . . . . . . 13
Проблеми със звука. . . . . . . . . . . 14
Проблеми с мрежата . . . . . . . . . . 15
Проблеми с производителността . . . . . 17
Проблеми с устройството за съхранение . . 18
Софтуерни проблеми . . . . . . . . . . 18
Възстановяване . . . . . . . . . . . . . . 18
Възстановяване на системни файлове и
настройки до предишна точка. . . . . . . 18
Възстановяване на файлове ви от
резервно копие. . . . . . . . . . . . . 19
Нулиране на компютъра . . . . . . . . . 19
Използване на допълнителни опции . . . . 19
Автоматично възстановяване на
Windows . . . . . . . . . . . . . . . 19
Създаване и използване на USB
устройство за възстановяване . . . . . . 19
Актуализиране на драйвера на
устройството . . . . . . . . . . . . . 20
Глава 5. Подмяна на CRU . . . . . . 21
Списък на CRU. . . . . . . . . . . . . . . 21
Отстраняване или подмяна на CRU . . . . . . 21
Захранващ кабел и захранващ адаптер за
променлив ток . . . . . . . . . . . . . 21
Камера . . . . . . . . . . . . . . . . 22
Глава 6. Помощ и поддръжка . . . . 25
Ресурси за самопомощ . . . . . . . . . . . 25
Връзка с Lenovo . . . . . . . . . . . . . . 26
Преди да се свържете с Lenovo . . . . . . 26
Център за поддръжка на клиенти на
Lenovo . . . . . . . . . . . . . . . . 26
Закупуване на допълнителни услуги . . . . . . 27
Приложение A. Информация за
достъпност и ергономичност . . . . 29
Приложение B. Информация за
съответствие . . . . . . . . . . . . . 33
Приложение C. Забележки и
търговски марки . . . . . . . . . . . 37
© Copyright Lenovo 2021 i
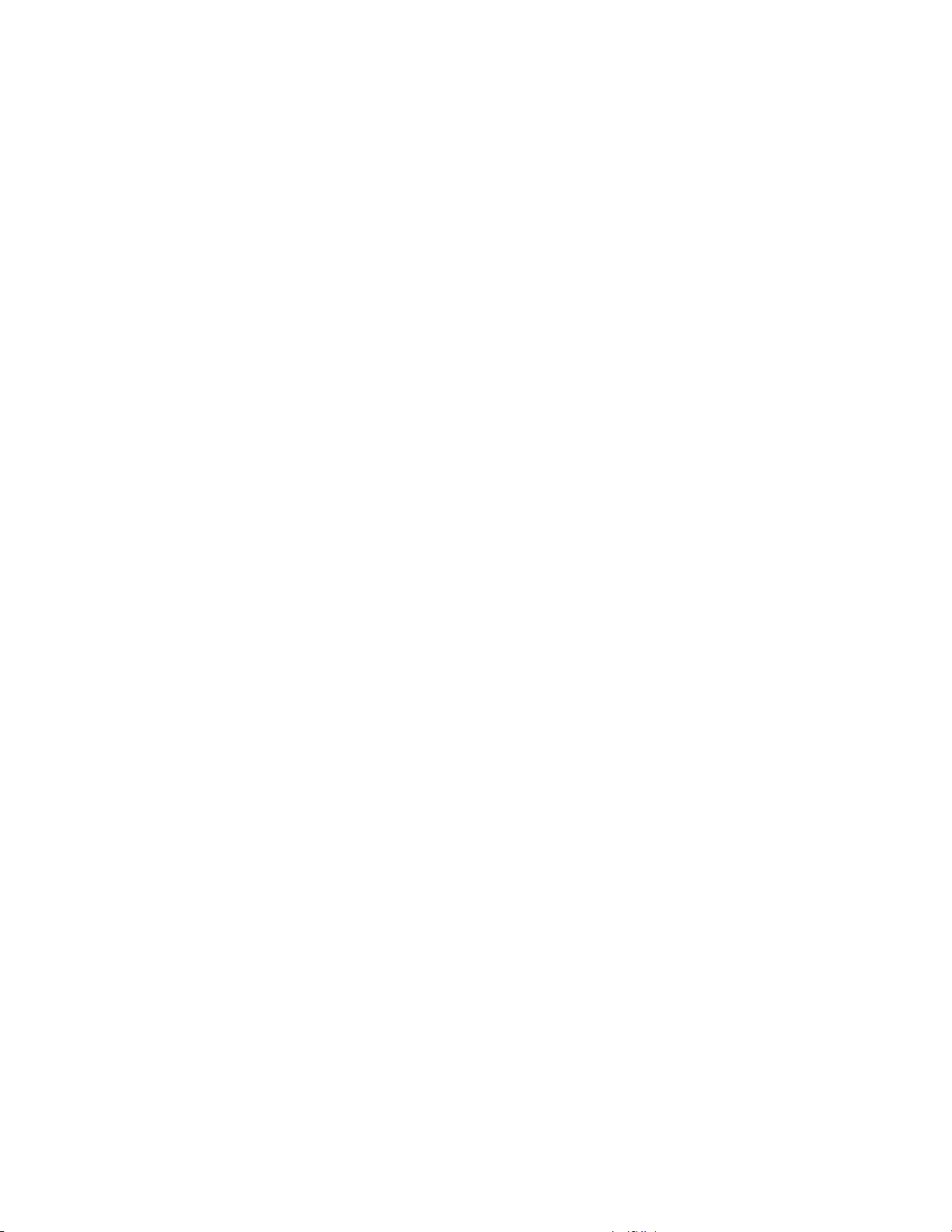
ii Ръководство за потребителя за Yoga AIO 7 (27″, 6)
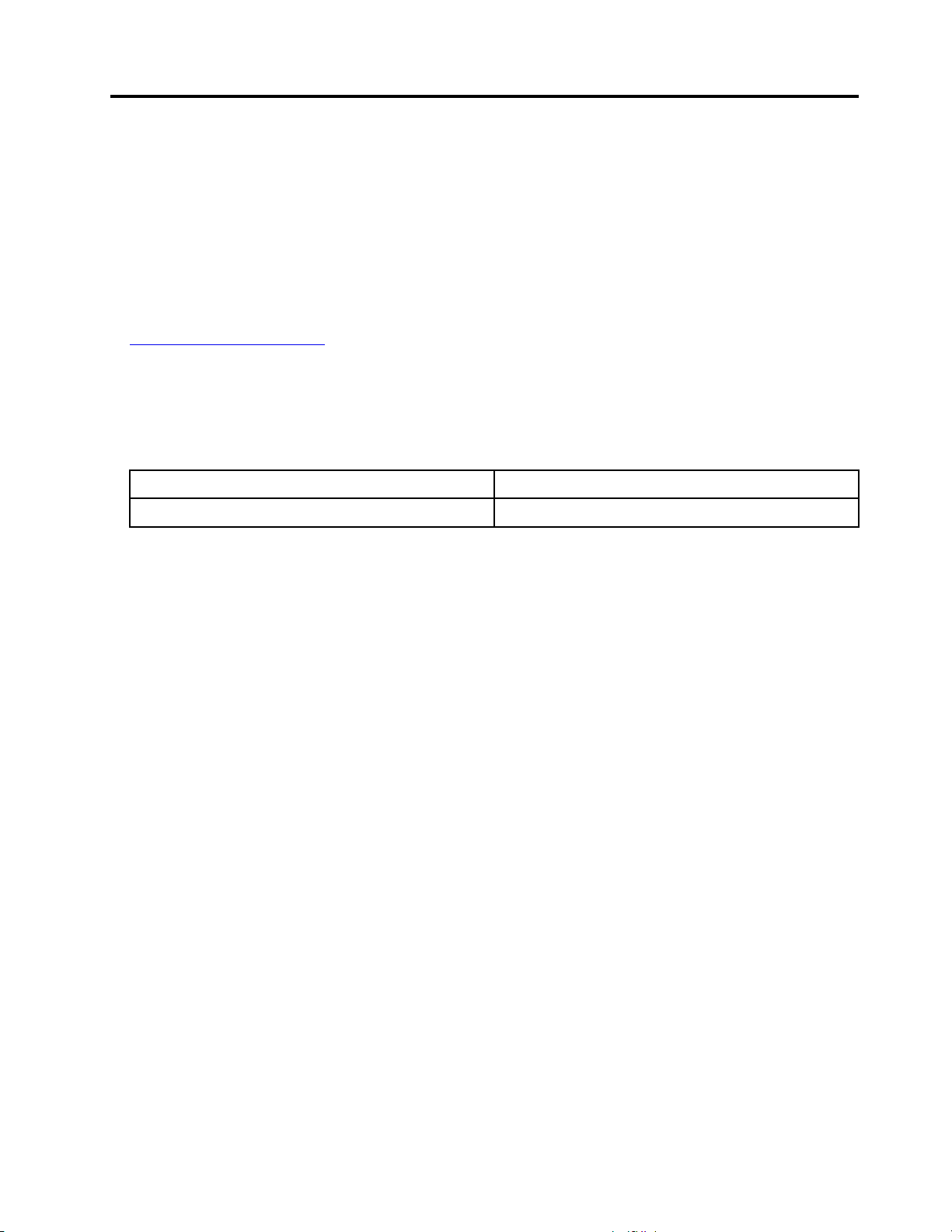
За тази документация
• В зависимост от модела някои опционални принадлежности, функции и софтуерни програми може
да не са налични на вашия компютър.
• В зависимост от версията на операционните системи и програмите, някои инструкции на
потребителския интерфейс може да не са приложими за вашия компютър.
• Съдържанието на документацията подлежи на промяна без предизвестие. Lenovo непрекъснато
подобрява документацията за компютъра ви, включително това Ръководство за потребителя. За да
получите най-новата документация, отидете на:
https://pcsupport.lenovo.com
• Microsoft® прави периодични промени на функциите на операционната система Windows® чрез
Windows Update. В резултат на това част от информацията в тази документация може да остарее.
Вижте ресурсите на Microsoft за най-актуалната информация.
• Това ръководство се отнася за изброените по-долу модели продукти на Lenovo. Илюстрациите в
това ръководство може да изглеждат малко по-различни от модела на вашия продукт.
Име на модела
Yoga AIO 7 27ARH6
Типове машини (MT)
F0FN
© Copyright Lenovo 2021 iii
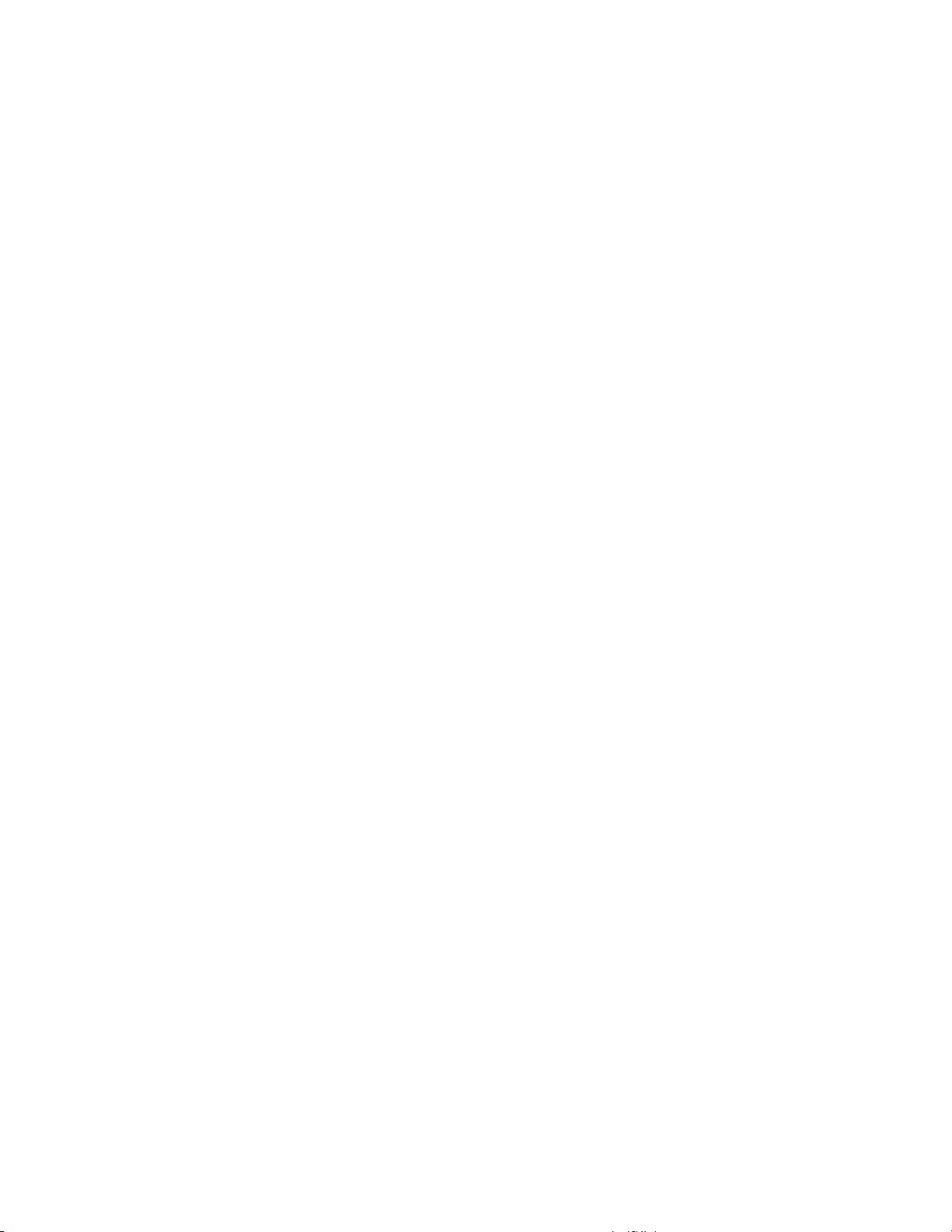
iv Ръководство за потребителя за Yoga AIO 7 (27″, 6)
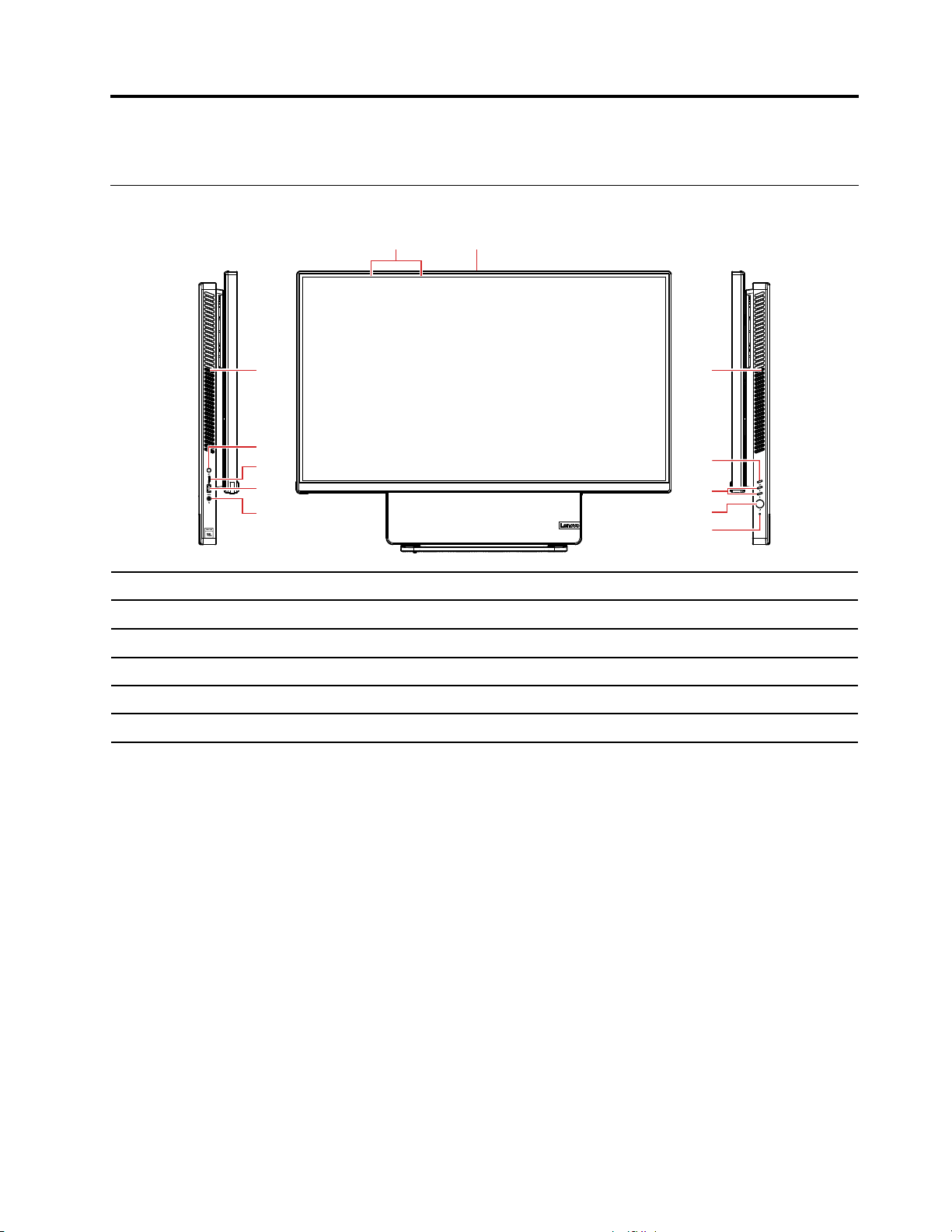
Глава 1. Запознаване с компютъра
5
6
7
8
10
11
9
1 2
33
4
Изглед отпред
1. Микрофони 2. Съединител за камера
3. Вентилационни отвори (2) 4. Превключвател на On-Screen-Display (OSD)
5. Бутони за настройка на OSD 6. Бутон за захранване
7. Бутон за нулиране 8. Комбиниран аудиожак
9. Съединител USB 3.2 Gen 2 10. Съединител USB-C
11. Бутон за превключване
Свързани теми
• „Спецификации на USB“ на страница 3.
™
© Copyright Lenovo 2021 1
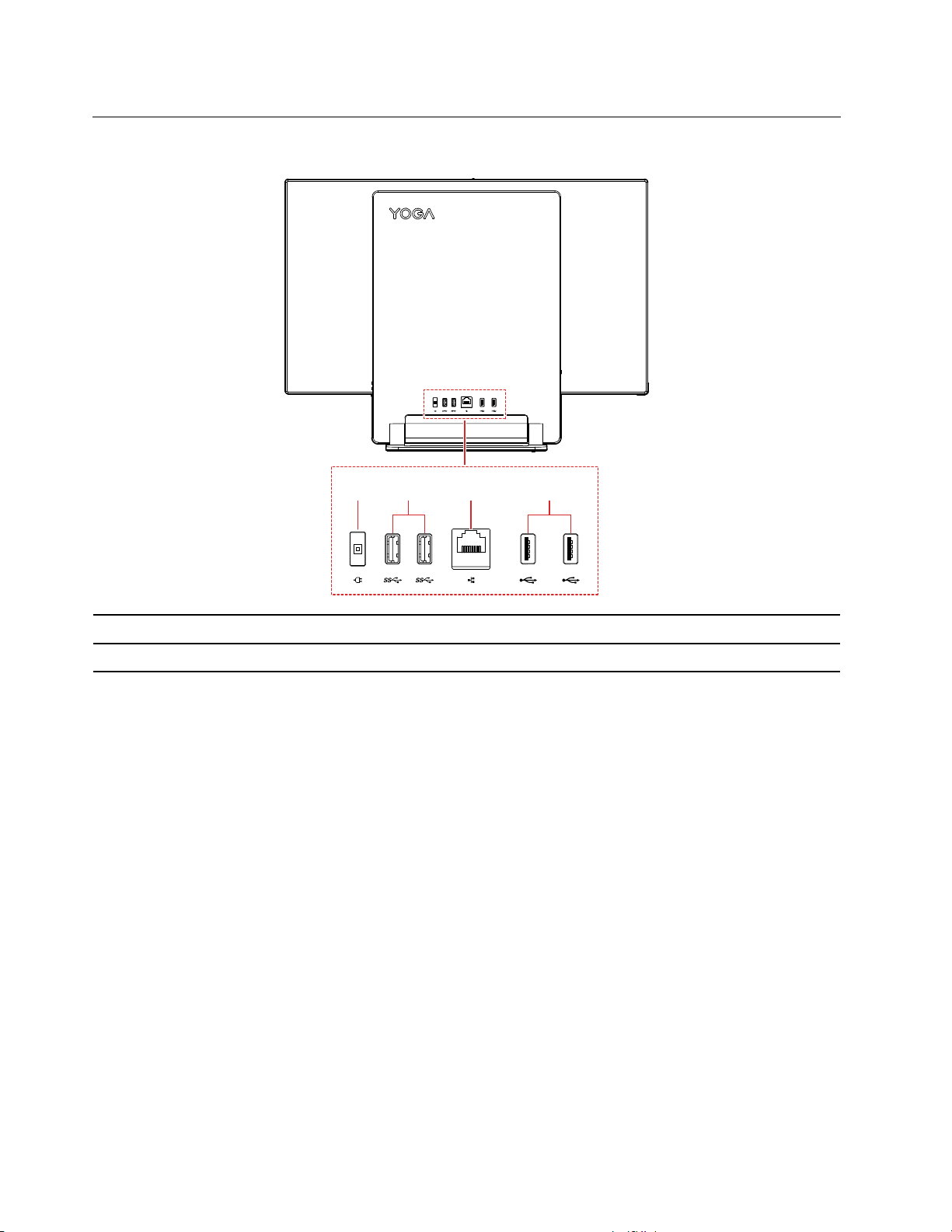
Изглед отзад
1 432
1. Съединител за захранване 2. Съединители USB 3.2 Gen 2 (2)
3. Ethernet съединител 4. Съединители USB 2.0 (2)
Свързани теми
• „Спецификации на USB“ на страница 3.
2
Ръководство за потребителя за Yoga AIO 7 (27″, 6)
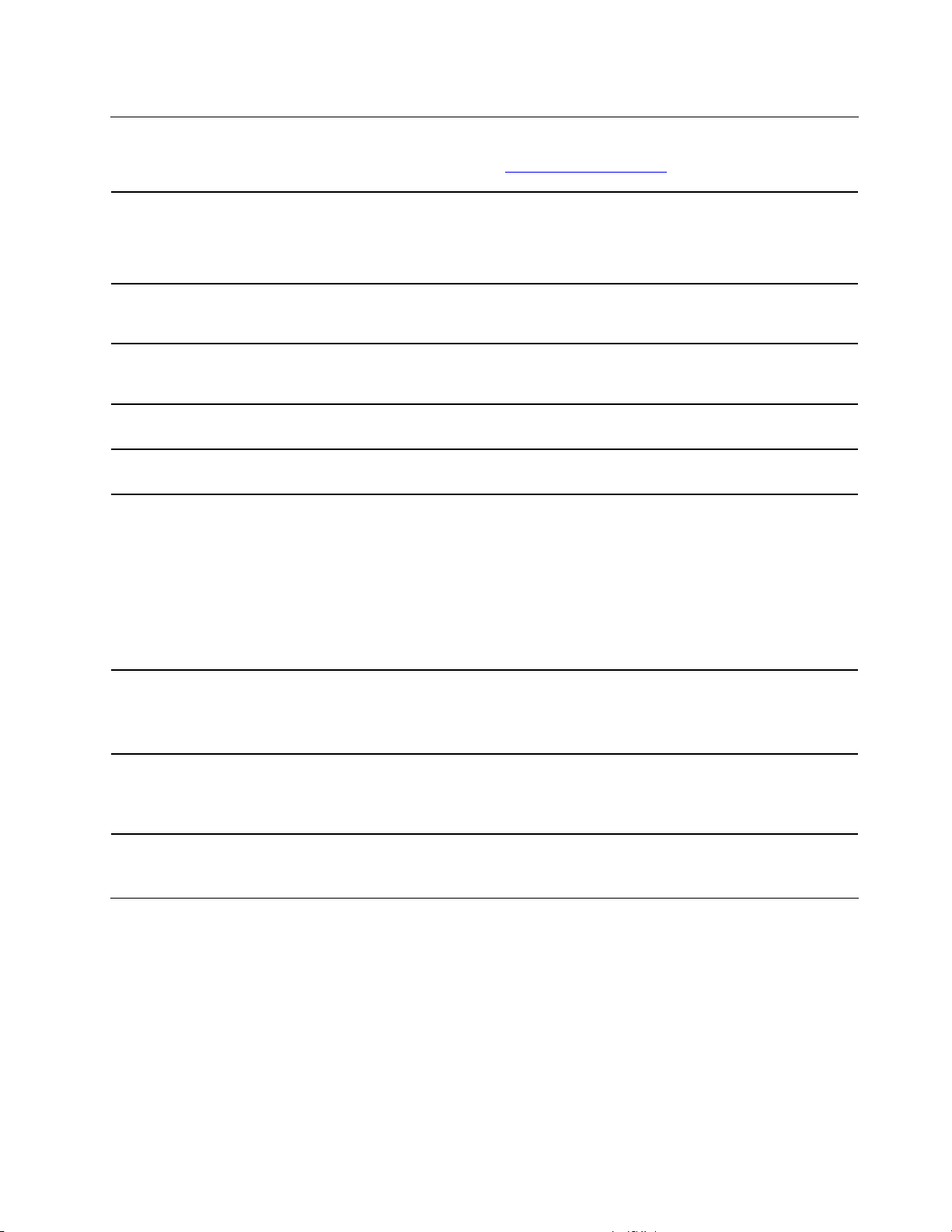
Характеристики и спецификации
За подробни спецификации на компютъра отидете на https://psref.lenovo.com.
1. Натиснете с десен бутон върху бутона Start, за да отворите
Хардуерна конфигурация
контекстното меню „Старт“.
2. Натиснете върху Диспечер на устройства. Въведете паролата на
администратор или потвърдете, ако получите подкана.
захранващ адаптер за
променлив ток
Адаптивност на захранващия
блок
Микропроцесор
Памет
Устройство за съхранение
Разширяване
• 150-ватов самонастройващ се захранващ блок
• 230-ватов самонастройващ се захранващ блок
• Континентална част на Китай: 220 V±22 V, 50 Hz±1 Hz
• Адаптивно позициониране на напрежението: 90 V до 264 V, 50/60 Hz
За да прегледате информация за микропроцесора на компютъра, щракнете
с десен бутон върху бутона Старт, след което щракнете върху Система.
Двоен поредов модул памет с удвоено равнище на пренос на данни 4 (DDR4)
с малък размер (SODIMM)
• 2,5-инчов твърд диск с височина 7-мм (0,28-инчов)
• M.2 SSD устройство
За да видите капацитета на устройството за съхранение на вашия компютър,
щракнете с десния бутон върху бутона Старт, за да отворите контекстното
меню „Старт“, и след това щракнете върху Управление на дискове.
Забележка: Посоченият капацитет от системата на устройството за
съхранение е по-малко от номиналния капацитет.
• Гнезда за памет
• Гнездо за M.2 SSD устройство
• Гнездо за устройства за съхранение
• Bluetooth*
Мрежови функции
• Ethernet LAN
• Безжична LAN*
* за избрани модели
Спецификации на USB
Забележка: В зависимост от модела някои USB съединители е възможно да не са налични на вашия
компютър.
Глава 1. Запознаване с компютъра 3
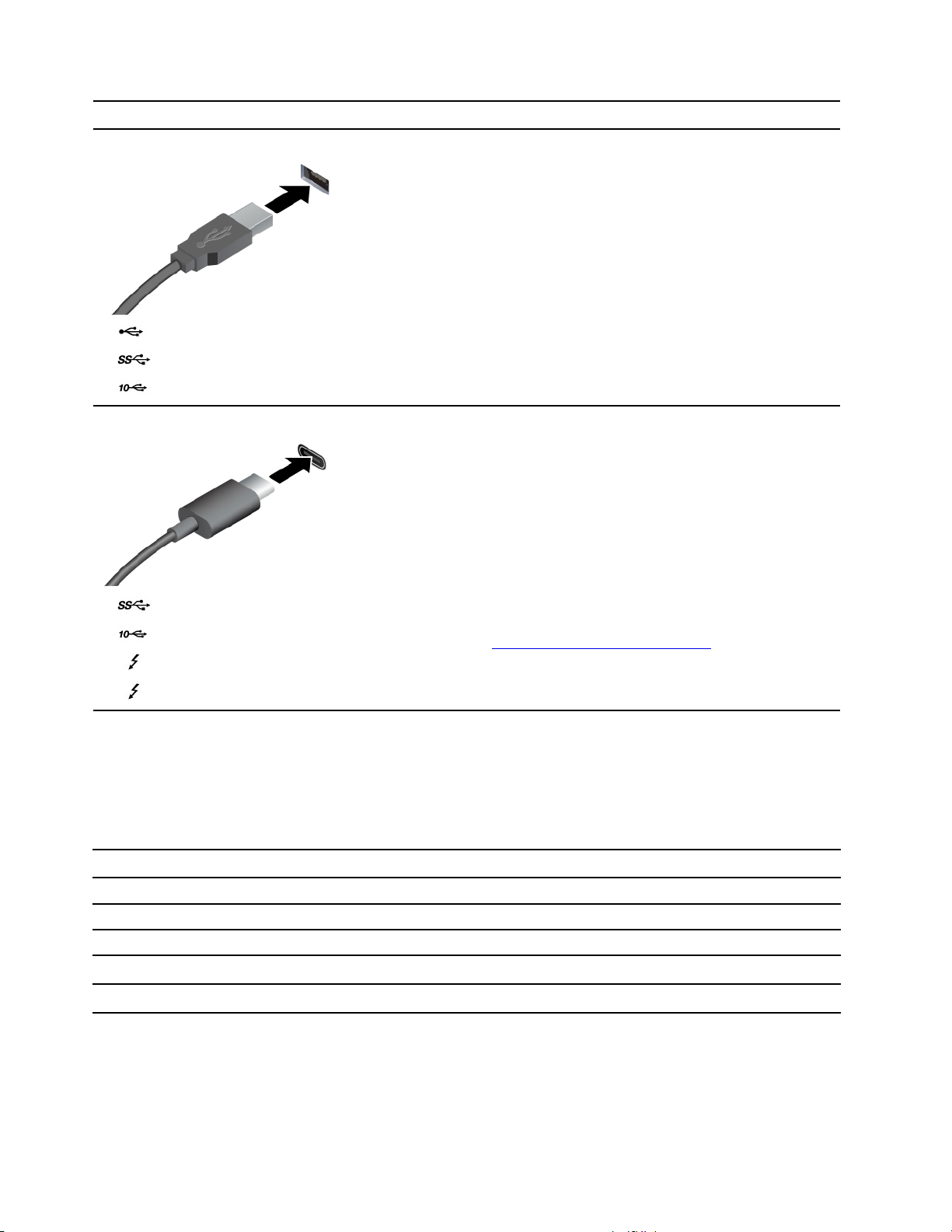
Име на съединителя
• Съединител USB 2.0
Описание
Свързване на съвместими USB устройства, като
например USB клавиатура, USB мишка, USB
устройство за съхранение или USB принтер.
•
•
• Съединител USB-C (3.2 Gen 1)
•
•
•
Съединител USB 3.2 Gen 1
Съединител USB 3.2 Gen 2
Съединител USB-C (3.2 Gen 2)
Съединител Thunderbolt 3 (USB-C)
Съединител Thunderbolt 4 (USB-C)
• Зареждане на съвместими USB-C устройства с
напрежение и ток от 5 V и 3 А.
• За свързване към външен дисплей:
– USB-C към VGA: 1900 x 1200 пиксела, 60 Hz
– USB-C към DP: 3840 x 2160 пиксела, 60 Hz
• За свързване към принадлежности USB-C за
разширяване на функционалността на компютъра.
За закупуване на USB-C принадлежности посетете
https://www.lenovo.com/accessories.
Декларация за скорост на прехвърляне чрез USB
В зависимост от много фактори, като способността за обработка на хост и периферни устройства,
файлови атрибути и други фактори, свързани с конфигурацията на системата и работните среди,
действителната скорост на трансфер с различните USB съединители на това устройство ще варира и
ще бъде по-бавна от скоростта на данните, изброени по-долу за всяко съответно устройство.
USB устройство Пренос на данни (гигабит/сек.)
3.2 Gen 1 / 3.1 Gen 1
3.2 Gen 2 / 3.1 Gen 2
3.2 Gen 2 × 2
Thunderbolt 3 (USB-C)
Thunderbolt 4 (USB-C)
5
10
20
40
40
4 Ръководство за потребителя за Yoga AIO 7 (27″, 6)
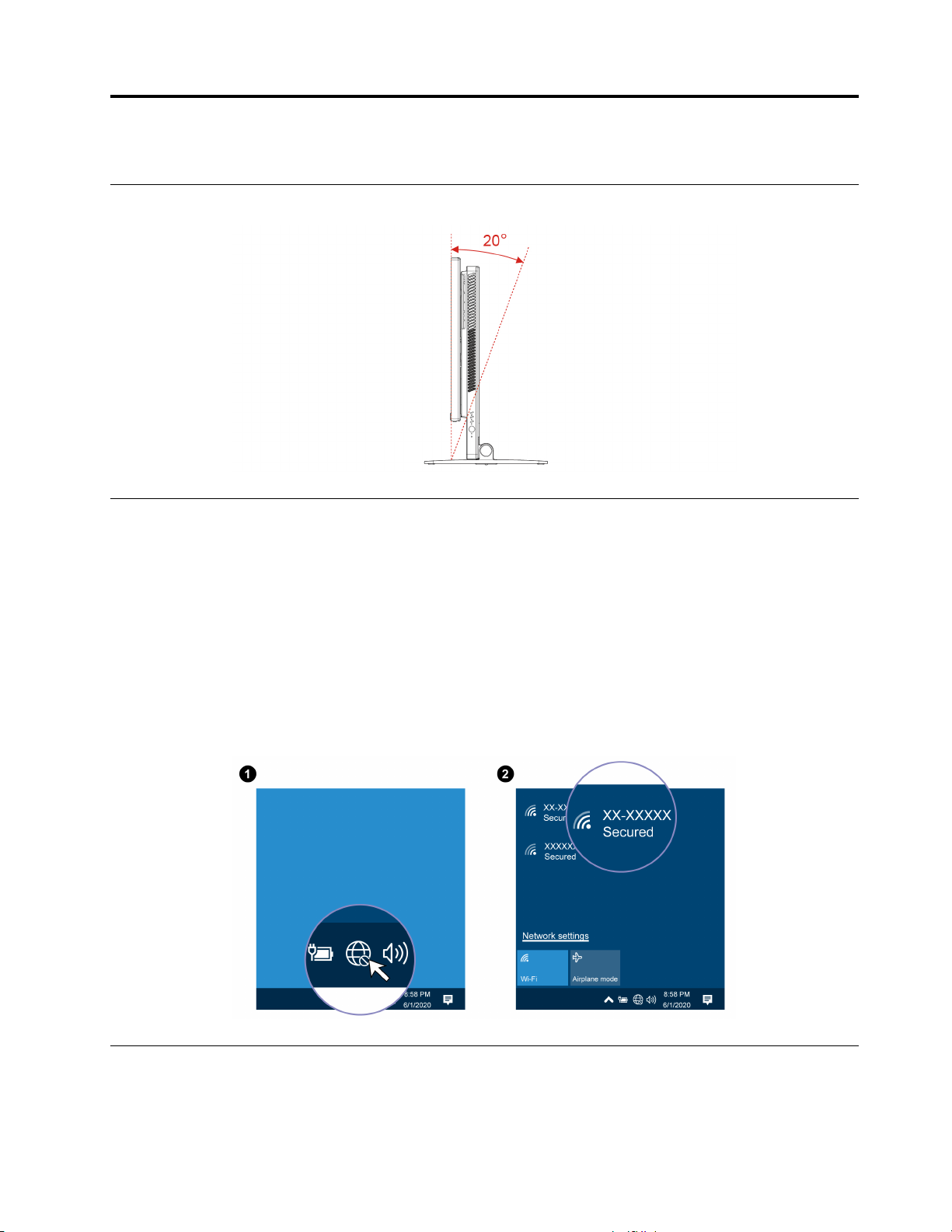
Глава 2. Първи стъпки с компютъра
Настройка на поставката на компютъра
Достъп до мрежи
Този раздел ви помага да установите достъп до мрежи, като се свържете към кабелна или безжична
мрежа.
Свързване към кабелния Ethernet
Свържете компютъра към локална мрежа през Ethernet съединителя му с помощта на Ethernet кабел.
Свързване към Wi-Fi мрежи (за избрани модели)
Щракнете върху иконата на мрежа в областта за уведомяване на Windows и след това изберете
мрежа за свързване. Предоставете необходимата информация, ако се налага.
Свързване на външен дисплей
Свържете проектор или монитор с вашия компютър, за да изнасяте презентации или да разширите
работното си пространство.
© Copyright Lenovo 2021 5
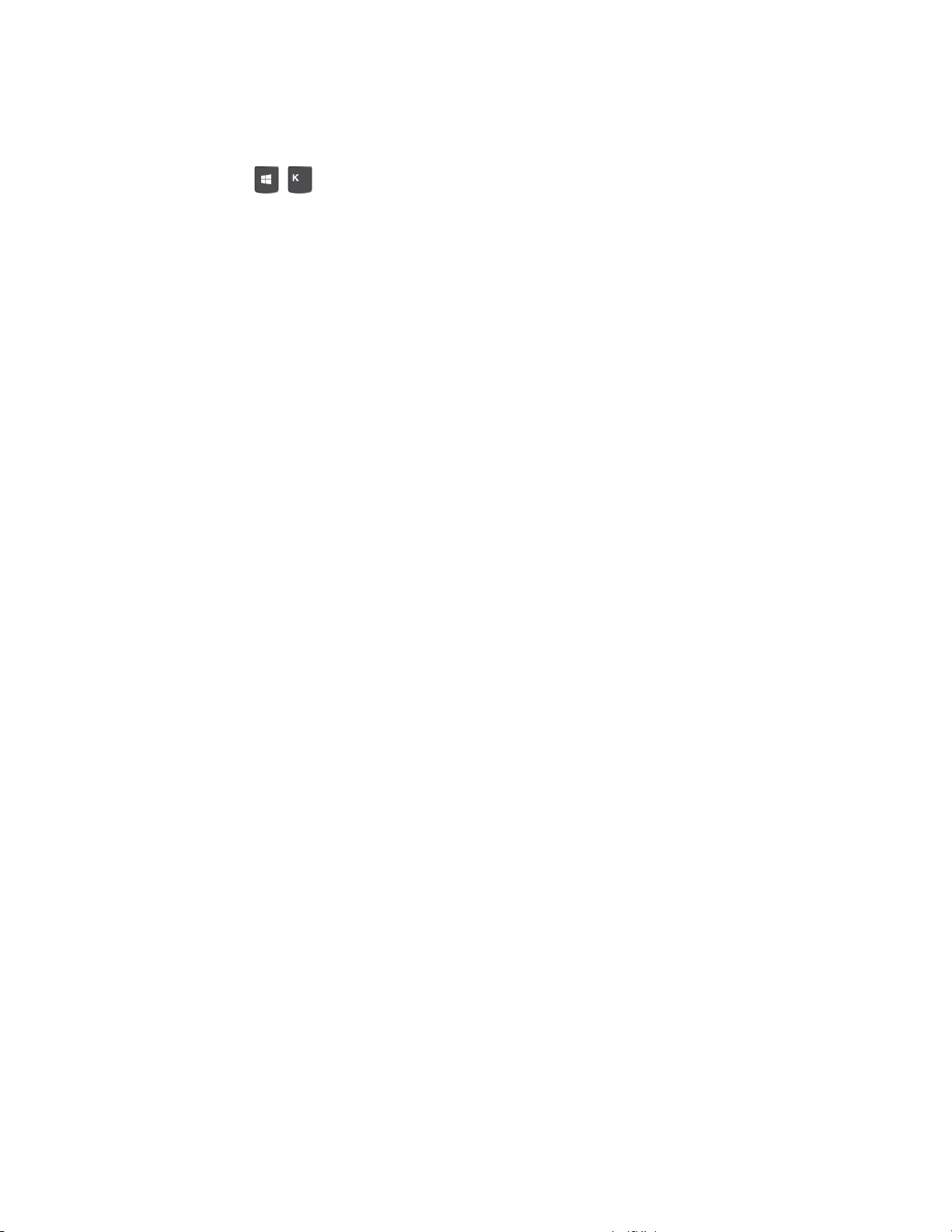
Свързване към безжичен дисплей
Уверете се, че компютърът и безжичният дисплей поддържат Miracast
®
.
Натиснете клавишите
+ и изберете безжичен дисплей за свързване.
Промяна на настройки на дисплей
Щракнете с десния бутон на празно място върху работния плот и изберете Настройки на дисплея.
След това ще можете да променяте настройките на дисплея както предпочитате.
6
Ръководство за потребителя за Yoga AIO 7 (27″, 6)
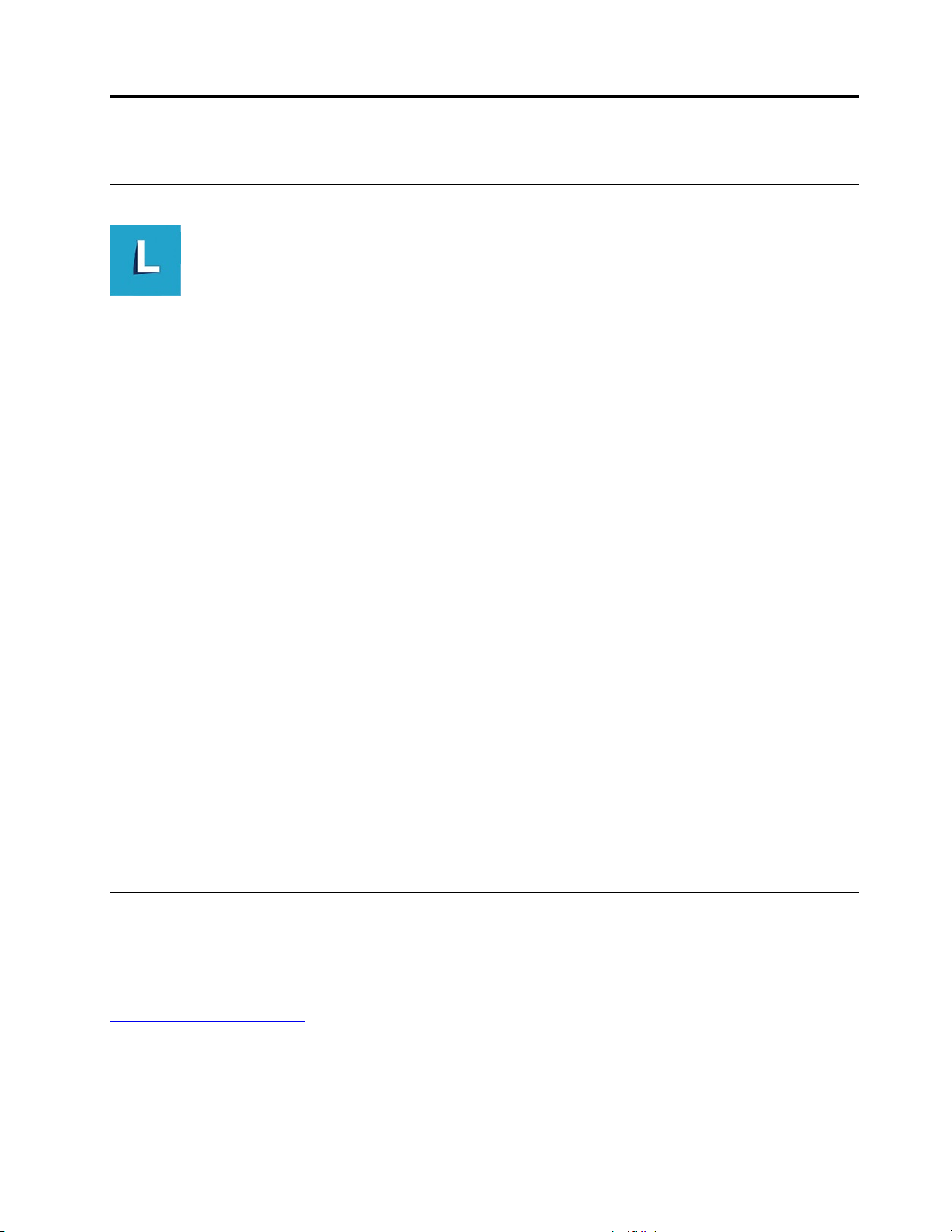
Глава 3. Разучаване на компютъра
Lenovo Vantage
Предварително инсталираното приложение Lenovo Vantage е персонализирано комплексно решение,
което ви помага да поддържате компютъра си с автоматични актуализации и корекции, да
конфигурирате настройки на хардуера и да получавате персонализирана поддръжка.
Достъп до Lenovo Vantage
Отворете менюто Старт и натиснете върху Lenovo Vantage. Можете също така да въведете Lenovo
Vantage в полето за търсене.
За да изтеглите най-новата версия на Lenovo Vantage, отидете в Microsoft Store и потърсете по името
на приложението.
Основни функции
Lenovo Vantage ви дава възможност да:
• Познавате лесно състоянието на устройството и персонализирате настройките на устройството.
• Изтеглете и инсталирайте актуализациите за UEFI BIOS, фърмуера и драйверите, за да поддържате
компютъра актуален.
• Следите здравето на компютъра си и да го предпазвате от външни заплахи.
• Сканиране на хардуера на Вашия компютър и диагностициране на хардуерни проблеми.
• Да проверявате състоянието на гаранцията (онлайн).
• Осъществявайте достъп до Ръководство за потребителя и до полезни статии.
Забележки:
• Наличните функции може да се различават в зависимост от модела на компютъра.
• Lenovo Vantage извършва периодични актуализации на функциите, за да продължи да подобрява
работата ви с компютъра. Описанието на функциите може да бъде различно от това на вашия
действителен потребителски интерфейс.
Цветови сензор (за избрани модели)
Цветовият сензор позволява измерване и настройване на прецизността на цветовете на дисплея на
компютъра. По този начин цветните изображения или графики се рендират възможно най-близо до
първоначалното намерение. Цветовият профил за вашия компютърен дисплей е предварително
инсталиран на компютъра. Ако искате да инсталирате друг цветови профил, преминете към:
https://pcsupport.lenovo.com
За да използвате цветовия сензор, отворете менюто Старт, натиснете върху X-Rite ➙ PANTONE
Color Calibrator и следвайте инструкциите на екрана.
© Copyright Lenovo 2021 7
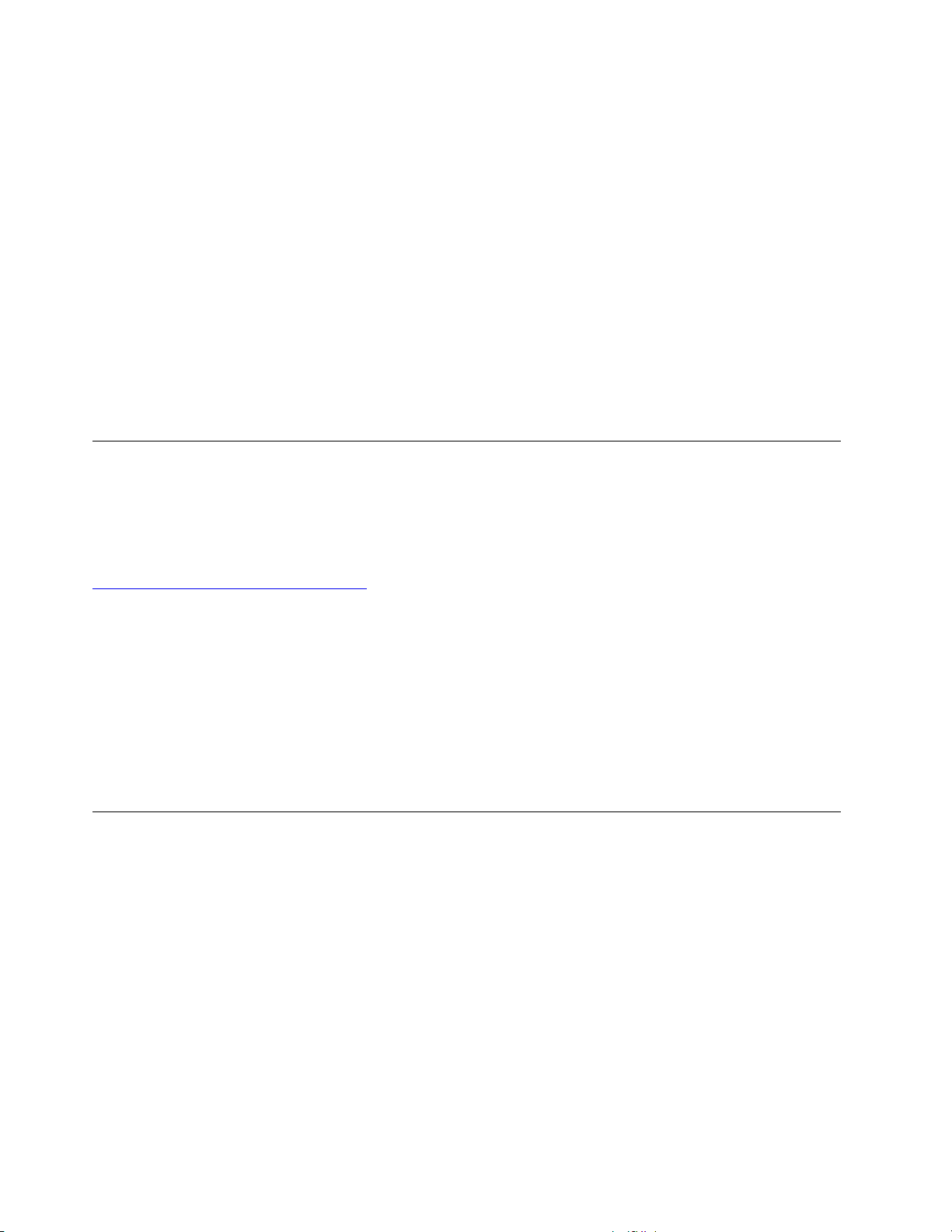
Когато цветовият сензор се използва, индикаторът на цветовия сензор от външната страна на капака
на компютъра мига двукратно на равни интервали. Когато измерването и регулирането на цвета
завърши, индикаторът на цветовия сензор свети постоянно.
След като използвате цветовия сензор за пръв път, се съставя профил за калибриране
ECCM2SensorData.dat. Архивирайте този профил за калибриране на външно устройство за съхранение,
в случай че се наложи едновременна подмяна на цветовия сензор и вграденото устройство за
съхранение.
За да намерите DAT файл, преминете към Този компютър ➙ Документи ➙ X-Rite.
Дисплеят предоставя цветови профил, който може да работи с функцията за управление на
цветовете на изображението на Microsoft (ICM). Ако използваният от вас графичен софтуер е
съвместим с ICM, можете да визуализирате цветно изображение на монитора и да го съчетаете със
същото качество на друго устройство, като например скенер или принтер.
За повече информация относно Microsoft ICM вижте помощната информация на Windows.
Нощна светлина
Синята светлина е високоенергийната видима светлина в светлинния спектър. Прекомерното
излагане на синя светлина може да увреди зрението ви. Нощната светлина е функция, която
намалява синята светлина, излъчвана от компютърните екрани. Когато нощната лампичка свети,
дисплеят на компютъра показва по-топли цветове, които ви помагат да намалите напрежението в
очите и да заспите. За повече информация относно слабата синя светлина и инструкции посетете
https://www.lenovo.com/us/en/blue-light/.
Забележка: Подбраните компютри на Lenovo са сертифицирани със синя светлина. Тези компютри
са тествани с включена нощна светлина и цветовата температура е зададена на стойността по
подразбиране на 48.
Включване или изключване на нощната светлина:
• Въведете Night light в полето за търсене. Щракнете върху нощно осветление. След това
следвайте инструкциите на екрана.
• Отваряне на менюто Старт. Натиснете върху Настройки ➙ Система ➙ Дисплей. След това
включете или изключете превключвателя Нощна светлина.
Задаване на плана за захранване
За компютри, съвместими с ENERGY STAR®, се прилага следният план за захранване, когато вашите
компютри са били неактивни за определен период от време:
• изключване на дисплея: след 10 минути
• поставяне на компютъра в режим на заспиване: след 25 минути
За да изведете вашия компютър от режим на заспиване, натиснете произволен клавиш на
клавиатурата.
За да нулирате плана за захранване с цел постигане на най-добрия баланс между производителност
и икономия на енергия:
1. Отворете Контролен панел и настройте изгледа на големи или малки икони.
2. Натиснете върху Опции за захранването и след това изберете или персонализирайте плана за
захранване според вашите предпочитания.
8
Ръководство за потребителя за Yoga AIO 7 (27″, 6)
 Loading...
Loading...