Lenovo Yoga AIO 7 User Guide [da]

Yoga AIO 7 (27″, 6)
Brugervejledning
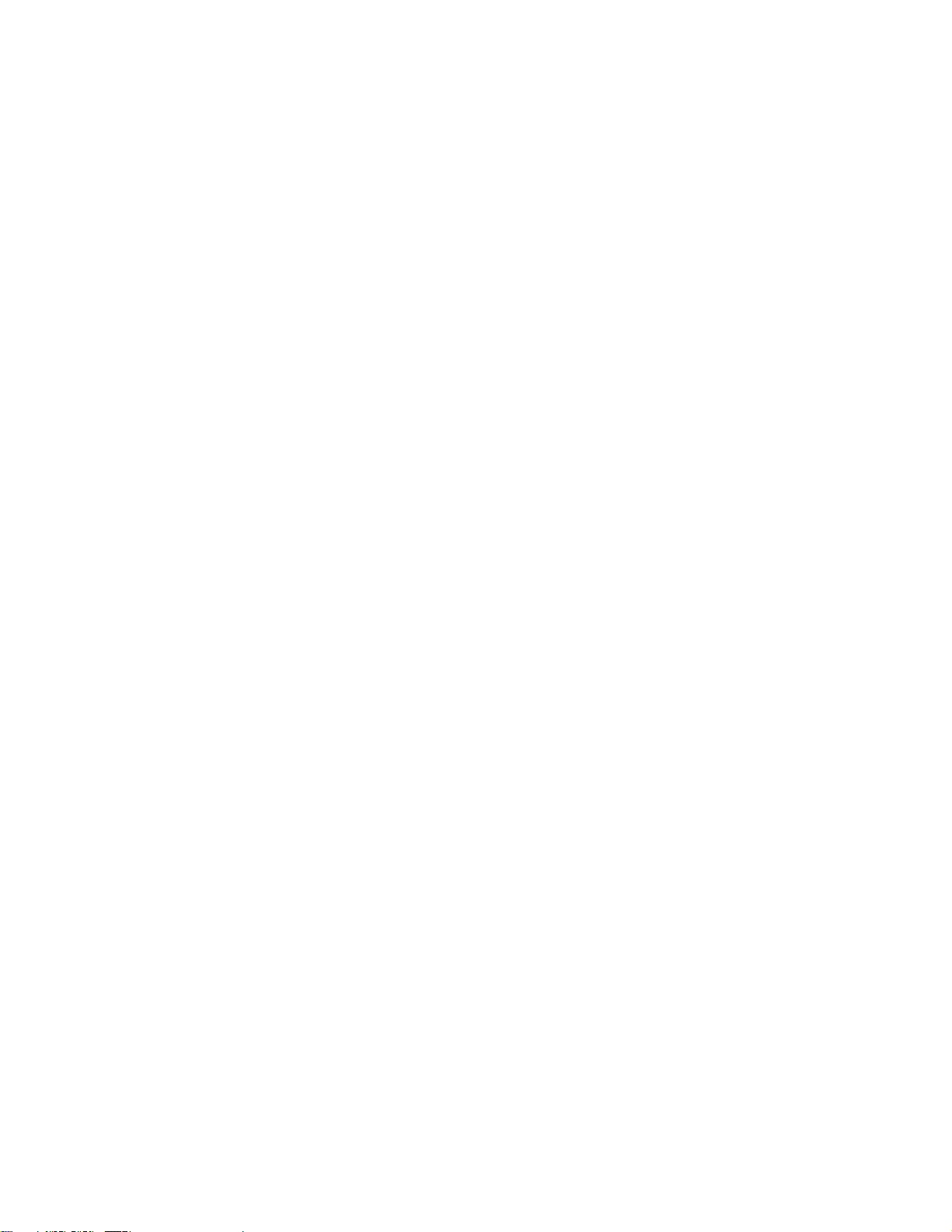
Læs dette først
Før du bruger denne dokumentation og det produkt, de understøtter, skal du sørge for at læse:
• Sikkerhedsforskrifter og garantioplysninger
• Generelle bemærkninger om sikkerhed og overensstemmelse
• Opsætningsvejledning
Første udgave (Januar 2021)
© Copyright Lenovo 2021.
MEDDELELSE OM BEGRÆNSEDE RETTIGHEDER: Hvis data eller software leveres i henhold til en GSA-aftale (General
Services Administration), sker brug, reproduktion og videregivelse i henhold til de begrænsninger, der er angivet i aftale
nr. GS-35F-05925.
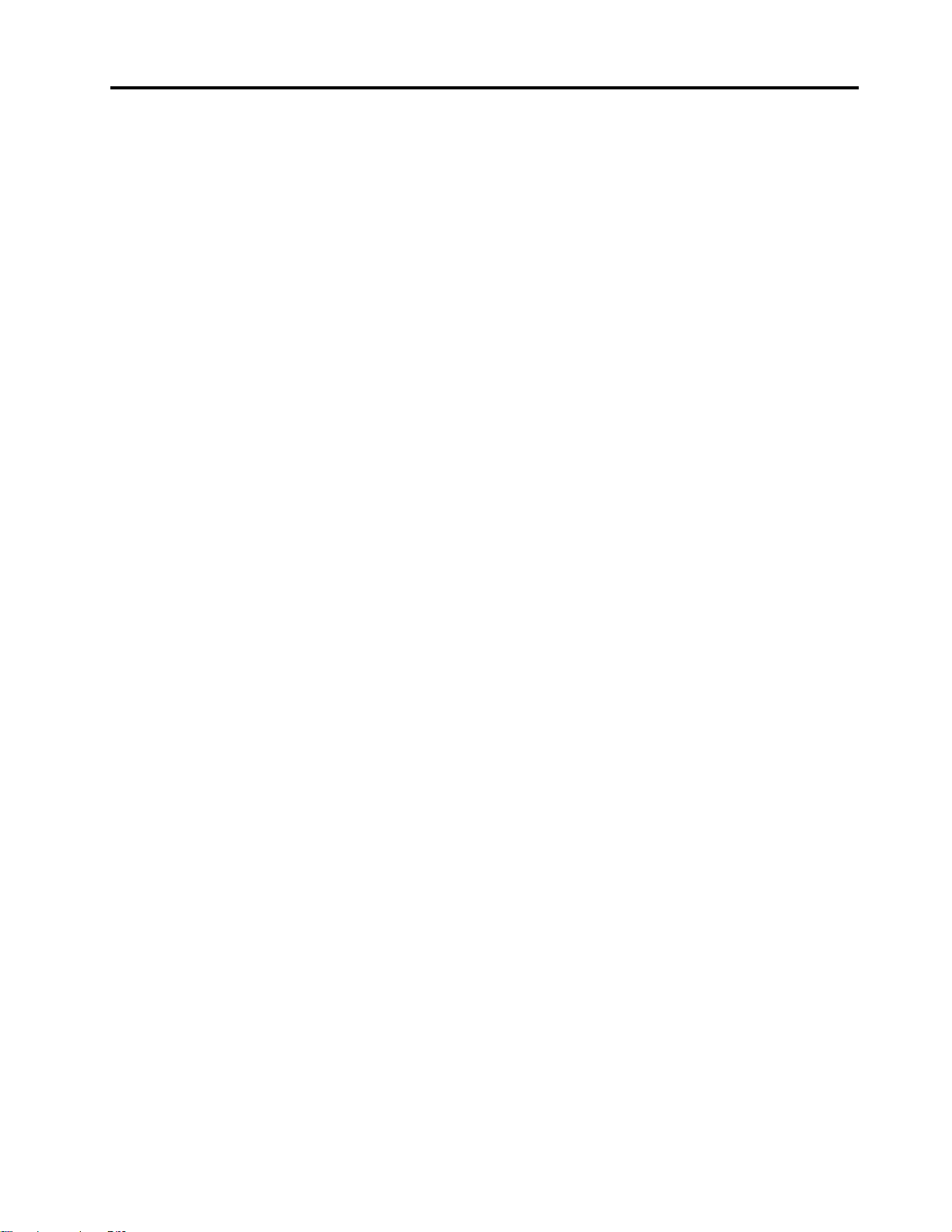
Indholdsfortegnelse
Om denne dokumentation . . . . . . . . iii
Kapitel 1. Mød computeren . . . . . . . 1
Set forfra . . . . . . . . . . . . . . . . . . 1
Set bagfra . . . . . . . . . . . . . . . . . . 2
Faciliteter og specifikationer . . . . . . . . . . . 3
USB-specifikationer . . . . . . . . . . . . . . 3
Kapitel 2. Kom i gang med din
computer. . . . . . . . . . . . . . . . . 5
Juster computerfoden . . . . . . . . . . . . . 5
Netværksadgang . . . . . . . . . . . . . . . 5
Opret forbindelse til det almindelige Ethernet-
netværk . . . . . . . . . . . . . . . . . 5
Opret forbindelse til Wi-Fi-netværk (for visse
modeller) . . . . . . . . . . . . . . . . 5
Tilslut en ekstern skærm . . . . . . . . . . . . 5
Kapitel 3. Udforsk computeren . . . . . 7
Lenovo Vantage. . . . . . . . . . . . . . . . 7
Farveføler (for visse modeller) . . . . . . . . . . 7
Natbelysning . . . . . . . . . . . . . . . . . 8
Indstil strømstyringsplanen . . . . . . . . . . . 8
Overfør data . . . . . . . . . . . . . . . . . 8
Opret forbindelse til en Bluetooth-aktiveret
enhed (for visse modeller) . . . . . . . . . . 8
Køb af tilbehør . . . . . . . . . . . . . . . . 9
Kapitel 4. Fejlfinding,
diagnosticering og genoprettelse . . . 11
Grundlæggende procedure til løsning af
computerproblemer . . . . . . . . . . . . . 11
Fejlfinding . . . . . . . . . . . . . . . . . 11
Startproblemer . . . . . . . . . . . . . 12
Problemer med skærm . . . . . . . . . . 13
Lydproblemer. . . . . . . . . . . . . . 14
Netværksproblemer . . . . . . . . . . . 14
Problemer med ydelsen . . . . . . . . . . 17
Problemer med lagerdrev . . . . . . . . . 18
Softwareproblemer . . . . . . . . . . . 18
Retablering . . . . . . . . . . . . . . . . 18
Gendan systemfiler og indstillinger til et
tidligere punkt. . . . . . . . . . . . . . 18
Gendan filer fra en sikkerhedskopi. . . . . . 18
Nulstil computeren. . . . . . . . . . . . 19
Brug avancerede indstillinger. . . . . . . . 19
Automatisk genoprettelse i Windows. . . . . 19
Opret og brug en USB-enhed til
genoprettelse . . . . . . . . . . . . . . 19
Opdater enhedsdriver . . . . . . . . . . 20
Kapitel 5. Udskiftning af CRU . . . . . 21
CRU-liste . . . . . . . . . . . . . . . . . 21
Fjern eller udskift en CRU . . . . . . . . . . . 21
Ledning og vekselstrømsadapter . . . . . . 21
Kamera . . . . . . . . . . . . . . . . 22
Kapitel 6. Hjælp og support . . . . . . 25
Ressourcer til selvhjælp . . . . . . . . . . . 25
Ring til Lenovo . . . . . . . . . . . . . . . 26
Før du kontakter Lenovo . . . . . . . . . 26
Lenovos kundesupportcenter . . . . . . . 26
Køb af flere serviceydelser . . . . . . . . . . 27
Tillæg A. Oplysninger om
handicapvenlighed og ergonomi . . . 29
Tillæg B.
Overensstemmelsesoplysninger . . . 33
Tillæg C. Bemærkninger og
varemærker . . . . . . . . . . . . . . 37
© Copyright Lenovo 2021 i
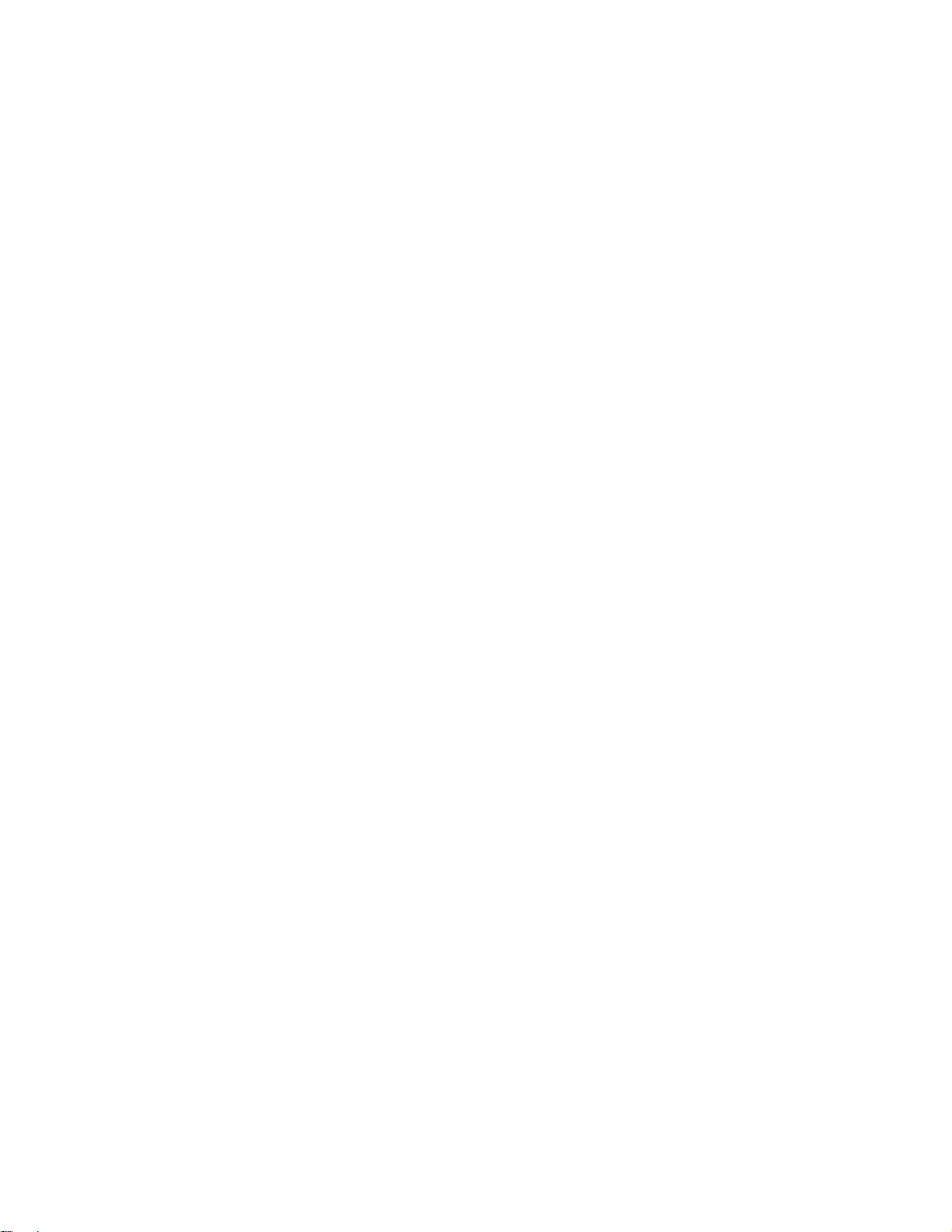
ii Yoga AIO 7 (27″, 6) Brugervejledning
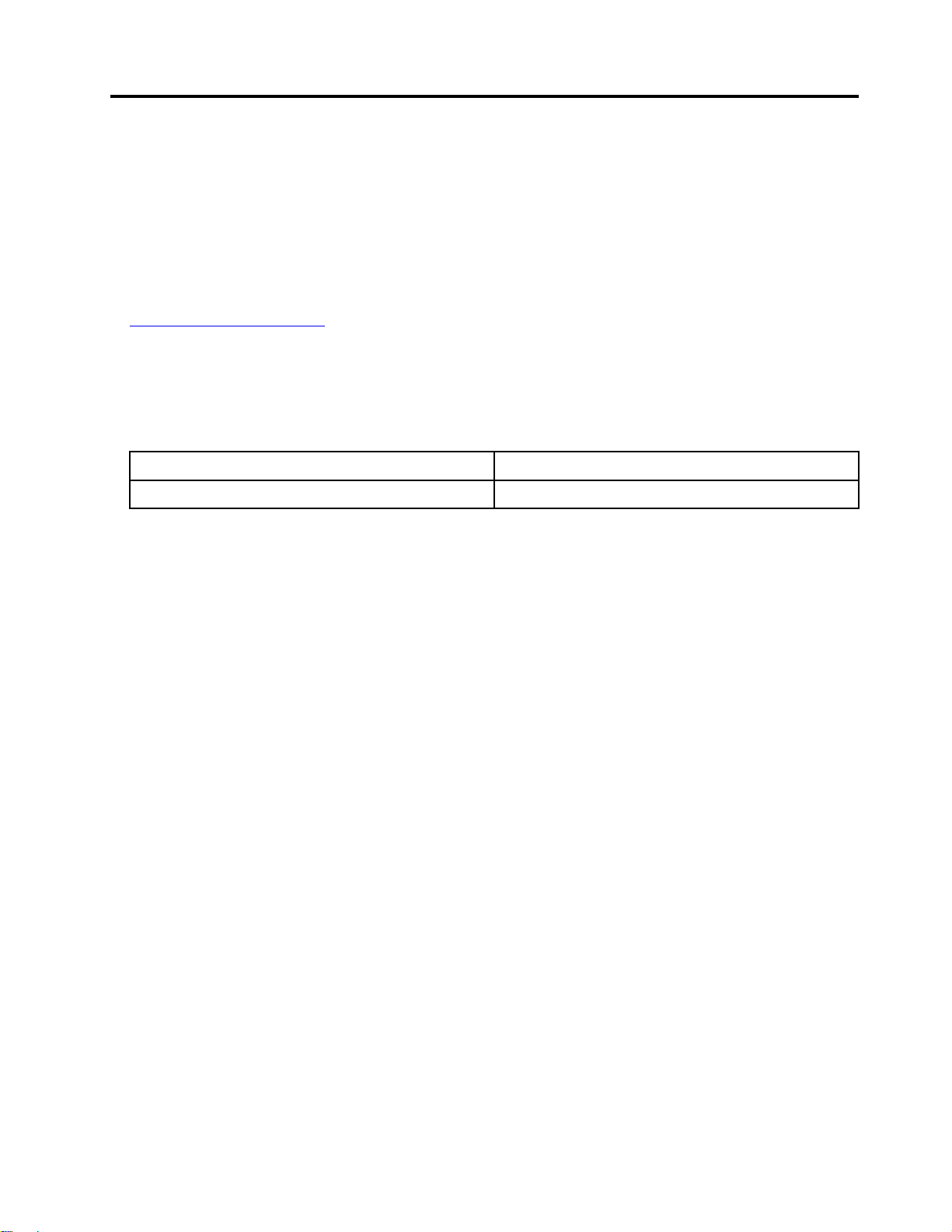
Om denne dokumentation
• Afhængigt af computermodellen er noget valgfrit tilbehør, visse funktioner og visse softwareprogrammer
muligvis ikke tilgængelige på din computer.
• Afhængigt af versionen af styresystemet og programmerne gælder visse anvisninger på
brugergrænsefladen muligvis ikke for din computer.
• Indholdet i dokumentationen kan ændres uden varsel. Lenovo forbedrer løbende dokumentationen til
computeren, herunder denne Brugervejledning. For at få den seneste dokumentation skal du gå til:
https://pcsupport.lenovo.com
• Microsoft® foretager regelmæssigt ændringer af Windows®-operativsystemet via Windows Update. Visse
oplysninger i denne dokumentation kan derfor blive forældet. Find de nyeste oplysninger i Microsofts
ressourcer.
• Denne vejledning gælder for de Lenovo-produktmodeller, der er anført nedenfor. Illustrationerne i denne
vejledning kan afvige lidt fra din produktmodel.
Modelnavn
Yoga AIO 7 27ARH6
Maskintyper (MT)
F0FN
© Copyright Lenovo 2021 iii
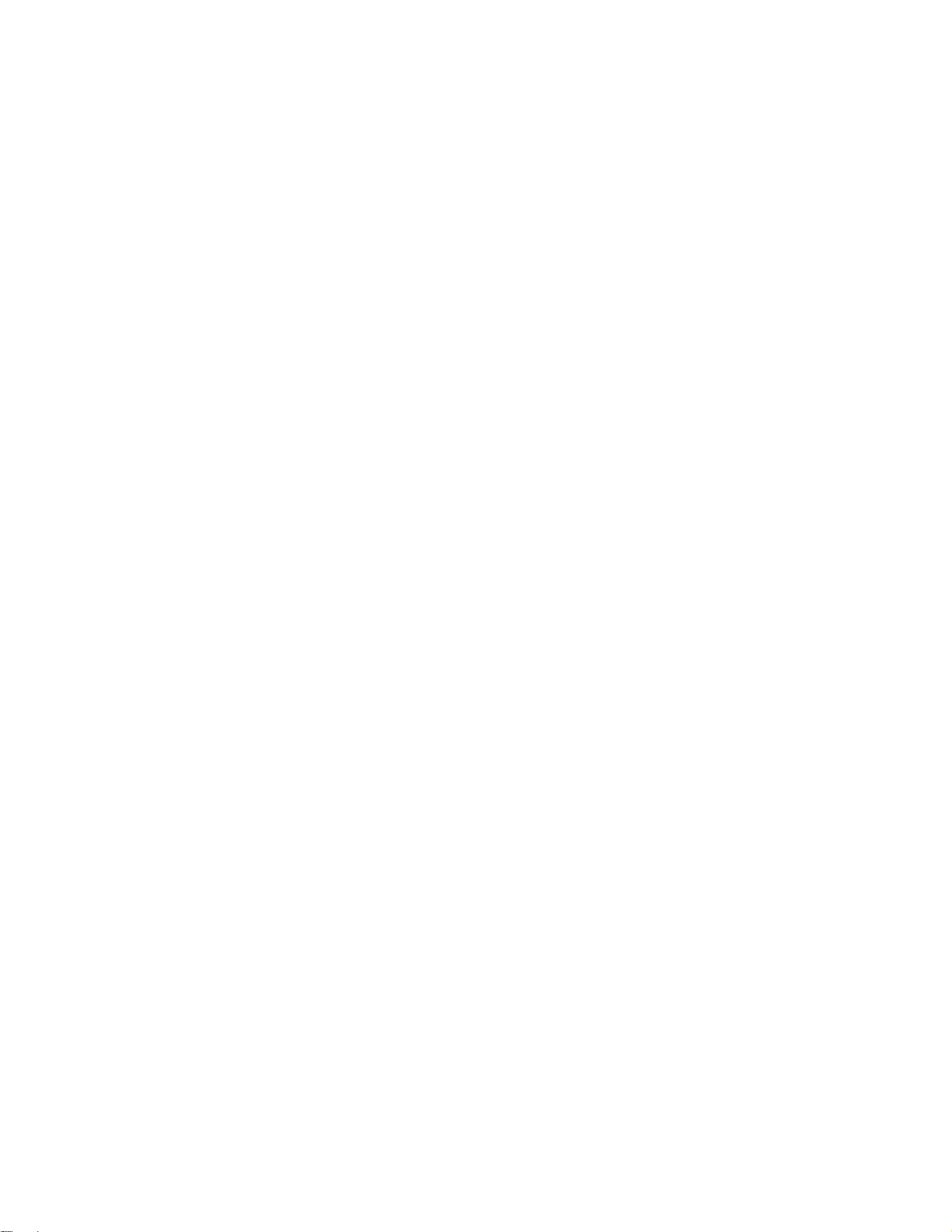
iv Yoga AIO 7 (27″, 6) Brugervejledning
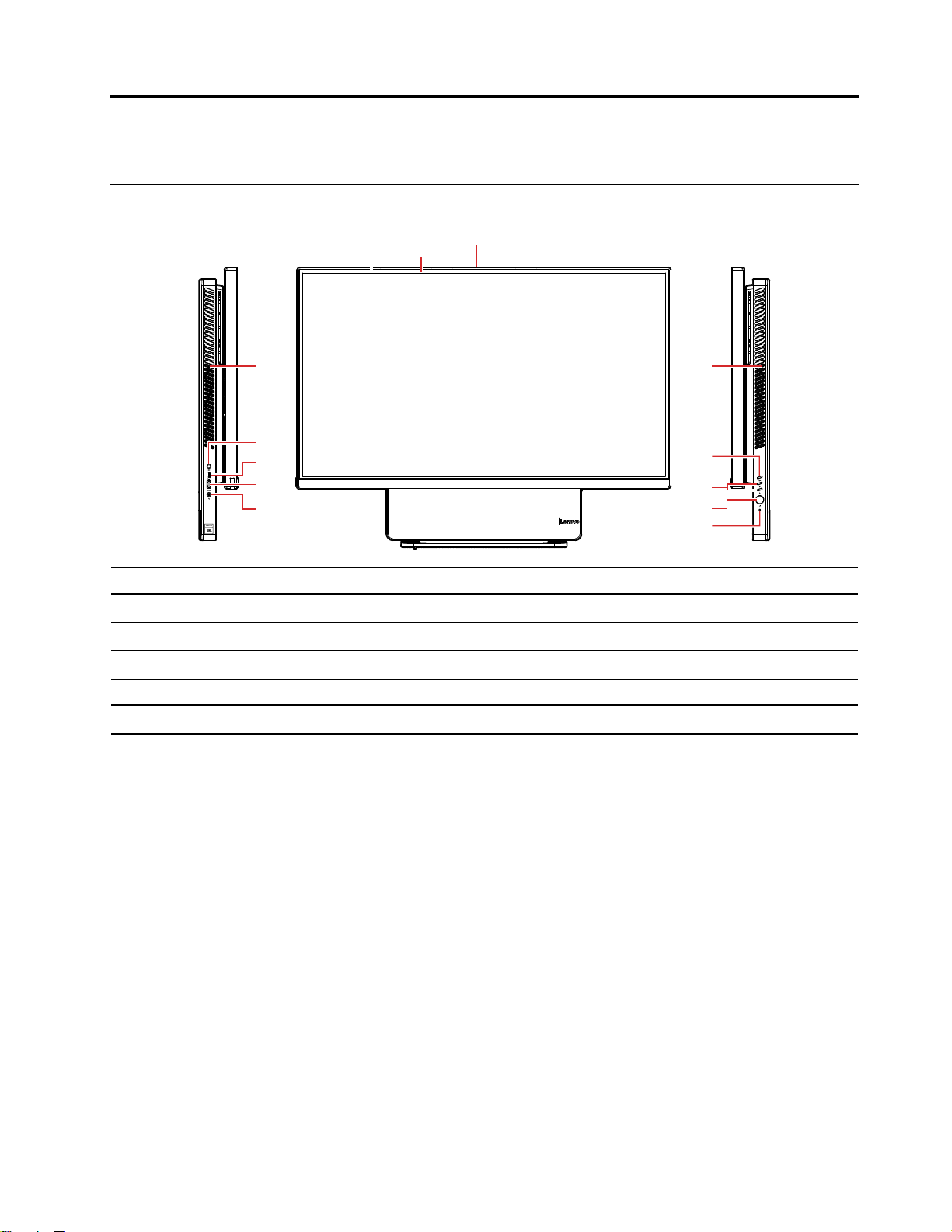
Kapitel 1. Mød computeren
5
6
7
8
10
11
9
1 2
33
4
Set forfra
1. Mikrofoner 2. Stik til kamera
3. Ventilationshuller (2) 4. On Screen Display (OSD)-kontakt
5. OSD-justeringsknapper 6. Tænd/sluk-knap
7. Knappen Nulstil 8. Kombinationsjackstik til lyd
9. USB 3.2-stik Gen 2 10. USB-C
11. Knappen Skift
Relaterede emner
• "USB-specifikationer" på side 3.
™
-stik
© Copyright Lenovo 2021 1

Set bagfra
1 432
1. Strømstik
3. Ethernet-stik
Relaterede emner
• "USB-specifikationer" på side 3.
2. USB 3.2-stik Gen 2 (2)
4. USB 2.0-stik (2)
2
Yoga AIO 7 (27″, 6) Brugervejledning
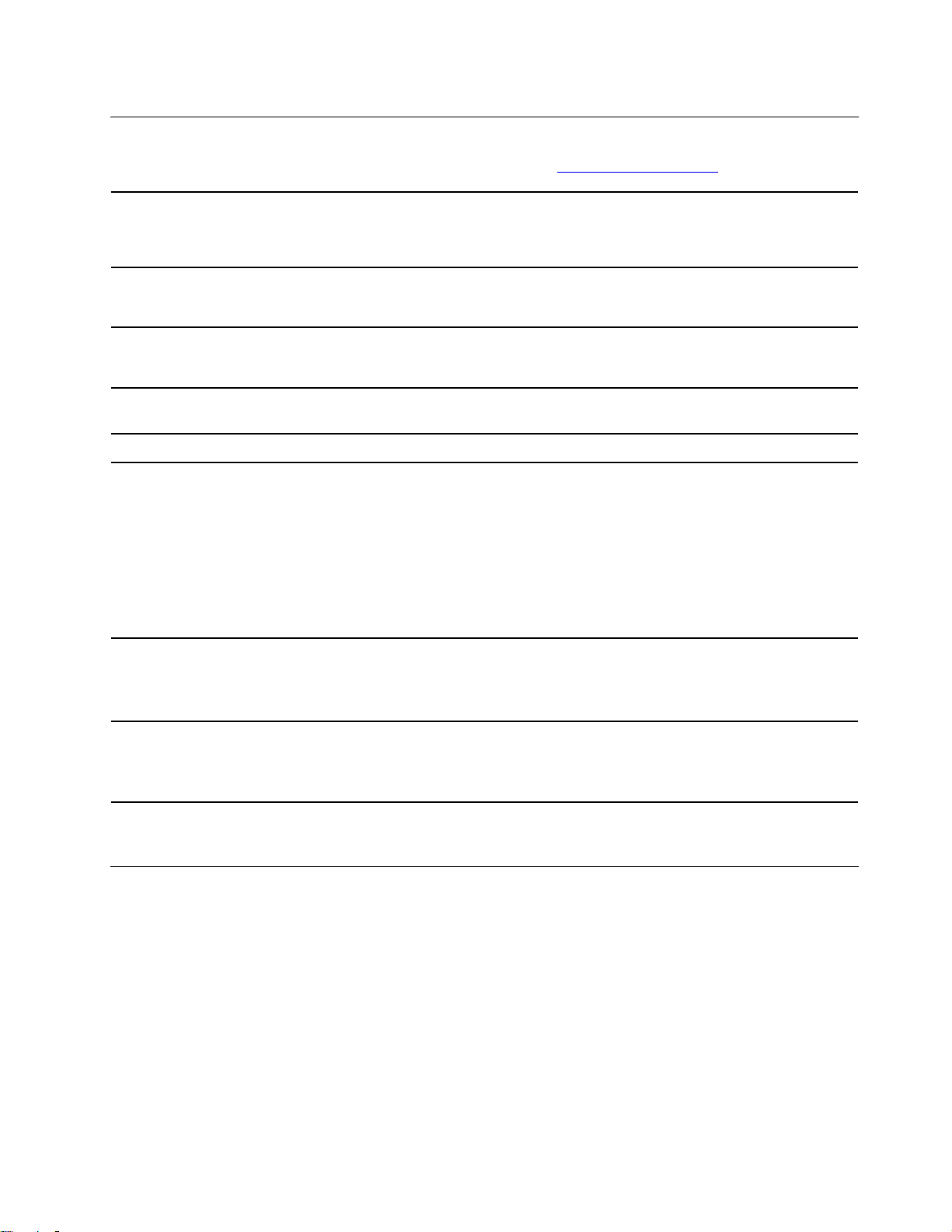
Faciliteter og specifikationer
Du kan få detaljerede specifikationer for computeren ved at gå til https://psref.lenovo.com.
1. Højreklik på knappen Start for at åbne genvejsmenuen Start.
Hardwarekonfiguration
2. Klik på Enhedshåndtering. Skriv administratorkodeordet, eller angiv en
bekræftelse, hvis du bliver bedt om det.
vekselstrømsadapter
Tilpasning af strømforsyning
Mikroprocessor
Hukommelse
Lagerenhed
Udvidelsesmuligheder
• 150 W strømforsyning med automatisk spændingsvælger
• 230 W strømforsyning med automatisk spændingsvælger
• Kinas fastland: 220 V±22 V, 50 Hz til Hz±1 Hz
• Placering af adaptiv spænding: 90 V til 264 V, 50/60 Hz
Hvis du vil have vist computerens mikroprocessoroplysninger, skal du klikke på
knappen Start og derefter klikke på System.
Double data rate 4 (DDR4) small outline dual in-line memory module (SODIMM)
• Harddisk med 2,5-tommers formfaktor, 7 mm højde
• M.2 SSD-drev
Hvis du vil have vist lagerdrevets kapacitet i computeren, skal du højreklikke på
knappen Start for at åbne Start-genvejsmenuen og derefter klikke på
Diskhåndtering.
Bemærk: Lagerdrevets kapacitet, som er angivet af systemet, er mindre end den
nominelle kapacitet.
• Hukommelsesport
• M.2 SSD-drevport
• Lagerdrevbås
• Bluetooth*
Netværksfunktioner
• Ethernet LAN
• Trådløst LAN*
* for visse modeller
USB-specifikationer
Bemærk: Afhængigt af computermodellen er visse USB-stik muligvis ikke tilgængelige på din computer.
Kapitel 1. Mød computeren 3
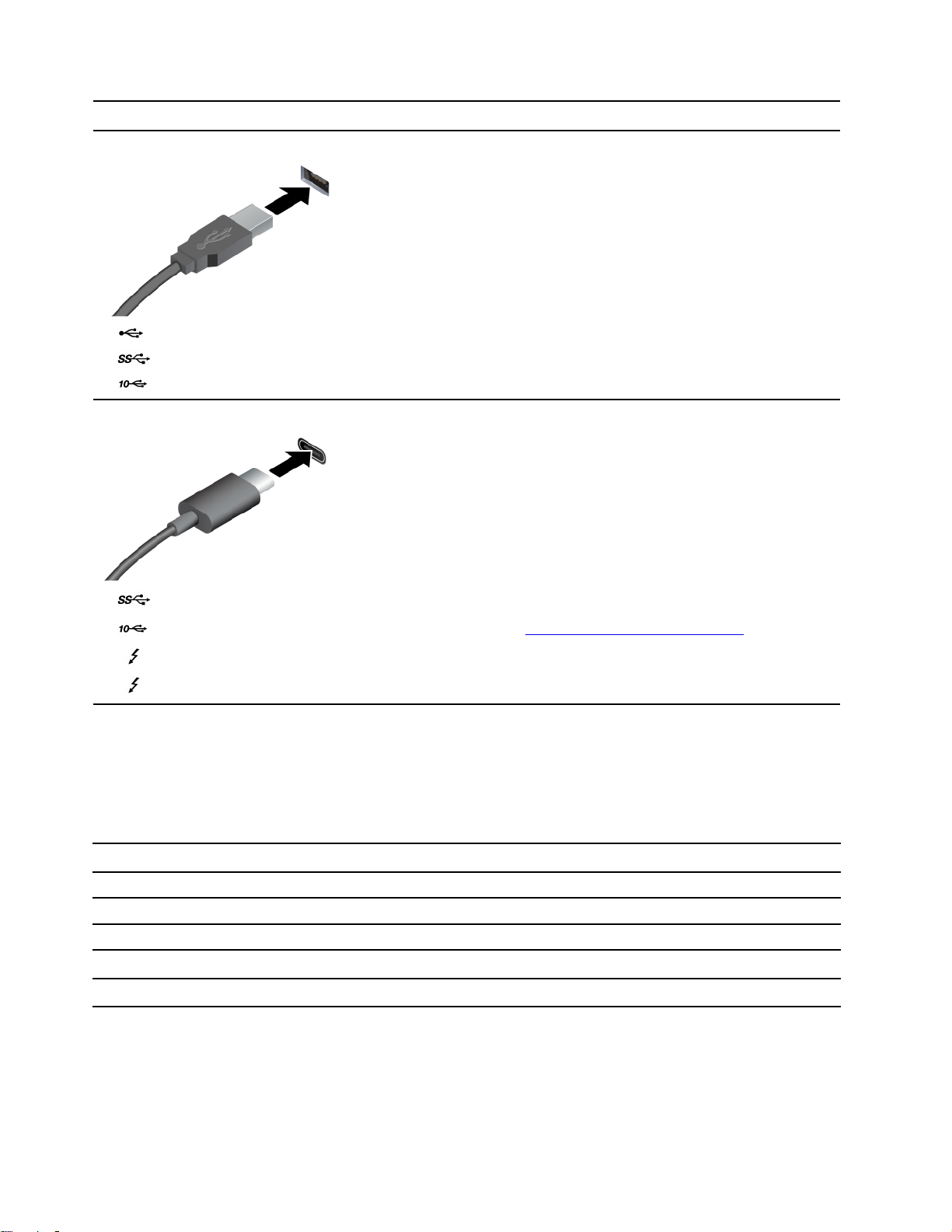
Navn på stik
• USB 2.0-stik
Beskrivelse
Tilslut USB-kompatible enheder, f.eks. et USB-tastatur,
en USB-mus, en USB-lagerenhed eller en USB-printer.
•
•
• USB-C-stik (3.2 Gen 1)
•
•
•
USB 3.2-stik Gen 1
USB 3.2-stik Gen 2
USB-C-stik (3.2 Gen 2)
Thunderbolt 3-stik (USB-C)
Thunderbolt 4-stik (USB-C)
• Oplad USB-C-kompatible enheder med
udgangsspænding og strøm på 5 V og 3 A.
• Tilslut til en ekstern skærm:
– USB-C til VGA: 1900 x 1200 pixels, 60 Hz
– USB-C til DP: 3840 x 2160 pixels, 60 Hz
• Tilslut USB-C-tilbehør, så du kan udvide computerens
funktionalitet. Hvis du vil købe USB-C-tilbehør, kan du
https://www.lenovo.com/accessories.
gå til
Erklæring om USB-overførselshastighed
Den faktiske overførselshastighed via de forskellige USB-stik på enheden varierer og afhænger af mange
faktorer, f.eks. værtens og eksterne enheders behandlingsegenskaber, filattributter og andre faktorer, der er
relateret til systemkonfigurationen og driftsmiljøerne. Overførselshastigheden bliver langsommere end den
datahastighed, der er angivet nedenfor for hver enhed.
USB-enhed Datahastighed (Gbit/sek.)
3.2 Gen 1 / 3.1 Gen 1
3.2 Gen 2 / 3.1 Gen 2
3.2 Gen 2 × 2
Thunderbolt 3 (USB-C)
Thunderbolt 4 (USB-C)
5
10
20
40
40
4 Yoga AIO 7 (27″, 6) Brugervejledning
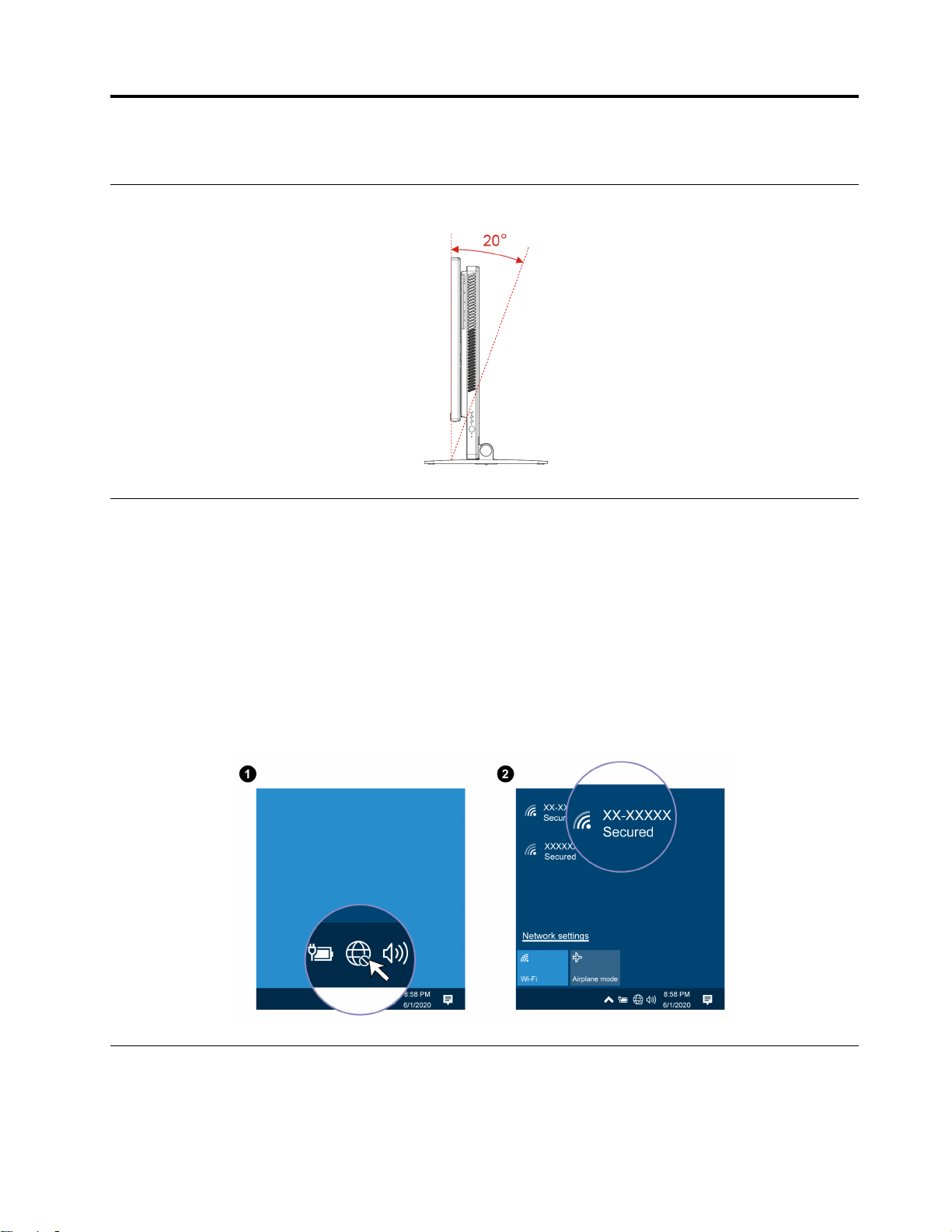
Kapitel 2. Kom i gang med din computer
Juster computerfoden
Netværksadgang
Dette afsnit hjælper dig med at få adgang til netværk ved at oprette forbindelse til et kabelforbundet eller
trådløst netværk.
Opret forbindelse til det almindelige Ethernet-netværk
Slut din computer til et lokalnetværk via Ethernet-stikket på din computer med et Ethernet-kabel.
Opret forbindelse til Wi-Fi-netværk (for visse modeller)
Klik på netværksikonet i Windows-meddelelsesområdet, og vælg et netværk for at oprette forbindelse. Angiv
de påkrævede oplysninger.
Tilslut en ekstern skærm
Slut en projektor eller en computerskærm til computeren for at vise præsentationer eller for at udvide dit
arbejdsområde.
© Copyright Lenovo 2021 5
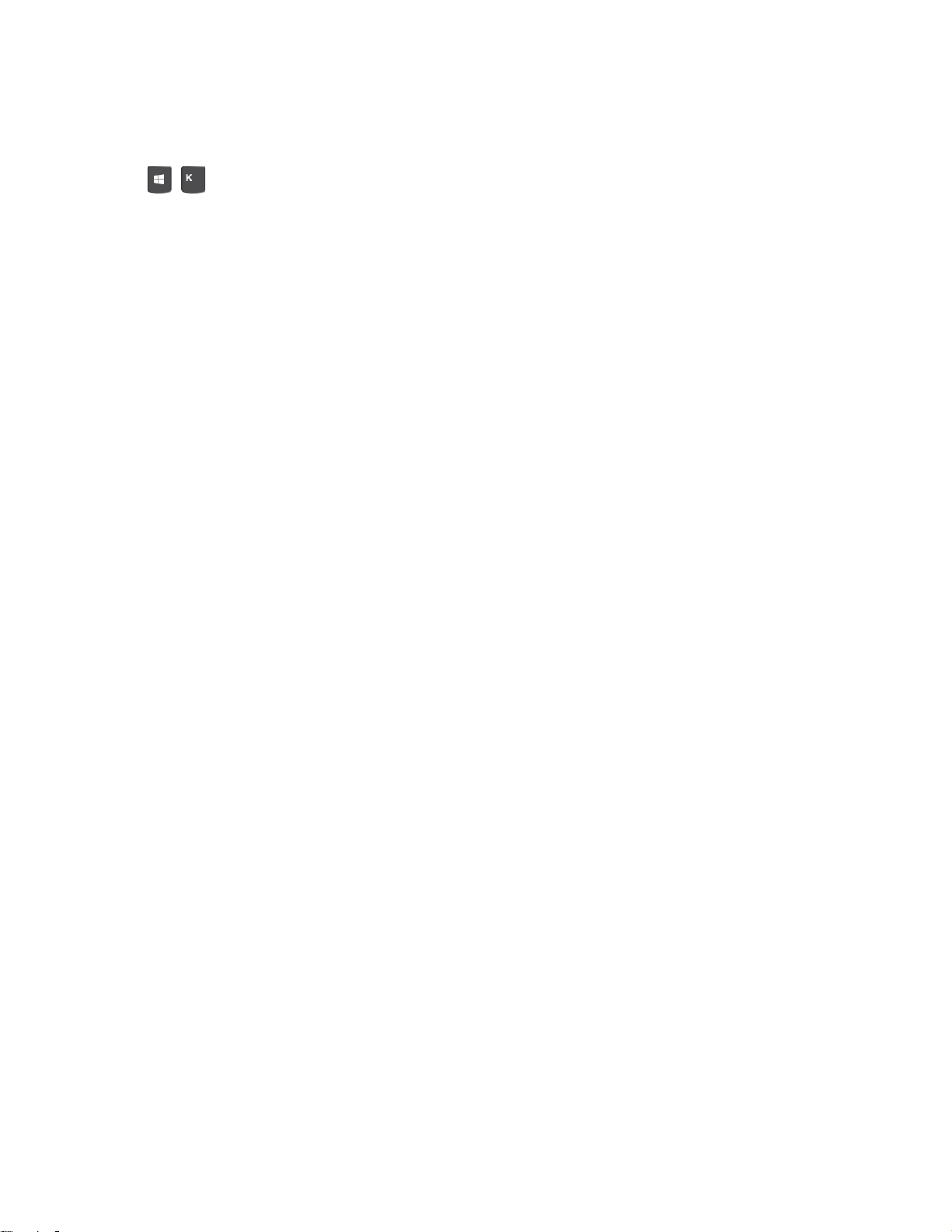
Tilslut en trådløs skærm
Sørg for, at både computeren og den trådløse skærm understøtter Miracast
®
.
Tryk på
+ , og vælg derefter den trådløse skærm, du vil oprette forbindelse til.
Skift skærmindstillinger
Højreklik på et tomt område på skrivebordet, og vælg Skærmindstillinger. Du kan derefter skifte
skærmindstillingerne efter behov.
6
Yoga AIO 7 (27″, 6) Brugervejledning
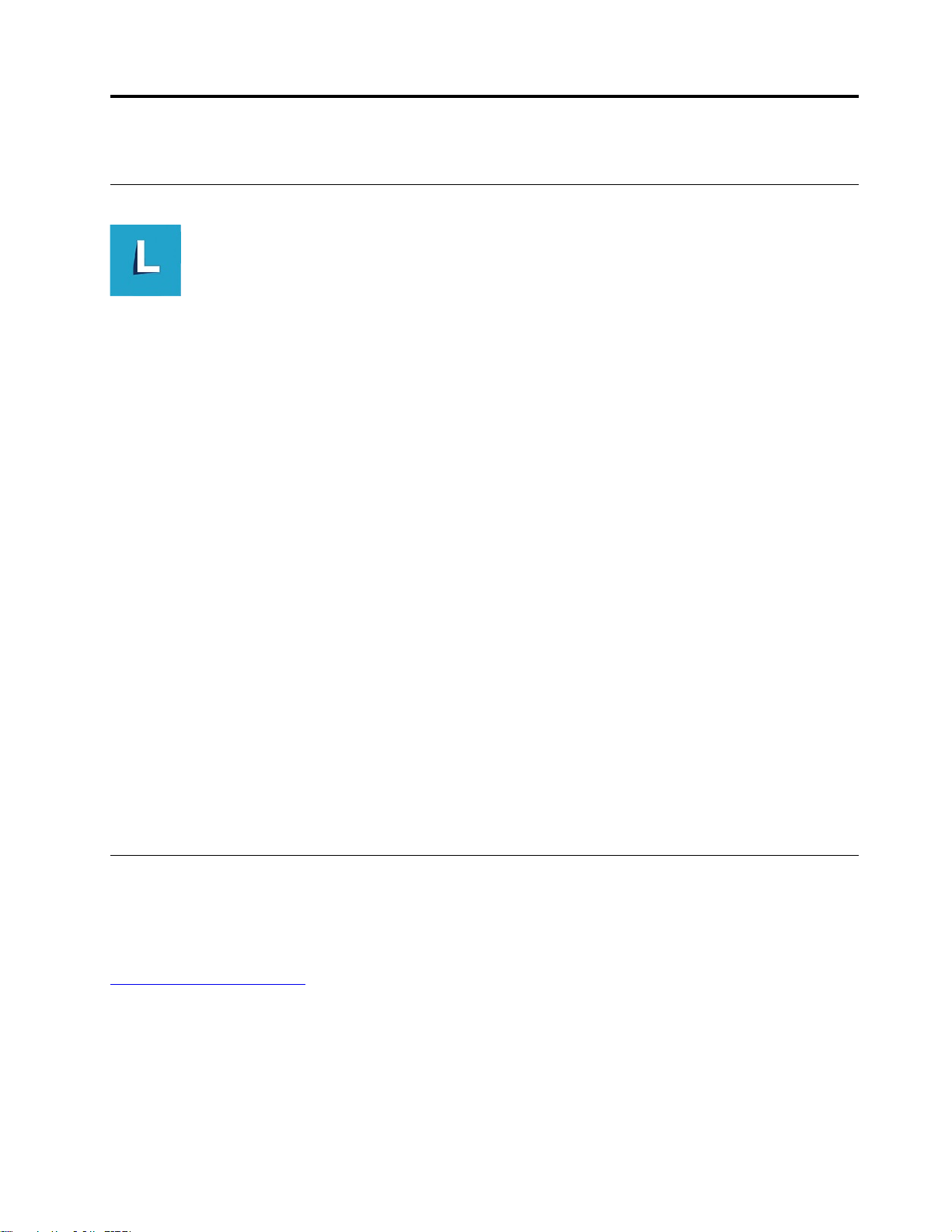
Kapitel 3. Udforsk computeren
Lenovo Vantage
Det forudinstallerede Lenovo Vantage er en tilpasset løsning, som hjælper dig med at vedligeholde
computeren med automatiske opdateringer og programrettelser, konfigurere hardwareindstillinger og få
tilpasset support.
Få adgang til Lenovo Vantage
Åbn menuen Start, og klik på Lenovo Vantage. Du kan også skrive Lenovo Vantage i søgefeltet.
Du kan downloade den seneste version af Lenovo Vantage ved at gå til Microsoft Store og søge efter
appnavnet.
Nøglefunktioner
Lenovo Vantage giver dig følgende muligheder:
• Kontrollér nemt enhedsstatus, og tilpas enhedens indstillinger.
• Download og installer opdateringer til UEFI BIOS, firmware og driver for at holde din computer opdateret.
• Overvåg computerens tilstand, og beskyt computeren mod eksterne trusler.
• Scan din computers hardware, og diagnosticer hardwareproblemer.
• Søg efter computerens garantistatus (online).
• Få adgang til Brugervejledning og nyttige artikler.
Bemærkninger:
• De tilgængelige funktioner varierer afhængigt af computermodellen.
• Lenovo Vantage foretager periodiske opdateringer af funktioner for hele tiden at forbedre din oplevelse
med computeren. Beskrivelsen af funktioner kan være forskellig fra den på din faktiske
brugergrænseflade.
Farveføler (for visse modeller)
Med farvesensoren kan du måle og justere farvenøjagtigheden på computerskærmen. Derfor bliver et
farvebillede eller en grafik gengivet så tæt på dets originale formål som muligt. Farveprofilen til din
computerskærm er allerede installeret på computeren. Hvis du vil installere en anden farveprofil, skal du gå
til:
https://pcsupport.lenovo.com
Hvis du vil bruge farvesensoren, skal du åbne menuen Start, klikke på X-Rite ➙ PANTONE Color
Calibrator og derefter følge anvisningerne på skærmen.
Når farvesensoren er i brug, vil farvesensoren indikator på computerens ydre låg med jævne intervaller
dobbeltblinke. Når farvesensormålingen og -justeringen er færdig, lyser farvesensorindikatoren fortsat.
© Copyright Lenovo 2021 7
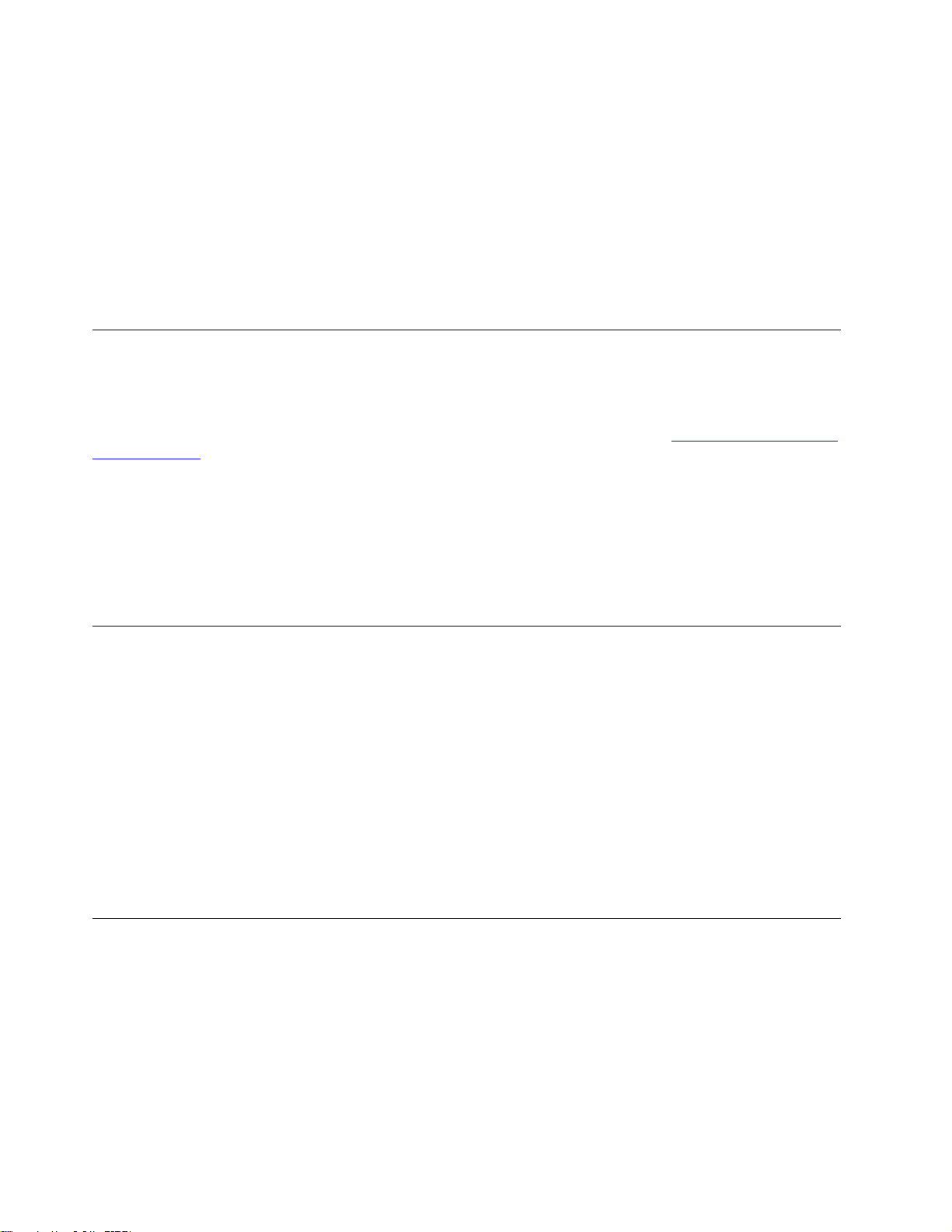
Når du har brugt farvesensoren for første gang, dannes kalibreringsprofilen ECCM2SensorData.dat.
Sikkerhedskopiér denne kalibreringsprofil på en ekstern lagerenhed, i tilfælde af at både farvesensoren og
den interne lagerenhed bliver udskiftet.
Find DAT-filen ved at gå til Denne pc ➙ Dokumenter ➙ X-Rite.
Skærmen har en farveprofil, der kan fungere sammen med ICM-funktionen (Image Color Management) fra
Microsoft. Hvis det grafikprogram, som du bruger, er kompatibelt med ICM, kan du få vist et farvebillede på
skærmen og afstemme den med den samme kvalitet på en anden enhed, f.eks. en scanner eller en printer.
Du kan få flere oplysninger om Microsoft ICM i Hjælp til Windows.
Natbelysning
Blåt lys er det synlige højenergilys i lysspektret. Hvis dine øjne udsættes for blåt lys i overdreven grad, kan
det skade dit syn. Nattelys er en funktion, der reducerer det blå lys, som udsendes fra computerskærme. Når
nattelyset er aktiveret, får computerskærmen en varmere farve, hvilket gør, at du ikke anstrenger øjnene så
meget eller falder i søvn. Du finder flere oplysninger om lavt blåt lys og vejledning på
us/en/blue-light/
Bemærk: Udvalgte Lenovo-computere er certificeret til brug med lavt blåt lys. Disse computere er testet
med nattelys aktiveret og en farvetemperatur, der er sat til standardværdien på 48.
Sådan aktiveres eller deaktiveres natbelysning.
.
https://www.lenovo.com/
• Skriv Night light i søgefeltet. Klik på Nattelys. Følg derefter vejledningen på skærmen.
• Åbn menuen Start. Klik på Indstillinger ➙ System ➙ Skærm. Slå derefter kontakten Nattelys til eller fra.
Indstil strømstyringsplanen
For ENERGY STAR®-kompatible computere træder følgende strømstyringsplan i kraft, når dine computerne
har været inaktive i et angivet tidsrum:
• slukning af skærm: efter 10 minutter
• computeren sættes i slumretilstand: efter 25 minutter
Tryk på en vilkårlig tast på tastaturet for at genoptage normal drift efter slumretilstand.
Sådan kan du nulstille strømstyringsplanen for at få den bedste balance mellem ydeevne og
strømbesparelse:
1. Gå til Kontrolpanel for at se store ikoner eller små ikoner.
2. Klik på Strømstyring, og vælg eller tilpas derefter et strømskema, der passer dig.
Overfør data
Del hurtigt filer mellem enheder med den samme funktion ved hjælp af den indbyggede Bluetooth-teknologi.
Du kan også indsætte en disk eller et mediekort for at overføre data.
Opret forbindelse til en Bluetooth-aktiveret enhed (for visse modeller)
Du kan tilslutte alle typer af Bluetooth-aktiverede enheder til din computer, f.eks. et tastatur, en mus, en
smartphone eller højttalere. For at sikre, at forbindelsen oprettes, skal du placere enhederne højst 10 meter
fra computeren.
8
Yoga AIO 7 (27″, 6) Brugervejledning
 Loading...
Loading...