Lenovo Yoga AIO 7 Quick Start Guide [de]
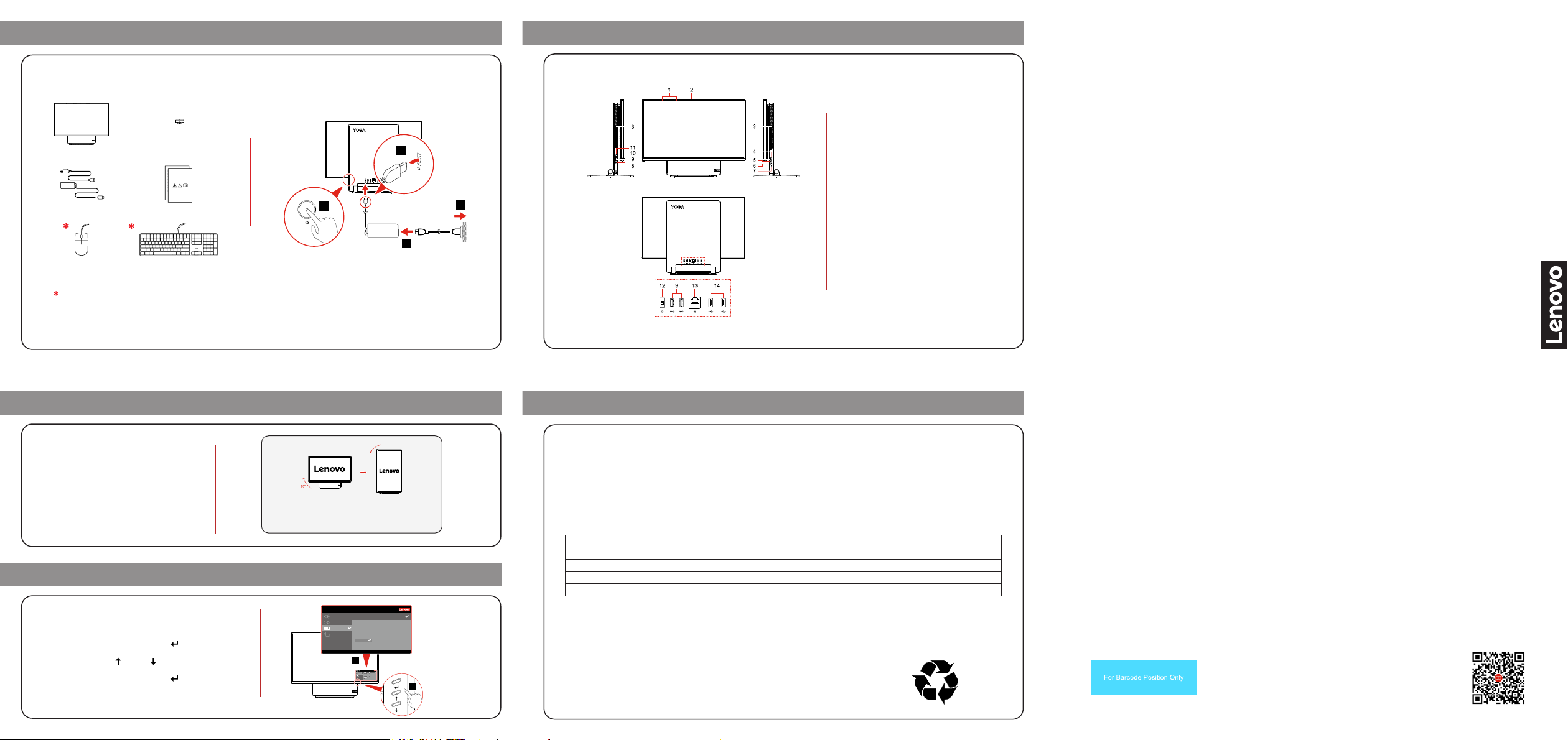
90°
Yoga 27
1
ErstkongurationErstkonguration
Für ausgewählte Modelle
ÜberblickÜberblick
1. Mikrofone
2. Kameraanschluss
3. Lüftungsschlitze (2)
4. OSD-Schalter (On-Screen Display)
5. Schaltächen für OSD-
Einstellungen
2
4
3
6. Betriebsspannungsschalter
7. Rücksetzungstaste
8. Kombinationsaudioanschluss
9. USB 3.2-Anschlüsse Gen 2 (3)
10. USB-CTM-Anschluss
11. Schaltertaste
12. Netzteilanschluss
13. Ethernet-Anschluss
14. USB 2.0-Anschlüsse (2)
Hinweise:
Im Cast Mode können Sie die
•
Netzwerkeinstellungen zurücksetzen, indem
Sie die Rücksetzungstaste mit einer Pin
drücken.
Yoga AIO 7 (27″, 6) verfügt über drei
•
Betriebsmodi: Base Mode, Cast Mode und
Link Mode. Drücken Sie die Schaltertaste,
um zwischen den Betriebsmodi zu
wechseln.
Yoga AIO 7 Yoga AIO 7
(27″, 6)(27″, 6)
EinrichtungsanleitungEinrichtungsanleitung
Bildschirm drehenBildschirm drehen
Sie können den Bildschirm
bei Bedarf drehen.
OSD-Menü (On-Screen Display) OSD-Menü (On-Screen Display)
Der OSD-Schalter dient zum Einstellen des Farbfelds,
der Helligkeitsstufe und der geringen Blaulichtemission
des Computers.
Auf Bildschirmeinstellungen zugreifen:
1. Drücken Sie die Eingabetaste ( ), um das OSDHauptmenü anzuzeigen.
2. Verwenden Sie ( ) oder ( ), um im OSD-Menü zu
navigieren.
3. Drücken Sie die Eingabetaste ( ), um ein Menü
auszuwählen.
Hinweis: Die OSD-Einstellungen können sich je nach Modell
unterscheiden.
Im Cast Mode und Base Mode wird der auf
dem Bildschirm angezeigte Inhalt mit dem
Bildschirm gedreht.
Monitor Controls
Language English
Advanced Settings
MenuTime Out 30
Menu Horizontal 100%
Menu Settings
MenuVertical 0%
Exit
Factory Reset
Exit
Input Signal:Type C DP Resolution:3840×2160 Color Mode: Low Blue Light Refresh Rate: 60Hz
2
1
Zusätzliche Informationen Zusätzliche Informationen
Europäische Union – Erfüllung der Funkanlagen-Richtlinie
Lenovo (Singapore) Pte. Ltd. erklärt hiermit, dass das Funkgerät vom Typ Yoga AIO 7 27ARH6 der EU-Richtlinie
2014/53/EU entspricht.
Der vollständige Text der EU-Konformitätserklärung für das System kann unter der folgenden Internetadresse
eingesehen werden:
https://www.lenovo.com/us/en/compliance/eu-doc
Dieses Funkgerät arbeitet mit den folgenden Frequenzbändern und der folgenden maximalen HF-Leistung:
Technologie Frequenzband [MHz] Maximale Übertragungsleistung
WLAN 802.11b/g/n/ax 2.400-2.483,5 < 20 dBm
WLAN 802.11a/n/ac/ax 5.150-5.725 < 23 dBm
WLAN 802.11a/n/ac/ax 5.725-5.875 < 16 dBm
Bluetooth BR/EDR/LE 2.400-2.483,5 < 20 dBm
Die Verwendung aller Funkgeräte ist im Frequenzband zwischen 5.150 und 5.350 MHz (Kanäle 36, 40, 44, 48,
52, 56, 60, 64) auf den Innenbereich beschränkt.
Verringern, Wiederverwenden, Wiederverwerten
Erste Ausgabe (Dezember 2020)
© Copyright Lenovo 2020
LIMITED AND RESTRICTED RIGHTS NOTICE: If data or software is delivered pursuant to
General Services Administration "GSA" contract, use, reproduction, or disclosure is subject to
restrictions set forth in Contract No. GS-35F-05925.
Trademarks
LENOVO, LENOVO logo, and YOGA are trademarks of Lenovo. Wi-Fi and Miracast are
registered trademarks of Wi-Fi Alliance. USB-C is a trademark of USB Implementers Forum.
All the other trademarks are the property of their respective owners.
Printed in China
PN: SP40Q62589
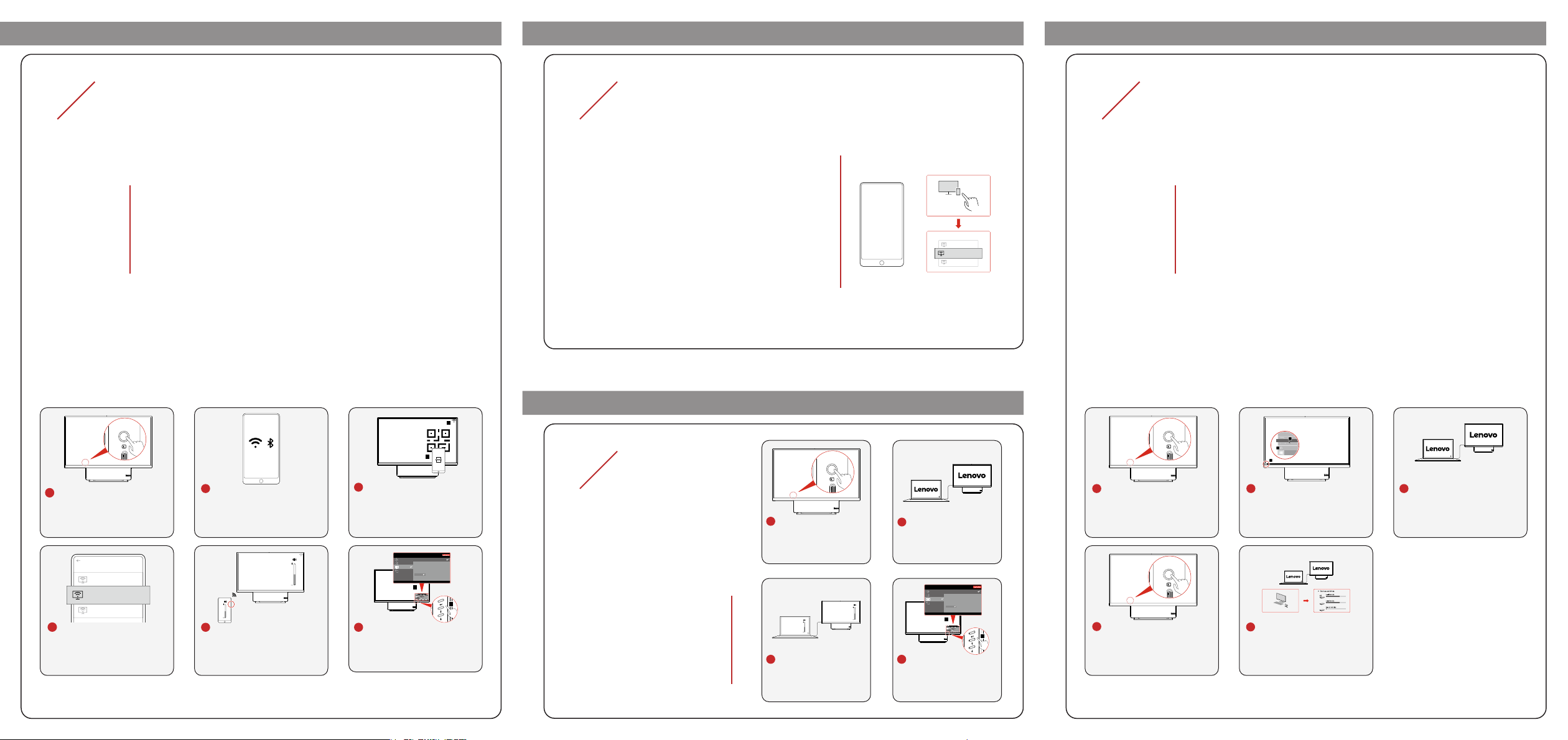
Sleep
Restart
Shut down
Yoga27
CHENJS1-F1580P4
Wireless display
JIAZZ3-R90VLWAL
Wireless display
Nearby screen device
Cast ModeCast Mode
CHENJS1-F1580P4
Wireless display
JIAZZ3-R90VLWAL
Wireless display
Nearby screen device
Yoga27
Cast ModeCast Mode
Link ModeLink Mode
01
Telefonprojektion
Hinweise:
• Der Computer muss mit einem zuverlässigen Wi-FyTM-Netzwerk verbunden sein, um
den Cast Mode verwenden zu können.
• Das Telefon und der Computer müssen mit demselben Wi-Fi-Netzwerk oder
Signalkanal verbunden sein.
• Es wird empfohlen, den Cast Mode in einem LAN-Netzwerk zu verwenden. Ein Telefon
im Wi-Fi-Hotspot-Modus kann nicht auf den Computer projiziert werden.
• Einige Anwendungen von Drittanbietern erkennen diesen Computer möglicherweise
nicht, während sie versuchen zu projizieren. Dieses Problem wird durch Anwendungen
von Drittanbietern verursacht.
• Wenn das Telefon die drahtlose Anzeige nicht unterstützt, kann es nicht auf den
Computer projiziert werden.
• Aktivieren Sie die Funktion für drahtlose Anzeige des externen Videogeräts, bevor Sie
den Cast Mode verwenden.
• Wenn das Smartphone das Miracast-Protokoll nicht unterstützt, kann es nicht via
Miracast-Protokoll auf den Computer projiziert werden.
2
1
02
Einstellung für Telefonprojektion
Gehen Sie wie folgt vor, um die Spiegelprojektion zu verwenden:
• Tippen Sie auf
Anzeige/Drahtlose Freigabe/Mehrfachbildschirminteraktion
Wählen Sie eine Projektionsgerät aus.
• Wischen Sie nach unten und tippen Sie dann auf
Projektion/Drahtlose Anzeige/Drahtlose Freigabe/
Mehrfachbildschirminteraktion/Bildschirmspiegelung
Wählen Sie eine Projektionsgerät aus.
• Wischen Sie nach oben und tippen Sie dann auf
Bildschirmspiegelung
Einstellungen→Drahtlose Projektion/Drahtlose
. Wählen Sie eine Projektionsgerät aus.
Link Mode
01
Drahtlose
.
02
Auf das Festplattenlaufwerk zugreifen
Bevor Sie über USB-C auf die Festplatte Ihres Computers zugreifen,
kongurieren Sie Ihren Computer wie folgt.
Aktivieren Sie die Typ-C-Festplattenfreigabe im BIOS:Aktivieren Sie die Typ-C-Festplattenfreigabe im BIOS:
.
Mirror projection
DESKT OP-MO7708
Wireless display
Spiegelprojektion
1. Starten Sie den Computer. Drücken Sie die Taste F1, bis die BIOS
Settings angezeigt werden.
2. Wählen Sie Device aus. Wählen Sie unter Type-C hard drive sharing
die Option Open aus.
3. Drücken Sie die Taste F10, um die Änderungen zu speichern und das
Programm zu beenden.
Deaktivieren Sie den Schnellstart:Deaktivieren Sie den Schnellstart:
1. Wechseln Sie zu Start→Einstellungen→System→Ein/
Aus & Energiesparmodus→Zusätzliche
Energieeinstellungen→Auswählen, was beim Drücken von
Netzschaltern geschehen soll→Einige Einstellungen sind
momentan nicht verfügbar.
2. Deaktivieren Sie die Option „Schnellstart“ aktivieren (empfohlen).
3. Klicken Sie auf
Änderungen speichern
3
2
1
.
1
Drücken Sie die Schaltertaste,
um Ihren Computer in den Cast
Mode zu versetzen.
4
Tippen Sie auf Ihrem Telefon
auf Einstellungen→Drahtlose
Projektion . Wählen Sie eine
Projektionsgerät aus.
DESK TOP-MO 7708
Wireless display
2
Verbinden Sie Ihr Smartphone
mit einem verfügbaren Wi-FiNetzwerk und aktivieren Sie
dann die Bluetooth-Funktion
Ihres Smartphones.
5
Sie können die Lautstärke des
Computers über Ihr Telefon
einstellen.
Laden Sie die Lenovo Screen Share-
3
App herunter, indem Sie den QRCode auf dem Computerbildschirm
scannen. Scannen Sie den QR-Code
dann erneut, um den Computer mit
demselben Wi-Fi-Netzwerk wie Ihr
Smartphone zu verbinden.
Monitor Controls
Language English
Advanced Settings
MenuTime Out 30
Menu Horizontal 100%
Menu Settings
MenuVertical 0%
Exit
Factory Reset
Exit
Input Signal:Type C DP Resolution:3840×2160 Color Mode: Low Blue Light Refresh Rate:60Hz
2
1
6
Drücken Sie den OSD-Schalter,
um das OSD-Menü anzuzeigen,
und stellen Sie die Helligkeit und
Farbe des Computers ein.
Notebook-Projektion
Stellen Sie sicher, dass das USB-CKabel die folgenden Anforderungen
erfüllt:
• Kompatibel mit dem
USB 3.2-Anschluss Gen 2
• Unterstützt 4K 60 Hz Display-Ausgang
• Unterstützt 100 W PD Schnellladung
• Unterstützt Datenübertragungsraten
von bis zu 10 Gbit/s
Hinweis: Ihr Notebook kann im Link Mode
aufgeladen werden.
1
Drücken Sie die
Schaltertaste, um den
Computer in den Link
Mode zu versetzen.
3
Sie können die Lautstärke
des Computers über
das Notebook und über
den Desktop-Computer
anpassen.
2
Schließen Sie das
Notebook und den
Computer mit einem USBC-Kabel an.
Monitor Controls
Language English
Advanced Settings
MenuTime Out 30
Menu Horizontal 100%
Menu Settings
MenuVertical 0%
Exit
Factory Reset
Exit
Input Signal:Type C DP Resolution:3840×2160 Color Mode: Low Blue Light Refresh Rate:60Hz
2
4
Drücken Sie den OSDSchalter, um das OSDMenü anzuzeigen, und
stellen Sie die Helligkeit und
Farbe des Computers ein.
1
Drücken Sie die Schaltertaste,
um Ihren Computer in den Base
Mode zu versetzen.
4
1
Drücken Sie die Schaltertaste,
um Ihren Computer in den Link
Mode zu versetzen.
2
Wechseln Sie zu Start →
Ein/Aus → Herunterfahren.
This PC
5
Klicken Sie auf dem Notebook
oder Desktop-Computer auf
„Dieser PC“. Daraufhin werden
die Festplattenlaufwerke des
Notebooks und des Computers
angezeigt.
3
Schließen Sie das Notebook
und den Computer mit einem
USB-C-Kabel an.
 Loading...
Loading...