Lenovo Yoga AIO 7 User Guide [de]

Yoga AIO 7 (27″, 6)
Benutzerhandbuch

Wichtige Informationen
Vor Verwendung dieser Dokumentation und des darin beschriebenen Produkts sollten Sie die folgenden
Informationen lesen:
• Sicherheit und Garantie
• Allgemeine Hinweise zu Sicherheit und Kompatibilität
• Einrichtungsanleitung
Erste Ausgabe (Januar 2021)
© Copyright Lenovo 2021.
HINWEIS ZU EINGESCHRÄNKTEN RECHTEN (LIMITED AND RESTRICTED RIGHTS NOTICE): Werden Daten oder
Software gemäß einem GSA-Vertrag (General Services Administration) ausgeliefert, unterliegt die Verwendung,
Vervielfältigung oder Offenlegung den in Vertrag Nr. GS-35F-05925 festgelegten Einschränkungen.
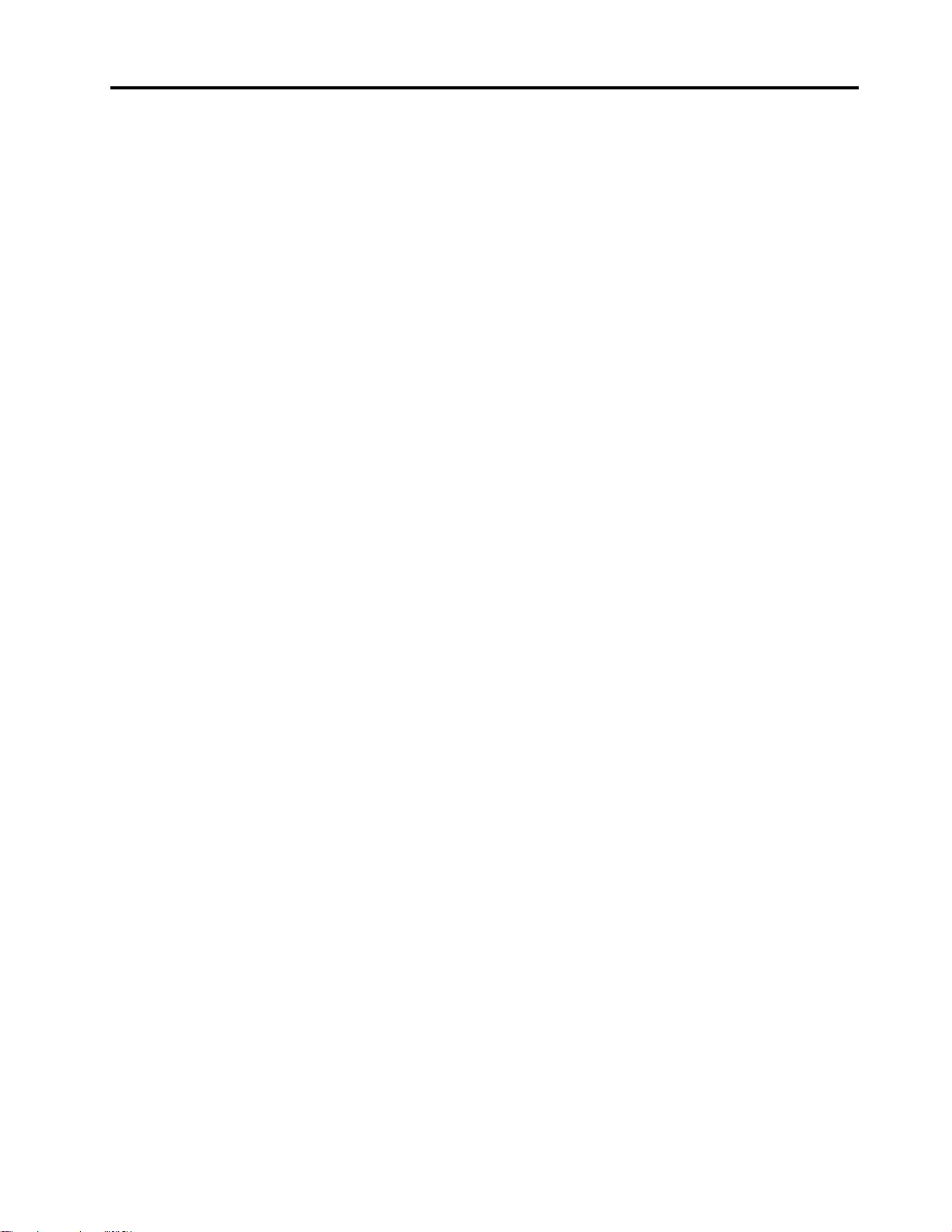
Inhaltsverzeichnis
Info zu dieser Dokumentation . . . . . . iii
Kapitel 1. Lernen Sie Ihren Computer
kennen . . . . . . . . . . . . . . . . . . 1
Vorderansicht . . . . . . . . . . . . . . . . 1
Rückansicht . . . . . . . . . . . . . . . . . 2
Merkmale und technische Daten . . . . . . . . . 3
USB-Spezifikationen . . . . . . . . . . . . . . 3
Kapitel 2. Erste Schritte mit Ihrem
Computer . . . . . . . . . . . . . . . . 5
Computerständer anpassen . . . . . . . . . . . 5
Auf Netzwerke zugreifen . . . . . . . . . . . . 5
Verbindung mit einem Festnetz-Ethernet
herstellen . . . . . . . . . . . . . . . . 5
Verbindung mit Wi-Fi-Netzwerken herstellen
(für ausgewählte Modelle) . . . . . . . . . . 5
Externen Bildschirm anschließen . . . . . . . . . 6
Kapitel 3. Erkunden Sie Ihren
Computer . . . . . . . . . . . . . . . . 7
Lenovo Vantage. . . . . . . . . . . . . . . . 7
Farbsensor (für ausgewählte Modelle) . . . . . . . 7
Nachtbeleuchtung . . . . . . . . . . . . . . . 8
Energieschema festlegen . . . . . . . . . . . . 8
Daten übertragen . . . . . . . . . . . . . . . 9
Bluetooth-fähige Einheit anschließen (für
ausgewählte Modelle) . . . . . . . . . . . 9
Zubehör erwerben. . . . . . . . . . . . . . . 9
Fehler beim Netzbetrieb. . . . . . . . . . 15
Probleme mit der Leistung . . . . . . . . . 17
Fehler am Speicherlaufwerk . . . . . . . . 18
Softwarefehler . . . . . . . . . . . . . 18
Wiederherstellung . . . . . . . . . . . . . . 18
Systemdateien und Einstellungen zu einem
früheren Zeitpunkt wiederherstellen . . . . . 18
Die Dateien aus einer Sicherung
wiederherstellen . . . . . . . . . . . . . 19
Ihren Computer auf Originaleinstellung
zurücksetzen . . . . . . . . . . . . . . 19
Erweiterte Optionen verwenden. . . . . . . 19
Automatische Windows-Wiederherstellung . . 19
Ein USB-Gerät zur Wiederherstellung erstellen
und verwenden . . . . . . . . . . . . . 19
Einheitentreiber aktualisieren . . . . . . . . 20
Kapitel 5. Austausch von CRUs . . . . 21
CRU-Liste . . . . . . . . . . . . . . . . . 21
CRU entfernen oder austauschen . . . . . . . . 21
Netzteil und Netzkabel . . . . . . . . . . 21
Kamera . . . . . . . . . . . . . . . . 22
Kapitel 6. Hilfe und Unterstützung . . 25
Selbsthilfe-Ressourcen . . . . . . . . . . . . 25
Lenovo telefonisch kontaktieren . . . . . . . . 26
Bevor Sie Lenovo kontaktieren . . . . . . . 26
Lenovo Kundendienstzentrale . . . . . . . 26
Zusätzliche Serviceleistungen anfordern . . . . . 27
Kapitel 4. Fehlerbehebung, Diagnose
und Wiederherstellung. . . . . . . . . 11
Grundlegende Vorgehensweise zur Behebung von
Computerproblemen . . . . . . . . . . . . . 11
Fehlerbehebung . . . . . . . . . . . . . . 11
Fehler beim Start . . . . . . . . . . . . 12
Bildschirmprobleme . . . . . . . . . . . 13
Fehler bei Audioeinheiten . . . . . . . . . 14
© Copyright Lenovo 2021 i
Anhang A. Informationen zu
Barrierefreiheit und Ergonomie . . . . 29
Anhang B. Informationen zur
Konformität . . . . . . . . . . . . . . 33
Anhang C. Hinweise und Marken . . . 37
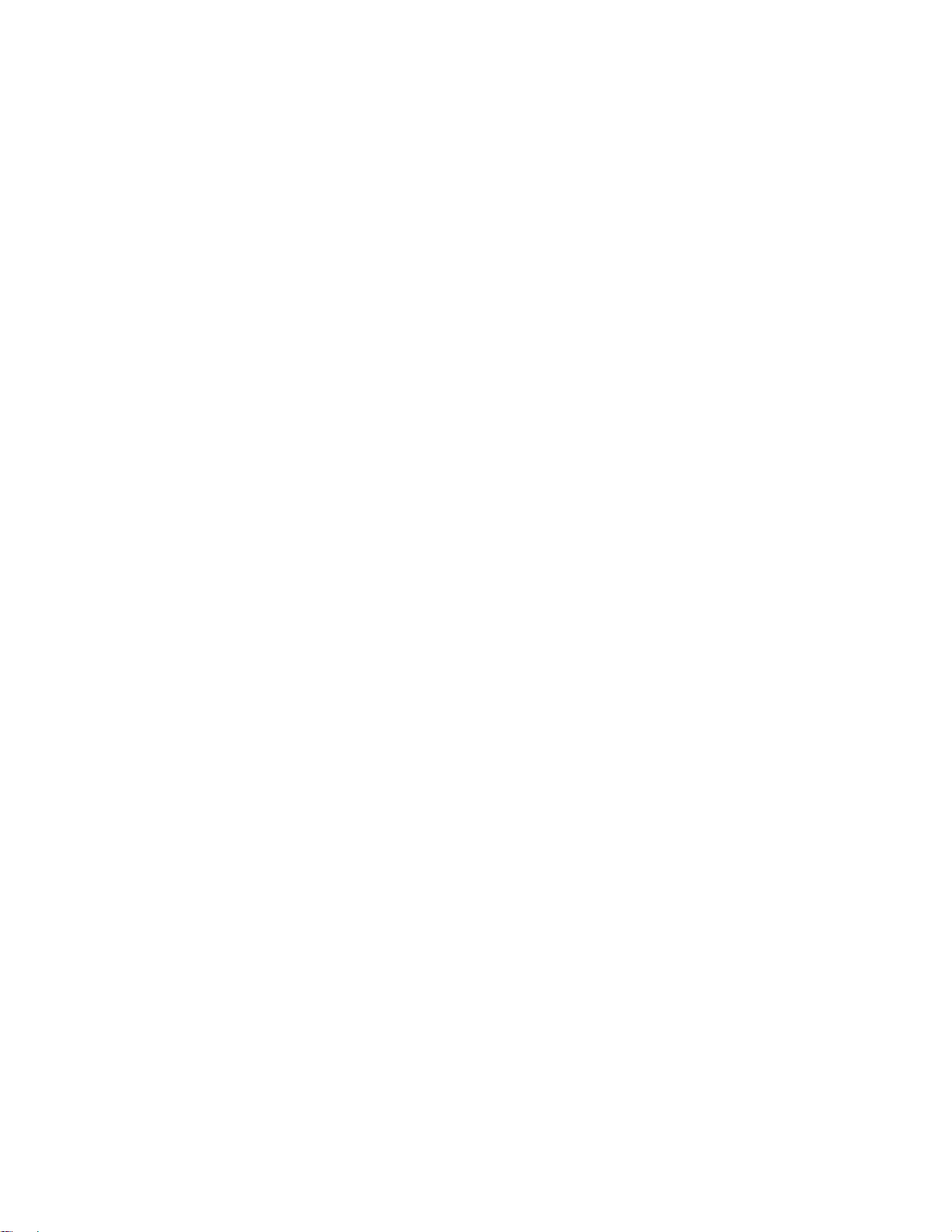
ii Yoga AIO 7 (27″, 6) Benutzerhandbuch
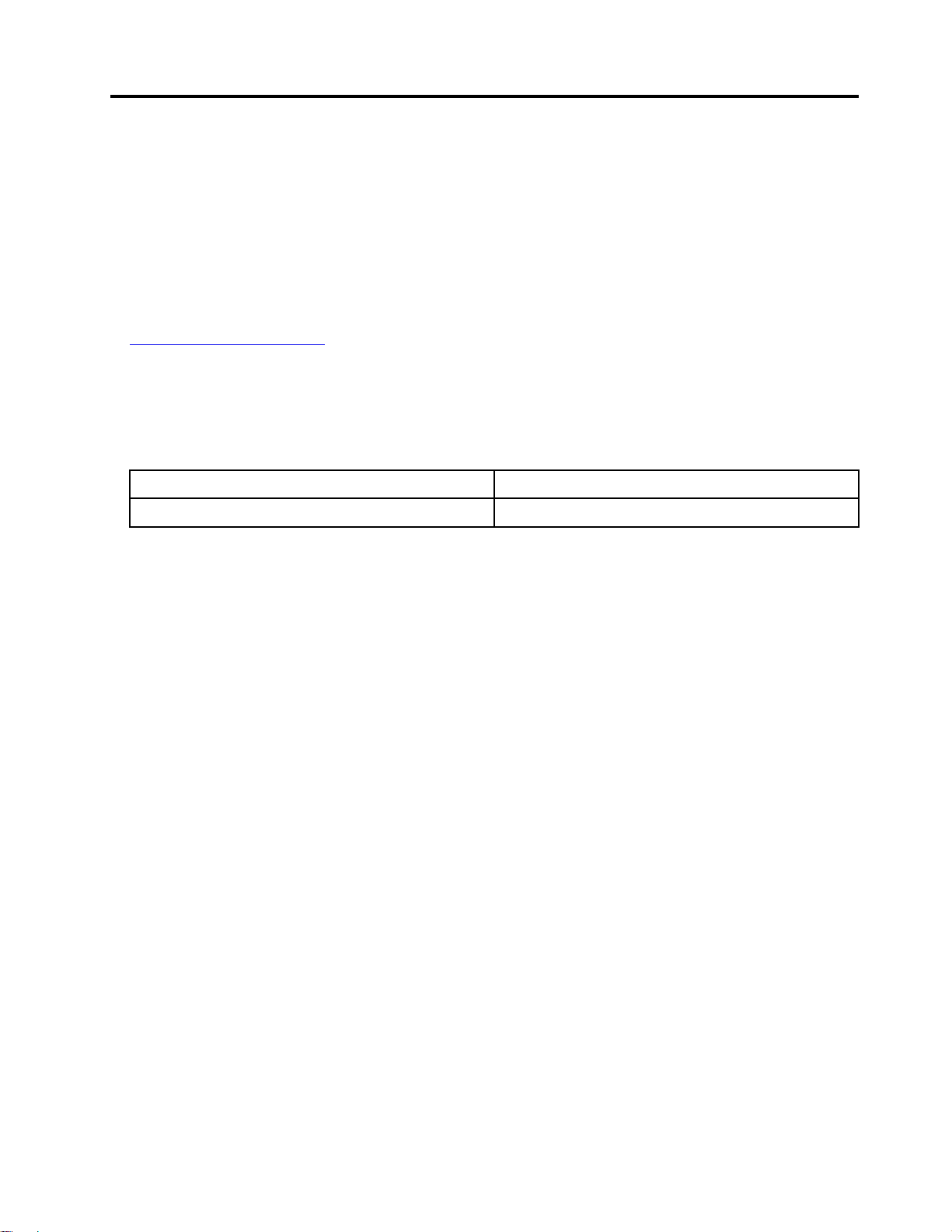
Info zu dieser Dokumentation
• Je nach Computermodell sind eventuell einige optionale Zubehörteile, Funktionen und SoftwareProgramme auf Ihrem Computer nicht verfügbar.
• Je nach Version des Betriebssystems und der Programme gelten einige Anweisungen für die
Benutzeroberfläche möglicherweise nicht für Ihren Computer.
• Der Inhalt dieser Dokumentation kann ohne vorherige Ankündigung geändert werden. Lenovo überarbeitet
fortlaufend die Dokumentation zu Ihrem Computer, darunter auch dieses Benutzerhandbuch. Die neueste
Dokumentation finden Sie unter folgender Adresse:
https://pcsupport.lenovo.com
• Microsoft® ändert über das Windows Update regelmäßig Funktionen des Windows®-Betriebssystems.
Dadurch können einige Informationen in dieser Dokumentation ihre Gültigkeit verlieren. Erkundigen Sie
sich in den Ressourcen von Microsoft nach den neuesten Informationen.
• Dieses Handbuch gilt für die unten aufgeführten Lenovo Produktmodelle. Möglicherweise sieht Ihr
Produktmodell etwas anders aus, als in den Abbildungen dieses Benutzerhandbuchs dargestellt.
Modellname
Yoga AIO 7 27ARH6
Maschinentypen (MT)
F0FN
© Copyright Lenovo 2021 iii
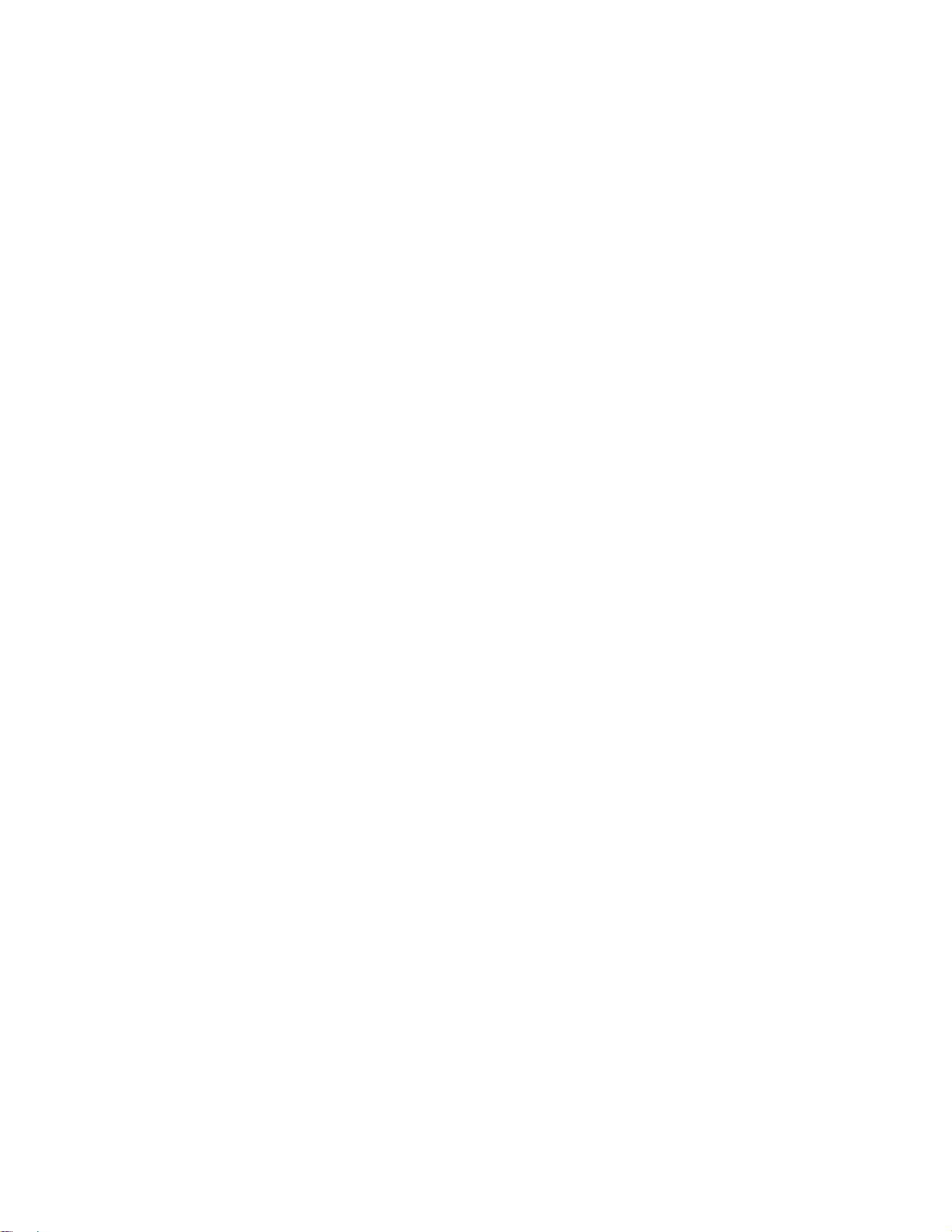
iv Yoga AIO 7 (27″, 6) Benutzerhandbuch
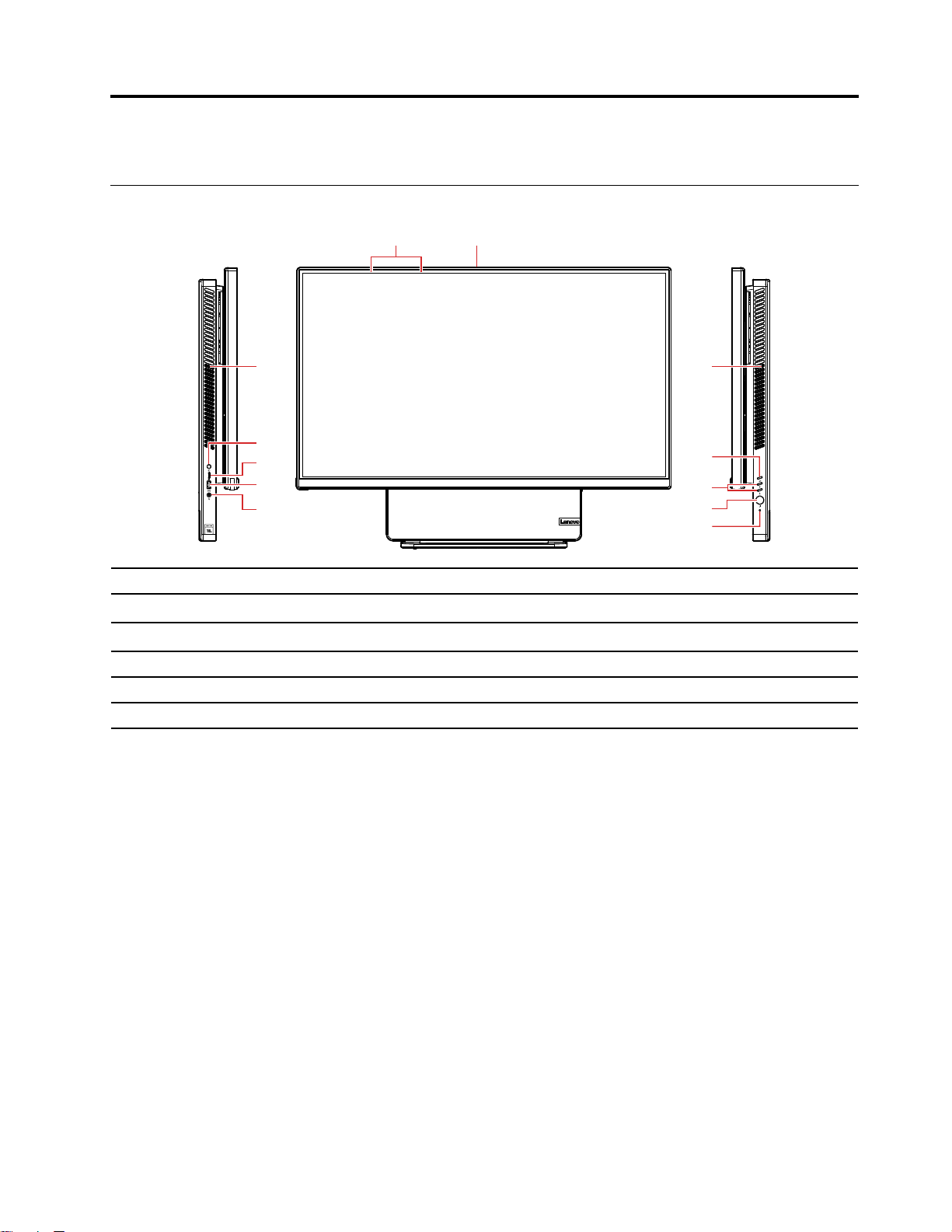
Kapitel 1. Lernen Sie Ihren Computer kennen
5
6
7
8
10
11
9
1 2
33
4
Vorderansicht
1. Mikrofone 2. Kameraanschluss
3. Lüftungsschlitze (2) 4. OSD-Schalter (On-Screen-Display)
5. Tasten zur OSD-Anpassung 6. Betriebsspannungsschalter
7. Resettaste 8. Kombinationsaudioanschluss
9. USB 3.2 Gen 2-Anschluss 10. USB-C
11. Schaltertaste
Verwandte Themen
• „USB-Spezifikationen“ auf Seite 3.
™
-Anschluss
© Copyright Lenovo 2021 1
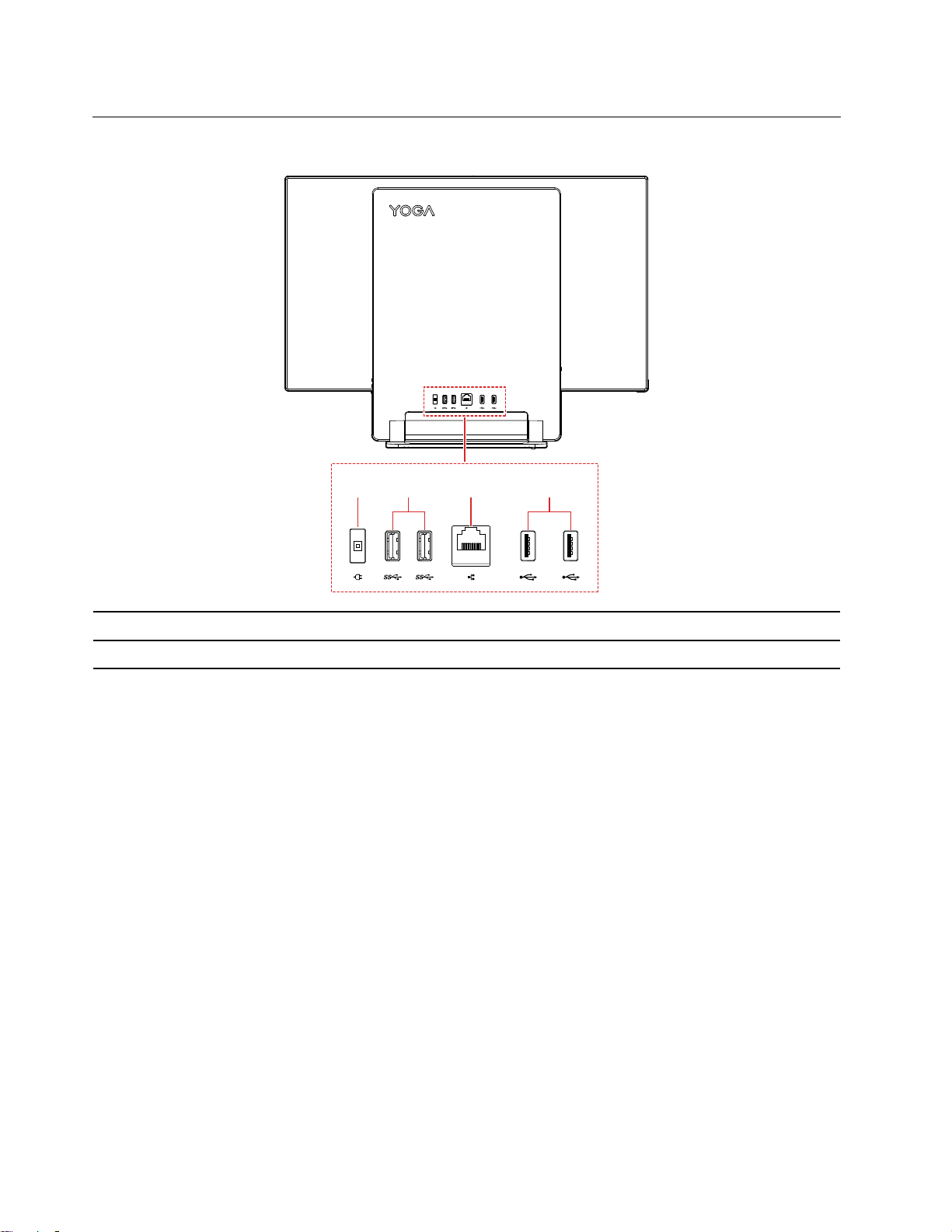
Rückansicht
1 432
1. Netzteilanschluss
3. Ethernet-Anschluss
Verwandte Themen
• „USB-Spezifikationen“ auf Seite 3.
2. USB 3.2 Gen 2-Anschlüsse (2)
4. USB 2.0-Anschlüsse (2)
2
Yoga AIO 7 (27″, 6) Benutzerhandbuch
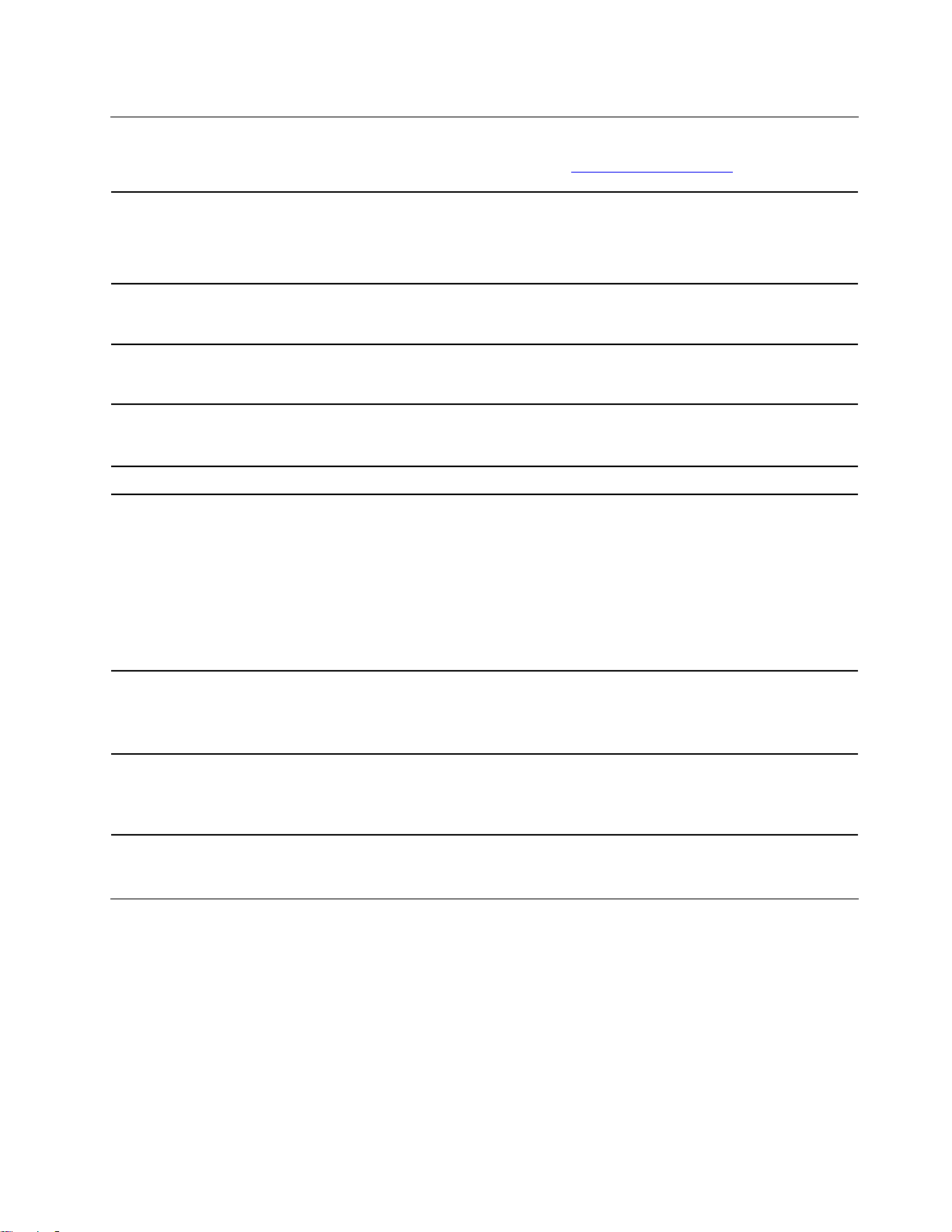
Merkmale und technische Daten
Ausführliche technische Daten zu Ihrem Computer finden Sie unter https://psref.lenovo.com.
1. Klicken Sie mit der rechten Maustaste auf die Schaltfläche Start, um das
Hardwarekonfiguration
Start-Kontextmenü zu öffnen.
2. Klicken Sie auf Geräte-Manager. Geben Sie das Administratorkennwort oder
die Bestätigung ein, wenn Sie dazu aufgefordert werden.
Netzteil
Flexibilität der
Stromversorgung
Mikroprozessor
Hauptspeicher DDR4 SODIMM (Double Data Rate 4 Small Outline Dual Inline Memory Module)
Speichereinheit
Erweiterung
• 150-Watt-Netzteil mit automatischer Spannungsprüfung
• 230-Watt-Netzteil mit automatischer Spannungsprüfung
• China (Festland): 220 V±22 V, 50 Hz±1 Hz
• Adaptive Spannungspositionierung: 90 V bis 264 V, 50/60 Hz
Klicken Sie zum Anzeigen der Mikroprozessor-Informationen Ihres Computers mit
der rechten Maustaste auf die Schaltfläche Start und klicken Sie dann auf
System.
• 2,5-Zoll-Festplattenlaufwerk (Höhe: 7 mm)
• M.2 Solid-State-Laufwerk
Wenn Sie die Speicherlaufwerkkapazität Ihres Computers einsehen möchten,
klicken Sie mit der rechten Maustaste auf die Schaltfläche Start, um das Start-
Kontextmenü zu öffnen und wählen Sie dann Datenträgerverwaltung.
Anmerkung: Die vom System angegebene Speicherlaufwerkskapazität ist
geringer als die nominelle Kapazität.
• Hauptspeichersteckplätze
• Steckplatz für M.2 Solid-State-Laufwerk
• Speicherlaufwerkposition
• Bluetooth*
Netzwerkfunktionen
• Ethernet-LAN
• Drahtloses LAN*
* für ausgewählte Modelle
USB-Spezifikationen
Anmerkung: Je nach Modell sind einige USB-Anschlüsse möglicherweise nicht bei Ihrem Computer
verfügbar.
Kapitel 1. Lernen Sie Ihren Computer kennen 3
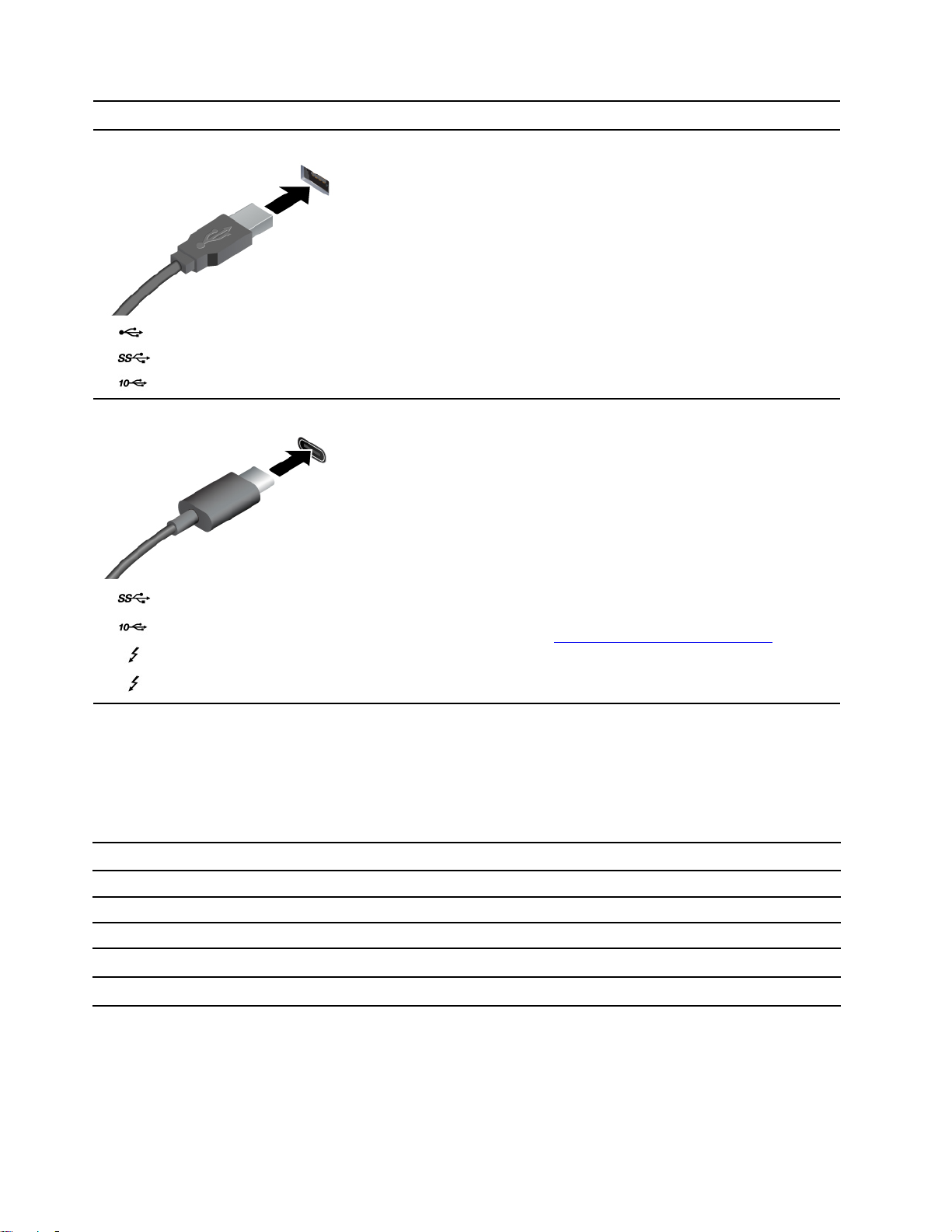
Name des Anschlusses
• USB 2.0-Anschluss
Beschreibung
Verbinden Sie USB-kompatible Einheiten, z. B. USBTastatur, USB-Maus, USB-Speichereinheit oder USBDrucker.
•
•
• USB-C (3.2 Gen 1)-Anschluss
•
•
•
USB 3.2-Anschluss Gen 1
USB 3.2-Anschluss Gen 2
USB-C (3.2 Gen 2)-Anschluss
Thunderbolt 3-Anschluss (USB-C)
Thunderbolt 4-Anschluss (USB-C)
• Aufladen von USB-C-kompatiblen Geräten mit der
Ausgangsspannung und Stromstärke von 5 V und 3 A.
• Externen Bildschirm anschließen:
– USB-C zu VGA: 1900 x 1200 Pixel, 60 Hz
– USB-C zu DP: 3840 x 2160 Pixel, 60 Hz
• Schließen Sie USB-C-Zubehör an, um die
Funktionalität Ihres Computers zu erweitern. Unter
folgender Adresse können Sie USB-C-Zubehör
erwerben
https://www.lenovo.com/accessories.
Hinweis zur USB-Übertragungsrate
Abhängig von zahlreichen Faktoren wie z. B. den Verarbeitungskapazitäten von Host und Peripheriegeräten,
den Dateiattributen und anderen Faktoren im Zusammenhang mit der Systemkonfiguration und
Betriebsumgebung variiert die tatsächliche Übertragungsrate über die verschiedenen USB-Anschlüsse an
diesem Gerät und kann u. U. langsamer als die Datenrate sein, die unten für jedes Gerät aufgeführt ist.
USB-Einheit Datenrate (Gbit/s)
3.2 Gen 1 / 3.1 Gen 1
3.2 Gen 2 / 3.1 Gen 2
3.2 Gen 2 × 2
Thunderbolt 3 (USB-C)
Thunderbolt 4 (USB-C)
5
10
20
40
40
4 Yoga AIO 7 (27″, 6) Benutzerhandbuch
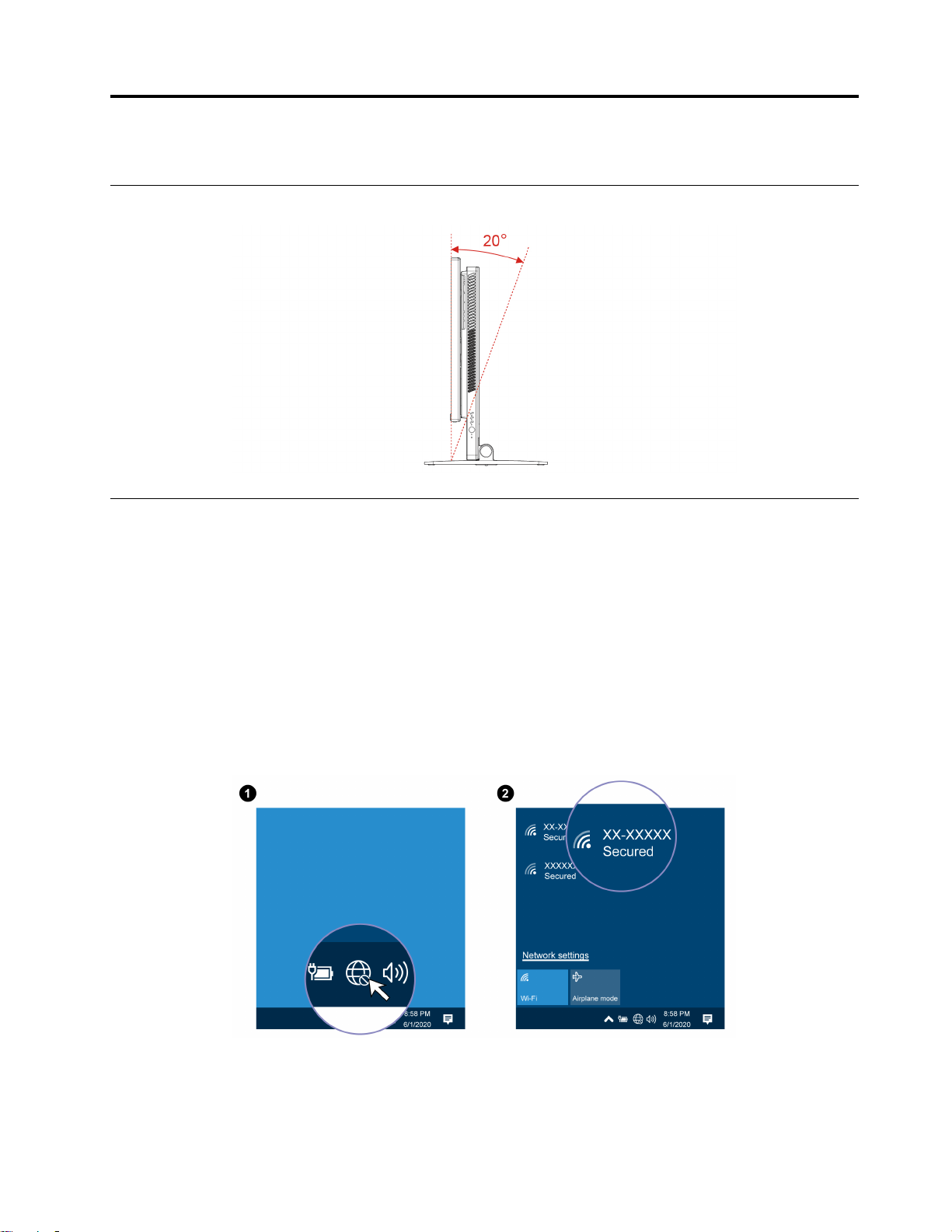
Kapitel 2. Erste Schritte mit Ihrem Computer
Computerständer anpassen
Auf Netzwerke zugreifen
Dieser Abschnitt enthält Informationen für den Zugriff auf Netzwerke durch Herstellen einer Verbindung mit
einem kabelgebundenen oder drahtlosen Netzwerk.
Verbindung mit einem Festnetz-Ethernet herstellen
Verbinden Sie Ihren Computer über den Ethernet-Anschluss des Computers mit Hilfe eines Ethernet-Kabels
mit einem lokalen Netzwerk.
Verbindung mit Wi-Fi-Netzwerken herstellen (für ausgewählte Modelle)
Klicken Sie im Windows-Infobereich auf das Netzwerksymbol und wählen Sie dann das gewünschte
Netzwerk für die Verbindung aus. Geben Sie bei Bedarf die erforderlichen Informationen ein.
© Copyright Lenovo 2021 5
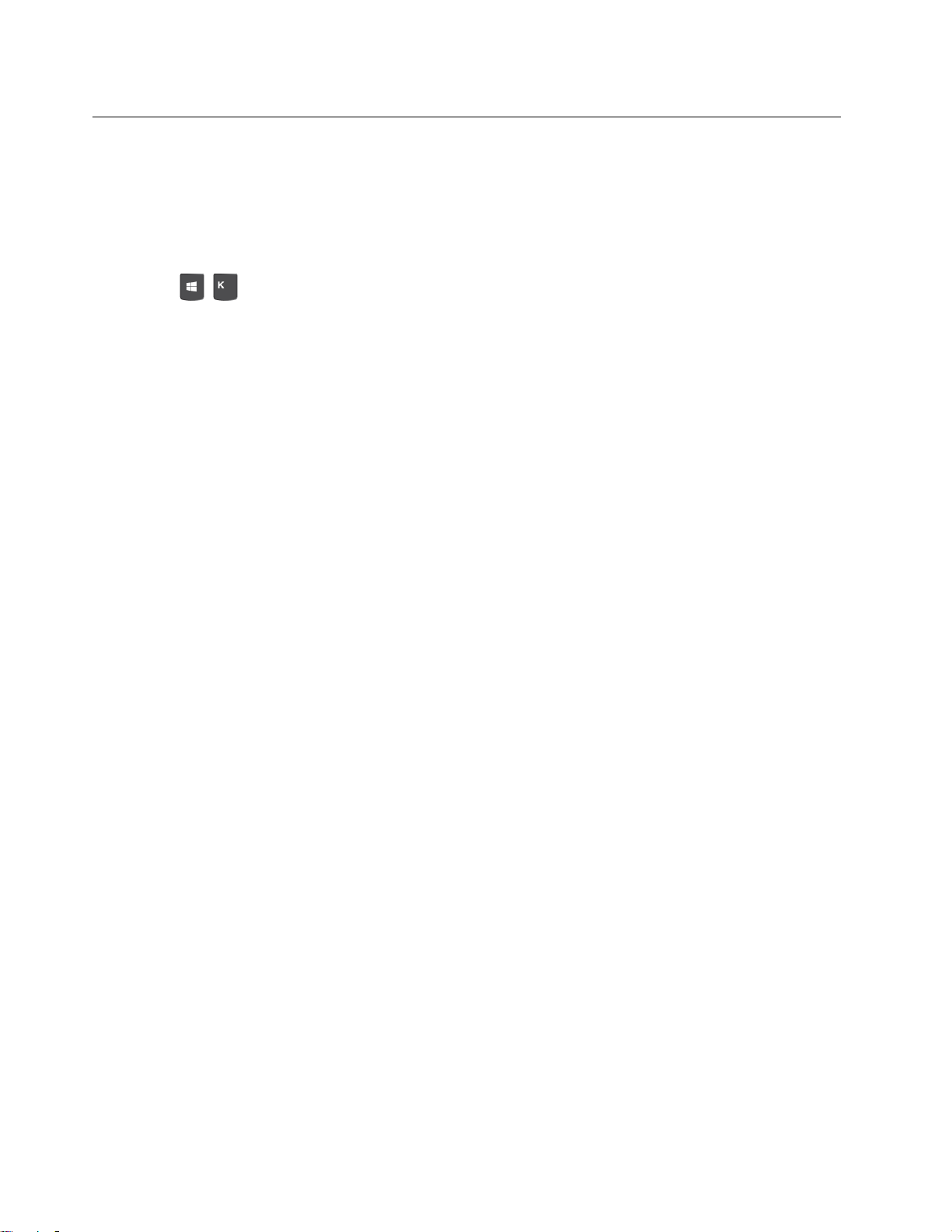
Externen Bildschirm anschließen
Schließen Sie den Computer an einen Projektor oder Monitor an, um Präsentationen zu halten oder Ihren
Arbeitsbereich zu erweitern.
Mit drahtlosem Bildschirm verbinden
Stellen Sie sicher, dass Computer und drahtloser Bildschirm die Miracast
®
-Funktion unterstützen.
Drücken Sie
+ und wählen Sie dann einen drahtlosen Bildschirm aus, mit dem eine Verbindung
hergestellt werden soll.
Bildschirmeinstellungen ändern
Klicken Sie mit der rechten Maustaste auf eine freie Stelle auf dem Desktop und wählen Sie
Anzeigeeinstellungen aus. Anschließend können Sie die Anzeigeeinstellungen nach Bedarf ändern.
6
Yoga AIO 7 (27″, 6) Benutzerhandbuch
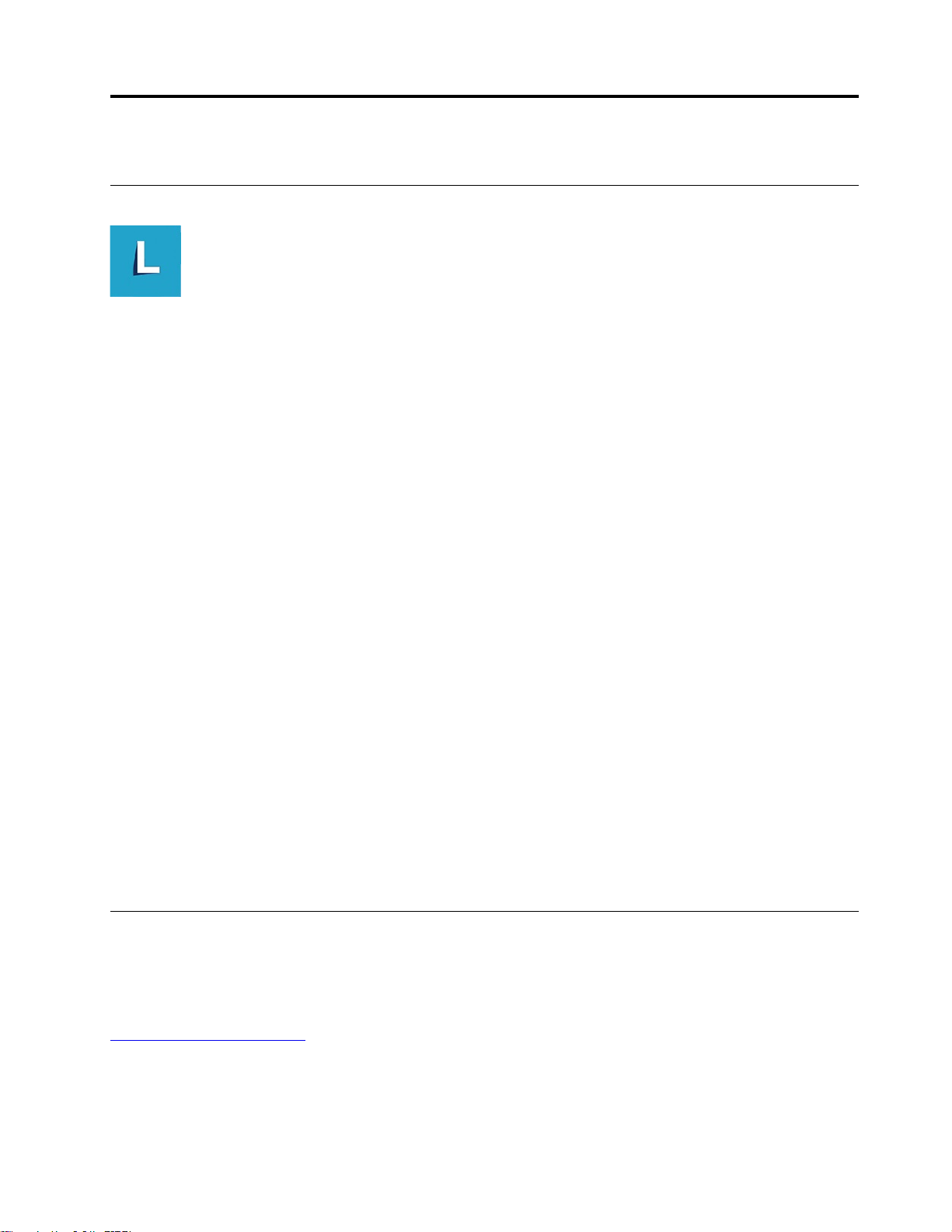
Kapitel 3. Erkunden Sie Ihren Computer
Lenovo Vantage
Das vorinstallierte Programm Lenovo Vantage ist eine individuelle, zentrale Lösung zur Wartung des
Computers mit automatischen Updates und Korrekturen, zur Konfiguration von Hardwareeinstellungen und
zum Erhalt personalisierter Unterstützung.
Auf Lenovo Vantage zugreifen
Öffnen Sie das Startmenü und klicken Sie auf Lenovo Vantage. Sie können auch Lenovo Vantage in das
Suchfeld eingeben.
Die neueste Version von Lenovo Vantage können Sie im Microsoft Store herunterladen, wenn Sie dort nach
dem App-Namen suchen.
Wichtige Merkmale
Mit Lenovo Vantage können Sie:
• Den Gerätestatus einfach erkennen und die Einheiteneinstellungen anpassen.
• UEFI BIOS, Firmware- und Treiber-Updates herunterladen und installieren, um den Computer auf dem
neuesten Stand zu halten.
• Den Funktionszustand Ihres Computers überwachen und Ihren Computer vor Bedrohungen von außen
schützen.
• Hardware Ihres Computers scannen und Hardwarefehler diagnostizieren.
• Sich den Garantiestatus ansehen (online).
• Auf das Benutzerhandbuch und hilfreiche Artikel zugreifen.
Anmerkungen:
• Die verfügbaren Funktionen sind je nach Computermodell unterschiedlich.
• Lenovo Vantage führt regelmäßig Updates der Funktionen durch, um Ihre Erfahrung mit Ihrem Computer
kontinuierlich zu verbessern. Die Beschreibung der Funktionen unterscheidet sich möglicherweise von der
auf der tatsächlichen Benutzeroberfläche.
Farbsensor (für ausgewählte Modelle)
Mit dem Farbsensor können Sie die Farbgenauigkeit Ihrer Computeranzeige messen und anpassen. Daher
wird ein Farbbild oder eine Farbgrafik so nah wie möglich dem ursprünglichen Zweck wiedergegeben. Das
Profil zur Definition der Farbwerte für Ihre Computeranzeige ist auf dem Computer vorinstalliert. Wenn Sie ein
anderes Profil zur Definition der Farbwerte installieren möchten, rufen Sie die folgende Website auf:
https://pcsupport.lenovo.com
Um den Farbsensor zu verwenden, öffnen Sie das Startmenü, klicken Sie auf X-Rite ➙ PANTONE Color
Calibrator und befolgen Sie die angezeigten Anweisungen.
© Copyright Lenovo 2021 7
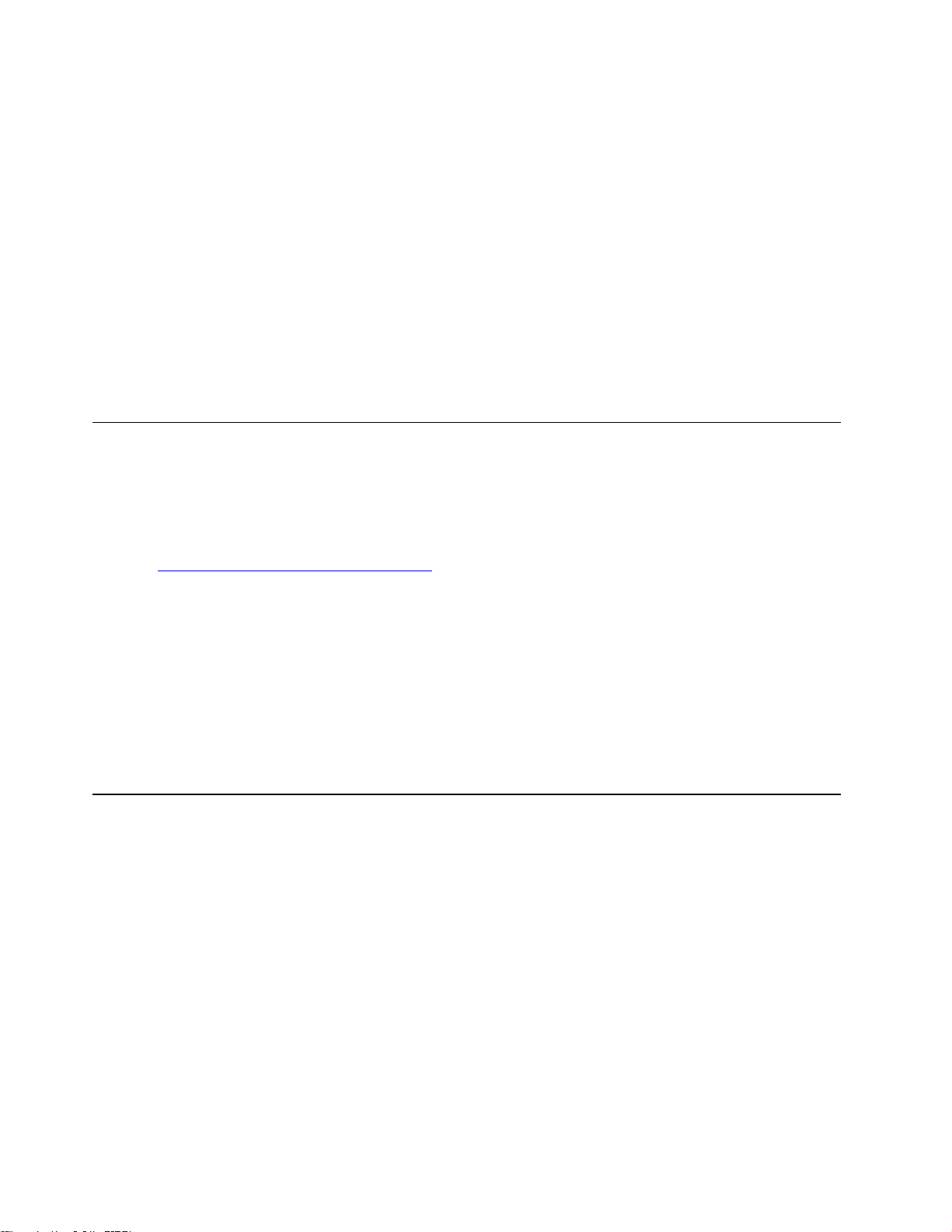
Wenn der Farbsensor in Betrieb ist, blinkt die Farbsensoranzeige an der Computerabdeckung in
regelmäßigen Abständen zweimal. Wenn die Farbsensormessung und -anpassung beendet ist, leuchtet die
Farbsensoranzeige dauerhaft.
Wenn Sie den Farbsensor zum ersten Mal verwendet haben, wird das Kalibrierungsprofil ECCM2SensorData.
dat generiert. Sichern Sie dieses Kalibrierungsprofil auf einer externen Speichereinheit, falls sowohl der
Farbsensor als auch die interne Speichereinheit ausgetauscht werden müssen.
Um die DAT-Datei zu finden, navigieren Sie zu Dieser PC ➙ Dokumente ➙ X-Rite.
Die Anzeige stellt ein Profil zur Definition der Farbwerte zur Verfügung, das mit der ICM-Funktion (Image
Color Management) von Microsoft ausgeführt werden kann. Wenn die von Ihnen verwendete Grafiksoftware
mit ICM kompatibel ist, können Sie auf Ihrem Bildschirm ein Farbbild anzeigen und dieses mit derselben
Qualität auf einer anderen Einheit ausgeben, wie z. B. einem Scanner oder Drucker.
Weitere Informationen zu Microsoft ICM erhalten Sie in der Windows-Hilfefunktion.
Nachtbeleuchtung
Blaues Licht ist das hochenergetische sichtbare Licht im Lichtspektrum. Eine übermäßige Einwirkung von
blauem Licht kann Ihre Sehkraft schädigen. Der Nachtmodus ist eine Funktion, bei der die von Bildschirmen
ausgegebene Menge an blauem Licht verringert wird. Wenn der Nachtmodus aktiviert ist, werden auf Ihrem
Computerbildschirm wärmere Farben angezeigt, die Ihre Augen entlasten und Ihnen dabei helfen,
einzuschlafen. Weitere Informationen über die niedrige Abgabe von blauem Licht sowie Anweisungen finden
Sie unter
https://www.lenovo.com/us/en/blue-light/.
Anmerkung: Ausgewählte Lenovo Computer sind für die niedrige Abgabe von blauem Licht zertifiziert.
Diese Computer werden mit eingeschaltetem Nachtmodus getestet und die Farbtemperatur ist auf den
Standardwert 48 festgelegt.
Die Nachtbeleuchtung ein- oder ausschalten.
• Geben Sie Night light in das Suchfeld ein. Klicken Sie auf Nachtmodus. Befolgen Sie anschließend die
angezeigten Anweisungen.
• Öffnen Sie das Start-Menü. Klicken Sie auf Einstellungen ➙ System ➙ Anzeige. Aktivieren oder
deaktivieren Sie dann den Schalter für den Nachtmodus.
Energieschema festlegen
Bei Computern, die den Anforderungen für ENERGY STAR® entsprechen, wird das folgende Energieschema
angewendet, wenn der Computer für einen festgelegten Zeitraum nicht genutzt wurde:
• Bildschirm ausschalten: nach 10 Minuten
• In den Energiesparmodus wechseln: nach 25 Minuten
Um den Betrieb des Computers aus dem Energiesparmodus heraus wieder aufzunehmen, drücken Sie eine
beliebige Taste auf der Tastatur.
So setzen Sie das Energieschema zurück, um eine optimale Kombination aus Computerleistung und
Stromeinsparung zu erzielen:
1. Zeigen Sie die Systemsteuerung unter Verwendung der kleinen oder großen Symbole an.
2. Klicken Sie auf Energieoptionen, und wählen Sie ein Energieschema Ihrer Wahl bzw. passen Sie dieses
an.
8
Yoga AIO 7 (27″, 6) Benutzerhandbuch
 Loading...
Loading...