Lenovo Yoga AIO 7 User Guide [el]

Οδηγός χρήσης
Yoga AIO 7 (27″, 6)
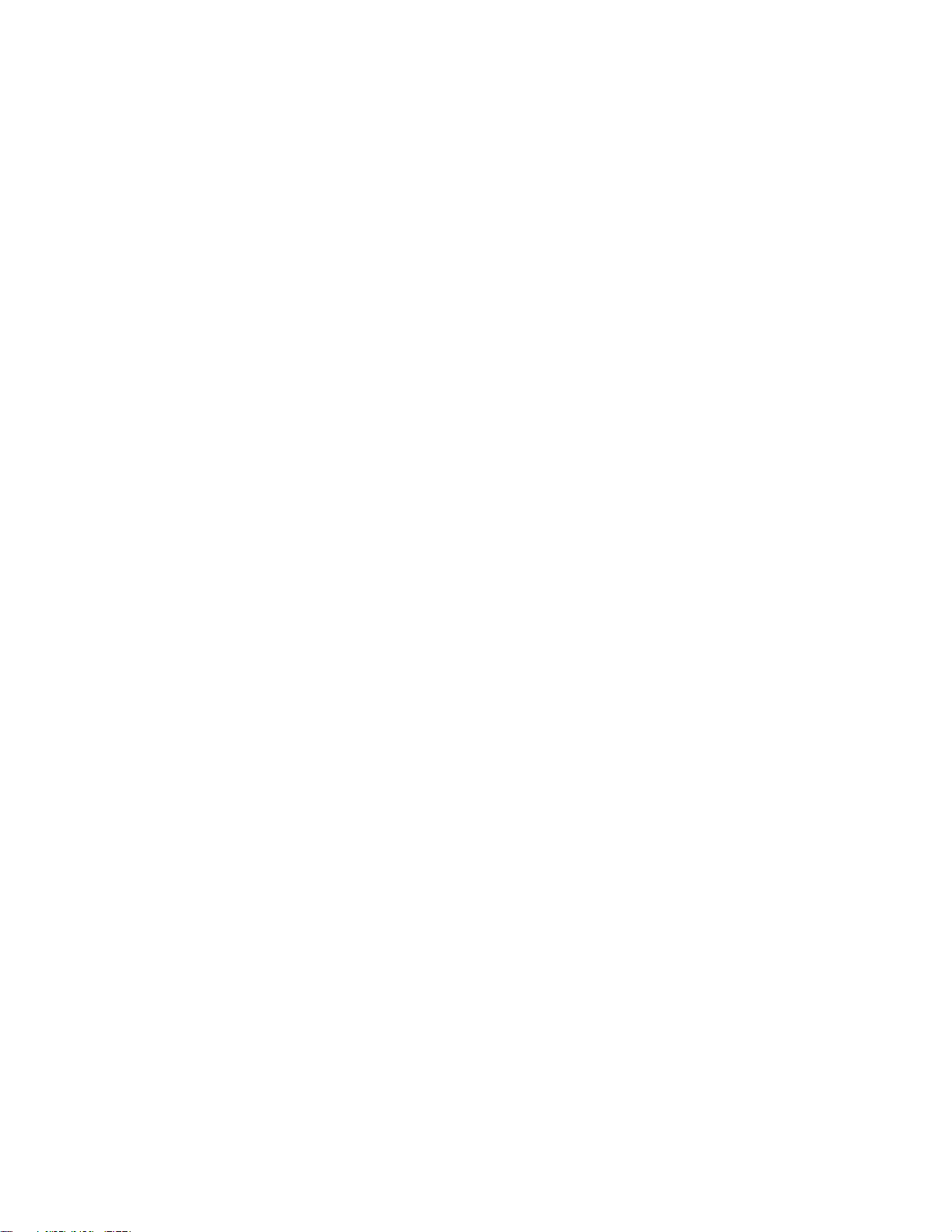
Διαβάστε πρώτα αυτό
Πριν χρησιμοποιήσετε την παρούσα τεκμηρίωση και το προϊόν στο οποίο αναφέρεται, φροντίστε να
διαβάσετε και να κατανοήσετε τα εξής:
• Οδηγός ασφάλειας και εγγύησης
• Δηλώσεις σχετικά με τη γενική ασφάλεια και τη συμμόρφωση
• Οδηγός εγκατάστασης
Πρώτη έκδοση (Ιανουάριος 2021)
© Copyright Lenovo 2021.
ΔΗΛΩΣΗ ΣΧΕΤΙΚΑ ΜΕ ΤΑ ΠΕΡΙΟΡΙΣΜΕΝΑ ΔΙΚΑΙΩΜΑΤΑ: Σε περίπτωση παράδοσης δεδομένων ή λογισμικού στα
πλαίσια μιας σύμβασης «GSA» (General Services Administration), η χρήση, η αναπαραγωγή ή η αποκάλυψη υπόκειται
στους περιορισμούς που ορίζονται στη Σύμβαση αρ. GS-35F-05925.
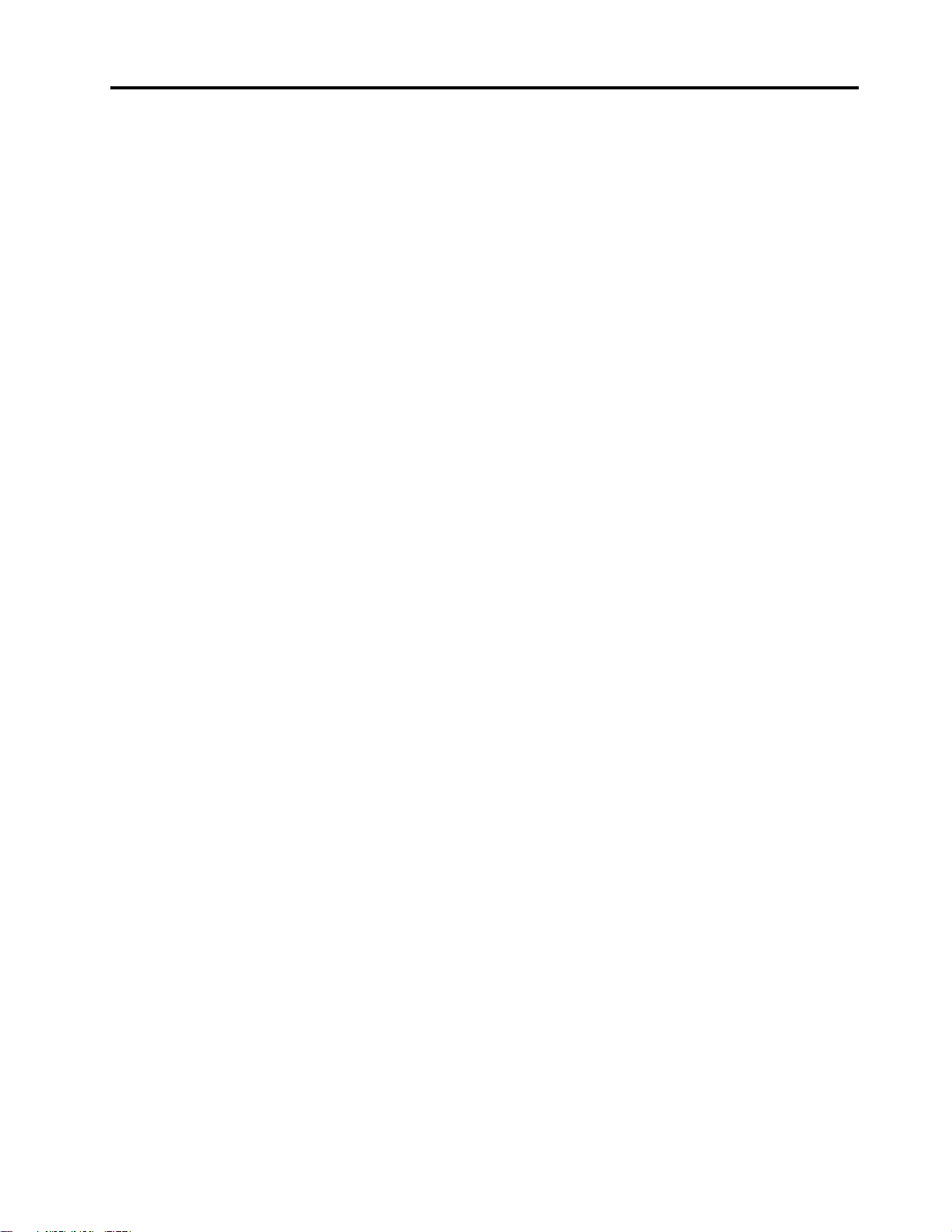
Περιεχόμενα
Πληροφορίες σχετικά με αυτήν την
τεκμηρίωση . . . . . . . . . . . . . . . iii
Κεφάλαιο 1. Γνωριμία με τον
υπολογιστή σας . . . . . . . . . . . . . 1
Μπροστινή όψη . . . . . . . . . . . . . . . . 1
Πίσω πλευρά . . . . . . . . . . . . . . . . . 2
Δυνατότητες και προδιαγραφές . . . . . . . . . 3
Προδιαγραφές USB . . . . . . . . . . . . . . 3
Κεφάλαιο 2. Ξεκινήστε να
χρησιμοποιείτε τον υπολογιστή σας . . 5
Προσαρμογή του στηρίγματος του υπολογιστή. . . . 5
Πρόσβαση σε δίκτυα . . . . . . . . . . . . . . 5
Σύνδεση σε ενσύρματο δίκτυο Ethernet . . . . . 5
Σύνδεση σε δίκτυα Wi-Fi (σε επιλεγμένα
μοντέλα) . . . . . . . . . . . . . . . . . 5
Σύνδεση εξωτερικής οθόνης . . . . . . . . . . . 6
Κεφάλαιο 3. Εξερευνήστε τον
υπολογιστή σας . . . . . . . . . . . . . 7
Lenovo Vantage. . . . . . . . . . . . . . . . 7
Αισθητήρας χρωμάτων (σε επιλεγμένα μοντέλα) . . . 7
Νυχτερινός φωτισμός . . . . . . . . . . . . . 8
Ορισμός του σχεδίου παροχής ενέργειας . . . . . . 8
Μεταφορά δεδομένων . . . . . . . . . . . . . 9
Σύνδεση σε συσκευή με ενεργοποιημένη τη
δυνατότητα Bluetooth (σε επιλεγμένα
μοντέλα) . . . . . . . . . . . . . . . . . 9
Αγορά αξεσουάρ . . . . . . . . . . . . . . . 9
Κεφάλαιο 4. Αντιμετώπιση
προβλημάτων, διαγνωστικά και
αποκατάσταση . . . . . . . . . . . . 11
Βασική διαδικασία για την επίλυση προβλημάτων
του υπολογιστή . . . . . . . . . . . . . . . 11
Επίλυση προβλημάτων . . . . . . . . . . . . 11
Προβλήματα με την εκκίνηση . . . . . . . . 12
Πρόβλημα με την οθόνη . . . . . . . . . . 13
Προβλήματα με τον ήχο . . . . . . . . . . 14
Προβλήματα δικτύου . . . . . . . . . . . 15
Προβλήματα με την απόδοση . . . . . . . 17
Προβλήματα με τη μονάδα αποθήκευσης . . . 18
Προβλήματα λογισμικού. . . . . . . . . . 18
Αποκατάσταση . . . . . . . . . . . . . . . 18
Αποκατάσταση των αρχείων και των
ρυθμίσεων συστήματος σε ένα προγενέστερο
σημείο. . . . . . . . . . . . . . . . . 19
Αποκατάσταση των αρχείων σας από
αντίγραφο ασφάλειας . . . . . . . . . . 19
Επαναφορά του υπολογιστή σας . . . . . . 19
Χρήση επιλογών για προχωρημένους. . . . . 19
Αυτόματη αποκατάσταση των Windows . . . 19
Δημιουργία και χρήση συσκευής USB
αποκατάστασης . . . . . . . . . . . . . 20
Ενημέρωση του προγράμματος οδήγησης
συσκευής . . . . . . . . . . . . . . . 20
Κεφάλαιο 5. Αντικατάσταση
μονάδας CRU . . . . . . . . . . . . . 23
Λίστα μονάδας CRU . . . . . . . . . . . . . 23
Αφαίρεση ή αντικατάσταση ενός CRU . . . . . . 23
Καλώδιο ρεύματος και μετασχηματιστής
εναλλασσόμενου ρεύματος . . . . . . . . 23
Κάμερα . . . . . . . . . . . . . . . . 24
Κεφάλαιο 6. Βοήθεια και
υποστήριξη . . . . . . . . . . . . . . 27
Πόροι αυτοβοήθειας . . . . . . . . . . . . . 27
Τηλεφωνική επικοινωνία με την Lenovo . . . . . 28
Πριν επικοινωνήσετε με τη Lenovo . . . . . 28
Κέντρο υποστήριξης πελατών Lenovo . . . . 28
Αγορά πρόσθετων υπηρεσιών . . . . . . . . . 29
Παράρτημα A. Πληροφορίες
προσβασιμότητας και εργονομίας . . 31
Παράρτημα B. Πληροφορίες
συμμόρφωσης . . . . . . . . . . . . . 35
Παράρτημα C. Δηλώσεις και
εμπορικά σήματα . . . . . . . . . . . 39
© Copyright Lenovo 2021 i
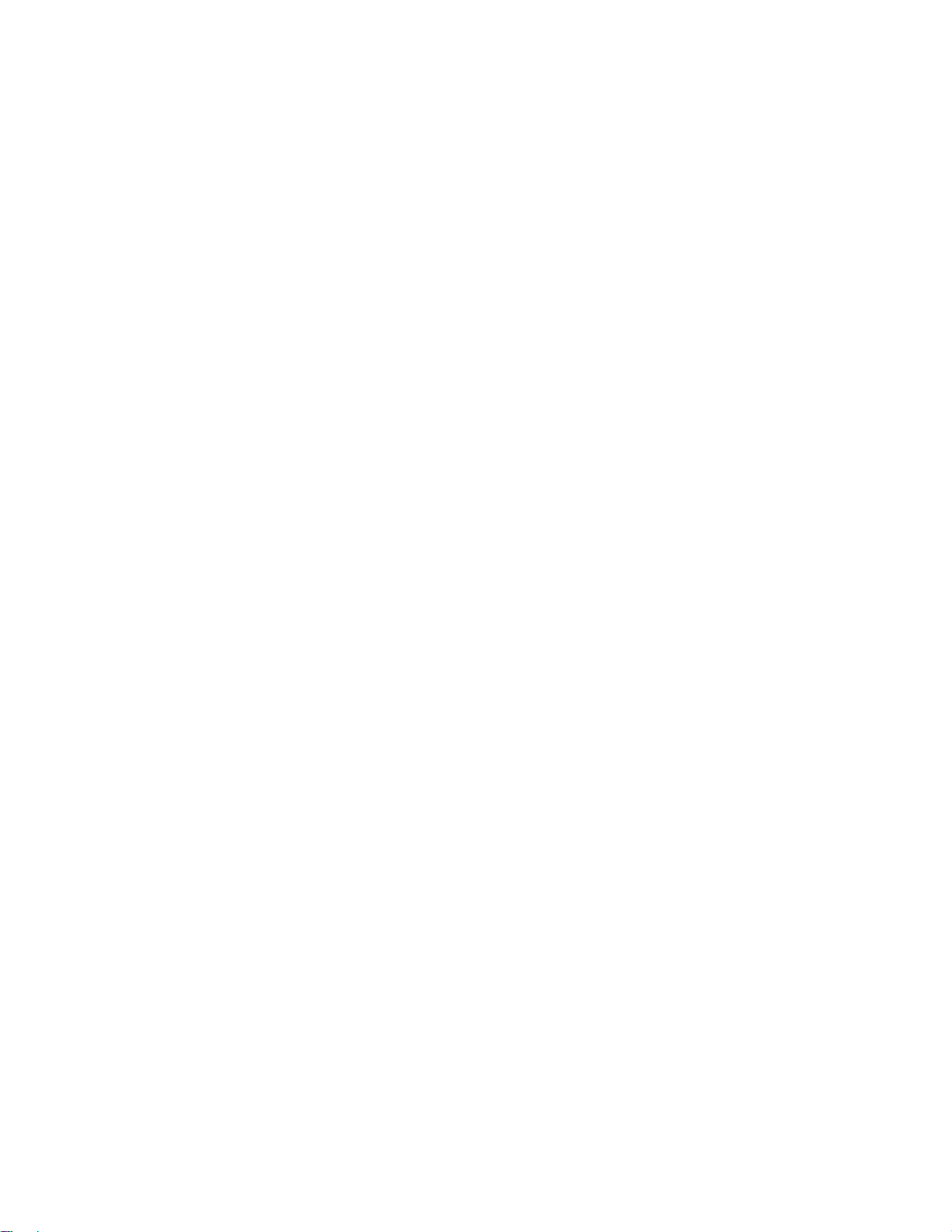
ii Οδηγός χρήσης Yoga AIO 7 (27″, 6)
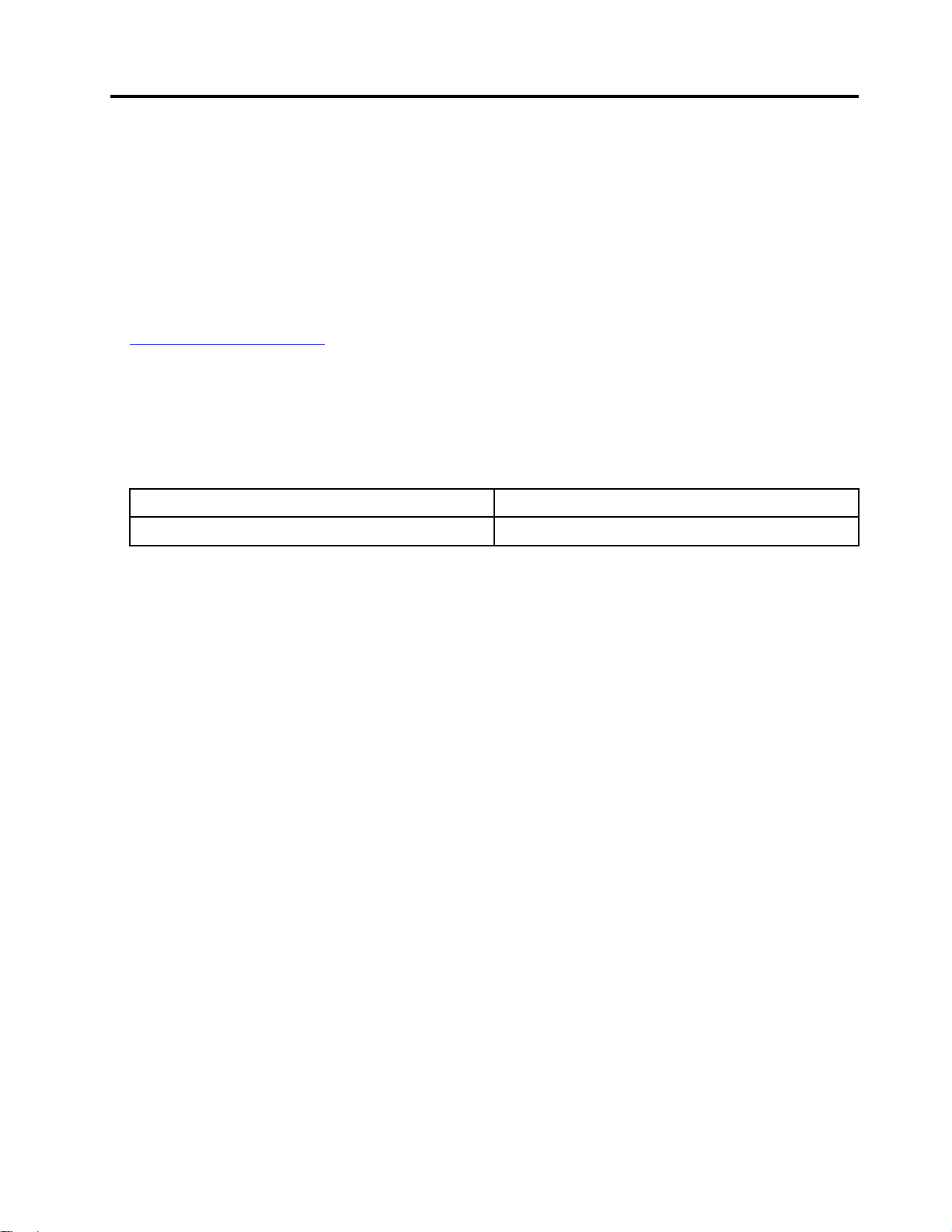
Πληροφορίες σχετικά με αυτήν την τεκμηρίωση
• Ανάλογα με το μοντέλο, μερικά από τα προαιρετικά αξεσουάρ, τις δυνατότητες και τα προγράμματα
λογισμικού ενδέχεται να μην είναι διαθέσιμα στον υπολογιστή σας.
• Ανάλογα με την έκδοση των λειτουργικών συστημάτων και των προγραμμάτων, ορισμένες οδηγίες για το
περιβάλλον εργασίας χρήστη ενδέχεται να μην ισχύουν για τον υπολογιστή σας.
• Το περιεχόμενο της τεκμηρίωσης ενδέχεται να αλλάξει χωρίς ειδοποίηση. Η Lenovo πραγματοποιεί
συνεχείς βελτιώσεις στην τεκμηρίωση του υπολογιστή σας, συμπεριλαμβανομένου του παρόντος Οδηγού
χρήσης. Για την πιο πρόσφατη τεκμηρίωση, μεταβείτε στον δικτυακό τόπο:
https://pcsupport.lenovo.com
• Η Microsoft® πραγματοποιεί περιοδικά αλλαγές στις δυνατότητες του λειτουργικού συστήματος
Windows
ενδέχεται να είναι ξεπερασμένες. Ανατρέξτε στους πόρους της Microsoft για τις πιο πρόσφατες
πληροφορίες.
• Ο παρών οδηγός αφορά τα μοντέλα των προϊόντων της Lenovo που παρατίθενται παρακάτω. Οι εικόνες
αυτού του οδηγού χρήσης ενδέχεται να διαφέρουν ελαφρώς από το μοντέλο του προϊόντος σας.
Όνομα μοντέλου Τύποι μηχανήματος (MT)
Yoga AIO 7 27ARH6 F0FN
®
μέσω του Windows Update. Ως αποτέλεσμα, ορισμένες πληροφορίες σε αυτήν την τεκμηρίωση
© Copyright Lenovo 2021 iii
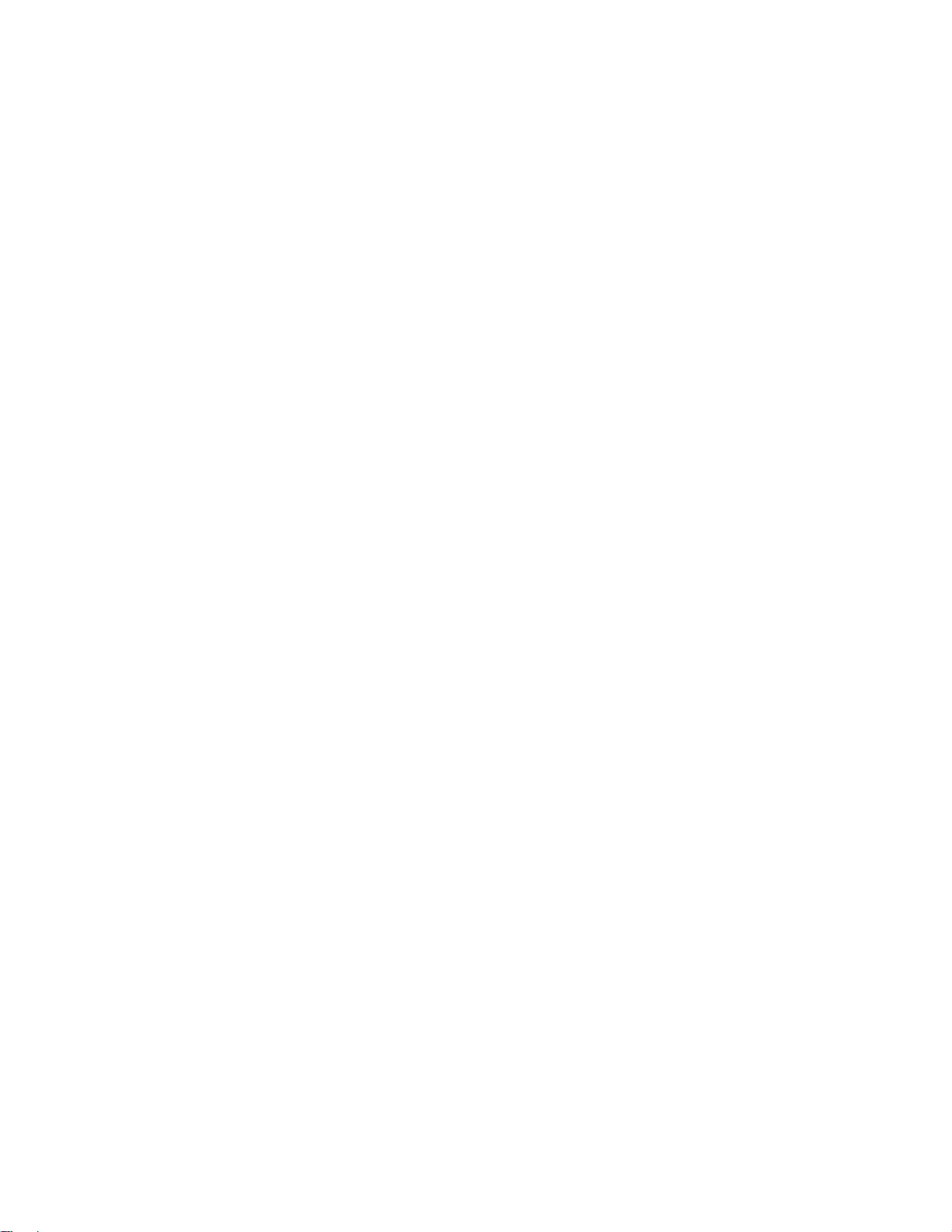
iv Οδηγός χρήσης Yoga AIO 7 (27″, 6)
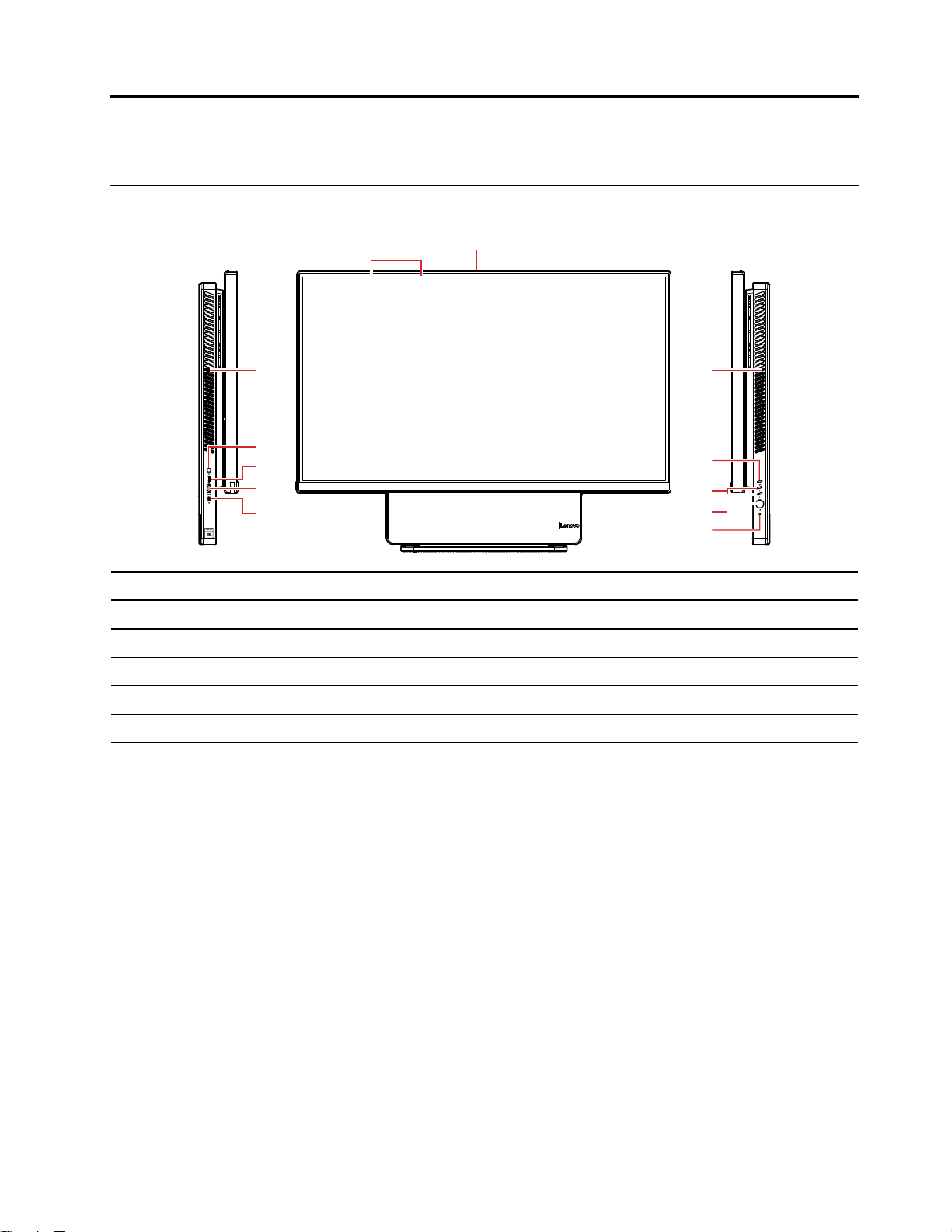
Κεφάλαιο 1. Γνωριμία με τον υπολογιστή σας
5
6
7
8
10
11
9
1 2
33
4
Μπροστινή όψη
1. Μικρόφωνα 2. Υποδοχή κάμερας
3. Ανοίγματα εξαερισμού (2) 4. Διακόπτης On Screen Display (OSD)
5. Κουμπιά ρύθμισης OSD 6. Κουμπί λειτουργίας
7. Κουμπί επαναφοράς 8. Υποδοχή ήχου combo
9. Υποδοχή USB 3.2 Gen 2 10. Υποδοχή USB-C
11. Κουμπί εναλλαγής
Σχετικά θέματα
• «Προδιαγραφές USB» στη σελίδα 3.
™
© Copyright Lenovo 2021 1
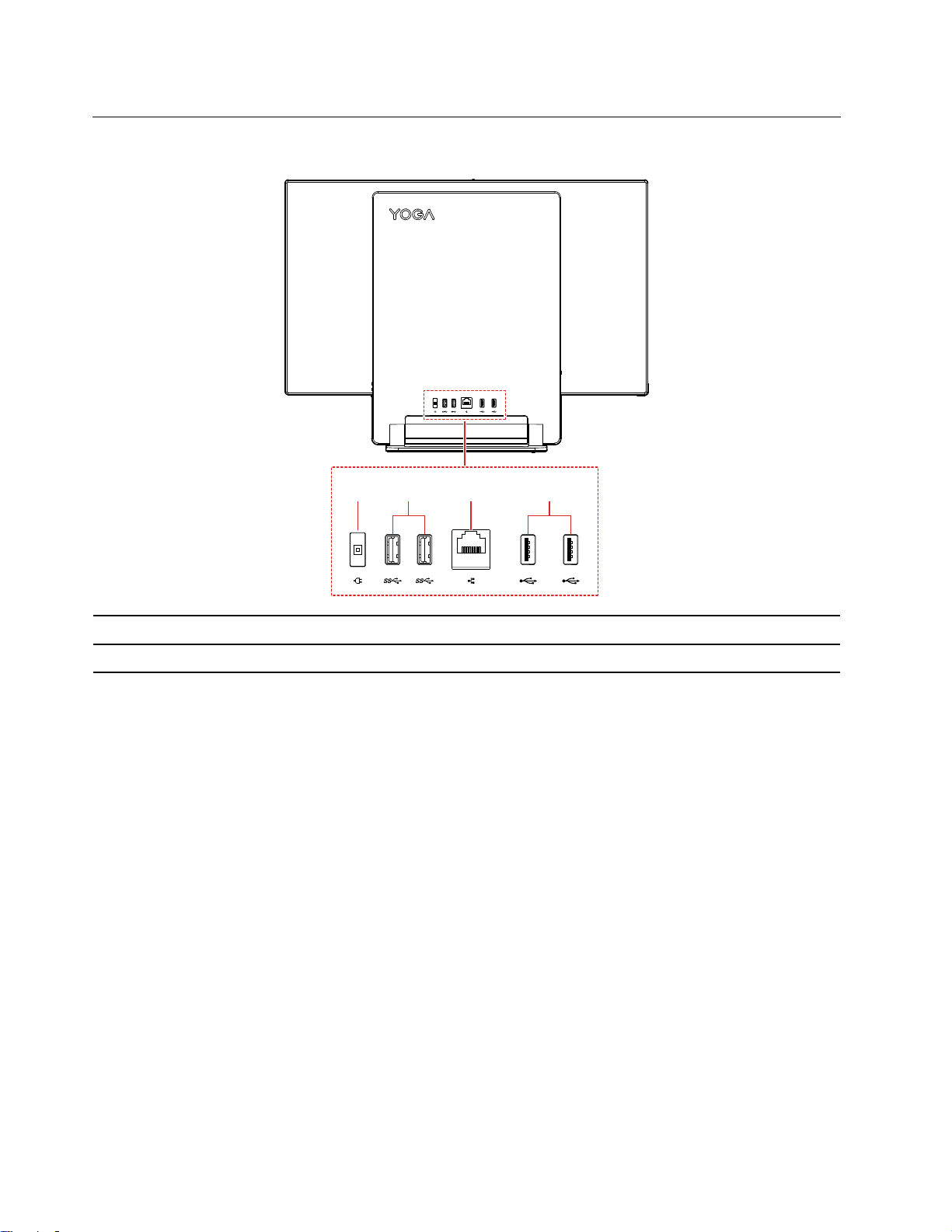
Πίσω πλευρά
1 432
1. Υποδοχή ρεύματος 2. Υποδοχές USB 3.2 Gen 2 (2)
3. Υποδοχή Ethernet 4. Υποδοχές USB 2.0 (2)
Σχετικά θέματα
• «Προδιαγραφές USB» στη σελίδα 3.
2
Οδηγός χρήσης Yoga AIO 7 (27″, 6)
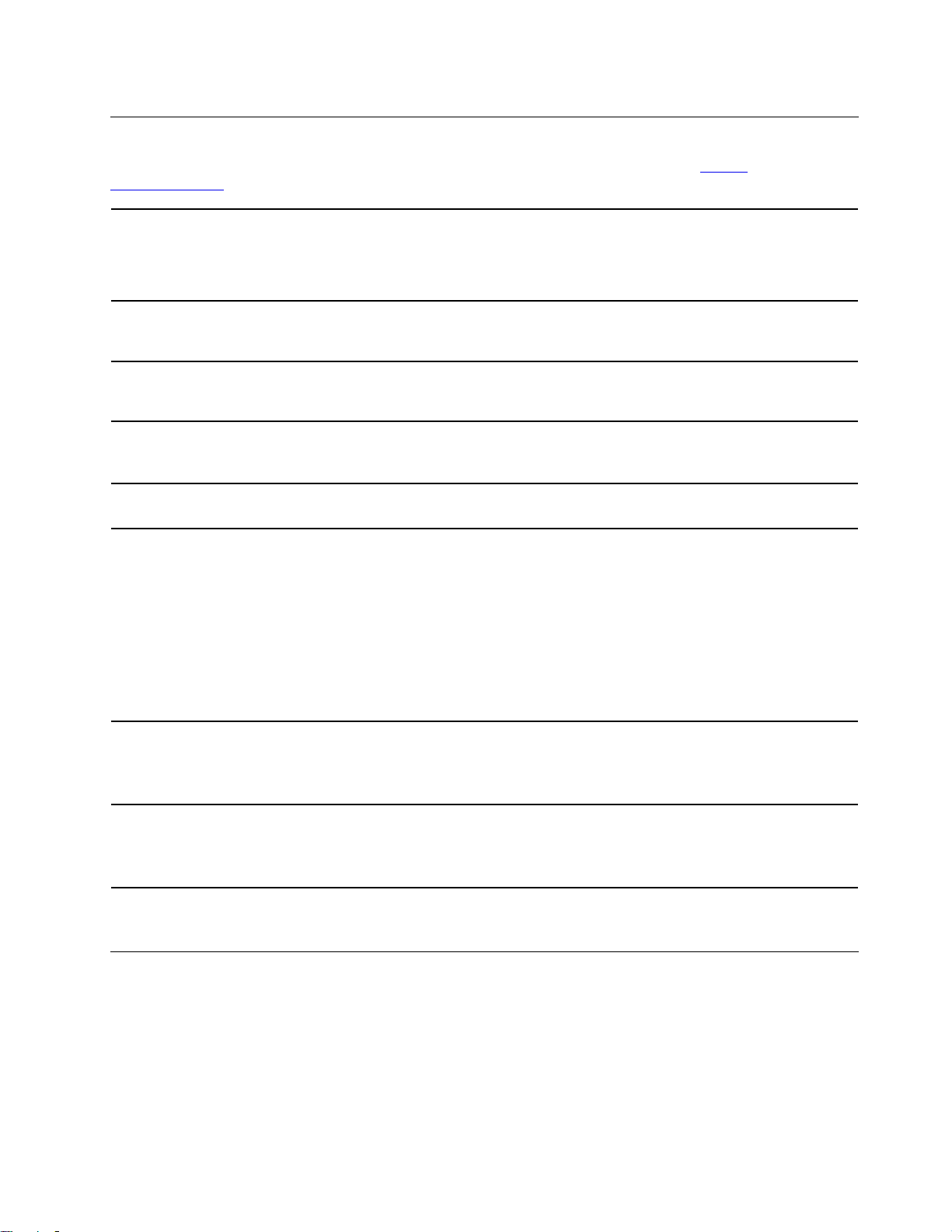
Δυνατότητες και προδιαγραφές
Για λεπτομερείς προδιαγραφές του υπολογιστή σας, επισκεφθείτε τον δικτυακό τόπο https://
psref.lenovo.com
Ρύθμιση παραμέτρων υλικού
.
1. Κάντε δεξί κλικ στο κουμπί Έναρξη (Start) για να ανοίξετε το μενού
περιεχομένου έναρξης.
2. Επιλέξτε Διαχείριση Συσκευών (Device Manager). Πληκτρολογήστε τον
κωδικό πρόσβασης διαχειριστή ή δώστε την επιβεβαίωση αν σας ζητηθεί.
Μετασχηματιστής
εναλλασσόμενου ρεύματος
Προσαρμοστικότητα για
τροφοδοτικό
Μικροεπεξεργαστής
Μνήμη
Συσκευή αποθήκευσης
Επέκταση
• Τροφοδοτικό 150 W με αυτόματη ανίχνευσης τάσης
• Τροφοδοτικό 230 W με αυτόματη ανίχνευση τάσης
• Κινεζική ενδοχώρα: 220 V±22 V, 50 Hz±1 Hz
• Επιλογή ρύθμισης τάσης: 90 V έως 264 V, 50/60 Hz
Για να δείτε τις πληροφορίες μικροεπεξεργαστή του υπολογιστή σας, κάντε δεξιό
κλικ στο κουμπί Έναρξη (Start) και, στη συνέχεια, κάντε κλικ στην επιλογή
Σύστημα (System).
Μονάδα μνήμης DDR4 SODIMM (Double data rate 4 outline dual in-line memory
module)
• Μονάδα σκληρού δίσκου παράγοντα μορφής 2,5 ιντσών, ύψους 7 mm
• Μονάδα SSD M.2
Για να προβάλετε τη χωρητικότητα της μονάδας αποθήκευσης του υπολογιστή
σας, κάντε δεξί κλικ στο κουμπί Έναρξη (Start) για να ανοίξετε το μενού
περιεχομένου έναρξης και, έπειτα, κάντε κλικ στην επιλογή Διαχείριση δίσκων
(Disk Management).
Σημείωση: Η χωρητικότητα της μονάδας αποθήκευσης που υποδεικνύεται από
το σύστημα είναι μικρότερη από την ονομαστική χωρητικότητα.
• Υποδοχές μνήμης
• Υποδοχή μονάδας SSD M.2
• Θήκη μονάδας αποθήκευσης
• Bluetooth*
Δυνατότητες δικτύου
• Ethernet LAN
• Ασύρματο LAN*
* σε επιλεγμένα μοντέλα
Προδιαγραφές USB
Σημείωση: Ανάλογα με το μοντέλο, μερικές υποδοχές USB ενδέχεται να μην είναι διαθέσιμες στον
υπολογιστή σας.
Κεφάλαιο 1. Γνωριμία με τον υπολογιστή σας 3
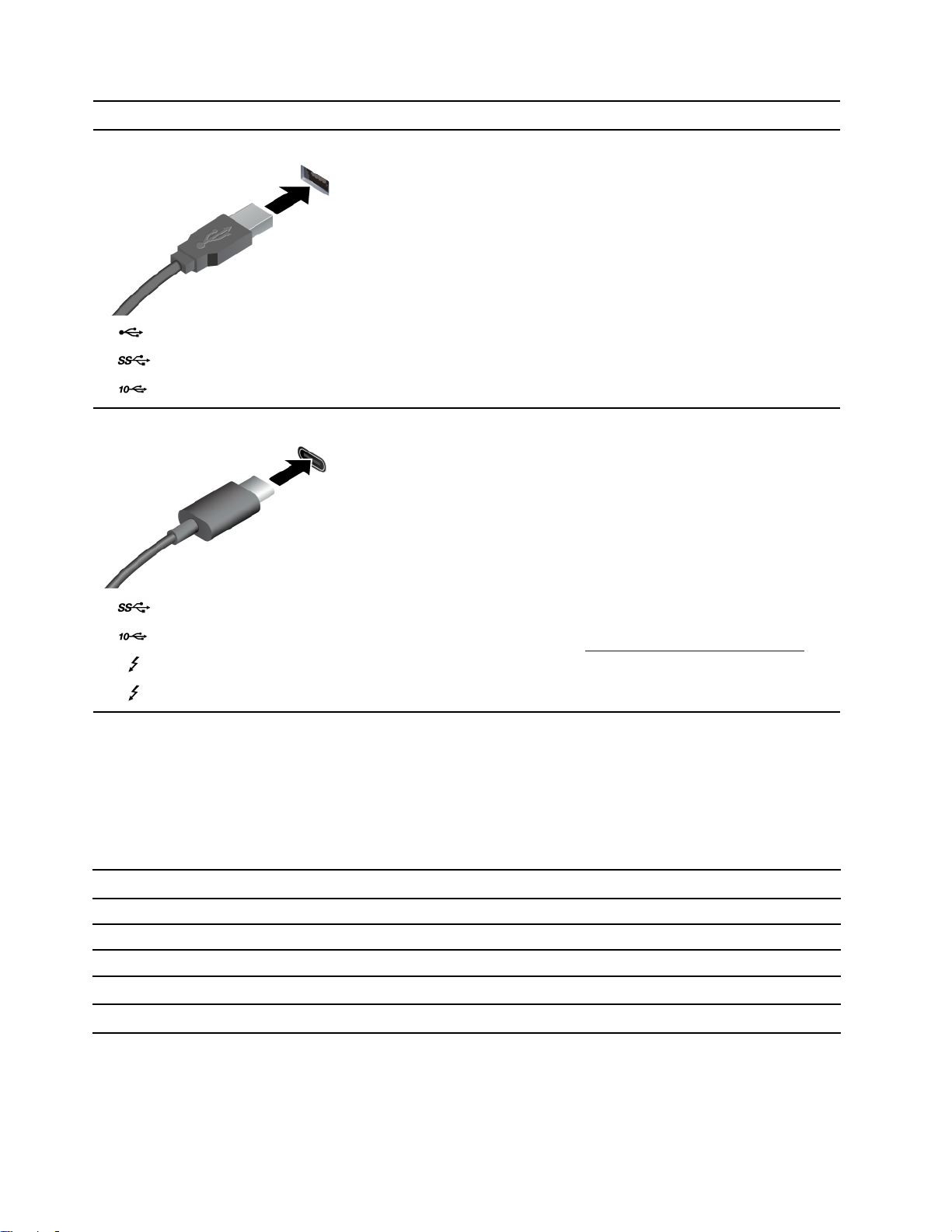
Όνομα υποδοχών Περιγραφή
Συνδέστε συσκευές συμβατές με USB, όπως ένα
πληκτρολόγιο USB, ένα ποντίκι USB, μια συσκευή
αποθήκευσης USB ή έναν εκτυπωτή USB.
• Υποδοχή USB 2.0
•
•
• Υποδοχή USB-C (3.2 Gen 1)
•
•
•
Υποδοχή USB 3.2 Gen 1
Υποδοχή USB 3.2 Gen 2
Υποδοχή USB-C (3.2 Gen 2)
Υποδοχή Thunderbolt 3 (USB-C)
Υποδοχή Thunderbolt 4 (USB-C)
• Φορτίσετε συσκευές συμβατές με USB-C με την τάση
εξόδου και ρεύματος 5 V και 3 A.
• Συνδέστε σε εξωτερική οθόνη:
– USB-C σε VGA: 1900 x 1200 pixel, 60 Hz
– USB-C σε DP: 3840 x 2160 pixel, 60 Hz
• Συνδέστε αξεσουάρ USB-C που θα σας βοηθήσουν να
επεκτείνετε τη λειτουργικότητα του υπολογιστή σας.
Για να αγοράσετε αξεσουάρ USB-C, μεταβείτε στον
δικτυακό τόπο
https://www.lenovo.com/accessories.
Δήλωση σχετικά με την ταχύτητα μεταφοράς USB
Ανάλογα με πολλούς παράγοντες, όπως η δυνατότητα επεξεργασίας του κεντρικού υπολογιστή και των
περιφερειακών συσκευών, τα χαρακτηριστικά αρχείων και άλλους παράγοντες που σχετίζονται με τη ρύθμιση
παραμέτρων του συστήματος και τα περιβάλλοντα λειτουργίας, η πραγματική ταχύτητα μεταφοράς όταν
χρησιμοποιείτε τις διάφορες υποδοχές USB σε αυτή τη συσκευή διαφέρουν και θα είναι χαμηλότερη από την
ταχύτητα μεταφοράς δεδομένων που αναγράφεται στη λίστα παρακάτω για κάθε αντίστοιχη συσκευή.
Συσκευή USB Ταχύτητα μεταφοράς δεδομένων (Gbit/s)
3.2 Gen 1 / 3.1 Gen 1
3.2 Gen 2 / 3.1 Gen 2
3.2 Gen 2 × 2
Thunderbolt 3 (USB-C)
Thunderbolt 4 (USB-C)
5
10
20
40
40
4 Οδηγός χρήσης Yoga AIO 7 (27″, 6)
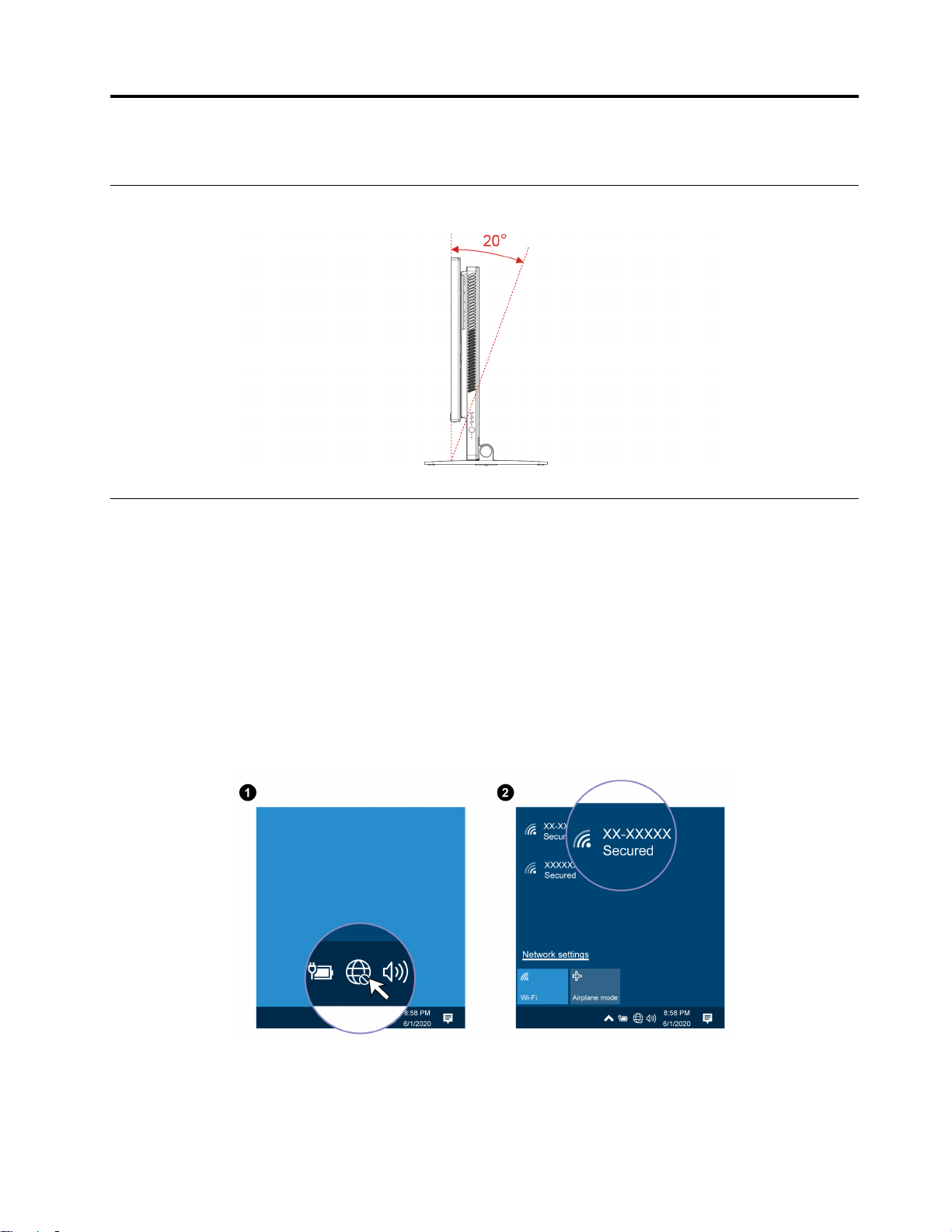
Κεφάλαιο 2. Ξεκινήστε να χρησιμοποιείτε τον υπολογιστή σας
Προσαρμογή του στηρίγματος του υπολογιστή
Πρόσβαση σε δίκτυα
Αυτή η ενότητα σάς διευκολύνει να αποκτήσετε πρόσβαση σε δίκτυα μέσω σύνδεσης σε ενσύρματο ή
ασύρματο δίκτυο.
Σύνδεση σε ενσύρματο δίκτυο Ethernet
Συνδέστε τον υπολογιστή σας σε ένα τοπικό δίκτυο μέσω της υποδοχής Ethernet στον υπολογιστή σας
χρησιμοποιώντας ένα καλώδιο Ethernet.
Σύνδεση σε δίκτυα Wi-Fi (σε επιλεγμένα μοντέλα)
Κάντε κλικ στο εικονίδιο δικτύου στην περιοχή ειδοποιήσεων των Windows κι, έπειτα, επιλέξτε ένα δίκτυο για
σύνδεση. Δώστε τις απαιτούμενες πληροφορίες, εάν χρειάζεται.
© Copyright Lenovo 2021 5
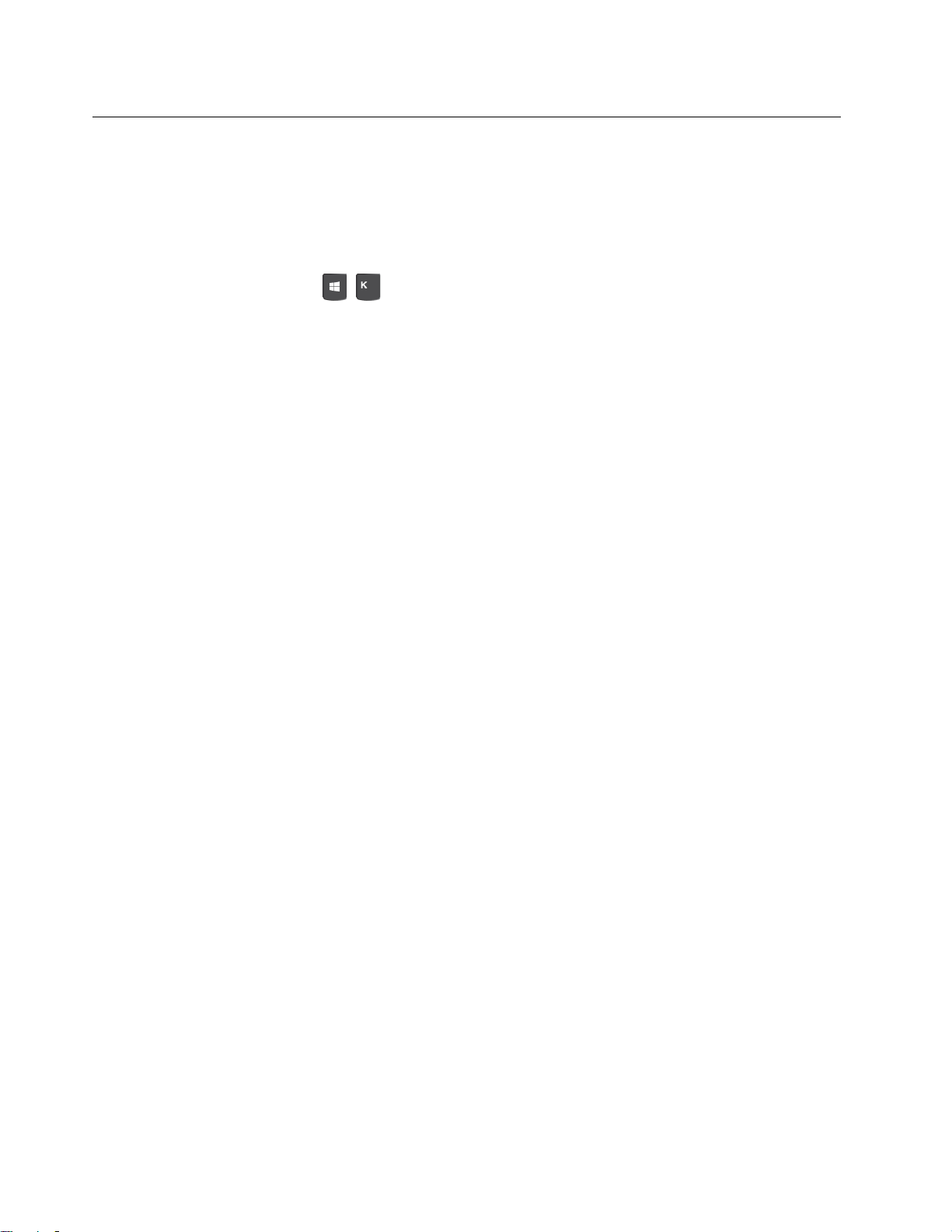
Σύνδεση εξωτερικής οθόνης
Συνδέστε έναν προβολέα ή μια οθόνη στον υπολογιστή σας για να κάνετε παρουσιάσεις ή να επεκτείνετε τον
χώρο εργασίας σας.
Σύνδεση ασύρματης οθόνης
Βεβαιωθείτε ότι ο υπολογιστής σας όσο και η ασύρματη οθόνη υποστηρίζουν τη δυνατότητα Miracast
®
.
Πιέστε τον συνδυασμό πλήκτρων
+ και, στη συνέχεια, επιλέξτε μια ασύρματη οθόνη για να συνδεθείτε.
Αλλαγή ρυθμίσεων οθόνης
Κάντε δεξιό κλικ σε μια κενή περιοχή στην επιφάνεια εργασίας και επιλέξτε Ρυθμίσεις οθόνης (Display
settings). Στη συνέχεια, μπορείτε να αλλάξετε τις ρυθμίσεις της οθόνης, ανάλογα με τις προτιμήσεις σας.
6
Οδηγός χρήσης Yoga AIO 7 (27″, 6)
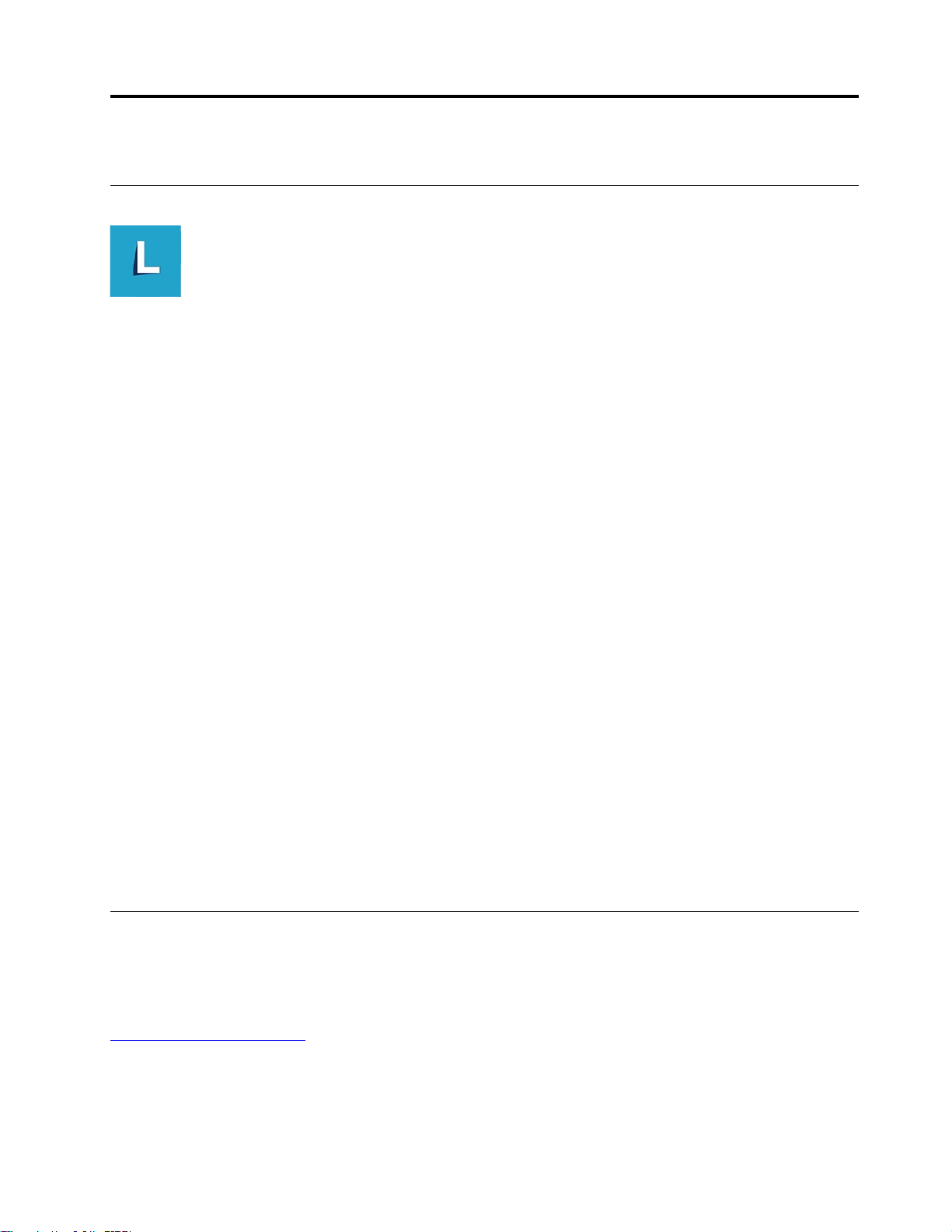
Κεφάλαιο 3. Εξερευνήστε τον υπολογιστή σας
Lenovo Vantage
Το προεγκατεστημένο Lenovo Vantage είναι μια προσαρμοσμένη και ολοκληρωμένη λύση που θα σας
βοηθήσει να συντηρείτε τον υπολογιστή σας με αυτόματες ενημερώσεις και επιδιορθώσεις, να διαμορφώνετε
ρυθμίσεις υλικού και να λαμβάνετε εξατομικευμένη υποστήριξη.
Πρόσβαση στο Lenovo Vantage
Ανοίξτε το μενού Έναρξη (Start) και κάντε κλικ στο Lenovo Vantage. Μπορείτε επίσης να πληκτρολογήσετε
Lenovo Vantage στο πλαίσιο αναζήτησης.
Για να μεταφορτώσετε και να εγκαταστήσετε την πιο πρόσφατη έκδοση του Lenovo Vantage, μεταβείτε στο
Microsoft Store και κάντε αναζήτηση με το όνομα της εφαρμογής.
Βασικές δυνατότητες
Το Lenovo Vantage σάς δίνει τη δυνατότητα:
• Να γνωρίζετε την κατάσταση της συσκευής εύκολα και να προσαρμόζετε τις ρυθμίσεις της συσκευής.
• Να μεταφορτώσετε και να εγκαταστήσετε το UEFI BIOS, ενημερώσεις υλικολογισμικού και προγραμμάτων
οδήγησης ώστε να διατηρείτε τον υπολογιστή σας ενημερωμένο.
• Να παρακολουθείτε την εύρυθμη λειτουργία του υπολογιστή σας και να προφυλάσσετε τον υπολογιστή
σας από εξωτερικές απειλές.
• Σαρώστε το υλικό του υπολογιστή σας και διαγνώστε προβλήματα υλικού.
• Να βλέπετε την κατάσταση της εγγύησης (online).
• Να αποκτάτε πρόσβαση στον Οδηγό χρήσης και σε χρήσιμα άρθρα.
Σημειώσεις:
• Οι διαθέσιμες δυνατότητες διαφέρουν με βάση το μοντέλο του υπολογιστή.
• Το Lenovo Vantage πραγματοποιεί ενημερώσεις δυνατοτήτων περιοδικά, για τη συνεχή βελτίωση της
εμπειρίας σας με τον υπολογιστή σας. Η περιγραφή δυνατοτήτων μπορεί να διαφέρει από εκείνη στο
πραγματικό περιβάλλον εργασίας χρήστη.
Αισθητήρας χρωμάτων (σε επιλεγμένα μοντέλα)
Ο αισθητήρας χρωμάτων σάς επιτρέπει να μετράτε και να ρυθμίζετε την ακρίβεια χρωμάτων της οθόνης του
υπολογιστή σας. Έτσι, οι έγχρωμες εικόνες και τα έγχρωμα γραφικά αποδίδονται με όσο το δυνατόν
μεγαλύτερη πιστότητα. Το χρωματικό προφίλ της οθόνης του υπολογιστή σας είναι προεγκατεστημένο στον
υπολογιστή σας. Εάν θέλετε να εγκαταστήσετε διαφορετικό χρωματικό προφίλ, μεταβείτε στην τοποθεσία:
https://pcsupport.lenovo.com
Για να χρησιμοποιήσετε τον αισθητήρα χρωμάτων, ανοίξτε το μενού Start, επιλέξτε X-Rite ➙ PANTONE
Color Calibrator και, στη συνέχεια, επιλέξτε τις οδηγίες που εμφανίζονται στην οθόνη.
© Copyright Lenovo 2021 7
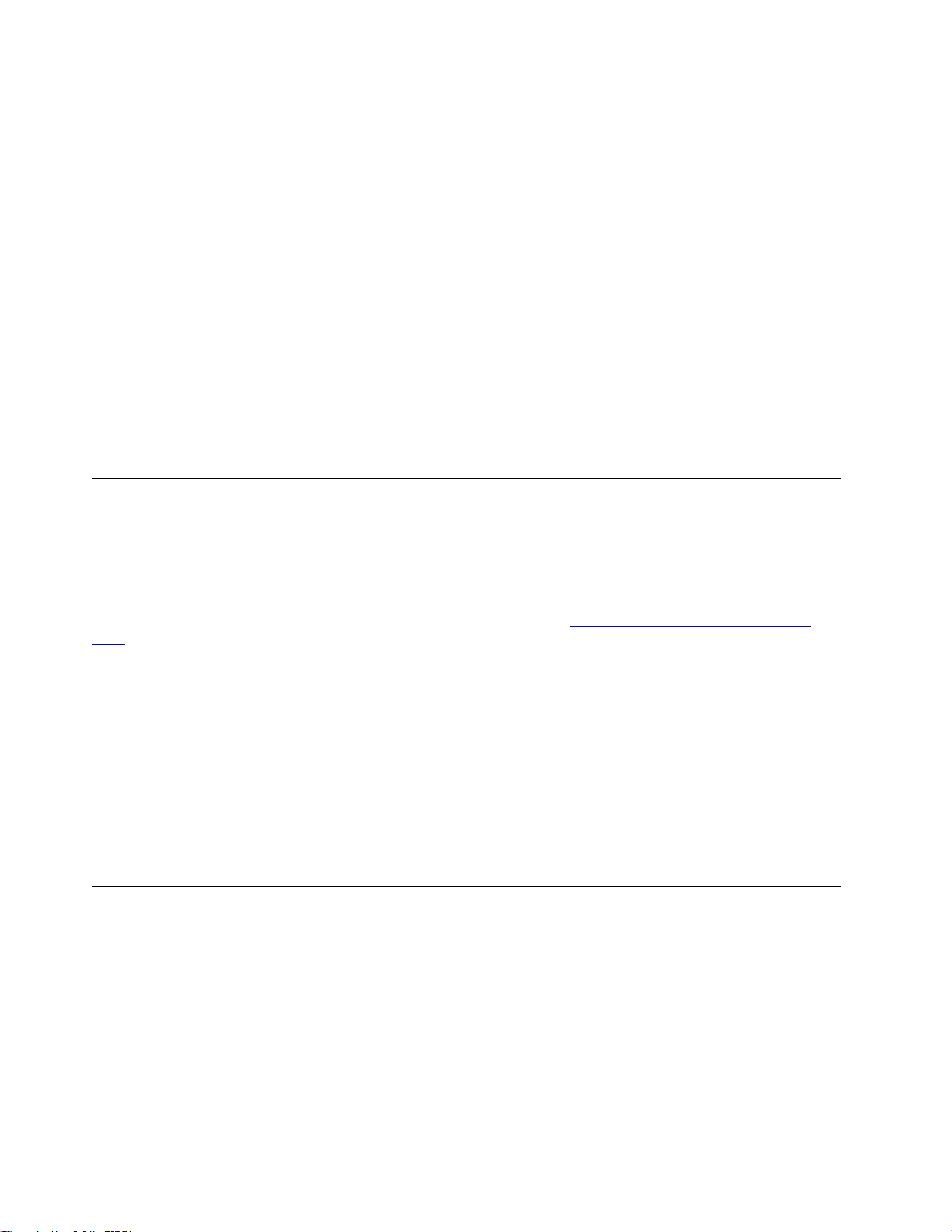
Όταν χρησιμοποιείται ο αισθητήρας χρωμάτων, αναβοσβήνει δύο φορές σε τακτά διαστήματα η ένδειξη του
αισθητήρα χρωμάτων στον υπολογιστή. Μόλις ολοκληρωθεί η μέτρηση και η ρύθμιση των χρωμάτων, η
ένδειξη του αισθητήρα χρωμάτων παραμένει αναμμένη.
Μετά από τη χρήση του αισθητήρα χρωμάτων για πρώτα φορά, δημιουργείται ένα προφίλ μικρορύθμισης
ECCM2SensorData.dat. Δημιουργήστε αντίγραφο ασφαλείας αυτού του προφίλ μικρορύθμισης σε εξωτερική
συσκευή αποθήκευσης, στην περίπτωση που θα χρειαστεί να αντικαταστήσετε τον αισθητήρα χρωμάτων και
την εσωτερική μονάδα αποθήκευσης.
Για να εντοπίσετε το αρχείο DAT, μεταβείτε στην επιλογή Αυτός ο υπολογιστής (This PC) ➙ Έγγραφα
(Documents) ➙ X-Rite.
Η οθόνη προσφέρει ένα χρωματικό προφίλ που συνεργάζεται με τη λειτουργία ICM (Image Color
Management - Διαχείριση χρωμάτων εικόνας) της Microsoft. Εάν το λογισμικό γραφικών που χρησιμοποιείτε
είναι συμβατό με τη λειτουργία ICM, μπορείτε να προβάλετε στην οθόνη σας μια έγχρωμη εικόνα και να
αντιστοιχίσετε την ποιότητά της με την εικόνα σε μια άλλη συσκευή, όπως έναν σαρωτή ή εκτυπωτή.
Για περισσότερες πληροφορίες σχετικά με τη λειτουργία ICM της Microsoft, ανατρέξτε στις πληροφορίες
βοήθειας των Windows.
Νυχτερινός φωτισμός
Το μπλε φως είναι το ορατό φως υψηλής ενέργειας στο φάσμα του φωτός. Η υπερβολική έκθεση στο μπλε
φως ενδέχεται να προκαλέσει βλάβη στην όρασή σας. Ο Νυχτερινός φωτισμός είναι μια δυνατότητα που
μειώνει το μπλε φως που εκπέμπουν οι οθόνες των υπολογιστών. Όταν η λειτουργία νυχτερινού φωτισμού
είναι ενεργοποιημένη, η οθόνη του υπολογιστή σας απεικονίζει πιο ζεστά χρώματα που συμβάλλουν στη
μείωση της καταπόνησης των ματιών και σας βοηθούν να κοιμηθείτε. Για περισσότερες πληροφορίες σχετικά
με το χαμηλό μπλε φως και οδηγίες, επισκεφθείτε τον δικτυακό τόπο
light/
.
https://www.lenovo.com/us/en/blue-
Σημείωση: Οι επιλεγμένοι υπολογιστές της Lenovo φέρουν πιστοποίηση χαμηλής ακτινοβολίας μπλε
φωτός. Αυτοί οι υπολογιστές υπόκεινται σε δοκιμές με ενεργοποιημένο τον νυχτερινό φωτισμό και τη
θερμοκρασία των χρωμάτων να έχει οριστεί στην προεπιλεγμένη τιμή 48.
Για να ενεργοποιήσετε ή να απενεργοποιήσετε τον νυχτερινό φωτισμό:
• Πληκτρολογήστε Night light στο πλαίσιο αναζήτησης. Κάντε κλικ στο στοιχείο Νυχτερινός φωτισμός
(Night light). Στη συνέχεια, ακολουθήστε τις οδηγίες στην οθόνη.
• Ανοίξτε το μενού Έναρξη (Start). Κάντε κλικ στο στοιχείο Ρυθμίσεις (Settings) ➙ Σύστημα (System) ➙
Οθόνη (Display). Στη συνέχεια, ενεργοποιήστε ή απενεργοποιήστε τον διακόπτη Νυχτερινός φωτισμός
(Night light).
Ορισμός του σχεδίου παροχής ενέργειας
Για υπολογιστές που πληρούν τις απαιτήσεις του προγράμματος ENERGY STAR®, το ακόλουθο σχέδιο
παροχής ενέργειας ενεργοποιείται όταν οι υπολογιστές σας έχουν μείνει αδρανείς για συγκεκριμένο χρονικό
διάστημα:
• απενεργοποίηση οθόνης: μετά από 10 λεπτά
• μετάβαση σε κατάσταση αναστολής λειτουργίας: μετά από 25 λεπτά
Για να επαναφέρετε τον υπολογιστή από την κατάσταση αναστολής λειτουργίας, πιέστε οποιοδήποτε
πλήκτρο στο πληκτρολόγιό σας.
8
Οδηγός χρήσης Yoga AIO 7 (27″, 6)
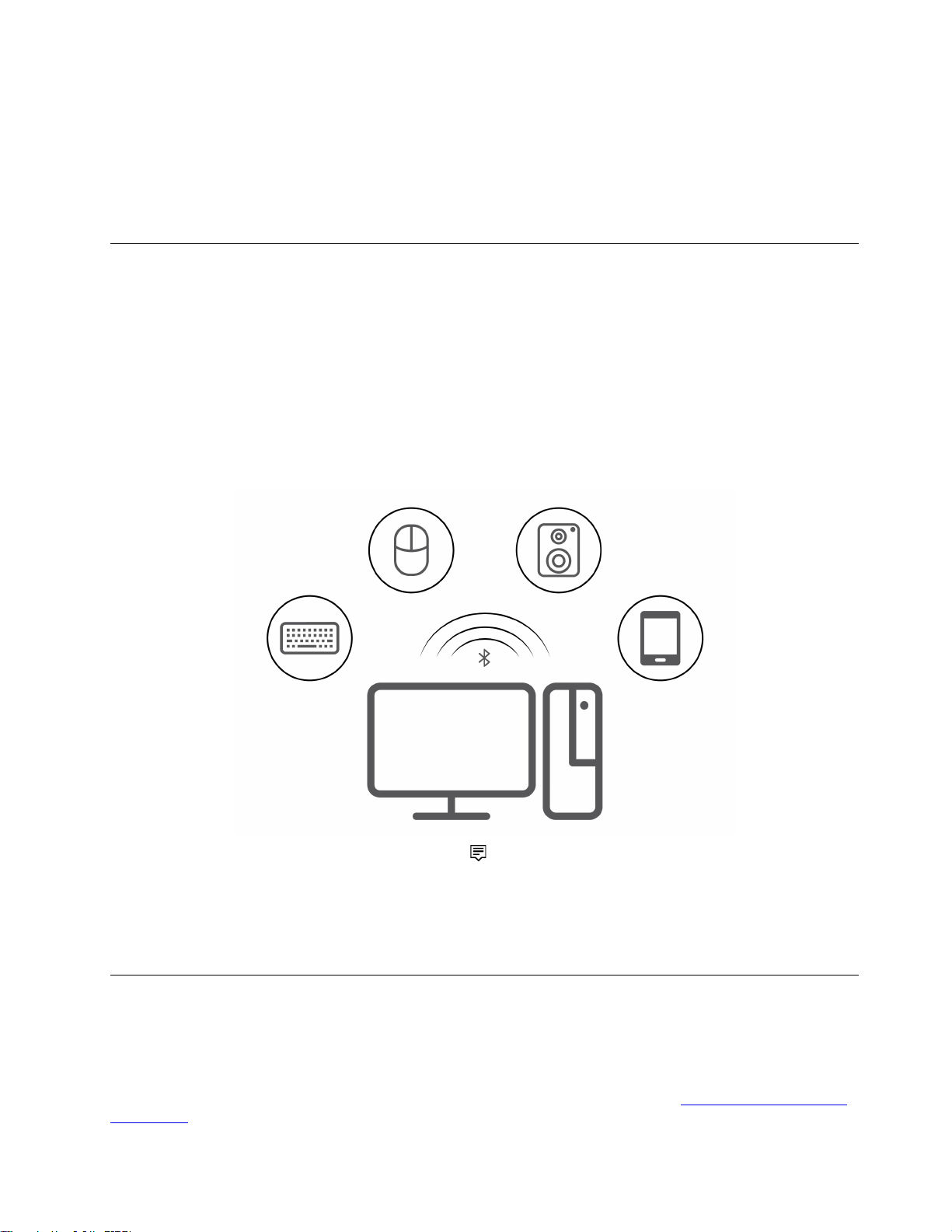
Για να επαναφέρετε το σχέδιο παροχής ενέργειας και να πετύχετε την καλύτερη δυνατή ισορροπία μεταξύ
υψηλής απόδοσης και εξοικονόμησης ενέργειας:
1. Μεταβείτε στον Πίνακα ελέγχου (Control Panel) και στην προβολή με μεγάλα εικονίδια ή μικρά
εικονίδια.
2. Επιλέξτε Επιλογές ενέργειας (Power Options) και, στη συνέχεια, επιλέξτε ή προσαρμόστε ένα σχέδιο
παροχής ενέργειας ανάλογα με τις προτιμήσεις σας.
Μεταφορά δεδομένων
Κάντε γρήγορα κοινή χρήση αρχείων χρησιμοποιώντας την ενσωματωμένη τεχνολογία Bluetooth μεταξύ
συσκευών με τις ίδιες δυνατότητες. Μπορείτε επίσης να τοποθετήσετε έναν δίσκο ή μια κάρτα πολυμέσων
για τη μεταφορά δεδομένων.
Σύνδεση σε συσκευή με ενεργοποιημένη τη δυνατότητα Bluetooth (σε επιλεγμένα μοντέλα)
Μπορείτε να συνδέσετε κάθε τύπο συσκευής με ενεργοποιημένη τη δυνατότητα Bluetooth στον υπολογιστή
σας, όπως πληκτρολόγιο, ποντίκι, smartphone ή ηχεία. Για να διασφαλίσετε την επιτυχή σύνδεση,
τοποθετήστε τις συσκευές το πολύ σε απόσταση 10 μέτρων από τον υπολογιστή.
1. Κάντε κλικ στο εικονίδιο του κέντρου ενεργειών στην περιοχή ειδοποιήσεων των Windows.
Ενεργοποιήστε τη δυνατότητα Bluetooth.
2. Κάντε κλικ στην επιλογή Προσθήκη συσκευής Bluetooth ή άλλης συσκευής (Add Bluetooth or other
device) ➙ Bluetooth.
3. Επιλέξτε μια συσκευή Bluetooth και, στη συνέχεια, ακολουθήστε τις οδηγίες στην οθόνη.
Αγορά αξεσουάρ
Η Lenovo παρέχει πολλά αξεσουάρ και αναβαθμίσεις υλικού για να σας βοηθήσει να επεκτείνετε τις
δυνατότητες του υπολογιστή σας. Στις επιλογές περιλαμβάνονται μονάδες μνήμης, συσκευές αποθήκευσης,
κάρτες δικτύου, μετασχηματιστές ρεύματος, πληκτρολόγια, ποντίκια και άλλα.
Για να πραγματοποιήσετε αγορές από τη Lenovo, επισκεφθείτε τον δικτυακό τόπο
accessories
.
Κεφάλαιο 3. Εξερευνήστε τον υπολογιστή σας 9
https://www.lenovo.com/
