
Guía del usuario de
Yoga AIO 7 (27″, 6)
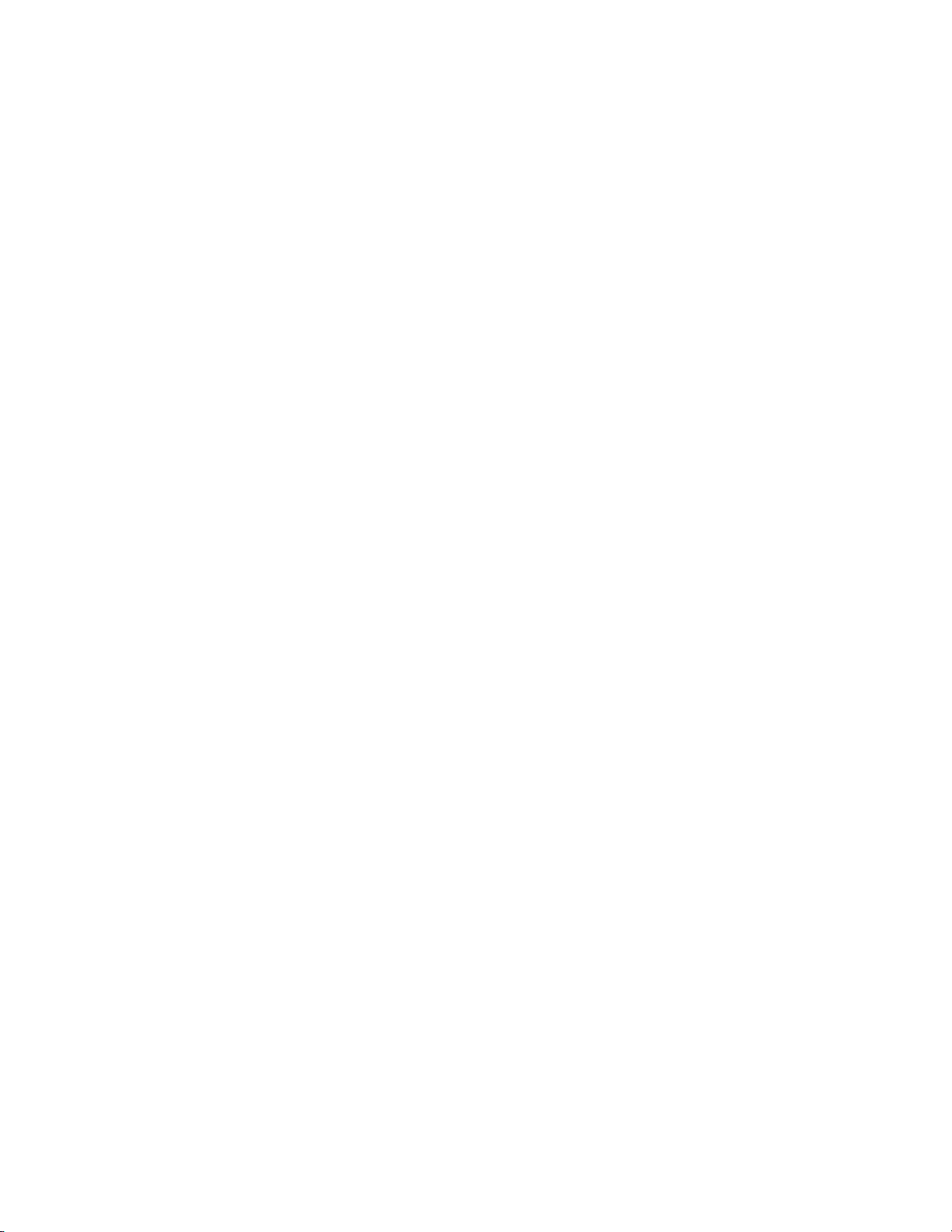
Léame primero
Antes de utilizar esta documentación y el producto al que admite, asegúrese de leer y comprender lo
siguiente:
• Guía de seguridad y garantía
• Avisos genéricos de seguridad y cumplimiento
• Guía de configuración
Primera edición (Enero 2021)
© Copyright Lenovo 2021.
AVISO DE DERECHOS LIMITADOS Y RESTRINGIDOS: si los productos o software se suministran según el contrato
“GSA” (General Services Administration), la utilización, reproducción o divulgación están sujetas a las restricciones
establecidas en el Contrato Núm. GS-35F-05925.
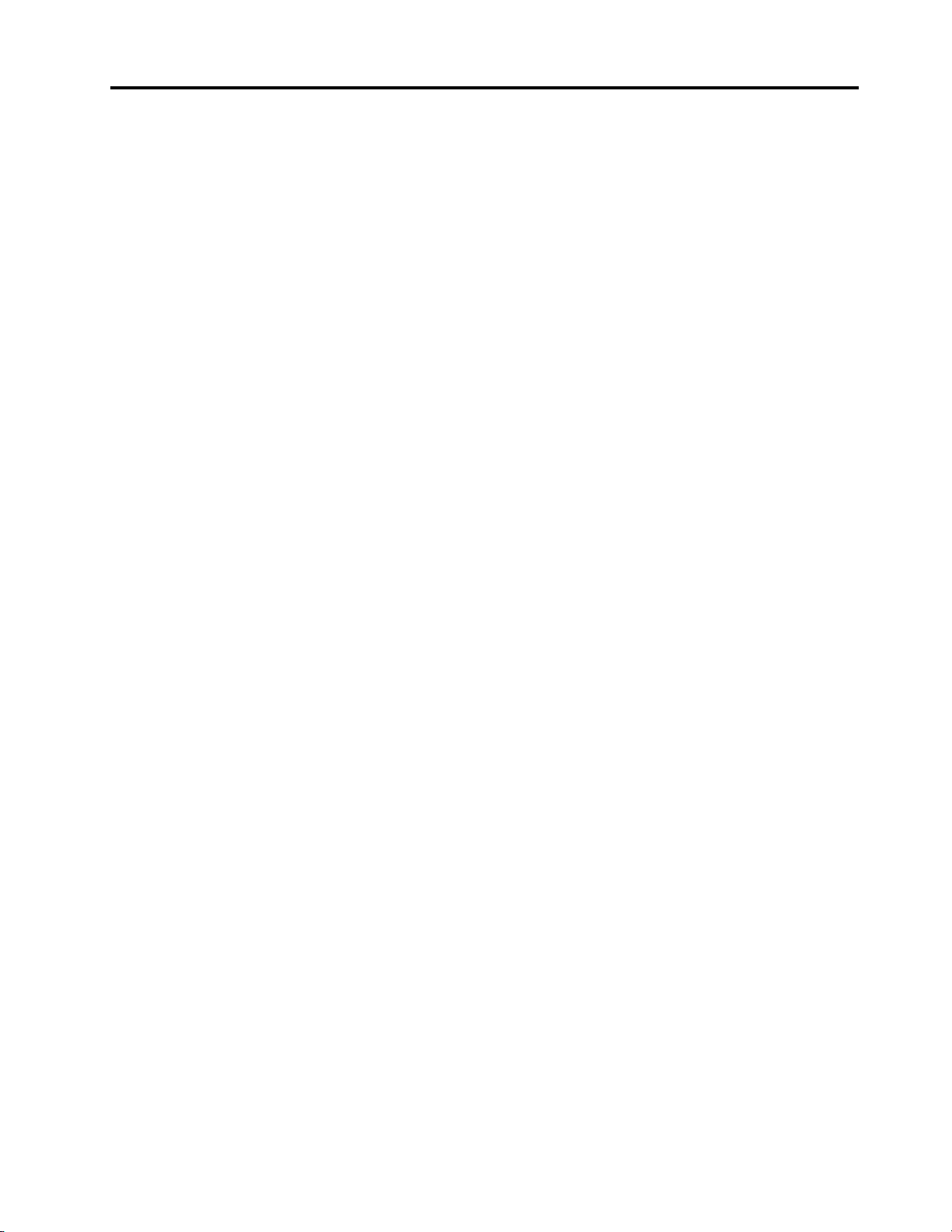
Contenido
Acerca de esta documentación . . . . . iii
Capítulo 1. Conozca su equipo . . . . . 1
Vista frontal . . . . . . . . . . . . . . . . . 1
Vista posterior . . . . . . . . . . . . . . . . 2
Características y especificaciones . . . . . . . . 3
Especificaciones USB . . . . . . . . . . . . . 3
Capítulo 2. Introducción a su
equipo . . . . . . . . . . . . . . . . . . 5
Ajuste el soporte del sistema. . . . . . . . . . . 5
Acceder a redes . . . . . . . . . . . . . . . 5
Conectarse a Ethernet por cable . . . . . . . 5
Conectarse a redes Wi-Fi (para modelos
seleccionados) . . . . . . . . . . . . . . 5
Conectar una pantalla externa . . . . . . . . . . 5
Capítulo 3. Explore su equipo . . . . . . 7
Lenovo Vantage. . . . . . . . . . . . . . . . 7
Sensor de color (para modelos seleccionados). . . . 7
Luz nocturna . . . . . . . . . . . . . . . . . 8
Establecer el plan de energía . . . . . . . . . . 8
Transferir datos . . . . . . . . . . . . . . . . 8
Conectar con un dispositivo con capacidades
Bluetooth (para modelos seleccionados) . . . . 9
Comprar accesorios . . . . . . . . . . . . . . 9
Capítulo 4. Resolución de
problemas, diagnóstico y
recuperación . . . . . . . . . . . . . . 11
Procedimiento básico de resolución de problemas
del equipo . . . . . . . . . . . . . . . . . 11
Resolución de problemas . . . . . . . . . . . 11
Problemas de arranque . . . . . . . . . . 12
Problemas de la pantalla . . . . . . . . . 13
Problemas de audio . . . . . . . . . . . 14
Problemas de red . . . . . . . . . . . . 15
Problemas de rendimiento. . . . . . . . . 17
Problemas de la unidad de almacenamiento. . 18
Problemas de software . . . . . . . . . . 18
Recuperación . . . . . . . . . . . . . . . 18
Restaurar los archivos del sistema y las
configuraciones a un punto anterior . . . . . 18
Restaurar sus archivos desde una copia de
seguridad . . . . . . . . . . . . . . . 19
Restablecer su equipo . . . . . . . . . . 19
Utilizar las opciones avanzadas . . . . . . . 19
Recuperación automática de Windows . . . . 19
Crear y utilizar un dispositivo USB de
recuperación . . . . . . . . . . . . . . 19
Actualizar el controlador de dispositivo . . . . 20
Capítulo 5. Sustitución de la CRU. . . 21
Lista CRU . . . . . . . . . . . . . . . . . 21
Eliminación o sustitución de una CRU . . . . . . 21
Cable de alimentación y adaptador de
alimentación de CA . . . . . . . . . . . 21
Cámara . . . . . . . . . . . . . . . . 22
Capítulo 6. Ayuda y soporte . . . . . . 25
Recursos de autoayuda. . . . . . . . . . . . 25
Llamar a Lenovo . . . . . . . . . . . . . . 26
Antes de ponerse en contacto con Lenovo . . 26
Centro de soporte al cliente de Lenovo . . . . 26
Compra de servicios adicionales . . . . . . . . 27
Apéndice A. Información sobre
accesibilidad y ergonomía . . . . . . . 29
Apéndice B. Información de
cumplimiento . . . . . . . . . . . . . 33
Apéndice C. Avisos y marcas
registradas . . . . . . . . . . . . . . . 37
© Copyright Lenovo 2021 i
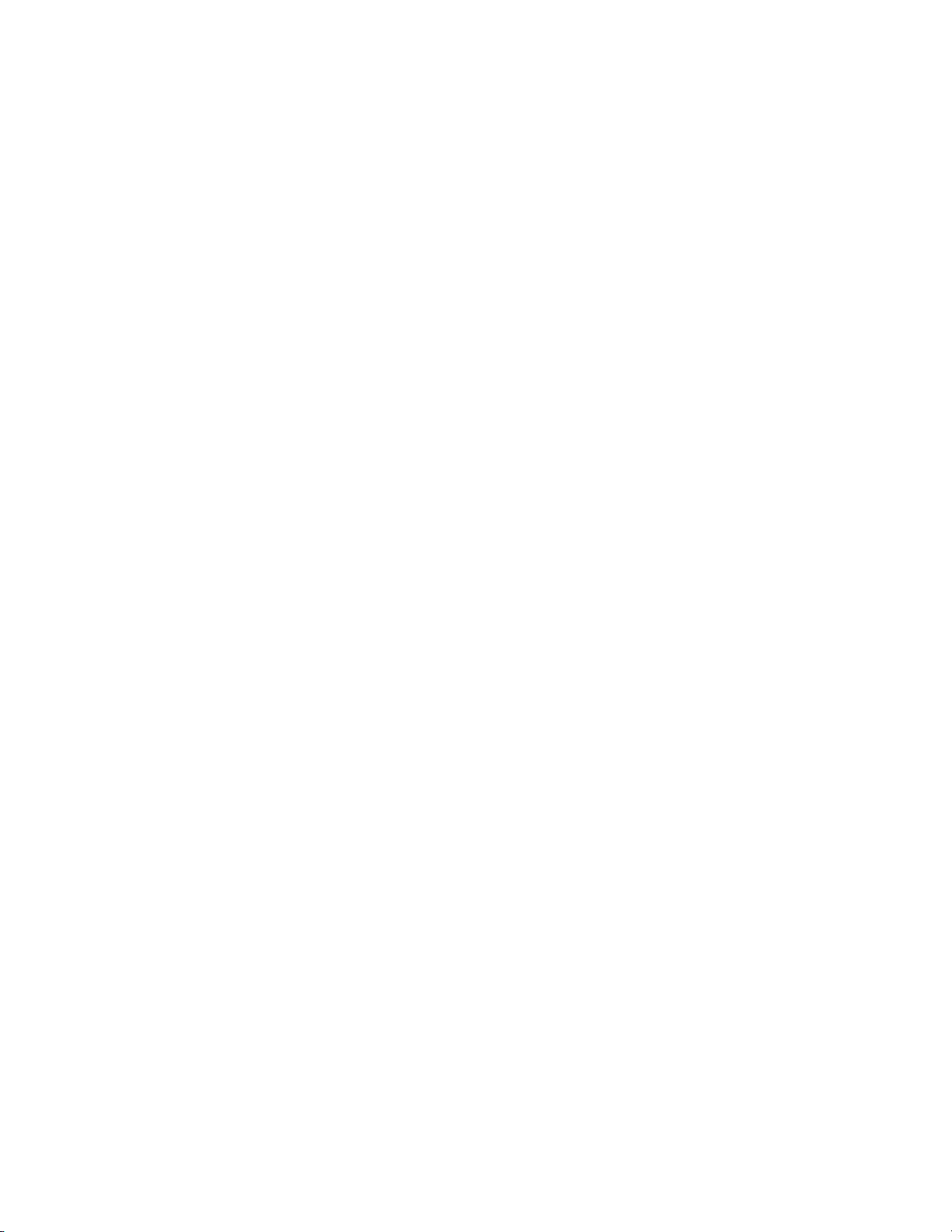
ii Guía del usuario de Yoga AIO 7 (27″, 6)
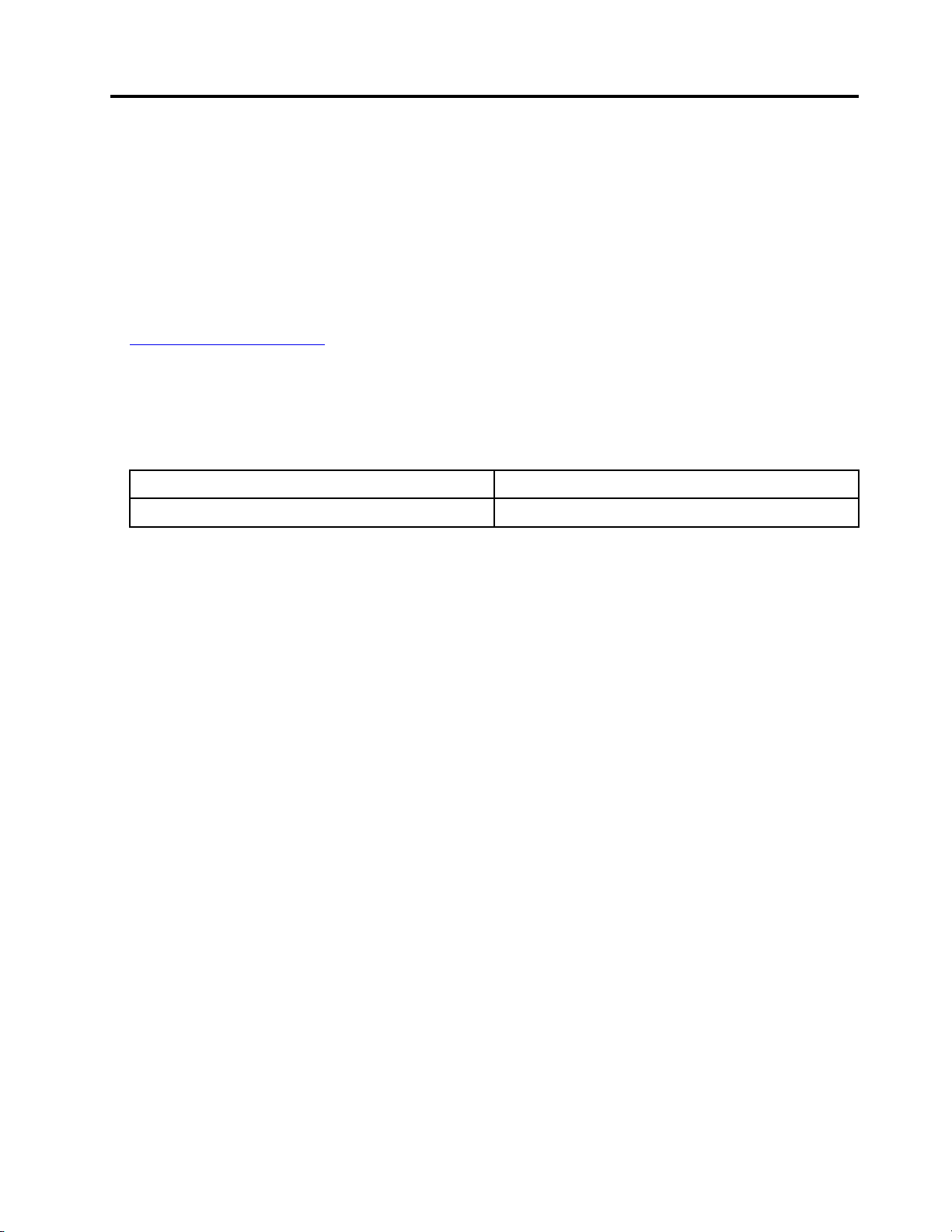
Acerca de esta documentación
• En función del modelo, es posible que algunos accesorios, características y programas de software
opcionales no estén disponibles en su equipo.
• En función de la versión del sistema operativo y de los programas, es posible que algunas instrucciones
de interfaz de usuario no se apliquen a su equipo.
• El contenido de la documentación está sujeto a cambios sin aviso. Lenovo constantemente hace mejoras
en la documentación de su equipo, incluida esta Guía del usuario. Para obtener la documentación más
reciente, vaya a:
https://pcsupport.lenovo.com
• Microsoft® periódicamente realiza cambios al sistema operativo Windows® a través de Windows Update.
Como resultado, parte de la información en esta documentación podría quedar obsoleta. Consulte los
recursos de Microsoft para obtener la información más reciente.
• Esta guía se aplica a los modelos de productos Lenovo que se enumeran a continuación. Es posible que
el aspecto del modelo de su producto sea ligeramente diferente del de las ilustraciones de esta guía.
Nombre del modelo
Yoga AIO 7 27ARH6
Tipos de equipo (MT)
F0FN
© Copyright Lenovo 2021 iii
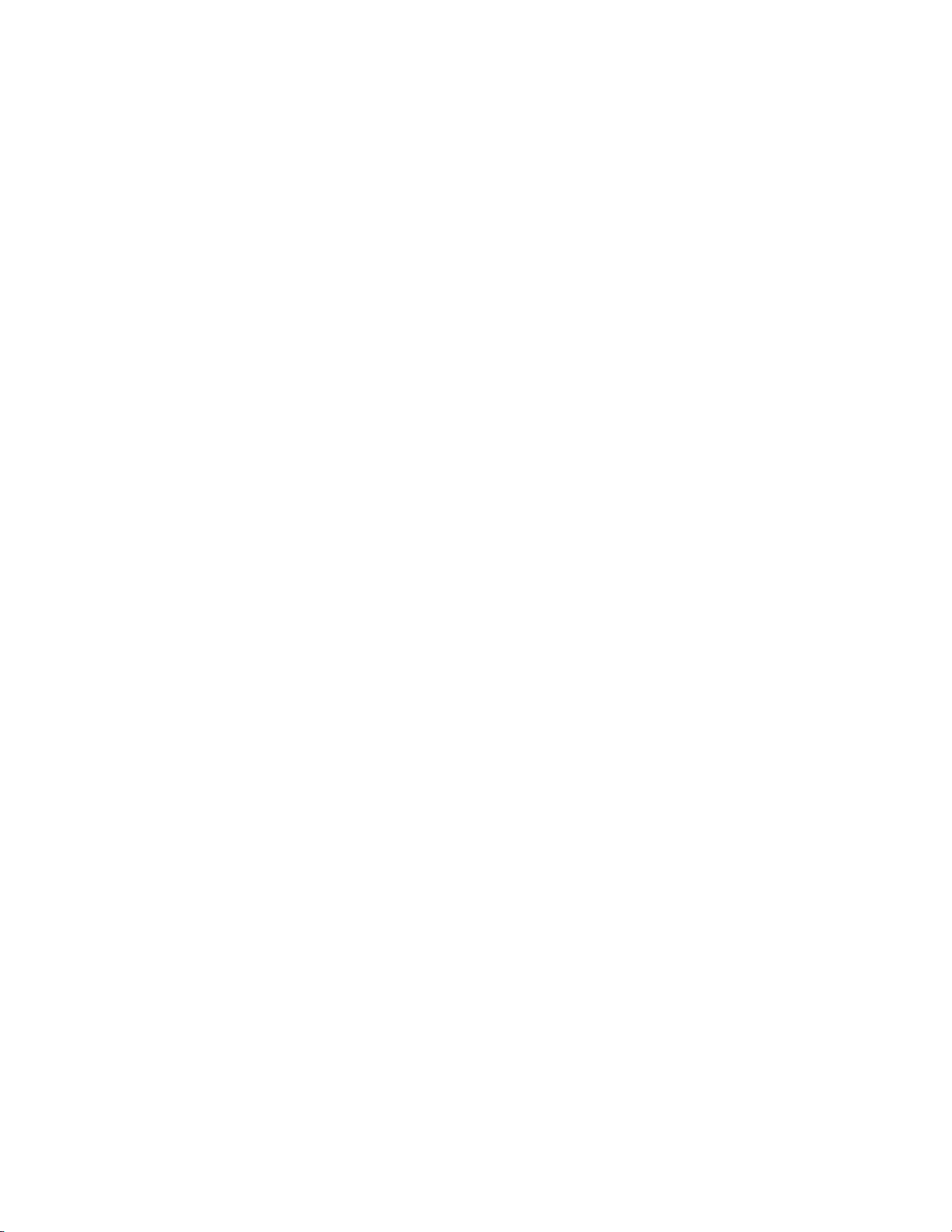
iv Guía del usuario de Yoga AIO 7 (27″, 6)
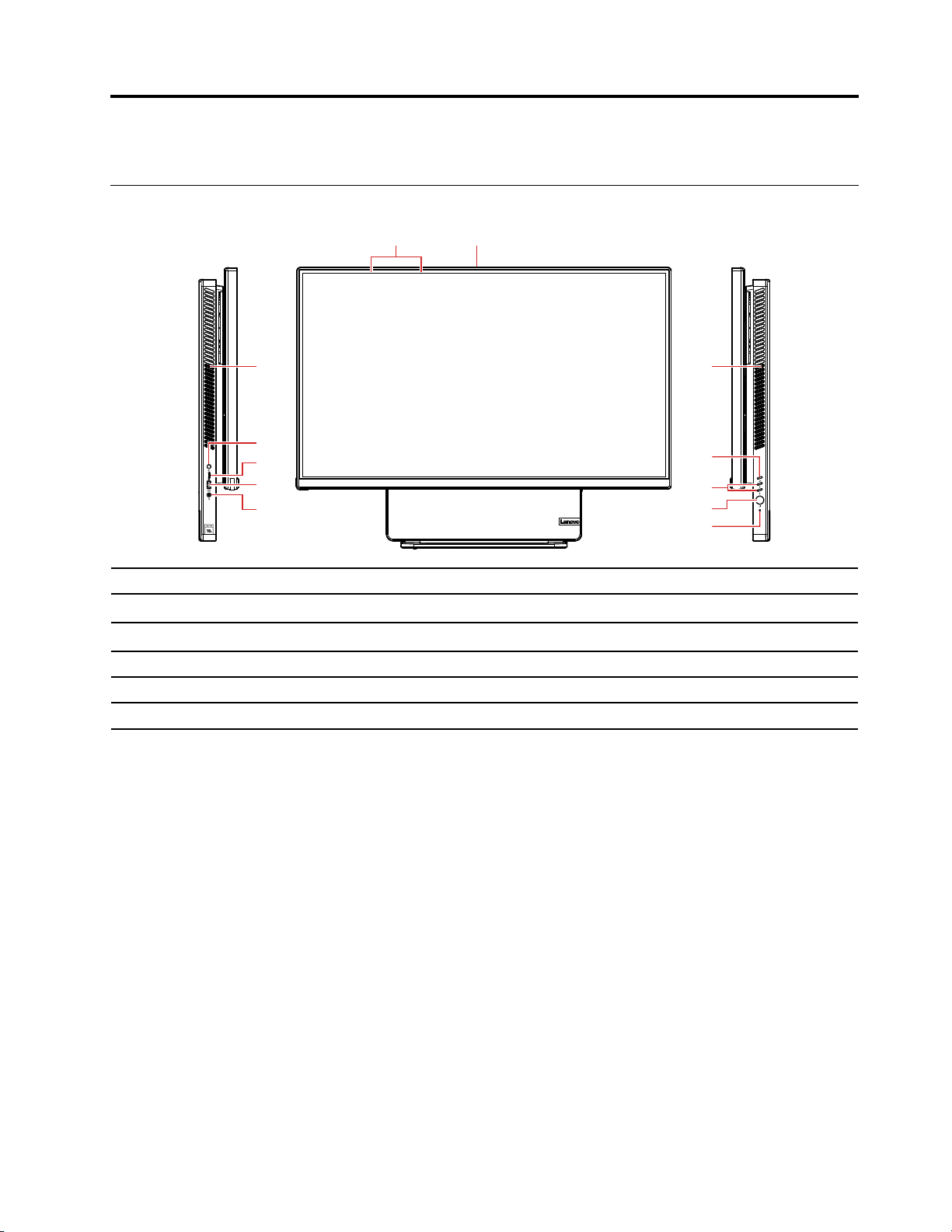
Capítulo 1. Conozca su equipo
5
6
7
8
10
11
9
1 2
33
4
Vista frontal
1. Micrófonos 2. Conector de la cámara
3. Conductos de ventilación (2) 4. Conmutador de On Screen Display (OSD)
5. Botones de ajuste de OSD
7. Botón de restablecimiento 8. Conector de audio combinado
9. Conector USB 3.2 Gen 2 10. Conector USB-C
11. Botón Cambiar
Temas relacionados
• “Especificaciones USB” en la página 3.
6. Botón de encendido
™
© Copyright Lenovo 2021 1
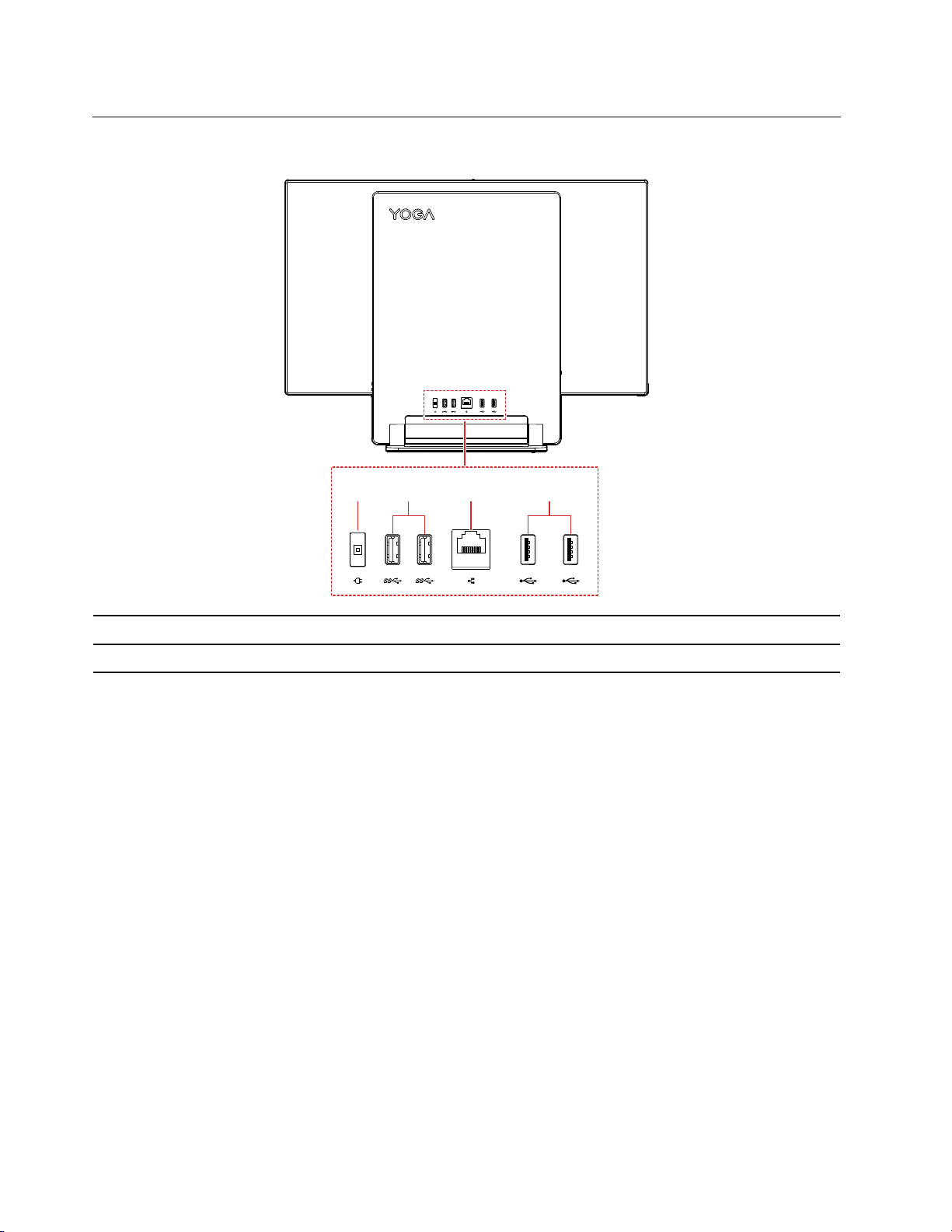
Vista posterior
1 432
1. Conector de alimentación
3. Conector Ethernet
Temas relacionados
• “Especificaciones USB” en la página 3.
2. Conectores USB 3.2 Gen 2 (2)
4. Conectores USB 2.0 (2)
2
Guía del usuario de Yoga AIO 7 (27″, 6)
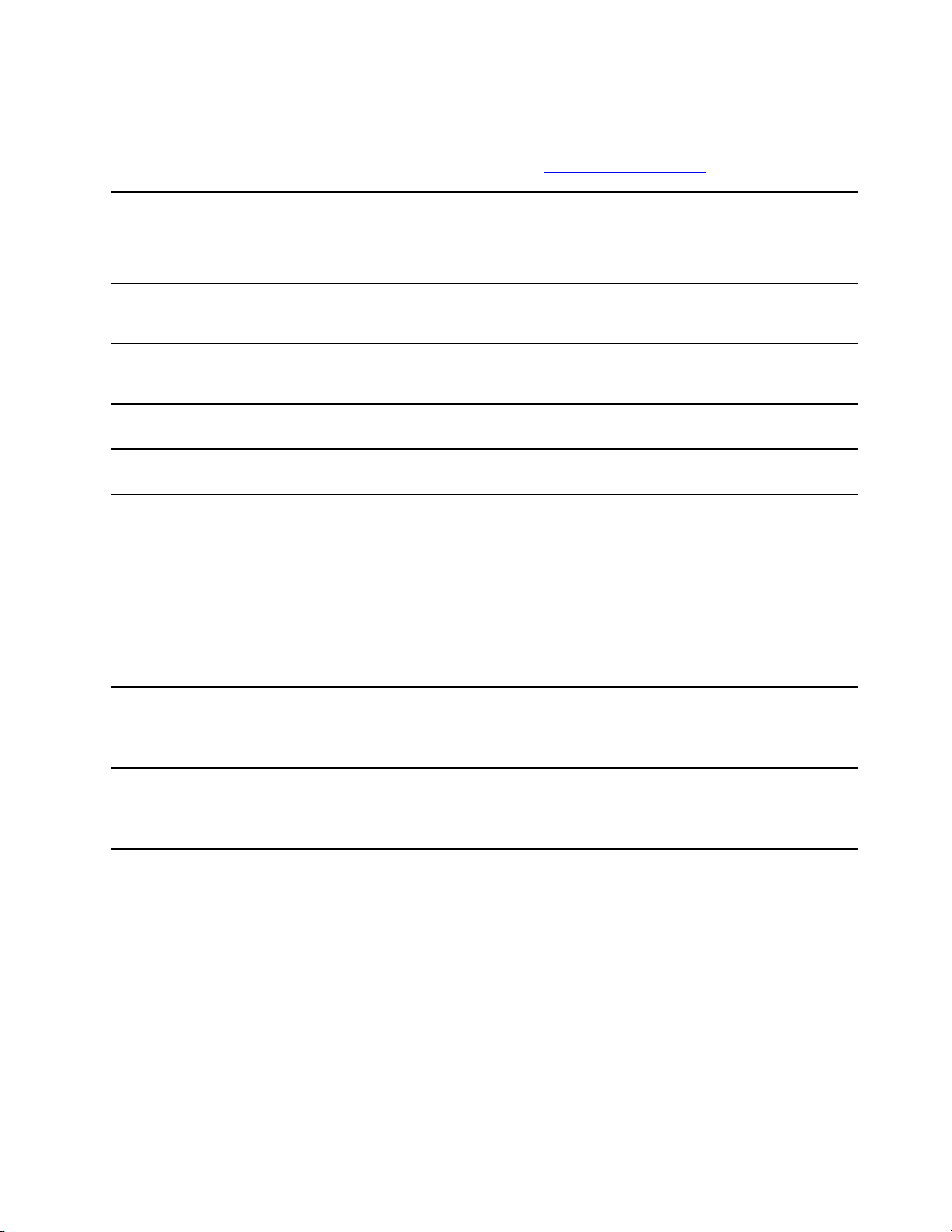
Características y especificaciones
Para obtener especificaciones detalladas de la sistema, vaya a https://psref.lenovo.com.
1. Haga clic con el botón secundario del mouse en el botón Inicio para abrir el
Configuración de hardware
menú contextual Inicio.
2. Haga clic en Administrador de dispositivos. Escriba la contraseña de
administrador o proporcione la confirmación si se le solicita.
Adaptador de alimentación de
CA
Adaptabilidad de la fuente de
alimentación
Microprocesador
Memoria
Dispositivo de
almacenamiento
Expansión
• Fuente de alimentación con detección automática de voltaje de 150 vatios
• Fuente de alimentación con detección automática de voltaje de 230 vatios
• China continental: 220 V±22 V, 50 Hz±1 Hz
• Posicionamiento de voltaje adaptativo: 90 V a 264 V, 50/60 Hz
Para ver la información del microprocesador del equipo, haga clic con el botón
secundario del mouse en Inicio, luego haga clic en Sistema.
Módulo pequeño de memoria dual en línea (SODIMM) con velocidad doble de
datos 4 (DDR4)
• Unidad de disco duro de formato reducido de 2,5 pulgadas (7 mm o 0,28
pulgadas de altura)
• Unidad de estado sólido M.2
Para ver la capacidad de la unidad de almacenamiento del sistema, haga clic con
el botón secundario en el botón Inicio para abrir el menú contextual Inicio y luego
haga clic en Administración de discos.
Nota: La capacidad de la unidad de almacenamiento indicada por el sistema es
menor que la capacidad nominal.
• Ranuras de memoria
• Ranura de la unidad de estado sólido M.2
• Bahía de unidad de almacenamiento
• Bluetooth*
Características de red
• LAN Ethernet
• LAN inalámbrica*
* para modelos seleccionados
Especificaciones USB
Nota: Según el modelo, es posible que algunos conectores USB no estén disponibles en su sistema.
Capítulo 1. Conozca su equipo 3
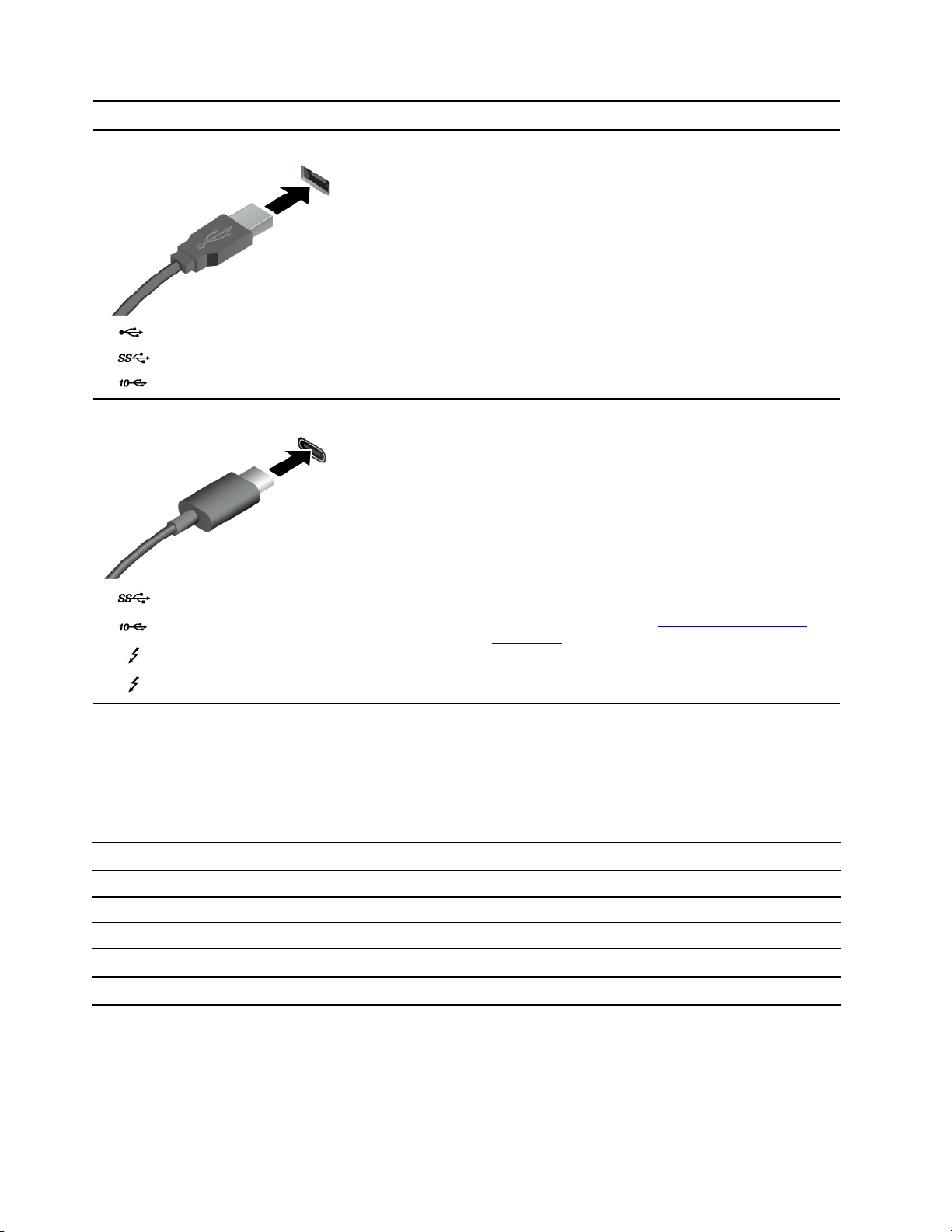
Nombre del conector
• Conector USB 2.0
Descripción
Conecte dispositivos compatibles con USB, como un
teclado USB, un mouse USB, un dispositivo de
almacenamiento USB o una impresora USB.
•
•
• Conector USB-C (3.2 Gen 1)
•
•
•
Conector USB 3.2 Gen 1
Conector USB 3.2 Gen 2
Conector USB-C (3.2 Gen 2)
Conector Thunderbolt 3 (USB-C)
Conector Thunderbolt 4 (USB-C)
• Cargue dispositivos compatibles con USB-C con el
voltaje de salida y corriente de 5 V y 3 A.
• Conéctelo a una pantalla externa:
– USB-C a VGA: 1900 x 1200 píxeles, 60 Hz
– USB-C a DP: 3840 x 2160 píxeles, 60 Hz
• Conéctelo a los accesorios USB-C que le ayudarán a
ampliar la funcionalidad del equipo. Para comprar
accesorios USB-C, vaya a
accessories
.
https://www.lenovo.com/
Declaración sobre la tasa de transferencia USB
Según muchos factores, como la capacidad de procesamiento del host y dispositivos periféricos, atributos
de archivos y otros factores relacionados con la configuración de sistema y entornos operativos, la
velocidad de transferencia real usando los distintos conectores USB en este dispositivo variará y será menor
que la velocidad de datos indicada continuación para cada dispositivo correspondiente.
Dispositivo USB Velocidad de datos (GB/s)
3.2 Gen 1 / 3.1 Gen 1
3.2 Gen 2 / 3.1 Gen 2
3.2 Gen 2 × 2
Thunderbolt 3 (USB-C)
Thunderbolt 4 (USB-C)
5
10
20
40
40
4 Guía del usuario de Yoga AIO 7 (27″, 6)
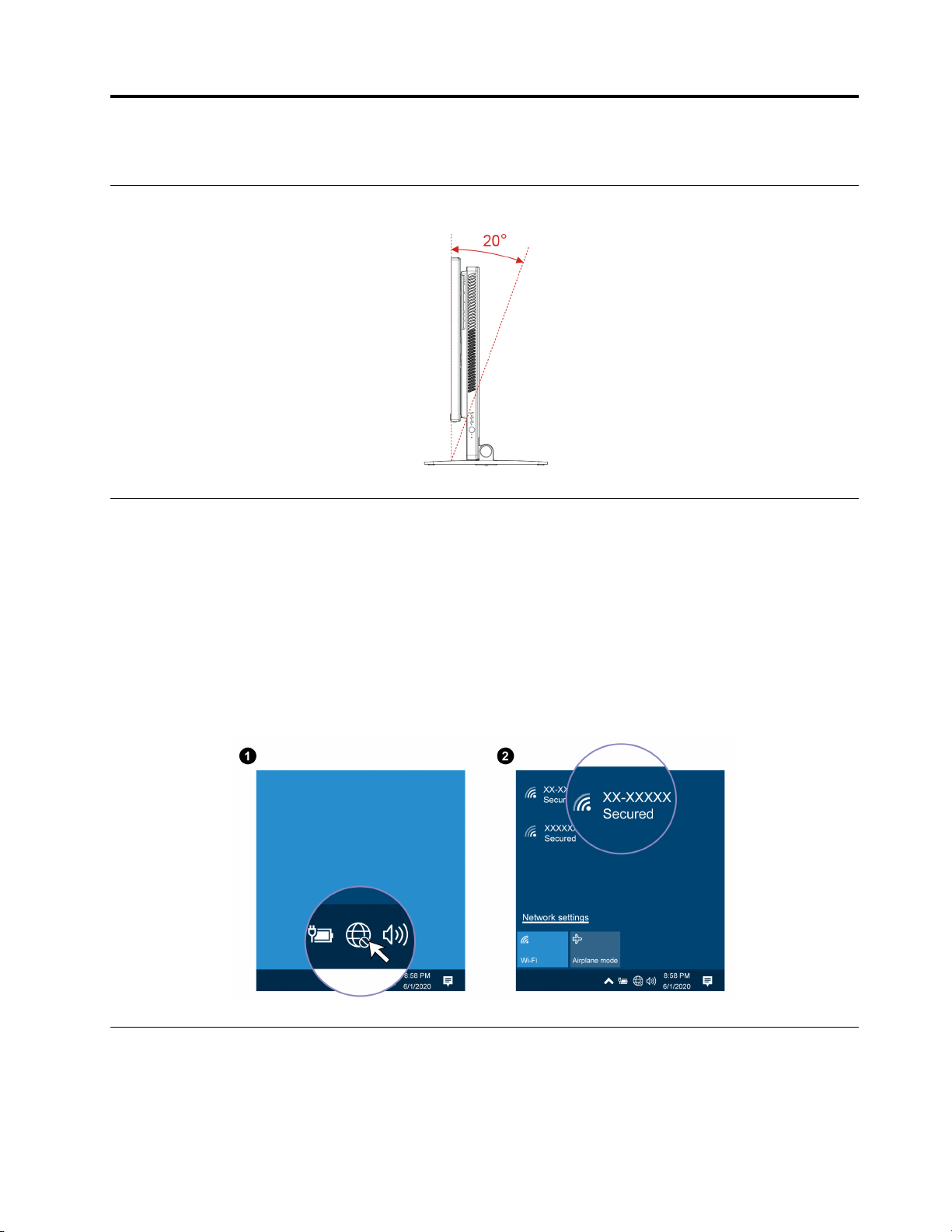
Capítulo 2. Introducción a su equipo
Ajuste el soporte del sistema
Acceder a redes
Esta sección le ayuda a acceder a redes al conectarse a una red alámbrica o inalámbrica.
Conectarse a Ethernet por cable
Conecte el equipo a una red local a través del conector Ethernet del equipo con un cable Ethernet.
Conectarse a redes Wi-Fi (para modelos seleccionados)
Haga clic en el icono de estado de red en el área de notificaciones de Windows y luego seleccione una red
para su conexión. Proporcione la información requerida, si es necesario.
Conectar una pantalla externa
Conecte el equipo a un proyector o monitor para realizar presentaciones o para expandir el espacio de
trabajo.
© Copyright Lenovo 2021 5
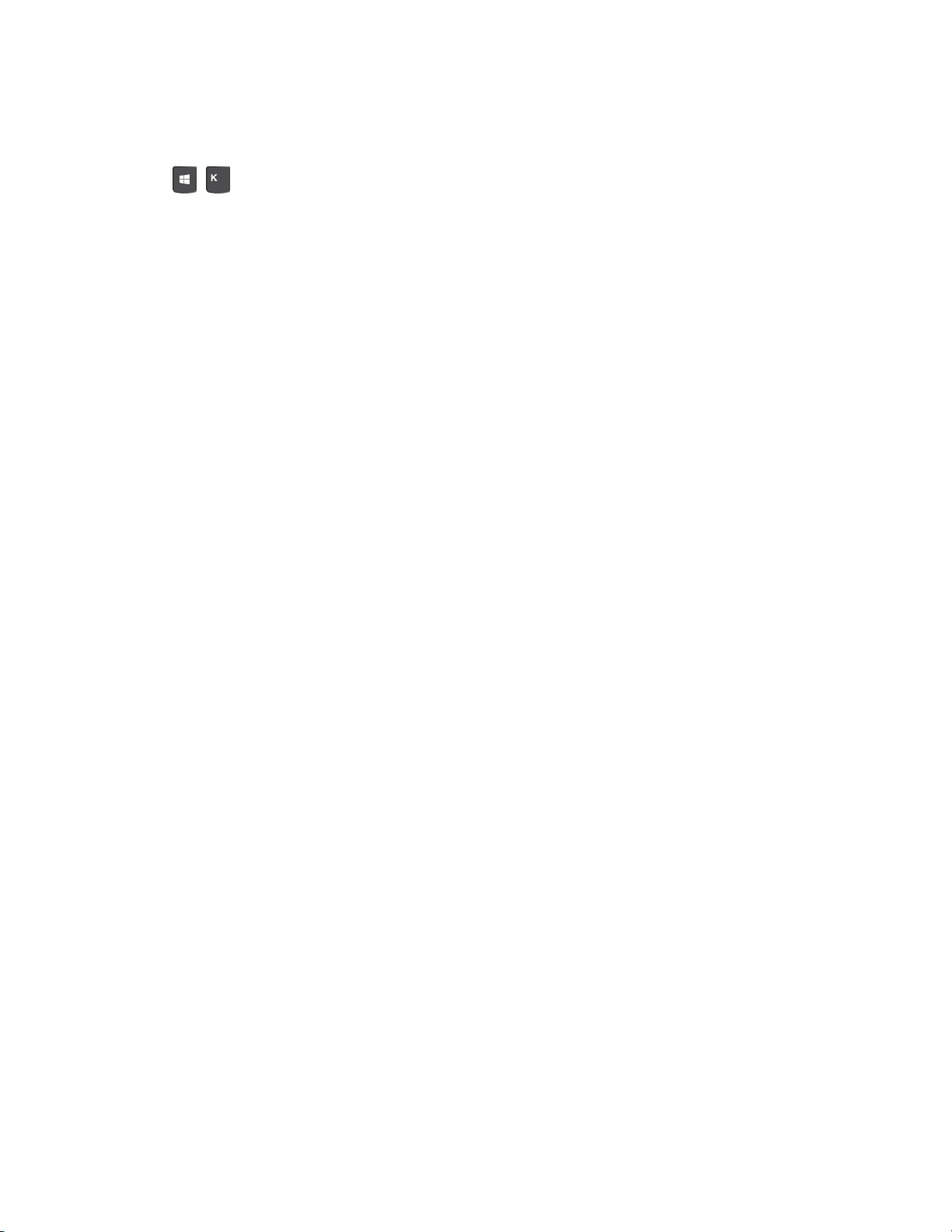
Conectar una pantalla inalámbrica
Asegúrese de que el equipo y la pantalla inalámbrica sean compatibles con Miracast
®
.
Presione la
+ y, a continuación, seleccione una pantalla inalámbrica para conectarse.
Cambiar configuración de pantalla
Haga clic con el botón secundario en un área en blanco del escritorio y seleccione Configuración de
pantalla. Luego, puede cambiar los valores de pantalla, según lo prefiera.
6
Guía del usuario de Yoga AIO 7 (27″, 6)
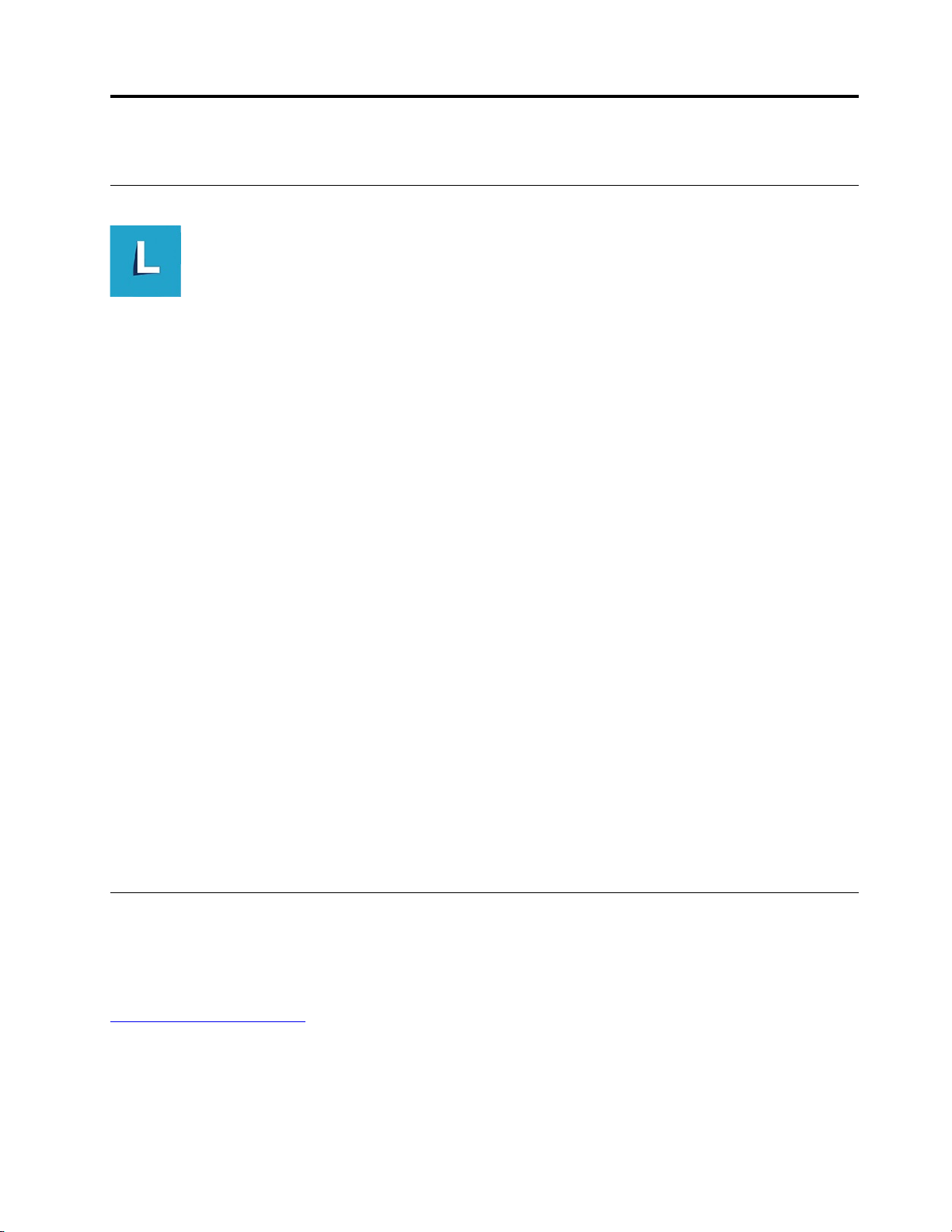
Capítulo 3. Explore su equipo
Lenovo Vantage
La solución preinstalada Lenovo Vantage es una parada única que le ayudará a mantener el equipo con
actualizaciones y correcciones automatizadas, configurar valores de hardware y obtener soporte
personalizado.
Tenga acceso a Lenovo Vantage
Abra el menú Inicio y haga clic en Lenovo Vantage. También puede escribir Lenovo Vantage en el cuadro de
búsqueda.
Para descargar la versión más reciente de Lenovo Vantage, vaya a la Tienda Microsoft y busque por nombre
de la aplicación.
Características clave
Lenovo Vantage le permite:
• Conozca fácilmente el estado del dispositivo y personalice la configuración del dispositivo.
• Descargue e instale las actualizaciones de UEFI BIOS, firmware y controlador para mantener su equipo
actualizado.
• Monitoree su sistema salud y proteja su sistema contra amenazas externas.
• Analice el hardware de su equipo y diagnostique los problemas de hardware.
• Buscar el estado de la garantía (en línea).
• Acceder a la Guía del usuario y artículos útiles.
Notas:
• Las características disponibles varían en función del modelo del equipo.
• Lenovo Vantage realiza actualizaciones periódicas de las características para seguir mejorando su
experiencia con su equipo. La descripción de las características puede ser distinta a la interfaz de usuario
real.
Sensor de color (para modelos seleccionados)
El sensor de color permite medir y ajustar la precisión de colores de las pantallas del equipo. De este modo,
una imagen en color o un gráfico se representarán con la mayor fidelidad posible a la intensión original. El
perfil de color para las pantallas del equipo está preinstalado en el equipo. Si desea instalar un perfil de
distinto color, vaya a:
https://pcsupport.lenovo.com
Para usar el sensor de color, abra el menú Inicio, haga clic en X-Rite ➙ PANTONE Color Calibrator y siga
las instrucciones que aparecen en la pantalla.
© Copyright Lenovo 2021 7

Cuando el sensor de color está en uso, el indicador del mismo en la tapa externa del sistema parpadea dos
veces a intervalos regulares. Cuando la medición y ajuste de color finaliza, el indicador del sensor de color
permanece encendido.
Después de utilizar el sensor de color por primera vez, se genera un perfil de calibración ECCM2SensorData.
dat. Cree una copia de seguridad de este perfil de calibración en un dispositivo de almacenamiento externo
en caso de que se sustituyan el sensor del color y el dispositivo de almacenamiento interno.
Para localizar el archivo DAT, vaya a Este PC ➙ Documentos ➙ X-Rite.
La pantalla proporciona un perfil de color que puede funcionar con la función Image Color Management
(ICM) de Microsoft. Si el software de gráficos que está utilizando es compatible con ICM, puede visualizar
una imagen en color en el monitor y hacerla coincidir, con la misma calidad, en otro dispositivo, como por
ejemplo un escáner o una impresora.
Para obtener más información sobre Microsoft ICM, consulte la información de ayuda de Windows.
Luz nocturna
La luz azul es la luz visible de alta energía del espectro luminoso. Una exposición excesiva a la luz azul
podría dañar su visión. La luz nocturna es una característica que reduce la luz azul emitida por las pantallas
de los equipos. Cuando la luz nocturna está encendida, la pantalla de sistema mostrará colores más cálidos
que le ayudarán a reducir la fatiga ocular y a dormirse. Para obtener más información sobre la luz azul baja e
instrucciones, vaya
a https://www.lenovo.com/us/en/blue-light/.
Nota: Hay equipos Lenovo seleccionados que poseen certificación de luz azul baja. Estos equipos se
someten a pruebas con luz de noche encendida y una temperatura del color establecida en un valor
predeterminado de 48.
Para encender o apagar la luz nocturna:
• Escriba Night light en el cuadro de búsqueda. Haga clic en Luz nocturna. A continuación, siga las
instrucciones que figuran en la pantalla.
• Abrir el menú Inicio. Haga clic en Configuración ➙ Sistema ➙ Pantalla. Luego, encienda o apague el
conmutador de Luz nocturna.
Establecer el plan de energía
Para los equipos que cumplen con ENERGY STAR®, el siguiente plan de alimentación entra en vigencia
cuando los equipos han estado inactivos durante un período específico:
• apagar la pantalla: tras 10 minutos
• poner el sistema en estado de ahorro de energía: tras 25 minutos
Para reactivar el equipo cuando está en modalidad de suspensión, presione cualquier tecla del teclado.
Para restablecer el plan de alimentación para lograr el mejor equilibrio entre rendimiento y ahorro de energía.
1. Vaya al Panel de control y configure en ver con íconos grandes o pequeños.
2. Haga clic en Opciones de energía y luego elija o personalice un plan de energía de su preferencia.
Transferir datos
Comparta rápidamente sus archivos con la tecnología Bluetooth integrada entre dispositivos con las mismas
características. También puede instalar un disco o una tarjeta multimedia para transferir datos.
8
Guía del usuario de Yoga AIO 7 (27″, 6)
 Loading...
Loading...