
Yoga AIO 7 (27″, 6)
Guide d’utilisation
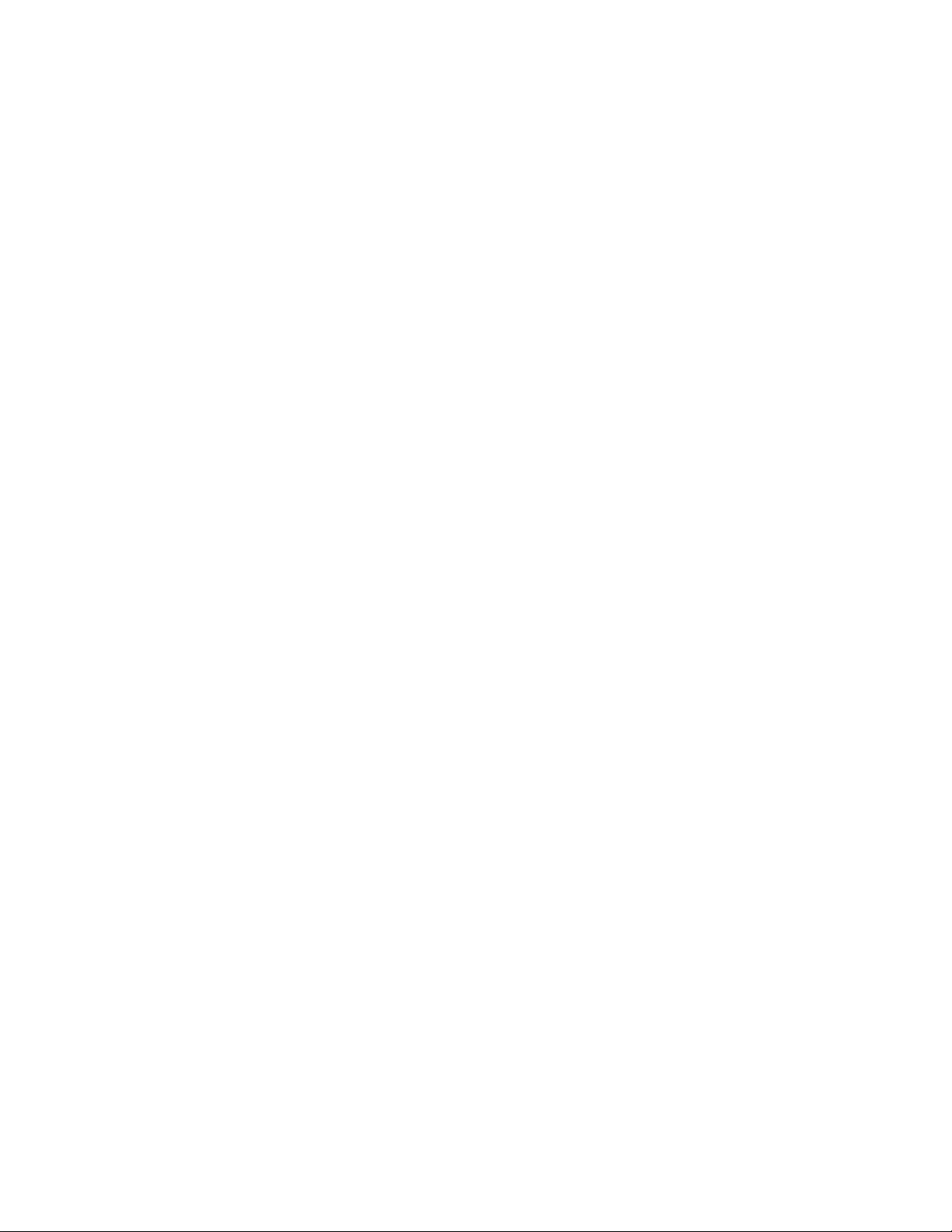
À lire en premier
Avant d'utiliser cette documentation et le produit associé, prenez connaissance des informations suivantes :
• Consignes de sécurité et déclaration de garantie
• Consignes générales de sécurité et de conformité
• Guide de configuration
Première édition (Janvier 2021)
© Copyright Lenovo 2021.
REMARQUE SUR LES DROITS LIMITÉS ET RESTREINTS : si les données ou les logiciels sont fournis conformément à
un contrat GSA (« General Services Administration »), l'utilisation, la reproduction et la divulgation sont soumises aux
restrictions stipulées dans le contrat n° GS-35F-05925.
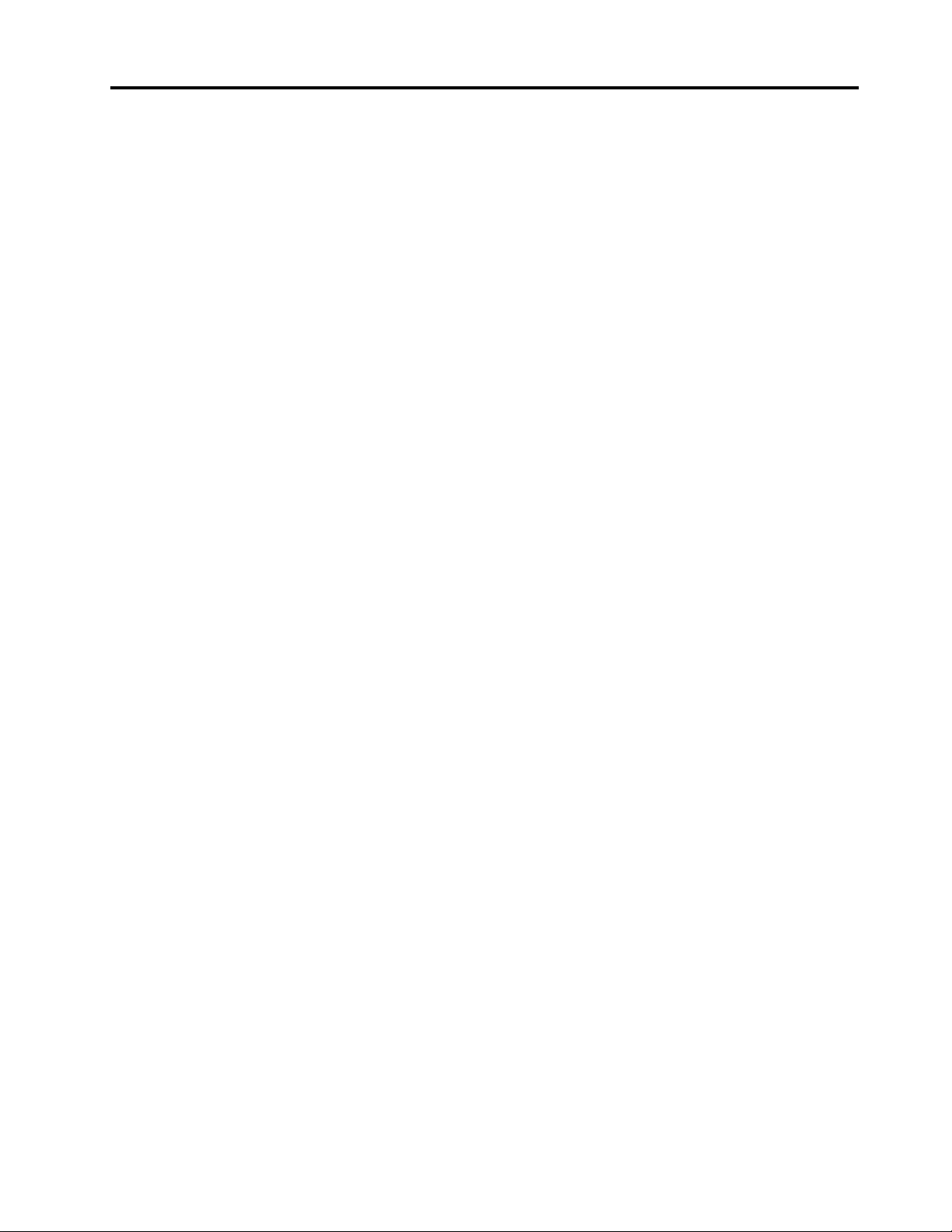
Table des matières
À propos de cette documentation. . . . iii
Chapitre 1. Découvrir votre
ordinateur . . . . . . . . . . . . . . . . 1
Vue avant . . . . . . . . . . . . . . . . . . 1
Vue arrière . . . . . . . . . . . . . . . . . . 2
Fonctions et caractéristiques . . . . . . . . . . 3
Spécifications USB . . . . . . . . . . . . . . 3
Chapitre 2. Prendre en main votre
ordinateur . . . . . . . . . . . . . . . . 5
Réglage du socle de l'ordinateur . . . . . . . . . 5
Accéder aux réseaux. . . . . . . . . . . . . . 5
Se connecter au réseau Ethernet câblé . . . . . 5
Se connecter à des réseaux Wi-Fi (sur certains
modèles). . . . . . . . . . . . . . . . . 5
Se connecter à un écran externe . . . . . . . . . 5
Chapitre 3. Découvrir votre
ordinateur . . . . . . . . . . . . . . . . 7
Lenovo Vantage. . . . . . . . . . . . . . . . 7
Détecteur de couleur (sur certains modèles). . . . . 7
Éclairage nocturne. . . . . . . . . . . . . . . 8
Définir le mode de gestion de l'alimentation . . . . . 8
Transférer des données. . . . . . . . . . . . . 9
Connecter à un périphérique Bluetooth (sur
certains modèles) . . . . . . . . . . . . . 9
Acheter les accessoires. . . . . . . . . . . . . 9
Chapitre 4. Dépannage, diagnostics
et récupération. . . . . . . . . . . . . 11
Procédure de base pour résoudre les incidents de
l'ordinateur . . . . . . . . . . . . . . . . 11
Résolution des incidents . . . . . . . . . . . 11
Incidents de démarrage . . . . . . . . . . 12
Incidents liés à l'écran . . . . . . . . . . 13
Incidents liés aux dispositifs audio. . . . . . 14
Incidents liés à l'utilisation en réseau. . . . . 14
Problèmes de performance . . . . . . . . 17
Incidents liés à l'unité de stockage . . . . . 18
Incidents logiciels . . . . . . . . . . . . 18
Récupération . . . . . . . . . . . . . . . . 18
Restaurez les fichiers système et les
paramètres à un point antérieur . . . . . . . 18
Restaurez vos fichiers à partir d'une
sauvegarde. . . . . . . . . . . . . . . 19
Réinitialiser votre ordinateur . . . . . . . . 19
Utiliser les options avancées . . . . . . . . 19
Récupération automatique de Windows . . . 19
Créer et utiliser un périphérique USB de
récupération . . . . . . . . . . . . . . 19
Mettre à jour le pilote de périphérique . . . . 20
Chapitre 5. Remplacement de
CRU . . . . . . . . . . . . . . . . . . 21
Liste des CRU . . . . . . . . . . . . . . . 21
Retirer ou remplacer une CRU . . . . . . . . . 21
Boîtier et cordon d'alimentation . . . . . . . 21
Caméra . . . . . . . . . . . . . . . . 22
Chapitre 6. Aide et assistance . . . . 25
Ressources d'aide. . . . . . . . . . . . . . 25
Appeler Lenovo . . . . . . . . . . . . . . . 26
Avant de prendre contact avec Lenovo . . . . 26
Centre de support client Lenovo . . . . . . 26
Acheter des services supplémentaires . . . . . . 27
Annexe A. Informations relatives à
l'accessibilité et à l'ergonomie . . . . 29
Annexe B. Informations relatives à la
conformité . . . . . . . . . . . . . . . 33
Annexe C. Avis et marques . . . . . . 37
© Copyright Lenovo 2021 i
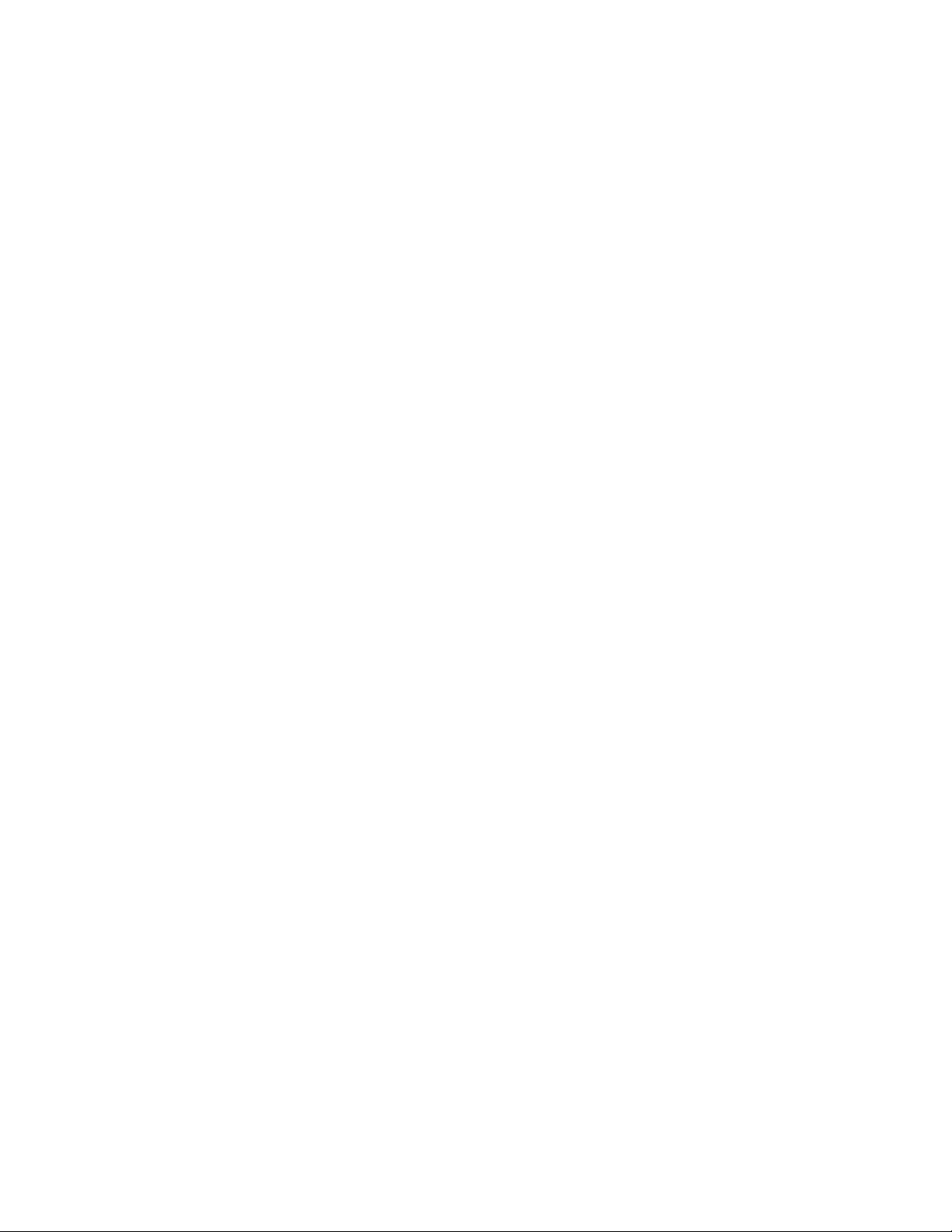
ii Yoga AIO 7 (27″, 6) Guide d’utilisation
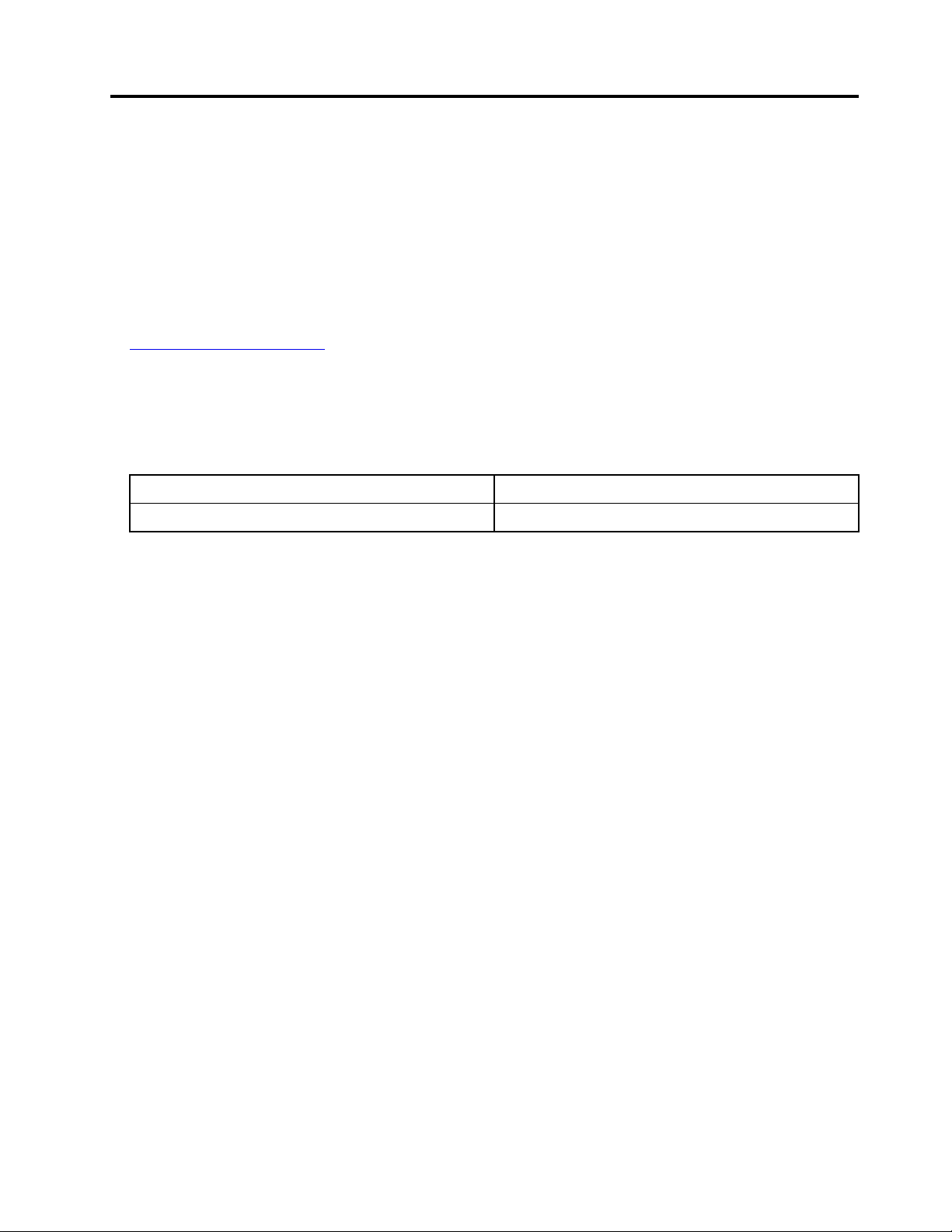
À propos de cette documentation
• Selon le modèle de votre ordinateur, certains accessoires, fonctionnalités et logiciels peuvent ne pas être
disponibles.
• Selon la version des systèmes d’exploitation et des programmes, certaines instructions pour l’interface
utilisateur peuvent ne pas être applicables à votre ordinateur.
• Le contenu de la documentation est susceptible d'être modifié sans préavis. Lenovo améliore
constamment la documentation de votre ordinateur, y compris ce Guide d’utilisation. Pour obtenir la
documentation la plus récente, accédez à la page :
https://pcsupport.lenovo.com
• Microsoft® apporte des changements de fonction périodiques au système d'exploitation Windows® grâce
à Windows Update. Par conséquent, certaines informations de cette documentation peuvent devenir
obsolètes. Consultez les ressources de Microsoft pour plus d'informations.
• Ce guide s’applique aux modèles de produits Lenovo énumérés ci-dessous. Il est possible que votre
ordinateur diffère légèrement des illustrations contenues dans ce guide.
Nom du modèle Types de machine (MT)
Yoga AIO 7 27ARH6
F0FN
© Copyright Lenovo 2021 iii
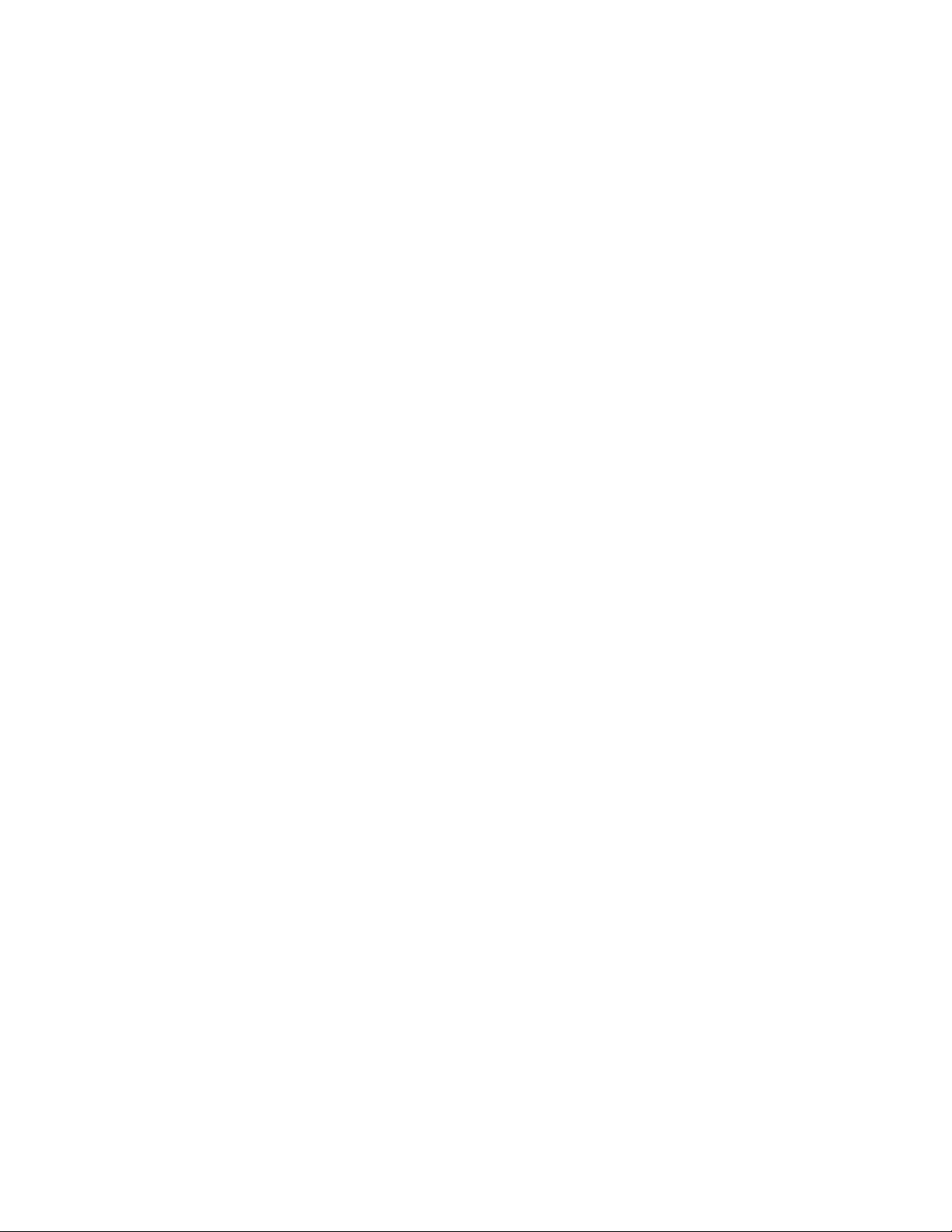
iv Yoga AIO 7 (27″, 6) Guide d’utilisation
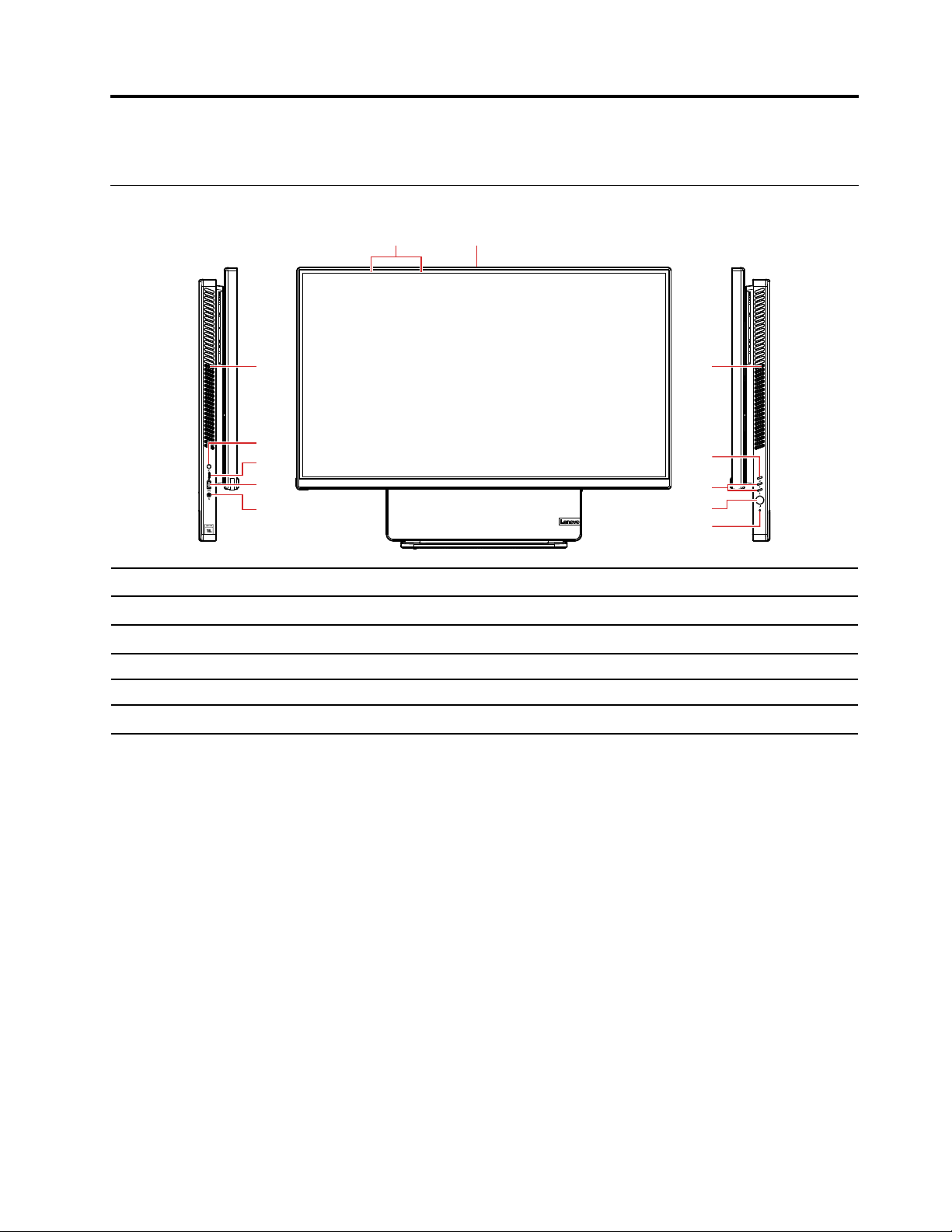
Chapitre 1. Découvrir votre ordinateur
5
6
7
8
10
11
9
1 2
33
4
Vue avant
1. Microphones
3. Grilles d’aération (2) 4. Commutateur On Screen Display (OSD)
5. Boutons de réglage OSD
7. Bouton de réinitialisation 8. Prise audio multifonction
9. Connecteur USB 3.2 Gen 2 10. Connecteur USB-C
11. Bouton de changement
Rubriques connexes
• « Spécifications USB » à la page 3.
2. Connecteur de la caméra
6. Bouton d'alimentation
™
© Copyright Lenovo 2021 1
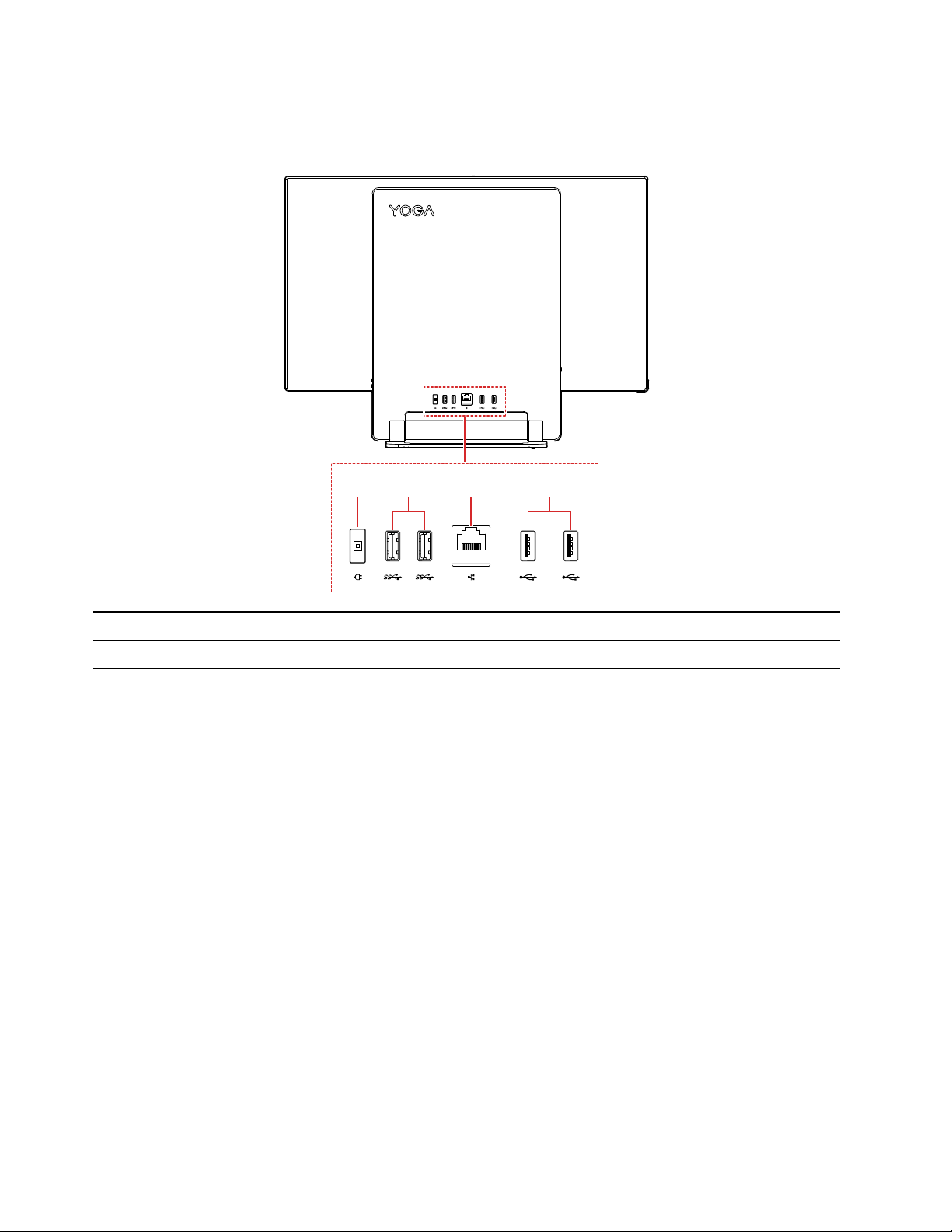
Vue arrière
1 432
1. Connecteur d'alimentation
3. Connecteur Ethernet
Rubriques connexes
• « Spécifications USB » à la page 3.
2. Connecteurs USB 3.2 Gen 2 (2)
4. Connecteurs USB 2.0 (2)
2
Yoga AIO 7 (27″, 6) Guide d’utilisation
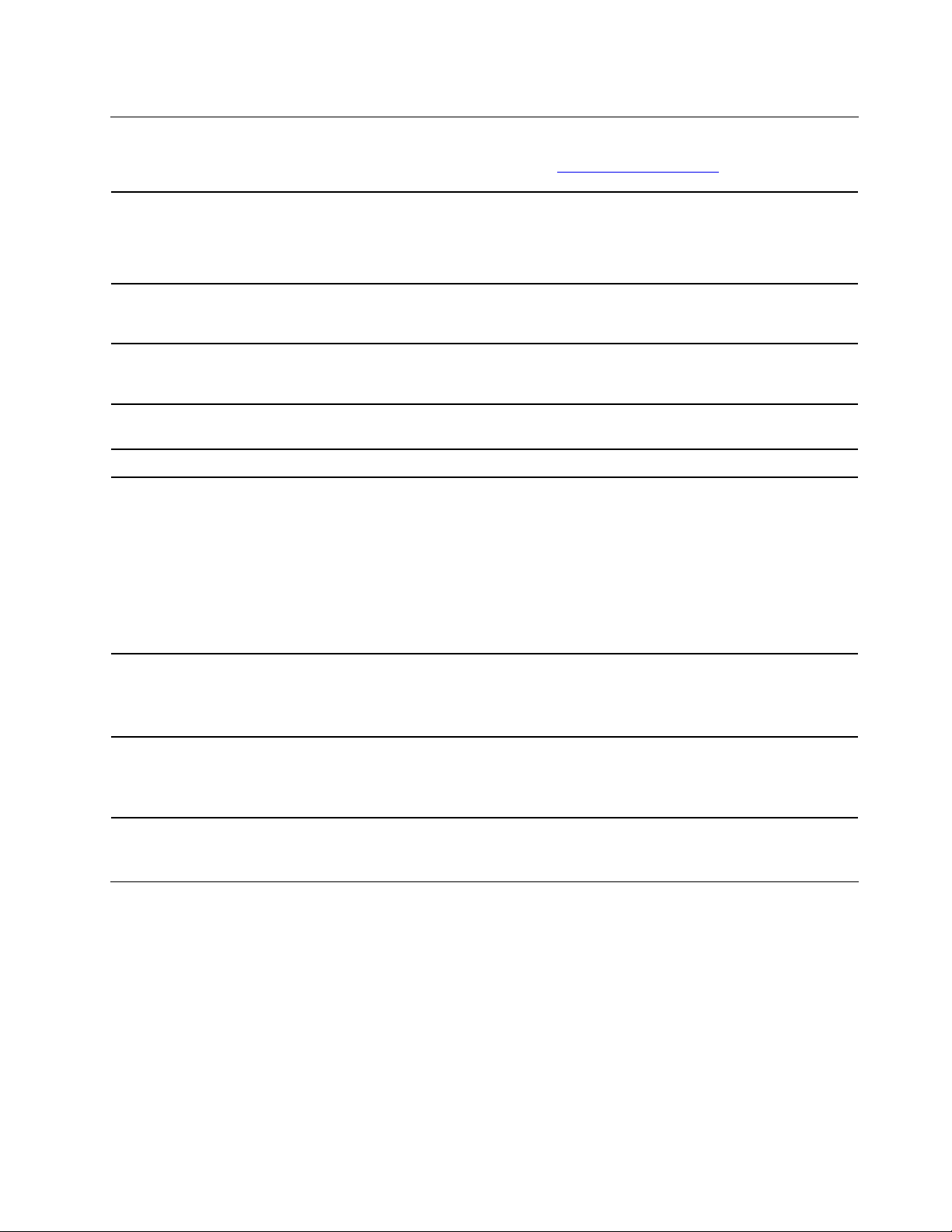
Fonctions et caractéristiques
Pour des spécifications détaillées sur votre ordinateur, consultez https://psref.lenovo.com.
1. Cliquez avec le bouton droit sur le bouton Démarrer pour ouvrir le menu
Configuration matérielle
contextuel Démarrer.
2. Cliquez sur Gestionnaire de périphériques. Saisissez le mot de passe
administrateur ou confirmez-le si vous y êtes invité.
Boîtier d'alimentation
Adaptabilité de l'alimentation
Microprocesseur
Module de mémoire
Périphérique de stockage
Extension
• Alimentation de 150 watts avec détection automatique de la tension
• Alimentation de 230 watts avec détection automatique de la tension
• Chine continentale : 220 V±22 V, 50 Hz±1 Hz
• Mise en place de la tension adaptative : 90 V à 264 V, 50/60 Hz
Pour afficher les informations relatives au microprocesseur de votre ordinateur,
cliquez avec le bouton droit de la souris sur Démarrer, et cliquez sur Système.
Module de mémoire SO-DIMM à double vitesse de transfert 4 (SO-DIMM DDR4)
• Unité de disque dur 2,5 pouces à faible encombrement, hauteur 7 mm
• Disque SSD M.2
Pour afficher la capacité de l'unité de stockage de votre ordinateur, cliquez avec le
bouton droit sur Démarrer pour ouvrir le menu contextuel Démarrer, puis cliquez
sur Gestion des disques.
Remarque : La capacité de l'unité de stockage indiquée par le système est
inférieure à la capacité nominale.
• Emplacements de mémoire
• Logement pour disque SSD M.2
• Baie d'unité de stockage
• Bluetooth*
Fonctions réseau
• Réseau local Ethernet
• Réseau local sans fil*
* sur certains modèles
Spécifications USB
Remarque : Selon le modèle, certains connecteurs USB peuvent ne pas être disponibles.
Chapitre 1. Découvrir votre ordinateur 3
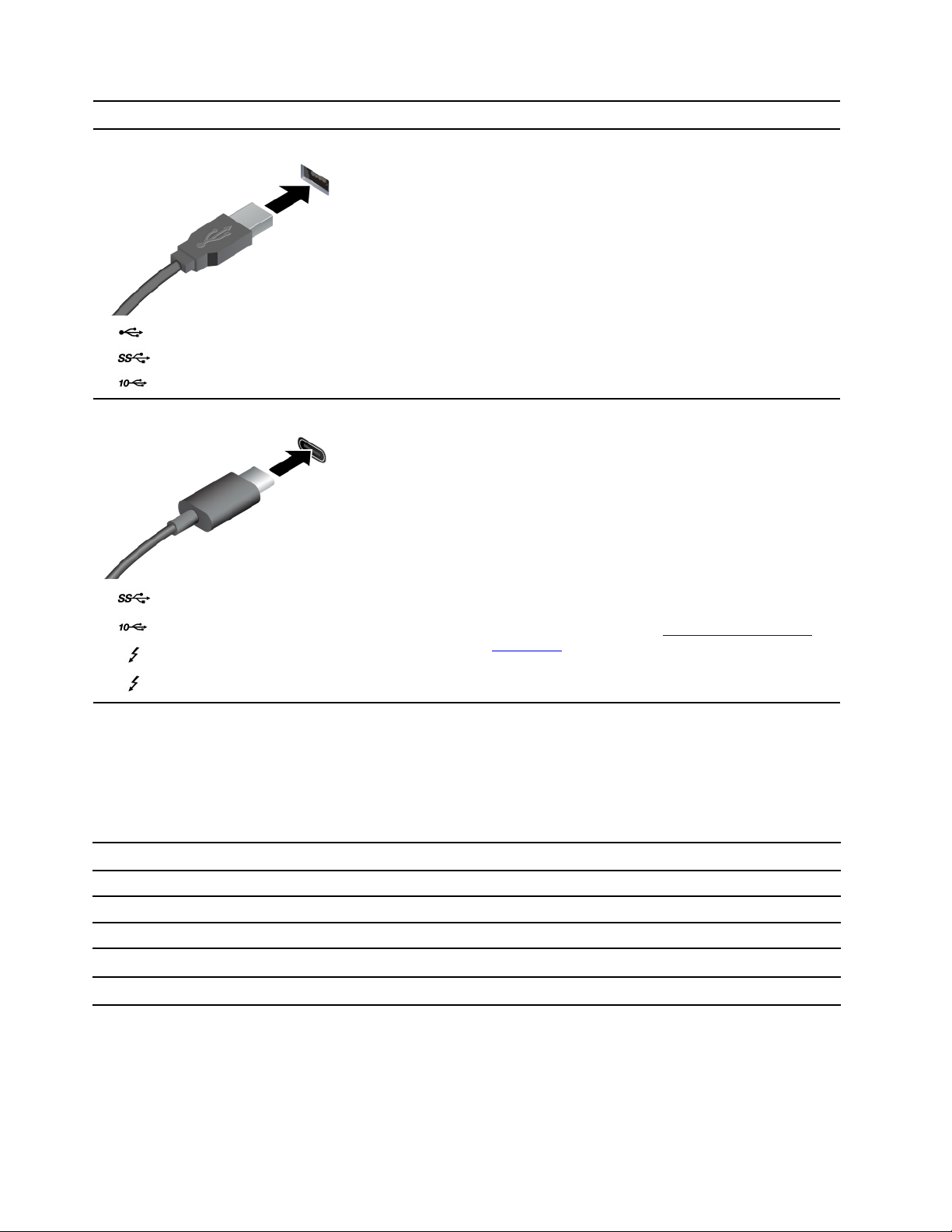
Nom du connecteur
• Connecteur USB 2.0
Description
Permet de connecter des périphériques USB
compatibles, tels qu'un clavier USB, une souris USB, un
périphérique de stockage USB ou une imprimante USB.
•
•
• Connecteur USB-C (3.2 Gen 1)
•
•
•
Connecteur USB 3.2 Gen 1
Connecteur USB 3.2 Gen 2
Connecteur USB-C (3.2 Gen 2)
Connecteur Thunderbolt 3 (USB-C)
Connecteur Thunderbolt 4 (USB-C)
• Charger les périphériques compatibles USB-C avec la
tension de sortie et un courant de 5 V et 3 A.
• Se connecter à un écran externe :
– USB-C à VGA : 1 900 x 1 200 pixels, 60 Hz
– USB-C à DP : 3 840 x 2 160 pixels, 60 Hz
• Connectez-vous aux accessoires USB-C pour
permettre de développer les capacités de votre
ordinateur. Pour acheter des accessoires USB-C,
accédez à la page suivante
accessories
.
https://www.lenovo.com/
Déclaration sur le taux de transfert USB
En fonction de nombreux facteurs tels que la capacité de traitement de l'hôte et des périphériques, les
attributs de fichier et les autres facteurs relatifs à la configuration du système et les environnements
d'exploitations, le taux de transfert réel des différents connecteurs USB sur ce périphérique peut varier et
être inférieur aux vitesses de transfert listées ci-dessous pour chaque périphérique correspondant.
Périphérique USB Vitesse de transfert (Gbits/s)
3.2 Gen 1 / 3.1 Gen 1
3.2 Gen 2 / 3.1 Gen 2
3.2 Gen 2 × 2
Thunderbolt 3 (USB-C)
Thunderbolt 4 (USB-C)
5
10
20
40
40
4 Yoga AIO 7 (27″, 6) Guide d’utilisation
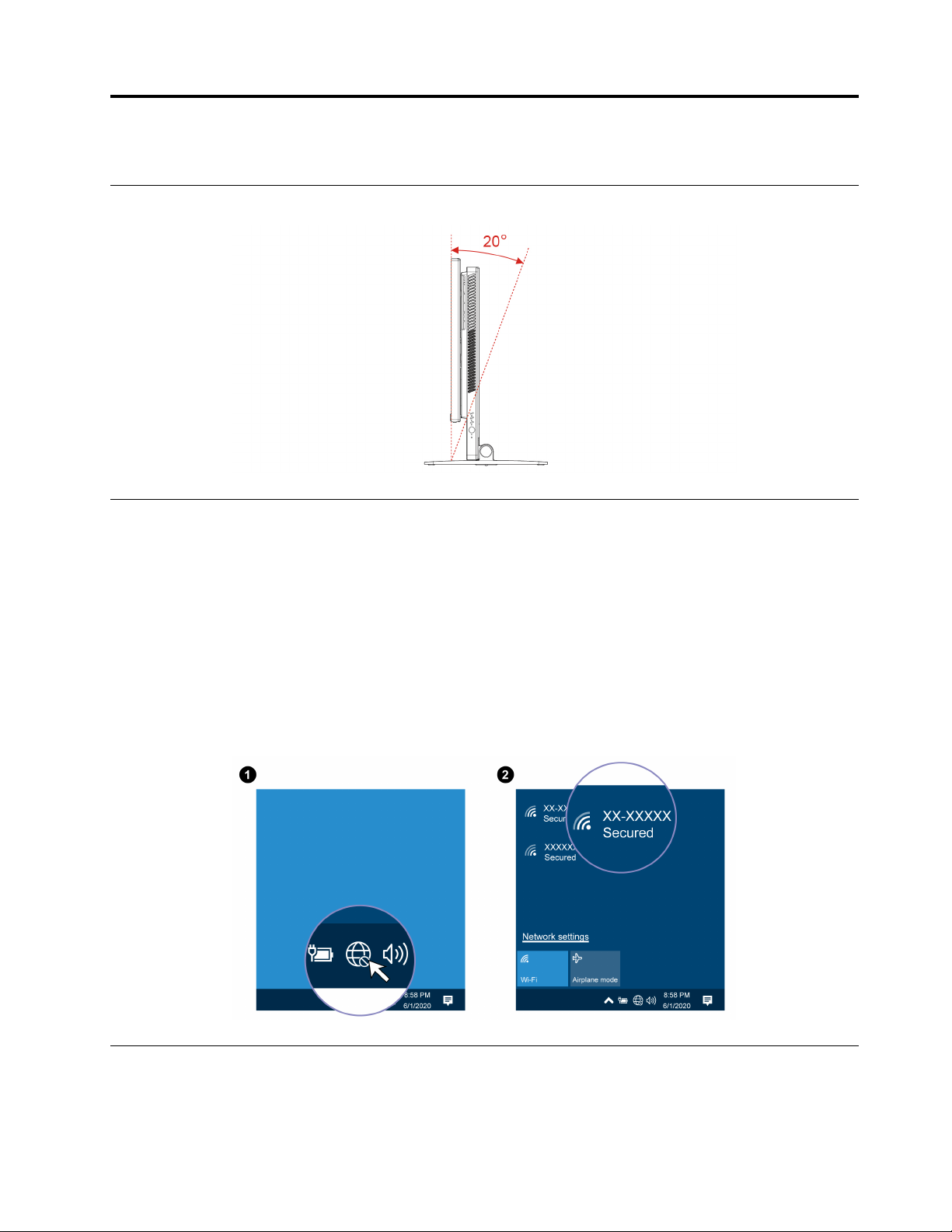
Chapitre 2. Prendre en main votre ordinateur
Réglage du socle de l'ordinateur
Accéder aux réseaux
Cette section vous permet d’accéder aux réseaux en vous connectant à un réseau câblé ou sans fil.
Se connecter au réseau Ethernet câblé
Connectez votre ordinateur à un réseau local (LAN) via le connecteur Ethernet de votre ordinateur grâce à un
câble Ethernet.
Se connecter à des réseaux Wi-Fi (sur certains modèles)
Cliquez sur l'icône du réseau sans fil dans la zone de notification Windows, puis sélectionnez un réseau pour
vous connecter. Indiquez les informations requises si nécessaire.
Se connecter à un écran externe
Connectez un projecteur ou un moniteur à votre ordinateur pour réaliser des présentations ou pour élargir
votre espace de travail.
© Copyright Lenovo 2021 5
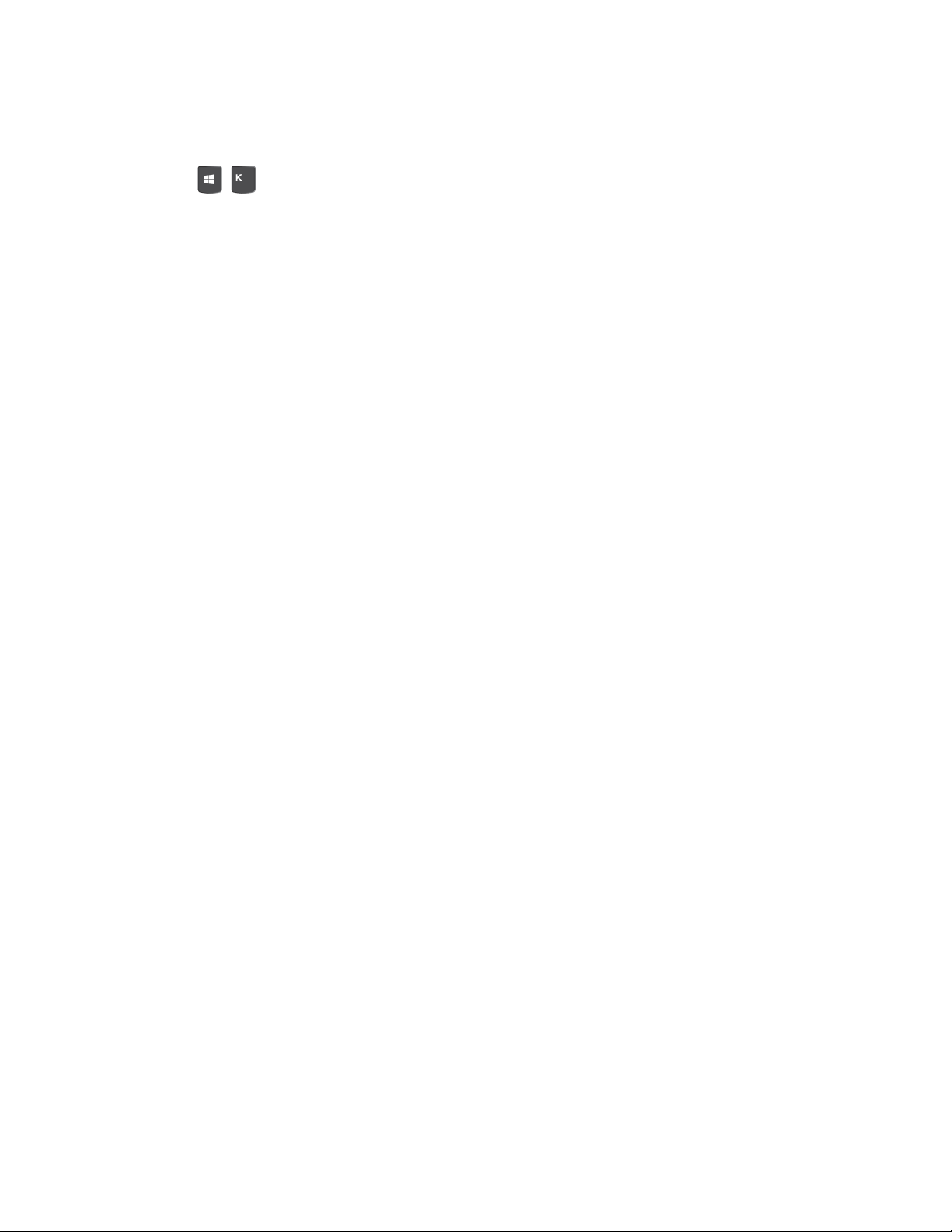
Connexion à un écran sans fil
Vérifiez que l’ordinateur et l’écran sans fil prennent en charge la fonction Miracast
®
.
Appuyez sur la
+ , puis sélectionnez un écran sans fil pour vous y connecter.
Modifier les paramètres d'affichage
Cliquez avec le bouton droit de la souris sur une zone vide sur le bureau, puis sélectionnez Paramètres
d'affichage. Vous pouvez ensuite modifier les paramètres d’affichage, comme vous le souhaitez.
6
Yoga AIO 7 (27″, 6) Guide d’utilisation
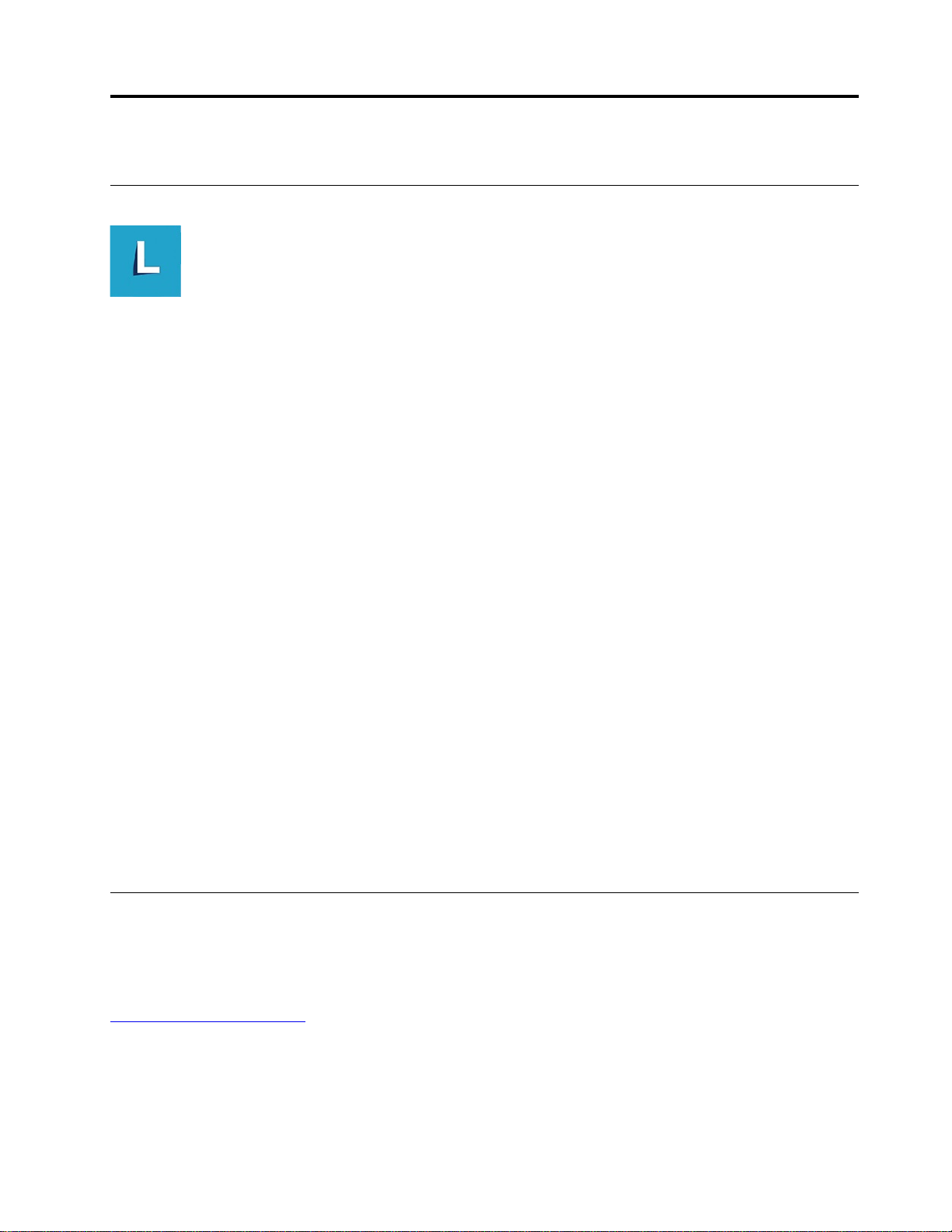
Chapitre 3. Découvrir votre ordinateur
Lenovo Vantage
Le programme Lenovo Vantage préinstallé est une solution unique personnalisée pour vous aider à maintenir
votre ordinateur avec des mises à jour et des correctifs automatiques, à configurer les paramètres matériels
et à obtenir une assistance personnalisée.
Accéder à Lenovo Vantage
Ouvrez le menu Démarrer et cliquez sur Lenovo Vantage. Vous pouvez aussi écrire Lenovo Vantage dans le
champ de recherche.
Pour télécharger la dernière version de Lenovo Vantage, accédez à Microsoft Store et recherchez le nom de
l'application.
Principales fonctions
Lenovo Vantage vous permet de :
• Connaître l'état des périphériques facilement et personnaliser les paramètres des périphériques.
• Télécharger et installer l'interface UEFI BIOS, les mises à jour du microprogramme et du pilote pour
garder votre ordinateur à jour.
• Surveiller l'état de votre ordinateur et le protéger contre les menaces extérieures.
• Scannez le matériel de l'ordinateur et diagnostiquez les problèmes matériels.
• Rechercher l'état de la garantie (en ligne).
• Accédez au guide d'utilisation et aux articles utiles.
Remarques :
• Les fonctions disponibles varient selon le modèle de l'ordinateur.
• Lenovo Vantage effectue des mises à jour périodiques des fonctions pour optimiser sans cesse votre
expérience avec votre ordinateur. La description des fonctions peut être différente de celle de l'interface
utilisateur actuelle.
Détecteur de couleur (sur certains modèles)
Le détecteur de couleur vous permet de mesurer et de régler la précision des couleurs à l’écran. Ainsi, le
rendu des images ou des graphismes est le plus réaliste possible. Le profil de couleur de l’écran de votre
ordinateur est préinstallé sur votre ordinateur. Si vous voulez installer un profil de couleurs différent, accédez
à :
https://pcsupport.lenovo.com
Pour utiliser le détecteur de couleur, ouvrez le menu Démarrer, cliquez sur X-Rite ➙ PANTONE Color
Calibrator, puis suivez les instructions à l’écran.
© Copyright Lenovo 2021 7
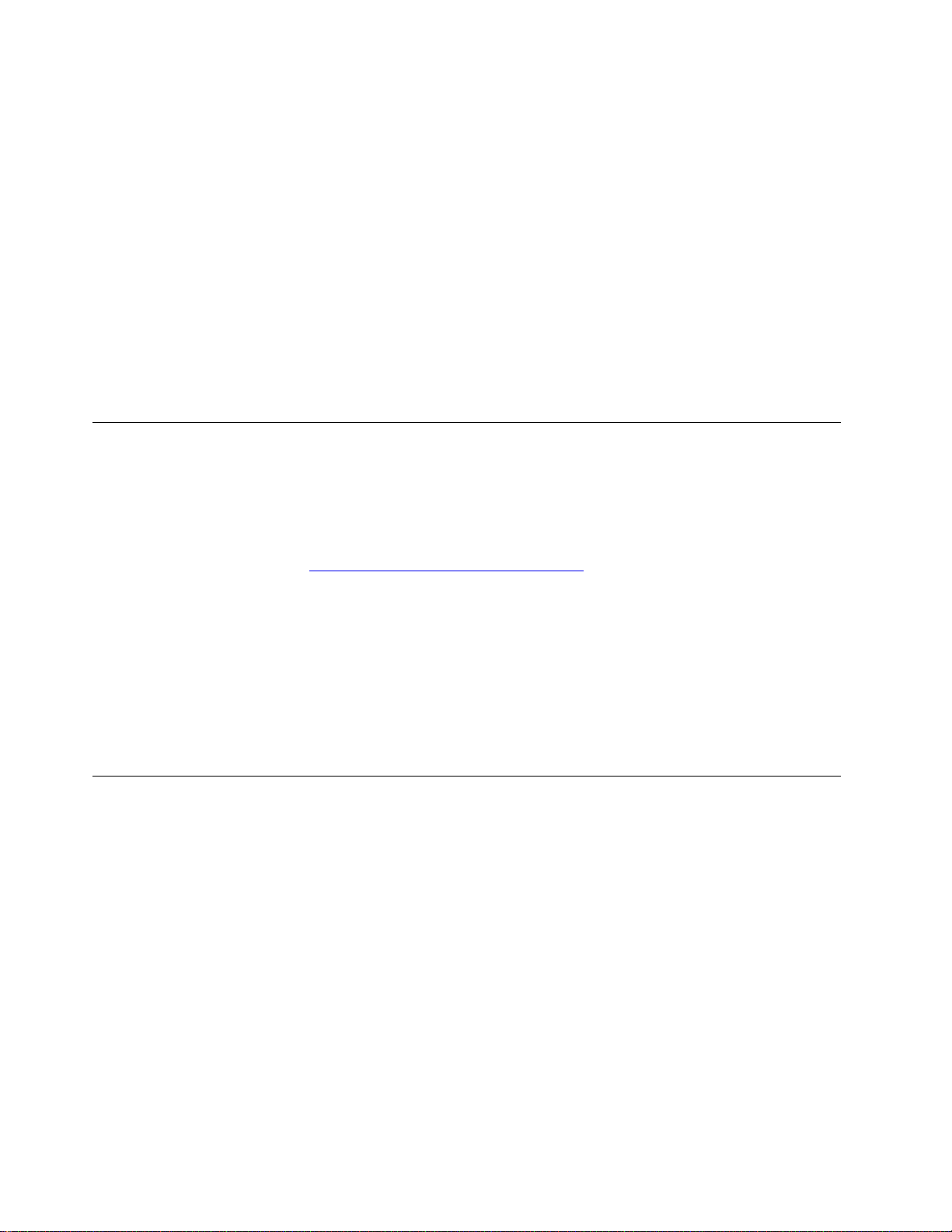
Lorsque le détecteur de couleur est utilisé, le voyant du détecteur de couleur sur le capot extérieur de
l’ordinateur clignote deux fois à des intervalles réguliers. Lorsque la mesure et l’ajustement des couleurs sont
terminés, le voyant du détecteur de couleur reste allumé.
Lorsque vous utilisez le détecteur de couleur pour la première fois, un profil d’étalonnage ECCM2SensorData.
dat est créé. Sauvegardez ce profil d’étalonnage sur un périphérique de stockage externe au cas où le
détecteur de couleur et le périphérique de stockage interne doivent tous les deux être remplacés.
Pour localiser le fichier DAT, accédez à Ce PC ➙ Documents ➙ X-Rite.
L’affichage offre un profil de couleurs compatible avec la fonction ICM (Microsoft Image Color Management).
Si le logiciel graphique que vous utilisez est compatible avec la fonction ICM, vous pouvez afficher une
image couleur sur votre écran et en obtenir une de même qualité sur un autre périphérique tel qu’un
scanneur ou une imprimante.
Pour plus d’informations concernant Microsoft ICM, reportez-vous aux informations d’aide de Windows.
Éclairage nocturne
La lumière bleue est la lumière à haute énergie visible du spectre lumineux. Une exposition excessive à la
lumière bleue peut provoquer des dommages de la vision. L’éclairage nocturne est une fonction qui permet
de réduire la lumière bleue émise par les écrans d’ordinateur. Lorsque le mode éclairage nocturne est activé,
l’écran de votre ordinateur affiche des couleurs plus chaudes qui permettent de réduire la fatigue oculaire et
de s’endormir plus facilement. Pour plus d’informations sur la lumière bleue faible et pour obtenir des
instructions, accédez à la page
https://www.lenovo.com/us/en/blue-light/.
Remarque : Les ordinateurs Lenovo sélectionnés sont certifiés faible lumière bleue. Ces ordinateurs sont
testés avec l'éclairage nocturne est activé et la température de couleur est définie sur la valeur par défaut 48.
Pour activer ou désactiver le mode éclairage nocturne :
• Saisissez Night light dans la zone de recherche. Cliquez sur Éclairage nocturne. Suivez ensuite les
instructions affichées sur l'écran.
• Ouvrez le menu Démarrer. Cliquez sur Paramètres ➙ Système ➙ Affichage. Ensuite, activez ou
désactivez l’interrupteur Éclairage nocturne.
Définir le mode de gestion de l'alimentation
Pour les ordinateurs compatibles ENERGY STAR®, le mode de gestion de l'alimentation suivant prend effet
lorsque vos ordinateurs sont restés inactifs pendant un certain temps :
• arrêt de l'écran : après 10 minutes
• mise en veille de l’ordinateur : après 25 minutes
Pour faire sortir l'ordinateur du mode veille, appuyez sur une touche quelconque du clavier.
Pour réinitialiser le mode de gestion de l'alimentation afin d'obtenir le meilleur équilibre entre les
performances et les économies d'énergie :
1. Accédez au Panneau de configuration et visualisez-le en utilisant les grandes ou les petites icônes.
2. Cliquez sur Options d'alimentation, puis choisissez ou personnalisez un mode d'alimentation de votre
choix.
8
Yoga AIO 7 (27″, 6) Guide d’utilisation
 Loading...
Loading...