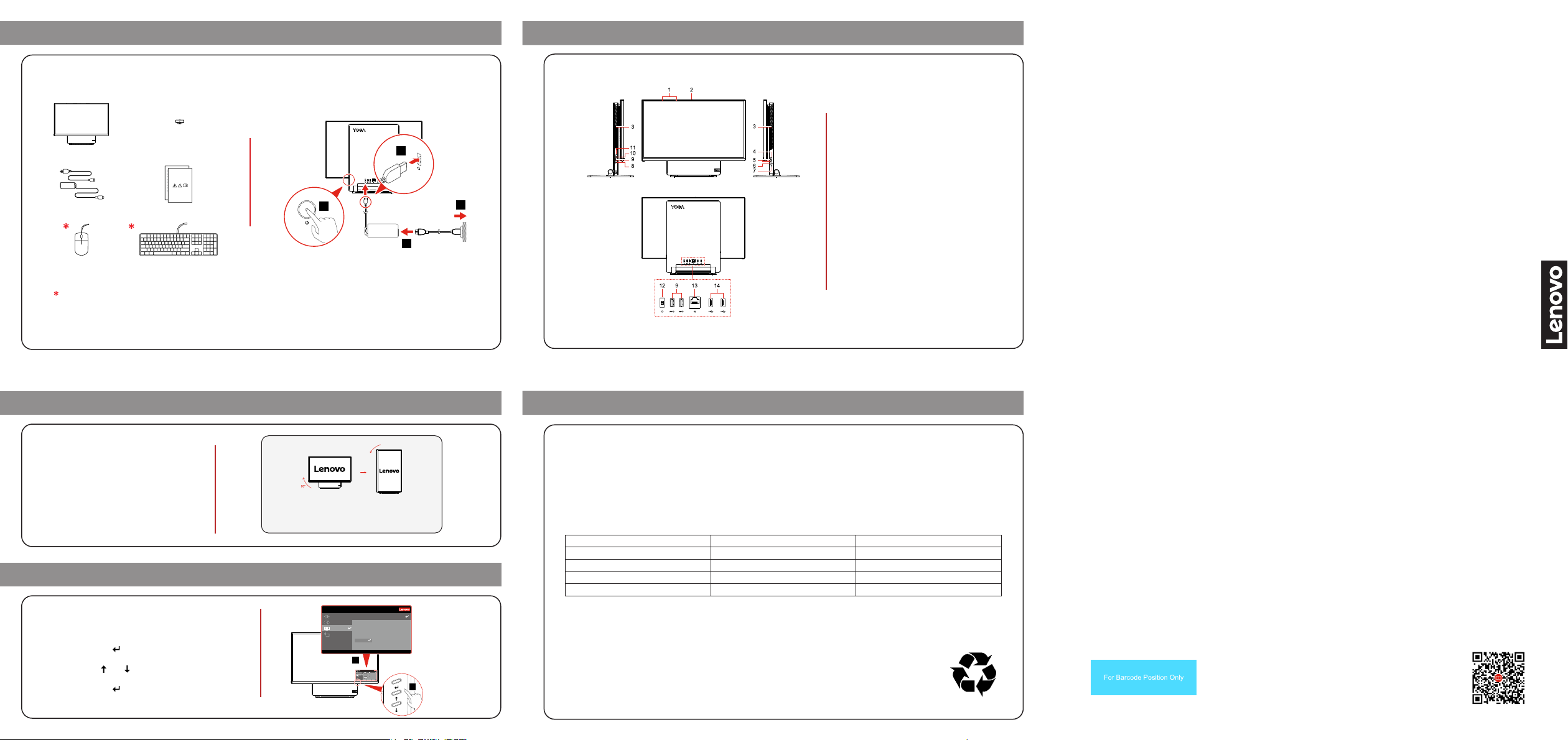
90°
Yoga 27
1
Početno postavljanjePočetno postavljanje
Za odabrane modele
PregledPregled
1. Mikrofoni
2. Priključak za kameru
3. Ventilacijski otvori (2)
4. OSD (On-Screen Display) prekidač
5. Gumbi za prilagodbu OSD izbornika
2
4
3
6. Prekidač za napajanje
7. Gumb za ponovno postavljanje
8. Kombinirani audio utikač
9. USB 3.2 Gen 2 priključci (3)
10. USB-CTM priključak
11. Gumb za prebacivanje
12. Priključak napajanja
13. Ethernet priključak
14. USB 2.0 priključci (2)
Napomene:
U načinu rada Cast Mode, mrežne
•
postavke možete ponovno postaviti ako iglom
pritisnete gumb za ponovno postavljanje.
Yoga AIO 7 (27″, 6) ima tri načina rada:
•
Base Mode, Cast Mode i Link Mode.
Pritisnite gumb za prebacivanje da biste
se prebacili s jednog na drugi način rada.
Yoga AIO 7 Yoga AIO 7
(27″, 6)(27″, 6)
Vodič za postavljanjeVodič za postavljanje
Zakretanje monitoraZakretanje monitora
Po potrebi možete zakrenuti monitor.
On-Screen-Display (OSD) izbornik On-Screen-Display (OSD) izbornik
Prekidač OSD upotrebljava se za postavljanje
polja boja, razine svjetline i smanjenje razine
plavog svjetla računala.
Pristup postavkama monitora:
1. Pritisnite Enter ( ) da bi se prikazao glavni
OSD izbornik.
2. Upotrijebite ( ) ili ( ) za navigaciju OSD
izbornikom.
3. Pritisnite Enter ( ) da biste odabrali izbornik.
Napomena: postavke za OSD mogu se razlikovati ovisno
o modelu.
U Cast Mode i Base Mode načinu rada
sadržaj prikazan na monitoru zakreće se
zajedno s monitorom.
Monitor Controls
Language English
Advanced Settings
MenuTime Out 30
Menu Horizontal 100%
Menu Settings
MenuVertical 0%
Exit
Factory Reset
Exit
Input Signal:Type C DP Resolution:3840×2160 Color Mode: Low Blue Light Refresh Rate: 60Hz
2
Dodatne informacije Dodatne informacije
Europska unija – sukladnost s Direktivom o radijskoj opremi
Tvrtka Lenovo (Singapore) Pte. Ltd. ovime izjavljuje da je radijska oprema vrste Yoga AIO 7 27ARH6
u sukladnosti s Direktivom 2014/53/EU.
Potpuni tekst deklaracije EU-a o sukladnosti sustava dostupan je na sljedećoj internetskoj adresi:
https://www.lenovo.com/us/en/compliance/eu-doc
Frekvencijski rasponi i maksimalna snaga radijske frekvencije koju radijska oprema koristi navedeni
su u nastavku:
Tehnologija Frekvencijski raspon [MHz] Maksimalna snaga odašiljanja
WLAN 802.11b/g/n/ax 2400 – 2483,5 < 20 dBm
WLAN 802.11a/n/ac/ax 5150 – 5725 < 23 dBm
WLAN 802.11a/n/ac/ax 5725 – 5875 < 16 dBm
Bluetooth BR/EDR/LE 2400 – 2483,5 < 20 dBm
Upotreba svih radijskih uređaja ograničena je na korištenje u zatvorenom prostoru u pojasu od 5150 MHz do
5350 MHz (kanali 36, 40, 44, 48, 52, 56, 60, 64).
1
Smanjenje Ponovna
upotreba Recikliranje
Prvo izdanje (prosinac 2020.)
© Copyright Lenovo 2020
LIMITED AND RESTRICTED RIGHTS NOTICE: If data or software is delivered pursuant to
General Services Administration "GSA" contract, use, reproduction, or disclosure is subject to
restrictions set forth in Contract No. GS-35F-05925.
Trademarks
LENOVO, LENOVO logo, and YOGA are trademarks of Lenovo. Wi-Fi and Miracast are
registered trademarks of Wi-Fi Alliance. USB-C is a trademark of USB Implementers Forum.
All the other trademarks are the property of their respective owners.
Printed in China
PN: SP40Q62603
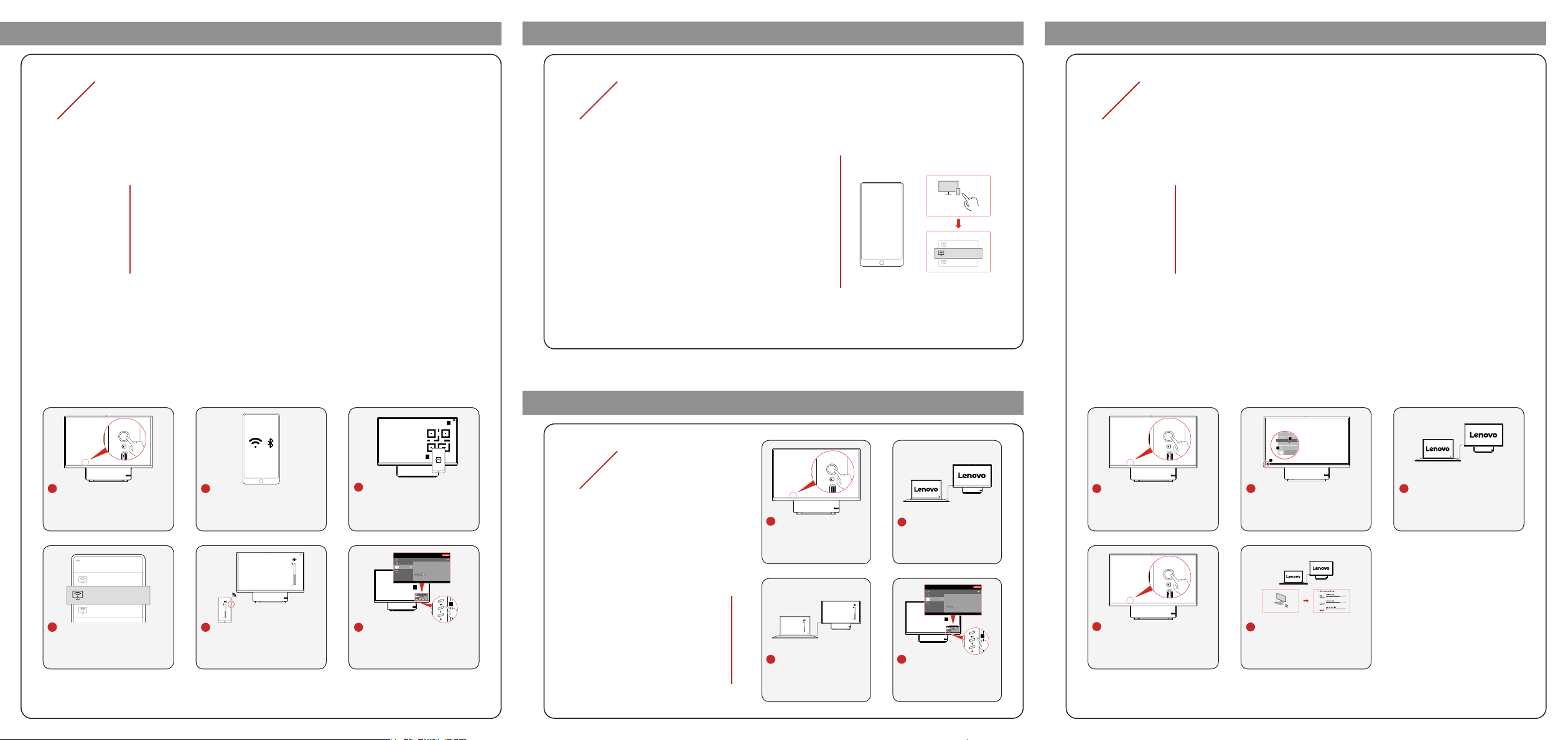
Sleep
Restart
Shut down
Yoga27
CHENJS1-F1580P4
Wireless display
JIAZZ3-R90VLWAL
Wireless display
Nearby screen device
Način rada Cast ModeNačin rada Cast Mode
CHENJS1-F1580P4
Wireless display
JIAZZ3-R90VLWAL
Wireless display
Nearby screen device
Yoga27
Način rada Cast ModeNačin rada Cast Mode
Način rada Link ModeNačin rada Link Mode
01
Projekcija s telefona
Napomene:
Računalo mora biti povezano s pouzdanom Wi-FiTM mrežom za korištenje načina rada
•
Cast Mode.
Telefon i računalo moraju biti povezani s istom Wi-Fi mrežom ili kanalom signala.
•
Preporuča se korištenje načina rada Cast Mode putem LAN mreže. Telefon u načinu
•
rada putem pristupne točke Wi-Fi mreže ne može se projicirati na računalo.
Neke aplikacije treće strane možda neće otkriti ovo računalo dok se pokušava
•
projicirati. Problem uzrokuju aplikacije trećih strana.
Ako telefon ne podržava bežični zaslon, ne može se projicirati na računalo.
•
Prije korištenja načina rada Cast Mode na vanjskom videouređaju omogućite funkciju
•
bežičnog prikaza.
Ako telefon ne podržava protokol Miracast, nije moguće projicirati na računalo putem
•
spomenutog protokola.
02
Postavke projekcije s telefona
Da biste se koristili zrcalnom projekcijom, učinite nešto od
sljedećeg:
• Dodirnite
• Povucite prema dolje, a zatim dodirnite
• Povucite prema gore, a zatim dodirnite
Settings (Postavke)→Wireless projection/Wireless
display/Wireless sharing/Mult-screen interaction (Bežična
projekcija/Bežični zaslon/Bežično dijeljenje/Interakcija na
više zaslona)
. Odaberite uređaj za projekciju.
Wireless projection/
Wireless display/Wireless sharing/Mult-screen interaction/
Screen mirroring (Bežična projekcija/Bežični zaslon/Bežično
dijeljenje/Interakcija na više zaslona/Zrcaljenje zaslona)
Odaberite uređaj za projekciju.
Screen mirroring
(Zrcaljenje zaslona)
. Odaberite uređaj za projekciju.
Mirror projection
DESKT OP-MO7708
Wireless display
.
Zrcalna projekcija
02
Pristupite pogonu tvrdog diska (HDD)
Prije pristupanja pogonu tvrdog diska na računalu putem USB-C-a
kongurirajte računalo na način opisan u nastavku.
U BIOS-u omogućite značajku Type-C hard drive sharing:U BIOS-u omogućite značajku Type-C hard drive sharing:
1. Pokrenite računalo. Pritisnite tipku F1 dok se ne prikaže BIOS Settings .
2. Odaberite Device. Pod opcijom Type-C hard drive sharing, odaberite
Open.
3. Pritisnite tipku F10 da biste spremili promjene i izašli.
Onemogućite brzo pokretanje:Onemogućite brzo pokretanje:
1. Idite na Start (Početak)→Settings (Postavke)→System
(Sustav)→Power & sleep (Napajanje i stanje mirovanja)→Additional
power settings (Dodatne postavke napajanja)→Choose
what the power buttons do (Promjena funkcija gumba za
uključivanje)→Change settings that are currently unavailable
(Promjena trenutno nedostupnih postavki).
2. Poništite odabir Turn on "Fast Startup" (recommended).
3. Kliknite
Save changes (Spremi promjene)
.
Način rada Link ModeNačin rada Link Mode
2
3
1
01
2
1
1
Pritisnite gumb za prebacivanje
da biste računalo prebacili u
način rada Cast Mode.
DESK TOP-MO 7708
Wireless display
4
Dodirnite Settings (Postavke)→
Wireless projection (Bežična
projekcija) na telefonu. Odaberite
uređaj za projekciju.
2
Povežite telefon s dostupnom
Wi-Fi mrežom, a zatim na
telefonu uključite Bluetooth.
5
Glasnoću računala možete
prilagoditi putem telefona.
3
Preuzmite aplikaciju Lenovo Screen
Share skeniranjem QR koda na
zaslonu računala. Zatim ponovno
skenirajte QR kôd da biste računalo
povezali s istom Wi-Fi mrežom s
kojom je povezan i telefon.
Monitor Controls
Language English
Advanced Settings
MenuTime Out 30
Menu Horizontal 100%
Menu Settings
MenuVertical 0%
Exit
Factory Reset
Exit
Input Signal:Type C DP Resolution:3840×2160 Color Mode: Low Blue Light Refresh Rate: 60Hz
2
1
6
Pritisnite prekidač OSD da
bi se prikazao OSD izbornik
te postavke za podešavanje
svjetline i boje računala.
Projekcija s
prijenosnog računala
Provjerite ispunjava li USB-C kabel
sljedeće preduvjete:
• Kompatibilan s USB 3.2 Gen
2 priključkom.
• Podržava 4K 60 Hz razlučivost.
• Podržava brzo punjenje do 100 W
s funkcijom PD.
• Podržava brzine podatkovnog
prijenosa do 10 Gb/s.
Napomena: prijenosno računalo može
se puniti u načinu rada Link Mode.
1
Pritisnite gumb za
prebacivanje da biste
računalo prebacili u način
rada Link Mode.
3
Glasnoću računala
možete prilagoditi putem
prijenosnog i stolnog
računala.
2
Povežite prijenosno
računalo i računalo
pomoću USB-C kabela.
Monitor Controls
Language English
Advanced Settings
MenuTime Out 30
Menu Horizontal 100%
Menu Settings
MenuVertical 0%
Exit
Factory Reset
Exit
Input Signal:Type C DP Resolution:3840×2160 Color Mode: Low Blue Light Refresh Rate: 60Hz
2
4
Pritisnite prekidač OSD
da bi se prikazao OSD
izbornik te postavke za
podešavanje svjetline
i boje računala.
1
Pritisnite gumb za prebacivanje
da biste računalo prebacili u
način rada Base Mode.
4
1
Pritisnite gumb za prebacivanje
da biste računalo prebacili u
način rada Link Mode.
2
Idite na Start (Početak) →
Power (Uključi/isključi) →
Shut down (Zatvori).
This PC
5
Kliknite „This PC“ (Ovo računalo)
prijenosnog ili stolnog računala.
Prikazat će se pogoni tvrdog
diska i prijenosnog i stolnog
računala.
3
Povežite prijenosno računalo
i računalo pomoću USB-C
kabela.
 Loading...
Loading...