Lenovo Yoga AIO 7 User Guide [it]

Yoga AIO 7 (27″, 6)
Guida per l'utente
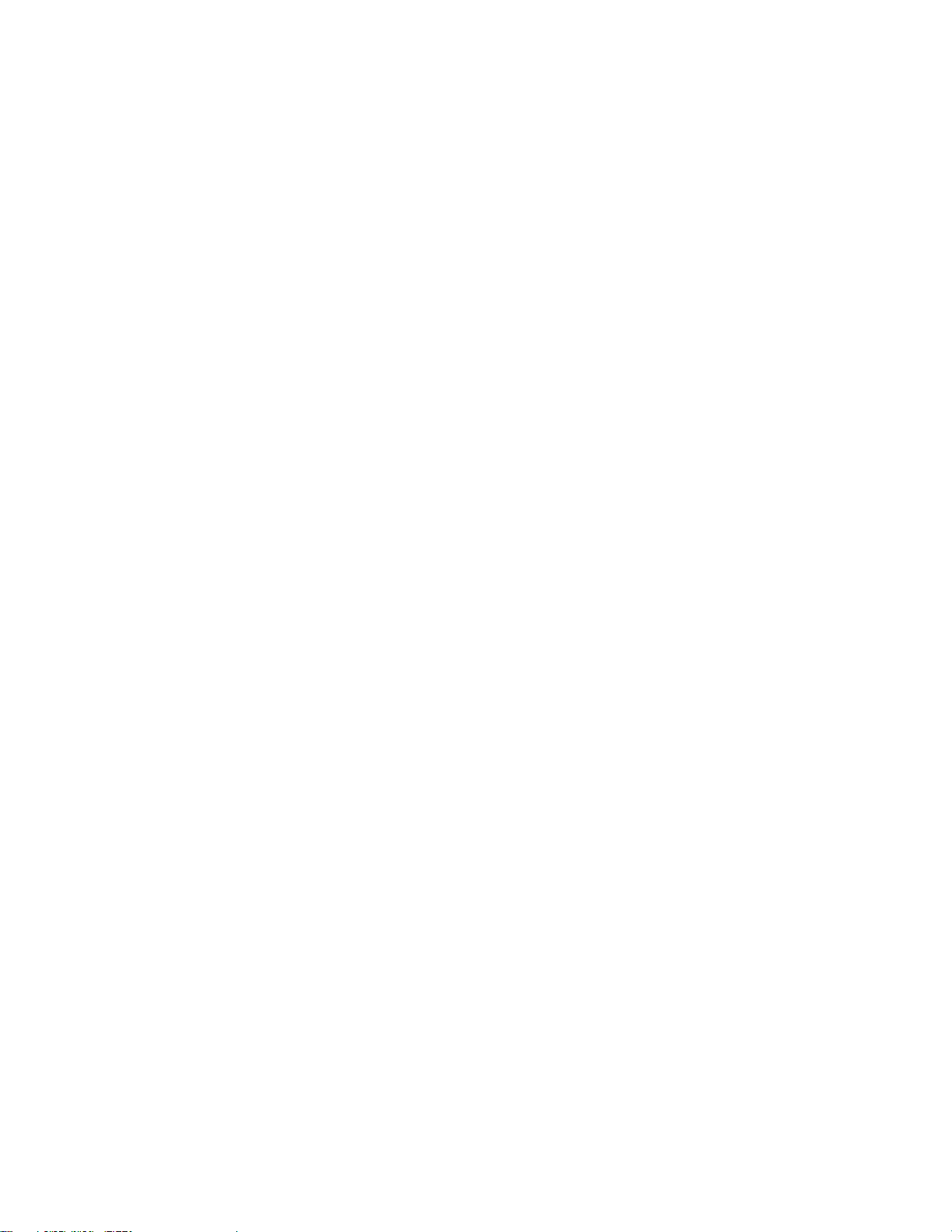
Informazioni preliminari
Prima di utilizzare questa documentazione e il prodotto supportato, accertarsi di leggere e comprendere
quanto segue:
• Guida in materia di sicurezza e garanzia
• Avvisi generici sulla sicurezza e la conformità
• Guida di configurazione
Prima edizione (Gennaio 2021)
© Copyright Lenovo 2021.
NOTA SUI DIRITTI LIMITATI: se i dati o il software sono distribuiti secondo le disposizioni che regolano il contratto "GSA"
(General Services Administration), l'uso, la riproduzione o la divulgazione si basa sulle limitazioni previste dal contratto n.
GS-35F-05925.
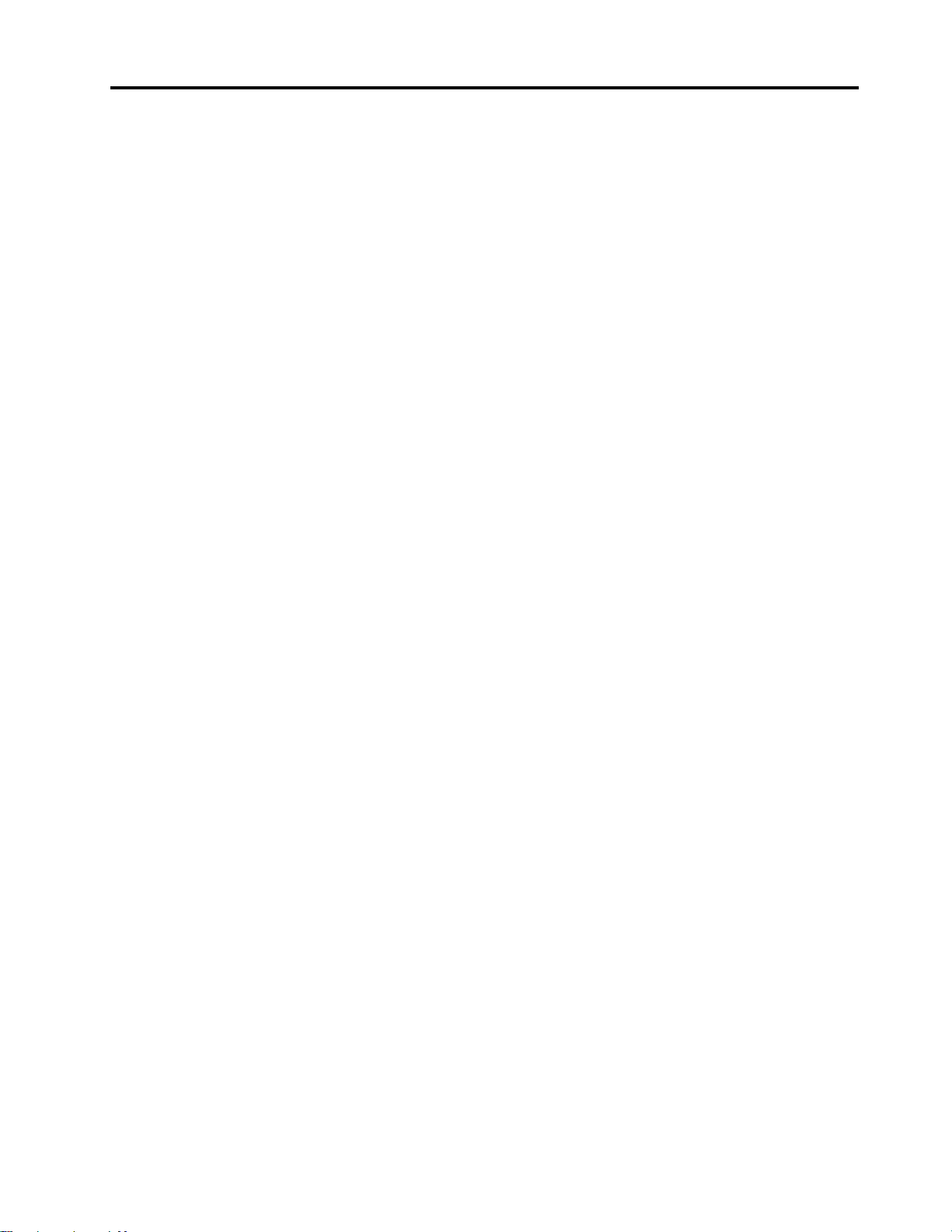
Contenuto
Informazioni sulla documentazione . . . iii
Capitolo 1. Informazioni sul
computer . . . . . . . . . . . . . . . . . 1
Vista anteriore . . . . . . . . . . . . . . . . 1
Vista posteriore . . . . . . . . . . . . . . . . 2
Funzioni e specifiche. . . . . . . . . . . . . . 3
Specifiche USB . . . . . . . . . . . . . . . . 3
Capitolo 2. Operazioni preliminari
per l'utilizzo del computer . . . . . . . . 5
Regolazione del sostegno della base del
computer . . . . . . . . . . . . . . . . . . 5
Accesso alle reti . . . . . . . . . . . . . . . 5
Connessione a una rete Ethernet cablata . . . . 5
Connessione alle reti Wi-Fi (per alcuni
modelli) . . . . . . . . . . . . . . . . . 5
Collegamento di uno schermo esterno . . . . . . . 5
Capitolo 3. Informazioni dettagliate
sul computer . . . . . . . . . . . . . . . 7
Lenovo Vantage. . . . . . . . . . . . . . . . 7
Sensore colori (per alcuni modelli). . . . . . . . . 7
Luce notturna . . . . . . . . . . . . . . . . 8
Impostazione del piano di alimentazione . . . . . . 8
Trasferimento dei dati . . . . . . . . . . . . . 8
Connessione a un dispositivo abilitato per
Bluetooth (per alcuni modelli). . . . . . . . . 9
Acquisto degli accessori . . . . . . . . . . . . 9
Problemi relativi alla rete . . . . . . . . . 15
Problemi relativi alle prestazioni. . . . . . . 17
Problemi relativi all'unità di memorizzazione . . 18
Problemi software . . . . . . . . . . . . 18
Ripristino . . . . . . . . . . . . . . . . . 18
Ripristino dei file di sistema e delle
impostazioni a uno stato precedente. . . . . 18
Ripristino dei file da un backup . . . . . . . 18
Reimpostazione del computer . . . . . . . 19
Utilizzo delle opzioni avanzate . . . . . . . 19
Ripristino automatico di Windows . . . . . . 19
Creazione e utilizzo di un dispositivo USB di
ripristino . . . . . . . . . . . . . . . . 19
Aggiornamento del driver del dispositivo . . . 20
Capitolo 5. Sostituzione della CPU . . 21
Elenco CRU . . . . . . . . . . . . . . . . 21
Rimuovere o sostituire una CRU . . . . . . . . 21
Cavo di alimentazione e adattatore di
alimentazione CA . . . . . . . . . . . . 21
Fotocamera . . . . . . . . . . . . . . 22
Capitolo 6. Guida e supporto
tecnico . . . . . . . . . . . . . . . . . 25
Risorse per risolvere autonomamente i problemi . . 25
Contattare Lenovo. . . . . . . . . . . . . . 26
Prima di contattare Lenovo . . . . . . . . 26
Centro assistenza clienti Lenovo . . . . . . 26
Acquisto di servizi aggiuntivi . . . . . . . . . . 27
Capitolo 4. Risoluzione dei problemi,
diagnostica e ripristino . . . . . . . . 11
Procedura di base per la risoluzione dei problemi
relativi al computer . . . . . . . . . . . . . 11
Risoluzione dei problemi . . . . . . . . . . . 11
Problemi di avvio . . . . . . . . . . . . 12
Problemi relativi allo schermo . . . . . . . 13
Problemi audio . . . . . . . . . . . . . 14
© Copyright Lenovo 2021 i
Appendice A. Informazioni
ergonomiche e sull'accessibilità . . . 29
Appendice B. Informazioni sulla
conformità . . . . . . . . . . . . . . . 33
Appendice C. Note e marchi . . . . . 37
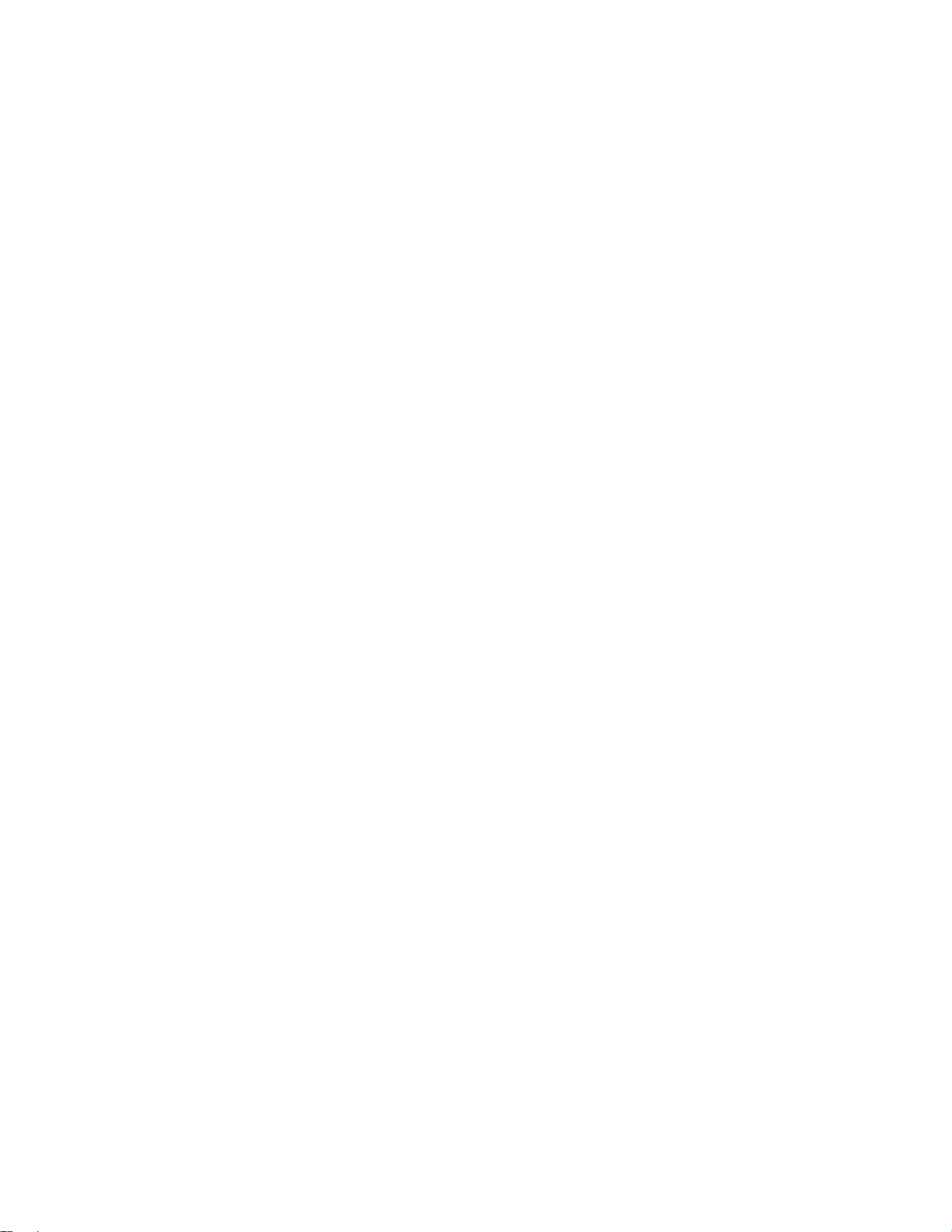
ii Yoga AIO 7 (27″, 6) Guida per l'utente
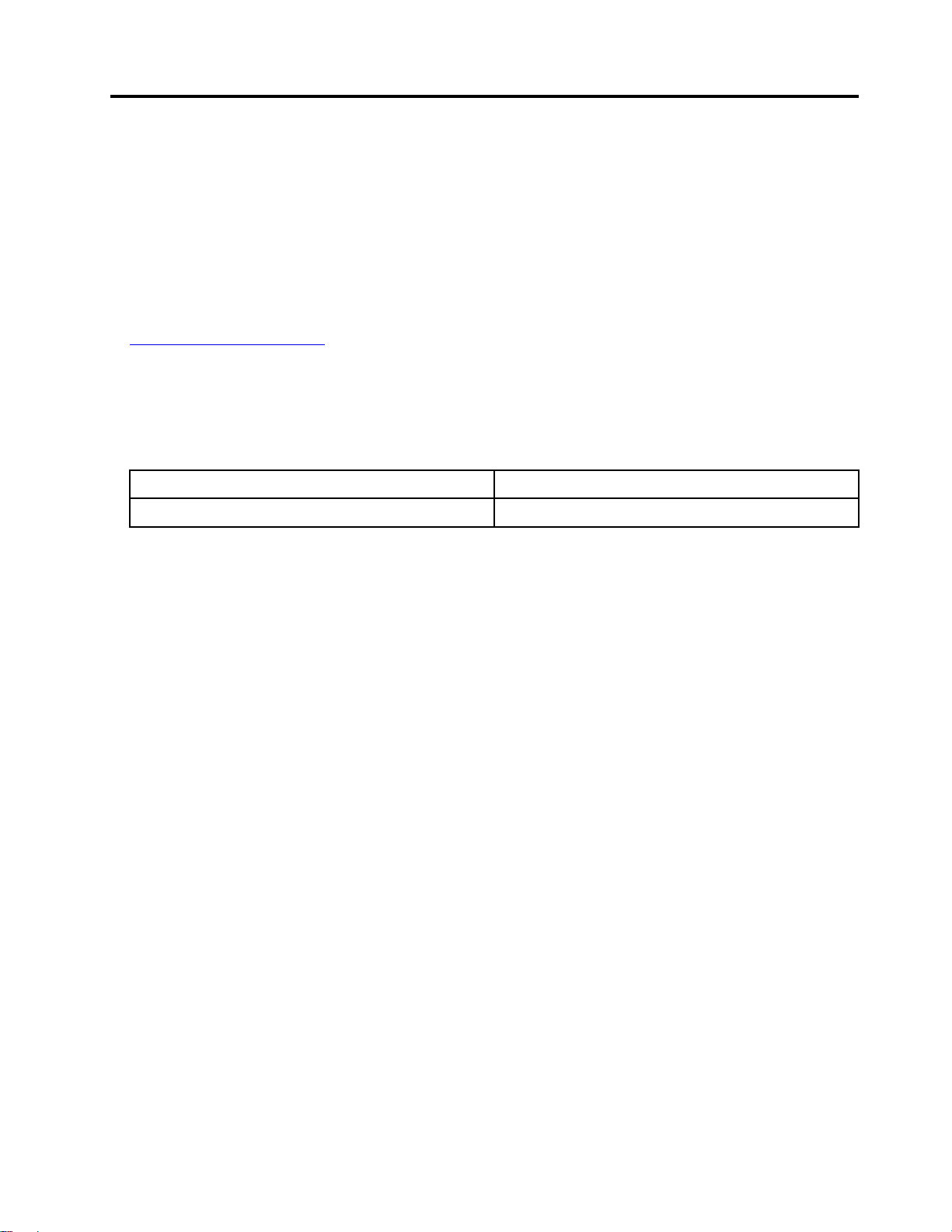
Informazioni sulla documentazione
• In base al modello, alcuni accessori facoltativi, funzioni e programmi software potrebbero non essere
disponibili sul computer.
• A seconda della versione dei sistemi operativi e dei programmi, alcune istruzioni dell'interfaccia utente
potrebbero non essere valide per il computer in uso.
• Il contenuto della documentazione è soggetto a modifiche senza preavviso. Lenovo apporta costanti
miglioramenti alla documentazione del computer, inclusa questa Guida per l'utente. Per ottenere la
documentazione più recente, visitare il sito:
https://pcsupport.lenovo.com
• Microsoft® apporta modifiche periodiche alle funzioni del sistema operativo Windows® tramite Windows
Update. Pertanto, alcune informazioni in questa documentazione potrebbero risultare obsolete. Per le
informazioni più recenti, consultare le risorse Microsoft.
• Questa guida si applica ai modelli dei prodotti Lenovo elencati di seguito. Il modello di prodotto potrebbe
avere un aspetto leggermente diverso dalle figure riportate in questa guida.
Nome modello
Yoga AIO 7 27ARH6
Tipi di macchina (MT)
F0FN
© Copyright Lenovo 2021 iii
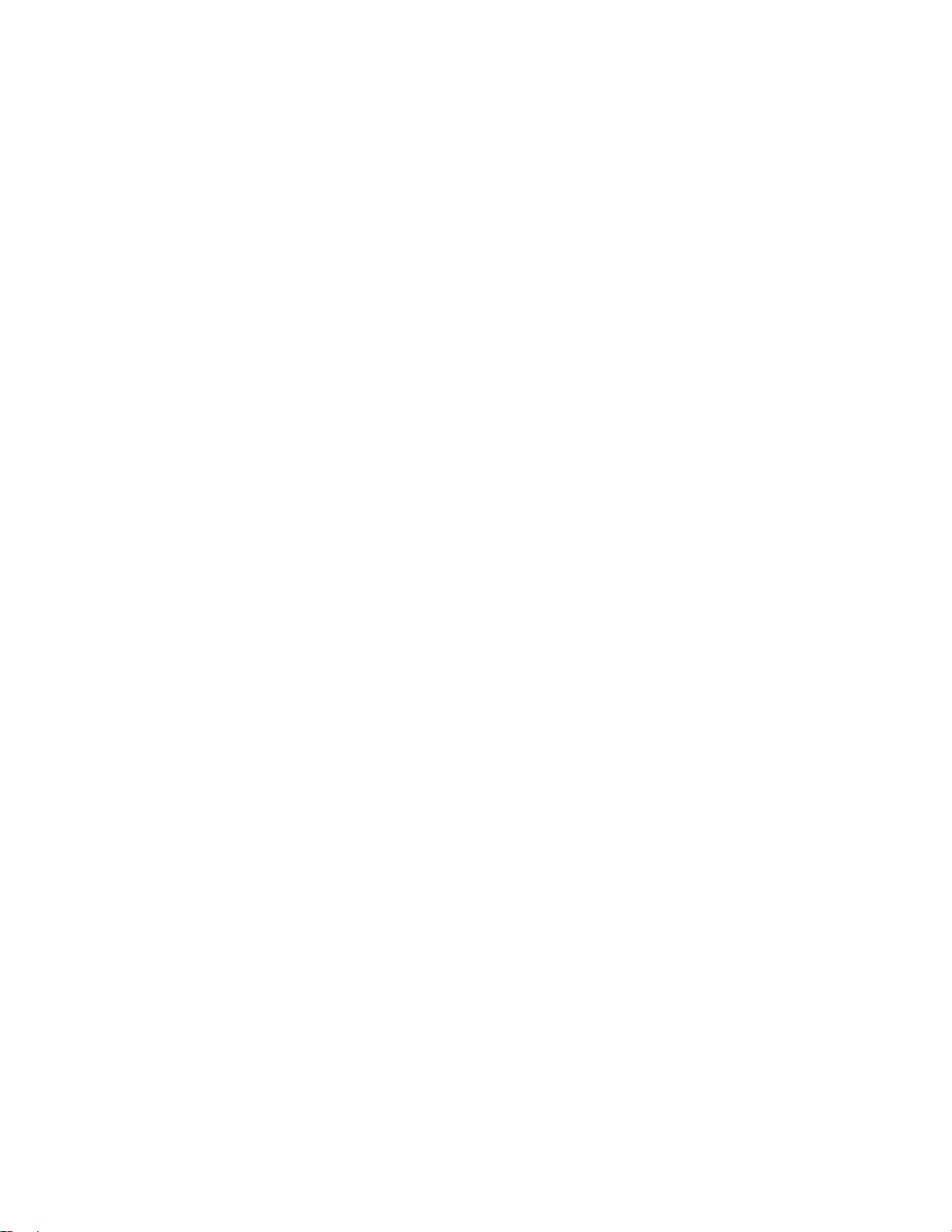
iv Yoga AIO 7 (27″, 6) Guida per l'utente
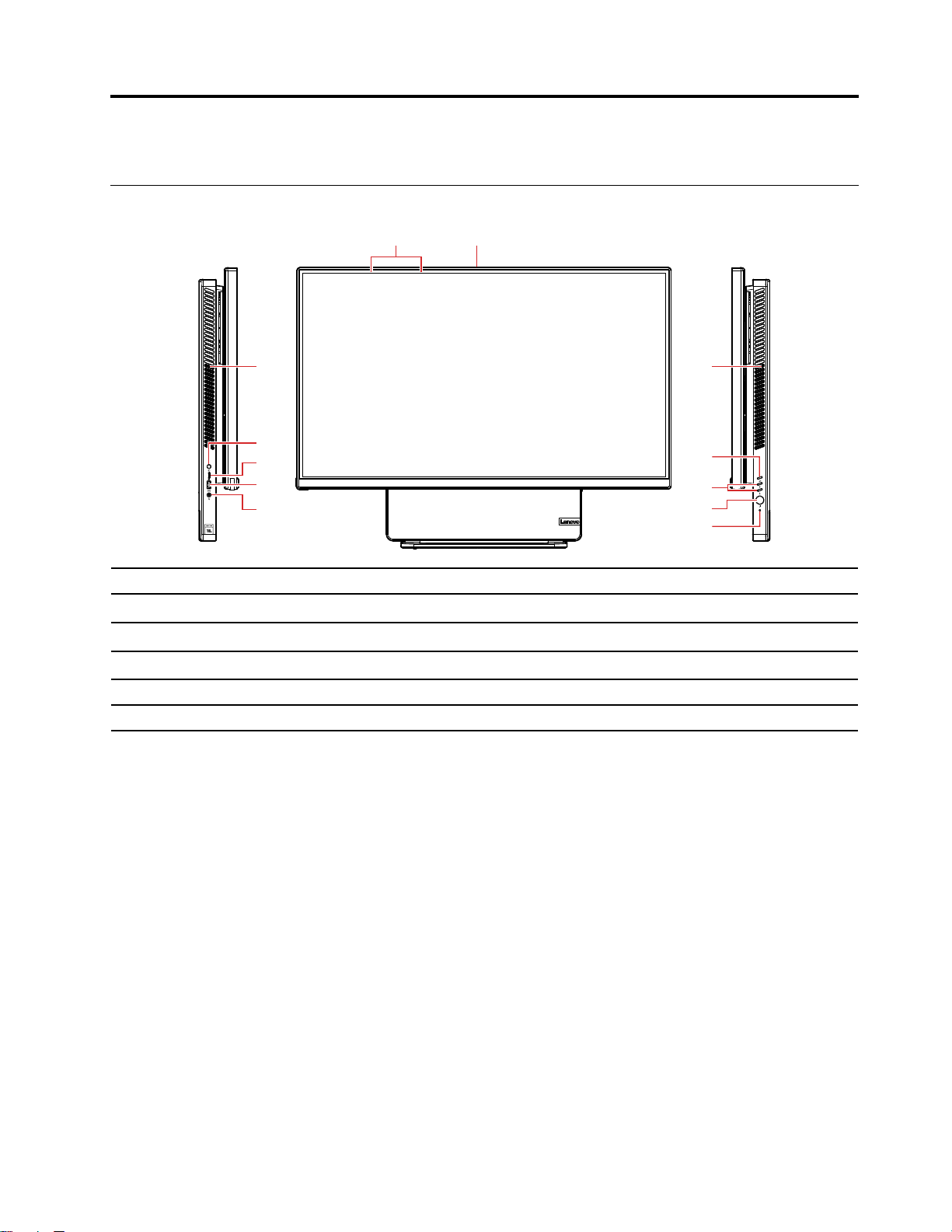
Capitolo 1. Informazioni sul computer
5
6
7
8
10
11
9
1 2
33
4
Vista anteriore
1. Microfoni 2. Connettore fotocamera
3. Prese d'aria (2) 4. Interruttore On Screen Display (OSD)
5. Pulsanti di regolazione OSD
7. Pulsante di reimpostazione
9. Connettore USB 3.2 Gen 2 10. Connettore USB-C
11. Pulsante dell'interruttore
Argomenti correlati
• "Specifiche USB" a pagina 3.
6. Pulsante di alimentazione
8. Connettore audio combinato
™
© Copyright Lenovo 2021 1
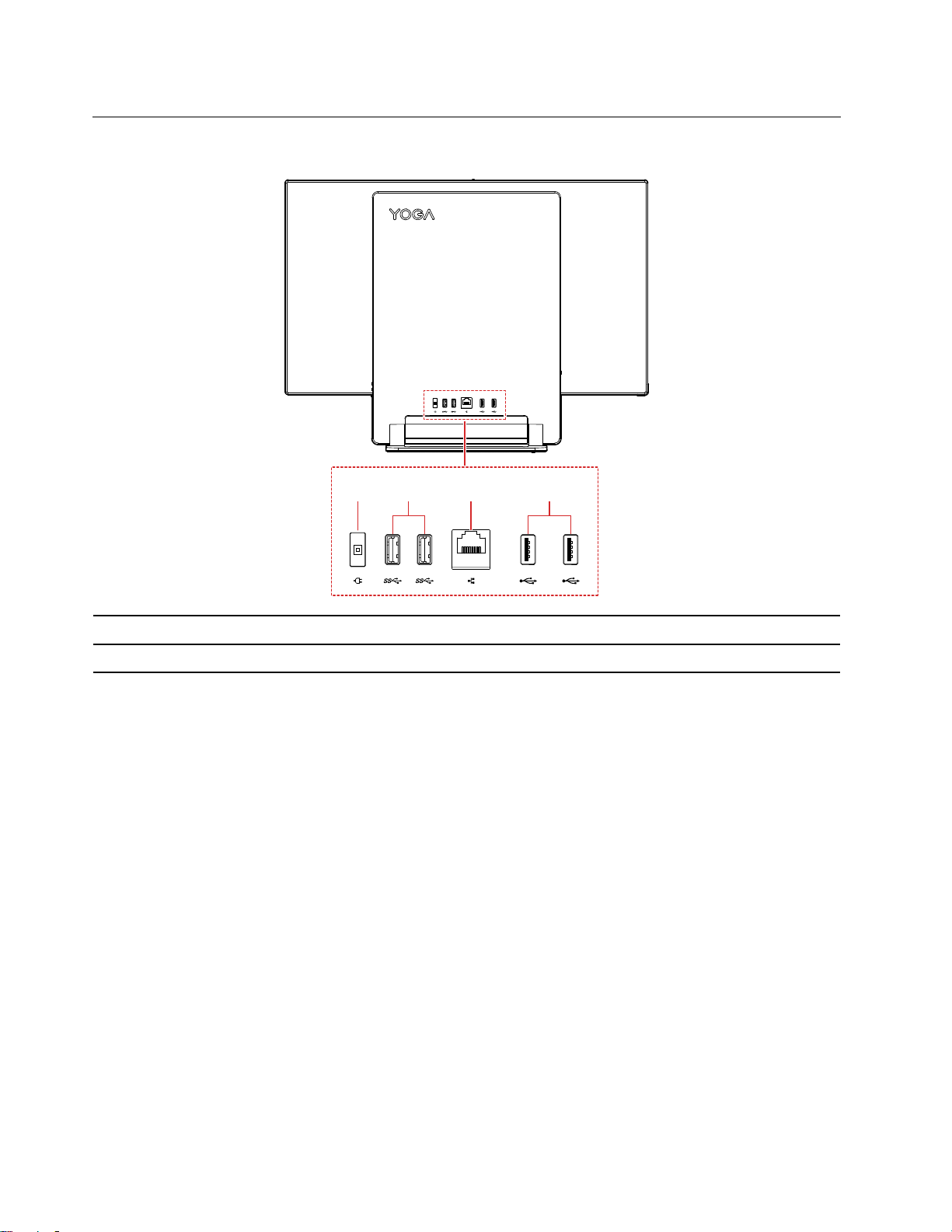
Vista posteriore
1 432
1. Connettore di alimentazione
3. Connettore Ethernet
Argomenti correlati
• "Specifiche USB" a pagina 3.
2. Connettori USB 3.2 Gen 2 (2)
4. Connettori USB 2.0 (2)
2
Yoga AIO 7 (27″, 6) Guida per l'utente
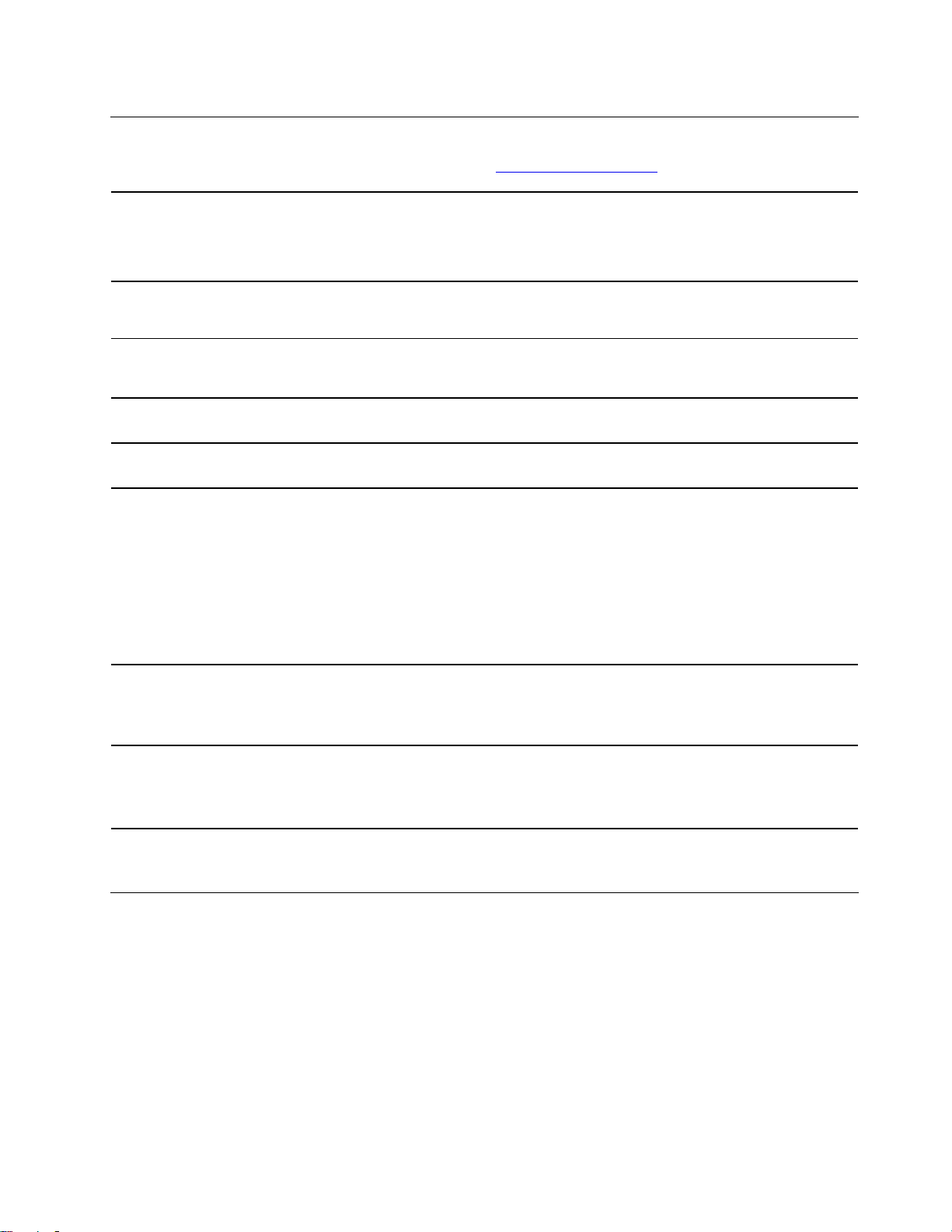
Funzioni e specifiche
Per le specifiche dettagliate del computer, visitare il sito https://psref.lenovo.com.
1. Fare clic con il pulsante destro del mouse su Start per aprire il menu di scelta
Configurazione hardware
rapida Start.
2. Fare clic su Gestione dispositivi. Digitare la password amministratore o dare
la conferma se richiesto.
Adattatore di alimentazione CA
Compatibilità dell'alimentatore
Microprocessore
Memoria
Dispositivo di memorizzazione
Espansione
• Alimentatore da 150 watt con rilevamento automatico della tensione
• Alimentatore da 230 watt con rilevamento automatico della tensione
• Cina continentale: 220 V±22 V, 50 Hz±1 Hz
• Posizionamento tensione adattiva: da 90 V a 264 V, 50/60 Hz
Per visualizzare le informazioni sul microprocessore del computer, fare clic con il
tasto destro del mouse sul pulsante Start, quindi fare clic su Sistema.
Modulo di memoria DDR4 (Double Data Rate 4) (SODIMM) (Small Outline Dual Inline Memory)
• Unità disco fisso con fattore di forma di 2,5 pollici e altezza di 7 mm
• Unità SSD M.2
Per visualizzare la capacità dell'unità di memorizzazione del computer, fare clic
con il pulsante destro del mouse su Start per aprire il menu di scelta rapida Start,
quindi fare clic su Gestione disco.
Nota: la capacità dell'unità di memorizzazione indicata dal sistema è inferiore alla
capacità nominale.
• Slot di memoria
• Slot dell'unità SSD M.2
• Vano dell'unità di memorizzazione
• Bluetooth*
Funzioni di rete
• LAN Ethernet
• WLAN (wireless LAN)*
* per alcuni modelli
Specifiche USB
Nota: in base al modello, alcuni connettori USB potrebbero non essere disponibili sul computer in uso.
Capitolo 1. Informazioni sul computer 3
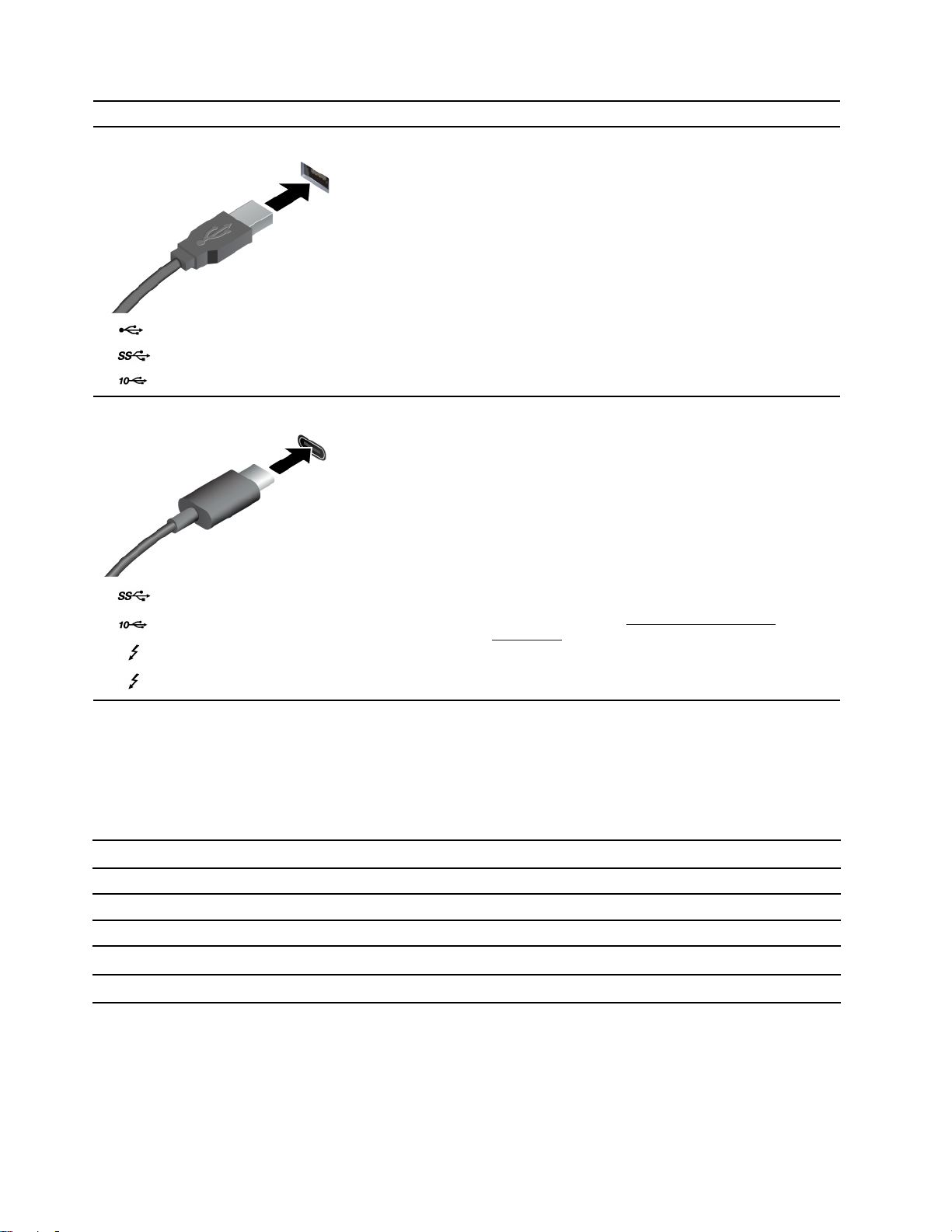
Nome del connettore Descrizione
Consente di collegare dispositivi compatibili con USB,
come tastiera USB, mouse USB, dispositivo di
memorizzazione USB o stampante USB.
• Connettore USB 2.0
•
•
• Connettore USB-C (3.2 Gen 1)
•
•
•
Connettore USB 3.2 Gen 1
Connettore USB 3.2 Gen 2
Connettore USB-C (3.2 Gen 2)
Connettore Thunderbolt 3 (USB-C)
Connettore Thunderbolt 4 (USB-C)
• Per caricare i dispositivi compatibili con USB-C con
tensione in uscita e corrente di 5 V e 3 A.
• Collegamento di uno schermo esterno:
– Da USB-C a VGA: 1.900 x 1.200 pixel, 60 Hz
– Da USB-C a DP: 3.840 x 2.160 pixel, 60 Hz
• Collegare gli accessori USB-C per espandere le
funzionalità del computer. Per acquistare gli accessori
USB-C, visitare il sito
accessories
.
https://www.lenovo.com/
Informazioni sulla velocità di trasferimento USB
A seconda di molti fattori, ad esempio la capacità di elaborazione dell'host e i dispositivi, gli attributi di file e
altri fattori relativi alla configurazione di sistema e agli ambienti operativi, la velocità di trasferimento effettiva
dei vari connettori USB di questo dispositivo varia e sarà inferiore alla velocità di trasferimento dati riportata
di seguito per ciascun dispositivo corrispondente.
Dispositivo USB Velocità di trasferimento dati (Gbit/s)
3.2 Gen 1/3.1 Gen 1
3.2 Gen 2/3.1 Gen 2
3.2 Gen 2 × 2
Thunderbolt 3 (USB-C)
Thunderbolt 4 (USB-C)
5
10
20
40
40
4 Yoga AIO 7 (27″, 6) Guida per l'utente
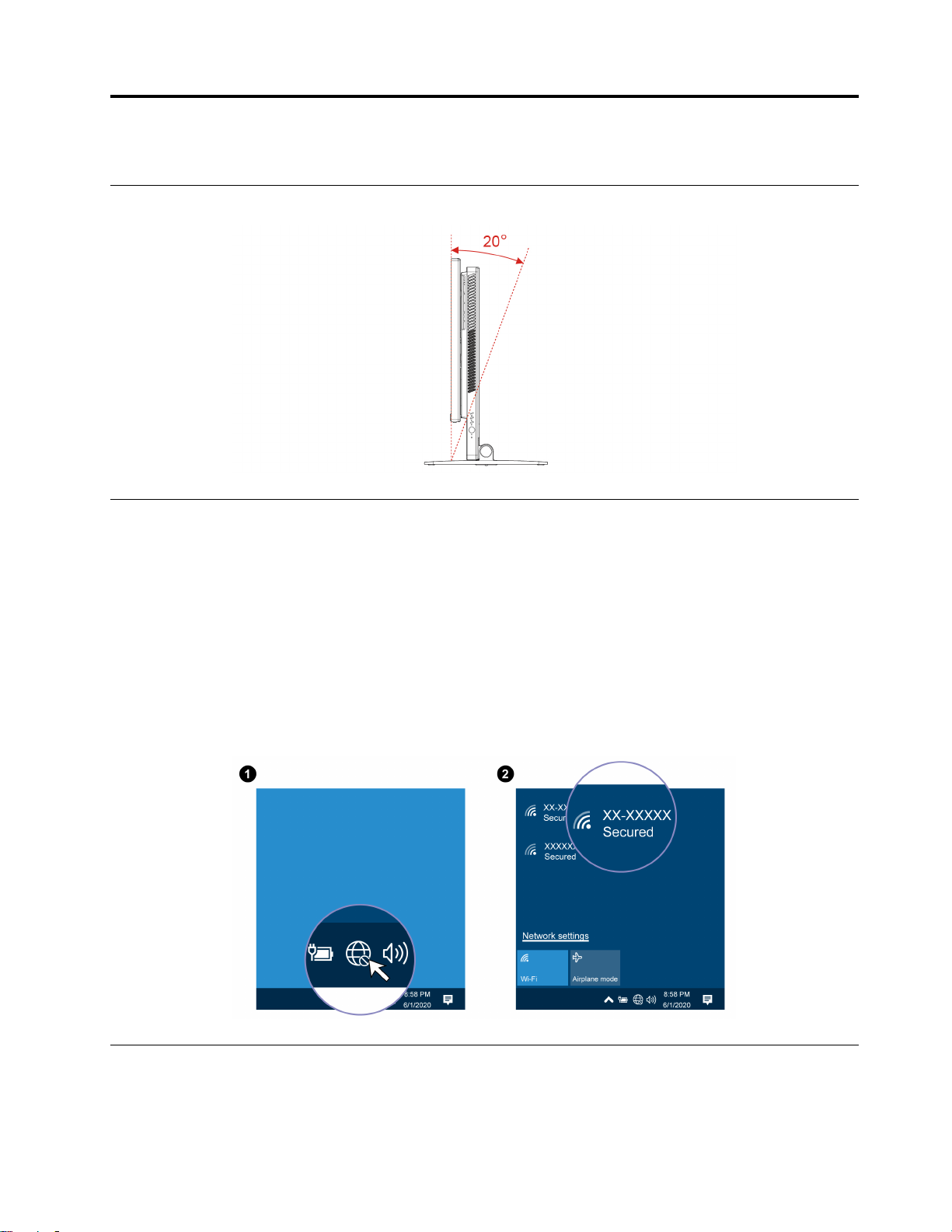
Capitolo 2. Operazioni preliminari per l'utilizzo del computer
Regolazione del sostegno della base del computer
Accesso alle reti
In questa sezione viene descritto come connettersi a una rete wireless o cablata.
Connessione a una rete Ethernet cablata
Con un cavo Ethernet è possibile collegare il computer a una rete locale utilizzando il connettore Ethernet del
computer.
Connessione alle reti Wi-Fi (per alcuni modelli)
Fare clic sull'icona di rete nell'area di notifica di Windows e selezionare una rete per la connessione. Fornire
le informazioni richieste, se necessario.
Collegamento di uno schermo esterno
Collegare un proiettore o un monitor al computer per realizzare presentazioni o per ampliare l'area di lavoro.
© Copyright Lenovo 2021 5
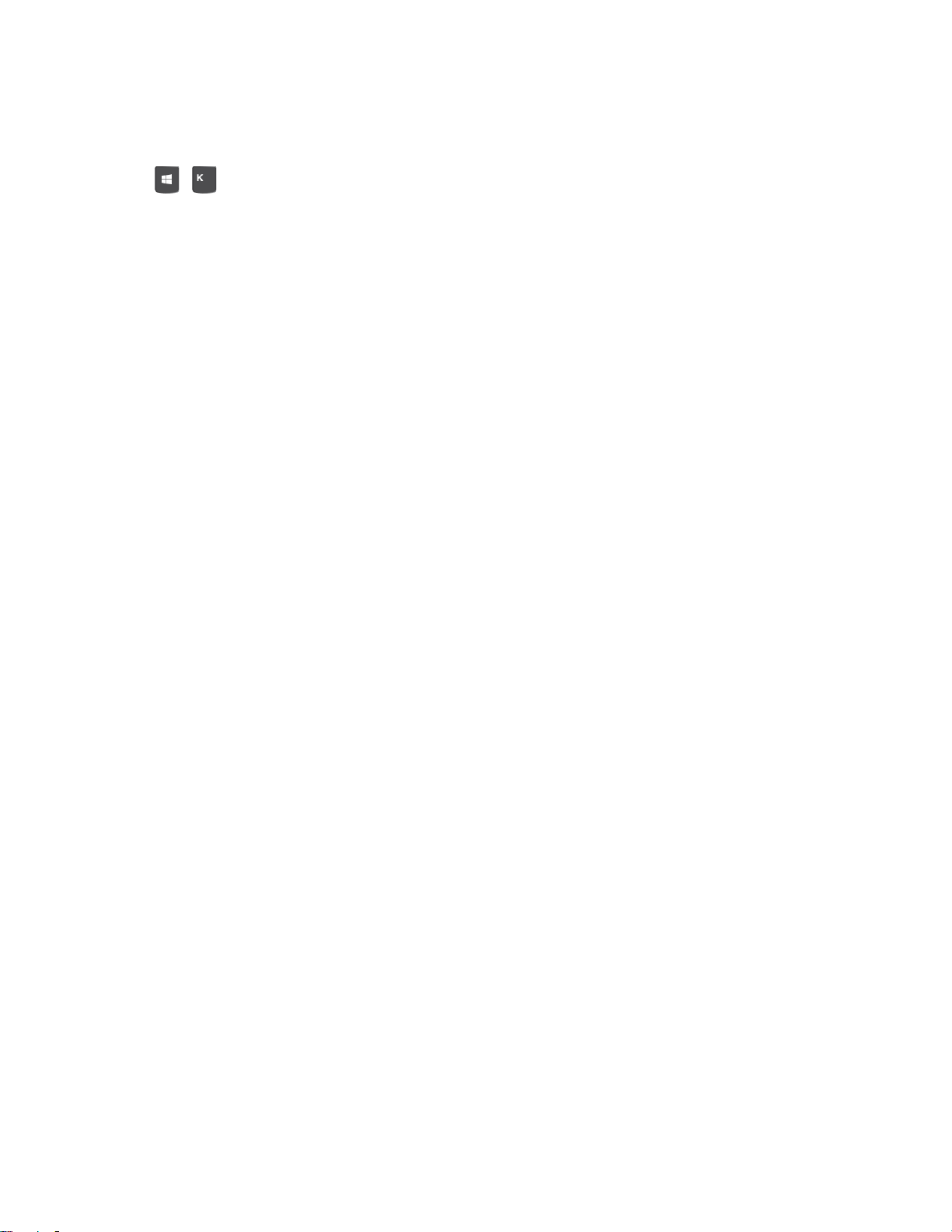
Connessione a uno schermo wireless
Verificare che il computer e lo schermo wireless supportino Miracast
®
.
Premere
+ e quindi selezionare uno schermo wireless a cui connettersi.
Modifica delle impostazioni dello schermo
Fare clic con il pulsante destro del mouse su un'area vuota del desktop e selezionare Impostazioni
schermo. È quindi possibile cambiare le impostazioni dello schermo in base alle esigenze.
6
Yoga AIO 7 (27″, 6) Guida per l'utente
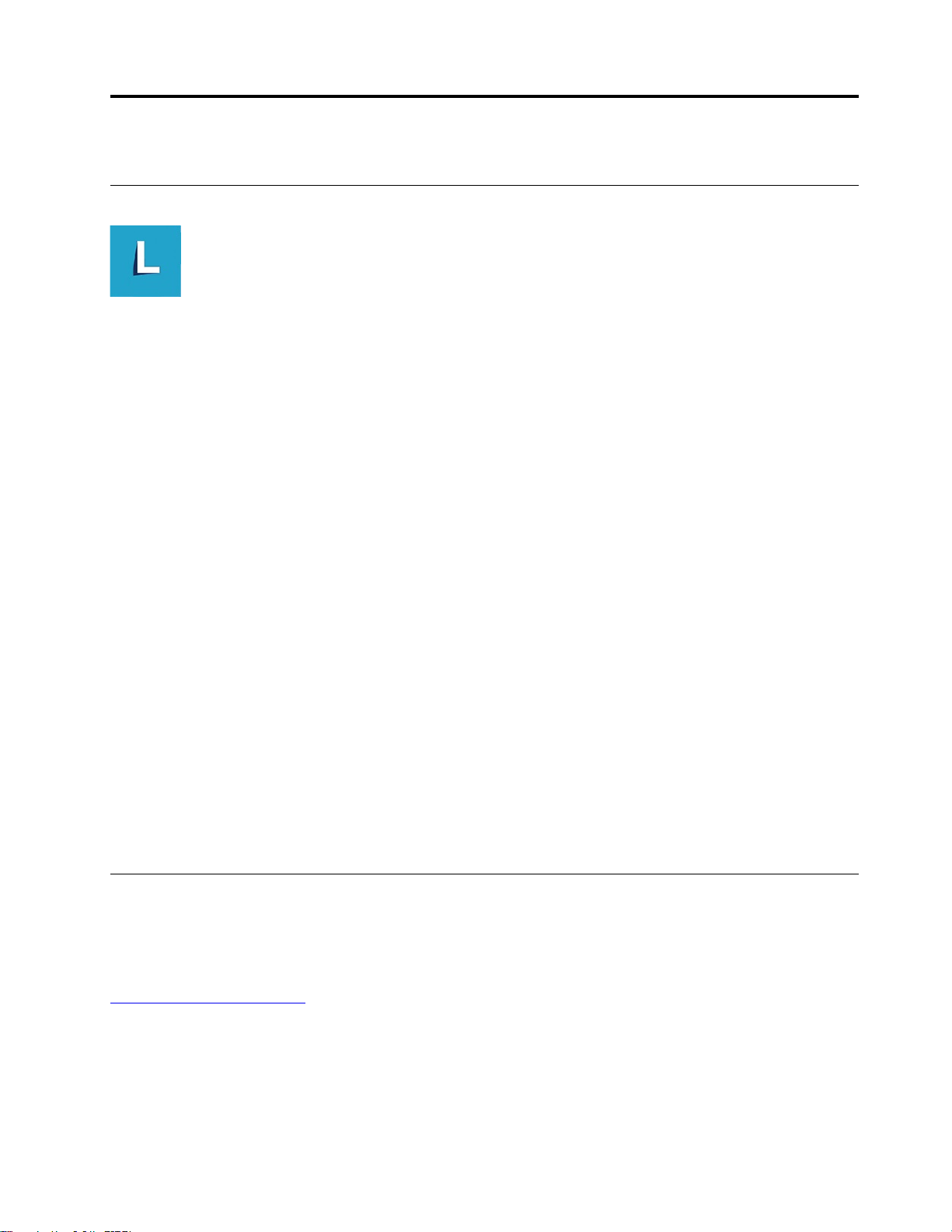
Capitolo 3. Informazioni dettagliate sul computer
Lenovo Vantage
Lenovo Vantage è una soluzione di riferimento, personalizzata per la manutenzione del computer con
correzioni e aggiornamenti automatici, configurazione delle impostazioni hardware e supporto
personalizzato.
Accesso a Lenovo Vantage
Aprire il menu Start e fare clic su Lenovo Vantage. È anche possibile digitare Lenovo Vantage nella casella di
ricerca.
Per scaricare la versione più recente di Lenovo Vantage, visitare il Microsoft Store e cercare il nome dell'app.
Funzioni principali
Lenovo Vantage consente di:
• Conoscere facilmente lo stato del dispositivo e di personalizzare le impostazioni del dispositivo.
• Scaricare e installare gli aggiornamenti di UEFI BIOS, firmware e driver per mantenere aggiornato il
computer.
• Monitorare lo stato del computer e proteggere il computer dalle minacce esterne.
• Eseguire la scansione hardware del computer in uso e la diagnostica di eventuali problemi hardware.
• Verificare lo stato della garanzia (online).
• Accedere alla guida per l'utente e ad articoli utili.
Nota:
• Le funzioni disponibili variano a seconda del modello di computer.
• Lenovo Vantage fornisce aggiornamenti periodici delle funzioni per migliorare l'esperienza d'uso del
computer. La descrizione delle funzioni potrebbe essere differente da quella dell'interfaccia utente
corrente.
Sensore colori (per alcuni modelli)
Il sensore colori consente di misurare e regolare la precisione dei colori degli schermi del computer. Quindi,
la grafica o un'immagine a colori viene visualizzata nel modo più fedele possibile all'originale. Il profilo colore
per lo schermo del computer è preinstallato nel computer. Se è necessario installare un profilo colore
diverso, visitare la pagina:
https://pcsupport.lenovo.com
Per utilizzare il sensore colori, aprire il menu Start, fare clic su X-Rite ➙ PANTONE Color Calibrator e
seguire le istruzioni visualizzate.
© Copyright Lenovo 2021 7
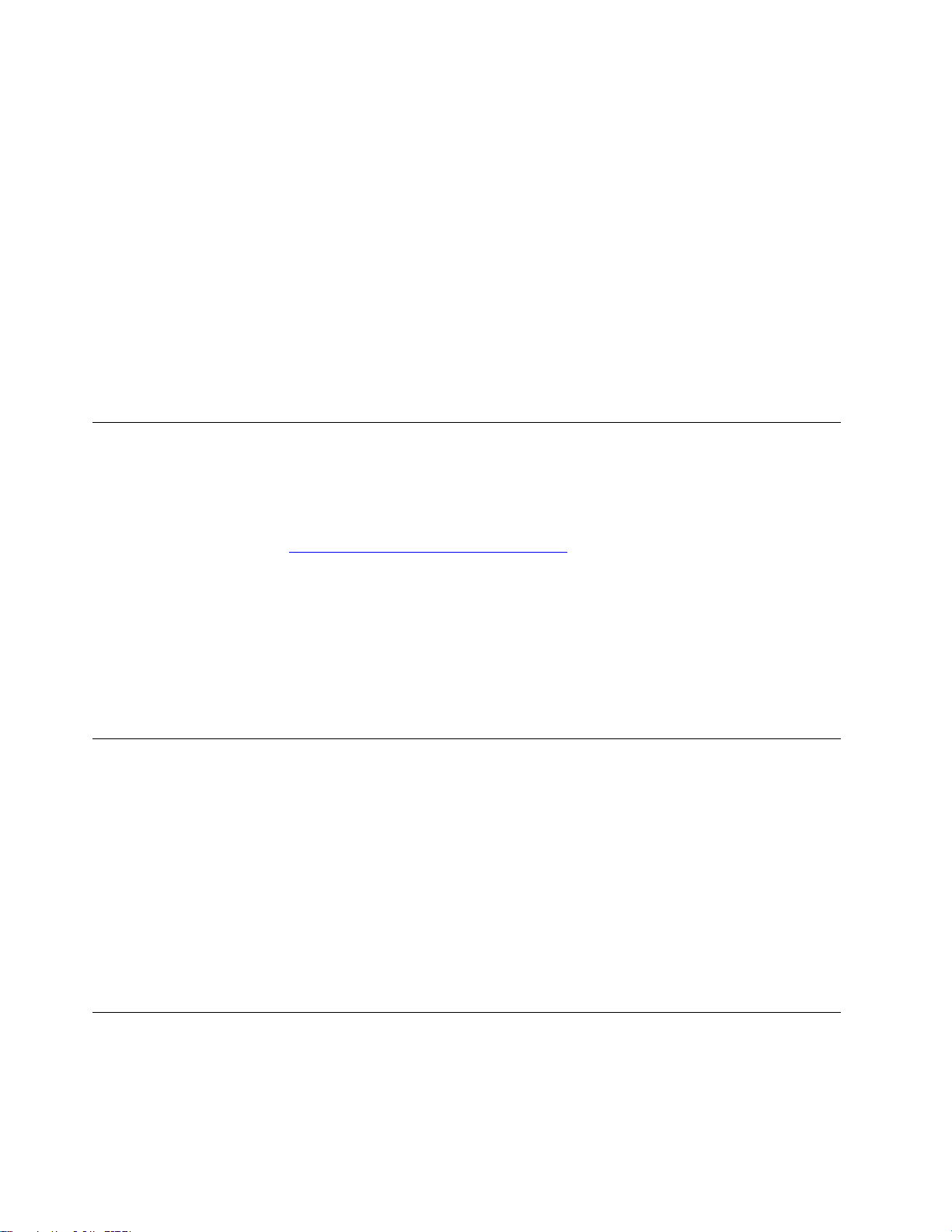
Quando il sensore colori è in uso, l'indicatore corrispondente situato sul coperchio esterno del computer
lampeggia due volte a intervalli regolari. Quando la misurazione e la regolazione dei colori sono terminate,
l'indicatore del sensore colori resta acceso.
Dopo il primo utilizzo del sensore di colore, un profilo di calibrazione ECCM2SensorData.dat viene generato.
Eseguire il backup di tale profilo di calibrazione su un dispositivo di memorizzazione esterno nel caso in cui
sia il sensore colori che il dispositivo di memorizzazione interno debbano essere sostituiti.
Per individuare il file DAT, scegliere Questo PC ➙ Documenti ➙ X-Rite.
Il video dispone di un profilo di colore che opera con la funzione Microsoft ICM (Image Color Management).
Se il software di grafica utilizzato è compatibile con ICM, è possibile visualizzare un'immagine a colori sul
monitor la cui qualità corrisponda alla visualizzazione della stessa immagine su un altro dispositivo, come ad
esempio uno scanner o una stampante.
Per ulteriori informazioni su Microsoft ICM, consultare le informazioni della guida di Windows.
Luce notturna
La luce blu è la luce ad alta energia visibile nello spettro luminoso. Un'eccessiva esposizione alla luce blu
potrebbe danneggiare la vista. La luce notturna è una funzione che riduce la luce blu emessa dagli schermi
dei computer. Quando la funzione di luce notturna è attiva, lo schermo del computer mostra colori più caldi
che riducono l'affaticamento degli occhi e aiutano a dormire. Per istruzioni e ulteriori informazioni su Low
Blue Light, visitare la pagina
https://www.lenovo.com/us/en/blue-light/ .
Nota: I computer Lenovo selezionati sono dotati della certificazione Low Blue Light, ovvero sono testati con
la luce notturna accesa e la temperatura del colore impostata sul valore predefinito di 48.
Per attivare o disattivare la luce notturna:
• Digitare Night light nel campo di ricerca. Fare clic su Luce notturna. Seguire le istruzioni visualizzate.
• Aprire il menu Start. Fare clic su Impostazioni ➙ Sistema ➙ Schermo. Quindi, attivare o disattivare
l'interruttore Luce notturna.
Impostazione del piano di alimentazione
Per i computer conformi a ENERGY STAR®, il seguente piano di alimentazione viene attivato quando i
computer non vengono utilizzati per un periodo di tempo specificato:
• Spegnimento del video: dopo 10 minuti
• Inattività del computer: dopo 25 minuti
Per riattivare il computer dalla modalità Sospensione, premere un tasto qualsiasi.
Per reimpostare il piano di alimentazione e ottenere il migliore equilibrio tra prestazioni e risparmio di energia:
1. Accedere al Pannello di controllo e scegliere la visualizzazione per icone grandi o icone piccole.
2. Fare clic su Opzioni risparmio energia e scegliere o personalizzare un piano di alimentazione preferito.
Trasferimento dei dati
È possibile condividere rapidamente i file utilizzando la tecnologia Bluetooth integrata tra dispositivi con le
stesse funzioni. È anche possibile installare un disco o una scheda di supporto per trasferire i dati.
8
Yoga AIO 7 (27″, 6) Guida per l'utente
 Loading...
Loading...