
Yoga AIO 7 (27″, 6)
Brukerveiledning
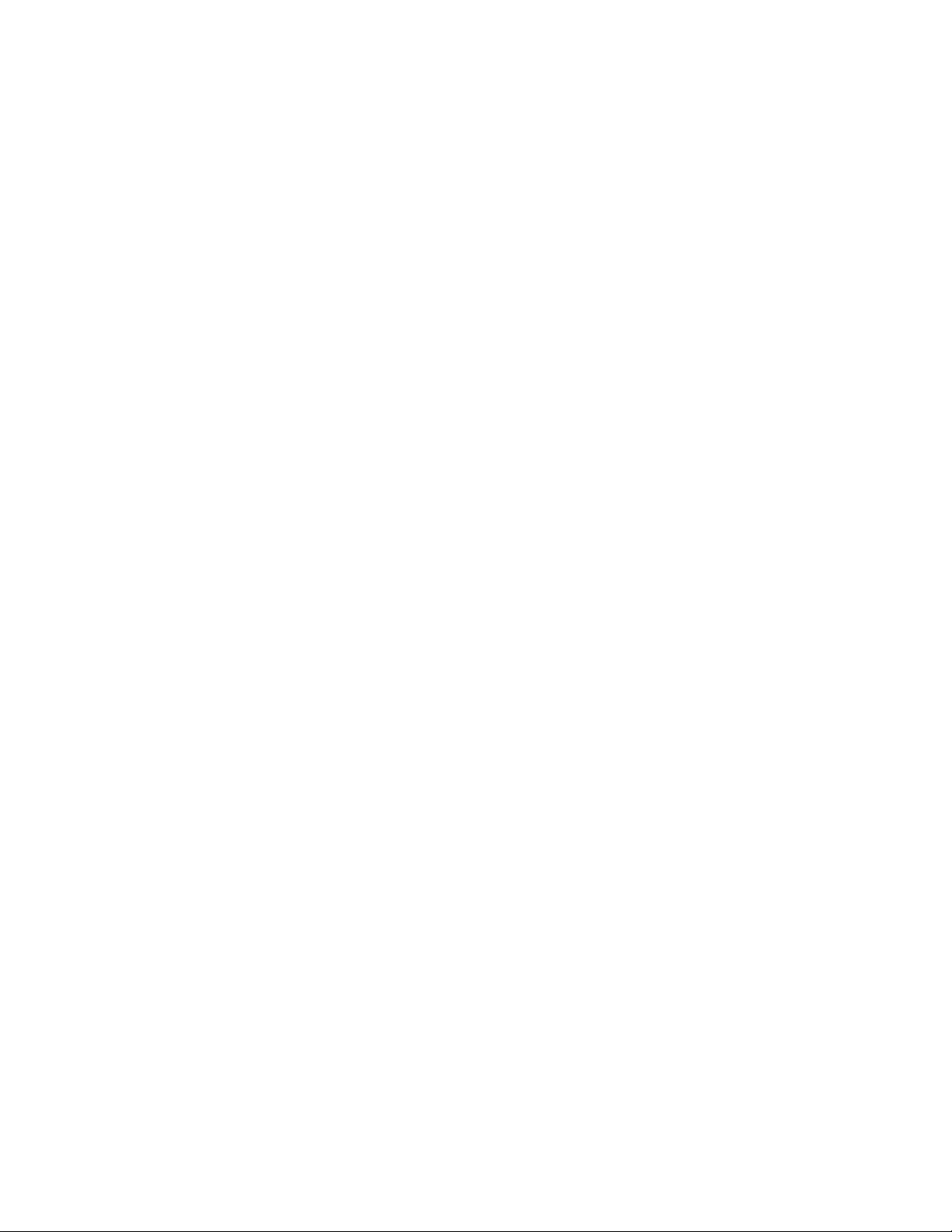
Les dette først
Før du bruker denne dokumentasjonen og produktet den støtter, må du lese og forstå følgende:
• Veiledningen Sikkerhet og garantier
• Merknader om generisk sikkerhet og samsvar
• Installasjonsinformasjon
Første utgave (Januar 2021)
© Copyright Lenovo 2021.
MERKNAD OM BEGRENSEDE RETTIGHETER: Hvis data eller programvare blir levert i henhold til en GSA-kontrakt
(General Services Administration), er bruk, reproduksjon eller avgivelse underlagt begrensningene i kontrakt nummer GS35F-05925.
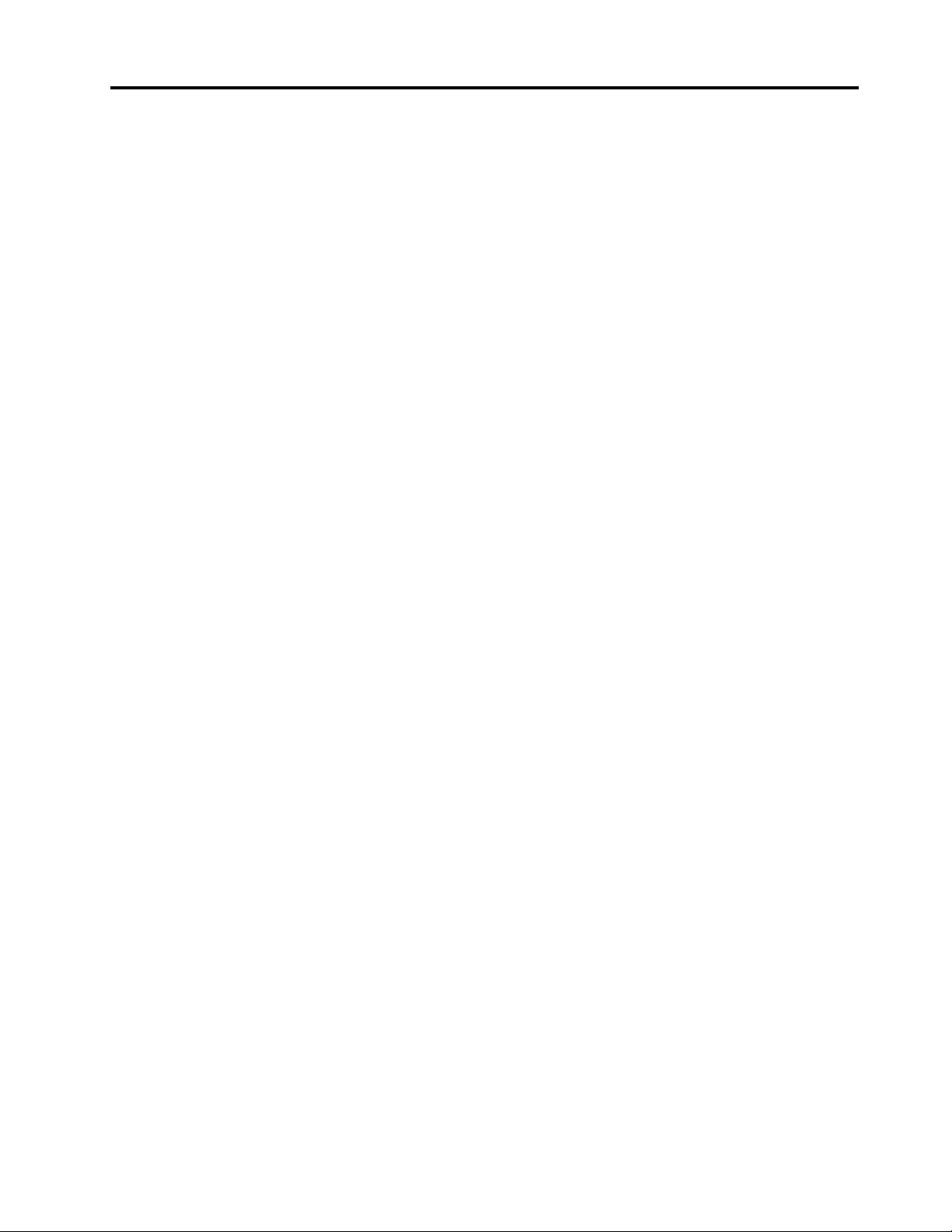
Innhold
Om denne dokumentasjonen . . . . . . iii
Kapittel 1. Møt datamaskinen din . . . . 1
Sett forfra . . . . . . . . . . . . . . . . . . 1
Sett bakfra. . . . . . . . . . . . . . . . . . 2
Funksjoner og spesifikasjoner . . . . . . . . . . 3
USB-spesifikasjoner . . . . . . . . . . . . . . 3
Kapittel 2. Kom i gang med
datamaskinen din . . . . . . . . . . . . 5
Juster datamaskinstativet . . . . . . . . . . . . 5
Få tilgang til nettet . . . . . . . . . . . . . . . 5
Koble til kablet Ethernet . . . . . . . . . . . 5
Koble til Wi-Fi-nettverk (for utvalgte
modeller) . . . . . . . . . . . . . . . . 5
Koble til en ekstern skjerm . . . . . . . . . . . 5
Kapittel 3. Utforsk datamaskinen
din . . . . . . . . . . . . . . . . . . . . 7
Lenovo Vantage. . . . . . . . . . . . . . . . 7
Fargesensor (for utvalgte modeller) . . . . . . . . 7
Nattlys . . . . . . . . . . . . . . . . . . . 8
Still inn strømplanen . . . . . . . . . . . . . . 8
Overfør data . . . . . . . . . . . . . . . . . 8
Koble til en Bluetooth-aktivert enhet (for
utvalgte modeller) . . . . . . . . . . . . . 8
Kjøp tilbehør . . . . . . . . . . . . . . . . . 9
Nettverksproblemer . . . . . . . . . . . 14
Ytelsesproblemer . . . . . . . . . . . . 17
Problemer med lagringsstasjon . . . . . . . 18
Problemer med programvare. . . . . . . . 18
Gjenoppretting . . . . . . . . . . . . . . . 18
Gjenopprett systemfiler og innstillinger til et
tidligere tidspunkt . . . . . . . . . . . . 18
Gjenopprett filer fra en sikkerhetskopi . . . . 18
Tilbakestill datamaskinen din. . . . . . . . 19
Bruk avanserte alternativer. . . . . . . . . 19
Windows automatisk gjenoppretting . . . . . 19
Opprett og bruk en USB-enhet for
gjenoppretting . . . . . . . . . . . . . 19
Oppdater enhetsdriveren . . . . . . . . . 20
Kapittel 5. CRU-utskiftning . . . . . . 21
CRU-liste . . . . . . . . . . . . . . . . . 21
Fjerne eller erstatte en CRU . . . . . . . . . . 21
Strømledning og strømadapter . . . . . . . 21
Kamera . . . . . . . . . . . . . . . . 22
Kapittel 6. Hjelp og støtte . . . . . . . 25
Selvhjelpsressurser . . . . . . . . . . . . . 25
Ring Lenovo . . . . . . . . . . . . . . . . 26
Før du kontakter Lenovo . . . . . . . . . 26
Lenovo kundestøttesenter . . . . . . . . . 26
Kjøp tilleggstjenester. . . . . . . . . . . . . 27
Kapittel 4. Feilsøking, diagnostikk og
gjenoppretting . . . . . . . . . . . . . 11
Grunnleggende prosedyre for å løse problemer
med maskinen . . . . . . . . . . . . . . . 11
Problemløsing . . . . . . . . . . . . . . . 11
Oppstartsproblemer . . . . . . . . . . . 12
Skjermproblemer . . . . . . . . . . . . 13
Problemer med lyden. . . . . . . . . . . 14
© Copyright Lenovo 2021 i
Tillegg A. Informasjon om
tilgjengelighet og ergonomi . . . . . . 29
Tillegg B. Samsvarsinformasjon . . . 33
Tillegg C. Merknader og
varemerker. . . . . . . . . . . . . . . 37
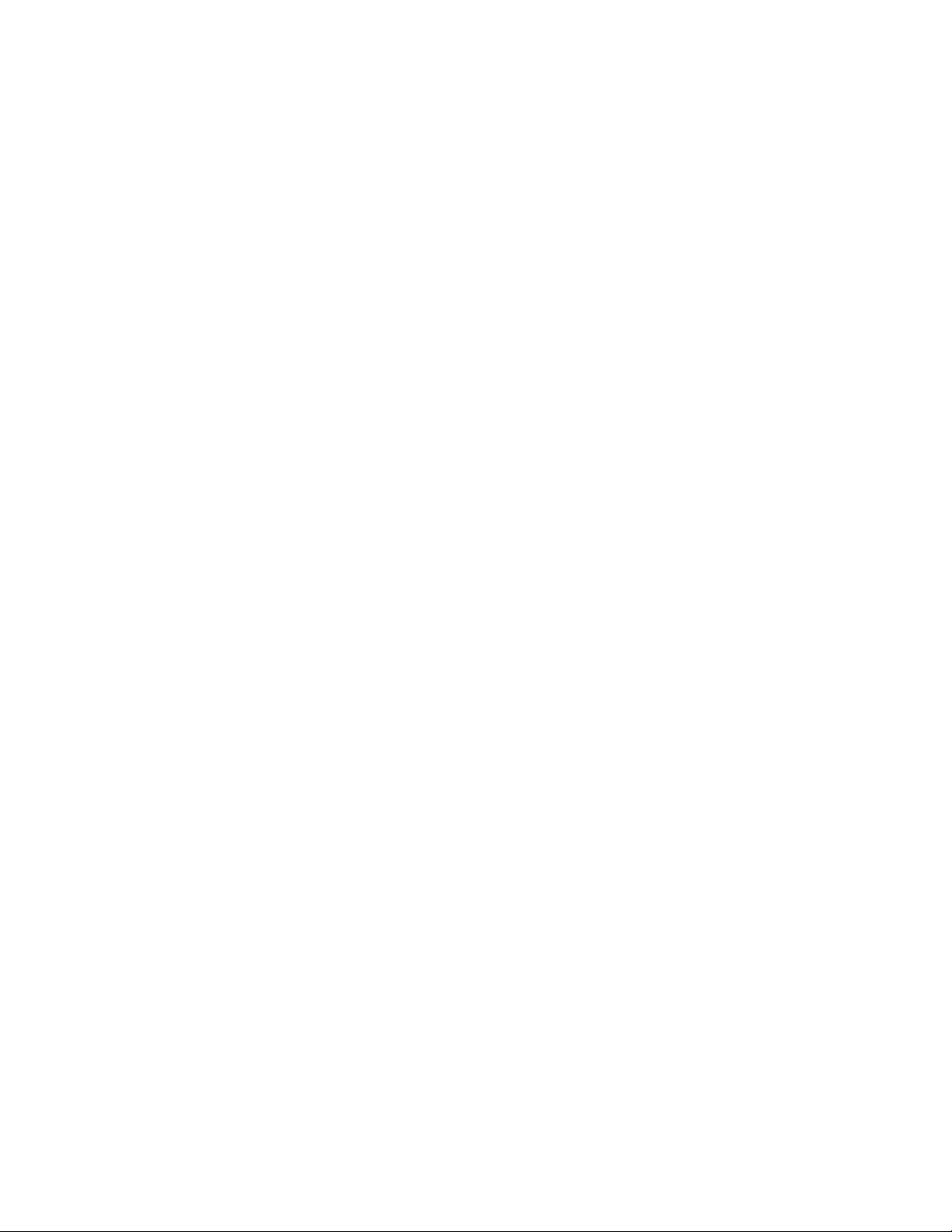
ii Yoga AIO 7 (27″, 6) Brukerveiledning
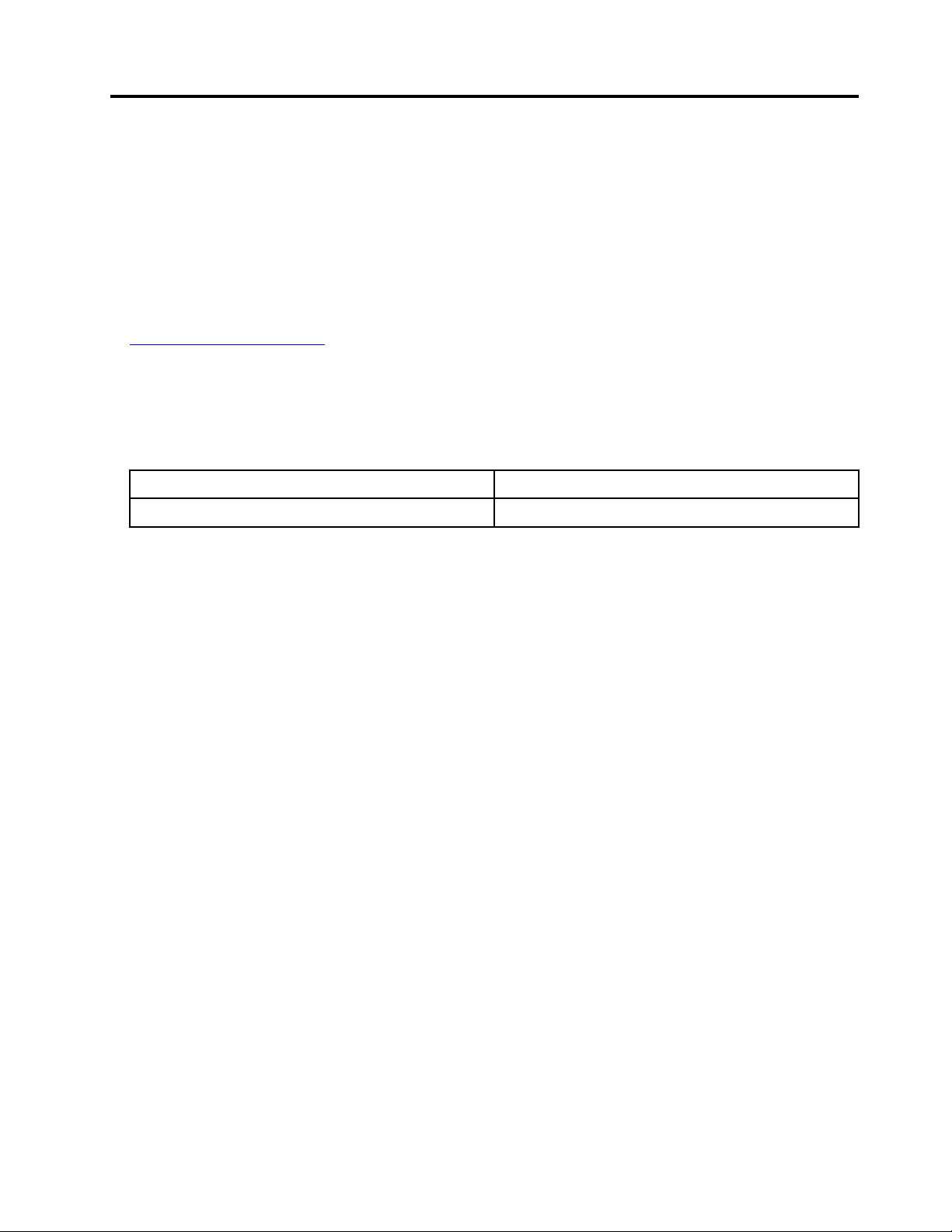
Om denne dokumentasjonen
• Avhengig av modellen, kan det hende at noen alternative tilbehør, funksjoner og programvare ikke er
tilgjengelige på din datamaskin.
• Avhengig av operativsystem- og programversjoner, kan noen av instruksjonene for brukergrensesnittet
ikke gjelde for datamaskinen din.
• Dokumentasjonens innhold kan bli endret uten forvarsel. Lenovo gjør hele tiden forbedringer i
dokumentasjonen for datamaskinen din, inkludert denne Brukerveiledningen. Du finner de nyeste
dokumentene på:
https://pcsupport.lenovo.com
• Microsoft® gjør periodiske funksjonsendringer i Windows®-operativsystemet gjennom Windows Update.
Som et resultat, kan noe av informasjonen i denne dokumentasjonen bli utdatert. Referer til Microsoftressurser for den nyeste informasjonen.
• Denne veiledningen gjelder produktmodeller fra Lenovo listet opp nedenfor. Illustrasjonene i denne
veiledningen avvike noe fra produktmodellen.
Modellnavn Maskintyper MT
Yoga AIO 7 27ARH6
F0FN
© Copyright Lenovo 2021 iii
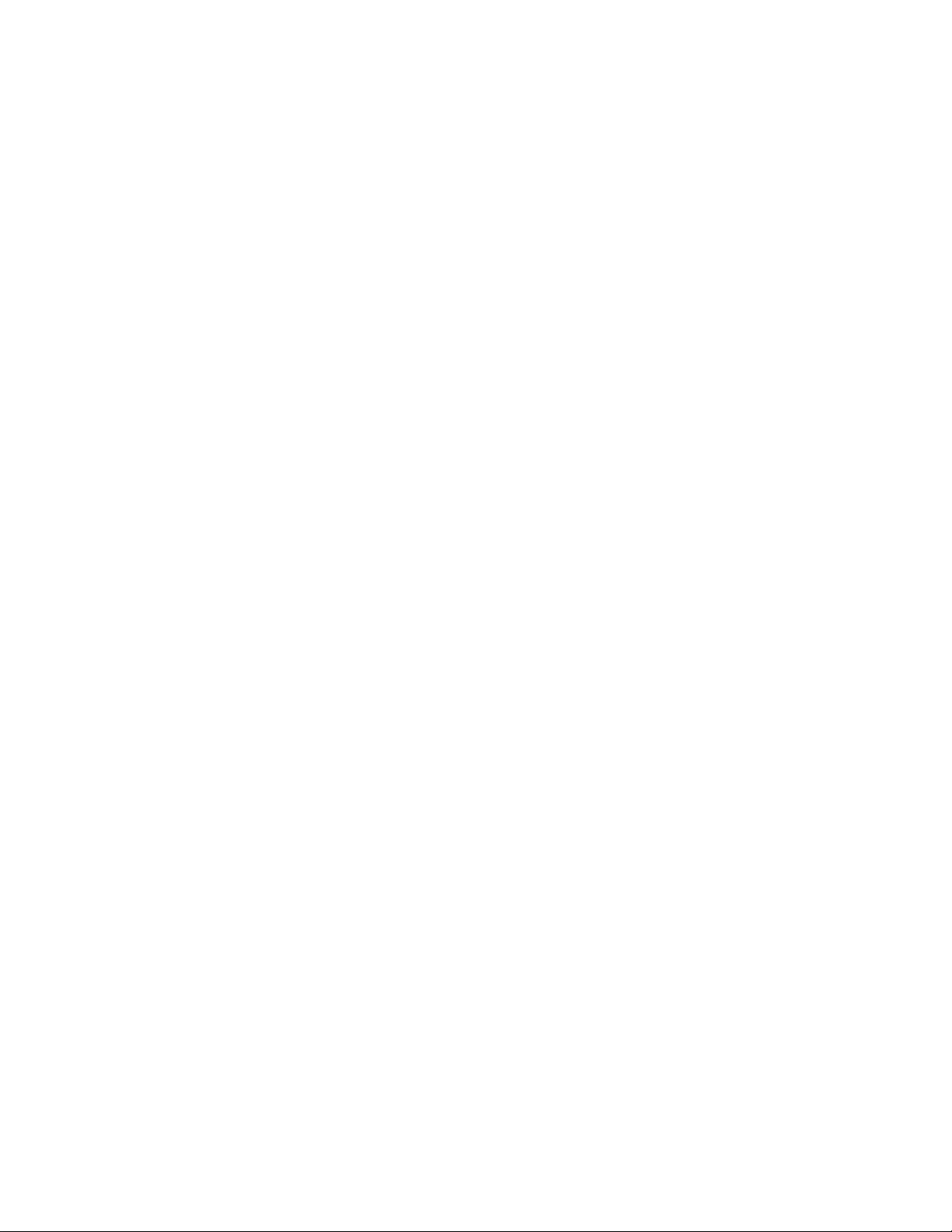
iv Yoga AIO 7 (27″, 6) Brukerveiledning
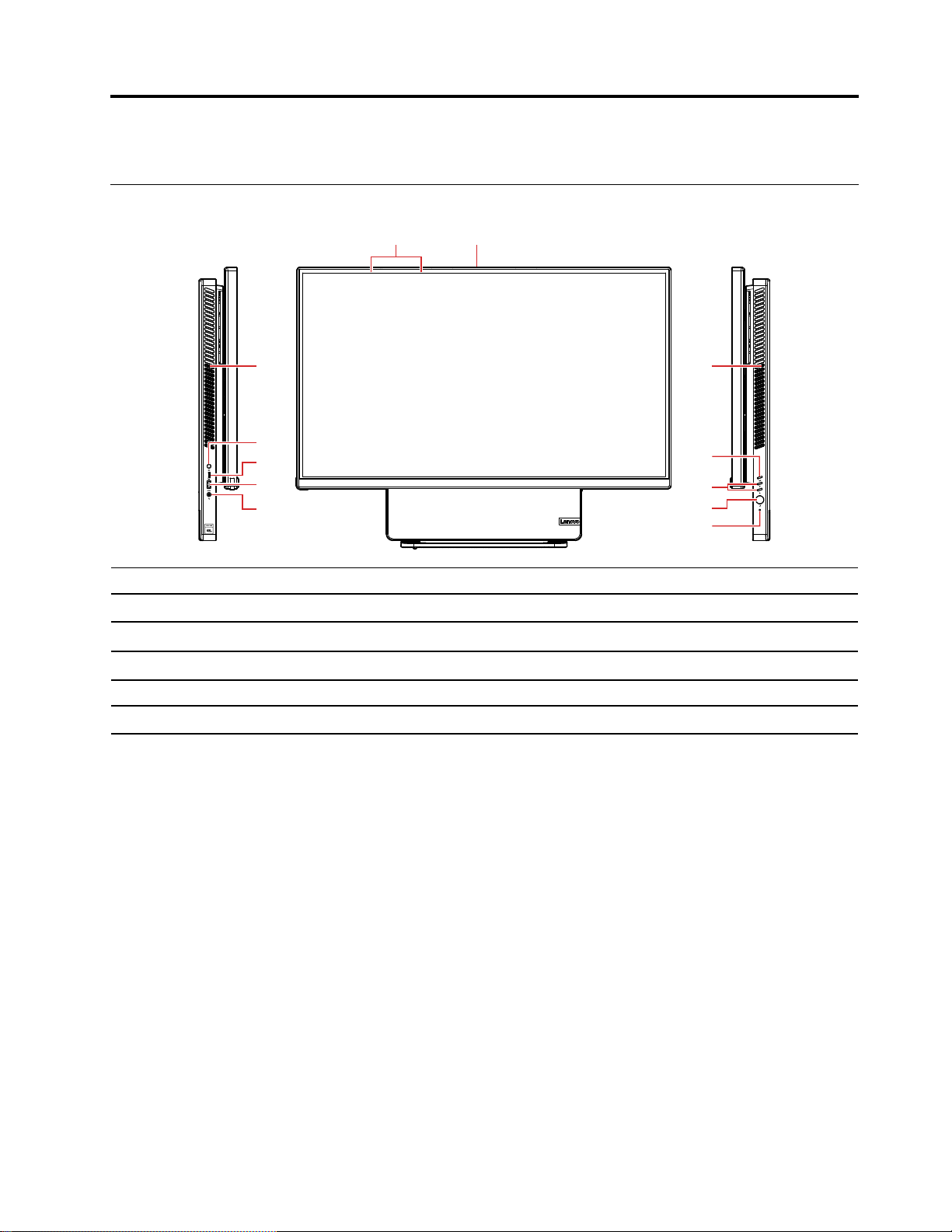
Kapittel 1. Møt datamaskinen din
5
6
7
8
10
11
9
1 2
33
4
Sett forfra
1. Mikrofoner 2. Kamerakontakt
3. Luftventiler (2) 4. On-Screen-Display (OSD)-bryter
5. OSD-justeringsknapper
7. Tilbakestill-knapp 8. Kombikontakt for lyd
9. USB 3.2-kontakt Gen 2 10. USB-C
11. Bryterknapp
Relaterte temaer
• «USB-spesifikasjoner» på side 3.
6. Av/på-knapp
™
-kontakt
© Copyright Lenovo 2021 1
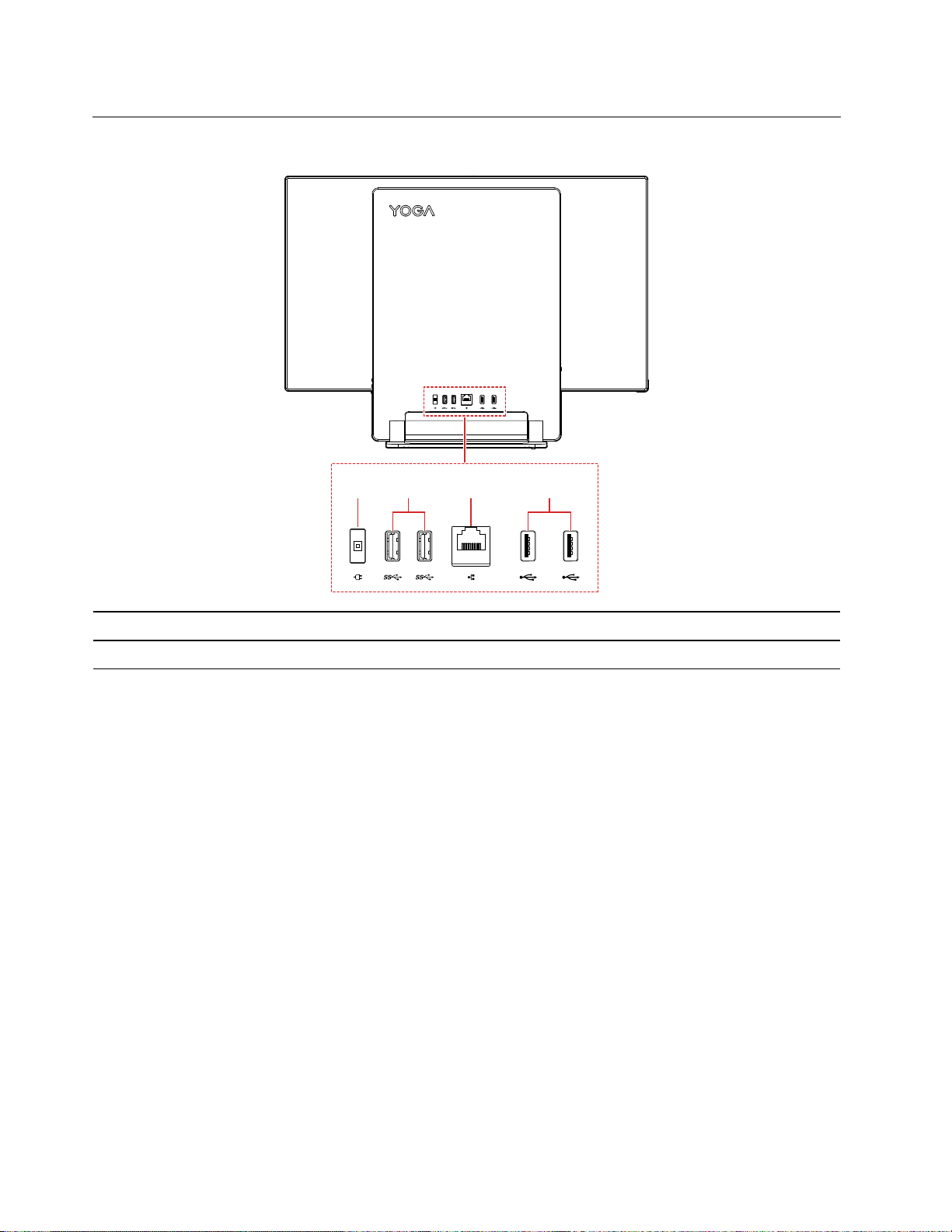
Sett bakfra
1 432
1. Strømkontakt
3. Ethernet-kontakt
Relaterte temaer
• «USB-spesifikasjoner» på side 3.
2. USB 3.2-kontakter Gen 2 (2)
4. USB 2.0-kontakter (2)
2
Yoga AIO 7 (27″, 6) Brukerveiledning
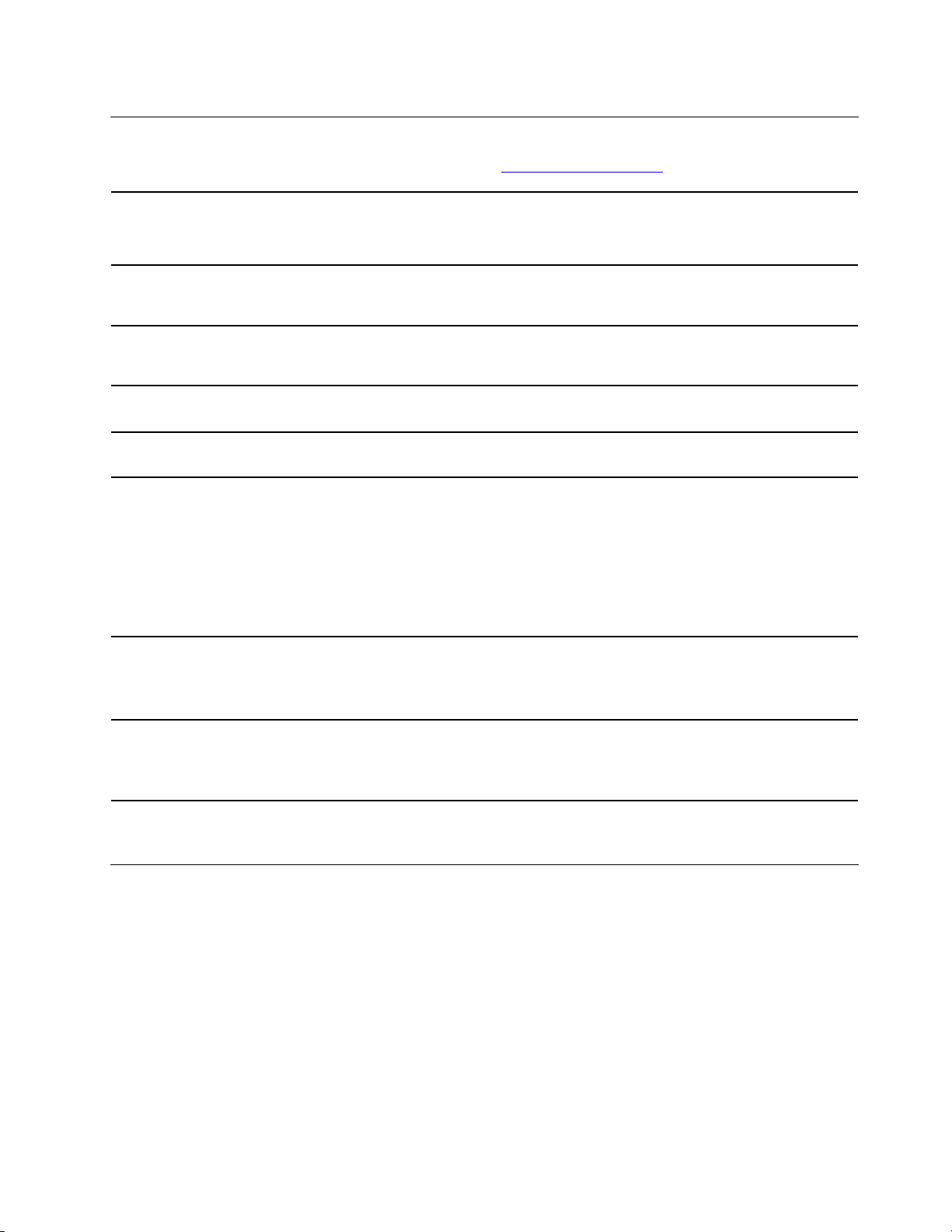
Funksjoner og spesifikasjoner
For detaljerte spesifikasjoner for datamaskinen din, gå til https://psref.lenovo.com.
Maskinvarekonfigurasjon
Vekselstrømadapter
Tilpasningsevne for
strømforsyning
Mikroprosessor
Minne
Lagringsenhet
Utvidelsesmuligheter
1. Høyreklikk på Start -knappen for å åpne Start-kontekstmenyen.
2. Klikk på Enhetsbehandling. Skriv inn administratorpassordet eller en
bekreftelse hvis du blir bedt om det.
• 150 watt strømforsyning med automatisk spenningsregistrering
• 230 watt strømforsyning med automatisk spenningsregistrering
• Kina (fastland): 220 V±22 V, 50 Hz for Hz±1
• Adaptiv spenningsposisjonering: 90 V to 264 V, 50/60 Hz
Du kan vise mikroprosessorinformasjon for datamaskinen ved å høyreklikke på
Start-knappen og deretter klikke på System.
DDR4 SODIMM-minnemodul (Double Data Rate 4 Small Outline Dual In-line
Memory Module)
• Harddisk med 2,5-tommers formfaktor, 7 mm (0,28 tommer) høy
• M.2 Solid State-stasjon
For å se kapasiteten til lagringsstasjonen på datamaskinen høyreklikker du på
Start-knappen for å åpne start-menyen, og klikker deretter på Diskbehandling.
Merk: Lagringskapasiteten som er angitt av systemet, er mindre enn nominell
kapasitet.
• Minnespor
• M.2 Solid State-stasjonsspor
• Lagringsstasjonsbrønn
• Bluetooth*
Nettverksfunksjoner
• Ethernet LAN
• Trådløst LAN*
* for utvalgte modeller
USB-spesifikasjoner
Merk: Avhengig av datamaskinmodell kan det hende at enkelte USB-kontakter ikke er tilgjengelige på
datamaskinen din.
Kapittel 1. Møt datamaskinen din 3
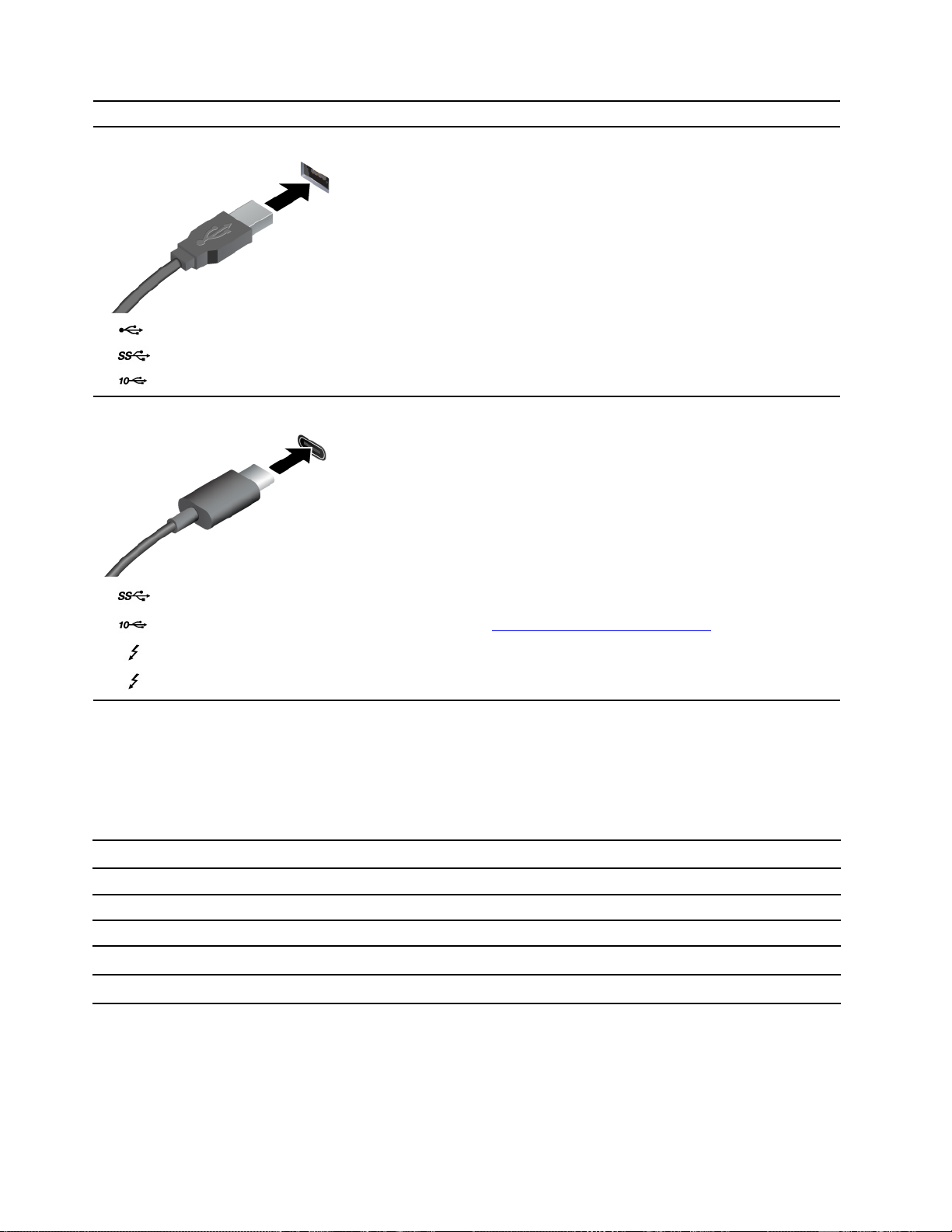
Kontaktnavn Beskrivelse
Brukes til å koble til USB-kompatible enheter, for
eksempel et USB-tastatur, en USB-mus, en USBlagringsenhet eller en USB-skriver.
• USB 2.0-kontakt
•
•
• USB-C-kontakt (3.2 Gen 1)
•
•
•
USB 3.2-kontakt Gen 1
USB 3.2-kontakt Gen 2
USB-C-kontakt (3.2 Gen 2)
Thunderbolt 3-kontakt (USB-C)
Thunderbolt 4-kontakt (USB-C)
• Lad USB-C-kompatible enheter med utgangsspenning
og strømstyrke på henholdsvis 5 V og 3 A.
• Koble til en ekstern skjerm:
– USB-C til VGA: 1900 x 1200 piksler, 60 Hz
– USB-C til DP: 3840 x 2160 piksler, 60 Hz
• Koble til USB-C-tilbehør for å utvide datamaskinens
funksjonalitet. For å kjøpe USB-C-tilbehør, gå til
https://www.lenovo.com/accessories.
Erklæring om USB-overføringshastighet
Avhengig av mange faktorer, for eksempel behandlingsevnen til vertsenheter og eksterne enheter,
filattributter og andre faktorer relatert til systemkonfigurasjon og driftsmiljøer, vil den faktiske
overføringshastigheten ved bruk av de ulike USB-kontaktene på denne enheten variere. Den vil dessuten
være langsommere enn datahastigheten som er oppført nedenfor for hver tilsvarende enhet.
USB-enhet Datahastighet (Gbit/s)
3.2 Gen 1 / 3.1 Gen 1
3.2 Gen 2 / 3.1 Gen 2
3.2 Gen 2 × 2
Thunderbolt 3 (USB-C)
Thunderbolt 4 (USB-C)
5
10
20
40
40
4 Yoga AIO 7 (27″, 6) Brukerveiledning
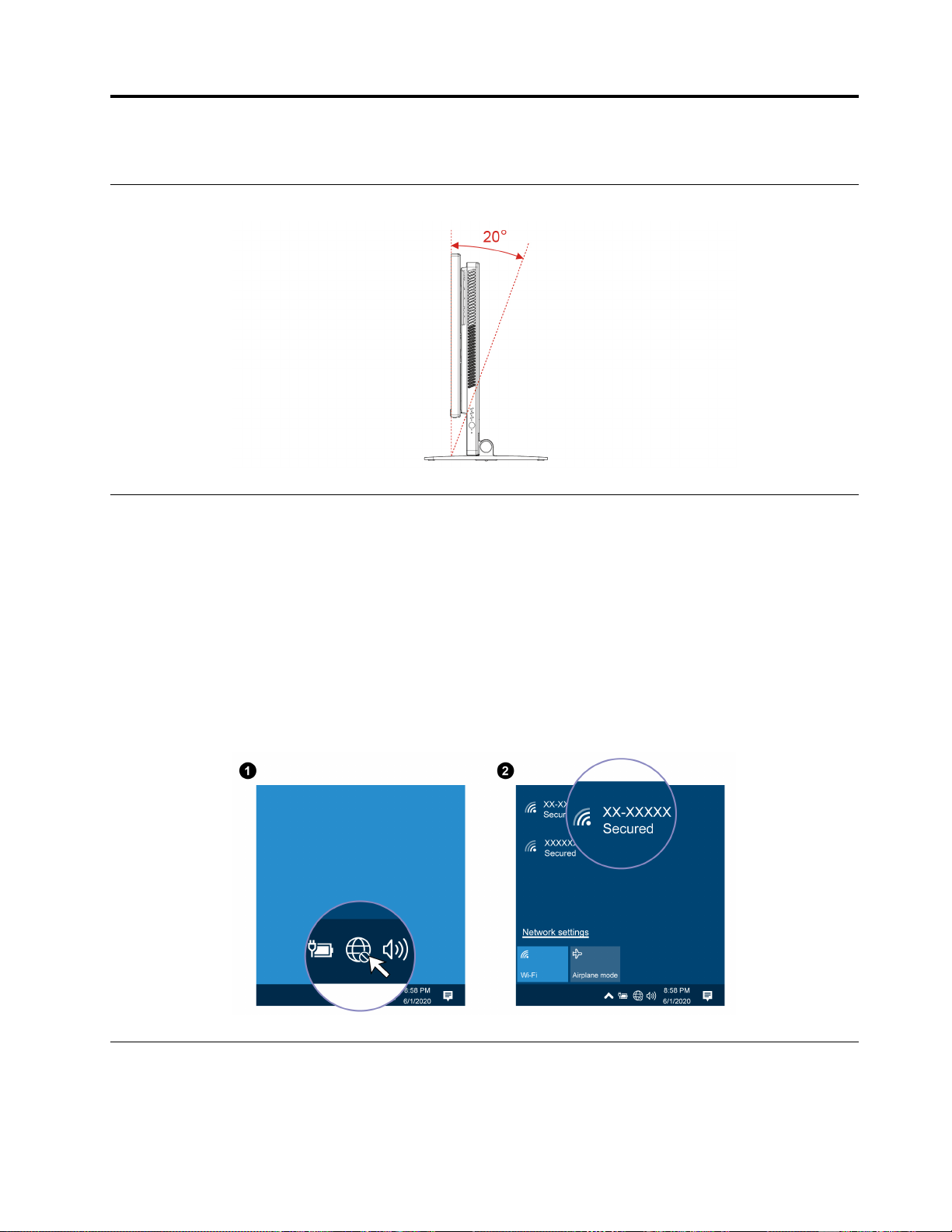
Kapittel 2. Kom i gang med datamaskinen din
Juster datamaskinstativet
Få tilgang til nettet
Denne delen hjelper deg med tilgang til nettverk ved å koble til et kablet eller trådløst nettverk.
Koble til kablet Ethernet
Koble datamaskinen din til et lokalt nettverk via Ethernet-kontakten på datamaskinen din med en Ethernetkabel.
Koble til Wi-Fi-nettverk (for utvalgte modeller)
Klikk på nettverksikonet i systemstatusfeltet i Windows, og velg deretter nettverkstilkoblingen. Oppgi om
nødvendig påkrevd informasjon.
Koble til en ekstern skjerm
Koble en projektor eller skjerm til datamaskinen for å vise presentasjoner eller utvide arbeidsflaten din.
© Copyright Lenovo 2021 5
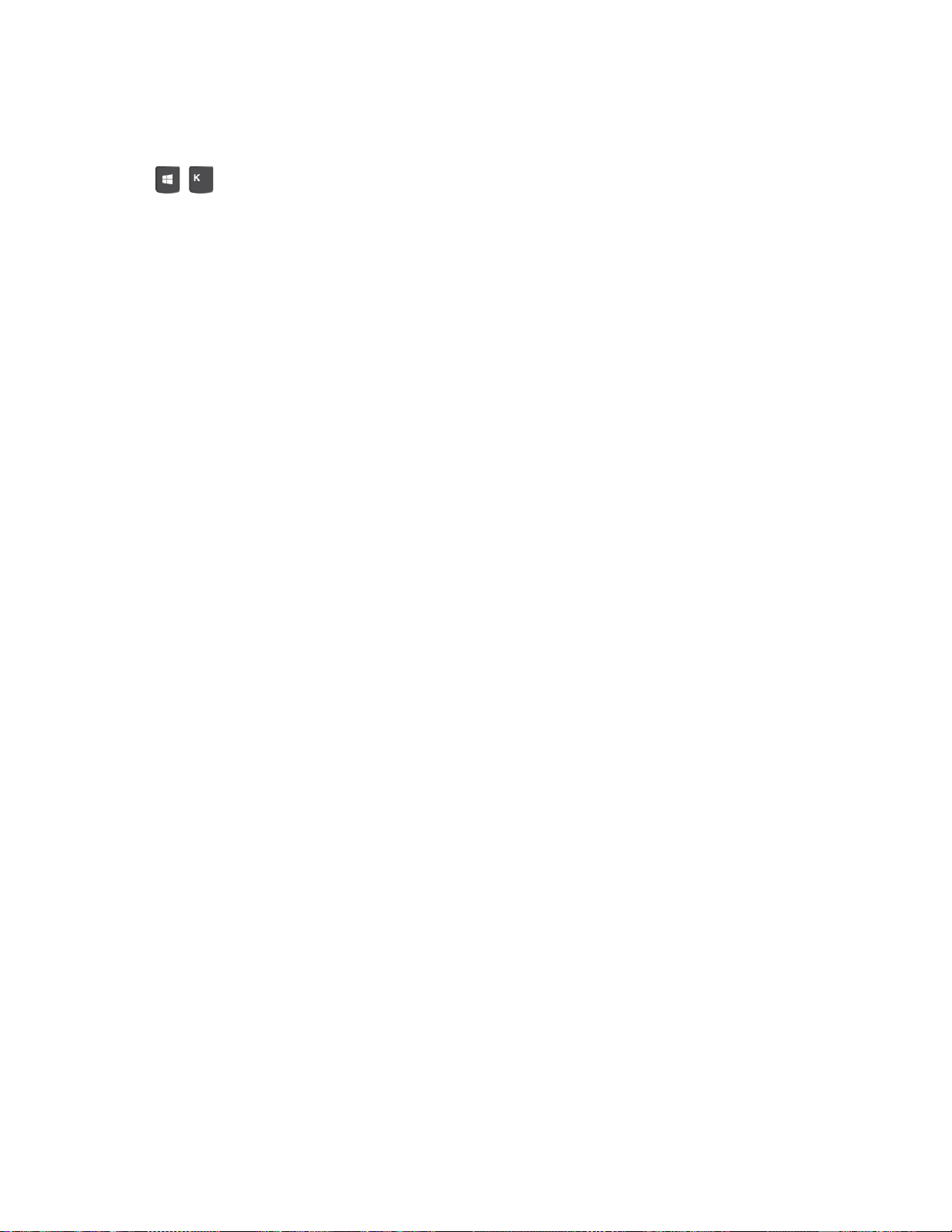
Koble til en trådløs skjerm
Forsikre deg om at både datamaskinen og den trådløse skjermen støtter Miracast
®
-funksjonen.
Trykk på
+ og velg deretter en trådløs skjerm du vil koble til.
Endre skjerminnstillinger
Høyreklikk på et tomt område på skrivebordet, og velg Skjerminnstillinger. Du kan deretter endre
innstillingene for skjermen, etter eget ønske.
6
Yoga AIO 7 (27″, 6) Brukerveiledning
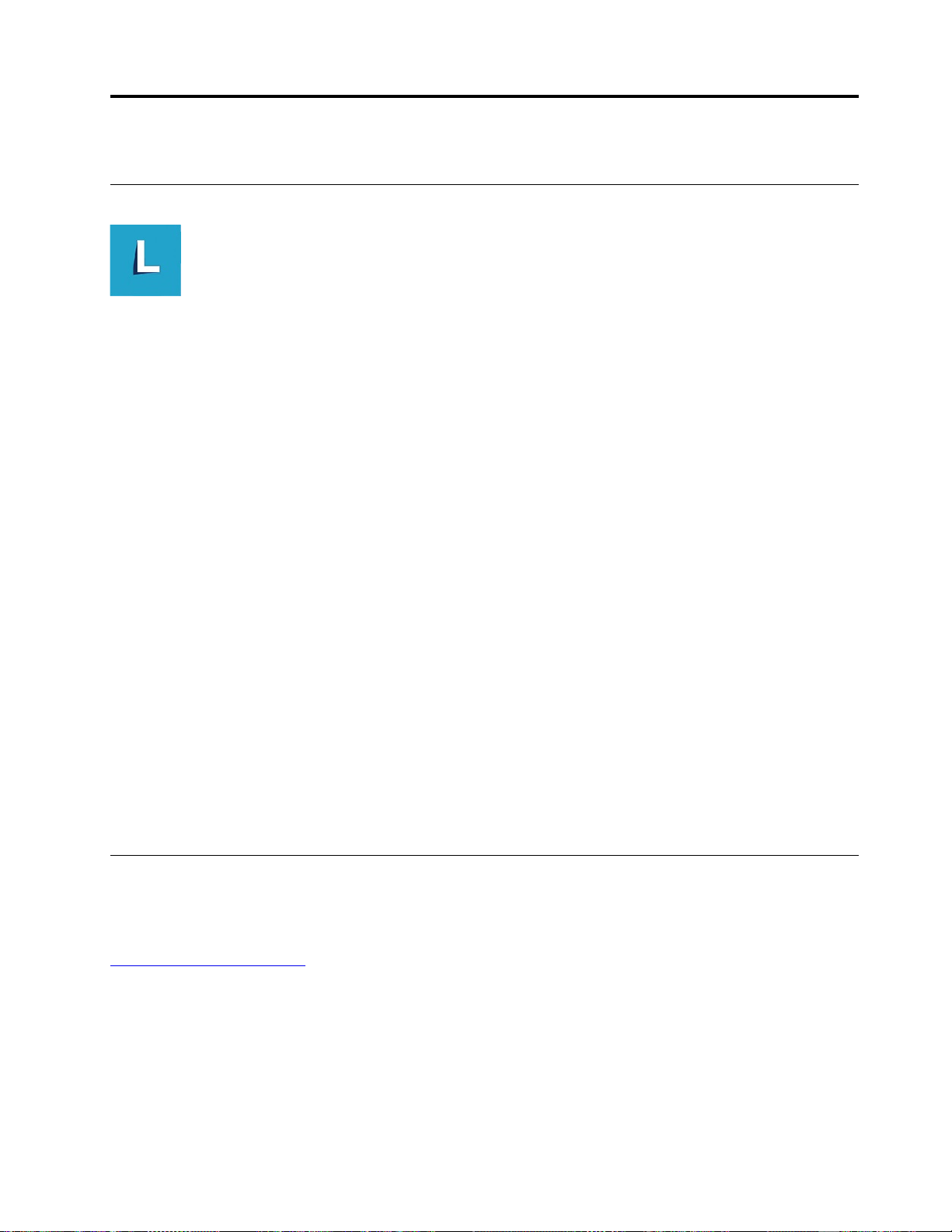
Kapittel 3. Utforsk datamaskinen din
Lenovo Vantage
Den forhåndsinstallerte Lenovo Vantage er en tilpasset ett-stoppløsning for å hjelpe deg å vedlikeholde
datamaskinen din med automatiserte oppdateringer og reparasjoner, konfigurering av maskinvareinnstillinger
og for å få tilpasset støtte.
Få tilgang til Lenovo Vantage
Åpne Start-menyen og klikk på Lenovo Vantage. Du kan også skrive inn Lenovo Vantage i søkeboksen.
For å laste ned den nyeste versjonen av Lenovo Vantage, gå til Microsoft Store og søk etter app-navnet.
Nøkkelfunksjoner
Med Lenovo Vantage kan du:
• Få vite enhetsstatusen og tilpasse enhetsinnstillinger på en enkel måte.
• Last ned og installer UEFI BIOS-, fastvare- og driveroppdateringer for å holde datamaskinen din
oppdatert.
• Overvåk datamaskinens helse, og sikre datamaskinen mot trusler utenfra.
• Skann maskinvaren og diagnostiser maskinvareproblemer.
• Se på datamaskinens garantistatus (på nett).
• Få tilgang til Brukerveiledningen og nyttige artikler.
Merknader:
• De tilgjengelige funksjonene varierer avhengig av datamaskinmodellen.
• Lenovo Vantage gjør periodiske oppdateringer av funksjonene for å fortsette å forbedre opplevelsen din
med datamaskinen din. Beskrivelsen av funksjoner kan være forskjellig fra dem på det faktiske
brukergrensesnittet.
Fargesensor (for utvalgte modeller)
Med fargesensoren kan du måle og justere dataskjermen slik at den viser fargene nøyaktig. Et fargebilde
gjengis derfor så nært som mulig slik det var ment å skulle vises. Fargeprofilen for dataskjermen din er
forhåndsinstallert på datamaskinen. Hvis du vil installere en annen fargeprofil, kan du gå til:
https://pcsupport.lenovo.com
For å bruke fargesensoren, åpne Start-menyen, klikk på X-Rite ➙ PANTONE Color Calibrator, og følg
deretter instruksjonene på skjermen.
Når fargesensoren er i bruk, blinker fargesensorlampen på lokket til datamaskinen to ganger med
regelmessig mellomrom. Når fargemålingen og -justeringen er ferdig, fortsetter fargesensorlampen å lyse.
© Copyright Lenovo 2021 7
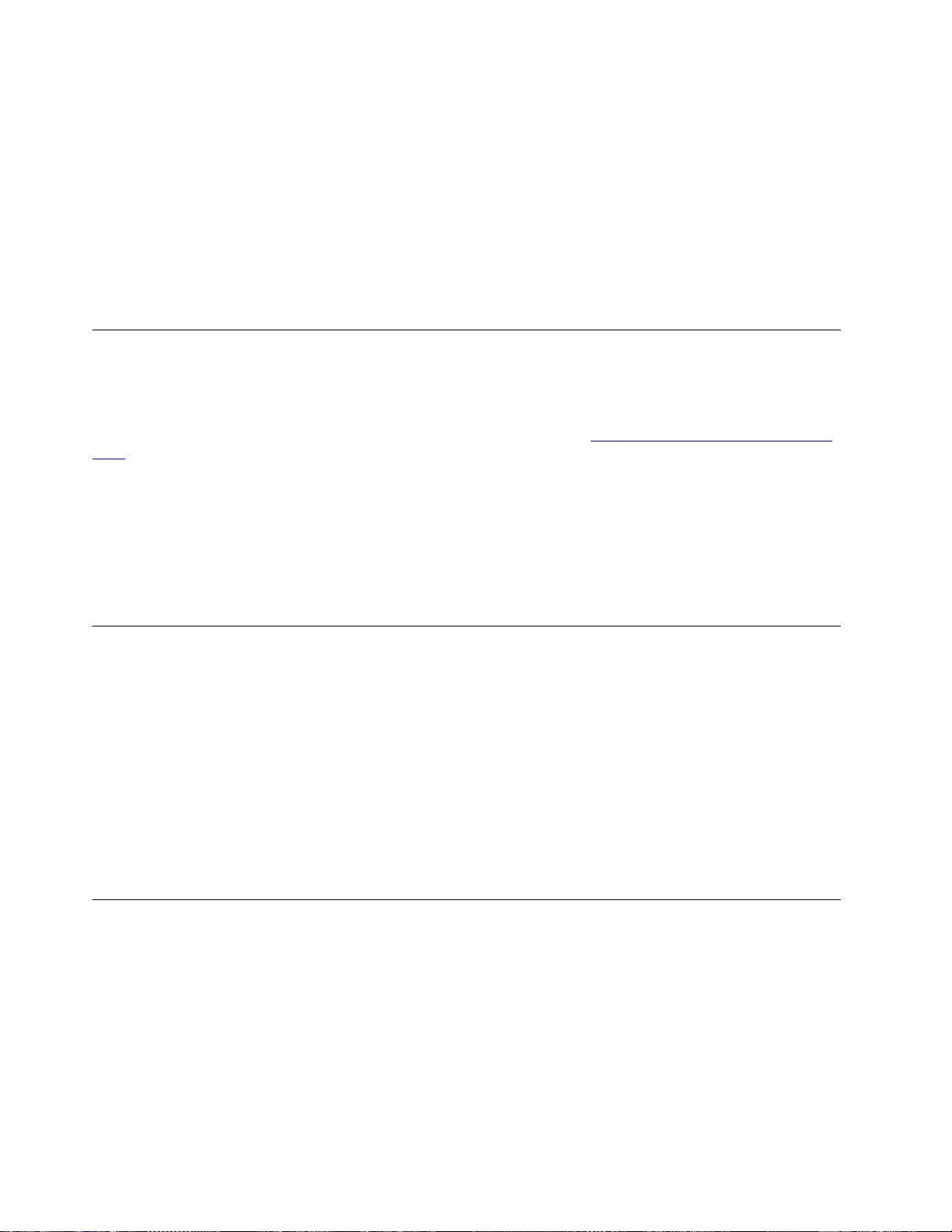
Etter at du har brukt fargesensoren for første gang, genereres det en kalibreringsprofil ECCM2SensorData.dat.
Ta en sikkerhetskopi av denne kalibreringsprofilen på en ekstern lagringsenhet i tilfelle både fargesensoren
og den interne lagringsenheten erstattes.
DAT-filen finner du ved å gå til Denne PC-en ➙ Dokumenter ➙ X-Rite.
Skjermen gir en fargeprofil som kan fungere sammen med Microsofts ICM-funksjon (Image Color
Management). Hvis grafikkprogramvaren du bruker, er kompatibel med ICM, kan du vise et fargebilde på
skjermen og få det frem med samme kvalitet på andre enheter, for eksempel en skanner eller en skriver.
Hvis du vil ha mer informasjon om Microsoft ICM, kan du se Windows hjelpeinformasjon.
Nattlys
Blått lys er det høyenergiske synlige lyset i lysspekteret. Overdreven eksponering for blått lys kan skade
synet ditt. Nattlys er en funksjon som reduserer det blå lyset som sendes ut av dataskjermer. Når nattlyset er
på, viser dataskjermen varmere farger som bidrar til å redusere belastningen på øynene og gjør det lettere å
sove etterpå. For mer informasjon om lite blått lys og instruksjoner, gå ti l
light/
.
Merk: Utvalgte Lenovo-datamaskiner er lavt blått lys-sertifiserte. Disse datamaskinene er testet med nattlys
slått på og fargetemperatur satt til standardverdien 48.
Slik slår du av eller på nattlyset:
https://www.lenovo.com/us/en/blue-
• Skriv inn Night light i søkeboksen. Klikk på Nattlys. Følg deretter instruksjonene på skjermen.
• Åpne Start-menyen. Klikk på Innstillinger ➙ System ➙ Skjerm. Slå deretter på eller av Nattlys-bryteren.
Still inn strømplanen
For ENERGY STAR®-kompatible datamaskiner, trer den følgende strømplanen i kraft når datamaskinene dine
har vært uvirksomme i en spesifisert varighet:
• slå av skjermen: etter 10 minutter
• sett maskinen i hvilemodus: etter 25 minutter
Du får maskinen ut av hvilemodus ved å trykke på en tast på tastaturet.
Å tilbakestille strømplanen for å oppnå best mulig balanse mellom ytelse og strømsparing:
1. Gå til Kontrollpanel og vis med store eller små ikoner.
2. Klikk på Strømalternativer, og deretter velge eller tilpasse en strømplan du foretrekker.
Overfør data
Ved hjelp av den innebygde Bluetooth-teknologien kan filer raskt deles mellom enheter med samme
funksjon. Du kan også installere en plate eller et mediekort for å overføre data.
Koble til en Bluetooth-aktivert enhet (for utvalgte modeller)
Du kan koble alle typer Bluetooth-aktiverte enheter til datamaskinen, for eksempel et tastatur, en mus, en
smarttelefon eller høyttalere. For å sikre at tilkoblingen lykkes, må du plassere enhetene maks 10 meter fra
datamaskinen.
8
Yoga AIO 7 (27″, 6) Brukerveiledning
 Loading...
Loading...