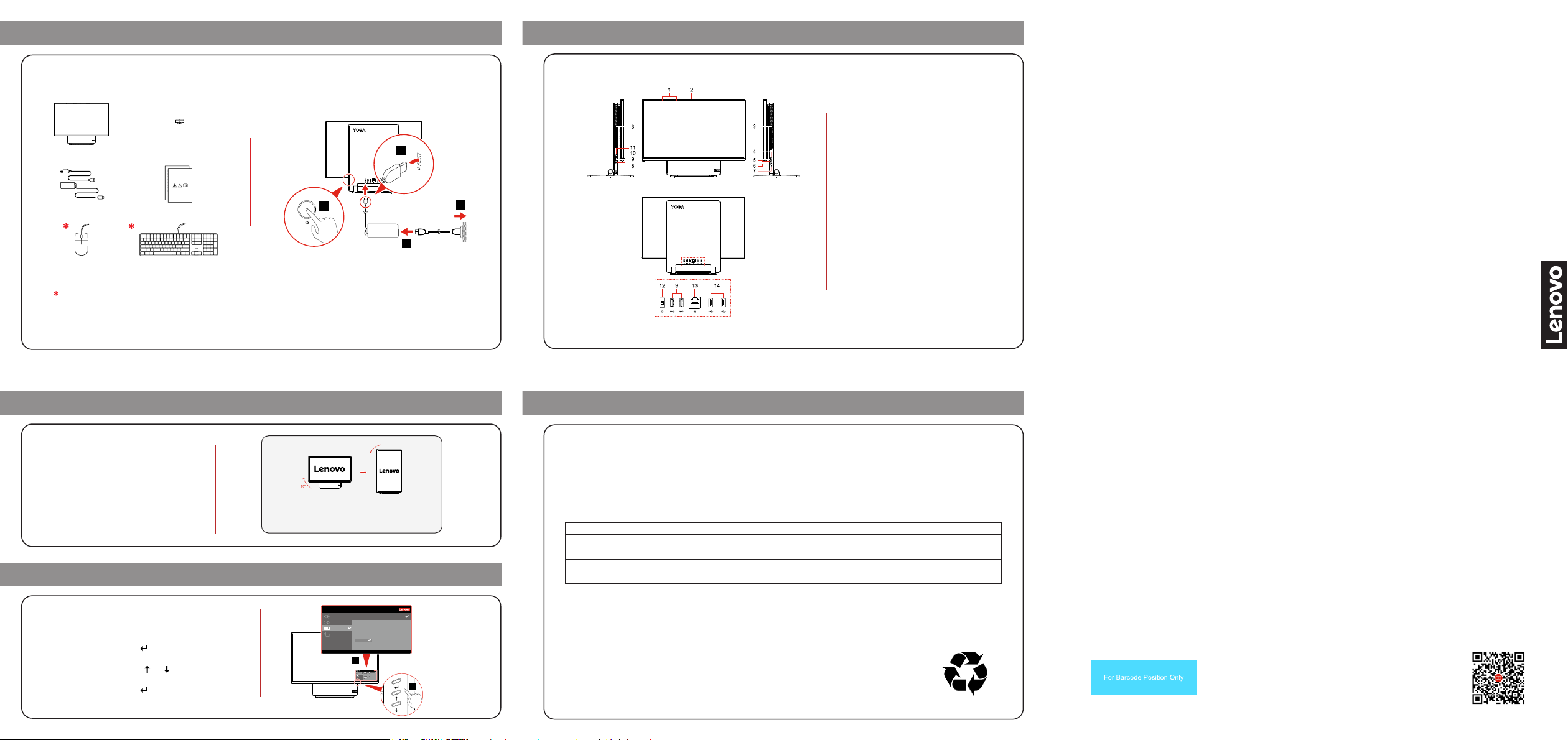
90°
Yoga 27
1
Wstępna konguracjaWstępna konguracja
W wybranych modelach
Informacje ogólneInformacje ogólne
1. Mikrofony
2. Złącze kamery
3. Wyloty powietrza (2)
4. Przełącznik On Screen Display
(OSD)
5. Przyciski regulacji menu OSD
2
4
3
6. Przycisk zasilania
7. Przycisk resetowania
8. Gniazdko combo audio
9. Złącza USB 3.2 Gen 2 (3)
10. Złącze USB-C
11. Przycisk przełącznika
12. Złącze zasilania
13. Złącze sieci Ethernet
14. Złącza USB 2.0 (2)
Uwagi:
W trybie Cast Mode można zresetować
•
ustawienia sieciowe przez naciśnięcie
pinezką przycisku resetowania.
Urządzenia Yoga AIO 7 (27″, 6) można
•
używać w trzech trybach: Base Mode,
Cast Mode i Link Mode. Naciskaj przycisk
przełącznika, aby przełączać się między
trybami pracy urządzenia.
TM
Yoga AIO 7 Yoga AIO 7
(27″, 6)(27″, 6)
Podręcznik Podręcznik
konguracjikonguracji
Obracanie monitoraObracanie monitora
W razie potrzeby monitor
można obrócić.
Menu On Screen Display (OSD)Menu On Screen Display (OSD)
Przełącznik OSD służy do ustawiania zakresu
kolorów, poziomu jasności i niskiego poziomu
światła niebieskiego w komputerze.
Przejdź do ustawień monitora:
1. Naciśnij klawisz Enter ( ), aby wyświetlić
główne menu OSD.
2. Korzystaj z przycisków ( ) i ( ), aby poruszać
się po menu OSD.
3. Naciśnij klawisz Enter ( ), aby wybrać menu.
Uwaga: ustawienia w menu OSD mogą się różnić w
zależności od modelu.
W trybach Cast Mode i Base Mode obrót
monitora powoduje także obrót wyświetlanej
na nim zawartości.
Monitor Controls
Language English
Advanced Settings
MenuTime Out 30
Menu Horizontal 100%
Menu Settings
MenuVertical 0%
Exit
Factory Reset
Exit
Input Signal:Type C DP Resolution:3840×2160 Color Mode: Low Blue Light Refresh Rate: 60Hz
2
1
Dodatkowe informacje Dodatkowe informacje
Unia Europejska — zgodność z dyrektywą w sprawie kompatybilności sprzętu radiowego
Firma Lenovo (Singapore) Pte. Ltd. niniejszym oświadcza, że typ urządzenia radiowego Yoga AIO 7 27ARH6
spełnia wymogi dyrektywy 2014/53/UE.
Pełna treść deklaracji zgodności systemu z wymaganiami UE jest dostępna pod następującym adresem:
https://www.lenovo.com/us/en/compliance/eu-doc
Urządzenie używa następujących pasm częstotliwości radiowych i maksymalnej mocy fal radiowych:
Technologia Pasmo częstotliwości [MHz] Maksymalna moc nadawania
WLAN 802.11b/g/n/ax 2400–2483,5 < 20 dBm
WLAN 802.11a/n/ac/ax 5150–5725 < 23 dBm
WLAN 802.11a/n/ac/ax 5725–5875 < 16 dBm
Bluetooth BR/EDR/LE 2400–2483,5 < 20 dBm
Wszystkie urządzenia korzystające z łączności radiowej są przeznaczone do używania wewnątrz budynków,
w pasmach częstotliwości 5150 do 5350 MHz (kanały 36, 40, 44, 48, 52, 56, 60 i 64).
Zmniejszenie ilości Ponowne
użycie Ponowne przetwarzanie
Wydanie pierwsze (grudzień 2020)
© Copyright Lenovo 2020
LIMITED AND RESTRICTED RIGHTS NOTICE: If data or software is delivered pursuant to
General Services Administration "GSA" contract, use, reproduction, or disclosure is subject to
restrictions set forth in Contract No. GS-35F-05925.
Trademarks
LENOVO, LENOVO logo, and YOGA are trademarks of Lenovo. Wi-Fi and Miracast are
registered trademarks of Wi-Fi Alliance. USB-C is a trademark of USB Implementers Forum.
All the other trademarks are the property of their respective owners.
Printed in China
PN: SP40Q62594
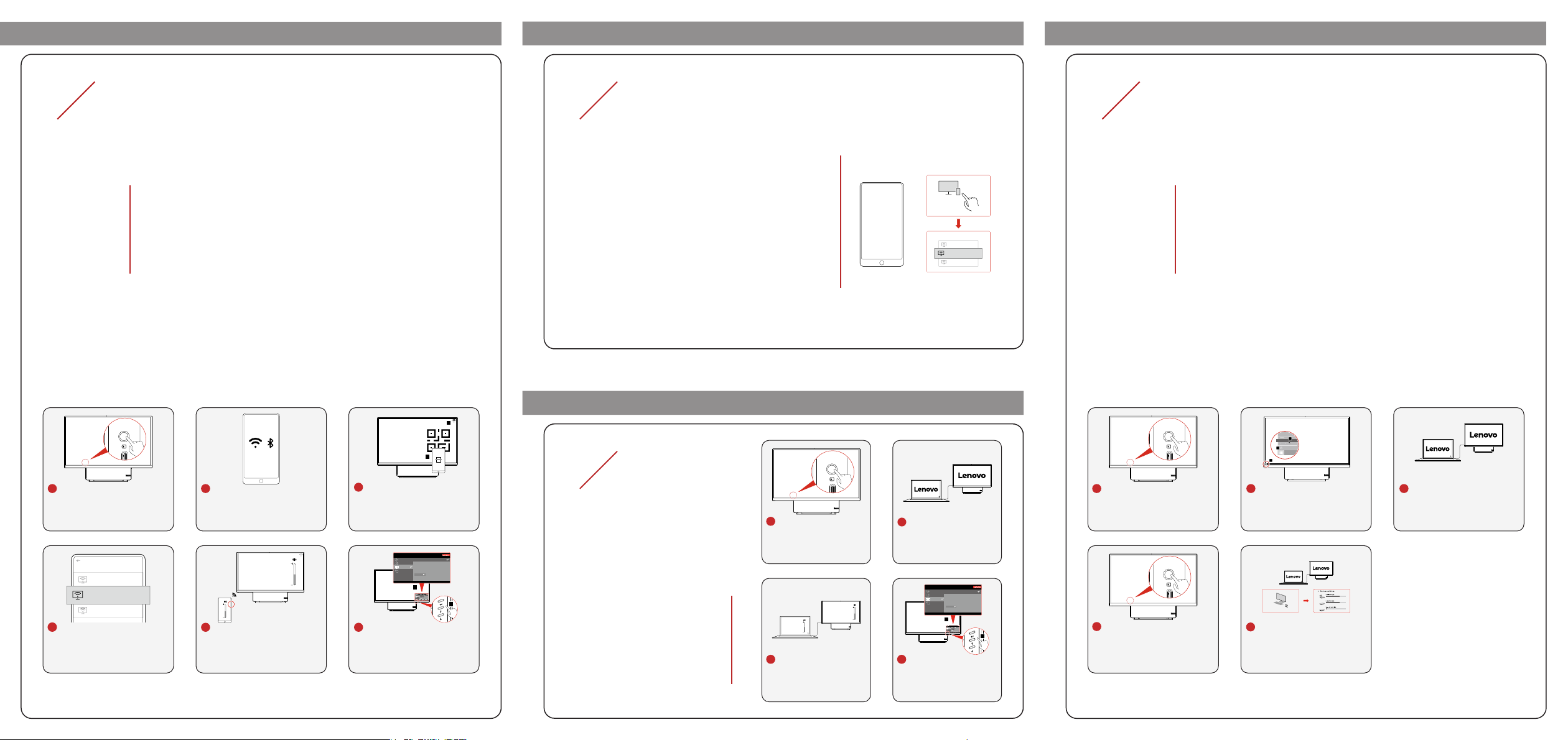
Sleep
Restart
Shut down
Yoga27
CHENJS1-F1580P4
Wireless display
JIAZZ3-R90VLWAL
Wireless display
Nearby screen device
Cast ModeCast Mode
CHENJS1-F1580P4
Wireless display
JIAZZ3-R90VLWAL
Wireless display
Nearby screen device
Yoga27
Cast ModeCast Mode
Link ModeLink Mode
01
Przesyłanie obrazu z telefonu
Uwagi:
Aby można było korzystać z trybu Cast Mode, komputer musi być podłączony do
•
wydajnie działającej sieci Wi-FiTM.
Telefon i komputer muszą być podłączone do tej samej sieci Wi-Fi lub tego samego
•
kanału sygnału.
Użytkownikom sieci LAN zaleca się używanie trybu Cast Mode. Nie można przesyłać
•
na komputer obrazu z telefonu działającego w trybie punktu dostępowego Wi-Fi.
Niektóre aplikacje innych rm mogą nie wykrywać tego komputera podczas prób
•
przesyłania obrazu wyświetlanego na ekranie urządzenia. Problem leży po stronie
aplikacji innych rm.
Jeśli telefon nie obsługuje funkcji ekranu bezprzewodowego, wyświetlenie obrazu
•
z telefonu na komputerze nie będzie możliwe.
Przed rozpoczęciem korzystania z trybu Cast Mode włącz funkcję wyświetlacza
•
bezprzewodowego zewnętrznego urządzenia wideo.
Jeśli telefon nie obsługuje protokołu Miracast, nie można przesyłać z niego obrazu do
•
komputera za pośrednictwem protokołu Miracast.
02
Konguracja przesyłania obrazu z telefonu
Aby użyć funkcji odbicia lustrzanego, wykonaj jedną z
następujących czynności:
• Dotknij opcji
Udostępnianie bezprzewodowe/Interakcja na wielu
ekranach
obraz w ramach projekcji.
• Przesuń palcem w dół, a następnie dotknij opcji
bezprzewodowa/Wyświetlanie bezprzewodowe/
Udostępnianie bezprzewodowe/Interakcja na wielu
ekranach/Lustrzane odbicie ekranu
do którego chcesz przesyłać obraz w ramach projekcji.
• Przesuń palcem w górę, a następnie dotknij opcji
odbicie ekranu
przesyłać obraz w ramach projekcji.
Ustawienia→Projekcja bezprzewodowa/
. Wybierz urządzenie, do którego chcesz przesyłać
Projekcja
. Wybierz urządzenie,
. Wybierz urządzenie, do którego chcesz
Lustrzane
Mirror projection
DESKT OP-MO7708
Wireless display
Przesyłanie odbicia lustrzanego
02
Uzyskiwanie dostępu do dysku twardego
Przed uzyskaniem dostępu do dysku twardego komputera za pomocą złącza
USB-C skonguruj komputer w sposób opisany poniżej.
Włącz w systemie BIOS udostępnianie dysku twardego typu C:Włącz w systemie BIOS udostępnianie dysku twardego typu C:
1. Uruchom komputer. Naciskaj klawisz F1, aż zostaną wyświetlone
ustawienia systemu BIOS.
2. Wybierz opcję Device. W obszarze Type-C hard drive sharing wybierz
opcję Open.
3. Naciśnij klawisz F10, aby zapisać zmiany i zamknąć.
Wyłącz funkcję Szybkie uruchamianie:Wyłącz funkcję Szybkie uruchamianie:
1. Wybierz kolejno Start→Ustawienia→System→Zasilanie i
uśpienie→Dodatkowe ustawienie zasilania→Wybierz działanie
przycisków zasilania→Zmień ustawienia, które są obecnie
niedostępne.
2. Usuń zaznaczenie opcji Włącz szybkie uruchamianie (zalecane).
3. Kliknij opcję
Zapisz zmiany
.
Link Mode
2
3
1
01
2
1
1
Naciśnij przycisk przełącznika,
aby przełączyć komputer w tryb
Cast Mode.
DESK TOP-MO 7708
Wireless display
4
Na telefonie wybierz kolejno
Ustawienia→Projekcja
bezprzewodowa. Wybierz
urządzenie, do którego chcesz
przesyłać obraz w ramach projekcji.
2
Podłącz telefon do dostępnej
sieci Wi-Fi, a następnie włącz
funkcję Bluetooth w telefonie.
5
Poziom głośności
w komputerze można
regulować za pomocą telefonu.
3
Pobierz aplikację Lenovo Screen
Share APP, skanując kod QR na
ekranie komputera. Następnie
zeskanuj ponownie kod QR, aby
połączyć komputer z tą samą siecią
Wi-Fi, z którą jest połączony telefon.
Monitor Controls
Language English
Advanced Settings
MenuTime Out 30
Menu Horizontal 100%
Menu Settings
MenuVertical 0%
Exit
Factory Reset
Exit
Input Signal:Type C DP Resolution:3840×2160 Color Mode: Low Blue Light Refresh Rate:60Hz
2
1
6
Naciśnij przełącznik OSD,
aby wyświetlić menu OSD,
a następnie ustaw jasność
i kolory komputera.
Projekcja z notebooka
Upewnij się, że kabel USB-C
spełnia następujące wymagania:
• Zgodność ze złączem USB 3.2
Gen 2.
• Obsługa wyjścia wyświetlania 4K
60 Hz.
• Obsługa funkcji szybkiego
ładowania PD 100 W.
• Obsługa szybkości transmisji
danych na poziomie 10 Gb/s.
Uwaga: tryb Link Mode umożliwia
ładowanie notebooka.
1
Naciśnij przycisk
przełącznika, aby
przełączyć komputer
w tryb Link Mode.
3
Poziom głośności w
komputerze można regulować
zarówno za pomocą
notebooka, jak i komputera.
2
Za pomocą kabla
USB-C połącz notebook
z komputerem.
Monitor Controls
Language English
Advanced Settings
MenuTime Out 30
Menu Horizontal 100%
Menu Settings
MenuVertical 0%
Exit
Factory Reset
Exit
Input Signal:Type C DP Resolution:3840×2160 Color Mode: Low Blue Light Refresh Rate:60Hz
2
4
Naciśnij przełącznik OSD,
aby wyświetlić menu OSD,
a następnie ustaw jasność
i kolory komputera.
1
Naciśnij przycisk przełącznika,
aby przełączyć komputer w tryb
Base Mode.
4
1
Naciśnij przycisk przełącznika,
aby przełączyć komputer w tryb
Link Mode.
2
Wybierz kolejno Start →
Zasilanie → Zamknij.
This PC
5
Kliknij w notebooku lub
na komputerze opcję „Ten
komputer”, aby wyświetlić dyski
twarde notebooka i komputera.
3
Za pomocą kabla USB-C połącz
notebook z komputerem.
 Loading...
Loading...